Используемая вами версия браузера не рекомендована для просмотра этого сайта.
Установите последнюю версию браузера, перейдя по одной из следующих ссылок.
- Safari
- Chrome
- Edge
- Firefox
Драйвер ускорителя графики Intel® Windows 7*, Windows Vista, 64-разрядная версия* (zip)
Введение
Эта загрузка устанавливает версию 15.22.58.64.2993 драйвера Intel® Graphics Media Accelerator для 64-разрядных ос Windows 7* и Windows Vista*.
Файлы, доступные для скачивания
-
Windows 7, 64-bit*, Windows Vista, 64-bit*
-
Размер: 83.4 MB
-
SHA1: E09570DB73056B7E0400B2E126E159963073BE44
Подробное описание
Не уверены, что это подходящий драйвер или программное обеспечение для вашего компонента? Запустите Приложение Intel® Driver & Support Assistant для автоматического обнаружения обновлений драйвера или программного обеспечения.
О драйверах Intel®
Драйвер или программное обеспечение для вашего компонента Intel®, возможно, был изменен или заменен производителем компьютера. Перед установкой нашего драйвера мы рекомендуем вам обратиться к производителю компьютера, чтобы вы не потеряли функции или настройки.
См . список сайтов поддержки производителей.
Что делать, если обнаружен драйвер графической системы производителя компьютера.
См. примечания к выпуску для инструкций по установке, поддерживаемых аппаратных средств, новых, исправлений ошибок и известных проблем.
Цель
Этот пакет драйверов программного обеспечения установит драйвер HD-графики Intel® для Intel® Core™ процессоров с HD-графикой Intel®. Эти драйверы не будут работать ни с какой другой продукцией. Ознакомьтесь с файлом readme для получения информации об установке и примечаниями к выпуску для получения информации о версии драйвера. Этот пакет драйверов содержит версию 15.22.58.64.2993 (8.15.10.2993) для 64-разрядной версии ОС Windows 7 и 64-разрядной версии Ос Windows Vista*. Этот пакет содержит файлы VBIOS.
Получение поддержки
Форум сообщества графических систем — это отслеживаемая программа обмена данными между коллегами для сообщества графических систем Intel. Перейдите по этой ссылке , чтобы зарегистрироваться и принять участие в форуме.
Поддержка драйверов графических систем Intel® также доступна, обращайтесь в службу поддержки клиентов.
Дополнительная помощь
Другие темы
Intel® Graphics Driver часто задаваемые вопросы
Веб-сайты производителей компьютеров
Часто задаваемые вопросы о поддержке Windows 7*
Этот скачиваемый файл подходит для нижеуказанных видов продукции.
-
Процессор Intel® Core™ i5-750 (8 МБ кэш-памяти, тактовая частота 2,66 ГГц)
-
Процессор Intel® Core™ i7-660LM (4 МБ кэш-памяти, тактовая частота 2,26 ГГц)
-
Процессор Intel® Core™ i3-330M (3 МБ кэш-памяти, тактовая частота 2,13 ГГц)
-
Процессор Intel® Core™ i7-660UM (4 МБ кэш-памяти, тактовая частота 1,33 ГГц)
-
Процессор Intel® Core™ i7-680UM (4 МБ кэш-памяти, 1,46 ГГц)
-
Процессор Intel® Core™ i7-820QM (8 МБ кэш-памяти, тактовая частота 1,73 ГГц)
-
Процессор Intel® Pentium® G6960 (3 МБ кэш-памяти, тактовая частота 2,93 ГГц)
-
Процессор Intel® Core™ i7-860 (8 МБ кэш-памяти, тактовая частота 2,80 ГГц)
-
Процессор Intel® Core™ i7-640M (4 МБ кэш-памяти, тактовая частота 2,80 ГГц)
-
Процессор Intel® Core™ i5-470UM (3 МБ кэш-памяти, тактовая частота 1,33 ГГц)
-
Процессор Intel® Core™ i7-840QM (8 МБ кэш-памяти, тактовая частота 1,86 ГГц)
-
Процессор Intel® Core™ i3-380UM (3 МБ кэш-памяти, тактовая частота 1,33 ГГц)
-
Процессор Intel® Core™ i7-875K (8 МБ кэш-памяти, тактовая частота 2,93 ГГц)
-
Процессор Intel® Core™ i7-620LM (4 МБ кэш-памяти, тактовая частота 2,00 ГГц)
-
Процессор Intel® Core™ i5-430M (3 МБ кэш-памяти, тактовая частота 2,26 ГГц)
-
Процессор Intel® Core™ i5-540M (3 МБ кэш-памяти, тактовая частота 2,53 ГГц)
-
Процессор Intel® Core™ i5-650 (4 МБ кэш-памяти, тактовая частота 3,20 ГГц)
-
Процессор Intel® Core™ i7-660UE (4 МБ кэш-памяти, тактовая частота 1,33 ГГц)
-
Процессор Intel® Core™ i3-330E (3 МБ кэш-памяти, тактовая частота 2,13 ГГц)
-
Процессор Intel® Core™ i3-380M (3 МБ кэш-памяти, тактовая частота 2,53 ГГц)
-
Процессор Intel® Core™ i5-450M (3 МБ кэш-памяти, тактовая частота 2,40 ГГц)
-
Процессор Intel® Core™ i7-880 (8 МБ кэш-памяти, тактовая частота 3,06 ГГц)
-
Процессор Intel® Core™ i5-680 (4 МБ кэш-памяти, тактовая частота 3,60 ГГц)
-
Процессор Intel® Core™ i5-670 (4 МБ кэш-памяти, тактовая частота 3,46 ГГц)
-
Процессор Intel® Core™ i3-330UM (3 МБ кэш-памяти, тактовая частота 1,20 ГГц)
-
Процессор Intel® Core™ i5-760 (8 МБ кэш-памяти, тактовая частота 2,80 ГГц)
-
Процессор Intel® Core™ i7-870 (8 МБ кэш-памяти, 2,93 ГГц)
-
Процессор Intel® Core™ i7-620UM (4 МБ кэш-памяти, тактовая частота 1,06 ГГц)
-
Процессор Intel® Core™ i5-540UM (3 МБ кэш-памяти, тактовая частота 1,20 ГГц)
-
Процессор Intel® Core™ i7-950 (8 МБ кэш-памяти, 3,06 ГГц, 4,80 ГТ с Intel® QPI)
-
Процессор Intel® Core™ i7-870S (8 МБ кэш-памяти, тактовая частота 2,66 ГГц)
-
Процессор Intel® Core™ i7-740QM (6 МБ кэш-памяти, тактовая частота 1,73 ГГц)
-
Процессор Intel® Core™ i7-720QM (6 МБ кэш-памяти, тактовая частота 1,60 ГГц)
-
Процессор Intel® Core™ i5-480M (3 МБ кэш-памяти, тактовая частота 2,66 ГГц)
-
Процессор Intel® Core™ i7-920 (8 МБ кэш-памяти, 2,66 ГГц, 4,80 ГТ с Intel® QPI)
-
Процессор Intel® Core™ i5-560UM (3 МБ кэш-памяти, тактовая частота 1,33 ГГц)
-
Процессор Intel® Core™ i5-661 (4 МБ кэш-памяти, 3,33 ГГц)
-
Процессор Intel® Core™ i5-660 (4 МБ кэш-памяти, 3,33 ГГц)
-
Процессор Intel® Core™ i3-550 (4 МБ кэш-памяти, 3,20 ГГц)
-
Процессор Intel® Core™ i3-370M (3 МБ кэш-памяти, тактовая частота 2,40 ГГц)
-
Процессор Intel® Core™ i5-430UM (3 МБ кэш-памяти, тактовая частота 1,20 ГГц)
-
Процессор Intel® Core™ i7-930 (8 МБ кэш-памяти, тактовая частота 2,80 ГГц, 4,80 ГТ с Intel® QPI)
-
Процессор Intel® Core™ i3-350M (3 МБ кэш-памяти, тактовая частота 2,26 ГГц)
-
Процессор Intel® Core™ i5-520UM (3 МБ кэш-памяти, тактовая частота 1,06 ГГц)
-
Процессор Intel® Core™ i3-560 (4 МБ кэш-памяти, 3,33 ГГц)
-
Процессор Intel® Core™ i7-620M (4 МБ кэш-памяти, тактовая частота 2,66 ГГц)
-
Процессор Intel® Core™ i5-520M (3 МБ кэш-памяти, тактовая частота 2,40 ГГц)
-
Процессор Intel® Core™ i7-980 (12 МБ кэш-памяти, тактовая частота 3,33 ГГц, 4,8 ГТ с Intel® QPI)
-
Процессор Intel® Core™ i3-540 (4 МБ кэш-памяти, 3,06 ГГц)
-
Процессор Intel® Core™ i5-655K (4 МБ кэш-памяти, тактовая частота 3,20 ГГц)
-
Процессор Intel® Core™ i7-860S (8 МБ кэш-памяти, тактовая частота 2,53 ГГц)
-
Процессор Intel® Core™ i7-940 (8 МБ кэш-памяти, 2,93 ГГц, 4,80 ГТ с Intel® QPI)
-
Процессор Intel® Pentium® G6950 (3 МБ кэш-памяти, тактовая частота 2,80 ГГц)
-
Процессор Intel® Core™ i7-960 (8 МБ кэш-памяти, тактовая частота 3,20 ГГц, 4,80 ГТ с Intel® QPI)
-
Процессор Intel® Core™ i5-750S (8 МБ кэш-памяти, тактовая частота 2,40 ГГц)
-
Процессор Intel® Core™ i7-640LM (4 МБ кэш-памяти, тактовая частота 2,13 ГГц)
-
Процессор Intel® Core™ i5-580M (3 МБ кэш-памяти, тактовая частота 2,66 ГГц)
-
Процессор Intel® Core™ i5-560M (3 МБ кэш-памяти, тактовая частота 2,66 ГГц)
-
Процессор Intel® Core™ i3-530 (4 МБ кэш-памяти, 2,93 ГГц)
-
Процессор Intel® Core™ i3-390M (3 МБ кэш-памяти, тактовая частота 2,66 ГГц)
-
Процессор Intel® Core™ i7-970 (12 МБ кэш-памяти, тактовая частота 3,20 ГГц, 4,80 ГТ с Intel® QPI)
-
Процессор Intel® Pentium® G6951 (3 МБ кэш-памяти, тактовая частота 2,80 ГГц)
-
Процессор Intel® Core™ i7-610E (4 МБ кэш-памяти, тактовая частота 2,53 ГГц)
-
Процессор Intel® Core™ i7-640UM (4 МБ кэш-памяти, тактовая частота 1,20 ГГц)
-
Процессор Intel® Core™ i5-460M (3 МБ кэш-памяти, тактовая частота 2,53 ГГц)
Автоматическое обновление драйвера и программного обеспечения
Идентифицируйте свою продукцию и установите обновления драйверов Intel® и ПО для вашей ОС Windows*.
Отказ от ответственности1
Информация о продукте и производительности
Корпорация Intel находится в процессе удаления неинклюзивных формулировок из нашей текущей документации, пользовательских интерфейсов и кода. Обратите внимание, что обратные изменения не всегда возможны, и некоторые неинклюзивные формулировки могут остаться в старой документации, пользовательских интерфейсах и коде.
Содержание данной страницы представляет собой сочетание выполненного человеком и компьютерного перевода оригинального содержания на английском языке. Данная информация предоставляется для вашего удобства и в ознакомительных целях и не должна расцениваться как исключительная, либо безошибочная. При обнаружении каких-либо противоречий между версией данной страницы на английском языке и переводом, версия на английском языке будет иметь приоритет и контроль.
Посмотреть английскую версию этой страницы.
Содержание
- Активация аппаратного ускорения
- Способ 1: Установка драйверов
- Способ 2: Обновление DirectX
- Вопросы и ответы
Активация аппаратного ускорения видеокарты позволяет ускорить обработку графики, а, значит, и повысить производительность компьютера в целом. Давайте разберемся, как произвести включение этой функции на ПК с Виндовс 7.
Читайте также: Как повысить производительность компьютера на Windows 7
Активация аппаратного ускорения
Нужно отметить, что в Виндовс 7 по умолчанию аппаратное ускорение включено. Если же оно деактивировано, то причиной этому могут послужить следующие факторы:
- Устаревшее «железо»;
- Неактуальные драйвера;
- Проблемы с DirectX.
Первая проблема решается заменой старых компонентов аппаратной части компьютера (чаще всего видеокарты) на новые аналоги. Мы же в данной статье подробно рассмотрим устранение последних двух указанных факторов для включения аппаратного ускорения. Но для начала давайте выясним, как узнать, включено ли аппаратное ускорение на вашем компьютере или нет. Делается это довольно просто.
- Наберите на клавиатуре Win+R и в появившееся окошко введите команду:
dxdiagЖмите «OK».
- Активируется «Средство диагностики DirectX», где следует переместиться во вкладку «Экран».
- Теперь следует обратить внимание на информацию в блоке «Возможности DirectX». Если там напротив всех пунктов стоит значение «Вкл», то это означает, что на вашем компьютере аппаратное ускорение уже включено. В противном случае нужно выполнить меры по его активации, о которых мы поговорим ниже.
Способ 1: Установка драйверов
Возможной причиной, почему не происходит активация аппаратного ускорения, может быть наличие старых или некорректных драйверов видеокарты. Тогда нужно произвести процедуру переустановки данного компонента.
- Жмите «Пуск» и перемещайтесь в «Панель управления».
- Войдите в раздел «Система и безопасность».
- Найдите в блоке «Система» элемент «Диспетчер устройств» и щелкните по нему.
- В запустившемся интерфейсе «Диспетчера устройств» кликните по наименованию раздела «Видеоадаптеры».
- Отобразится список подключенных к ПК видеокарт. Щелкните правой кнопкой мыши по названию той из них, через которую в данный момент работаете, и в открывшемся списке выберите «Обновить драйверы…».
- Далее жмите «Автоматический поиск…».
- Запустится поиск драйверов в интернете. При обнаружении свежих апдейтов они будут инсталлированы в систему, что после перезагрузки ПК приведет ко включению аппаратного ускорения.
Урок: Как обновить драйвера на Виндовс 7
Но не всегда подобные манипуляции приводят к желаемому результату. В некоторых случаях подгружаются не официальные драйвера производителя видеокарты, а стандартные драйвера Виндовс или же вовсе обновления не обнаруживаются. Необходимо установить именно то ПО, которое рекомендует изготовитель адаптера.
Наиболее оптимальный вариант – это переустановить драйвер, используя тот носитель (например, диск), который поставлялся вместе с видеоадаптером. Тогда достаточно подключить его к компьютеру соответствующим способом и после активации руководствоваться теми рекомендациями, которые будут отображаться на экране монитора. После установки ПО при необходимости требуется произвести процедуру обновления непосредственно через его интерфейс.
К сожалению, не всегда данный вариант действий возможно выполнить, например, из-за отсутствия физического носителя с нужным ПО. Если вы знаете модель своего адаптера и адрес официального сайта его производителя, то драйвера можно скачать с указанного веб-ресурса.
Но бывают случаи, когда пользователь не знает модель видеокарты или адрес сайта изготовителя. В такой ситуации можно произвести поиск актуального драйвера по ID устройства с последующей его установкой.
Урок: Как найти драйвер по ID оборудования
Кроме того, можно установить одну из специальных программ для сканирования компьютера на наличие драйверов и инсталляции отсутствующих или устаревших объектов. Одним из самых популярных ПО данного типа является DriverPack Solution.
Урок:
Программы для установки драйверов
Как обновить драйвера на компьютере с помощью DriverPack Solution
В конечном итоге обновление или переустановка драйверов могут помочь запустить аппаратное ускорение в Виндовс 7.
Способ 2: Обновление DirectX
Ещё одной причиной, почему у вас может быть неактивно аппаратное ускорение, является наличие на компьютере устаревшей версии DirectX. Тогда нужно произвести обновление данного элемента до актуального состояния, загрузив последний вариант библиотек с официального сайта Майкрософт.
Скачать обновление DirectX
- После загрузки запустите инсталлятор DirectX. Откроется «Мастер установки» библиотек, в котором, прежде всего, нужно принять лицензионное соглашение, установив радиокнопку в позицию «Я принимаю…» и нажав «Далее».
- В следующем окне необходимо подтвердить или отказаться от установки дополнительного ПО. Если у вас нет особых причин его инсталлировать, то советуем снять галочку с чекбокса и нажать «Далее» во избежание засорения компьютера ненужными программами.
- После этого будет выполнена процедура инсталляции библиотек DirectX.
- Далее вам останется только нажать кнопку «Готово» для завершения работы в «Мастере установки» и перезагрузить компьютер. Обновление библиотек DirectX приведет к автоматической активации аппаратного ускорения.
Несмотря на то что на современных компьютерах с Виндовс 7 аппаратное ускорение активировано по умолчанию, в некоторых случаях оно может быть отключено. Исправить данную ситуацию чаще всего можно путем обновления драйверов видеокарты или библиотеки DirectX.

Поддержка аппаратного ускорения нужна для того, чтобы быстро производить узкоспециализированные действия, для выполнения визуальных эффектов в операционной системе, для включения видеоигр и т. д.
Если вы заметили ошибку, значит, придется с ней разобраться. Есть несколько разных методов решения этой проблемы.
Содержание
- Обновление операционной системы
- Обновление драйверов для видеокарты
- Как скачать драйвер аппаратного ускорения
- Обновление DirectX
Обновление операционной системы
Каким бы удивительным вам это ни показалось, но в большинстве случаев ошибка возникает у тех юзеров, которые только что установили новую систему либо когда-то отключили ее обновление. Советуем обновить ОС и потом попробовать включить игру еще раз. Уверен, что в 99% случаев проблема будет уничтожена. Вместе с обновлением ставятся все нужные элементы.
Так как в операционных системах Windows автоматическое обновление включено по-умолчанию, то можете ничего не трогать, а просто включить интернет. Система сама начнет обновление. Если автоматические обновления выключены по каким-либо причинам, нужно их снова включить («Панель управления» — «Центр обновления Windows»).
Мы уверены, что Вам будет интересна статья о том, как разблокировать Айпад.
Обновление драйверов для видеокарты
Даже если вы поставили драйвер для своей видеокарты, это совсем не значит, что можно больше ни о чем не думать. Иногда драйвер установлен «некорректно» и нужно его переустановить или вообще обновить до конечной версии.
Как узнать, что драйвер поставлен неправильно? Это просто — необходимо перейти в диспетчер устройств. Зайти в него можно разными методами и вот вам один из них: отыщите на рабочем столе или в меню «Пуск» вкладку «Компьютер», нажмите на нее правой кнопкой мыши и в меню нажмите на «Управление» — «Диспетчер устройств».
- Потом переходим на видеоадаптеры и перед нами появится список установленных видеокарт. Если появился желтый треугольник, значит, драйвера установлены неправильно, придется их обновить. Сделать это можно тоже разными способами. К примеру, переводим курсор мышки на видеокарту, нажимаем правую кнопку и выбираем «Обновить драйверы». Потом — «Автоматический поиск обновленных драйверов». Система сама отыщем драйверы, и переустановит их.
- Если не получилось, не расстраивайтесь. Зайдите на сайт компании-разработчика вашей видеокарты и скачайте нужный драйвер. Основные изготовители видеокарт сейчас это — AMD и NVidia.
Как скачать драйвер аппаратного ускорения
Если проблема произошла не с компьютером, а с ноутбуком, значит, необходимо воспользоваться определенной утилитой. Все потому что для видеокарт, установленных в ноутбуках, не всегда в нужное время поступают обновления. Поэтому несколько лет назад выпустили утилиту, которая преобразовывает конечную версию драйвера для видеокарты, используемой в ноутбуках:
- Для этого можно скачать программу D. H. Mobility Modder. NET, конечный драйвер для видеокарты, и преобразуйте его при помощи указанной программы.
- Чтобы модифицировать драйвер видеокарты для ноутбука необходимо поставить приложение D. H. Mobility Modder. NET, а также загрузить нужную версию для видеокарты вашего компьютера. После этого программное обеспечение придется преобразовать при помощи приложения D. H. Mobility Modder. NET. После этого стоит перезагрузить компьютер и пробовать запустить вашу игру или приложение.
Обновление DirectX

И еще помните. При загрузке DirectX с сайта Microsoft может загружаться вспомогательное обновление. Если вы не захотите, чтобы система обновилась, снимите галочки с обновлений перед загрузкой файла.
Ну, а если у вас ничего не получилось подключить, вам стоит вызвать мастера или купить себе новый ноутбук или ПК.
Ох уж эти игры! Сколько же проблем с ними возникает и как часто люди ломают голову над решением разных сложностей! На самом деле, проблемы с отключением аппаратного ускорения, можно решить очень быстро и без лишних нервов. В большинстве случаев, эта дилемма устраняется, но если ошибка аппаратного ускорения не исчезла, то, скорее всего, проблема в вашей технике, возможно, какие-то сбои внутри, что-то перегрелось.
В любом случае никогда не унывайте, читайте инструкции и пытайтесь решить свои проблемы, сразу мастера вызывать не стоит, зачем тратить лишние деньги, когда проблемы вы можете решить своими руками. Если у вас не получается понимать по инструкции, можно посмотреть видеоуроки или поискать соответствующие курсы в интернете.
Понедельник, 06.02.2023, 03:49
Приветствую Вас Гость | RSS
Скачать бесплатно всё для Windows 7
|
Здесь собраны и доступны для бесплатного скачивания видео драйвера для различных видеокарт для систем Windows 7 32 или 64 bit.
|
|
|
Windows7all.ru Всё для Windows 7 © 2023 |

|
-
Windows
-
Система
-
Драйверы
-
DirectX
- Вопросы
DirectX для Windows
-
Обзор
1
-
Видео
4
-
Вопросы
10
После установки Windows7 не запускаются игры.
Ошибка — Application has failed to start because dirrectX hardware acceleration is not availableor is turned off — что означает отключенное аппаратное ускорение.
Проблема с включением аппаратного ускорения в операционной системе встречается постоянно, причем чаще всего при запуске игры World of Tanks на свежеустановленной Windows7.
Основная причина — отсутствующие, не корректно установленные либо устаревшие драйверы видеокарты.
Способ 1. Проверяем отсутствие ошибок в уже установленных драйверах к видеокарте.
Для этого, в меню «Пуск» правой кнопкой кликаем на пункте «Компьютер» и выбираем «Управление».
В открывшемся окне выбираем «Диспетчер устройств» здесь нас интересует раздел «Видеоадаптеры».
Если возле названия видеоадаптера восклицательный знак желтого цвета, установите нужный видео-драйвер.
Способ 2: Устанавливаем полные драйверы для видеосистемы.
При наличии доступа к Интернет можно попробовать сделать это автоматически.
- На проблемном устройстве кликните правой кнопкой мыши и выбрать пункт «Обновить драйверы…» и далее «Автоматический поиск обновленных драйверов».
- Если это не удалось, нужно выполнить установку вручную, для чего вы должны знать производителя установленного адаптера.
Как правило это
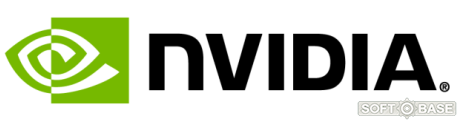
либо
Свежие драйверы можно загрузить, кликнув на картинку.
Скачивайте и запускайте исполняемый файл драйверов, ожидайте завершения установки.
После перезагрузки компьютера, можно запускать игру.

Привет.Я сделал тоже самое но почему то не помогает. У меня выдаёт такую же проблему — Application has failed to start because dirrectX hardware acceleration is not availableor is turned off.
Попробуйте драйверы для видеокарты обновить, а затем уже ставить последний DirectX, никаких особых рекомендаций больше нет….
максимум включите Автоматическое обновление системы и установите все что будет рекомендовано к обновлению.

Здравствуйте, у меня выдает при запуске игры Pankiller Errr: culd not Initialize DirectX 9 Renderer
Скачала DirectX 9, все равно не открывает. Что делать?
Убедитесь, что у вас стоит самая последняя версия драйверов для видеокарты.

чювак спасибо два часа в нете лазял и вот нашёл спс большой
чувачок,а почему я просто откатил драйвер и стало всё норм?
подскажи пожайлуста переустановил драйвера карты и дирекс а все равно не запускаются танки пишет туже ошибку!!! заранее спасибо!

Я бы удалил игру, затем обновил драйвера и с нуля установил игру.

У меня на програмномобеспечении показывает что драйверановые. Но ошибка остаеться. Видеоадаптер: Стандартный VGA графический адаптер. Систему на ноуте раз5 сносил наверно… Думал вдруг винда плохо встала.. Помогите
Стандартный VGA адаптер показывается в системе пока не установлены нужные драйверы.
Для их установки перейдите на сайт производителя ноутбука, найдите на сайте именно вашу модель и скачайте драйверы разработанные именно для установленной в вашем ноутбуке, видеокарты.

а что если у меня такая проблема но на видеоадаптере нет восклицательного знака? что делать?
Винда 7 не хочет менять драйвера. Пишет «в обновлении не нуждаются». А сама даже косынку запустить не может..
Блин… У меня не получается…Ну и пох** с ним(-_-)
привет игроки в world of tanks !
я обновлял инвидию но форс оказавалось что надо обновить другой видео адаптер после обновы он называется Intel(r)hd graphics 
В свойствах ярлыка WoT можно выбрать видеоадаптер, который будет работать с игрой. Не нужно ставить Intel — он не подходит для мощных игр.

Другие вопросы по DirectX
-
6
-
1
-
1
-
23
-
1
-
7
-
4
-
3
-
5
Ответы
- Добавить комментарий
Здравствуйте,я открыл «Видеоадаптеры» и никакого желтого треугольника там не было,пытался обновить драйверы, он выдает мне «Драйверы не нуждаются в обновлении»открываю любую игру и опять эта надпись Application has failed to start because dirrectX hardware acceleration is not availableor is turned off ,что мне делать?Подскажите пожалуйста..
В зависимости от типа установленной видеокарты вручную установите самый свежий пакет драйверов, как правило это nVidia или AMD.
Просто загрузите их по этим ссылкам а после установите инсталяциююнную программу, перезагрузите ПК и снова запускайте игру.

А скажите вот к примеру у меня на ноуте Acer Aspire написано просто что карта Intel HD Graphics то это обозначает что не какой карты нет в ноуте не nVidia, не AMD верно?
у меня все в порядке не стоит восклицательный знак но все рано показывает ту же надпись что делать
Для начала установите самые последние драйверы для видео, подробнее описано в первом посте.

привет всем! у меня такая проблема скачал с этого сайта нвидео но все ровно эта ошибка(
пачему при загрустки зип экстрактор выходит ошибка?
блин(я скачал энвидео полностью ну а далше скачалось что то другое какото динамикчто делать как паступить? АДМИН ЖДУ ОТ ТЕБЯ ОТВЕТА!!!
Может вы нажали справа вверху меню Softobase клиента для загрузки софта?
Если хотите пустую загрузку только инсталлятора nVidia — пожалуйста «Загрузка nVidia» на странице загрузки драйверов — ссылка в начале ответа..

у мнея ничего не получается!!!
В чем у вас возникла проблема? давайте решать вместе!

Аналогичная проблема…играл в WoT после чего вылетело и выскачил синий экран смерти(ошибка 0х00000116)
относил на диагностику комп,сказали все нормально,только винду переустанови…Все сделал,и как только я обновляю дрова на видеокарту у меня так же выскакивает синий экран,до дров всё отлично работало.
откатываю дрова обратно и все повторяется,температура процессора в поряде,винда 7-ая 32bit.Помогите кто может,я уже в отчаянии(
у меня показивает ошибку при входе в танки как устранить!
Ребят,играл в WoT после чего вылетело и выскачил синий экран смерти(ошибка 0х00000116)
относил на диагностику комп,сказали все нормально,только винду переустанови…Все сделал,и как только я обновляю дрова на видеокарту у меня так же выскакивает синий экран,до дров всё отлично работало.
откатываю дрова обратно и все повторяется,температура процессора в поряде,винда 7-ая 32bit.Помогите кто может,я уже в отчаянии(
Попробуйте вычистить старые видео драйверы специальными утилитами, перед установкой свежих версий. Сообщите какая у вас видеокарта и мы подскажем какой программой можно вычистить систему.

После установки Windows7 не запускаются игра WOT.
Ошибка — Application has failed to start because dirrectX hardware acceleration is not availableor is turned off.Все драйвера обновлены DirectX 11,но всё ровно не заходит!!!!!!!!!!! Помогите пожалуйста так хочу играть!!!!!!!!
Процессор AMD A8-5500 APU withy Redeon ™ HD Graphics
При запуске WoT выдает ошибку «Application has failed to start because dirrectX hardware acceleration is not availableor is turned off.»
Видеокарта без ошибок пишет драйвера в обновлении не нуждаются, и пишет — Стандартный VGA адаптер.
Помогите с решением такой проблемы.
Установите пакет драйверов AMD и перегрузите ПК.


Windows 7 Процессор AMD Atholon(tm) II X2 220 Processor 2.80 GHz. Опер память (ОЗУ) 2,00 Гб ,32 Бит Версия DirectX 11 У меня проблема том что у меня всё в Direxct Недоступно Вот пример. DirectDraw: Недоступно,Direct3D: Недоступно,AGP: Недоступно Как быть ? Помогите с решением такой проблемы.
Ставьте драйверы для видеокарты — однозначно в них проблема.

Всем доброго здравия!
У меня все таже не решаемая проблема, не запускаются игры из за Директ, пишет что не удоется подключиться к каким то ускорителям и так далее! Начитался уже всего, начну все поэтапно:
1-необходимо переустановить директ-не помогло
2-проверить драйверы на видеокарту-проверил все самые последние и в обновление не нуждаются,
3-переустановил систему- установил все занова- не помогло
4-черз разрешения экрана проверил включено ли аппаратное ускорение-включено-но результат все тот же-игры не запускаются
В чем проблема может быть уже и не знаю, подскажите пожалуйста!!!
1. Попробуйте не проверять наличие новых драйверов, а удалите имеющиеся, перегрузитесь и почистите реест CCleaner.
2. Теперь найдите вашу видеокарту и операционку на сайте разработчика драйверов и именно под них загрузите драйверпак, после чего установите его на пк.
3. Перезагрузите ПК и проверяйте.

спасибо все работает прекрасно
Ну, а если у меня на видеоадаптерах не стоит восклицательный знак.
Игры не запускаются, и пишет: Application has failed to start because DirectX hardware acceleration is not availableor is turned off. (WoT)
Другие игры не совсем так пишут, но итог: что-то не то с DirectX. Так как исправить что…?
ПАРНИ!!!!!!! такая же тема была.. уже плакать собирался, только танки до 9.2 обнови, а тут…*** КОРОЧЕ тупо в свойствах видеоадаптера нажал на ОТКАТИТЬ, экран стал огромным..) затем нажал на ОБНОВИТЬ… и о чудо!!!! сработало!!!!!! Короче 2 часа парился, а в итоге- всего делов то..)) может кому то поможет)))
Куда эти разрабы смотрят?такая мощная игра и постоянные препоны на 7ке.
То бл;;;дь директх нужен,то дрова не те,то игра в подвал сваливается постоянно.лучше чем тупые обновы штопать занялись бы устранением проблем!
Драйвера переустанавливайте и не парьтесь.
Я 2 дня возился пытался исправить и все к чертям
Спасибо очень помогла статья
У меня точно токая-же проблема Лаунчер WOT работает жмёш играть и пишет Application has failed to start because DirectX hardware acceleration is not available or is turned off.
Люди подскажите как сделать так чтоб игры не тормозили?
Они запускаются но играть невозможно как раньше и заставку свою тоже не поставить.
У меня ноут packard bell.
купила почти два года назад.
АДМИН ПОМОГИТЕ ПОЖАЛУЙСТА.
После переустановки винды7 моё решение на эту проблемму:
Application has failed to start because DirectX hardware acceleration is not available or is turned off.
В диспетчер устройств/ видеоадаптеры стояли знаки вопроса.
сначала я отключил( не удалил) драйвер vga на видеокарте нвидиа и автоматически нашёл в обновлениях драйвер. перезагрузил потом на встроеной видеокарте сделал тоже самое .
всё попёрло)) попробуйте. может кому и поможет.
Когда на семёрке показывает знаки вопроса то мне на HP Pavilion g 6 2128sr я удали дрова полностью потом обновил дрова автомат и всё за фурычило!

у меня пишет Failed to initialize Direct3D.
Make sure you have at least DirectX 9.0c installed, have drivers for your
graphics card and have not disabled 3D acceleration
in display settings.
InitializeEngineGraphics failed пж помогите
Обновите драйвер видеокарты, обновите DirectX.

Страницы
- 1
- 2
- >
- >>
Добавить ответ
Все устройства в компьютере изначально работают не на полную мощность и её можно повысить. Один из способов ускорить работу ОС – включить аппаратное ускорение Windows, в частности «семёрки». Функция позволяет увеличить производительность системы за счёт оптимизации работы видеокарты и процессора. Также ускорение помогает улучшить качество изображения на экране.
Для чего используется аппаратное ускорение?
Аппаратное ускорение Windows 7 применяется для повышения скорости работы операционной системы и её обработки процессов. Особенно часто данное ускорение применяется при необходимости запуска ресурсоёмких процессов, вроде игр или графических редакторов.
На практике не слишком ясно, что же конкретно делает эта функция. Чтобы понимать её особенности, нужно разобраться в принципе действия. Работает ускорение по простому алгоритму – перераспределяет нагрузку между процессором и видеокартой. Таким образом при чрезмерной нагрузке на процессор, часть задач может обработать видеокарта, уменьшая время отклика программы. Аналогично происходит при загрузке видеокарты. Если есть свободные ресурсы на ЦП и видеокарте, на устройства отправляются те данные, которые они могут быстрее обработать.
Функция доступна владельцам практически всех версий Виндовс и на «семёрке» она есть. Особых требований к её включению не существует, подойдёт любой компьютер: ноутбук или стационарный ПК. Комплектация устройств также не имеет ключевого значения, даже на мощных ПК аппаратное ускорение позволяет обрабатывать данные быстрее.
Читайте также: Активация Windows 7
Причины, по которым функция может быть отключена
Самая главная причина, что не работает аппаратное ускорение Виндовс 7 – его раньше никто не включил. По умолчанию система не активирует эту функцию. Если её вручную никогда не запускали, она работать не будет. Подобная ситуация касается только старых моделей видеокарт. Новые видеоадаптеры при установке правильных драйверов сразу работают с ускорением.
Ещё к вероятным причинам отключения относятся неактуальные видеодрайвера и старая версия DirectX.
Определить активно ли аппаратное ускорение или нет довольно просто опытному пользователю по производительности системы. Если Windows работает медленно с ресурсоёмкими приложениями, скорее всего функция ускорения отключена.
Чтобы не гадать включено ускорение или нет, можно посмотреть оценку производительности Виндовс:
- Нажать на меню «Пуск», сделать клик ПКМ по «Мой компьютер» и выбрать опцию «Свойства».
- На новой странице запустить оценку производительности ПК с помощью кнопки «Оценка».
- Если система дала низкий бал производительности в сфере графики, ускорение отключено.
Ещё один способ – нажать Win + R и ввести dxdiag. В новом окне в графе «Возможности DirectX» отображается активно ли ускорение или нет.
Способ, позволяющий включить аппаратное ускорение
Если функция автоматически не активировалась, есть один простой и рабочий способ включить аппаратное ускорение Windows 7, который не требует установки дополнительных программ.
Аппаратное ускорение как включить:
- Выполнить клик ПКМ по рабочему столу и выбрать «Разрешение экрана».
- В графе «Настройки экрана» следует нажать на ссылку «Дополнительные параметры».
- Перейти на страницу «Диагностика».
- Нажать на кнопку «Изменить параметры».
- С помощью ползунка установить степень ускорения.
Часто бывает, что кнопка «Изменить параметры» выключена, её нельзя нажать. В таком случае всё уже работает и дополнительных действий не нужно.
Что делать, если не получается включить аппаратное ускорение на Виндовс 7?
Иногда в системе функция вовсе недоступна, из-за чего её невозможно включить. Тому причины – устаревшее ПО. Для включения аппаратного ускорения нужно иметь актуальную версию DirectX и видеодрайверов.
Обновление DirectX
Порой причина не в старом DirectX, а в конкретных файлах платформы были утеряны или повреждены. И в случае с неактуальной версией, и в случае с битыми файлами решение одно – установка DirectX заново.
Как поставить DirectX:
- Перейти на страницу загрузки DirectX с сайта Microsoft.
- Запустить полученный онлайн-установщик. Он подберёт подходящую версию приложения, скачает его с сети и установит в системе.
Установка необходимых драйверов
Обновление видеодрайверов помогает не только включить ускорение, но и повысить производительность видеокарты. Рекомендуется своевременно обновлять графические драйверы.
Алгоритм действий:
- Нажать на кнопку «Пуск», кликнуть ПКМ на «Мой компьютер» и выбрать «Свойства».
- Перейти на страницу «Диспетчер устройств».
- Раскрыть список «Видеоадаптеры».
- Сделать клик ПКМ по модели дискретной видеокарты и выбрать «Обновить драйверы…».
- Выбрать «Автоматический поиск обновлённых драйверов».
Альтернативный способ обновиться – перейти на оф сайт производителя видеокарты и скачать новый драйвер под установленную модель видеоадаптера.
После устранения проблем с драйверами появится возможность активировать аппаратное ускорение на «семёрке». Может быть и такое, что никаких сбоев не появится и ускорение активируется сразу. После включения функции пользователь должен ощутить существенный прирост производительности системы, особенно при запуске игр.
Если у Вас остались вопросы по теме «Инструкция по включению аппаратного ускорения в Windows 7», то можете задать их в комментария
Сайт: tvoykomputer.ru
Проблема
При запуске игр, перечисленных в разделе «Информация в данной статье применима к», возможно возникновение приведенных ниже проблем.
-
Недоступен параметр Трехмерное ускорение.
-
Появляется сообщение об ошибке «Видеоадаптер не соответствует необходимым требованиям для игры».
-
Появляется сообщение об ошибке «Видеоадаптер не поддерживает трехмерное ускорение».
-
В средстве диагностики DirectX (Dxdiag.exe) параметр Всего памяти пуст или имеет значение Н/Д.
-
В средстве диагностики DirectX (Dxdiag.exe) недоступен параметр
DirectDraw или Direct3D.
Причина
Эта проблема может возникать по одной из приведенных причин.
-
Ваш компьютер не соответствует минимальным требованиям к аппаратному ускорению трехмерной графики для запуска игры.
-
Объем памяти видеоадаптера недостаточен для запуска игры.
-
Отключено ускорение DirectDraw.
-
Для видеоадаптера используются устаревшие драйверы.
-
Не установлена или повреждена последняя версия DirectX.
-
Одна или несколько программ, выполняющихся в фоновом режиме, конфликтуют с игрой.
Решение
Чтобы решить эту проблему, воспользуйтесь приведенными ниже способами в указанном порядке.
Примечание. Приведенные ниже действия могут отличаться в зависимости от версии установленной на компьютере операционной системы Microsoft Windows. В этом случае для выполнения этих действий см. документацию к продукту.
Способ 1. Настройте полное аппаратное ускорение
Для этого выполните указанные ниже действия.
-
Откройте окно «Настройки экрана». Выполните для этого описанные ниже действия в соответствии с используемой версией Windows.
-
Windows 7 или Windows Vista
Нажмите кнопку Пуск
, в поле Начать поиск введите запрос экран, а затем в списке Программы выберите пункт Настройки экрана.
При получении запроса на подтверждение или ввод пароля администратора введите пароль или подтвердите действие.
-
Windows XP и более ранние версии
Нажмите кнопку Пуск, выберите элемент Выполнить, введите команду desk.cpl и нажмите кнопку ОК.
-
-
Перейдите на вкладку Параметры и нажмите Дополнительно.
-
На вкладке Производительность или Диагностика перетащите ползунок Аппаратное ускорение в крайнее правое (полное) положение.
-
Нажмите кнопку ОК, а затем кнопку Закрыть.
-
В ответ на предложение перезагрузить компьютер нажмите кнопку Да.
Если ваш компьютер соответствует минимальным требованиям к системе, используйте для обхода проблемы приведенные ниже способы.
Способ 2. Включите DirectDraw или Direct3D
Чтобы включить DirectDraw или Direct3D, выполните описанные ниже действия в соответствии с используемой версией Windows.
-
Запустите средство диагностики DirectX (Dxdiag.exe). Для этого выполните указанные ниже действия.
-
Windows 7 или Windows Vista
Нажмите кнопку Пуск
, в поле Начать поиск введите запрос dxdiag и нажмите клавишу ВВОД.
При получении запроса на подтверждение или ввод пароля администратора введите пароль или подтвердите действие.
-
Windows XP и более ранние версии
Нажмите кнопку Пуск, выберите элемент Выполнить, введите команду dxdiag и нажмите кнопку ОК.
-
-
На вкладке Экран убедитесь, что в разделе Возможности DirectX включены функции Ускорение DirectDraw и Ускорение Direct3D.
Если в одной из строк указан статус Отключено, нажмите кнопку Включить для этой строки.
-
Если в компьютере установлено несколько видеоадаптеров, повторите шаг 2 на каждой вкладке Экран в средстве диагностики DirectX.
Способ 3. Скачайте и установите последнюю версию веб-установщика исполняемых библиотек DirectX для конечного пользователя
Для этого посетите веб-сайт корпорации Майкрософт по адресу:
http://www.microsoft.com/ru-ru/download/details.aspx?FamilyId=2DA43D38-DB71-4C1B-BC6A-9B6652CD92A3&displaylang=en
Примечание. При установке может появиться следующее сообщение об ошибке:
Устанавливаемое программное обеспечение не проходило проверку на совместимость с этой версией Windows. (Подробнее о тестировании на совместимость.)
Для получения дополнительной информации щелкните приведенный ниже номер статьи базы знаний Майкрософт:
822798 Не удается установить некоторые обновления и программы
Если проблема продолжает возникать, воспользуйтесь следующим способом.
Способ 4. Обновите видеодрайвер
Сведения о наличии обновлений для драйверов см. на веб-узле Центра обновления Windows по следующему адресу:
http://update.microsoft.com
Контактные данные поставщиков оборудования и программного обеспечения см. на указанном ниже веб-сайте корпорации Майкрософт.
http://support.microsoft.com/ru-ru/gp/vendors
Контактные данные сторонних компаний предоставляются для того, помочь пользователям получить необходимую техническую поддержку. Эти данные могут быть изменены без предварительного уведомления. Корпорация Майкрософт не дает гарантий относительно верности приведенных контактных данных независимых производителей.
Если проблема продолжает возникать, воспользуйтесь следующим способом.
Способ 5. Перезагрузите компьютер, используя «чистую» загрузку
Как правило, при загрузке Microsoft Windows автоматически загружается ряд программ, которые могут конфликтовать с игрой. К числу таких программ относятся антивирусные и системные служебные программы. Чтобы предотвратить автоматический запуск подобных программ, выполните «чистую» загрузку.
Дополнительные сведения о том, как выполнить «чистую» загрузку, см. в следующей статье базы знаний Майкрософт:
Для получения дополнительных сведений, а также для просмотра указаний для других операционных систем щелкните следующий номер статьи базы знаний Майкрософт:
331796 Выполнение «чистой» загрузки для выявления конфликта игры или используемой программы с фоновыми программами
Если проблема продолжает возникать, воспользуйтесь следующим способом.
Способ 6. Запретите функцию удаленного управления рабочим столом через NetMeeting и закройте NetMeeting
При включенной функции удаленного управления рабочим столом программа Microsoft Windows NetMeeting отключает Direct3D. Чтобы запретить удаленное управление рабочим столом через NetMeeting, выполните приведенные действия.
-
Запустите NetMeeting.
-
В меню Сервис выберите пункт Удаленное управление рабочим столом.
-
Снимите флажок Включить удаленное управление рабочим столом на этом компьютере.
-
Нажмите кнопку ОК.
-
Закройте NetMeeting.
Если проблема продолжает возникать, воспользуйтесь следующим способом.
Способ 7. Отключите функцию Windows XP «Включить совмещение записи»
Чтобы отключить функцию «Включить совмещение записи», выполните указанные ниже действия.
-
В меню Пуск выберите пункт Панель управления, а затем дважды щелкните значок Экран.
-
Перейдите на вкладку Параметры, нажмите Дополнительно, затем перейдите на вкладку Диагностика.
-
Снимите флажок Включить совмещение записи.
-
Нажмите кнопку ОК, затем снова OK.
-
Если проблема не устранена, повторите шаги 1–4, но при выполнении шага 4 установите флажок Включить совмещение записи.
Запустите игру. Если проблема продолжает возникать, воспользуйтесь следующим способом.
Способ 8. Создайте новую учетную запись пользователя в Windows XP
Для создания новой учетной записи на компьютере под управлением Windows XP выполните указанные действия.
-
Откройте инструмент «Управление компьютером». Выполните для этого описанные ниже действия в соответствии с используемой версией Windows.
-
Windows 7 или Windows Vista
Нажмите кнопку Пуск, в поле Начать поиск введите запрос compmgmt.msc и нажмите клавишу ВВОД.
При получении запроса на подтверждение или ввод пароля администратора введите пароль или подтвердите действие.
-
Windows XP и более ранние версии
Чтобы открыть инструмент «Управление компьютером» в Windows XP, в меню Пуск выберите Выполнить, введите команду compmgmt.msc и нажмите кнопку ОК.
-
-
Разверните раздел Локальные пользователи и группы, щелкните правой кнопкой мыши папку Пользователи и выберите пункт Новый пользователь.
-
В поле Пользователь введите Имя пользователя.
-
В полях Пароль и Подтверждение введите Пароль пользователя и нажмите кнопку Создать.
Внимание Пароль чувствителен к регистру. Например, «MyPassword» и «mypassword» — два различных пароля.
-
Дважды щелкните созданную учетную запись пользователя, перейдите на вкладку Членство в группах, нажмите кнопку Добавить, чтобы добавить пользователя в соответствующую группу, после чего нажмите кнопку ОК.
Примечание. Для запуска некоторых игр требуется учетная запись, входящая в группу администраторов.
Дальнейшие действия
Для получения дополнительной помощи посетите веб-сайт службы поддержки Майкрософт. На нем доступны указанные ниже службы.
-
Сообщество Microsoft Community (http://answers.microsoft.com/ru-ru/windows/default.aspx). Возможность задать вопрос лучшим специалистам корпорации Майкрософт (со статусом Microsoft Most Valuable Professional) или другим пользователям. -
Центры решений (http://support.microsoft.com/select/?target=hub). Список часто задаваемых вопросов и советов службы поддержки.
-
База знаний с возможностью поиска (http://support.microsoft.com/search/?adv=1). Поиск технических сведений и рекомендаций по самостоятельному разрешению вопросов, связанных с продуктами Майкрософт.
-
Прочие виды поддержки (http://support.microsoft.com/default.aspx?pr=csshome). Отправка вопросов или отзывов, а также обращение в службу поддержки пользователей Майкрософт через Интернет.
Нужна дополнительная помощь?
Автор:
Обновлено: 28.07.2018
Аппаратное ускорение – применение аппаратных средств (т.е. непосредственно компьютерных комплектующих, а не ПО или данных) для того, чтобы ускорить выполнение отдельных функций и программ. Если оно отключено, все программы выполняет процессор общего назначения и это может значительно сказываться на быстроте действия компьютера.
Как включить аппаратное ускорение на Виндовс 7
Содержание
- Актуальность включения и последствия
- Пошаговая инструкция включения
- Ускорение DirectX
- Неполадки и их устранение
- Проверка драйверов видеокарты
- Ручная установка
- Переустановка DirectX
- Обновление операционной системы
- Если ничего не помогло
- Видео — Как включить — отключить аппаратное ускорение в Windows 7
Актуальность включения и последствия
Поскольку именно комплектующие, за исключением процессора, будут отдавать свою производительность на выполнение программ, активация ускорения наиболее полезна пользователем ПК и ноутбуков с хорошим «железом» (например, мощной видеокартой).
В таком случае включение аппаратного ускорения может дать наиболее полезный эффект в работе высоко требовательных игр, графических и видео редакторов, других ресурсозатратных приложений.
Увеличенная нагрузка на все аппаратные средства компьютера приводит к их быстрому износу. Поэтому рекомендуется отключать функцию после выполнения требующих его задач.
Пошаговая инструкция включения
Аппаратное ускорение можно активировать с помощью настроек графической микросхемы. Для начала стоит удостовериться в потребности вмешиваться в конфигурацию системы.
Как проверить работу аппаратного ускорения:
- Правым кликом мышки нажать на любую свободную область рабочего стола. Перейти в пункт «Разрешение экрана».
Правой кнопкой мышки нажимаем на пустом месте рабочего стола, открываем пункт «Разрешение экрана»
- Появится меню, где следует пройти по ссылке «Дополнительные параметры».
Переходим по ссылке «Дополнительные параметры»
- Откроется еще одно окно свойств, где нужно перейти по вкладке «Диагностика».
Переходим по вкладке «Диагностика»
- Здесь находится кнопка настройки параметров. Если по ней нельзя кликнуть – аппаратное ускорение уже работает.
Если кнопка «Изменить параметры» неактивна, значит аппаратное ускорение уже подключено
- Если кнопка «Изменение параметров» активна, то нажав на нее, можно настраивать графический адаптер. Ползунок аппаратного ускорения можно установить на одну из пяти шкал. Чем правее он установлен, тем сильнее задействуются дополнительные ресурсы видеокарты.
Двигаем ползунок на нужное значение, нажимаем «Применить», затем «ОК»
Ускорение DirectX
Как правило в современных системах ускорение DirectX для видео- и звуковой карты включен изначально.
Но стоит удостовериться, что это действительно так:
- Сочетанием клавиш «Win+R» (нажать одновременно, кнопка «Win» обычно находится слева на клавиатуре между клавишами «Ctrl» и «Alt», на ней нарисован логотип Windows) вызывается специальная консоль «Выполнить».
Нажимаем одновременно клавиши «Win+R», вызвав окно «Выполнить».jpg
- В появившейся консоли ввести команду «dxdiag» и нажать «ОК».
В поле «Открыть» вводим команду «dxdiag», нажимаем «ОК»
- Откроется окно, где требуется перейти во вкладку «Экран».
Переходим во вкладку «Экран»
- Здесь можно увидеть небольшую рамку с названием «Возможности DirectX». Если параметры «DirectDraw», «Direct3D», настройки текстур AGP включены, а окошко «Примечания» сигнализирует о том, что неполадок не найдено, беспокоиться не о чем. Иначе, следует переходить к следующему заголовку статьи.
Если в разделе «Возможности DirectX» все параметры включены и есть надпись «Неполадок не найдено», значит аппаратное ускорения работает исправно
Неполадки и их устранение
Основные неполадки программного обеспечения, по вине которых приложение выдает соответствующую ошибку:
- драйвер видеоадаптера устарел;
- некорректно распакован набор DirectX;
- не обновлена система Windows 7.
Проверка драйверов видеокарты
Для нормальной работы графического адаптера требуются подходящие для него и, главное, актуальные на данный момент драйвера. При первом запуске компьютера Windows 7 автоматически находит нужное ПО. Но оно не всегда может работать правильно. Кроме того, следует регулярно обновлять драйвера (т.к. новые правки вносятся достаточно часто) и, лучше всего, это делать вручную.
Проверка программного обеспечения видеокарты производится следующим образом:
- Зайти в «Панель управления» через меню «Пуск».
Открываем «Панель управления» через меню «Пуск»
- Найти и открыть «Диспетчер устройств».
В режиме «Просмотр» выставляем «Крупные значки», находим и открываем «Диспетчер устройств»
- Появится окошко, в котором необходимо раскрыть ветку «Видеоадаптеры».
Раскрываем ветку «Видеоадаптеры», щелкнув один раз по стрелочке рядом с пунктом
На заметку! Если рядом с адаптером находится желтая восклицающая иконка, определенные проблемы с драйвером имеются, и его, скорее всего, придется устанавливать вручную. Перейдите к пункту «Ручная установка» в этой статье.
При наличии желтого треугольника нужно обновить драйвера для видеоадаптера
В ином случае стоит проверить актуальность ПО:
- Кликнув по наименованию графической платы правой кнопкой мыши, а затем выбрав пункт «Свойства».
Правой кнопкой мышки щелкаем по названию видеоадаптера, выбираем пункт «Свойства»
- В окне свойств перейти во вкладку «Драйвер». Здесь необходимо обратить внимание на дату разработки программного обеспечения. Если версия устарела, ее следует обновить, нажав на соответствующую кнопку в этом же меню.
Переходим во вкладку «Драйвер», нажимаем «Обновить»
- Система предложит один из вариантов поиска новых драйверов. В данном случае есть смысл только автоматического выбора поиска новых версий. При неудачной попытке Windows найти новое обеспечение, остается последний вариант.
Выбираем «Автоматический поиск обновленных драйверов»
Нажимаем «Закрыть», возвращаемся назад, и выбираем обновление вручную
![Якорь Якорь]() Ручная установка
Ручная установка
- Необходимо найти в интернете официальный сайт производителя видеокарты. Название фирмы изготовителя уже известно из «Диспетчера устройств».
В поисковике любого браузера вводим название видеоадаптера
Открываем сайт разработчика
- На сайте нужно найти раздел с драйверами, а далее выбрать тип, серию и семейство продукта, а также битность операционной системы.
Открываем вкладку «Драйверы и поддержка»
- Остается лишь скачать последнюю версию.
Выбираем один из 2-х вариантов, во втором случае нужно заполнить все поля и нажать «Display Results»
- Установить ее и перезагрузить компьютер.
Выбираем подходящие драйвера, нажимаем «Download»
Щелкаем на ссылку поиска драйверов вручную
Ставим галочку на пункт «Включая вложенные папки», нажимаем кнопку «Далее» и ожидаем завершения установки
Переустановка DirectX
В современных играх прорисовкой графических объектов занимается библиотека DirectX.
При неудачном запуске приложение может сообщить об одной из следующих проблем:
- пакет DirectX устарел и его нужно обновить;
- аппаратное ускорение выключено и запуск невозможен.
В случае с DirectX ошибка обычно сигнализирует о потере каких-либо dll-файлов, либо о неправильной установке всего пакета. Это распространенный случай, если установщик был скачен с не официального сайта.
Решение следующее:
- Перейти по следующей ссылке https://www.microsoft.com/ru-RU/download/35 на официальный сайт Microsoft.
Вставляем скопированную ссылку в поисковике любого браузера, нажимаем «Enter»
- Скачать и установить предложенный пакет DirectX, отказавшись, по желанию, от других пакетов обновлений.
Нажимаем «Скачать»
Обновление операционной системы
Пользователям с выбранной опцией автоматического обновления Windows этот пункт статьи не поможет. Тем же, кто вручную отключил обновления или не уверен в наличии у себя последних патчей, выпущенных разработчиками Microsoft, потребуется актуализация версии ОС.
Порядок действий:
- В меню «Пуск» перейти в «Панель управления».
Открываем «Панель управления» через меню «Пуск»
- Найти и открыть «Центр обновления Windows».
В режиме «Просмотр» выставляем «Мелкие значки», находим и открываем «Центр обновления Windows»
- Кликнуть «Проверка обновлений».
Кликаем по кнопке «Проверка обновлений»
Таким образом система сама найдет и скачает нужные файлы, а затем установит их на компьютер.
Если ничего не помогло
Последний вариант – откатить Windows к состоянию, когда все работало исправно. При этом должны быть заранее созданы точки восстановления. Достаточно редко ускорение отказывает на неисправных видеокартах, в таком случае остается только заменить плату на новую.
Видео — Как включить — отключить аппаратное ускорение в Windows 7
Рекомендуем похожие статьи
























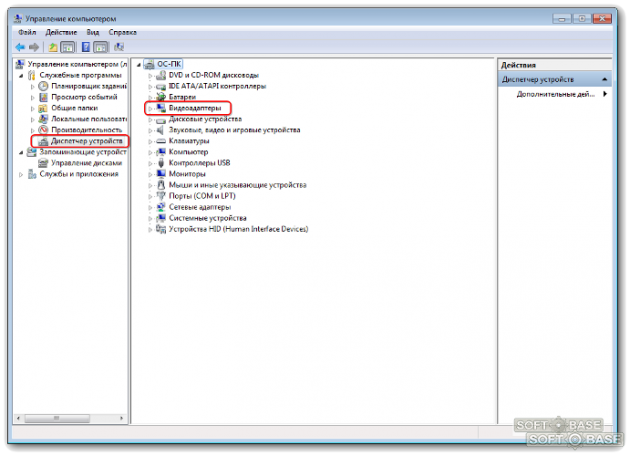


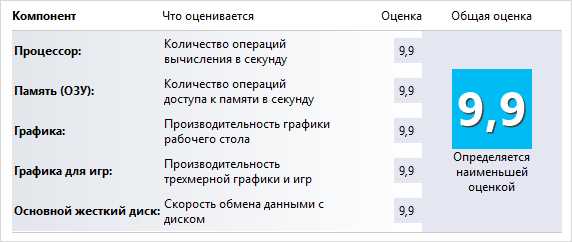

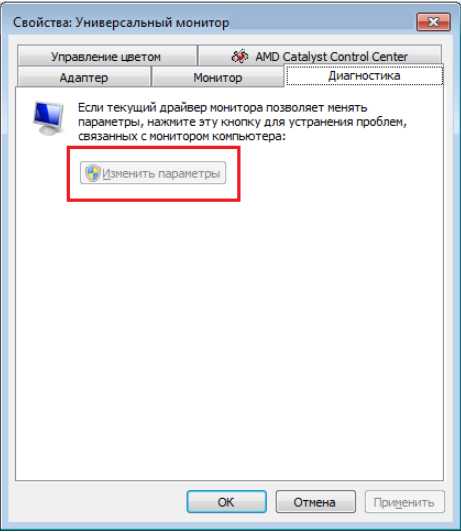
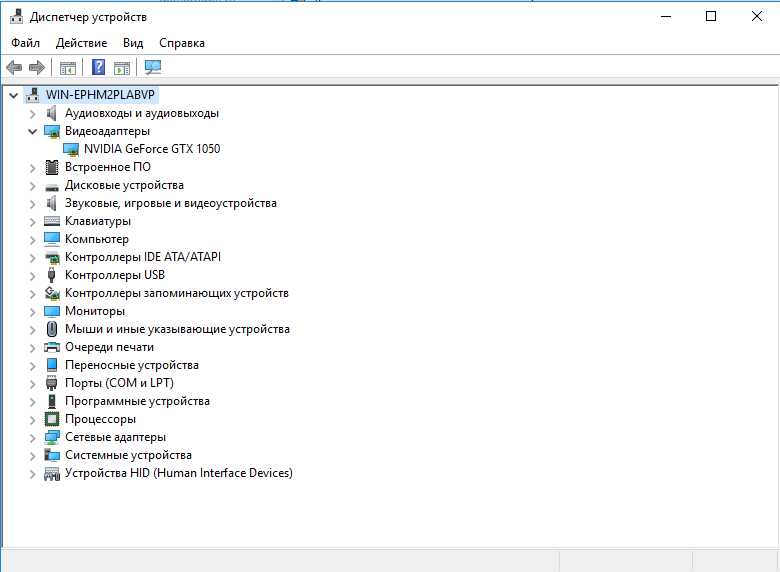
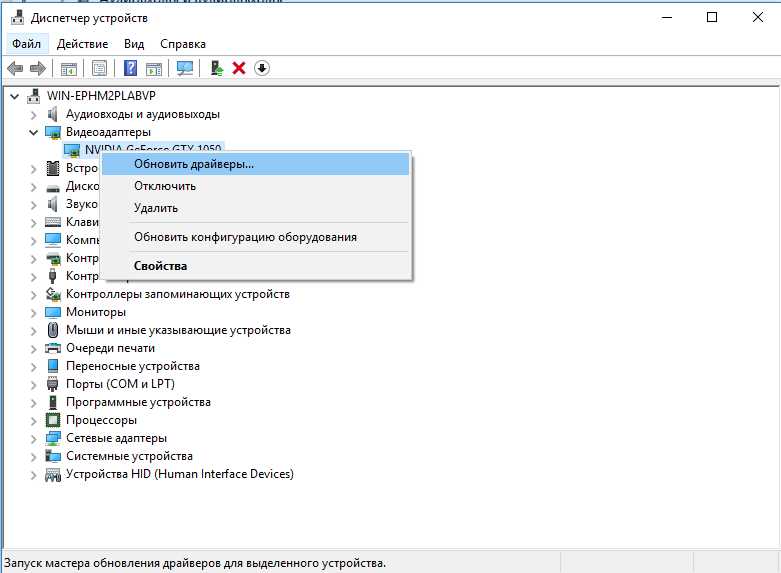
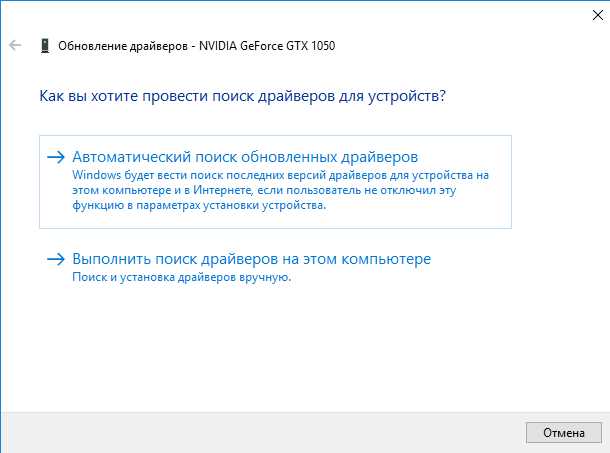
 , в поле Начать поиск введите запрос экран, а затем в списке Программы выберите пункт Настройки экрана.
, в поле Начать поиск введите запрос экран, а затем в списке Программы выберите пункт Настройки экрана. При получении запроса на подтверждение или ввод пароля администратора введите пароль или подтвердите действие.
При получении запроса на подтверждение или ввод пароля администратора введите пароль или подтвердите действие.




























