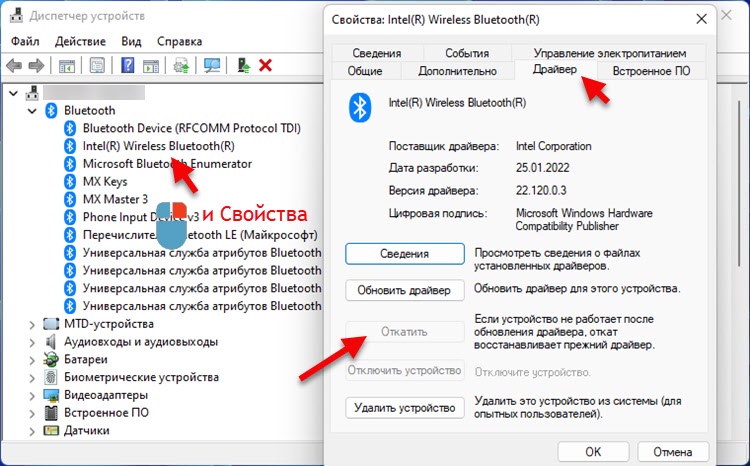Устройства
ОС
ID
Inf
Ссылка
HUAWEI MOBILE CONNECT — BLUETOOTH INTERFACE
1.0.21.0
Windows 7 x64
Windows XP SP2 x64
Windows XP x64
USBVID_12D1&SUBCLASS_03&PROT_0A
HUAWEI MOBILE CONNECT — BLUETOOTH INTERFACE
1.0.21.0
Windows 7 x86
Windows XP SP2 x86
Windows XP x86
USBVID_12D1&SUBCLASS_03&PROT_0A
HUAWEI MOBILE CONNECT — BLUETOOTH INTERFACE
2.6.2.3162
Windows 7 x86
Windows Vista x86
Windows XP SP2 x86
Windows XP x86
USBCDCACMVID_12D1&SUBCLASS_02&PROT_0A
HUAWEI MOBILE CONNECT — BLUETOOTH INTERFACE
2.6.2.3162
Windows 7 x64
Windows Vista x64
Windows XP SP2 x64
Windows XP x64
USBCDCACMVID_12D1&SUBCLASS_02&PROT_0A
HUAWEI MOBILE CONNECT — BLUETOOTH INTERFACE
2.6.2.3155
Windows 7 x64
Windows Vista x64
Windows XP SP2 x64
Windows XP x64
USBCDCACMVID_12D1&SUBCLASS_02&PROT_0A
HUAWEI MOBILE CONNECT — BLUETOOTH INTERFACE
2.6.2.3155
Windows 7 x86
Windows Vista x86
Windows XP SP2 x86
Windows XP x86
USBCDCACMVID_12D1&SUBCLASS_02&PROT_0A
HUAWEI MOBILE CONNECT — BLUETOOTH INTERFACE
2.6.2.1210
Windows 7 x86
Windows XP x86
USBCDCACMVID_12D1&SUBCLASS_02&PROT_0A
HUAWEI MOBILE CONNECT — BLUETOOTH INTERFACE
2.6.2.1210
Windows 7 x64
Windows XP SP2 x64
Windows XP x64
USBCDCACMVID_12D1&SUBCLASS_02&PROT_0A
HUAWEI MOBILE CONNECT — BLUETOOTH INTERFACE
2.6.2.3162
Windows 7 x86
Windows Vista x86
Windows XP SP2 x86
Windows XP x86
USBCDCACMVID_12D1&SUBCLASS_02&PROT_0A
HUAWEI MOBILE CONNECT — BLUETOOTH INTERFACE
2.6.2.3162
Windows 7 x64
Windows Vista x64
Windows XP SP2 x64
Windows XP x64
USBCDCACMVID_12D1&SUBCLASS_02&PROT_0A
HUAWEI MOBILE CONNECT — BLUETOOTH INTERFACE
2.6.2.3155
Windows 7 x64
Windows Vista x64
Windows XP SP2 x64
Windows XP x64
USBCDCACMVID_12D1&SUBCLASS_02&PROT_0A
HUAWEI MOBILE CONNECT — BLUETOOTH INTERFACE
2.6.2.3155
Windows 7 x86
Windows Vista x86
Windows XP SP2 x86
Windows XP x86
USBCDCACMVID_12D1&SUBCLASS_02&PROT_0A
HUAWEI MOBILE CONNECT — BLUETOOTH INTERFACE
2.6.2.1210
Windows 7 x86
Windows XP x86
USBCDCACMVID_12D1&SUBCLASS_02&PROT_0A
HUAWEI MOBILE CONNECT — BLUETOOTH INTERFACE
2.6.2.1210
Windows 7 x64
Windows XP SP2 x64
Windows XP x64
USBCDCACMVID_12D1&SUBCLASS_02&PROT_0A
1.0.21.0
Windows 7 x86
Windows Vista x86
Windows XP SP2 x86
Windows XP x86
USBVID_12D1&SUBCLASS_02&PROT_0A
1.0.21.0
Windows 7 x64
Windows Vista x64
Windows XP SP2 x64
Windows XP x64
USBVID_12D1&SUBCLASS_02&PROT_0A
1.0.21.0
Windows 7 x86
Windows Vista x86
Windows XP SP2 x86
Windows XP x86
USBVID_12D1&SUBCLASS_02&PROT_0A
1.0.21.0
Windows 7 x64
Windows Vista x64
Windows XP SP2 x64
Windows XP x64
USBVID_12D1&SUBCLASS_02&PROT_0A
1.0.21.0
Windows 7 x86
Windows Vista x86
Windows XP SP2 x86
Windows XP x86
USBVID_12D1&SUBCLASS_02&PROT_0A
1.0.21.0
Windows 7 x64
Windows Vista x64
Windows XP SP2 x64
Windows XP x64
USBVID_12D1&SUBCLASS_02&PROT_0A
-
Главная -
Драйверы
-
Сетевые устройства
-
Сетевые устройства Huawei
- Huawei Mobile Connect — Bluetooth Interface
Драйверы на сетевые устройства Huawei Mobile Connect — Bluetooth Interface
Установить драйверы автоматически
Бесплатное ПО
Доступные драйверы (1)
-
Huawei Mobile Connect — Bluetooth Interface
Тип драйвера:
Universal Serial Bus controllers
Производитель:
Huawei Technologies Co., Ltd
Версия:
2.6.2.3162
(01 авг 2014)
Файл *.inf:
oem76.inf
Установить драйвер
Скачать драйвер
Windows Vista, 7, 8, 8.1, 10
-
USBVID_12D1&PID_1C07&MI_06
-
USBVID_12D1&PID_1C16&MI_08
-
USBVID_12D1&PID_1C1D&MI_06
-
USBVID_12D1&PID_1C1E&MI_05
-
USBVID_12D1&PID_1C1F&MI_04
-
USBVID_12D1&PID_1C21&MI_04
-
USBVID_12D1&PID_1C22&MI_03
-
USBVID_12D1&SUBCLASS_02&PROT_0A
-
В каталоге нет драйверов для Huawei Mobile Connect — Bluetooth Interface под Windows.
Скачайте DriverHub для автоматического подбора драйвера.
Драйверы для Huawei Mobile Connect — Bluetooth Interface собраны с официальных сайтов компаний-производителей и других проверенных источников.
Официальные пакеты драйверов помогут исправить ошибки и неполадки в работе Huawei Mobile Connect — Bluetooth Interface (сетевые устройства).
Скачать последние версии драйверов на Huawei Mobile Connect — Bluetooth Interface для компьютеров и ноутбуков на Windows.
Скачать и обновить нужные драйверы автоматически
Скачать DriverHub
Версия: 1.3.7.1452 для Windows 7, 8, 10 и 11
Бесплатное ПО
Скачивая программу, Вы принимаете условия Пользовательского соглашения и Политик конфиденциальности.
В комплекте идет опциональное ПО
В комплекте идет опциональное ПО
- Yandex Browser
- Opera Browser
- Avast Free Antivirus
- World of Tanks
- World of Warships
Outbyte Driver Updater
— Обновляет драйверы автоматически. Определяет и исправляет неизвестные устройства.
Специальное предложение. См. дополнительную информацию о Outbyte и unistall инструкции. Пожалуйста, просмотрите Outbyte EULA и Политика Конфиденциальности
-
Аудио карты (1)
-
USB устройства (2)
-
Другие (23)
-
Модемы (4)
-
Сетевые карты (5)
-
Материнские платы (3)
Huawei Windows для устройств собирались с сайтов официальных производителей и доверенных источников. Это программное обеспечение позволит вам исправить ошибки Huawei или Huawei и заставить ваши устройства работать. Здесь вы можете скачать все последние версии Huawei драйверов для Windows-устройств с Windows 11, 10, 8.1, 8 и 7 (32-бит/64-бит). Все драйверы можно скачать бесплатно. Мы проверяем все файлы и тестируем их с помощью антивирусного программного обеспечения, так что скачать их можно на 100% безопасно. Получите последние WHQL сертифицированные драйверы, которые хорошо работают.
На Windows 11 Bluetooth — это технология беспроводной связи с малой скоростью и малым радиусом действия, которая позволяет подключать множество периферийных устройств (таких как динамики, мыши и клавиатуры) к ноутбуку или настольному компьютеру без использования кабелей.
Хотя устройства должны автоматически переподключаться, когда вы включаете их и находитесь в пределах досягаемости, Bluetooth не является безупречной технологией, и во многих случаях вы будете сталкиваться с проблемами подключения.
Какой бы ни была проблема, у вас есть много шагов по устранению неполадок, которые могут помочь вам решить наиболее распространенные проблемы в Windows 11.
Если настройки Bluetooth отсутствуют в приложении «Настройки», проблема может быть связана с драйвером или устройство не поддерживает эту беспроводную технологию.
Чтобы проверить, есть ли обновление драйвера для адаптера Bluetooth, выполните следующие действия:
- Открыть Настройки.
- Нажмите на Центр обновления Windows.
- Нажмите на Расширенные опции.
- В разделе «Дополнительные параметры» нажмите кнопку Дополнительные обновления параметр.
- Нажмите на Драйверы.
- Выберите обновление драйвера Bluetooth (если доступно).
- Нажмите на Скачать и установить.
Если системе не удается найти новый драйвер, вы можете посетить веб-сайт производителя вашего компьютера, чтобы загрузить последнюю версию драйвера и инструкции по выполнению этой задачи.
Исправить отсутствие Bluetooth в диспетчере устройств
Если драйвер несовместим с версией Windows 11, иногда адаптер Bluetooth может не отображаться в диспетчере устройств.
Чтобы определить, совместим ли адаптер, выполните следующие действия:
- Откройте ПУСК.
- Ищите Диспетчер устройств.
- Найдите ветку Другие устройства.
- Выберите неизвестное устройство, щелкните его правой кнопкой мыши и выберите Характеристики.
- Нажми на Подробнее.
- Воспользуйтесь выпадающим меню «Свойства» и выберите Идентификаторы оборудования.
- В разделе «Значение» найдите идентификацию оборудования.
- Щелкните правой кнопкой мыши идентификатор оборудования (например,
USBVID_{ID}&PID_{ID}) и выберите Копировать вариант. - Воспользуйтесь любой поисковой системой, чтобы узнать идентификатор оборудования, чтобы узнать имя и производителя устройства.
- Откройте веб-сайт поддержки производителя Bluetooth, загрузите и установите совместимый драйвер для Windows 11.
Если с устройством возникли проблемы, и вы удалили драйвер Bluetooth, также может случиться так, что после перезагрузки компьютера система не переустановит драйвер автоматически. Вы также можете увидеть запись «Неизвестное USB-устройство (сбой запроса дескриптора устройства)» в разделе «Контроллеры универсальной последовательной шины» в диспетчере устройств. В этом случае вам придется переустановить драйвер вручную.
Переустановите драйвер Bluetooth
Чтобы переустановить драйвер Bluetooth в Windows 11, выполните следующие действия:
- Откройте ПУСК.
- Найдите Диспетчер устройств.
- Развернуть Контроллер универсальной последовательной шины.
- Щелкните правой кнопкой мыши «Неизвестное USB-устройство (сбой запроса дескриптора устройства)» запись и выберите Удалить вариант.
- Нажмите на Да кнопка.
- Перезагрузите компьютер.
После перезагрузки компьютера, если Bluetooth по-прежнему не отображается в диспетчере устройств, щелкните значок Сканировать аппаратные изменения кнопка в правом верхнем углу. Если система по-прежнему не может обнаружить устройство, вам необходимо загрузить и установить драйвер устройства Bluetooth с веб-сайта поддержки производителя.
Исправление Bluetooth после обновления до Windows 11
Если вы недавно установили обновление для Windows 11, а устройство Bluetooth перестало работать, возможно, устройство использует настраиваемый профиль Bluetooth.
В Windows 11 беспроводные устройства для работы должны использовать один из поддерживаемых профилей:
- Расширенный профиль распространения аудио (A2DP 1.2)
- Профиль дистанционного управления аудио/видео (AVRCP 1.3)
- Клиент Bluetooth LE Generic Attribute (GATT)
- Профиль удаленного доступа к сети (DUN 1.1)
- Профиль идентификатора устройства (DI 1.3)
- Распечатанный профиль замены кабеля (HCRP 1.0)
- Профиль громкой связи (HFP 1.5)
- Устройство интерфейса пользователя (HID 1.1)
- HID через профиль GATT (HOGP 1.0)
- Профиль отправки объектов (OPP 1.1)
- Профиль пользователя персональной сети (PANU 1.0)
- Профиль последовательного порта (SPP 1.2)
Чтобы определить поддерживаемые профили для вашего устройства Bluetooth, вам необходимо проверить документацию на веб-сайте производителя.
Исправить подключение устройства Bluetooth при сопряжении
Когда устройство сопряжено, но не работает, его повторное подключение может решить проблему в Windows 11.
Чтобы исправить соединение Bluetooth для сопряженного устройства, выполните следующие действия:
- Откройте Настройки.
- Нажмите на Bluetooth и устройства.
- Нажмите на Устройства вкладка.
- Если рассматриваемое устройство отображается, но не работает, нажмите кнопку меню (три точки) слева и выберите Удалить устройство кнопка.
Как только вы выполните шаги, снова подключите устройство Bluetooth, выполнив следующие действия.
Если в устройстве нет дисплея, но для сопряжения требуется PIN-код, обратитесь к документации, чтобы узнать PIN-код по умолчанию. Однако в большинстве случаев PIN-код по умолчанию просто «0000» или «1234».
Исправить передачу файлов Bluetooth в Windows 11
Если вы не можете отправлять или получать файлы с помощью Bluetooth, вы можете проверить несколько вещей, чтобы решить эту проблему.
Дважды проверьте соединение
Подтвердите, что устройство сопряжено с компьютером, выполнив следующие действия:
- Откройте Настройки.
- Нажмите на Bluetooth и устройства.
- Нажмите на Устройства вкладка
- Убедитесь, что устройство сопряжено с компьютером.
На странице устройство должно отображаться как В паре или Связанный. Если устройство отключено, выполните следующие действия, чтобы подключить периферийное устройство Bluetooth. Если устройство отображается как сопряженное, но не подключенное, нажмите кнопку меню (три точки) слева и выберите Соединить.
Поддержка Bluetooth OPP
Если ваше периферийное устройство не поддерживает Bluetooth Профиль передачи объектов Bluetooth (OPP)передача файлов не будет работать в Windows 11. Если вы считаете, что проблема именно в этом, обратитесь на веб-сайт поддержки вашего производителя, чтобы узнать, поддерживает ли ваше периферийное устройство протокол OPP.
Передача файлов по Bluetooth
В Windows 11 вы должны находиться на экране «Ожидание подключения», прежде чем сможете передавать файлы.
Чтобы открыть средство передачи файлов Bluetooth, выполните следующие действия:
- Откройте Настройки.
- Нажмите на Bluetooth и устройства.
- Нажмите на Устройства.
- В разделе «Связанные настройки» нажмите кнопку Отправка или получение файлов через Bluetooth вариант.
- Нажмите на Отправить файлы или Получить файлы вариант.
- Продолжайте выполнять указания на экране для передачи файлов по Bluetooth.
После выполнения этих шагов вы сможете передавать файлы на свой компьютер.
Исправлено подключение аудиоустройств Bluetooth в Windows 11
Если динамик Bluetooth находится в режиме обнаружения, вы, вероятно, услышите глюки и некачественный звук. Одна вещь, которую вы можете сделать, чтобы решить эту проблему, — закрыть настройки Bluetooth, чтобы ваш компьютер не продолжал искать новые устройства.
Кроме того, Bluetooth не может передавать много данных по беспроводной сети, поэтому, если вы выполняете несколько операций, таких как передача файлов и прослушивание музыки, вы столкнетесь с проблемами со звуком.
В случае, если вы подключили пару динамиков, но они не работают. Возможно, они не настроены как устройства вывода системы по умолчанию.
Чтобы настроить динамики Bluetooth по умолчанию в Windows 11, выполните следующие действия:
- Откройте Настройки.
- Нажмите на Система.
- Нажмите на Звук вкладка
- В разделе «Выход» используйте параметр «Выберите устройство вывода» и выберите динамик, который будет использоваться по умолчанию.
После выполнения этих шагов вы должны начать слышать звуки из динамиков Bluetooth.
Устранение проблем с драйвером Bluetooth в Windows 11
Если есть проблема с драйвером, которая препятствует правильной работе Bluetooth, вы можете использовать функцию устранения неполадок Windows 11, чтобы решить эту проблему.
Чтобы устранить проблемы с драйвером Bluetooth в Windows 11, выполните следующие действия:
- Откройте Настройки.
- Нажмите на Система.
- Нажмите на Устранение неполадок вкладка.
- Нажмите на «Другие средства устранения неполадок» параметр.
- В разделе «Наиболее частые» нажмите «Bluetooth».
После выполнения этих шагов средство устранения неполадок выполнит диагностику и применит общие исправления для исправления устройства Bluetooth.
Если ваше устройство поддерживает подключение по Bluetooth, и вы не можете подключить аудиоустройство к компьютеру, вы можете выполнить описанные выше действия, чтобы обновить драйвер устройства и вы также можете попробуйте удалить устройство и подключить его снова.
Некоторые пользователи Windows жалуются, что не могут получить доступ к своему Bluetooth, поскольку не могут найти универсальный драйвер Bluetooth. Проблема была зафиксирована различными пользователями, работающими под управлением Windows 11 и Windows 10. Если вы столкнулись с этой проблемой, значит, вы попали в нужное место, в этой статье мы увидим, как решить эту проблему с помощью некоторых простых решений. .
Почему на моем компьютере отсутствует универсальный драйвер Bluetooth?
Стандартный драйвер Bluetooth может исчезнуть с вашего компьютера, если вы намеренно или случайно удалили его. Если это так, то переустановка может решить проблему, но, по мнению многих жертв, проблема сохраняется даже после нескольких перезапусков. Иногда проблема не более чем в том, что драйвер скрыт. Если это так, то не о чем беспокоиться, вы поймете, почему.
Если общий драйвер Bluetooth пропал, и вы хотите устранить проблему, начните с проверки дополнительных обновлений. Иногда новое обновление автоматически загружает отсутствующий драйвер и, следовательно, решает проблему. Если проблема не исчезнет, вы можете предпринять следующие действия для ее решения.
- Проверьте, не скрыт ли драйвер Bluetooth
- Попробуйте средство устранения неполадок Bluetooth
- Установите драйвер Bluetooth вручную
Поговорим о них подробнее.
1]Проверьте, не скрыт ли драйвер Bluetooth.
Прежде всего, нам нужно проверить, скрыт ли рассматриваемый драйвер. Для этого вы можете выполнить следующие действия.
- Открыть диспетчер устройств Win + X> Диспетчер устройств.
- Нажмите Просмотр> Показать скрытые устройства.
Если вы не видите драйвер Bluetooth, вы можете перейти к следующему решению, но если есть драйвер, вам не нужно дополнительно исследовать эту проблему. Вы можете попробовать подключить свой Bluetooth, если у вас не получится, устраните проблему с Bluetooth.
2]Попробуйте средство устранения неполадок Bluetooth
Чтобы устранить эту проблему, мы воспользуемся средством устранения неполадок Windows Bluetooth. Он доступен как в Windows 11, так и в 10, поэтому мы включили шаги для версий.
Запустите средство устранения неполадок Bluetooth в Windows 11
- Открыть настройки.
- Перейти к Система> Устранение неполадок.
- Нажмите Другие средства устранения неполадок.
- Затем нажмите кнопку «Выполнить», расположенную рядом с Bluetooth.
Запустите средство устранения неполадок Bluetooth в Windows 10
- Открыть настройки.
- Перейти к Обновление и безопасность.
- Нажмите Устранение неполадок> Дополнительные средства устранения неполадок.
- Наконец, выберите Принтер и нажмите Запустите средство устранения неполадок.
Для завершения процесса потребуется некоторое время, и, надеюсь, проблема будет решена.
3]Установите драйвер Bluetooth вручную.
Если проблема не исчезнет, вам необходимо установить драйвер Bluetooth вручную. Если вы знаете идентификатор своего оборудования, вы можете легко найти драйвер в Интернете, но если вы не можете, нам придется искать для вас подходящий браузер.
Для этого выполните следующие действия.
- Открыть диспетчер устройств Win + X> Диспетчер устройств.
- Зайдите в свой драйвер Bluetooth, он будет либо под Другие устройства или Блютуз.
- Щелкните его правой кнопкой мыши и выберите Характеристики.
- Перейти к Подробности и выберите «Идентификаторы оборудования» в раскрывающемся меню «Свойства».
- Найдите идентификатор оборудования в Ценить раздел.
Теперь, когда вы знаете свой идентификатор оборудования, найдите подходящий драйвер в Интернете и установите его на свой компьютер.
Надеюсь, вы сможете решить проблему с помощью данных решений.
Как переустановить драйвер Bluetooth?
Чтобы переустановить драйвер Bluetooth, вам необходимо выполнить следующие действия.
- Откройте диспетчер устройств.
- Перейти к Блютуз.
- Щелкните правой кнопкой мыши драйвер Bluetooth и выберите Удалите устройство.
- Вам будет предложено подтвердить действие. Итак, при появлении запроса нажмите «Удалить».
- Перезагрузите компьютер
- Теперь, чтобы переустановить его, откройте Диспетчер устройств, щелкните правой кнопкой мыши Bluetooth и выберите Сканирование на предмет изменений оборудования.
Вот и все!
Читать далее: исправить Bluetooth, не работающий после выхода из спящего режима.
.
Если вы столкнулись с проблемой, когда не работает Bluetooth на Windows 11, нет настроек в параметрах, нет Bluetooth адаптера в диспетчере устройств, не получается включить его в панели управления или в центре уведомлений на вашем ноутбуке или компьютере, то рекомендации из этой статьи помогут вам это исправить. Я постараюсь сделать максимально простую и понятную инструкцию и подробно показать все решения, которые уже не раз были проверены мной, или посетителями этого сайта.
В этой статье мы рассмотрим проблему, когда нет Bluetooth на Windows 11. На ноутбуке, планшете, или обычном ПК. То есть в параметрах нет раздела с настройками.
Нет кнопки для включения Bluetooth на панели с быстрыми настройками и соответственно нет возможности подключить нужное устройство.
Так же, когда отсутствует Bluetooth адаптер в диспетчере устройств. Бывает, что адаптер там с ошибкой и поэтому не работает, или отключен.
Если вы не можете определить какая проблема у вас, то попробуйте включить Bluetooth и подключить устройство по этой инструкции: как включить Bluetooth на Windows 11 и где он находится на ноутбуке или компьютере. Для проверки, например, можете подключить наушники. Возможно у вас все работает. Если не получается – возвращайтесь на эту страницу. Есть еще одна популярная неисправность, когда Блютуз включен, идет поиск устройств, но система не видит ни одно устройство. Эту проблему мы рассмотрим в отдельной статье.
Почему нет Bluetooth в Windows 11 и как это исправить?
Основные причины:
- На компьютере или ноутбуке физически отсутствует Bluetooth адаптер. Это больше относится к стационарным компьютерам, так как в ноутбуках беспроводной модуль (через который работает Wi-Fi и Bluetooth) всегда есть встроенный. Ну и если у вас установлена Windows 11, то ноутбук у вас новый, или не очень старый. Там с этим проблем быть не должно. На ПК Bluetooth так же может быть встроенный в материнскую плату. Посмотрите характеристики своего компьютера или материнской платы и выясните, есть ли там встроенный Bluetooth. Если его нет – вам понадобится внешний Bluetooth адаптер. Если у вас такой, убедитесь, что он подключен.
- Bluetooth адаптер отключен или в его работе возникли неполадки.
- Не установлен драйвер на Bluetooth, или установлен нерабочий драйвер. Очень часто эта проблема встречается при установке Windows 11 на старые ноутбуки и ПК.
- Вышел из строя встроенный беспроводной модуль или внешний адаптер. Такое, к сожалению, тоже бывает. Если это внешний USB адаптер, то проверьте, работает ли он на другом компьютере. Если же модуль встроенный (ноутбук), то здесь сложнее. Нужно разбирать, проверять, менять. Или обратите внимание на работу Wi-Fi. Если он работает, то как правило и Блютуз тоже должен работать.
Проверяем Bluetooth адаптер в диспетчере устройств
Я всегда в подобных ситуациях рекомендую начинать с диспетчера устройств. Самый простой способ открыть его – нажать правой кнопкой мыши на меню Пуск и выбрать «Диспетчер устройств».
Там нас интересует раздел « Bluetooth». Если он у вас есть, откройте его. Там должно быть примерно вот так (когда все хорошо и все работает):
Сам адаптер (у меня это «Intel® Wireless Bluetooth®», у вас может быть другого производителя), какие-то системные адаптеры и протоколы типа «Microsoft Bluetooth Enumerator» и сопряженные устройства (если вы их уже подключали).
Дальше возможны следующие варианты:
- Вообще нет раздела «Bluetooth» и самого адаптера в диспетчере устройств Windows 11.
В таком случае первым делом проверяем, что в вашем ноутбуке или ПК физически присутствует Bluetooth модуль. Так же обратите внимание на вкладку «Другие устройства». Если она есть и там есть неизвестное устройства, то возможно это устройство и есть Bluetooth адаптер, просто не установлен драйвер. Нужно его установить. Более подробнее об этом ниже в статье. Так же можете еще попробовать нажать в этом же окне на кнопку «Обновить конфигурацию оборудования».
- Bluetooth отключен в диспетчере устройств. В таком случае возле иконки адаптера будет небольшой значок (стрелочка вниз).
Нужно нажать на адаптер правой кнопкой мыши и выбрать «Включить устройство».
- Адаптер есть, но с ошибкой и не работает. Как это выглядит, вы можете видеть на скриншоте ниже. Если возле адаптера есть ошибка (желтый восклицательный знак), то нужно нажать на него правой кнопкой мыши и выбрать «Свойства».
Там в поле «Состояние» будет указана ошибка и код ошибки. Например, код 10, или код 43. И уже в зависимости от ошибки нужно искать решение. Часто в такой ситуации помогает откат или обновление (переустановка драйвера).
- Адаптер есть, без ошибок, но в Windows 11 Блютуз не хочет работать. И такое бывает. Вроде бы все ok, но в настройках все как я показывал в начале статьи. Включить и подключить устройство не получается. В таком случае я рекомендую сделать следующее: нажать на адаптер правой кнопкой мыши и выбрать «Удалить устройство».
После чего перезагрузите свой ноутбук или ПК. Если это не сработало, скорее всего дело в нерабочем драйвере. Нужно пробовать откатить его, или переустановить.
Драйвер Bluetooth в Windows 11
Первое, что я рекомендую сделать, это загрузить драйвер Bluetooth адаптера с сайта производителя ноутбука или самого адаптера и выполнить его установку (просто запустить установочный файл и следовать инструкции). Так можно выполнить установку и обновление драйвера. Драйвер нужно загружать для модели своего ноутбука, адаптера или материнской платы. И конкретно для Windows 11. Но проблема в том, что драйвер под Windows 11 есть только для самых новых ноутбуков и адаптеров. И для вашего оборудования драйвера может не быть. Что делать в этой ситуации:
- Попробовать «подсунуть» драйвер от Windows 10.
- Попробовать найти драйвер по ИД оборудования (на примере Wi-Fi адаптера) на сторонних сайтах.
- Установить все обновления Windows 11. Включая необязательные обновления драйверов. Возможно система сама найдет рабочий драйвер и Блютуз заработает.
- Использовать программы для автоматического поиска и установки драйверов.
Откат или замена драйвера
Может помочь только в той ситуации, когда адаптер в диспетчере устройств есть, но Bluetooth при этом не работает, или возле адаптера отображается ошибка. Обычно откат помогает когда Bluetooth перестал работать после обновления драйвера, установки системных обновлений, или после обновления до Windows 11.
Для отката (установки более старой версии) нужно нажать на адаптер правой кнопкой мыши и выбрать «Свойства». После чего на вкладке «Драйвер» нажать на кнопку «Откатить» (у вас эта кнопка должна быть активная).
Для замены драйвера, в окне которое на скриншоте выше нужно нажать на кнопку «Обновить драйвер». После чего выбрать «Найти драйвер на этом компьютере» – «Выбрать драйвер из списка доступных драйверов на компьютере».
Дальше выберите один драйвер из списка и нажмите «Далее».
После установки желательно перезагрузить компьютер.
Если пропал Bluetooth
Обновление: в комментариях Илья поделился решением, которое подойдет в случае когда исчез Bluetooth в Windows 11. Но если он у вас изначально не работал, так же можете попробовать применит это решение. Делаем так:
- Выключите компьютер или ноутбук. Пуск – Завершение работы. Если у вас ПК и Bluetooth адаптер подключен в USB-порт – извлеките его.
- Выключите компьютер из розетки минут на 15. Если у вас ноутбук со съемной батареей – снимите ее.
- Не включая питание компьютера (не подключая батарею) нажмите на кнопку питания и подержите ее нажатой 10 секунд.
- Подключите Bluetooth адаптер, если вы его подключали.
- Включите компьютер.
Я всегда на связи в комментариях. Пишите. Задавайте вопросы и делитесь своими решениями.



















 В таком случае первым делом проверяем, что в вашем ноутбуке или ПК физически присутствует Bluetooth модуль. Так же обратите внимание на вкладку «Другие устройства». Если она есть и там есть неизвестное устройства, то возможно это устройство и есть Bluetooth адаптер, просто не установлен драйвер. Нужно его установить. Более подробнее об этом ниже в статье. Так же можете еще попробовать нажать в этом же окне на кнопку «Обновить конфигурацию оборудования».
В таком случае первым делом проверяем, что в вашем ноутбуке или ПК физически присутствует Bluetooth модуль. Так же обратите внимание на вкладку «Другие устройства». Если она есть и там есть неизвестное устройства, то возможно это устройство и есть Bluetooth адаптер, просто не установлен драйвер. Нужно его установить. Более подробнее об этом ниже в статье. Так же можете еще попробовать нажать в этом же окне на кнопку «Обновить конфигурацию оборудования».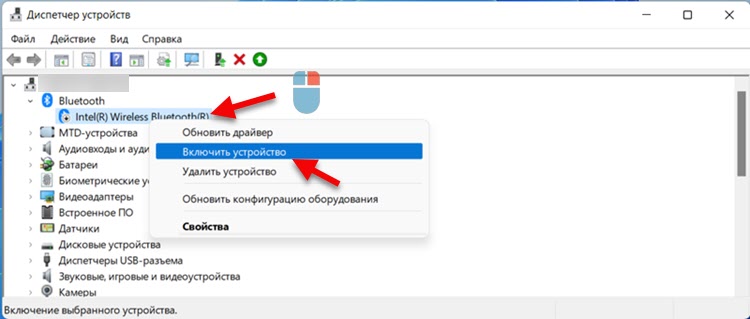 Нужно нажать на адаптер правой кнопкой мыши и выбрать «Включить устройство».
Нужно нажать на адаптер правой кнопкой мыши и выбрать «Включить устройство». Там в поле «Состояние» будет указана ошибка и код ошибки. Например, код 10, или код 43. И уже в зависимости от ошибки нужно искать решение. Часто в такой ситуации помогает откат или обновление
Там в поле «Состояние» будет указана ошибка и код ошибки. Например, код 10, или код 43. И уже в зависимости от ошибки нужно искать решение. Часто в такой ситуации помогает откат или обновление 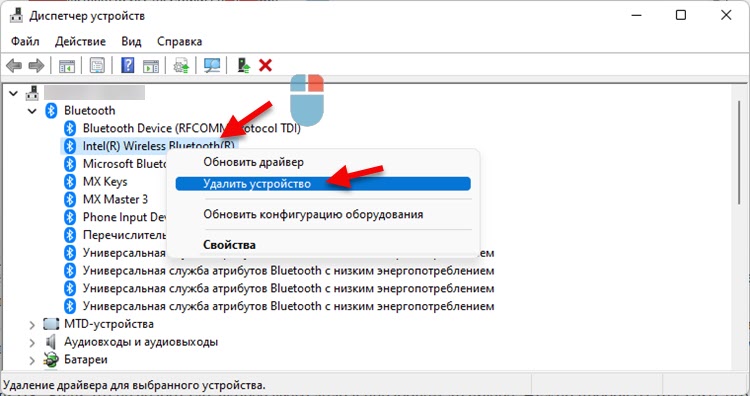 После чего перезагрузите свой ноутбук или ПК. Если это не сработало, скорее всего дело в нерабочем драйвере. Нужно пробовать откатить его, или переустановить.
После чего перезагрузите свой ноутбук или ПК. Если это не сработало, скорее всего дело в нерабочем драйвере. Нужно пробовать откатить его, или переустановить.