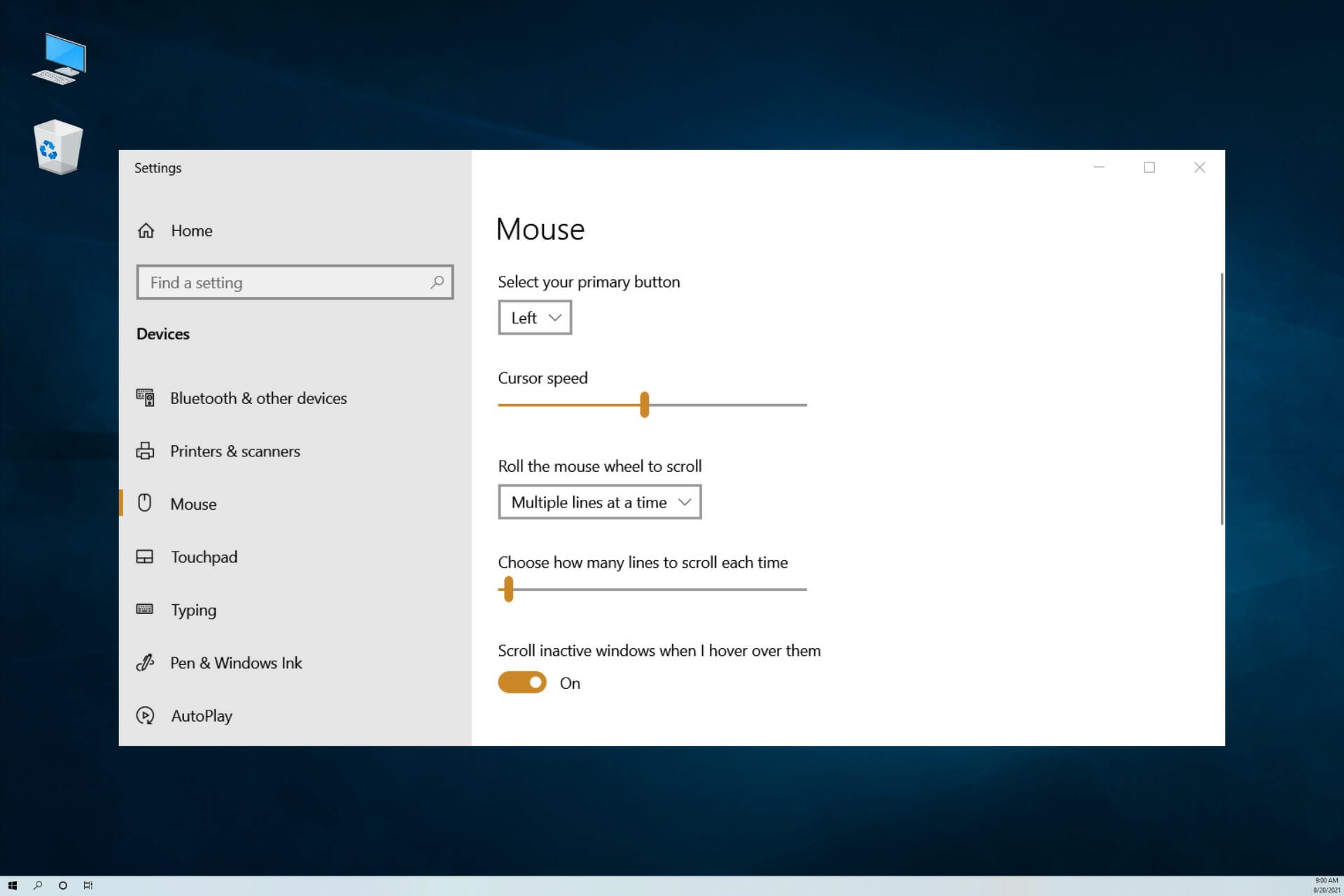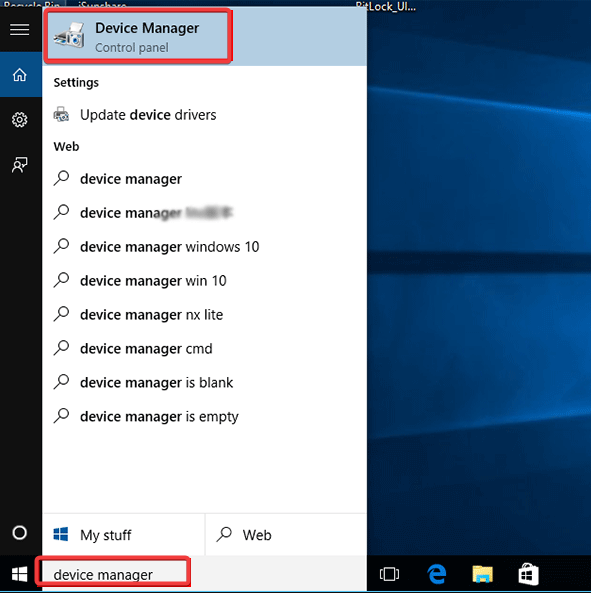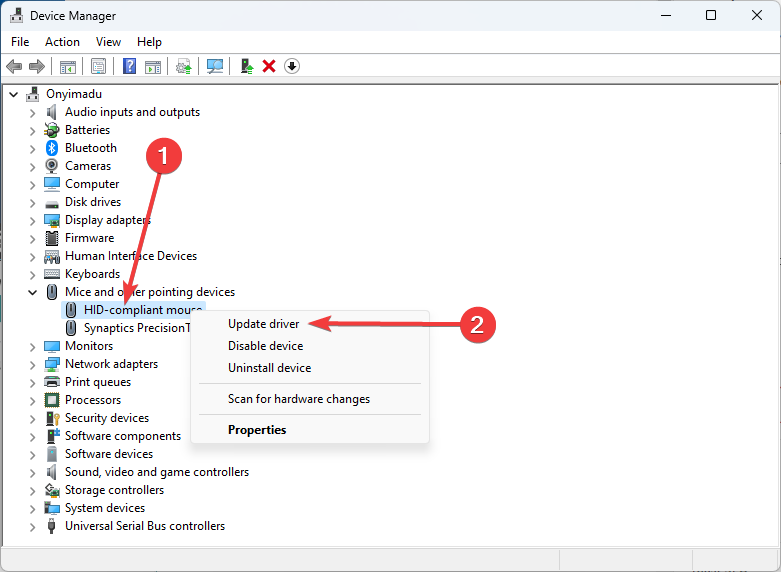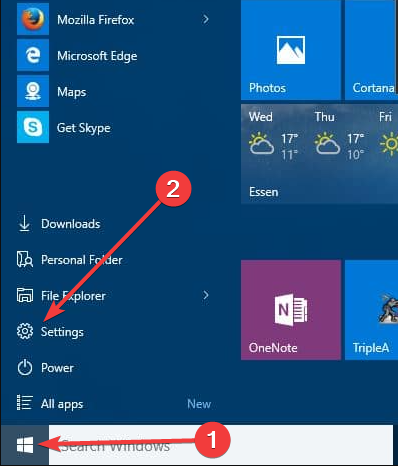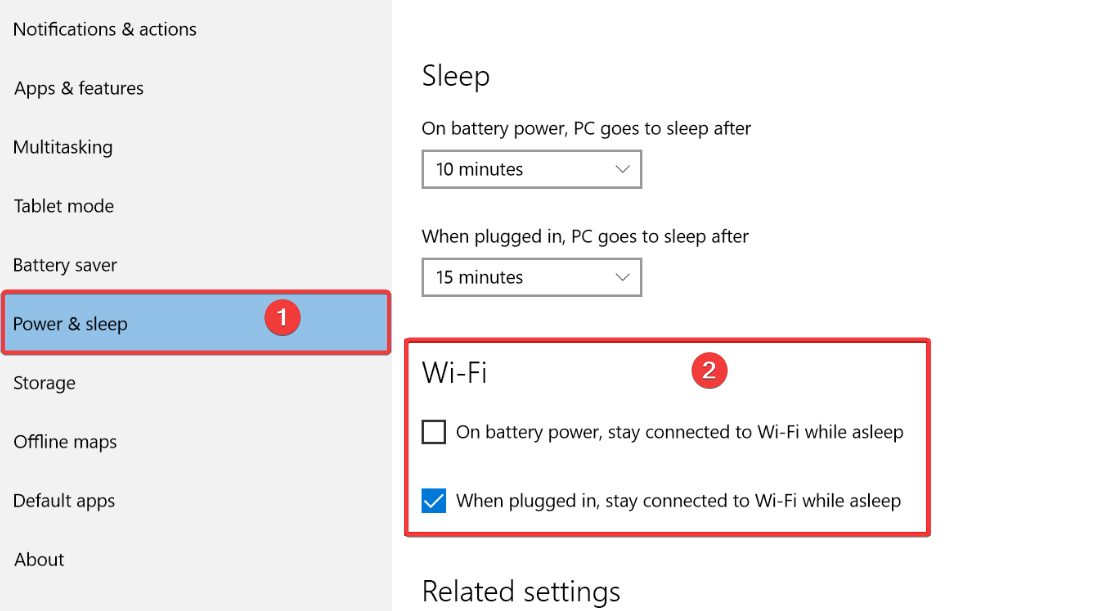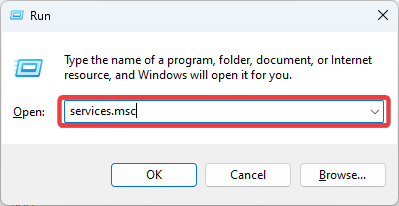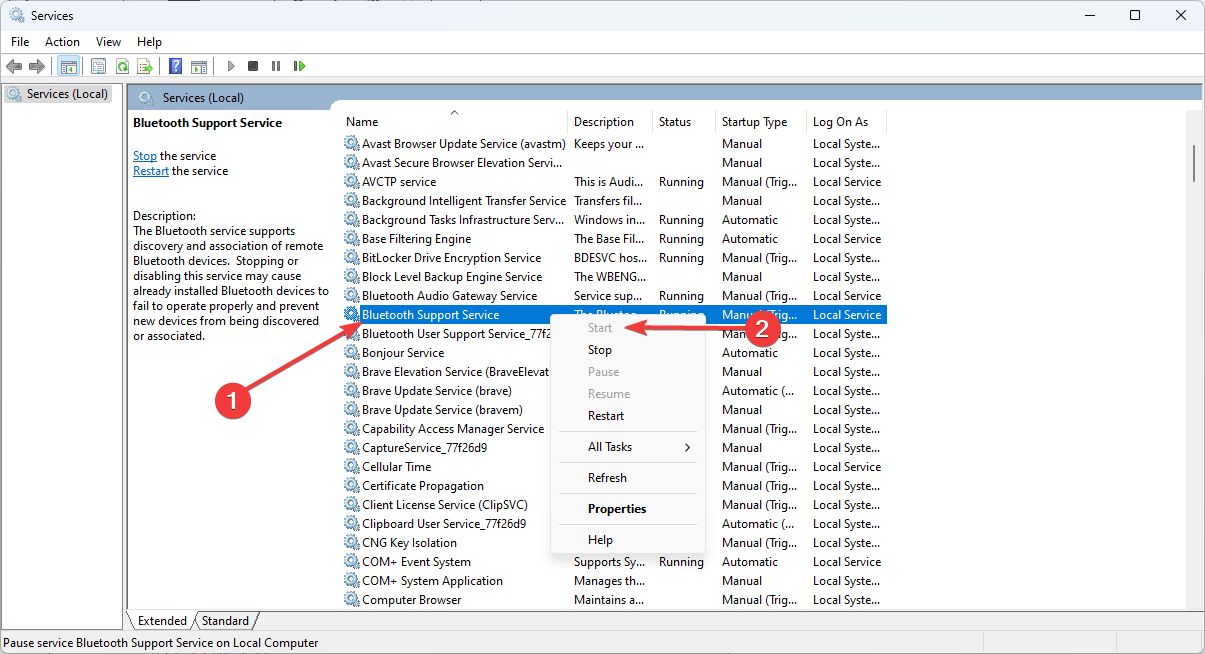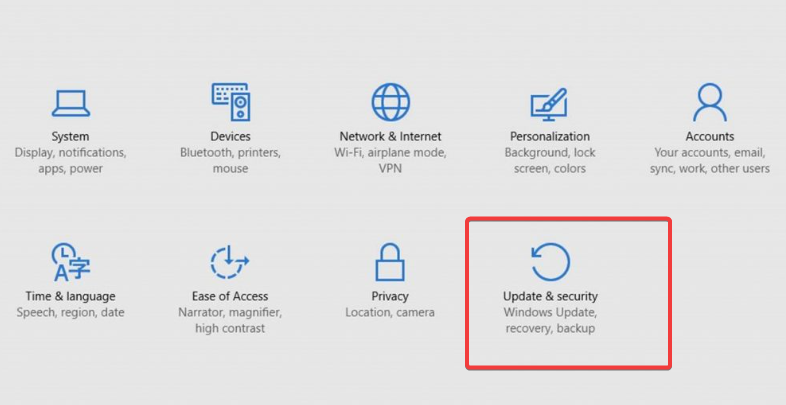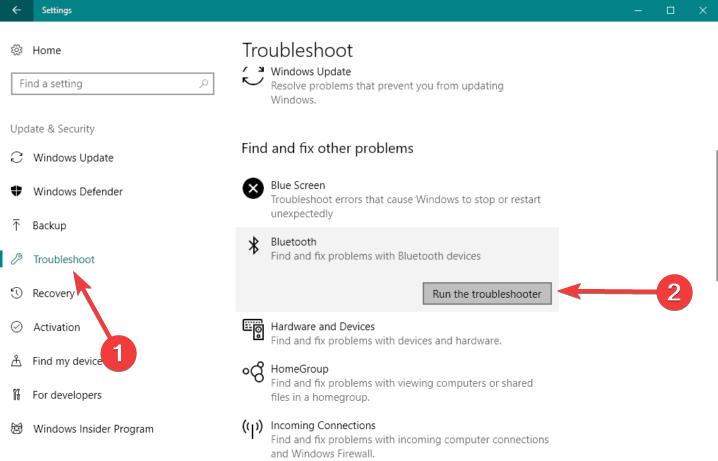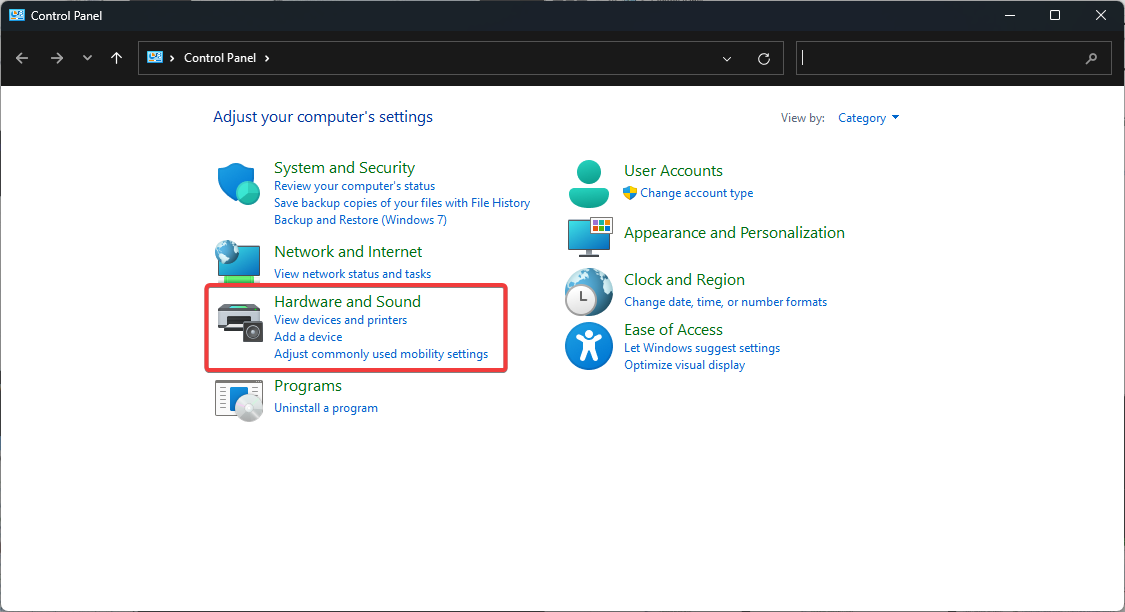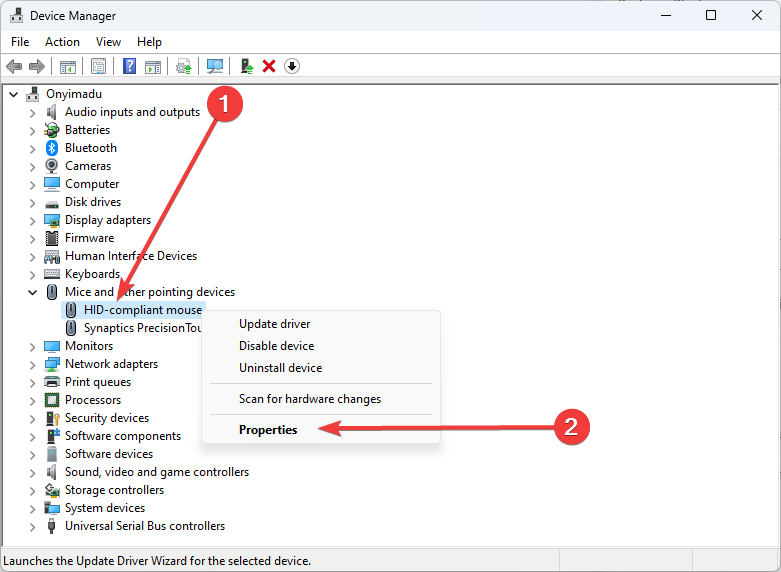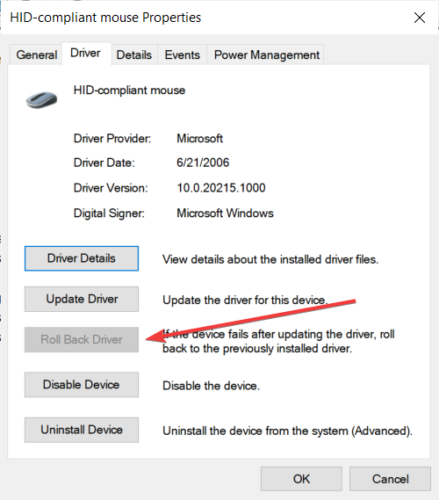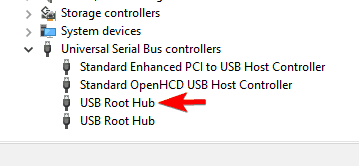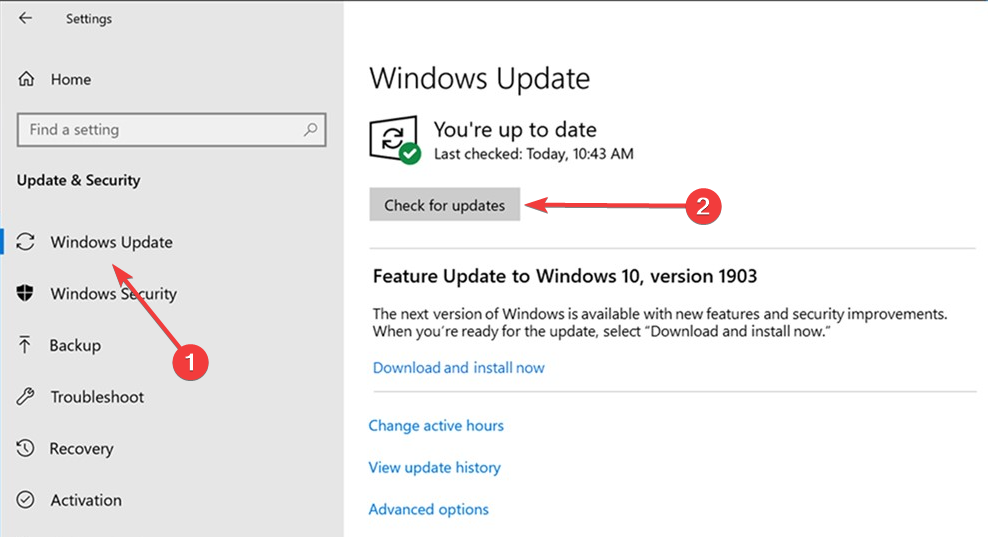-
Bluetooth Laser Mouse
Версия:
6.00.45.0
(14 окт 2020)
Файл *.inf:
lfhidhid.inf
Windows Vista x86, 7 x86, 8 x86, 8.1 x86, 10 x86
-
Bluetooth Laser Mouse
Версия:
6.00.45.0
(14 окт 2020)
Файл *.inf:
jfhidhid.inf
Windows Vista x64, 7 x64, 8 x64, 8.1 x64, 10 x64
-
Bluetooth Laser Mouse
Версия:
6.00.45.0
(14 окт 2020)
Файл *.inf:
lfkbdhid.inf
Windows Vista x86, 7 x86, 8 x86, 8.1 x86, 10 x86
-
Bluetooth Laser Mouse
Версия:
6.00.45.0
(14 окт 2020)
Файл *.inf:
jfkbdhid.inf
Windows Vista x64, 7 x64, 8 x64, 8.1 x64, 10 x64
В каталоге нет драйверов для Bluetooth Laser Mouse под Windows.
Скачайте DriverHub для автоматического подбора драйвера.
Драйверы для Bluetooth Laser Mouse собраны с официальных сайтов компаний-производителей и других проверенных источников.
Официальные пакеты драйверов помогут исправить ошибки и неполадки в работе Bluetooth Laser Mouse (устройства ввода).
Скачать последние версии драйверов на Bluetooth Laser Mouse для компьютеров и ноутбуков на Windows.
Используйте автоматическое средство для обновления драйверов Bluetooth Mouse:
Рекомендация: Пользователи Windows, не имеющие опыта в обновлении драйверов устройства Мышь Bluetooth, могут выполнить обновления данных драйверов Bluetooth Mouse с помощью инструмента для обновления драйверов DriverDoc [DriverDoc — Продукт от Solvusoft]. DriverDoc облегчает процесс обновления драйверов Bluetooth Mouse, выполняя их автоматическое скачивание и обновление.
Самым большим преимуществом использования DriverDoc является доступ к более 2 150 000 драйверов (база пополняется на ежедневной основе), благодаря чему вы можете быть уверены, что все драйверы (не только Мышь Bluetooth) на вашем ПК обновляются на постоянной основе.
Установить необязательные продукты — DriverDoc (Solvusoft) | Лицензия | Политика защиты личных сведений | Условия | Удаление
Мышь Bluetooth Часто задаваемые вопросы относительно обновления
Почему пользователи не обновляют драйверы Мышь Bluetooth?
Большинство пользователей не обновляют драйверы устройств Мышь Bluetooth, потому что они не хотят создавать проблемы со своим ПК.
Как узнать, когда обновлять драйверы Мышь Bluetooth?
Для оптимальной производительности оборудования Мышь Bluetooth следует обновлять драйверы устройств раз в несколько месяцев.
Какие операционные системы работают с драйверами Мышь Bluetooth?
Windows имеет действительный драйвер для Мышь Bluetooth.
Для чего нужны драйверы устройств Мышь Bluetooth?
Вашей операционной системе необходим способ взаимодействия с Мышь Bluetooth, и именно эту роль выполняют данные крошечные программные приложения.
Проблемы технического обслуживания водителей
Ошибки Bluetooth Mouse часто связаны с несовместимыми или устаревшими драйверами устройств. Драйверы устройств могут работать неправильно без предупреждения, что приводит к потере данных. Отлично то, что, несмотря на то, что проблема с принтером сохраняется, вы можете Мышь Bluetooth ее, установив обновленный драйвер.
Может показаться невозможным найти правильный драйвер Bluetooth Mouse непосредственно на веб-сайте Windows или связанного с ним производителя для вашего Мышь Bluetooth. Даже если у вас есть опыт поиска, загрузки и ручного обновления драйверов Bluetooth Mouse, процесс все равно может быть очень трудоемким и чрезвычайно раздражающим. Неправильные драйверы оборудования могут привести к более серьезным проблемам, чем просто неисправная установка.
Настоятельно рекомендуется использовать программу обновления драйверов, так как обновления могут быть трудоемкими и сложными. Утилиты обновления драйверов гарантируют наличие правильных драйверов, совместимых с вашим оборудованием, а также гарантирует наличие резервной копии текущих драйверов перед внесением изменений в программное обеспечение/оборудование. Наличие файла резервной копии драйвера поможет вам откатить любой скомпрометированный драйвер до самой последней версии.
Поиск по производителям драйверов Мышь Bluetooth
- Ambicom
- Bafo
- Billionton
- Clevo
- Dell Computer
- Fujitsu
- Hama
- iBall
- IOGEAR
- Kensington
- Kingston
- Microsoft
- Perfect Choice
- Planex
- Prolink
- Samsung
- Sony
- Swann
- Targus
Всего страниц: 1
Всего элементов: 19
Установить необязательные продукты — DriverDoc (Solvusoft) | Лицензия | Политика защиты личных сведений | Условия | Удаление
Загрузить новые драйверы Мышь Bluetooth (Обновление программного обеспечения)
Установить необязательные продукты — DriverDoc (Solvusoft) | Лицензия | Политика защиты личных сведений | Условия | Удаление
Используемая вами версия браузера не рекомендована для просмотра этого сайта.
Установите последнюю версию браузера, перейдя по одной из следующих ссылок.
- Safari
- Chrome
- Edge
- Firefox
Intel® Wireless Bluetooth® Windows® 10 и Windows 11*
Введение
Установка Intel® Wireless Bluetooth® версии 22.190.0. Версия драйвера зависит от установленного беспроводного адаптера.
Файлы, доступные для скачивания
-
Windows 11*, Windows 10, 64-bit*, Windows 10, 32-bit*
-
Размер: 49.8 MB
-
SHA1: A1110FA642E1E3FFA0E58A90EA762646B8EF2AED
Подробное описание
Важное уведомление
- Пакет драйверов 22.190.0 проверен для поддержки Microsoft Windows 11*
Цель
Intel® Wireless Bluetooth® рекомендуется для конечных пользователей, включая домашних пользователей и корпоративных клиентов с Intel Wireless Bluetooth® технологией.
Intel® Wireless Bluetooth® версии пакета = 22.190.0
- Версия драйвера 22.190.0.2:
Для 64-разрядной ОС Windows® 10 или Windows 11* с использованием AX411, AX211, AX210, AX203, AX201, AX200, AX101, 9560, 9462, 9461, 9260, 8265, 18265, 8260, 18260
Драйверы также работают Intel® Killer™ AX1690, AX1675, AX1650, 1550
- Версия драйвера 20.100.10.9: для 64-разрядной ОС Windows® 10 или Windows 11* с использованием 7265, 17265, 3168, 3165
- Версия драйвера 20.100.9.7: для 32-разрядной ОС Windows® 10 с использованием 7265, 17265, 3168, 3165
Intel® Wireless Bluetooth® версии 22.190.0 обновлен с поддержкой обновлений функциональных функций и безопасности. Пользователям следует обновить их до последней версии.
Примечание: Во время обновления пакета программного обеспечения беспроводного адаптера может не обновляться драйвер беспроводного адаптера, если он содержит тот же драйвер, что и предыдущая версия. Для получения инструкций см. Программное обеспечение Intel® PROSet/Wireless версию и версию драйвера.
Что нового
См. примечания к выпуску о новых или устраненных, известных проблемах, инструкциях по установке и поддерживаемом аппаратном обеспечении.
Не знаете, что загрузить?
Перед установкой убедитесь в наличии операционной системы Windows® 10. Проверьте, является ли ваша операционная система 32-разрядной или 64-разрядной.
Примечание: Некоторые продукты поддерживают только 64-разрядную версию Windows® 10. Подробная информация представлена в разделе Поддерживаемых операционных систем Windows для беспроводной продукции Intel® .
Убедитесь, что ваш беспроводный адаптер поддерживается этой загрузкой. Список поддерживаемых беспроводных адаптеров доступен ниже.
Определите, какой беспроводный адаптер установлен в вашей компьютерной системе:
- Идентифицируйте вручную ваш беспроводный адаптер Intel® и номер версии драйвера.
Какой файл выбрать?
- Если у вас есть Windows® 10 32-разрядная/ 64-разрядная или Windows 11*: BT-22.190.0-32-64UWD-Win10-Win11.exe
Как установить
- Загрузите файл в папку на пк.
- Удалите текущую версию программного Intel Wireless Bluetooth.
- Дважды нажмите файл для запуска установки.
О Intel® software и драйверах
Драйвер или программное обеспечение для вашего компонента Intel®, возможно, был изменен или заменен производителем компьютера. Перед установкой нашего драйвера мы рекомендуем вам обратиться к производителю компьютера, чтобы вы не потеряли функции или настройки.
См . список веб-сайтов поддержки производителей компьютеров.
Этот скачиваемый файл подходит для нижеуказанных видов продукции.
Автоматическое обновление драйвера и программного обеспечения
Идентифицируйте свою продукцию и установите обновления драйверов Intel® и ПО для вашей ОС Windows*.
Отказ от ответственности1
Информация о продукте и производительности
Корпорация Intel находится в процессе удаления неинклюзивных формулировок из нашей текущей документации, пользовательских интерфейсов и кода. Обратите внимание, что обратные изменения не всегда возможны, и некоторые неинклюзивные формулировки могут остаться в старой документации, пользовательских интерфейсах и коде.
Содержание данной страницы представляет собой сочетание выполненного человеком и компьютерного перевода оригинального содержания на английском языке. Данная информация предоставляется для вашего удобства и в ознакомительных целях и не должна расцениваться как исключительная, либо безошибочная. При обнаружении каких-либо противоречий между версией данной страницы на английском языке и переводом, версия на английском языке будет иметь приоритет и контроль.
Посмотреть английскую версию этой страницы.
На чтение 8 мин. Просмотров 16k. Опубликовано 03.09.2019
Мышь Bluetooth может пригодиться, если вы не хотите использовать сенсорную панель вашего ноутбука.
Но некоторые пользователи сообщают, что после обновления до Windows 10 у них возникли проблемы с мышью Bluetooth, поэтому мы здесь, чтобы предложить несколько решений этой проблемы.
Кроме того, вот еще несколько проблем, с которыми вы можете столкнуться на этом пути:
- Bluetooth не работает Windows 10 . Если ни одно из ваших устройств Bluetooth, а не только мышь Bluetooth, не работает должным образом, ознакомьтесь с этой статьей.
- Bluetooth не обнаруживает устройства Windows 10 . Если ваш компьютер не может даже обнаружить мышь Bluetooth, ознакомьтесь с этой статьей.
- Bluetooth сопряжен, но не подключен Windows 10 . Если вы можете подключить мышь Bluetooth к компьютеру, но подключение отсутствует, ознакомьтесь с этой статьей.
- Проверить состояние радио Bluetooth . Если вы получаете это сообщение об ошибке, ознакомьтесь с этой статьей.
- Windows 10 Bluetooth не может подключиться . Это сообщение об ошибке появляется, когда мышь Bluetooth постоянно не подключается к компьютеру.
Содержание
- Как исправить проблему с мышью Bluetooth в Windows 10
- Решение 1. Изменение параметров питания и сна
- Решение 2 – обновить драйвер Bluetooth
- Решение 3. Проверьте, работает ли служба Bluetooth
- Решение 4. Запустите средство устранения неполадок системы.
- Решение 5 – Перезагрузите мышь Bluetooth
- Решение 6 – Изменить частоту мыши
- Решение 7 – Откатите ваши драйверы
- Решение 8 – Изменить параметры управления питанием
- Решение 9 – Оптимизировать сигнал Bluetooth
- Решение 10. Проверьте наличие обновлений Windows
Как исправить проблему с мышью Bluetooth в Windows 10
Содержание .
- Изменить параметры питания и сна
- Обновить драйвер Bluetooth
- Проверьте, работает ли служба Bluetooth
- Запустите средство устранения неполадок системы
- Перезагрузите мышь Bluetooth
- Изменить частоту мыши
- Откатить ваши драйверы
- Изменить параметры управления питанием
- Оптимизировать сигнал Bluetooth
- Проверьте наличие обновлений Windows
Решение 1. Изменение параметров питания и сна
Некоторые пользователи, столкнувшиеся с этой проблемой, сообщили, что отключение параметра «Оставаться подключенным к WiFi во время сна» в настройках питания и сна решило не только проблему с мышью Bluetooth, но и некоторые другие проблемы с подключением.
Если вы не уверены, как отключить эту функцию, просто сделайте следующее:
- Зайдите в Настройки> Система
- Теперь перейдите на вкладку Power & Sleep
-
Снимите флажок «При питании от батареи оставайтесь подключенным к WiFi во время сна» и «Когда подключен, оставайтесь подключенным к WiFi во время сна»
Решение 2 – обновить драйвер Bluetooth
Если отключение этих параметров не помогло, вы можете попробовать одно из самых распространенных решений для решения многих проблем в Windows 10 и более старых версиях Windows, обновив свой драйвер.
Существует вероятность того, что ваши драйверы мыши Bluetooth по-прежнему устарели и несовместимы с Windows 10, поэтому мы попытаемся обновить их, чтобы ваше устройство было совместимо с системой.
Если вы не знаете, как обновить драйверы, сделайте следующее:
- Перейдите в Поиск, введите devicemanager и откройте Диспетчер устройств .
-
Найдите мышь Bluetooth, щелкните ее правой кнопкой мыши и выберите Обновить программное обеспечение драйвера.
- Позвольте мастеру сканировать обновления и применять их (если они есть)
- Перезагрузите компьютер и попробуйте снова подключить мышь Bluetooth.
Узнайте, как обновить драйверы, как настоящий техник! Прочтите наше пошаговое руководство!
Установка неправильных версий драйверов может привести к необратимому повреждению вашей системы. Таким образом, мы предлагаем обновить драйверы автоматически с помощью специального инструмента, такого как Tweakbit Driver Updater .
Этот инструмент одобрен Microsoft и Norton Antivirus. После нескольких испытаний наша команда пришла к выводу, что это наиболее автоматизированное решение. Вот как использовать это программное обеспечение:
-
-
Загрузите и установите средство обновления драйверов TweakBit
-
После установки программа начнет сканирование вашего компьютера на наличие устаревших драйверов автоматически. Driver Updater проверит установленные вами версии драйверов по своей облачной базе данных последних версий и порекомендует правильные обновления. Все, что вам нужно сделать, это дождаться завершения сканирования.
-
По завершении сканирования вы получите отчет обо всех проблемных драйверах, найденных на вашем ПК. Просмотрите список и посмотрите, хотите ли вы обновить каждый драйвер по отдельности или все сразу. Чтобы обновить один драйвер за раз, нажмите ссылку «Обновить драйвер» рядом с именем драйвера. Или просто нажмите кнопку «Обновить все» внизу, чтобы автоматически установить все рекомендуемые обновления.
Примечание. Некоторые драйверы необходимо установить в несколько этапов, поэтому вам придется нажать «Обновить» ‘несколько раз, пока не будут установлены все его компоненты.
-
Загрузите и установите средство обновления драйверов TweakBit
Отказ от ответственности : некоторые функции этого инструмента не являются бесплатными.
Решение 3. Проверьте, работает ли служба Bluetooth
Для правильной работы вашему устройству Bluetooth необходимы правильные процессы в системе. И если эти процессы отключены, вы не сможете использовать устройства Bluetooth на вашем компьютере.
Вот как проверить, работают ли соответствующие службы:
- Нажмите клавишу Windows + R, чтобы открыть командную строку с повышенными правами.
- В командной строке введите services.msc и нажмите Enter.
-
Перейдите на службу поддержки Bluetooth .
- Если для него установлено значение Запущено , это нормально. Если нет, щелкните правой кнопкой мыши и выберите «Пуск».
Решение 4. Запустите средство устранения неполадок системы.
Начиная с (оригинального) Обновления создателей, пользователи Windows 10 могут использовать новый инструмент устранения неполадок. Это средство устранения неполадок может решить различные системные проблемы, включая нашу проблему с мышью Bluetooth.
Вот как запустить средство устранения неполадок Bluetooth:
- Open Настройки .
- Нажмите Обновление и безопасность .
-
Выберите Устранение неполадок на левой панели.
- Нажмите Запустить средство устранения неполадок под значком Bluetooth.
- Следуй инструкциям.
Решение 5 – Перезагрузите мышь Bluetooth
Иногда лучше начать все сначала. Таким образом, если ни одно из приведенных выше решений не помогло решить проблему, мы попытаемся выполнить сброс устройства.
Вот как можно перезагрузить мышь Bluetooth.
- Перейдите в Поиск, введите панель управления и откройте Панель управления .
- Перейдите на страницу Оборудование и звук и нажмите Устройства Bluetooth .
-
Выберите мышь Bluetooth, а затем выберите Удалить .
- Нажмите Добавить , перезагрузите устройство, установите флажок Мое устройство настроено и готово к поиску , а затем нажмите кнопку Далее.
- Если устройство не найдено, перезапустите его снова. Когда устройство будет найдено, выберите его и нажмите Далее .
- Следуйте инструкциям по установке в мастере.
Примечание. Убедитесь, что устройство включено и батареи не нуждаются в замене. Убедитесь, что ваше устройство включено и правильно подключено к компьютеру. Также убедитесь, что ваше устройство доступно для обнаружения. Убедитесь, что вы установили устройство с помощью правильной программы, если не переустановите его, и установите его правильно.
Решение 6 – Изменить частоту мыши
Беспроводные мыши склонны к частым сбоям. И это именно то, что может случиться и с вашей мышью.
Чтобы изменить частоту мыши, вам необходимо открыть служебное программное обеспечение мыши, найти вариант изменения частоты мыши и установить частоту мыши от 500 до 250 Гц.
Решение 7 – Откатите ваши драйверы
Как мы уже говорили выше, обновление ваших драйверов, как правило, хорошая вещь, и вы должны практиковать это часто.
Однако последняя версия вашего драйвера Bluetooth может быть повреждена. В этом случае вам лучше всего вернуться к предыдущей версии. Если вы не уверены, как это сделать, просто следуйте этим инструкциям:
- Нажмите правой кнопкой мыши кнопку Пуск и откройте Диспетчер устройств .
- Ищите свою Bluetooth-мышь.
- Щелкните правой кнопкой мыши свой драйвер Bluetooth и выберите Свойства .
- На вкладке Драйвер выберите Откатить драйвер .
- Следуйте дальнейшим инструкциям на экране
- Перезагрузите компьютер
Решение 8 – Изменить параметры управления питанием
Если вы используете USB-концентратор, параметры управления питанием также являются известной причиной проблем с мышью Bluetooth. Итак, мы собираемся изменить наши настройки управления питанием, и, надеюсь, проблема будет решена.
Вот как изменить настройки управления питанием для мыши Bluetooth:
- Щелкните правой кнопкой мыши кнопку «Пуск» и выберите «Диспетчер устройств».
-
В Диспетчере устройств дважды щелкните устройство USB-концентратор , чтобы открыть его свойства.
-
Когда откроется окно Свойства , перейдите на вкладку Управление питанием и снимите флажок Разрешить компьютеру выключать это устройство для экономии энергии . Нажмите ОК , чтобы сохранить изменения.
Примечание. Помните, что вам необходимо повторить эти шаги для всех устройств, подключенных к USB-концентратору.
Решение 9 – Оптимизировать сигнал Bluetooth
Возможно, ваша проблема носит технический характер, и с вашей конфигурацией или программным обеспечением все в порядке.
Поэтому убедитесь, что ничто не блокирует ваш сигнал Bluetooth, если ни одно из решений, описанных выше, не работает. Вот несколько вещей, которые нужно иметь в виду:
- Поместите беспроводную мышь ближе к беспроводному трансиверу.
- Если ваша клавиатура также беспроводная, расположите клавиатуру и мышь на одинаковом расстоянии от трансивера.
- Поверните трансивер на бок или вверх дном.
Решение 10. Проверьте наличие обновлений Windows
Помимо регулярных обновлений системы, Microsoft обычно поставляет различные драйверы через Центр обновления Windows. Таким образом, есть шанс, что новый драйвер для ваших устройств Bluetooth (мышь) готов.
Если вы не можете установить его через Диспетчер устройств, возможно, вы захотите попробовать его через Центр обновления Windows.
Еще одним преимуществом установки последних обновлений Windows 10 является стабильность системы.
Если из-за ошибки в вашей системе мышь Bluetooth перестает работать, есть вероятность, что Microsoft выпустит исправление в рамках некоторого обновления.

Чтобы проверить наличие обновлений, просто перейдите в приложение «Настройки»> «Центр обновления Windows» и проверьте наличие обновлений.
Мы также рекомендуем этот сторонний инструмент (на 100% безопасный и протестированный нами) для автоматической загрузки всех устаревших драйверов на ваш ПК.
Это все, я надеюсь, что хотя бы одно из этих решений помогло вам решить проблему с Bluetooth-мышью в Windows 10. Если у вас есть какие-либо вопросы и комментарии, запишите их в разделе комментариев ниже.
Примечание редактора . Этот пост был первоначально опубликован в ноябре 2015 года и с тех пор был полностью переработан и обновлен для обеспечения свежести, точности и полноты.
Try out our solutions created by experts in the field
by Ivan Jenic
Passionate about all elements related to Windows and combined with his innate curiosity, Ivan has delved deep into understanding this operating system, with a specialization in drivers and… read more
Updated on September 30, 2022
Reviewed by
Vlad Turiceanu
Passionate about technology, Windows, and everything that has a power button, he spent most of his time developing new skills and learning more about the tech world. Coming… read more
- Bluetooth mice are the perfect answer to a cable-free desk and an excellent alternative for the laptop touchpad.
- There are many reasons why a Bluetooth mouse stops working, and one would be a problematic driver.
- We encourage you to start using the Bluetooth troubleshooting utility to fix the problem.
XINSTALL BY CLICKING THE DOWNLOAD FILE
This software will repair common computer errors, protect you from file loss, malware, hardware failure and optimize your PC for maximum performance. Fix PC issues and remove viruses now in 3 easy steps:
- Download Restoro PC Repair Tool that comes with Patented Technologies (patent available here).
- Click Start Scan to find Windows issues that could be causing PC problems.
- Click Repair All to fix issues affecting your computer’s security and performance
- Restoro has been downloaded by 0 readers this month.
Is your Bluetooth mouse not working? Our guide will tell you all you need about this computer error.
A Bluetooth mouse can come in handy if you don’t want to use your laptop’s touchpad.
But some users have reported problems with their Bluetooth mouse after a Windows upgrade, so we’re here to offer a couple of solutions for this problem.
Additionally, here are some more problems with your Bluetooth device that you can encounter along the way:
- Bluetooth not working Windows 10 – If the Bluetooth connection doesn’t work correctly, you can try and update your Bluetooth drivers.
- Bluetooth not detecting devices Windows 10 – The computer can’t detect Bluetooth devices, can be fixed if you make sure you are pairing your devices correctly.
- Bluetooth paired but not connected Windows 10 – The Bluetooth driver can cause this; fix it by updating or replacing your driver.
- Windows 10 Bluetooth couldn’t connect – This appears when your Bluetooth mouse constantly fails to connect to your computer.
Why my Bluetooth mouse is not working?
A Bluetooth mouse can cease responding when you use it.
This can happen when using the computer typically when it goes to sleep and is woken up by pressing a key or the power button or if more than one Bluetooth mouse is attached to the same computer.
The Bluetooth host can occasionally lose contact with the mouse. As a result, the host rejects subsequent attempts to reconnect or changes the adaptive frequency hopping to a new frequency, losing device acknowledgment.
While polling other devices, the Bluetooth host stops the flow control.
Our fixes will help you regardless of the situation.
How can I fix Bluetooth mouse problems in Windows 10?
- Update the Bluetooth Driver
- Change the Power and Sleep settings
- Check if the Bluetooth service is running
- Run the system troubleshooter
- Reconnect the Bluetooth mouse
- Change your mouse frequency
- Rollback your drivers
- Change the Power management options
- Optimize the Bluetooth signal
- Check for Windows Updates
1. Update the Bluetooth Driver
- Go to Search, type device manager, and open Device Manager.
- Find your Bluetooth mouse, right-click on it, and select Update driver.
- Click on Search automatically for drivers.
- Restart your computer and try to connect your Bluetooth mouse again.
Installing the wrong driver versions can cause permanent damage to your system. Thus, we suggest updating drivers automatically by using a dedicated tool.

DriverFix
Keep your PC running smoothly with automatic driver updates and repairs.
2. Change the Power and Sleep settings
- Click on the Start menu and select the Settings app.
- Open the Settings app and click on System.
- Navigate to the Power & Sleep tab, then uncheck both On battery power, stay connected to WiFi while asleep and When plugged-in, stay connected to WiFi while asleep options.
3. Check if the Bluetooth service is running
- Press the Windows key + R to open the elevated Run command line.
- In the command line, type services.msc and press Enter.
- Navigate to Bluetooth support service; if it’s set to Started, it is okay. If not, right-click and choose Start.
4. Run the system troubleshooter
- Click on the Start menu and select the Settings app.
- Click on Update & security.
- Choose Troubleshoot from the left pane, and click on Run the troubleshooter under the Bluetooth icon.
- Follow the instructions.
5. Reconnect the Bluetooth mouse
- Open the Control Panel, then go to Hardware and Sound.
- Click Add a device.
- Select your Bluetooth mouse, then hit Enter. To complete the procedure, adhere to the on-screen directions.
Note: Ensure the device is turned on and the batteries don’t need to be replaced.
Also, make sure your device is discoverable. Check if you installed the device using the correct program; if not, reinstall it and install it correctly.
6. Change your mouse frequency
Wireless mice are prone to frequency disruptions. And that’s exactly what can happen to your mouse, as well.
To change your mouse frequency, you’ll need to open your mouse utility software, look for the option for changing mouse frequency, and set the mouse frequency from 500 Hz to 250Hz.
7. Roll back your drivers
- Go to Search, type device manager, and open Device Manager.
- Look for your Bluetooth mouse, right-click and choose Properties.
- Under the Driver tab, choose to Roll back driver.
- Follow further on-screen instructions.
- Restart your computer.
8. Change the Power management options
- Go to Search, type device manager, and open Device Manager.
- Double-click the USB Hub device in the Device Manager to open its properties.
- Navigate to the Power Management tab and uncheck Allow the computer to turn off this device to save power. Click OK to save changes.
Some PC issues are hard to tackle, especially when it comes to corrupted repositories or missing Windows files. If you are having troubles fixing an error, your system may be partially broken.
We recommend installing Restoro, a tool that will scan your machine and identify what the fault is.
Click here to download and start repairing.
Note: Remember that you need to repeat these steps for all devices connected to the USB Hub.
9. Optimize the Bluetooth signal
Maybe your issue is technical, and nothing’s wrong with your configuration or software.
So, ensure nothing is blocking your Bluetooth signal if none of the solutions from the above work. Here are a few things to keep in mind:
- First, place your wireless mouse closer to the wireless transceiver.
- If your keyboard is also wireless, place both the keyboard and mouse at an equal distance from the transceiver.
- Finally, turn the transceiver on its side or upside down.
10. Check for Windows Updates
- Click on the Start menu and select the Settings app.
- Click on Update & security.
- On the left pane, click on Windows Update, and you may also click the Check for updates button on the right.
Besides regular system updates, Microsoft usually delivers various drivers through Windows Update. So, there’s a chance a new driver for your Bluetooth devices (mouse) is ready.
If you can’t install it through the Device Manager, you’ll probably want to try it through Windows Update.
Another benefit of installing the latest Windows 10 updates is system stability.
If a bug in your system causes your Bluetooth mouse to stop working, there’s a chance Microsoft will release a fix as part of some update.
How do I fix the Bluetooth mouse if it’s not working on Windows 11?
On Windows 11, the steps to fix this error are very similar.
You must note that both operating systems have so much in common, and except for occasional UI differences, there will be few visually noticeable differences.
So we recommend you choose a solution and apply it to any of your Windows 11 devices, and it should be compelling enough.
How do I resync my wireless mouse?
This will vary from manufacturer. But generally, the USB receiver has a Connect button located someplace on it. Once you press it, the receiver’s light should begin to flash. The USB receiver flashing light should stop after pressing the Connect button on the keyboard or mouse.
And there you go. This article will come in helpful if your Bluetooth mouse is not working on Logitech, a laptop, a Lenovo or Dell device, or if it is not working but connected.
Users sometimes complain that the Bluetooth mouse is not working after a restart. Our guide should also help you fix this.
That would be all; I hope at least one of these solutions helped you to solve the problem with the Bluetooth mouse in Windows 10.
Lastly, if you have any questions or comments, write them down in the comment section below.
Newsletter
Try out our solutions created by experts in the field
by Ivan Jenic
Passionate about all elements related to Windows and combined with his innate curiosity, Ivan has delved deep into understanding this operating system, with a specialization in drivers and… read more
Updated on September 30, 2022
Reviewed by
Vlad Turiceanu
Passionate about technology, Windows, and everything that has a power button, he spent most of his time developing new skills and learning more about the tech world. Coming… read more
- Bluetooth mice are the perfect answer to a cable-free desk and an excellent alternative for the laptop touchpad.
- There are many reasons why a Bluetooth mouse stops working, and one would be a problematic driver.
- We encourage you to start using the Bluetooth troubleshooting utility to fix the problem.
XINSTALL BY CLICKING THE DOWNLOAD FILE
This software will repair common computer errors, protect you from file loss, malware, hardware failure and optimize your PC for maximum performance. Fix PC issues and remove viruses now in 3 easy steps:
- Download Restoro PC Repair Tool that comes with Patented Technologies (patent available here).
- Click Start Scan to find Windows issues that could be causing PC problems.
- Click Repair All to fix issues affecting your computer’s security and performance
- Restoro has been downloaded by 0 readers this month.
Is your Bluetooth mouse not working? Our guide will tell you all you need about this computer error.
A Bluetooth mouse can come in handy if you don’t want to use your laptop’s touchpad.
But some users have reported problems with their Bluetooth mouse after a Windows upgrade, so we’re here to offer a couple of solutions for this problem.
Additionally, here are some more problems with your Bluetooth device that you can encounter along the way:
- Bluetooth not working Windows 10 – If the Bluetooth connection doesn’t work correctly, you can try and update your Bluetooth drivers.
- Bluetooth not detecting devices Windows 10 – The computer can’t detect Bluetooth devices, can be fixed if you make sure you are pairing your devices correctly.
- Bluetooth paired but not connected Windows 10 – The Bluetooth driver can cause this; fix it by updating or replacing your driver.
- Windows 10 Bluetooth couldn’t connect – This appears when your Bluetooth mouse constantly fails to connect to your computer.
Why my Bluetooth mouse is not working?
A Bluetooth mouse can cease responding when you use it.
This can happen when using the computer typically when it goes to sleep and is woken up by pressing a key or the power button or if more than one Bluetooth mouse is attached to the same computer.
The Bluetooth host can occasionally lose contact with the mouse. As a result, the host rejects subsequent attempts to reconnect or changes the adaptive frequency hopping to a new frequency, losing device acknowledgment.
While polling other devices, the Bluetooth host stops the flow control.
Our fixes will help you regardless of the situation.
How can I fix Bluetooth mouse problems in Windows 10?
- Update the Bluetooth Driver
- Change the Power and Sleep settings
- Check if the Bluetooth service is running
- Run the system troubleshooter
- Reconnect the Bluetooth mouse
- Change your mouse frequency
- Rollback your drivers
- Change the Power management options
- Optimize the Bluetooth signal
- Check for Windows Updates
1. Update the Bluetooth Driver
- Go to Search, type device manager, and open Device Manager.
- Find your Bluetooth mouse, right-click on it, and select Update driver.
- Click on Search automatically for drivers.
- Restart your computer and try to connect your Bluetooth mouse again.
Installing the wrong driver versions can cause permanent damage to your system. Thus, we suggest updating drivers automatically by using a dedicated tool.

DriverFix
Keep your PC running smoothly with automatic driver updates and repairs.
2. Change the Power and Sleep settings
- Click on the Start menu and select the Settings app.
- Open the Settings app and click on System.
- Navigate to the Power & Sleep tab, then uncheck both On battery power, stay connected to WiFi while asleep and When plugged-in, stay connected to WiFi while asleep options.
3. Check if the Bluetooth service is running
- Press the Windows key + R to open the elevated Run command line.
- In the command line, type services.msc and press Enter.
- Navigate to Bluetooth support service; if it’s set to Started, it is okay. If not, right-click and choose Start.
4. Run the system troubleshooter
- Click on the Start menu and select the Settings app.
- Click on Update & security.
- Choose Troubleshoot from the left pane, and click on Run the troubleshooter under the Bluetooth icon.
- Follow the instructions.
5. Reconnect the Bluetooth mouse
- Open the Control Panel, then go to Hardware and Sound.
- Click Add a device.
- Select your Bluetooth mouse, then hit Enter. To complete the procedure, adhere to the on-screen directions.
Note: Ensure the device is turned on and the batteries don’t need to be replaced.
Also, make sure your device is discoverable. Check if you installed the device using the correct program; if not, reinstall it and install it correctly.
6. Change your mouse frequency
Wireless mice are prone to frequency disruptions. And that’s exactly what can happen to your mouse, as well.
To change your mouse frequency, you’ll need to open your mouse utility software, look for the option for changing mouse frequency, and set the mouse frequency from 500 Hz to 250Hz.
7. Roll back your drivers
- Go to Search, type device manager, and open Device Manager.
- Look for your Bluetooth mouse, right-click and choose Properties.
- Under the Driver tab, choose to Roll back driver.
- Follow further on-screen instructions.
- Restart your computer.
8. Change the Power management options
- Go to Search, type device manager, and open Device Manager.
- Double-click the USB Hub device in the Device Manager to open its properties.
- Navigate to the Power Management tab and uncheck Allow the computer to turn off this device to save power. Click OK to save changes.
Some PC issues are hard to tackle, especially when it comes to corrupted repositories or missing Windows files. If you are having troubles fixing an error, your system may be partially broken.
We recommend installing Restoro, a tool that will scan your machine and identify what the fault is.
Click here to download and start repairing.
Note: Remember that you need to repeat these steps for all devices connected to the USB Hub.
9. Optimize the Bluetooth signal
Maybe your issue is technical, and nothing’s wrong with your configuration or software.
So, ensure nothing is blocking your Bluetooth signal if none of the solutions from the above work. Here are a few things to keep in mind:
- First, place your wireless mouse closer to the wireless transceiver.
- If your keyboard is also wireless, place both the keyboard and mouse at an equal distance from the transceiver.
- Finally, turn the transceiver on its side or upside down.
10. Check for Windows Updates
- Click on the Start menu and select the Settings app.
- Click on Update & security.
- On the left pane, click on Windows Update, and you may also click the Check for updates button on the right.
Besides regular system updates, Microsoft usually delivers various drivers through Windows Update. So, there’s a chance a new driver for your Bluetooth devices (mouse) is ready.
If you can’t install it through the Device Manager, you’ll probably want to try it through Windows Update.
Another benefit of installing the latest Windows 10 updates is system stability.
If a bug in your system causes your Bluetooth mouse to stop working, there’s a chance Microsoft will release a fix as part of some update.
How do I fix the Bluetooth mouse if it’s not working on Windows 11?
On Windows 11, the steps to fix this error are very similar.
You must note that both operating systems have so much in common, and except for occasional UI differences, there will be few visually noticeable differences.
So we recommend you choose a solution and apply it to any of your Windows 11 devices, and it should be compelling enough.
How do I resync my wireless mouse?
This will vary from manufacturer. But generally, the USB receiver has a Connect button located someplace on it. Once you press it, the receiver’s light should begin to flash. The USB receiver flashing light should stop after pressing the Connect button on the keyboard or mouse.
And there you go. This article will come in helpful if your Bluetooth mouse is not working on Logitech, a laptop, a Lenovo or Dell device, or if it is not working but connected.
Users sometimes complain that the Bluetooth mouse is not working after a restart. Our guide should also help you fix this.
That would be all; I hope at least one of these solutions helped you to solve the problem with the Bluetooth mouse in Windows 10.
Lastly, if you have any questions or comments, write them down in the comment section below.
Newsletter
The Microsoft Mouse and Keyboard Center is an app that helps you make the most out of your Microsoft keyboard and mouse. Mouse and Keyboard Center helps you personalize and customize how you work on your PC.
This app is not available for Windows S mode.
Download the latest release of Mouse and Keyboard Center:
-
32-bit version
-
64-bit version
-
ARM64 version
Latest release: Mouse and Keyboard Center 14
This latest release supports these new devices:
-
Microsoft Ocean Plastic Mouse
-
Microsoft Bluetooth Mouse Artic Camo Special Edition
-
Microsoft Bluetooth Mouse Nightfall Camo Special Edition
-
Microsoft Bluetooth Mouse Forest Camo Special Edition
-
Microsoft Bluetooth Ergonomic Mouse
-
Microsoft Designer Compact Keyboard
-
Microsoft Number Pad
What’s new or improved
This latest release includes these new features or improvements:
-
Smart Switch now supports both mouse and keyboard.
-
Use Spotlight to show people what you’re talking about during an online meeting—just click your mouse to put a spotlight on part of your screen.
Which devices are supported by Microsoft Mouse and Keyboard Center?





 Примечание. Некоторые драйверы необходимо установить в несколько этапов, поэтому вам придется нажать «Обновить» ‘несколько раз, пока не будут установлены все его компоненты.
Примечание. Некоторые драйверы необходимо установить в несколько этапов, поэтому вам придется нажать «Обновить» ‘несколько раз, пока не будут установлены все его компоненты.