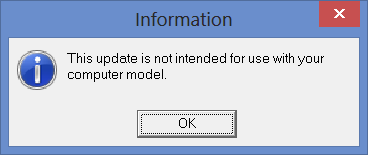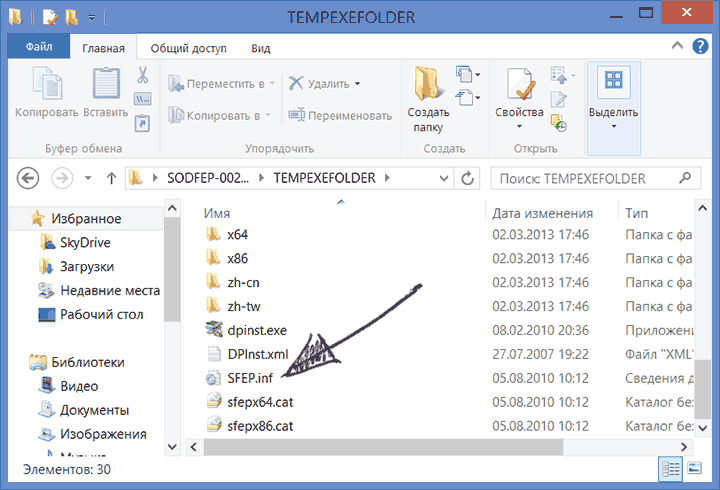Если у вас возникли трудности после замены оригинального аккумулятора на совместимый для ноутбука Sony, вам необходимо обновить драйвер.
Драйвер, подходящий для всех операционных систем вы можете скачать тут:
sonysetup.exe [49.6Mb]
Драйвер — это программа, благодаря которой ОС получит возможность управлять некоторыми устройствами и корректировать их работу для лучшей совместимости. Чаще всего с ОС поставляются все необходимые драйверы для основных компонентов аппаратного обеспечения, которые необходимы для полноценной работы системы. Для некоторых компонентов компьютера ( видеокарты, принтеры или аккумуляторы Sony) требуются отдельные драйверы, которыми производители комплектуют устройства.
Внимание!
- Не разряжайте батарею при первом включении в ноутбук без установленного драйвера!
- Если аккумулятор не заряжается при первом включении — значит необходимо прервать работу ноутбука от новой батареи и установить драйвер!
- При полном разряде аккумулятора происходит изменение химического состава ячеек, что ведет к выходу батареи из строя и не является гарантийным случаем!
Установка драйвера:
- Установите в ваш ноутбук оригинальную батарею.
- Уровень заряда оригинальной батареи должен быть не менее 30%.
- Что бы во время установки драйвера ваш ноутбук не выключился, подключите к нему блок питания.
- Вставьте mini-CDRom в ноутбук. Сразу переходите к пункту 6, если у вас активирована функция Автозапуска.
- Откройте диск двойным щелчком по ярлыку «Мой компьютер», затем двойным щелчком по устройству компакт-диск.
- Скопируйте файл «sonysetup.exe» с CD диска на рабочий стол вашего ноутбука.
- Дважды щелкните по файлу «sonysetup.exe», чтобы запустить установку драйвера.
- Далее вы должны принять лицензионное соглашение, после этого нажать кнопку «Update».
- Инсталляция драйвера может занимать от 3 до 40 минут, в зависимости от конфигурации ноутбука.
- Ноутбук перезагрузится автоматически после установки драйвера.
- После перезагрузки подключите нашу совместимую батарею — ваш ноутбук готов к работе.
Внимание:
- Не выключайте ноутбук в процессе установки, не прерывайте и не отменяйте установку драйвера до тех пор, пока она не будет завершена.
- Так как установка драйвера может занимать от 3 до 40 минут — убедитесь, что ваша оригинальная батарея заряжена, и адаптер питания надежно подключен.
- Ноутбук перезагрузится автоматически после того, как установка драйвера будет завершена. Только после этого можно заменить оригинальную батарею совместимой.
Инсталляция совместимых батарей SONY VGP-BPS8 — VGP-BPS22 в операционных системах WINDOWS VISTA / WINDOWS 7:
-
BIOS:
- Помните, что все манипуляции с БИОСом вашего ноутбука, вы производите самостоятельно и на свой страх и риск.
- Во время установки драйвера на ваш ноутбук — строго следуйте данной инструкции во избежание проблем с БИОСом.
- Производитель совместимых аккумуляторных батарей и драйвера не несет ответственности за любые повреждения БИОСа.
-
Операционная система:
- Драйвера совместимых батарей серий VGP-BPS8/VGP-BPS9/VGP-BPS10/VGP-BPS11/VGP-BPX11 работают на операционных системах Windows XP/Windows Vista 32бит/Windows 7 32бит.
- Драйвера совместимых батарей серий VGP-BPS12/VGP-BPS13/VGP-BPS14/VGP-BPS15/VGP-BPS17/VGP-BPS18/VGP-BPS21/VGP-BPS22 работают на операционных системах Windows Vista 32бит/Windows Vista 64бит/Windows 7 32бит/Windows 7 64бит.
-
Установка драйвера с компакт диска в операционных системах Windows Vista и Windows 7:
- Нажмите кнопку Пуск, далее правый клик по иконке Мой Компьютер.
- В выпадающем меню нажмите Управление, затем двойной клик по Локальные пользовательские группы.
- Двойной клик по пункту меню Пользователи.
- Двойной клик Администратор, затем снять галочку с пункта Учетная запись отключена.
- После подтверждения перезагрузите ноутбук, выберите учетную запись Администратора и установите драйвер с компакт диска, следуя инструкциям выше.
- Поздравляем, теперь вы можете пользоваться совместимой аккумуляторной батареей!
Внимание:
- Закройте все антивирусные программы и фаерволлы перед установкой драйвера.
- Если вы установили драйвер строго по инструкции, но ноутбук не перезагрузился автоматически, то, скорее всего, данная аккумуляторная батарея не совместима с вашим ноутбуком. К сожалению очень редко, но такое бывает. Верните батарею вашему продавцу.
Содержание
- Не заряжается ноутбук Sony VAIO: Четыре основные причины
- Ingredients
- Directions
- 1. Зарядное устройство и кабель
- 2. Контроллер заряда и батарея
- Как проверить батарею?
- Проверка драйвера батареи
- 3. Гнездо зарядки на ноутбуке
- 4. Проблемы с BIOS
- Сброс настроек BIOS
- Обновление BIOS
- Вариант №1 — Скачать новую прошивку на сайте
- Вариант №2 — Обновится через программу Vaio Update
- Sony vaio battery checker windows 10
- Battery Check
- Обзор программы
- Sony vaio battery checker windows 10
- Скачать драйвер для Sony Vaio VPCSE23FX/S Battery Checker Software 5.0.1.08210 for Windows 8 64-bit
- Sony Vaio VPCSE23FX/S Battery Checker Software 5.0.1.08210 for Windows 8 64-bit
Не заряжается ноутбук Sony VAIO: Четыре основные причины
#VAIOЖИВИ
Ingredients
Directions
Утверждение про колоссальную выносливость ноутбуков VAIO подкреплено собственным опытом. У автора данного материала уже более 7 лет работает модель, при этом он ни разу не вскрывался (для чистки от пыли, как это принято) и работает по сей день без переустановки Windows и антивируса на борту.
Если бы в мире произошло восстание машин, то мы бы хотели, чтобы это были ноутбуки VAIO. Единственная проблема, с которой пришлось столкнуться — периодические пропадание заряда от аккумулятора. На это есть несколько причин
1. Зарядное устройство и кабель
Конец кабеля к ЗУ сделан не лучшим образом — в положении вертикально. От этого он то и дело выгибается, что в конечном счете приводит к короткому замыканию внутри. К сожалению, кроме варварского раскурочивания этого соединения вопрос не решить. Вам необходимо устранить повреждение или хотя бы не давать соприкасаться поврежденным кабелям между собой.
Альтернативное решение проблемы — подобрать универсальный аккумулятор. Это не составляет большой проблемы, же многие из них имеют специальную перемычку на вольтаж, поэтому вам достаточно знать этот параметр на оригинальном заряднике. Он указан на наклейке:
Мы использовали такой китайский аналог (обратите внимание на светодиод)
2. Контроллер заряда и батарея
Самый худший сценарий здесь — вышел из строя контроллер заряда батареи на материнской плате или имеется пробой в цепи его питания. Здесь поможет только обращение в качественную мастерскую, либо замена материнской платы. И то, и другое может перечеркнуть по стоимости
С контроллером связан еще один момент — несовместимость с ноутбуком. Для своих ноутбуком Sony делала защиту от подделок на уровне контоллера, чтобы нельзя было использовать аккумуляторы сторонних производителей. Да, методы обхода этой защиты уже известны, но даже если ваша новая или купленная б/у батарея точно подходит к вашей модели, то в ней может стоять другой (более новый или более старый) контроллер — батарея с таким мозгом заряжаться не будет
Понятно, что сама батарея при использовании ноутбука более 7 лет уже давно потеряла свою ёмкость и ноутбук работает на 99% от зарядного устройства. Однако, может быть и такое, что батарея совсем пришла в негодность и потребуется её поменять. Демонтаж займет минуту времени, а да и поиск новой не затянется. Одним из преимуществ ремонта Sony VAIO является (пока еще) достаточное наличие запасных частей и комплектующих как на вторичном рынке, так и в специализированных магазинах — единственное, что довольно сложно найти — это матрица (её можно поискать в соседних странах). Поэтому, если вы живете на Украине, то модернизация ноутбуков в Киеве выгодное дело — вы получаете обновленный лэптоп за 1/10 его стоимости.
Как проверить батарею?
Проверить состояние батареи можно через командную строку с привилегиями администратора (команда powercfg energy )
Проверка драйвера батареи
Да-да, у батареи тоже есть драйвер. В диспетчере устройств у VAIO она будет отображена как «Батарея с ACPI-совместимым управлением»
Если устройство работает неправильно, то оно будет помечено желтым восклицательным знаком. Впрочем, в любо случае лучше попробуйте удалить устройство и заново его включить, либо скачать обновление на него
3. Гнездо зарядки на ноутбуке
Гнездо для зарядки со временем расшатывается и контакт пропадает. Вот как это выглядит
4. Проблемы с BIOS
Наряду с железными проблемами, может возникнуть и программная. Проблемы с электропитанием могут дать и различные «оптимизаторы» расхода батареи — не стоит искать волшебную таблетку, срок службы нужно продлевать совершенно другими способами. Аналогичная проблема возникает при установке «неродной» батареи и ноутбук не желает определять аккумулятор не от производителя. Вернуть его к жизни можно с помощью сброса настроек BIOS
Все манипуляции с BIOS вы проводите на свой страх и риск. Указанные ниже советы — не руководство к действию. Сбрасывайте и/или обновляйте BIOS только в том случае, если вы понимаете, что и зачем делаете.
Сброс настроек BIOS
На ноутбуках Sony VAIO для входа в режим Vaio Care используется кнопка Assist (её необходимо нажать на выключенном ноутбуке)
С самом интерфейсе BIOS нажимайте клавишу F9 — Setup Defaults
Обновление BIOS
Вариант №1 — Скачать новую прошивку на сайте
К счастью на официальном сайте есть программное обеспечение для всех моделей ( https://www.sony.ru/electronics/support/personal-computers-laptop-pc )
В категории «Загрузки» есть файлы для BIOS.
После скачивания необходимо запустить файл.
Полная пошаговая инструкция:
1. Загрузите файл EP0000601230.exe и сохраните его в папке на жестком диске
2. Проверьте, что ПК подключен к сети питания через адаптер для сети переменного тока
3. Сохраните свою работу и закройте все запущенные программы
4. Перейдите в папку с загруженным файлом
5. Дважды щелкните EP0000601230.exe
6. Следуйте инструкциям на экране
7. При обновления BIOS компьютер автоматически выключится
8. После выключения компьютера подождите 60 секунд и снова включите его.
9. После включения компьютера установка обновления BIOS будет завершена
Вариант №2 — Обновится через программу Vaio Update
В разделе «Автоматические обновления» выберите всё, что нашла система и нажимайте кнопку обновить. После чего компьютер выключиться и начнется процесс обновления — постарайтесь не включать ноутбук хотя бы минут 15-20.
Источник
Sony vaio battery checker windows 10
Ctrl + Alt + стрелка (влево/вправо)
P90 в России нету, только P11 или P19, везде 1.33 GHz, цена 34000 и 45000:)
И перед тем как вводить в заблуждение форумчан ссылками на непонятные сайты следует сходить на официальные Российские 🙂
http://vaio.sony.ru/view/ShowProductCatego. ory=VP+P+Series
А что обсужадть?:) уже все сто пятдесят тысяч раз обсудили http://forum.ixbt.com/topic.cgi?id=17:34514
Качественный, слабый, дорогой нетбук тчк 🙂
UX последние в полтора раза производительнее.
имхо это тоже перебор.
сегодня потыркал его в магазине, и совсем не понял в чем фишка. экран имхо маленький, да и клавиатура тоже неудобная.
Видимо большинство знакомы с ноутами Сони только по наслышке. ТАКОЙ (. ) уровень качества обеспечивают всего лишь две конторы: Сони и Яблочко. Это касается всего, начиная от качества экрана, прочности корпуса, установленных на плату компонентов и конечно же самой сборки. Так что у Сони конкурентов НЕТ (опять же кроме Яблока), есть лишь дешевые имитации. Соньковские ноутбуки стоят очень дорого, но они стоят каждой копейки, которую за них просят.
Ага, это ты пойди расскажи китайцам, которые ноуты Сони собирают 🙂
ЗЫ: в ноутах сони нет ниодной детали, произведенной сони, самсунги и тошибы там внутри 🙂
Добавлено 02.03.2009, 22:49:
Источник
Battery Check
Виджет Battery Check предоставляет важную информацию о заряде батареи, следовательно, он будет полезен для владельцев планшетов, ноутбуков и нетбуков под управлением операционной системы Виндовс. Программа отображается на рабочем столе в виде анимированной батареи с индикатором заряда в процентном соотношении. Софт также позволяет украсить рабочий стол вашего ПК. Использовать этот продукт можно с другими виджетами, которые можно скачать с нашего портала, советуем обратить внимание на такие мини-приложения, как Ножницы, TrackChecker, SpeedFan и Погодник.
Обзор программы
Battery Check – это один из самых простых виджетов, который только можно найти во всемирной сети. Он устанавливается буквально в несколько кликов, практически не потребляет ресурсы системы, имеет яркий и красивый внешний вид, поэтому может стать отличным украшением рабочего стола. Пользоваться утилитой довольно просто, потому что она содержит минимальное количество настоек, а именно:
После того, как заряд аккумулятора опустится ниже заданных вами данных, виджет Battery Check окрасится вначале в оранжевый цвет, а затем в красный, это позволит вовремя поставить устройство на зарядку, предотвратив его отключение. Когда батарея полностью заряжена, шкала имеет зелёный цвет. Гаджет поддерживает работу на операционной системе Windows с разной разрядностью, а именно 32 и 64. Программа понравится вам своей простотой и будет отлично сочетаться с любыми обоями рабочего стола.
Источник
Sony vaio battery checker windows 10
Всем привет.
У меня возникла небольшая проблема с ноутом Sony VAIO VPCS13S9R.
Расскажу поподробнее.
На ноуте работаю много, часто таскаю в универ. По истечению времени зарядки батареи хватает примерно часа на 2.5-3 с учетом wi-fi и т.д.. В принципе цифра не особо вдохновляет, потому что неплохо бы иметь рабочий ноут часов на 5-6.
Вообщем после долгого обдумывания решил купить вторую батарею.
О батареи отдельно. Зашел в интернет магаз iBatt и нашел подходящую батарею для своего ноута. НО. Эта батарея, во первых китайская, во вторых не все характеристики совпадают. Народ сказал что это не особо важно, все и так должно работать.
Народу поверил, ну и купил!
Я конечно испугался, все таки не каждый день такое читаешь)))))
По поводу данной ошибки. Если нажать ОК то комп переходит в спящий режим и не включатеся до тех пор пока не переставишь батарею.
После этого полазил по форумам и узнал, что для новой батареи необходимо установить новые дрова.
Скачал с сайта дрова и инструкцию. Попытался поставить.
Вот собственно по поводу этого я и хотел узнать. При попытке установить дрова, прога требует обновить BIOS. После правильных действий прога выдает сообщение: «The BIOS does not a support»
И больше ничего не происходит.
Народ. ПОжалуйста подскажите что надо сделать, потому что походу, решить данную проблему как то можно.
Про совместимость батареи с ноутом могу сказать, что даже если отсоединить адаптер, ноут будет работать нормально от батареи. НО, батарея не заряжается.
Источник
Скачать драйвер для Sony Vaio VPCSE23FX/S Battery Checker Software 5.0.1.08210 for Windows 8 64-bit
Sony Vaio VPCSE23FX/S Battery Checker Software 5.0.1.08210 for Windows 8 64-bit
This utility will install the Battery Checker software.
Important Notes
— Important: This update must be installed «AFTER» installing the Windows 8 operating system.
— During the installation of this file, be sure that you are logged in as the Administrator or as a user with Administrative rights.
— To ensure that no other program interferes with the installation, save all work and close all other programs. The Taskbar should be clear of applications before proceeding.
— It is highly recommended that you print out these instructions for use as a reference during the installation process.
It is highly recommended to always use the most recent driver version available.
Do not forget to check with our site as often as possible in order to stay updated on the latest drivers, software and games.
Try to set a system restore point before installing a device driver. This will help if you installed a wrong driver. Problems can arise when your hardware device is too old or not supported any longer.
Примечание: Ссылка «скачать» может вести как непосредственно на файл, так и на сайт производителя, на котором Вы можете найти нужный файл.
Это связано с тем, что некоторые производители не позволяют размещать прямые ссылки на файлы.
Источник
Содержание
- 1 Sony VAIO Drivers Download
- 2 Где скачать драйвера для Vaio
- 3 Порядок установки драйверов на Vaio
- 4 Видео пример: установка драйвера Неизвестного устройства ACPI SNY5001
- 5 Инструкция по простой и успешной установке драйверов на Vaio от remontka.pro
Инструкция по установке драйверов и утилит Sony VAIO SVE15 на ОС Windows 7, Windows 8.1 и Windows 10, так же привожу ссылки для скачивания сборки драйверов.Инструкция: установка драйверов Windows 8 и Windows 7 на ноутбуки серии Sony VAIO SVE15 что делать, когда не работают горячие клавиши. При установке драйверов на Sony VAIO важно соблюдать правильную последовательность установки этих драйверов во избежание проблем с работой функциональных клавиш: громкости, яркости, переключения входов и других.
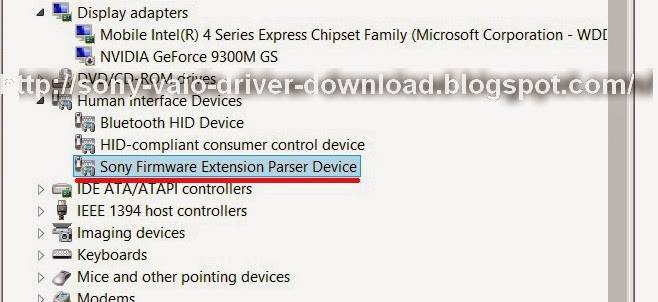
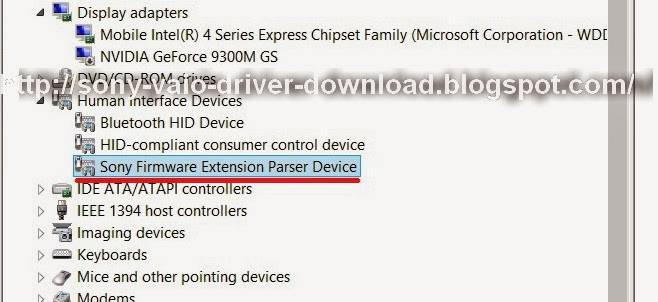
Sony VAIO Drivers Download
This page contains the list of device drivers for Sony VAIO. To download the proper driver, first choose your operating system, then find your device name and click the download button.
If you could not find the exact driver for your hardware device or you aren’t sure which driver is right one, we have a program that will detect your hardware specifications and identify the correct driver for your needs. Please click here to download.
Operating System:Driver Utility
| Description: | Scan your system for out-of-date and missing drivers | ||
| Version: | 8.5 | File Size: | 2.33M |
| Supported OS: | Windows 10, Windows 8.1, Windows 7, Windows Vista, Windows XP |
DownloadNetwork & Wireless Drivers
| Device Name: | Atheros AR9485WB-EG Wireless Network Adapter | ||
| Driver Date | 2014-03-25 | File Size: | 22.26M |
| Driver Version: | 10.0.0.287 | Vendor: | Qualcomm Atheros |
| Supported OS: | Windows 8 32 & 64bit |
Please enter verification code, then click the download button.
Download
| Device Name: | Atheros AR9485WB-EG Wireless Network Adapter | ||
| Driver Date | 2013-06-24 | File Size: | 40.78M |
| Driver Version: | 10.0.0.255 | Vendor: | Qualcomm Atheros |
| Supported OS: | Windows 10 32 bit, Windows 8.1 32bit, Windows 7 32bit, Windows Vista 32bit, Windows XP |
Please enter verification code, then click the download button.
Download
| Device Name: | Atheros AR9485WB-EG Wireless Network Adapter | ||
| Driver Date | 2014-12-11 | File Size: | 144.71M |
| Driver Version: | 10.0.0.308 | Vendor: | Qualcomm Atheros |
| Supported OS: | Windows 10 32 & 64bit, Windows 8.1 32 & 64bit, Windows 7 64bit |
Please enter verification code, then click the download button.
Download
| Device Name: | Atheros AR9485WB-EG Wireless Network Adapter | ||
| Driver Date | 2013-12-12 | File Size: | 233.51M |
| Driver Version: | 10.0.0.276 | Vendor: | Qualcomm Atheros |
| Supported OS: | Windows 10 32 & 64bit, Windows 8.1 32 & 64bit, Windows 8 32 & 64bit |
Please enter verification code, then click the download button.
Download
| Device Name: | Atheros AR9485WB-EG Wireless Network Adapter | ||
| Driver Date | 2014-08-22 | File Size: | 77.7M |
| Driver Version: | 10.0.0.298 | Vendor: | Qualcomm Atheros |
| Supported OS: | Windows 10 32 & 64bit, Windows 8.1 32 & 64bit, Windows 7 32 & 64bit, Windows Vista 32 & 64bit |
Please enter verification code, then click the download button.
Download
| Device Name: | Atheros AR9485WB-EG Wireless Network Adapter | ||
| Driver Date | 2014-11-24 | File Size: | 50.45M |
| Driver Version: | 10.0.0.303 | Vendor: | Qualcomm Atheros |
| Supported OS: | Windows 10 32 & 64bit, Windows 8.1 32 & 64bit, Windows 7 32 & 64bit, Windows Vista 32 & 64bit, Windows XP |
Please enter verification code, then click the download button.
DownloadMonitor Drivers
| Device Name: | Generic PnP Monitor | ||
| Driver Date | 2004-07-07 | File Size: | 10.02K |
| Driver Version: | 2.4.0.0 | Vendor: | Sony |
| Supported OS: | Windows 10 32 bit, Windows 8.1 32bit, Windows 7 32bit, Windows Vista 32bit, Windows XP |
Please enter verification code, then click the download button.
DownloadInput Device Drivers
| Device Name: | Sony Firmware Extension Parser Device | ||
| Driver Date | 2006-10-16 | File Size: | 70.71K |
| Driver Version: | 7.0.0.5 | Vendor: | Sony |
| Supported OS: | Windows 10 32 bit, Windows 8.1 32bit, Windows 7 32bit, Windows Vista 32bit, Windows XP |
Please enter verification code, then click the download button.
Download
| Device Name: | Sony Firmware Extension Parser Device | ||
| Driver Date | 2009-05-21 | File Size: | 23.42K |
| Driver Version: | 8.0.1.1 | Vendor: | Sony |
| Supported OS: | Windows 10 32 & 64bit, Windows 8.1 32 & 64bit, Windows 7 32 & 64bit, Windows Vista 32 & 64bit, Windows XP |
Please enter verification code, then click the download button.
DownloadBluetooth Drivers
| Device Name: | Qualcomm Atheros AR3012 Bluetooth(R) Adapter | ||
| Driver Date | 2013-03-19 | File Size: | 151.03M |
| Driver Version: | 8.0.0000.0224 | Vendor: | Qualcomm Atheros |
| Supported OS: | Windows 10 64 bit, Windows 8.1 64bit, Windows 7 64bit, Windows Vista 64bit |
Please enter verification code, then click the download button.
Download
| Device Name: | Qualcomm Atheros AR3012 Bluetooth(R) Adapter | ||
| Driver Date | 2014-03-20 | File Size: | 266.52M |
| Driver Version: | 8.0.0001.0320 | Vendor: | Qualcomm Atheros |
| Supported OS: | Windows 10 32 & 64bit, Windows 8.1 32 & 64bit, Windows 7 32 & 64bit, Windows Vista 32 & 64bit |
Please enter verification code, then click the download button.
Download
| Device Name: | Qualcomm Atheros AR3012 Bluetooth(R) Adapter | ||
| Driver Date | 2012-02-22 | File Size: | 114.13M |
| Driver Version: | 7.4.0000.0125 | Vendor: | Qualcomm Atheros |
| Supported OS: | Windows 10 32 & 64bit, Windows 8.1 32 & 64bit, Windows 7 32 & 64bit, Windows Vista 32 & 64bit, Windows XP |
Please enter verification code, then click the download button.
Download

Вообще, стоит заметить, что проблема типична для российских пользователей — при покупке ноутбука многие из них первым делом решают все удалить, отформатировать (включая раздел восстановления ноутбука) и поставить Windows 7 Максимальная взамен Домашняя. Выгоды такого мероприятия для обычного пользователя весьма сомнительны. Еще один вариант, актуальный в последнее время — человек сделал чистую установку Windows 10 или 8 на ноутбук Sony Vaio, и не может установить драйвера (на официальном сайте Sony есть отдельная инструкция о том, как установить Windows 8 и отмечается, что чистая установка не поддерживается).
Еще один распространенный случай: «мастер», выполняющий ремонт компьютеров, приходит и проделывает с Вашим Sony Vaio то же самое — заводской раздел восстановления удаляет, устанавливает сборку а-ля Zver DVD. Обычный результат — невозможность установить все необходимые драйвера, драйверпаки не подходят, а те драйвера, которые удалось скачать с официального сайта Sony, не устанавливаются. При этом не работают функциональные клавиши ноутбука, отвечающие за прибавку яркости и громкости, блокировку тачпада и многие другие, не столь очевидные, но важные функции — например, управление питанием ноутбуков Sony.
Где скачать драйвера для Vaio
Скачать драйвера для Вашей модели ноутбука можно и нужно на официальном сайте Sony в разделе «Поддержка» и нигде больше. Доводилось сталкиваться с тем, что на российском сайте файлы не скачивались, в этом случае можете зайти на любой из европейских — сами файлы для загрузки ничем не отличаются. Как раз сейчас sony.ru не работает, потому покажу на примере сайта для Великобритании. Заходим на sony.com, выбираем пункт «Поддержка», на предложение выбора страны указываем нужную. В списке разделов выбираем Vaio and Computing, затем — Vaio, после этого — Notebook, далее находим нужную модель ноутбука. В моем случае это VPCEH3J1R/B. Выбираем вкладку Downloads и на ней, в разделе Preinstalled Drivers and Utilities Вам следует скачать все драйвера и утилиты для Вашего компьютера. На самом деле, не все они строго необходимы. Остановимся на драйверах для моей модели:
| VAIO Quick Web Access | Своего рода мини-операционная система, состоящая из одного браузера, запускается при нажатии кнопки WEB на выключенном ноутбуке (Windows при этом не запускается). После полного форматирования жесткого диска эту функцию можно восстановить, но я не буду касаться этого процесса в данной статье. Можно не скачивать, если нет необходимости. |
| Wireless LAN Driver (Intel) | Драйвер Wi-Fi. Лучше установить, даже если Wi-Fi определился автоматически. |
| Atheros Bluetooth® Adapter | Bluetooth драйвер. Скачиваем. |
| Intel Wireless Display Driver | Драйвер для подключения монитора без проводов по технологии Wi-Di. Мало кому нужен, можно не загружать. |
| Pointing Device Driver (ALPS) | Драйвер тачпада. Установите, если пользуетесь и нужны дополнительные функции при его использовании. |
| Sony Notebook Utilities | Фирменные утилиты для ноутбуков Sony Vaio. Управление питанием, софт-клавиши. Важная вещь, обязательно загрузить. |
| Audio Driver | Драйверы на звук. Загружаем, несмотря на то, что звук работает и так. |
| Ethernet Driver | Драйвер сетевой карты. Нужен. |
| SATA Driver | Драйвер шины SATA. Нужен |
| ME Driver | Драйвер Intel Management Engine. Нужен. |
| Realtek PCIE CardReader | Кард-ридер |
| Vaio Care | Утилита от Sony, следит за здоровьем компьютера, сообщает об обновлении драйверов. Не является необходимой. |
| Chipset Driver | Скачиваем |
| Intel Graphics Driver | Драйвер встроенного графического контроллера Intel HD |
| Nvidia Graphics Driver | Драйвер видеокарты (дискретной) |
| Sony Shared Library | Еще одна необходимая библиотека от Sony |
| SFEP Driver ACPI SNY5001 | Sony Firmware Extension Parser Driver — самый проблемный драйвер. Одновременно один из самых необходимых — обеспечивает работу фирменных функций Sony Vaio. |
| Vaio Smart Network | Утилита для управления сетевыми подключениями, не слишком нужна. |
| Vaio Location Utility | Также не самая необходимая утилита. |
Для Вашей модели ноутбука набор утилит и драйверов, скорее всего, будет отличаться, но ключевые пункты, выделенные жирным, будут те же самые, они необходимы для Sony Vaio PCG, PCV, VGN, VGC, VGX, VPC.
Порядок установки драйверов на Vaio
Пока я мучился с установкой драйверов для Windows 8 (для Windows 10 всё будет точно так же) на своем ноутбуке, я прочел немало советов, касающихся правильного порядка установки драйверов на Sony Vaio. Для каждой модели этот порядок свой и вы легко найдете такую информацию на форумах с обсуждением данной темы. От себя могу сказать — не сработало. И не только на Windows 8, но и при установке Windows 7 Домашняя Базовая, с которой поставлялся ноутбук, но не с раздела восстановления. Однако проблему удалось решить, не прибегая ни к каким порядкам.
Видео пример: установка драйвера Неизвестного устройства ACPI SNY5001
Видео о том, как распаковываются установщики от Sony, в следующем разделе, сразу после видео — подробная инструкция по всем драйверам (но смысл отражен на видео).
Инструкция по простой и успешной установке драйверов на Vaio от remontka.pro
Шаг первый. В любом порядке устанавливаем все драйвера, которые скачали ранее.
Если на ноутбуке при покупке была Windows 7 (любая) и сейчас Windows 7:
- Запускаем файл установки, если все устанавливается успешно, перезагружаем компьютер при необходимости, откладываем файл, например, в папку «Установилось», приступаем к следующему.
- Если при установке появилось сообщение, что данное программное обеспечение не предназначено для этого компьютера или возникли другие проблемы, т.е. драйвера не устанавливаются, откладываем файл, который не установился, например, в папку «Не установилось». Переходим к установке следующего файла.
Если при покупке стояла Windows 7, а сейчас устанавливаем Windows 8 — все то же самое, как и для предыдущей ситуации, но запускаем все файлы в режиме совместимости с Windows 7.
Шаг второй. Ну а теперь главное — установить SFEP driver, Sony Notebook Utilities и все остальное, что устанавливаться отказалось.
Начнем со сложного: Sony Firmware Extension Parser (SFEP). В диспетчере устройств ему будет соответствовать «Неизвестное устройство» ACPISNY5001 (хорошо знакомые цифры для многих владельцев Vaio). Поиски драйвера в чистом виде .inf файла, скорее всего результата не дадут. Установщик с официального сайта не работает. Как же быть?
- Скачать утилиту Wise Unpacker или Universal Extractor. Программа позволит распаковать установщик драйвера и извлечь все содержащиеся в нем файлы, отбросив ненужные проверяльщики от Sony, которые говорят, что наш ноутбук не поддерживается.
- Найти в папке с распакованным файлом установки .inf файл драйвера для SFEP, установить его с помощью диспетчера задач на наше «Неизвестное устройство». Все встанет как надо.
Аналогичным способом распаковываем все остальные установочные файлы, которые не захотели устанавливаться. Находим в результате «чистый установщик» того, что нужно (т.е. еще один файл exe в папке, которая получилась) и устанавливаем на компьютер. Стоит отметить, что Sony Notebook Utilities содержит сразу три отдельных программы, отвечающие за различные функции. Все три будут находиться в папке распаковки, и их нужно будет устанавливать по отдельности. В случае необходимости, используйте режим совместимости с Windows 7.
Вот и все. Таким образом мне удалось установить ВСЕ драйвера на своем Sony VPCEH уже дважды — для Windows 8 Pro и для Windows 7. Работают клавиши яркости и громкости, утилита ISBMgr.exe, отвечающая за управление питанием и батареей, и все остальное. Также получилось вернуть VAIO Quick Web Access (в Windows 8), но я уже не помню точно, что именно я для этого делал, а сейчас повторять лень.
Еще один момент: Вы также можете попробовать найти образ раздела восстановления для Вашей модели Vaio на торрент трекере rutracker.org. Их там присутствует достаточное количество, возможно, Вам удастся найти свой.
Используемые источники:
- https://sony-vaio-drivers.blogspot.com/2013/10/sony-vaio-sve15-windows-8-windows-7.html
- https://www.driverscape.com/manufacturers/sony/laptops-desktops/vaio/31691
- https://remontka.pro/ustanovka-draiverov-sony-vaio/
Калибровка батареи
— это важный этап для пользователей портативных ноутбуков, которые следят за состоянием своих устройств.
Из-за особенностей функционирования, на данный момент , они нуждаются в периодической настройке перед использованием, дабы текущий заряд правильно определялся
Cодержание:
Когда выполняется настройка?
Процедура обязательна к выполнению на новых устройствах, что даст пользователю актуальные сведения о состоянии батареи.
Физический износ и дефекты в структуре элементов питания процедура не устранит, зато время автономного функционирования может увеличить. При определённом уровне заряда, как правило, на 30% устройство переходит в режим ожидания.
А если контроллер показывает, что его осталось 30% (а реально это значение выше) и переводит его в , после этого будет выводиться актуальное состояние емкости.
В более новых элементах на основе никеля присутствует так называемый «эффект памяти».
Он как бы запоминает уровень зарядки при наличии питания от сети и ниже этого значения не разряжается, считая, что этот уровень отвечает полному разряду.
Определяем ёмкость аккумулятора портативного компьютера
Перед тем как откалибровать аккумулятор, следует убедиться в необходимости проведения операции, особенно, если неполадок в определении объёма заряда не замечено.
- Запускаем её с администраторскими привилегиями, например, введя «cmd»
в окошке «Выполнить»
(Win
+R
) или через поиск в Windows 10.
- Выполняем в ней код «powercfg.exe -energy –output disk:путьимя_файла.html»
.
- Ждём окончания выполнения операции (ознаменуется закрытием окошка).
- Идём в указанный каталог и открываем созданный в формате .
Для этого понадобится браузер, а функционала IE или встроенного в «десятку» вполне достаточно.
- Просматриваем отчёт и находим рассчитанную контроллером ёмкость и её значение после последней полной зарядки.
Калибровка осуществляется, когда пиковая ёмкость элемента питания на десятки и более процентов превосходит реальную, полученную вследствие его последней зарядки.
Методики настройки аккумулятора
Заставить контроллер корректно работать можно двумя путями:
Ручная настройка
Выполняется в три простых шага и не требует постороннего софта.
1
Заряжаем до максимального значения в 100%.
2
Отсоединяем кабель от сети
и дожидаемся, когда её заряд опустится до нуля.
3
Снова подключаем
(как можно скорее) и заряжаем до максимума
.
Вроде просто, но есть один нюанс: при снижении до определённого уровня (порядка 30%), переводится в спящий режим, а потому добиться нужного эффекта таким путём не получится.
Избежать подобной ситуации поможет выполнение следующей цепочки действий (актуально для любой Windows):
- Вызываем апплет Электропитание
.
Делается это через поиск в Windows 10 или панель управления при визуализации её элементов в виде крупных иконок.
- Жмем в меню слева «Создать план электропитания»
.
Здесь можно как текущий план отредактировать, так и новый создать. Пойдём вторым путём, дабы не искажать стандартные настройки стандартных планов.
- Создаём новую схему электропитания, задаём её название и выставляем высокую производительность.
Введение имени и плана схеме
После схема будет автоматически задействована.
Если устроит, после зарядки и отключения от сети можно перезапуститься и подождать, когда устройство выключится, войдя в меню BIOS, но ждать придётся дольше, ведь нагрузка процессор в таком случае минимальна.
Автоматическая настройка
Многие разработчики поставляют свои лэптопы с утилитами для управления питанием. , например, поставляются с утилитой Energy Management.
- Запускаем софт и кликаем по пиктограмме с изображением шестерёнки для запуска процесса.
- Жмем «Пуск»
, закрыв все сторонние программы. - Подключаем шнур питания к сети, если он не подключен, и щелкаем «Продолжить»
.
Батарея зарядится, разрядится до нуля и снова будет заряжена. Извлекать и подключать кабель не придется, а прерывать процесс строго не рекомендуется, как и пользоваться устройством.
Лишь в таком случае гарантируется успех.
BIOS
В тех лептопах, где используется система ввода-вывода Phoenix BIOS, интегрирована функция для проверки и калибровки.
Совет! Важно, чтобы в процессе калибровки батарея была полностью заряжена, а ноутбук – отключен от сети, иначе отобразится ошибка .
Сторонний софт
При отсутствии желания/возможности проделывать манипуляции в , загрузите приложения вроде Battery Care или Battery Eater или Battery Mark, если стандартного софта для решения проблемы не предвидится.
Последняя программа после зарядки нагружает ЦП задачей вычисления нескончаемого значение числа Пи.
Утилита дополнительно позволит провести всестороннее тестирование элемента питания как при , так и в случае его простоя.
Специальный алгоритм позволит выполнить пару циклов разрядки-зарядки на протяжении порядка часа (время зависит от ёмкости и степени изношенности).
Hewlett-Packard поставляют портативные компьютеры с HP Support Assistant.
В подразделе «My Computer»
расположены инструменты для тестирования и отладки портативного ПК.
Многочисленные жалобы владельцев ноутбуков впервые появились на официальном форуме Microsoft в 2010 году. Они вызваны некорректной работой батареи – заряд исправного аккумулятора «иссякал» за полчаса и менее. Что такое калибровка? Калибровка батареи ноутбука устраняет проблемы разночтений показаний контроллера и аккумуляторных ячеек, приводит уровни заряда обоих к одному значению. Периодическая регулировка энергетической емкости аккумулятора предотвращает возможные ошибки котроллера.
Как откалибровать батарею ноутбука
Управление электропитанием устройства происходит 2 путями: автоматически и вручную. Этот процесс помогает избавиться от запоминания времени подключения устройства к сети. Впоследствии расход заряда идет до этого значения. Чтобы понять требуется вашему аккумулятору эта процедура или нет, следует определить емкость батареи. Для этого нужно:
- Запустить командную строку от имени администратора.
- Выполнить команду powercfg.exe-energy-output d:Nout.html. Значение (d:Nout.html) – место сохранения, имя файла-отчета.
- Перейти на диск D (или другой), открыть указанный файл-отчет.
- Найти раздел «Сведения о батареи». Рекалибровка требуется, если есть разница в двух последних пунктах этого раздела.
С помощью специальных программ
По версии компании Microsoft, моделями ноутбуков, имеющих «батарейную» проблему, являются: Samsung Q70Aura Tirana, HP dv6, Acer Aspire 6920, лэптопы компаний ASUS, Lenovo и многие другие. Представитель Microsoft утверждает, что неверные сведения о работе аккумулятора подает «биос» (BIOS). Как сделать калибровку батареи? Ноутбуки Lenovo для этой цели снабжены особой утилитой. В случае отсутствия такого инсталлятора, его следует скачать. Лэптопы Lenovo Idea имеют в своем арсенале программу Energy Management, процесс рекалибровки с ее помощью выглядит так:
- Запуск.
- Сброс указанных параметров (нажать на 2-й значок в правом нижнем углу окна).
- Начало процесса калибровки (нажмите «Пуск»).
- Закрытие всех программ, подключение ноутбука к адаптеру.
- Продолжение процесса (нажать «Продолжить»).
Пользоваться компьютером во время текущих настроек не рекомендуется. Процесс занимает много времени, в течение которого батарея полностью заряжается, а потом разряжается до нуля. Программа для калибровки батареи ноутбука на некоторых моделях (в том числе «Самсунг») устройств встроена в «биос». Существуют универсальные программы для всех лэптопов – BatteryCare, Battery Eater. Не составит большого труда откалибровать батарею и через bios. Для выполнения калибровки от вас потребуется:
- Перезапустить ноутбук, при включении нажать Delete, Esc или F2.
- На вкладке Boot запустить Smart Battery Calibration.
- В появившемся окне выбрать Yes. После завершения калибровки выйти из программы (нажать Esc).
Калибровка аккумулятора вручную
Ручная рекалибровка – допустимый вариант исправления ошибок контроллера, если нет возможности регулировать электропитание программами. Эта процедура производится в три действия: максимально зарядить аккумулятор, разрядить его полностью, вновь зарядить до 100%. При отключении компьютера от сети изменяется план его электропитания, поэтому полностью разрядить устройство не получится. Чтобы устранить препятствия, выполните следующие действия:
- Откройте панель инструментов и установите просмотр «Крупные значки».
- Перейдите в раздел «Электропитание».
- Создайте план питания (в меню слева).
- Установите высокую производительность и выберите название плана.
- Поставьте запрет на выполнение настроек «Переход в спящий режим», «Отключение дисплея».
Видеоинструкции: как сделать калибровку батареи ноутбука
Качественная работа портативных устройств играет важную роль в современном ритме жизни. Многие не представляют своего существования без ноутбука, планшета, смартфона. Надежный аккумулятор обеспечивает бесперебойное функционирование устройств. Аккумулятор – уязвимая часть любого устройства. Для ее адекватной работы необходимо принимать меры по устранению ошибок контроллера. С помощью простых действий вы существенно продлите автономный режим работы ноутбука. Пошаговая инструкция по управлению электропитанием ноутбуков от HP и ACER приводится в этих видео.
HP
ACER
Просмотрите следующие ответы на часто задаваемые вопросы, посвященные тестированию и калибровке аккумулятора.
Что делать, если мой компьютер не содержит HP PC Hardware Diagnostics для Windows?
На некоторых компьютерах может не оказаться инструмента HP PC Hardware Diagnostics Windows. HP предоставляет программы диагностики, которые можно использовать для проверки компонентов аппаратного обеспечения компьютера. Программа HP PC Hardware Diagnostics для Windows – это утилита для ОС Windows, которая позволяет запускать диагностические тесты, чтобы определить, правильно ли функционирует оборудование компьютера. Инструмент работает в операционной системе Windows и служит для диагностики сбоев оборудования.
Дополнительные сведения об использовании программы HP PC Hardware Diagnostics для Windows см. в документе .
Как запустить инструмент HP Hardware Diagnostics, если он не загружается с жесткого диска?
Можно установить программу HP PC Hardware Diagnostics для Windowsна на пустой USB-накопитель с файловой системой FAT или FAT32 для использования в случае сбоя основного устройства хранения или повреждения файлов UEFI.
Дополнительные сведения об использовании HP PC Hardware Diagnostics для Windows на накопителе USB см. в разделе Тестирование с помощью программы HP PC Hardware Diagnostics на внешнем накопителе USB
документа ПК HP – Проверка оборудования на наличие неисправностей .
Что делать, если компьютер не оснащен программой HP Support Assistant?
Как трактовать результаты расширенного отчета проверки аккумулятора?
Просмотрите следующий список, содержащий дополнительные сведения о результатах, которые отображаются в разделе «Сведения об аккумуляторе» или «Дополнительные сведения».
Заряжен
или Разряжается
: отображается, насколько близок заряд аккумулятора к полному в процентном соотношении. Надпись «Заряжен» отображается, если шнур питания подсоединен к компьютеру, а если отсоединен, отображается надпись «Разряжается».
Основной аккумулятор
: содержит сводку по результатам тестирования основного аккумулятора.
Тип гарантии
: описывает гарантию на аккумулятор.
Счетчик циклов
: количество раз возможных циклов полной разрядки и зарядки аккумулятора. В этом примере аккумулятор был заряжен и разряжен 38 раз из 1000.
Изготовитель
: приведенный код показывает производителя аккумулятора.
Возраст аккумулятора
: указывает, сколько дней использовался аккумулятор.
Серийный номер
: серийный номер аккумулятора.
Температура
: температура аккумулятора.
Проектная емкость
: показывает проектную емкость заряда аккумулятора.
Емкость при полном заряде
: показывает емкость полностью заряженного аккумулятора.
Оставшаяся емкость
: показывает оставшуюся емкость аккумулятора в миллиампер-часах (мА-ч), а не в процентах.
Ток
: Показывает ток разрядки, представленный в миллиамперах (мА). Если компьютер использует питание переменного тока, ток отображается как «0 мА».
Напряжение на контактах
: выходное напряжение на контактах аккумулятора.
Проектное напряжение
: показывает проектное напряжение аккумулятора.
Напряжение элемента (1-4)
: Каждый аккумулятор содержит определенное количество элементов, например 3, 4, 6 или 8 элементов на аккумулятор. В этом примере аккумулятор содержит 4 элемента. Один элемент показывает «0 мВ», так как является статическим. Оставшиеся элементы отображают емкость каждого отдельного элемента.
Состояние
: содержит код, указывающий дополнительные сведения о состоянии аккумулятора, которые необходимо знать специалистам службы технической поддержки.
Переменный ток
: Отображается «Да», если шнур питания подсоединен, и «Нет», если шнур питания отсоединен от компьютера.
Номер CT
: этот номер является идентификационным номером, напечатанным на штрих-коде аккумулятора.
Дополнительный аккумулятор
: Указывает наличие дополнительного аккумулятора.
Почему статус аккумулятора отображается как «Заряжен», когда аккумулятор не заряжен на 100%?
Чтобы защитить аккумулятор от нескольких кратких сеансов подзарядки при подсоединении шнура питания, аккумулятор не начинает заряжаться, пока уровень заряда не опустится ниже 94%.
Как максимально увеличить ресурс аккумулятора?
Рекомендации по использованию и хранению аккумуляторных батарей изложены в руководствах пользователя для каждой модели портативного компьютера HP. Дополнительные рекомендации по правильному обращению с аккумуляторными батареями:
Храните литиево-ионные аккумуляторы при температуре 20–25 °C с уровнем заряда 30–50%.
Не разбирайте, не раздавливайте и не протыкайте аккумулятор; не замыкайте накоротко выводы аккумулятора; не бросайте аккумулятор в огонь или воду.
Не оставляйте аккумуляторы на длительное время под воздействием высоких температур. Длительное воздействие тепла (например, внутри стоящей на солнце машины) ускорит процесс старения литиево-ионного аккумулятора.
Извлеките аккумулятор из отсека, если ноутбук не будет использоваться в течение более 2 недель (будет обесточен и не будет подключен к сети переменного тока).
Извлеките аккумулятор из отсека, если ноутбук будет подключен к сети переменного тока (через блок питания или док-станцию) больше 2 недель.
Для работы с высокопроизводительными приложениями на ноутбуке с питанием от аккумулятора установите аккумулятор повышенной емкости (в ампер-часах).
Выполняйте калибровку аккумулятора в соответствии с особенностями эксплуатации. При обычном использовании калибровку литиево-ионных аккумуляторов следует проводить как минимум раз в 3 месяца; аккумулятор, который редко разряжается полностью, следует калибровать примерно раз в месяц
Храните аккумуляторы в местах, недоступных для детей.
Используйте только аккумуляторы, поставляемые в комплекте с компьютером, сменные аккумуляторы, поставляемые HP, или совместимые сменные аккумуляторы, приобретаемые как дополнительные принадлежности.
Как уменьшить энергопотребление?
В целях экономии электроэнергии устанавливайте режим энергосбережения вашего ноутбука вручную.
Уменьшите яркость экрана до минимального приемлемого значения.
Настройте яркость с помощью клавиш Fn и F7 или F8.
Отсоедините неиспользуемые периферийные устройства.
Внешние жесткие диски, приводы компакт-дисков (CD-ROM), Zip-диски, платы PC и прочие периферийные устройства также отнимают часть электроэнергии даже при их пассивном использовании. Отсоедините эти устройства по завершении работы с ними.
Понизьте тактовую частоту процессора.
Чем быстрее работает компьютер, тем скорее он использует весь заряд аккумулятора. Уменьшив скорость процессора, можно продлить время работы аккумулятора. Способы снижения производительности отличаются для разных моделей и описаны в прилагаемых руководствах.
Выключите беспроводную связь на время, пока она не используется.
Если в вашем ноутбуке имеется кнопка включения и выключения беспроводной сети, нажмите ее, чтобы погас соответствующий индикатор.
Проверьте программы, работающие в фоновом режиме.
Некоторые программы автоматически устанавливают утилиту быстрого запуска и начинают работать в фоновом режиме после включения компьютера. Энергопотребление можно снизить, время от времени осуществляя поиск ненужных программ и удаляя их.
Что делать, если оригинальный аккумулятор заряжается медленно, а аккумулятор на замену с обычной скоростью?
Если оригинальный аккумулятор заряжается слишком медленно, а аккумулятор на замену заряжается исправно, возможно, что неисправность не связана с аккумулятором. Перед заменой неисправного или изношенного аккумулятора выполните следующие инструкции, чтобы определить необходимость замены аккумулятора.
Чтобы найти номер продукта, нанесенный на метку продукта на ноутбуке, выключите ноутбук. Переверните ноутбук, затем найдите этикетку продукта HP на нижней стороне ноутбука. На этой наклейке вы найдите код продукта
.
Примечание.
На некоторых моделях этикетка продукта может быть размещена внутри отсека аккумулятора или под панелью доступа.
Калибровка батареи ноутбука – важный этап для пользователей портативными компьютерами, которые следят за состоянием своих устройств.
Из-за особенностей функционирования, на данный момент устаревающих, литий-ионных аккумуляторов, они нуждаются в периодической настройке перед использованием, дабы текущий заряд правильно определялся
Когда выполняется настройка?
Процедура обязательна к выполнению на новых устройствах, что даст пользователю актуальные сведения о состоянии батареи.
Периодически, когда появляются глюки (показатели контроллером определяются неверно) или ноутбук от батареи работает весьма недолго, также рекомендуется проводить настройку его аккумулятора.
Физический износ и дефекты в структуре элементов питания процедура не устранит, зато время автономного функционирования может увеличить. При определённом уровне заряда, как правило, на 30% устройство переходит в режим ожидания.
А если контроллер показывает, что его осталось 30% (а реально это значение выше) и переводит его в спящий режим, после этого будет выводиться актуальное состояние емкости.
В более новых элементах на основе никеля присутствует так называемый «эффект памяти» — он как бы запоминает уровень зарядки при наличии питания от сети и ниже этого значения не разряжается, считая, что этот уровень отвечает полному разряду.
Определяем ёмкость аккумулятора портативного компьютера
Перед тем как откалибровать аккумулятор, следует убедиться в необходимости проведения операции, особенно, если неполадок в определении объёма заряда не замечено. Делается это посредством командной строки.
- Запускаем её с администраторскими привилегиями, например, введя «cmd» в окошке «Выполнить» (Win+R) или через поиск в Windows 10.
- Выполняем в ней код «powercfg.exe -energy –output disk:путьимя_файла.html».
- Ждём окончания выполнения операции (ознаменуется закрытием окошка).
- Идём в указанный каталог и открываем созданный в формате html отчёт.
Для этого понадобится браузер, а функционала IE или встроенного в «десятку» Edge вполне достаточно.
- Просматриваем отчёт и находим рассчитанную контроллером ёмкость и её значение после последней полной зарядки.
Калибровка осуществляется, когда пиковая ёмкость элемента питания на десятки и более процентов превосходит реальную, полученную вследствие его последней зарядки.
Методики настройки аккумулятора
Заставить контроллер корректно работать можно двумя путями:
- вручную – более надежный и быстрый способ;
- в автоматическом режиме – посредством BIOS или специальных программ.
Ручная настройка
Выполняется в три простых шага и не требует постороннего софта.
1. Заряжаем до максимального значения в 100%.
2. Отсоединяем кабель от сети и дожидаемся, когда её заряд опустится до нуля.
3. Снова подключаем (как можно скорее) и заряжаем до максимума.
Вроде просто, но есть один нюанс: при снижении до определённого уровня (порядка 30%), лэптоп переводится в спящий режим, а потому добиться нужного эффекта таким путём не получится.
Избежать подобной ситуации поможет выполнение следующей цепочки действий (актуально для любой Windows):
- Вызываем апплет «Электропитание».
Делается это через поиск в Windows 10 или панель управления при визуализации её элементов в виде крупных иконок.
- Жмем в меню слева «Создать план электропитания».
Здесь можно как текущий план отредактировать, так и новый создать. Пойдём вторым путём, дабы не искажать стандартные настройки стандартных планов.
- Создаём новую схему электропитания, задаём её название и выставляем высокую производительность.
Введение имени и плана схеме
- Открываем дополнительные параметры электропитания.
- Запрещаем отключать дисплей и отправлять ноутбук в режим сна.
После схема будет автоматически задействована.
Если устроит, после зарядки и отключения от сети можно перезапуститься и подождать, когда устройство выключится, войдя в меню BIOS, но ждать придётся дольше, ведь нагрузка процессор в таком случае минимальна.
Автоматическая настройка
Многие разработчики поставляют свои лэптопы с утилитами для управления питанием. Lenovo, например, поставляются с утилитой Energy Management.
Запускаем софт и кликаем по пиктограмме с изображением шестерёнки для запуска процесса.
Жмем «Пуск», закрыв все сторонние программы.
Подключаем шнур питания к сети, если он не подключен, и щелкаем «Продолжить».
Батарея зарядится, разрядится до нуля и снова будет заряжена. Извлекать и подключать кабель не придется, а прерывать процесс строго не рекомендуется, как и пользоваться устройством. Лишь в таком случае гарантируется успех.
BIOS
В тех лептопах, где используется система ввода-вывода Phoenix BIOS, интегрирована функция для проверки и калибровки.
1. При наличии такого BIOS заходим в него посредством F2, Esc либо Del во время перезапуска ПК.
2. Идём во вкладку «Boot».
3. Вызываем пункт «Smart Battery Calibration»
4. Подтверждаем запуск процесса, кликнув «Yes».
5. По окончании операции выходим из БИОС.
Совет! Важно, чтобы в процессе калибровки батарея была полностью заряжена, а ноутбук – отключен от сети, иначе отобразится ошибка .
Сторонний софт
При отсутствии желания/возможности проделывать манипуляции в BIOS/UEFI, загрузите приложения вроде Battery Care или Battery Eater или Battery Mark, если стандартного софта для решения проблемы не предвидится.
Последняя программа после зарядки нагружает ЦП задачей вычисления нескончаемого значение числа Пи.
Утилита дополнительно позволит провести всестороннее тестирование элемента питания как при пиковых нагрузках на железо, так и в случае его простоя.
Специальный алгоритм позволит выполнить пару циклов разрядки-зарядки на протяжении порядка часа (время зависит от ёмкости и степени изношенности).
Hewlett-Packard поставляют портативные компьютеры с HP Support Assistant.
В подразделе «My Computer» расположены инструменты для тестирования и отладки портативного ПК.
Правильная эксплуатация
Продлить время автономной работы поможет следование следующим советам:
- Завершайте ненужные задачи и процессы, каждый из коих расходует заряд.
- Понижайте уровень яркости дисплея до минимально возможного без ущерба работе за устройством.
- Следите за списком запускаемого вместе в Windows программного обеспечения.
- Не перегревайте ее выше указанного предельного значения температуры.
- Извлекайте аккумулятор, когда он подолгу не эксплуатируется.
- Старайтесь не использовать на морозе.
- Как можно реже доводите элемент питания до полной разрядки.
- Пару раз в год выполняйте цикл полной разрядки и зарядки.
Простые правила также продлят срок службы.
- 1. Для чего нужна калибровка аккумулятора ноутбука?
- 2. Калибровка аккумулятора на Windows
- 3. Ручная калибровка батареи ноутбука
- 5. Что нужно делать, чтобы ноутбук работал долго?
Почти с каждым современным ноутбуком в комплекте идет литий-ионный аккумулятор. Благодаря ему обеспечивается длительная работа устройства за цикл зарядки, что очень важно для портативного оборудования. Однако батарея рано или поздно может потерять свою емкость, и уровень её зарядки будет падать гораздо быстрее, чем раньше. Особенно на это влияют мощные нагрузки на её внутренние элементы, в том числе и на жесткий диск. Но калибровка аккумулятора способна исправлять ошибки контроллера. Грамотная эксплуатация ноутбука поможет сократить понижение эффективности его работы в автономном режиме.
Для чего нужна калибровка аккумулятора ноутбука?
Калибровка аккумулятора ноутбука является самым важным шагом для пользователя в настройке нового оборудования. Эту процедуру необходимо проводить, как после приобретения ноутбука, так и во время его использования. Калибровка включает в себя определенные пошаговые действия, а проводить её стоит для работы чипа-контроллера без всяких проблем.
Обратите внимание, что физические повреждения или износ устройства калибровка устранить не сможет. Данная процедура касается только проблем в самой операционной системе ноутбука.
Очень часто бывает так, что у старых устройств появляются глюки в виде неправильной работы контроллера. Так система будет отображать заряд энергии 30%, когда на самом деле его 60%. Ноутбук отправится в спящий режим, когда система заметит, что заряд батареи снизился до 10%. На самом деле реальная емкость батареи будет 40%, которые могли бы позволить пользователю работать с устройством ещё около часа.
Именно для устранения такой проблемы необходимо проводить калибровка батареи. Эта операция также избавляет от «эффекта памяти», когда запоминается уровень зарядки при подключении ноутбука к сети и не будет разряжаться ниже этого значения, так как принимает данный уровень за полный заряд аккумулятора.
Калибровка аккумулятора на Windows
Провести калибровку может различными методами, к которым относится ручная калибровка с помощью стандартных инструментов ОС Windows. Этот метод сработает на любой версии данной операционной системы. Все, что требуется от пользователя, это четкое следование инструкциям и внимательность.
Для начала необходимо проверить емкость батареи и уровень зарядки. Необходимые сведения можно узнать с помощью небольшого алгоритма:
- Подключить устройство к энергосети и дождаться его полной зарядки.
- Отключить компьютер от питания.
- Провести проверку в настройках электропитания уровень зарядки.
Если пользователь отключил устройство от энергосети, а уровень зарядки оказался ниже 100%, то нужно срочно откалибровать аккумулятор.
Благодаря инструментарию Windows можно получить более детальные данные о состоянии батареи. Для этого нужно открыть командную строку с помощью ввода поиска команды «CMD» и провести запуск от администратора, щелкнув правой кнопкой мыши.
После этого нужно написать значение powercfg.exe -energy -output d:report.html, и дождаться завершения операции (закроется окошко).
После этого можно переходить в указанный программой каталог и открывать созданный в html отсчет. Изучить его можно, открыв любой браузер. Нужно пролистать до вкладки «Сведения о батарее» и сравнить показатели расчетной емкости и последней зарядки. Если окажется, что емкости оказалось значительно больше, чем процента зарядки, то срочно нужно калибровать аккумулятор.
С помощью инструментов Windows можно только получить данные о батареи, а вот проводить процедуру необходимо либо вручную, либо с помощью специальной программы. Однако для начала стоит попробовать самостоятельно провести операцию, и, если результата не будет, обратиться за помощью к программному обеспечению.
Ручная калибровка батареи ноутбука
Калибровка аккумулятора вручную проводится в несколько простых шагов:
- Зарядить полностью батарею.
- Отключить от сети и полностью разрядить устройство.
- Подключить блок питания.
В этом случае необходимо верно выбрать режим электропитания, ведь по умолчанию на каждом устройстве стоит «Сбалансированный». Однако при ручной калибровке стоит изменить на «Высокую производительность» в настройках, так как при этом отключатся различные энергосберегающие технологии и вероятность успешной операции повысится. Помимо этого, при низком проценте зарядки ноутбук просто перейдет в режим сна, не позволив довести аккумулятора до нуля.
Переключив режим вы можете дальше работать, пока устройство не отключится само. После этого нужно сразу подключить его к питательному блоку и зарядить до максимума. Определенным плюсом этого метода заключается в возможности работы за компьютером. После того, как батарея будет откалибрована, нужно обязательно вернуть все настройки электропитания.
Программы для калибровки аккумулятора ноутбука
Такие программы могут сыграть очень значительную роль, и помогут эффективность справиться с калибровкой батареи. При этом вся операция осуществляется в автономном режиме, и от пользователя не будет требоваться проводить изменения какой-либо конфигурации. Но при этом стоит учесть, что каждая модель ноутбука требует свою определенную программу.
Для ноутбука ASUS калибровка проводится в BIOS, так как этот производитель чаще всего помещает нужное приложения как технологический инструмент материнской платы. Такая же возможность доступна и в Phoenix BIOS. Проверить это можно самостоятельно, и для этого нужно:
- Отключить питание ноутбука.
- Перезагрузить устройство, а потом нажать на F2.
- Зайти во вкладку ВООТ и найти меню Smart Battery Calibration, после чего можно запускать процесс.
Для ноутбуков Samsung и Acer существует такая программа, как BatteryMark. Она особенна тем, что способна быстро воспроизводить циклы разряда-заряда. Основной её задачей является тест и диагностика батареи, как в простом режиме, так и при сильных нагрузках. Она позволяет проводить несколько процессов за один час.
Для ноутбуков Lenovo также существует своя программа под названием Energy Managment. Она включает в себя множество функций, касающихся калибровки батареи, дает возможность пользователю обширную информацию о состоянии аккумулятора. Для проведения операции нужно подключить блок питания устройства, закрыть все работающие процессы и приложения, а также нельзя пользоваться ноутбуком, пока идет калибровка.
Для проведения успешной операции для ноутбуков Hewlett-Packard подготовлено программное обеспечение HP Support Assistant . С обширным выбором инструментов можно провести не только калибровку батареи, но диагностику всего состояния устройства. Для этого нужно зайти в «My Computer» и найти пункт проверки батареи. После тестирования программа сообщит о действиях по улучшению работы ноутбука.
Если калибровка была проведена по всем правилам, а состояние батарее не изменилось, значит у неё исчерпан ресурс. Литий-ионные аккумуляторы рассчитываются на определенное число циклов, после чего емкость батареи снижается. Для того, чтобы вернуть компьютер к прежней работе, нужно заменить АКБ.
Что нужно делать, чтобы ноутбук работал долго?
Каждый опытный пользователь знает, что использование батареи во время подключения устройства к сети, может навредить емкости зарядки. Лучше всего вытащить аккумулятор и подсоединить её во время автономной работы. Из-за того, что у каждой батареи имеется свое определенное число циклов, тратится энергоемкость во время естественной эксплуатации.
Лучше всего не напрягать батарею истощением или перезарядкой. Лучше всего пусть ноутбук будет полностью разряжаться только при калибровке аккумулятора. Следите за тем, чтобы ноутбук не перегревался, не используйте устройство в местах с повышенной влажностью.
При грамотном использовании ноутбука можно пользоваться устройством дольше 5-ти лет. Проводите калибровка раз в несколько месяцев, и устройство будет радовать вас своей эффективной работоспособностью.
Содержание
- Калибровка батареи ноутбука с помощью программ для Windows
- Причины проведения процедуры
- Способы определения реальной ёмкости
- Использование AIDA64
- Imtec Battery Mark
- Командная строка
- Методы калибровки
- Программные решения
- Работа с BIOS
Калибровка батареи ноутбука с помощью программ для Windows

Причины проведения процедуры
Есть очень распространённая в старых моделях ситуация, когда уровень заряда, который показывает операционная система, не совпадает с реальным положением дел. Причём различия могут быть в обе стороны, что приводит ко множественным проблемам.
Например, если настроен автоматический перевод в спящий режим, при уровне заряда в пять процентов это будет сделано. Но при этом реальный уровень находится на отметке 30 или больше, то есть устройством ещё можно было без опасения пользоваться некоторое время. Или, наоборот, владелец следит за показателем, надеется проработать ещё час или два, а на уровне 50 процентов устройство просто выключается, не успев сохранить важные данные.
Это происходит из-за того, что контроллер заряда, встроенный в батарею, считывает из неё неправильные данные. Причиной этому могут быть:
Стоит отметить, что одной из причин могут быть ошибки при проектировании системы охлаждения и перегрев модулей. В старых моделях VAIO от Sony и некоторых Toshiba Satellite радиаторы имели практически прямой контакт с батареей, что повышало её рабочие температуры и ускоряло выход из строя. Чтобы выяснить, требуется ли откалибровать аккумулятор ноутбука, сначала нужно выяснить степень деградации его банок.
Способы определения реальной ёмкости
Для того чтобы принять решение о калибровке, нужно сначала понять, насколько сильно отличается видимая пользователем ёмкость от настоящей. Это делается несколькими способами, которые могут включать в себя как использование стандартных средств операционной системы, так и стороннего программного обеспечения. Некоторые версии таких утилит платные, так что перед их скачиванием лучше поинтересоваться условиями предоставления полного доступа к функциям.
Из самых эффективных можно выделить:
Все они могут показать расхождения, связанные как с неправильной работой контроллера, так и с физическим износом.
Использование AIDA64
Это универсальная программа, которая раньше называлась Everest. Умеет отображать информацию, полученную от разнообразных сенсоров и датчиков. Хранит в своей базе данные обо всех выпушенных комплектующих, считывает значения DeviceID и ищет с его помощью точные модели всех периферийных устройств, которые подключены к ПК или ноутбуку. Способна тестировать компоненты. Есть бенчмарки температуры процессора под нагрузкой, памяти на скорость отклика и быстродействие в операциях чтения и записи.
Кроме всего прочего, может отображать данные о батарее, подключённой к устройству. Для того чтобы их увидеть, нужно перейти в раздел «Компьютер» в левой части окна программы и выбрать подпункт «Электропитание». Здесь можно узнать:
Опции Battery Calibration для ноутбука здесь, к сожалению, нет. Но можно косвенно понять, нужно ли её делать. Чтобы определить потребность в калибровке, нужно сравнить два значения ёмкости. Если текущее выше, однозначно нужно проводить эту операцию. Если ниже, стоит прогнать один дополнительный тест:
Чтобы получить правильные результаты, нужно изредка наблюдать за поведением устройства. Если оно будет экстренно переведено в спящий режим при достижении отметки 10 или 5 процентов, это может быть банальный износ. В случае же когда на таймере в окне тестирования остаётся ещё от десяти минут и выше, но при этом ноутбук просто выключается без попыток перейти в режим сна, нужна калибровка.
Imtec Battery Mark
В качестве нагружающего теста здесь используется вычисление знаков после запятой у бесконечного числа Пи. Тест работает по тем же принципам, что и предыдущий с одним отличием. Программа сообщает, когда требуется зарядить устройство от батареи, и может таким образом проводить несколько циклов заряда-разряда последовательно. Удобный график при этом показывает, как меняется скорость накопления и траты ёмкости со временем, что позволяет понять, с чем пользователь имеет дело.
Утилита универсальна и позволяет выполнить диагностику аккумуляторов ноутбуков разных производителей — Acer, Dell, MSI, Lenovo и многих других. При этом для каждого типа применяется свой метод. Никелевые не разряжаются до определённой отметки, чтобы не возникло эффектов памяти прямо во время тестирования, литий-ионные не заряжаются избыточно, это не приводит к преждевременной деградации модуля.
Командная строка
Чтобы запустить её, достаточно нажать комбинацию клавиш Win+R, ввести в появившееся окно CMD и нажать Enter. Либо в строке поиска меню Пуск начать набирать слово «Командная» и левой кнопкой мыши щёлкнуть по нужному результату. Стоит отметить, что для получения нужной информации запускать утилиту нужно с повышенными правами администратора.
В появившемся окне нужно удостовериться, что рабочая папка — C:Windowssystem32. Если это не так, нужно перейти в неё, так как именно там находится исполняемый файл утилиты. Это делается командами cd и горизонтальным двоеточием, которое выводит пользователя на папку уровнем выше по древу каталогов.
Именно от последних пунктов и стоит отталкиваться. Если два значения сильно отличаются, калибровка однозначно нужна.
Методы калибровки
Существуют способы сделать это вручную, с помощью разных программных инструментов или через BIOS. Они не устраняют фундаментальные недостатки, которые модуль приобрёл со временем, только решают проблему с контроллером заряда.
Без использования других средств это делается так:
Иногда это бывает невозможно сделать из-за того, что ОС Windows при достижении порогового низкого значения автоматически уходит в спящий режим. Избежать такой ситуации можно, переключившись на план энергопотребления «Высокая производительность» и выключив в нём полностью гибернацию.
Программные решения
Утилиты, способные это сделать, делятся на фирменные, от самого производителя, и неофициальные, написанные энтузиастами. Например, калибровка батареи HP называется Support Assistant. Она позволяет провести внутреннее тестирование и исправить все ошибки работы контроллера.
Достаточно в запущенной программе щёлкнуть Next на экране приветствия, а потом выбрать My Computer и HP Battery Check. При этом стартует тест, который помогает определить, будет ли достаточно простой калибровки или лучше заменить батарею. Во втором случае будут даны адреса ближайших авторизованных сервисных центров.
Фирменная программа для калибровки батареи ноутбука Asus отсутствует, но можно воспользоваться другими средствами. Например, тем же Imtec Battery Mark. Она прекрасно подходит для таких моделей, причём в списке поддерживаемых значатся даже новейшие ноутбуки геймерской серии ROG Strix.
Lenovo серий Ideapad, кроме драйверов, комплектуются утилитами для контроля за несколькими компонентами. Одной из таких является Energy Management. Она позволяет быстро увидеть состояние здоровья модуля, сбросить показания индикатора и откалибровать его. Чтобы это сделать, нужно нажать на кнопку в виде шестерёнки и следовать инструкциям. Так можно прокачать свой аккумулятор и заставить прослужить чуть дольше.
Работа с BIOS
Если пользователь уже прибегал к помощи таких программ, как BatteryCare, а сделать калибровку не удалось, можно попробовать другое средство. Оно подойдёт для любых моделей ноутбуков, которые в качестве базовой системы ввода-вывода используют Phoenix BIOS.
Для входа нужно зажать определённую клавишу при перезагрузке устройства. У разных производителей она отличается, но, как правило, её можно узнать, следя за загрузочными экранами с логотипом компании. У Lenovo это F2 или Fn+F2, у HP — F10, Dell — F12. Иногда используется клавиша Delete.
В биосе нужно найти пункт Smart Battery Calibration. По умолчанию он находится во вкладке Boot, но возможны и другие варианты. BIOS ноутбука является упрощённым вариантом своих аналогов у десктопных материнских плат, а потому имеет намного меньше пунктов и подменю. Это упрощает поиски.
Для успешного проведения операции батарея должна быть полностью заряжена, если это условие не соблюдено, будет выдано соответствующее предупреждение. Работа утилиты возможна только при отсоединённом кабеле внешнего питания.
Процесс выполнения операции сопровождается шкалой прогресса. Нужно дождаться его завершения и только после этого выйти из биоса. Возможно потребуется перезагрузка операционной системы, поэтому не стоит ожидать, что при первом запуске сразу появятся правильные показания датчиков.
Если и этот способ оказался неудачным и восстановить нормальную работу батареи не удалось, лучше её заменить. Покупать следует у официальных дилеров, чтобы не нарваться на возможный брак или экземпляр, бывший в употреблении.
Источник