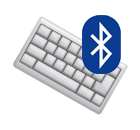Используемая вами версия браузера не рекомендована для просмотра этого сайта.
Установите последнюю версию браузера, перейдя по одной из следующих ссылок.
- Safari
- Chrome
- Edge
- Firefox
Intel® Wireless Bluetooth® Windows® 10 и Windows 11*
Введение
Установка Intel® Wireless Bluetooth® версии 22.190.0. Версия драйвера зависит от установленного беспроводного адаптера.
Файлы, доступные для скачивания
-
Windows 11*, Windows 10, 64-bit*, Windows 10, 32-bit*
-
Размер: 49.8 MB
-
SHA1: A1110FA642E1E3FFA0E58A90EA762646B8EF2AED
Подробное описание
Важное уведомление
- Пакет драйверов 22.190.0 проверен для поддержки Microsoft Windows 11*
Цель
Intel® Wireless Bluetooth® рекомендуется для конечных пользователей, включая домашних пользователей и корпоративных клиентов с Intel Wireless Bluetooth® технологией.
Intel® Wireless Bluetooth® версии пакета = 22.190.0
- Версия драйвера 22.190.0.2:
Для 64-разрядной ОС Windows® 10 или Windows 11* с использованием AX411, AX211, AX210, AX203, AX201, AX200, AX101, 9560, 9462, 9461, 9260, 8265, 18265, 8260, 18260
Драйверы также работают Intel® Killer™ AX1690, AX1675, AX1650, 1550
- Версия драйвера 20.100.10.9: для 64-разрядной ОС Windows® 10 или Windows 11* с использованием 7265, 17265, 3168, 3165
- Версия драйвера 20.100.9.7: для 32-разрядной ОС Windows® 10 с использованием 7265, 17265, 3168, 3165
Intel® Wireless Bluetooth® версии 22.190.0 обновлен с поддержкой обновлений функциональных функций и безопасности. Пользователям следует обновить их до последней версии.
Примечание: Во время обновления пакета программного обеспечения беспроводного адаптера может не обновляться драйвер беспроводного адаптера, если он содержит тот же драйвер, что и предыдущая версия. Для получения инструкций см. Программное обеспечение Intel® PROSet/Wireless версию и версию драйвера.
Что нового
См. примечания к выпуску о новых или устраненных, известных проблемах, инструкциях по установке и поддерживаемом аппаратном обеспечении.
Не знаете, что загрузить?
Перед установкой убедитесь в наличии операционной системы Windows® 10. Проверьте, является ли ваша операционная система 32-разрядной или 64-разрядной.
Примечание: Некоторые продукты поддерживают только 64-разрядную версию Windows® 10. Подробная информация представлена в разделе Поддерживаемых операционных систем Windows для беспроводной продукции Intel® .
Убедитесь, что ваш беспроводный адаптер поддерживается этой загрузкой. Список поддерживаемых беспроводных адаптеров доступен ниже.
Определите, какой беспроводный адаптер установлен в вашей компьютерной системе:
- Идентифицируйте вручную ваш беспроводный адаптер Intel® и номер версии драйвера.
Какой файл выбрать?
- Если у вас есть Windows® 10 32-разрядная/ 64-разрядная или Windows 11*: BT-22.190.0-32-64UWD-Win10-Win11.exe
Как установить
- Загрузите файл в папку на пк.
- Удалите текущую версию программного Intel Wireless Bluetooth.
- Дважды нажмите файл для запуска установки.
О Intel® software и драйверах
Драйвер или программное обеспечение для вашего компонента Intel®, возможно, был изменен или заменен производителем компьютера. Перед установкой нашего драйвера мы рекомендуем вам обратиться к производителю компьютера, чтобы вы не потеряли функции или настройки.
См . список веб-сайтов поддержки производителей компьютеров.
Этот скачиваемый файл подходит для нижеуказанных видов продукции.
Автоматическое обновление драйвера и программного обеспечения
Идентифицируйте свою продукцию и установите обновления драйверов Intel® и ПО для вашей ОС Windows*.
Отказ от ответственности1
Информация о продукте и производительности
Корпорация Intel находится в процессе удаления неинклюзивных формулировок из нашей текущей документации, пользовательских интерфейсов и кода. Обратите внимание, что обратные изменения не всегда возможны, и некоторые неинклюзивные формулировки могут остаться в старой документации, пользовательских интерфейсах и коде.
Содержание данной страницы представляет собой сочетание выполненного человеком и компьютерного перевода оригинального содержания на английском языке. Данная информация предоставляется для вашего удобства и в ознакомительных целях и не должна расцениваться как исключительная, либо безошибочная. При обнаружении каких-либо противоречий между версией данной страницы на английском языке и переводом, версия на английском языке будет иметь приоритет и контроль.
Посмотреть английскую версию этой страницы.
Действия по обновлению драйверов Bluetooth Keyboard вручную:
Базовые драйверы Bluetooth Keyboard должны быть объединены в %%os%% или загружены через обновление Windows®. Встроенные драйверы будут поддерживать основные функциональные возможности вашего Bluetooth Keyboard, но, как правило, не более расширенные функции.
Перейдите по этой ссылке, чтобы узнать, как установить эти драйверы Windows.
Автоматическое обновление драйверов Bluetooth Keyboard:
Рекомендация: Начинающим пользователям Windows рекомендуется обновлять драйверы Клавиатура Bluetooth устройства с помощью утилиты для обновления драйверов DriverDoc [DriverDoc — Продукт от Solvusoft]. DriverDoc облегчает процесс обновления драйверов Bluetooth Keyboard, выполняя их автоматическое скачивание и обновление.
Самая приятная часть в использовании DriverDoc заключается в том, что данная утилита выполняет автоматическое обновление не только драйверов Клавиатура Bluetooth, но и всех остальных драйверов на вашем ПК. Благодаря постоянно обновляемой базе, насчитывающей более 2 150 000 драйверов, вы можете быть уверены, что у нас имеются все драйверы, необходимые для вашего ПК.
Установить необязательные продукты — DriverDoc (Solvusoft) | Лицензия | Политика защиты личных сведений | Условия | Удаление
Клавиатура Bluetooth Часто задаваемые вопросы относительно обновления
Драйверы Клавиатура Bluetooth служат какой утилитой?
Разработчик создаёт эти небольшие программы, чтобы используемые вами Клавиатура Bluetooth взаимодействовали с конкретной версией вашей операционной системы.
Каковы инструкции по обновлению драйверов Клавиатура Bluetooth?
Клавиатура Bluetooth драйверы можно обновить вручную с помощью Device Manager (Диспетчера устройств) Windows или автоматически с помощью инструмента для обновления драйверов.
Когда самое подходящее время для обновления драйверов Клавиатура Bluetooth?
Как правило, после крупных обновлений Windows следует обновлять драйверы устройств Клавиатура Bluetooth.
Что может пойти не так, обновление драйверов Клавиатура Bluetooth и почему это сделать?
Большинство людей опасаются, что они вызовут сбой компьютера или ошибку, если они обновят драйверы устройств Клавиатура Bluetooth.
Проблемы технического обслуживания водителей
Ошибки Bluetooth Keyboard могут быть связаны с поврежденными или устаревшими драйверами устройств. Драйверы компьютерного оборудования выходят из строя без какой-либо видимой причины. Не волнуйтесь, потому что эти проблемы с ПК, вероятно, будут исправлены после обновления драйверов Клавиатура Bluetooth.
Найти точный драйвер для вашего аппаратного устройства, связанного с Bluetooth Keyboard, может быть чрезвычайно сложно, даже непосредственно на веб-сайте Windows или связанного с ним производителя. Поиск, загрузка и ручное обновление драйвера Windows Bluetooth Keyboard занимает много времени, что делает процесс невыносимым для большинства пользователей. Установка неправильного драйвера или просто несовместимой версии правильного драйвера может усугубить ваши проблемы.
Настоятельно рекомендуется использовать программу обновления драйверов, так как обновления могут быть трудоемкими и сложными. Расширенное средство обновления драйверов гарантирует наличие всех новых версий драйверов, подтверждает совместимость обновлений и обеспечивает резервную копию текущих драйверов. Наличие файла резервной копии драйвера поможет вам откатить любой скомпрометированный драйвер до самой последней версии.
Поиск по производителям драйверов Клавиатура Bluetooth
- Acteck
- Belkin
- Billionton
- Blue Digital Systems
- Clevo
- Elecom
- Hama
- Hamlet
- iBall
- Intermec
- IOGEAR
- Kingston
- MEDION
- Microsoft
- Perfect Choice
- Prolink
- Samsung
- Sumvision
- Targus
- Verbatim
Всего страниц: 1
Всего элементов: 20
Установить необязательные продукты — DriverDoc (Solvusoft) | Лицензия | Политика защиты личных сведений | Условия | Удаление
Загрузить новые драйверы Клавиатура Bluetooth (Обновление программного обеспечения)
Установить необязательные продукты — DriverDoc (Solvusoft) | Лицензия | Политика защиты личных сведений | Условия | Удаление
В наши дни на ПК с Windows 10 проблемы с периферийными устройствами Bluetooth довольно типичны. Отсутствует универсальный драйвер Bluetooth — одна из таких проблем, с которой мы только что столкнулись. Проблема с драйвером Bluetooth может возникнуть при подключении динамика Bluetooth, клавиатуры или мыши к ПК с Windows 10. Отсутствие универсального драйвера Bluetooth на вашем ПК может быть связано с ожидающими обновлениями Windows 10 или поврежденным драйвером. Эта проблема может возникнуть из-за устаревших драйверов устройств, которые были скрыты, или неисправных системных файлов. Загрузите и установите самую последнюю версию CU. Эту повторяющуюся проблему можно устранить, запустив средство устранения неполадок Bluetooth, удалив и переустановив драйвер Bluetooth, а также используя средства восстановления системных файлов (SFC/DISM). Сегодня в этом посте мы рассмотрим некоторые из возможных причин этой проблемы с ошибкой драйвера Bluetooth в Windows 10, а также некоторые возможные способы ее устранения. Следуйте методам решения проблемы с драйвером Bluetooth в Windows 10.
Вполне возможно, что вы недостаточно тщательно выполняете шаги сопряжения, если не можете подключить устройство Bluetooth к Windows. Поскольку сопряжение этих устройств может иногда вызывать затруднения, внимательно следуйте инструкциям. Прежде чем начать, убедитесь, что вы нажали кнопку сопряжения и гаджет находится в режиме сопряжения. Если вы этого не сделаете, Bluetooth не сможет распознавать устройства на вашем компьютере. Могут быть и другие объяснения ошибки при установлении соединения Bluetooth, но методы помогут вам решить проблему с ошибкой драйвера Bluetooth в Windows 10.
Предварительные проверки
Выполните данные предварительные проверки, прежде чем приступать к методам устранения неполадок.
Шаг 1. Убедитесь, что Bluetooth включен
Приведенный ниже метод продемонстрирует, как проверить, включен ли ваш Bluetooth:
1. Нажмите одновременно клавиши Windows + I, чтобы открыть «Настройки».
2. Выберите вкладку «Устройства».
3. Выберите Bluetooth и другие устройства.
4. Убедитесь, что Bluetooth включен.
Шаг 2. Выключите самолет
Чтобы исправить ошибку драйвера Bluetooth в Windows 10, убедитесь, что режим полета включен. Если это так, отключите его, прежде чем пытаться подключиться к вашим устройствам Bluetooth. Чтобы отключить режим полета, нажмите кнопку на клавиатуре ноутбука или следуйте инструкциям ниже:
1. Нажмите одновременно клавиши Windows + I, чтобы открыть Настройки.
2. Выберите Сеть и Интернет.
3. Нажмите «Режим полета» и убедитесь, что переключатель выключен.
Шаг 3. Проверьте, нормально ли работает ваше устройство Bluetooth.
Bluetooth включен по умолчанию на некоторых устройствах, и когда вы включаете Bluetooth на другом устройстве, вам будет предложено подключиться. Если это не работает, попробуйте:
- Выключите устройство на несколько секунд перед возобновлением использования.
- Убедитесь, что гаджет находится в радиусе действия Bluetooth.
- Держите устройство Bluetooth подальше от незащищенных USB-устройств. В результате ваше соединение может быть затруднено.
- Если ваш гаджет исправен, попробуйте переподключить его.
Мы показали следующие шаги для проверки устройства Bluetooth.
1. Откройте меню настроек Windows, нажав одновременно клавиши Windows + I.
2. Щелкните Устройства.
3. Найдите устройство, которое вызывает проблемы, нажмите на него, затем выберите «Удалить устройство» и подтвердите удаление, нажав «Да».
4. Нажмите на настройки Bluetooth и других устройств.
5. Нажмите Добавить Bluetooth или другое устройство.
6. Щелкните Bluetooth. Разрешите вашей системе искать совместимые устройства.
7. Нажмите на устройство, которое вы хотите подключить.
Способ 1. Запустите средство устранения неполадок Bluetooth
Используйте встроенный в Windows 10 инструмент отладки Bluetooth, если ничего из вышеперечисленного не помогло. В Windows 10 есть несколько встроенных средств устранения неполадок, направленных на решение внутренних проблем.
1. Нажмите одновременно клавиши Windows + I, чтобы запустить настройки.
2. Выберите Обновление и безопасность.
3. Выберите «Устранение неполадок» на левой панели.
4. Прокрутите вниз и нажмите Дополнительные средства устранения неполадок.
5. Щелкните Bluetooth и выберите Запустить средство устранения неполадок.
6. Перезагрузите устройство после устранения неполадок и проверьте, можете ли вы получить доступ к универсальному драйверу Bluetooth.
Способ 2: обновить драйверы
Обновление драйвера — это единственный подход, который может исправить ошибку драйвера Bluetooth в Windows 10. Вы, наверное, читали об этом миллион раз, но это может быть полезно. Итак, если ваш драйвер не был обновлен через Центр обновления Windows, перейдите в Диспетчер устройств и вручную загрузите новейший драйвер для вашего устройства Bluetooth.
1. Нажмите клавишу Windows, введите «Диспетчер устройств» и нажмите «Открыть».
2. Дважды нажмите на Bluetooth, чтобы развернуть его.
3. Щелкните правой кнопкой мыши универсальный адаптер Bluetooth. Выберите Обновить драйвер.
4. Щелкните Автоматический поиск драйверов.
Драйвер Bluetooth будет найден Windows.
Способ 3: запустить сканирование SFC и DISM
Быстрые колебания мощности могут привести к повреждению компонентов системы, что приведет к таким ошибкам, как отсутствие универсального драйвера Bluetooth. Используйте утилиту проверки системных файлов, чтобы помочь вам, если это так. Ниже приведены шаги, которые необходимо предпринять:
1. Нажмите клавишу Windows, введите «Командная строка» и нажмите «Запуск от имени администратора».
2. Нажмите «Да» в окне контроля учетных записей.
3. Введите sfc /scannow и нажмите клавишу Enter, чтобы запустить проверку системных файлов.
Примечание. Будет запущено сканирование системы, которое займет пару минут. Тем временем вы можете продолжать выполнять другие действия, но будьте осторожны, чтобы случайно не закрыть окно.
После завершения сканирования появится одно из следующих сообщений:
- Защита ресурсов Windows не обнаружила нарушений целостности.
- Защите ресурсов Windows не удалось выполнить запрошенную операцию.
- Защита ресурсов Windows обнаружила поврежденные файлы и успешно восстановила их.
- Защита ресурсов Windows обнаружила поврежденные файлы, но не смогла исправить некоторые из них.
4. После завершения сканирования перезагрузите компьютер.
5. Снова запустите командную строку от имени администратора и выполните указанные команды одну за другой:
dism.exe /Online /cleanup-image /scanhealth dism.exe /Online /cleanup-image /restorehealth dism.exe /Online /cleanup-image /startcomponentcleanup
Примечание. У вас должно быть работающее подключение к Интернету для правильного выполнения команд DISM.
Способ 4: обновить Windows
Аналогичные проблемы могут возникнуть, если есть неустановленное обновление Windows 10. Даже если это не так, поддержание операционной системы в актуальном состоянии устраняет множество недостатков и проблем. В связи с этим мы рекомендуем вам загрузить и установить на свое устройство самое последнее исправление для системы безопасности, следуя приведенным ниже инструкциям.
1. Нажмите одновременно клавиши Windows + R, чтобы открыть «Настройки».
2. Нажмите «Обновление и безопасность».
3. Нажмите «Проверить наличие обновлений».
4А. Щелкните Установить сейчас, чтобы загрузить и установить последнее доступное обновление.
4Б. Если ваша система уже обновлена, появится сообщение «Вы обновлены».
Способ 5: обновить скрытые драйверы
В таких случаях системе не удается обнаружить некоторые драйверы оборудования, поскольку они скрыты, что приводит к ошибке «Отсутствует универсальный драйвер Bluetooth». Вот как найти и обновить скрытые драйверы.
1. Нажмите клавишу Windows, введите «Диспетчер устройств» и нажмите «Открыть».
2. Выберите «Просмотр» и нажмите «Показать скрытые устройства».
3. В текущем окне отобразятся все скрытые драйверы. Дважды щелкните, чтобы развернуть Bluetooth.
4. Щелкните правой кнопкой мыши скрытые драйверы устройств и выберите Обновить драйвер.
Способ 6: переустановите драйверы
Исправление ошибки драйвера Bluetooth в Windows 10 также может произойти, если существующий драйвер устройства поврежден. Чтобы решить эту проблему с ошибкой драйвера Bluetooth в Windows 10, перейдите на сайт производителя и загрузите/установите необходимый драйвер. Вот как начать:
1. Нажмите клавишу Windows, введите «Диспетчер устройств» и нажмите «Открыть».
2. Дважды щелкните Bluetooth, чтобы развернуть его.
3. Щелкните правой кнопкой мыши адаптер Bluetooth. Нажмите «Удалить устройство».
4. Если появится окно подтверждения, еще раз выберите Удалить.
5. Повторяйте эту процедуру до тех пор, пока все драйверы в разделе Bluetooth не будут удалены.
6. После того, как вы удалили все драйверы Bluetooth, перейдите на веб-сайт производителя (например, Леново) и загрузите самый последний драйвер для вашей системы.
Примечание. Я прикрепил драйвер Bluetooth для Lenovo. Вы можете выполнить поиск в Google по соответствующему производителю ноутбука.
Способ 7: откат последних обновлений
Если у вас возникли проблемы с общим драйвером Bluetooth после недавнего обновления ОС, вернитесь к предыдущей версии. Это может быть результатом неправильной установки Build OS. Вот как начать
1. Найдите панель управления в строке поиска Windows. Нажмите Открыть.
2. Нажмите «Просмотр: крупные значки». Выберите Программа и компоненты.
3. Перейдите к просмотру установленных обновлений.
4. Выберите самое последнее обновление исправления и выберите Удалить на верхней ленте.
5. Если появится запрос контроля учетных записей, нажмите Да, чтобы подтвердить удаление.
Способ 8: перезагрузить компьютер
Перезагрузите компьютер, если ни один из предыдущих вариантов не помог устранить отсутствующий универсальный Bluetooth.
1. Нажмите одновременно клавиши Windows + I, чтобы открыть «Настройки».
2. Выберите Обновление и безопасность.
3. Выберите параметр «Восстановление» на левой панели и нажмите «Начать».
4. Теперь выберите вариант в окне «Сбросить этот компьютер». Параметр «Сохранить мои файлы» удалит приложения и настройки, но сохранит ваши файлы. Параметр «Удалить все» удалит все ваши файлы, приложения и настройки.
5. Нажмите «Облачная загрузка», а затем «Сброс».
6. Следуйте инструкциям на экране, чтобы завершить процесс сброса. Наконец, проверьте, исправили ли вы обсуждаемую ошибку.
Часто задаваемые вопросы (FAQ)
Q1. Что такое ошибка драйвера Bluetooth?
Ответ: Если у вас не установлен драйвер устройства или у вас устаревшее устройство, вы получите сообщение об ошибке драйвера Bluetooth.
Q2. Что случилось с моим драйвером Bluetooth?
Ответ: Ошибки всегда будут возникать, если ваш драйвер Bluetooth устарел или неисправен. В большинстве случаев обновление драйвера Bluetooth решит проблему.
Q3. Что вызывает сбои в работе драйвера?
Ответ: Большинство проблем с драйверами устройств Windows вызвано отсутствием, повреждением или устаревшими драйверами. Это лишь одна из многих причин, по которым вам всегда следует обновлять драйверы устройств.
***
Мы надеемся, что вы нашли эту информацию полезной и смогли решить, как исправить ошибку драйвера Bluetooth в Windows 10. Пожалуйста, дайте нам знать, какая техника была наиболее полезной для вас. Если у вас есть какие-либо вопросы или комментарии, пожалуйста, используйте форму ниже.
Содержание
- Драйвер для клавиатуры на Windows 10
- Все способы загрузки Keyboard драйвера
- Автоматическая установка
- Диспетчер устройств
- Driver.ru
- Программы для поиска и установки ПО
- Заключение
- Универсальный драйвер для клавиатуры windows 10
- Загрузить драйверы Клавиатура
- Инструкции по обновлению драйвера Keyboard вручную:
- Программная утилита для автоматического обновления Keyboard:
- Клавиатура Часто задаваемые вопросы относительно обновления
- Каковы существуют преимущества и риски обновления драйверов Клавиатура?
- Что может пойти не так, обновление драйверов Клавиатура и почему это сделать?
- Какова совместимость операционных систем для драйверов Клавиатура?
- Как узнать, когда обновлять драйверы Клавиатура?
- Трудности, связанные с обслуживанием водителя
- Поиск по производителям драйверов Клавиатура
- Бесплатная загрузка и обновление драйверов мыши и клавиатуры
- Должен ли я обновить драйверы мыши и клавиатуры для моего ПК?
- Как обновить драйверы мыши и клавиатуры для моего ПК?
- Способ 1: Pучное обновление
- 1.1 Производители компьютеров
- 1.2 Производители чипов / производители оборудования
- 1.3 Центр обновления Windows
- рекомендуется
- Способ 2: Автоматическое обновление
- Мощная база данных
- Последние драйверы
- Автоматическое обновление
- Драйверы Game Ready
- Последние официальные драйверы
- Стабильное обновление драйверов
- Безопасное обновление драйверов
- Повышение производительности в играх
- Не рекомендуется обновлять: Сторонние веб-сайты для скачивания программ
- Как другие оценивают Driver Booster
- Григорий
- Только официальные и проверенные драйверы мыши и клавиатуры доступны для обновления
- Самый простой способ поиска, установки и обновления драйверов для всех устройств комьютера Windows 10/8/7
- Подписаться на IObit
- Драйвер для клавиатуры на Windows 10
- Все способы загрузки Keyboard драйвера
- Автоматическая установка
- Диспетчер устройств
- Driver.ru
- Программы для поиска и установки ПО
- Заключение
- Стандартная клавиатура PS/2 или USB не работает в Windows 7, 8, 10
- Содержание
- Что такое порт PS/2?
- Решение 1. Измените значение Start параметра I8042prt
- Решение 2. Достаньте и вставьте снова батарейку BIOS
- Решение 3. Обновите драйверы клавиатуры
Драйвер для клавиатуры на Windows 10
Каждый из нас подключает к своему ПК устройство ввода. Но что делать, если оно работает некорректно? Нужно скачать драйвера на клавиатуру Виндовс 10. Это одно из основных устройств управления компьютером. Благодаря ему мы можем вводить символы, писать сообщения, искать нужную информацию, играть и так далее.
Все способы загрузки Keyboard драйвера
Итак, вы подключили устройство ввода, перезагрузили ПК, однако, оно работает некорректно. Рассмотрим, методы скачать драйвер клавиатуры для Windows 10.
Автоматическая установка
Новая операционная система сама определяет подключаемые устройства и подбирает программное обеспечение. Достаточно подключить клавиатуру.
Диспетчер устройств
Если вы подсоединили к компьютеру устройство ввода, но ничего не происходит, тогда:
Система сама найдет, загрузит и установит драйвера клавиатуры для Windows 10 на ноутбук или компьютер.
Driver.ru
В интернете есть огромная база ПО для различных устройств driver.ru. Вам достаточно знать модель клавиатуры:
Программы для поиска и установки ПО
В сети найдется уйма программ, которые определят оборудование вашего ПК, найдут для него программное обеспечение и установят его.
Заключение
Теперь вы знаете, где найти и скачать драйвер для клавиатуры на Windows 10. Чаще всего система сама их находит. Если нет, используйте выше представленные способы.
Источник
Универсальный драйвер для клавиатуры windows 10
Загрузить драйверы
Клавиатура
Инструкции по обновлению драйвера Keyboard вручную:
Этот встроенный драйвер Keyboard должен быть включен в операционную систему Windows® или доступен через обновление Windows®. Хотя эти драйверы Keyboard являются базовыми, они поддерживают основные аппаратные функции. Это руководство по эксплуатации проведет вас через обновление драйверов Windows.
Программная утилита для автоматического обновления Keyboard:
Кроме того, вы получите доступ к базе данных драйверов DriverDoc, которая содержит более 2 150 000 уникальных драйверов, благодаря чему все драйверы вашего ПК будут обновляться автоматически.
Клавиатура Часто задаваемые вопросы относительно обновления
Каковы существуют преимущества и риски обновления драйверов Клавиатура?
Преимущества обновления драйверов Клавиатура включают улучшенную совместимость, улучшение аппаратных функций и повышенную производительность. Риски установки неправильных драйверов Клавиатура устройства включают сбои программного обеспечения, снижение производительности и общую нестабильность работы ПК.
Что может пойти не так, обновление драйверов Клавиатура и почему это сделать?
Большинство людей не выполняют обновления драйверов Клавиатура, потому что они могут столкнуться с ошибками или сбоями.
Какова совместимость операционных систем для драйверов Клавиатура?
Windows имеет действительный драйвер для Клавиатура.
Как узнать, когда обновлять драйверы Клавиатура?
Как правило, после крупных обновлений Windows следует обновлять драйверы устройств Клавиатура.
Трудности, связанные с обслуживанием водителя
Ошибки Keyboard можно связать с поврежденными драйверами ПК. Отлично то, что, несмотря на то, что проблема с принтером сохраняется, вы можете Клавиатура ее, установив обновленный драйвер.
Это может быть невероятно трудно найти точный драйвер для вашего аппаратного блока на основе Keyboard, даже непосредственно на веб-сайте Windows или связанного с ним производителя. Поиск, загрузка и ручное обновление драйвера Windows Keyboard занимает много времени, что делает процесс невыносимым для большинства пользователей. Вы можете усугубить проблемы только в том случае, если установите неправильный драйвер для вашего оборудования.
Чтобы идти в ногу со всеми необходимыми новыми обновлениями, мы предлагаем пойти с программой обновления драйверов. Услуги по обслуживанию драйверов убедитесь, что ваши драйверы обновлены и что у вас есть резервная копия текущих драйверов перед загрузкой новых драйверов. Резервные файлы предоставляют возможность отката любого драйвера к более ранней версии, если что-то прерывает или повреждает процесс.
Поиск по производителям драйверов Клавиатура
Всего страниц: 4 Всего элементов: 313
Источник
Бесплатная загрузка и обновление драйверов мыши и клавиатуры
Автоматический поиск и обновление драйверов мыши и клавиатуры для вашего ПК с помощью базы данных Driver Booster содержащей более 8,000,000 драйверов. Driver Booster поможет поддерживать качественную и стабильную производительность ПК.
Система: Windows 10 / 8.1 / 8/7 / Vista / XP
Подкатегория: Драйверы мыши и клавиатуры
Должен ли я обновить драйверы мыши и клавиатуры для моего ПК?
Мышь и клавиатура являются наиболее важными устройствами ввода для компьютера, в целом их драйверы редко вызывают проблемы. Поэтому многие пользователи считают, что мышь и клавиатура не нуждаются в драйверах. На самом деле, мышь и клавиатура не только имеют драйверы, но и очень важны, если есть проблема, это напрямую повлияет на использование компьютера.
Обычно драйвер, поставляемый с системой, может поддерживать основные функции мыши и клавиатуры. Однако для некоторых многофункциональных мышей и клавиатур (например, игровые версии устройств) также требуются специальные драйверы для реализации некоторых специальных функций, таких как настройка кнопок на боковой панели мыши, изменение DPI мыши, настройка макросов и т.д. Служба автоматического обновления Windows, как правило, не предоставляет специальных обновлений драйверов для таких игровых устройств. Поэтому, если вы хотите максимально использовать потенциал этого типа устройства или обнаружите, что у такого устройства есть сбой драйвера, лучше всего зайти на официальный сайт производителя устройства, чтобы загрузить обновление драйвера или использовать профессиональное программное обеспечение для обновления драйверов (например, Driver Booster) для автоматического обнаружения, скачивания и обновления драйверов.
Как обновить драйверы мыши и клавиатуры для моего ПК?
Способ 1: Pучное обновление
Вы можете вручную обновить драйверы следующими способами:
1.1 Производители компьютеров
В соответствии с моделью устройства мыши и клавиатуры и версией системы найдите и скачайте соответствующий драйвер мыши и клавиатуры на официальном веб-сайте производителей ПК (например, ASUS, MSI, GIGABYTE и т.д.) для установки.
* Драйверы нишевых устройств или некоторых производителей могут быть не найдены из-за отсутствия у некоторых производителей веб-сайта для загрузки драйверов.
1.2 Производители чипов / производители оборудования
* Драйверы нишевых устройств или некоторых производителей могут быть не найдены из-за отсутствия у некоторых производителей веб-сайта для загрузки драйверов.
1.3 Центр обновления Windows
Чтобы исправить ошибки / уязвимости и оптимизировать производительность системы, Microsoft предоставляет обновления некоторых драйверов мыши и клавиатуры через Windows Update/ диспетчер устройств.
* Microsoft предоставляет драйверы только для крупных производителей (таких как NVIDIA, Intel и т.д.), которые тесно сотрудничают при обновлении Windows, поэтому она может не найти требуемый драйвер устройства для обновления.
рекомендуется
Способ 2: Автоматическое обновление
Мы рекомендуем использовать надежную и профессиальную программу Driver Booster для автоматического поиска / загрузки / установки / обновления устаревших драйверов мыши и клавиатуры в один клик.
Мощная база данных
Последние драйверы
Автоматическое обновление
Драйверы Game Ready
Мощная база данных
Driver Booster теперь содержит более 3.5 миллионов драйверов от более 5000 производителей оборудования, и база данных продолжает расширяться. С помощью Driver Booster вы можете легко обновить необходимые драйверы устройств, включая драйверы для игровых мышей, клавиатур и наушников, произведенных известными производителями игрового периферийного оборудования SteelSeries и Razer.
Последние драйверы
Команда разработчиков Driver Booster всегда обращает внимание на последние информационные тенденции основных производителей оборудования и своевременно собирает последние версии драйверов. Все собранные новые драйверы проходят строгий процесс проверки и тестирования, чтобы гарантировать их безопасность и стабильность.
Автоматическое обновление
Driver Booster автоматически определяет состояние драйверов компьютерного оборудования и оперативно информирует пользователя о наличии новой версии драйвера, который можно обновить. Пользователям не нужно уделять много времени обновлению, достаточно одного клика, чтобы завершить весь процесс обновления, автоматически загружая и устанавливая новые драйверы, что значительно экономит время.
Драйверы Game Ready
Используйте Driver Booster для обновления драйверов Game Ready и игровые компонентов, необходимых для онлайн-игр, что может значительно улучшить производительность игр на ПК и получить более высокие показатели рендеринга и частоты кадров в секунду (FPS). С открытием модуля ускорения игр, специально предусмотренного в Driver Booster, вы можете наслаждаться более плавным и приятным игровым процессом.
Последние официальные драйверы
Стабильное обновление драйверов
Безопасное обновление драйверов
Резервное копирование драйверов и функция создания точки восстановления системы, а также различные инструменты восстановления устройств, позволят Вам избежать утомительного ручного обновления, проблем с синим экраном / звуком и сетевыми устройствами, вызванными обновлением драйверов.
Повышение производительности в играх
Благодаря мощной базе данных, содержащей более 4 500 000 драйверов и обновлению в режиме реального времени, включая игровые компоненты и драйверы Game Ready, а также функцию Game Boost набор данных функций позволит повысить производительность компьютерных игр настолько, что вы и ваши партнеры по командным играм сможете получить удовольствие от игр с максимальной производительностью!
*В рамках обеспечения безопасности обновления мы предоставляем только подлинные драйверы устройств от официальных производителей и дополнительно отбираем, и тестируем их на совместимость с различным оборудованием.
Не рекомендуется обновлять: Сторонние веб-сайты для скачивания программ
С брендом и моделью мыши и клавиатуры поиск и загрузка драйверов на сторонних веб-сайтах нецелесообразен, если только вы не уверены, что предоставленный веб-сайтом драйвер мыши и клавиатуры является официальным. Конечно, вы также должны убедиться, что сайт является авторитетным и что загруженное программное обеспечение не имеет другого программного обеспечения в комплекте (вируса или программы-рекламщика).
Как другие оценивают Driver Booster
Публикации и награды в авторитетных СМИ и отзывы от 250 млн пользователей по всему миру

Григорий
После возврата своего ноута к первоначальному состоянию и необходимости установки драйверов, конечно я выбрал Driver Booster. Быстрая установка, автоматический анализ системы, без рекламы и прочий ненужных программ. все драйвера обновились и установились элементарно, ранее без этой программы мне приходилось некоторые драйвера откатывать и устанавливать заново. Советую эту программу как лучшую для установки и обновления драйверов на вашем ПК.
Только официальные и проверенные драйверы мыши и клавиатуры доступны для обновления
За счет большой проверенной базы драйверов Driver Booster предоставляет решение по обновлению устаревших драйверов мыши и клавиатуры в один клик для любого бренда настольного компьютера или ноутбука, включая Dell, HP, Lenovo и т.д.
Самый простой способ поиска, установки и обновления драйверов для всех устройств комьютера Windows 10/8/7
Driver Booster предлагает бесплатный, автоматический способ обновления драйверов, что позволит легко найти, скачать и установить нужные обновления драйверов для всех устройст компьютера, таких как устройства ввода/вывода, видеокарты, сетевые карты и т.д. Это позволяет повысить общую производительность ПК, улучшить производительность в играх и онлайн-сёрфинге.
Подписаться на IObit
Подпишитесь, чтобы узнавать последние новости об обновлениях продуктов и специальных предложениях по электронной почте. Вы можете отказаться от рассылки в любое время.
Источник
Драйвер для клавиатуры на Windows 10
Каждый из нас подключает к своему ПК устройство ввода. Но что делать, если оно работает некорректно? Нужно скачать драйвера на клавиатуру Виндовс 10. Это одно из основных устройств управления компьютером. Благодаря ему мы можем вводить символы, писать сообщения, искать нужную информацию, играть и так далее.
Все способы загрузки Keyboard драйвера
Итак, вы подключили устройство ввода, перезагрузили ПК, однако, оно работает некорректно. Рассмотрим, методы скачать драйвер клавиатуры для Windows 10.
Читайте также: Где взять драйвер для звуковой карты на Виндовс 10
Автоматическая установка
Новая операционная система сама определяет подключаемые устройства и подбирает программное обеспечение. Достаточно подключить клавиатуру.
Диспетчер устройств
Если вы подсоединили к компьютеру устройство ввода, но ничего не происходит, тогда:
Система сама найдет, загрузит и установит драйвера клавиатуры для Windows 10 на ноутбук или компьютер.
Driver.ru
В интернете есть огромная база ПО для различных устройств driver.ru. Вам достаточно знать модель клавиатуры:
Программы для поиска и установки ПО
В сети найдется уйма программ, которые определят оборудование вашего ПК, найдут для него программное обеспечение и установят его.
Возможно вам будет интересно: Программы для установки драйверов на Виндовс 7
Заключение
Теперь вы знаете, где найти и скачать драйвер для клавиатуры на Windows 10. Чаще всего система сама их находит. Если нет, используйте выше представленные способы.
Источник
Стандартная клавиатура PS/2 или USB не работает в Windows 7, 8, 10
Иногда после обновления Windows 10 подключенная клавиатура или мышь PS/2 (USB), подключенные к вашему компьютеру, перестают работать. Это одна из неприятных проблем с обновлением Windows 10 или переходом на неё с других операционных систем, таких как Windows 7 или 8.
Содержание
Что такое порт PS/2?
Чтобы исправить ошибку, когда клавиатура в Windows 10 не работает, вы можете попробовать подключить USB-клавиатуру и мышь для работы или попробовать решения описанные ниже.
Решение 1. Измените значение Start параметра I8042prt
Внимание! В отличие от USB, порт PS/2 определяется только при запуске компьютера. Теперь система обнаружит порт PS/2 при включении компьютера, и это может решить проблему клавиатуры PS/2.
Решение 2. Достаньте и вставьте снова батарейку BIOS
Это решение в основном используется для настольных компьютеров, чтобы сбросить все настройки материнской платы BIOS в значения по-умолчанию. Для этого посмотрите посмотрите нашу статью по замене батарейки материнской платы и достаньте её на несколько минут, а затем вставьте обратно.
Решение 3. Обновите драйверы клавиатуры
Иногда стандартные клавиатуры PS/2 или USB не могут использоваться из-за неправильного драйвера. В диспетчере устройств вы можете видеть клавиатуру PS/2 или USB в виде желтого восклицательного знака.
Установка или обновление драйвера совместимого устройства поможет вам решить эту проблему.
Источник
Adblock
detector
| Классификация: | Клавиатура |  |
| Операционные системы: | Windows XP, Vista, 7, 8, 10, 11 | |
1) Краткий обзор
2) Ответы на вопросы
3) Скриншоты
4) Рекомендации
5) Использование
6) Безопасность
7) Скачать Bluetooth
Блютуз драйверы для Виндовс XP, 7, 8.1, 10 (64-бит или 32-бит) позволят на полную мощность использовать данную технологию беспроводного соединения различных устройств и создания бытовых Блютуз сетей без кабелей и проводов на любом настольном компьютере, ноутбуке или нетбуке, естественно, при наличии соответствующего аппаратного обеспечения. Используйте на https://drajvery.ru/net/bluetooth возможность бесплатно скачать Broadcom WIDCOMM Bluetooth драйвер для Windows 10, 8.1, 7, XP SP3 (x84 и x64) без регистрации и SMS для внешнего или интегрированного в системную плату ПК BT-адаптера по ссылкам внизу данной страницы. Кроме Windows, поддержка технологии распространяется на операционные системы DOS, Linux, Ubuntu, Mac OS, iOS, Android и многие другие.
Массовое распространение технологии абсолютно не означает всеобщую осведомленность пользователей сайта https://drajvery.ru в вопросах, что такое Блютуз, и как правильно использовать весь потенциал данной беспроводной технологии для различных целей, например, для обмена файлами или прослушивания музыки. Также многие не знают, где скачать Bluetooth под Windows XP, 7, 8.1, 10 для ноутбука и стационарного компьютера бесплатно.
Где искать ответы на множество вопросов и что почитать о Блютуз технологии
На этой странице https://drajvery.ru/net/bluetooth ниже приведены ответы на популярные вопросы пользователей и простые способы решения наиболее часто возникающих проблем:
- — каково значение логотипа;
- — с чего началась история технологии, кто разработал стандарт и что означает слово Bluetooth;
- — что такое Блютуз как стандарт беспроводной связи, преимущества технологии;
- — профили Bluetooth;
- — какое оборудование совместимо с Блютуз-стандартом;
- — существует ли универсальная Bluetooth-программа для ПК с Windows XP, 7, 8.1, 10, или универсальные драйверы Bluetooth;
- — отличается ли Блютуз драйвер для ноутбука и стационарного (настольного, персонального) компьютера;
- — на какое расстояние бьет Блютуз и какова скорость;
- — какие возможны варианты Bluetooth-подключения;
- — какова структура Блютуз-сети;
- — что нужно для организации беспроводного соединения, поиска, сопряжения, синхронизации, передачи данных;
- — сравнение Bluetooth с WiFi, нужен ли Блютуз, если есть Вай-Фай;
- — как включить Блютуз на ноутбуке, нетбуке или большом ПК;
- — как подключить Bluetooth совместимые устройства;
- — что нужно для обмена файлами и синхронизации;
- — как включить беспроводный звук;
- — каково устройство Free Hand, беспроводных звука и диагностики в автомобиле;
- — как работает дистанционное управление без кабелей;
- — безопасно ли использовать беспроводные технологии;
- — где бесплатно скачать Bluetooth на ПК с Windows 7, 8.1, 10.
Кроме информации на сайте https://drajvery.ru в разделе «Сети», советуем почитать открытую информацию, находящуюся в свободном доступе на специализированных форумах, различных тематических ресурсах в сети Интернет, в социальных сетях, а также посмотреть видео на YouTube, используя соответствующие запросы, аналогичные приведенным выше. Официальный сайт Блютуз https://www.bluetooth.com имеет интерфейс на английском языке. Русскоязычный сайт https://www.bluetooth.ru.com содержит много полезной информации.
Значение логотипа
Значок Блютуз выглядит стильно и современно, хотя в своей основе состоит из двух древних рун конца первого тысячелетия. Как ни странно, руны означают не «Синий зуб», а соответствуют своими звуковыми значениями инициалам Harald Blatand: руна младшего футарка Хагалаз и руна Беркана. Цветовое решение логотипа соответствует названию. Поиски значка технологии на совместимом устройстве, как правило, не занимают много времени. Не сложно включить Блютуз модуль на ноутбуке или нетбуке, используя специальный переключатель, сочетания клавиш и панель настроек. Сложности могут возникнуть, если отсутствует соответствующее программное обеспечение и требуются драйвера для Блютуза на ноутбук или стационарный компьютер. Но и в этом случае быстро бесплатно скачать программу Блютуз на ПК с Windows XP, 7, 8.1, 10 не составит труда.
Краткая история технологии Bluetooth и что означает это слово
Как Харальд Блатанд (Harald Blatand) объединил враждующие племена, стандарт Bluetooth сумел объединить множество протоколов средств связи и коммуникации в единый универсальный стандарт. История синезубой технологии началась, конечно, не во времена датского короля Харальда I, имевшего потемневший синий зуб и объединившего враждующие племена Дании и Норвегии в середине 900-х годов. Кто именно придумал Bluetooth как проект история умалчивает, но достоверно известно, что стандарт был разработан в 1994 г. корпорацией Эрикссон. В 1998 г. для разработки принципов, спецификаций, инструкций, протоколов, профилей, определения параметров радиосвязи, снижения проблем совместимости новых устройств, продвижения стандарта, лицензирования, стимуляции вывода технологии на рынок создана группа Bluetooth SIG. В этой группе к Сони-Эриксон присоединились корпорации Майкрософт, Интел, Ай-Би-Эм, Нокиа, Тошиба, Моторолла, Сони, Кэнон, Броадком, КоннектБлю, Белкин, Ред-М и множество других больших и маленьких компаний. Ассоциированный член Bluetooth SIG компания Broadcom принимает участие во множестве рабочих групп Bluetooth SIG. Ниже на этой странице https://drajvery.ru/net/bluetooth предлагается бесплатно скачать Bluetooth Broadcom универсальные драйверы для всех Блютуз-совместимых устройств.
В 1998 г. стандарт 1.0, успешно соперничал с кабельным RS-232, с 2005 г. версия 2.0 + EDR ускорилась до 2,1 Мбит/с и массово внедрялась в сотовых телефонах. В 2009 г. версия 3.0+HS получила две приемо-передающих системы: до 3 Мбит/с для передачи маленьких файлов и до 24 Мбит/с для передачи больших файлов. С 2010 г. начали внедряться версии 4.0, 4.1 и 4.2, в которых оборудование делится на 3 класса. Дальнобойный Bluetooth первого класса применяется для инфраструктурного и промышленного мониторинга. Наиболее популярный второй класс включает бытовую электронику. Третий класс применяется в медицинском и спортивном оборудовании с минимальным энергопотреблением. При этом частота передачи возросла до 2.48 ГГц, а излучение снизилось до 0.0025 Вт. Пятая версия продвигается с 2016 г., работает быстрее стандартной четвертой и бьет дальше — до 40 метров.
Подробнее о том, что такое Bluetooth
Блютуз обеспечивает трансфер данных между одним или несколькими устройствами, такими как десктоп, лэптоп, планшетник, телефон, портативный гаджет, периферия, стационарное оборудование. Bluetooth отличается от традиционных беспроводных стандартов тем, что в конце прошлого века стал открытым стандартом, общепринятым во всем мире, имея максимальные возможности для совершенствования и дифференциации.
Основные преимущества технологии:
- — дешевизна организации радиосвязи между устройствами и невысокая стоимость компонентов,
- — патент бесплатен и лицензируется для регистрации соглашения о торговых марках,
- — использование свободного от лицензирования радиочастотного диапазона,
- — минимальное воздействие на организм человека благодаря малой мощности радиопередатчиков,
- — компактность электронных компонентов,
- — экономичное энергопотребление от 0,3 мА в Standby и 30 мА при работе,
- — возможность передачи файлов, информационных сигналов, голоса, прослушивания музыки,
- — обмен данными возможен как между парой, так и несколькими устройствами,
- — передача данных и принятие данных базируются на едином для всех устройств ISM диапазоне,
- — возможно шифрование на уровне протокола и на уровне приложений,
- — неограниченное количество алгоритмов шифрования.
Приемопередатчик физически является небольшим чипом и приспособлен для приема и передачи сигнала, данных, файлов, звука, музыки, речи и других аудиоданных при использовании радиосети. Радиоканал на частотах от 2,4 до 2,48 ГГц обеспечивает трансляцию до 100 метров со скоростью 3 Мбит/с при поддержке устройствами спецификации WPAN (Wireless Personal Area Network). Используются симметричный и асимметричный методы установления связи. Пользователь может подключиться как разово, так и на постоянной основе для дальнейшего автоматического сопряжения. Множество свободно распространяемых утилит и официальное программное обеспечение позволяют организовать не просто связь устройств, а создать полнофункциональную распределительную сеть.
Профили Bluetooth
Набор поддерживаемых профилей, одобренных группой Bluetooth SIG, определяет функции устройства при совместной работе с совместимыми устройствами. Рассмотрим наиболее распространенные из них:
- GAP — база для создания профилей;
- DIP — идентификация девайсов;
- SDAP — обнаружение используемых служб;
- GOEP — база для трансфера данных;
- WAPB — обеспечение Point-to-Point коннекта;
- FTP — полноценная работа с файлами;
- LAP — доступ к Internet, LAN или WAN через другое совместимое устройство;
- CIP — доступ к проводной телекоммуникационной сети с интеграцией служб;
- SYNCH — синхронизация персональной информации;
- PBAP — пересылка информации телефонных книг;
- OPP — база для пересылки фотографий, контактов, цифровых визиток и прочих объектов;
- GAVDP — база для профилей распространения аудио;
- A2DP — расширенный профиль распространения двухканального аудио поддерживает кодеки по выбору производителя, например, MPEG-1, 2, 3, 4, AAC и другие;
- HFP — передача моно звука в Hands-Free;
- SPP — беспроводная эмуляция последовательного RS-232 порта;
- DUN — удаленный коммутируемый доступ Dial-up к Internet или другому сервису;
- FAX — использование возможностей ПК для отправки или приема факсов с мобильного;
- HSP — подключение беспроводной стерео гарнитуры к мобильному телефону;
- AVRCP — дистанционное управление аудио/видео функциями телевизоров, ресиверов, Hi-Fi систем;
- SAP — использование одной SIM-карты на нескольких устройствах;
- CTP — работа с беспроводной телефонией;
- ICP — интерком-голосовые звонки между совместимыми гаджетами;
- BIP — базовая обработка и пересылка картинок;
- HID — обеспечение устройств интерфейса человека (мышь, клавиатура и т.п.);
- BPP — печать на принтере;
- VDP — работа с видео H.263, MPEG-4 и другими в HDTV качестве.
Совместимые устройства
Данный открытый стандарт беспроводной связи для организации беспроводного соединения позволяет быстро выполнить сопряжение с любым совместимым электронным устройством, как мобильным, так и стационарным, не только для доступа к Интернету, но и для синхронизации, обмена музыкой, фото, видео материалами, электронными книгами, текстово-графическими документами, приватными файлами и с другими целями. Рекомендуем скачать программу Блютуз на компьютер и ноутбук с Windows XP, 7, 8.1, 10 на русском бесплатно для использования этой технологии на любом персональном компьютере, ноутбуке или нетбуке для связи между ПК, планшетами, смартфонами, сотовыми телефонами, PDA, другими портативными гаджетами, компьютерными периферийными устройствами, медицинскими, автомобильными и спортивными девайсами. Например, технологию могут поддерживать: HDD, DVD, мышки, клавиатуры, колонки, геймпады, микрофоны, принтеры, радио, FLAC и МР3-плееры, аудио ресиверы, видеокамеры, цифровые фотоаппараты, моноподы для селфи, предметы одежды и обуви, спортивные аксессуары, медицинские носимые устройства, GPS навигаторы, приемники и трекеры, эхолоты, автомобильный сканер для диагностики OBD2 ELM327 Bluetooth, телевизоры, микроволновые печи, холодильники, другая умная бытовая электроника, часы, маяки и маршрутизаторы из сферы торговли и услуг и другое оборудование с логотипом из рун Hagalaz и Berkana. На контрафактном и несертифицированном оборудовании можно встретить такие неправильные написания: Blutooth, Blutuse, Блютус и другие.
Универсальные драйверы Bluetooth
Люди ежедневно пользуются умными персональными устройствами, например, смартфоном, планшетом, нетбуком, ноутбуком и стационарным персональным компьютером. Периодически возникает необходимость подключения к лэптопу или десктопу беспроводных наушников, мышки, клавиатуры, смартфона, планшета на Андроиде, iPad на iOS и иных устройств в различных комбинациях. При этом драйвер для Bluetooth наушников, Блютуз колонок и иной периферии на ПК отсутствует. Давайте разберемся, как максимально просто установить Блютуз на ПК с Windows XP, 7, 8.1, 10 на русском.

Универсальные драйверы Broadcom Bluetooth для Windows 10, 8.1, 7, XP (32 и 64-бит) разработаны компанией Broadcom, которая уже много лет является участником группы Bluetooth SIG. Компания Broadcom Limited (ранее Avago Tech Ltd) ведет свою историю с 1960-х, входит в топ 10 разработчиков полупроводниковой продукции в мире и тесно взаимодействовала с такими крупными компаниями, как Hewlett-Packard, LSI Corporation, Seagate Technology, Intel, PLX Technology, Emulex. Сегодня компания Броадком имеет несколько тысяч патентов, более десяти тысяч сотрудников, штаб-квартиры в Сингапуре и в Сан-Хосе (США). Целесообразно скачать Блютуз драйверы на ПК бесплатно на русском языке, поскольку данное ПО в подавляющем большинстве случаев заставит любое БТ-оборудование работать. Проблема: как подключить через Блютуз колонки, гарнитуры, наушники, мышки, клавиатуры и другие периферийные устройства без кабелей и проводов — решится сама собой. Отпадут вопросы: как подключить через Блютуз беспроводные наушники, колонки, гарнитуры и другие устройства и почему Блютуз устройство не работает.
Подходят данные Блютуз драйверы и для ноутбука, и для большого компьютера, оснащенного любой из популярных версий операционной системы Майкрософт Виндовс. Посетителям сайта https://drajvery.ru часто требуется программа для Блютуз адаптера для Windows 10, 8.1, 7, XP SP3. Bluetooth WIDCOMM Broadcom — это лучшая программа для Блютуз адаптера, и эту программу Блютуз для Windows XP, 7, 8.1, 10 скачать на компьютер или ноутбук можно на https://drajvery.ru/net/bluetooth прямо сейчас.
На какое расстояние бьет Блютуз и какова скорость
Беспроводная персональная сеть работает на расстоянии нескольких метров как в пределах одного помещения, так и между изолированными помещениями. Как правило, стандартный беспроводной интерфейс поддерживает дальность действия до 10 метров. Отдельные устройства стабильно работают на расстоянии до 100 метров. С совершенствованием протоколов и стандартов существенно выросла скорость передачи данных. Первая версия позволяла передавать файлы на скорости до 1Мб в секунду, пятая — до 12 Мб в секунду.
Варианты Bluetooth-подключения
Bluetooth-устройства, взаимодействуя, создают беспроводные соединения и сети, а также могут использовать функционал пассивного Блютуз-оборудования со встроенным PIN-кодом. Эта технология может быть использована для создания беспроводных персональных сетей с низкими потреблением энергии и базовой стоимостью оборудования. Рациональное зерно состоит в организации работоспособной сети без серверов, кабелей, проводов, маршрутизаторов, хабов, используя лишь встроенные ресурсы задействованного бытового и офисного оборудования. Более того, основным направлением Bluetooth является создание PAN (Private Area Networks).
Возможность совместной работы предполагает поддержку устройствами общего профиля, который является набором стандартизированных группой Bluetooth SIG функций. С любым устройством в зоне досягаемости радиоволн возможно сопряжение и синхронизация. Беспроводное подключение выполняется после ввода пароля. Впоследствии единоразовой настройки устройства смогут автоматически сопрягаться при приближении в зону передачи радиоволн. Эти правила распространяются на все устройства. Например, установленные на компьютер или ноутбук Броадком Блютуз драйверы для смартфона будут работать с любым устройством, причем даже при замене USB-адаптера в ПК. В обновлении драйверов необходимости не возникает.
Структура Блютуз-сети
Структура Piconet создается из оборудования, работающего на общем шаблоне. Главное Мастер-устройство задает шаблон и синхронизирует работу пикосети. Master может контролировать до 7 Slave-устройств. Как максимум, 71 устройство из 10 Piconet могут объединиться в Scatternet через Master-устройства одной пикосети, состоящие в другой Piconet. Количество Гейтов, подключающихся через Internet, не ограничено.
Установка беспроводного соединения
Для установки беспроводного соединения, поиска, сопряжения, синхронизации, передачи информации, создания Блютуз-сети с ПК потребуется драйверы WIDCOMM Bluetooth скачать бесплатно с официального сайта компании Broadcom или с https://drajvery.ru/net/bluetooth внизу страницы. Синхронная или асинхронная передача данных возможна между двумя устройствами (по схеме «точка-точка»), несколькими (по схеме «точка-многоточка»), объединенными в пикосеть и распределительную сеть. Пикосети, использующие одинаковые шаблоны, могут быть объединены в распределительную сеть. Это полноценные беспроводные сети, вполне пригодные для использования в качестве альтернативы Wi-Fi (IEEE 802.11).
Сравнение Bluetooth с Wi-Fi
При сравнении Bluetooth с WiFi часто встает вопрос, в чем между ними разница, и нужен ли Блютуз, если есть Вай-Фай. Обе технологии могут соединять устройства между собой по радиоканалу с целью доступа в сеть Интернет и с целью обмена данными. Следует учитывать, что стандартно в сети IEEE 802.11 голосовые каналы отсутствуют, а Bluetooth поддерживает три голосовых канала. При этом Вай Фай мощнее и «дальнобойнее». Bluetooth в сравнении с Wi-Fi более универсален и не так прожорлив, как Вай Фай, чаще используется для доступа к ресурсам другого устройства и для подключения периферии. Например, со смартфона можно подключиться к большим колонкам персонального компьютера, а сам ПК оснастить беспроводными мышкой, клавиатурой, гарнитурой, колонками, веб-камерой и любым другим «умным» электронным устройством. При этом может потребоваться драйвер Блютуз для Виндовс XP, 7, 8.1, 10 скачать бесплатно для ноутбука или стационарного компьютера.
Рекомендации: как включить Bluetooth на ноутбуке, нетбуке или большом ПК
У пользователей https://drajvery.ru возникают вопросы, как включить Bluetooth на ноутбуке с Windows 7 и даже XP SP3. Многие не знают, как включить и отключить Bluetooth на Windows 10 и 8.1. Это не сложно, достаточно проделать один раз — и проблема будет решена навсегда. Варианта, как правило, два: либо, используя специальный переключатель, включить встроенный модуль, либо подключить внешний флеш адаптер Блютуз на ноутбуке, нетбуке или большом ПК через USB-порт. Иногда на лэптопе требуется активация Bluetooth в BIOS ПК и/или использование горячих клавиш, как правило, в сочетании с Fn. Часто переключатель одновременно включает и Wi-Fi, и Bluetooth, это надо иметь ввиду. Также потребуется скачать Bluetooth для Windows 7, 8.1, 10 на компьютер, ноутбук или нетбук на https://drajvery.ru/net/bluetooth ниже. Отключить Блютуз без выключения или извлечения модуля беспроводной связи можно кликнув по значку справа внизу экрана в области уведомлений.
Рекомендации: как подключить Bluetooth совместимые устройства
Вначале разберемся, как подключить сотовый телефон, смартфон на Андроиде или Айфон через Блютуз к ПК. В первую очередь потребуется загрузить и установить Bluetooth на ПК с операционной системой Windows 10, 8.1, 7, XP SP3. Перед установкой достаточно просто включить Блютуз в компьютере или ноутбуке на физическом уровне (см. выше). В настройке или изменении параметров компьютера в ручном режиме необходимости нет. Все будет сделано автоматически. При этом быстрое сопряжение, безопасное соединение и совместная работа совместимых устройств на высокой скорости без сбоев обеспечивается как для современных смартфонов на Андроиде или iOS, так и для раритетных сотовых кнопочных телефонов.
Подключить Блютуз-гарнитуру к телефону вообще проще простого. Любой совместимый Bluetooth наушник, гарнитура, колонка будут очень быстро опознаны стационарным компьютером, ноутбуком, нетбуком, планшетом, смартфоном и даже кнопочным телефоном после включения периферического устройства и сопряжения. Это же касается любого другого устройства. Уведомление требует подтверждения, после чего устройства работают нормально. Умные устройства обмениваются ПИН-кодами, те, что попроще, имеют встроенный ключ доступа.
Обмен файлами и синхронизация
При необходимости постоянно иметь доступ к данным на жестком диске стационарного компьютера или ноутбука, к памяти планшета или смартфона, следует один раз выполнить сопряжение устройств. Это позволит передавать между устройствами файлы, в том числе документы, фото, музыку и видео, синхронизировать контакты и совершить множество других полезных действий. Как правило, нужно драйвер Блютуз для компьютера скачать бесплатно с официального сайта для операционной системы Виндовс, в то время как на планшете или смартфоне с Android или iOS достаточно просто включить Блютуз в настройках.
Беспроводный звук
Прослушивание музыки без проводов доступно после загрузки соответствующего приложения и сопряжения
компьютера, смартфона, плеера или другого устройства с громкоговорителем. Для операционной системы производства компании Майкрософт потребуется драйвер Bluetooth скачать на компьютер.
Блютуз в автомобиле
Блютуз используется для обмена файлами, Free Hand разговоров по телефону, не держа его в руке с использованием громкой связи или беспроводной гарнитуры, и воспроизведения музыки в автомобиле. Технология «Свободные Руки» облегчает управление автомобилем при телефонном разговоре. Проигрывание музыки по Блютуз возможно через USB-адаптер или Bluetooth Aux, даже если в автомагнитоле отсутствует поддержка данной технологии. Кроме того, для беспроводной диагностики применяется автомобильный адаптер OBD2 ELM327. Если диагностика производится с помощью ноутбука, потребуется бесплатно скачать драйвер Блютуз для Windows 10, 8.1, 7, XP SP3 (32-bit или 64-bit).
Дистанционное управление
Смартфон может прекрасно справляться с функцией пульта дистанционного управления компьютера, телевизора, аудио проигрывателя, ресивера и другой «умной» электроники. При этом необходимо скачать Блютуз для Windows 10, 8.1, 7, XP SP3 с официального сайта или с https://drajvery.ru/net/bluetooth внизу страницы и установить бесплатно на ПК. На смартфон потребуется скачать приложение, например, Bluetooth Remote Control или anyRemoote, в настройках которого определить обязанности пульта ДУ.
О безопасном использовании
Несмотря на AES-шифрование до 128 бит, использование частотных шаблонов, Frequency-Hopping Spread Spectrum, при пользовании Блютузом в общественных местах существуют определенные риски несанкционированного доступа к личной информации. Конечно, далеко не каждый злоумышленник сможет подключиться к точке доступа, чужому мобильному телефону или ноутбуку. Для этого требуются знания и специальное оборудование. Однако опасность вполне реальна. Например, поблизости может находиться злоумышленник, желающий похитить персональные и конфиденциальные данные, такие как: логины и пароли от Интернет-банкинга и других важных аккаунтов, CVV2 и PIN-коды к банковским картам, секретные файлы и т. д. Второй угрозой является опасность прослушивания важных разговоров. При отсутствии необходимости в любой беспроводной технологии на мобильном устройстве ее следует отключить для полной безопасности. Эта рекомендация в равной степени касается Bluetooth, Wi-Fi, IrDA, GSM, GPRS, EDGE, 3G (WCDMA, UMTS, HSDPA), 4G и других.
Бесплатно скачать Блютуз на компьютер с Windows 7, 8.1, 10
Последнее обновление: 11.06.2019.
Скачать бесплатно: для Windows 10, 8.1, 8 32-бит (85,7 Мб)
Version 12.0.1.940 32-бит для Windows 10, 8.1, 8, размер 85,7 Мб.
Скачать бесплатно: для Windows 10, 8.1, 8 64-бит (97,9 Мб)
Version 12.0.1.940 64-бит для Windows 10, 8.1, 8, размер 97,9 Мб.
Скачать бесплатно: для Windows 7 (191 Мб)
Version 6.5.1.5800 для Windows 7, размер 191 Мб.
Скачать бесплатно: для Windows XP 32-бит (103 Мб)
Version 5.6.0.9110 32-бит для Windows XP, размер 103 Мб.
Скачать бесплатно: для Windows XP 64-бит (145 Мб)
Version 5.6.0.9110 64-бит для Windows XP, размер 145 Мб.
Список драйверов от клавиатур и мышей от компании Microsoft.
Выберите драйвер для своей операционной системы и ее разрядности. Рекомендуется устанавливать более позднюю версию драйвера (смотрите на дату выхода).
Для перехода к скачиванию файла нажмите на ссылку.
| Драйвер / Устройство | Операционная система |
Дата выхода Версия |
Ссылка на скачивание |
|
|---|---|---|---|---|
 |
Microsoft Mouse and Keyboard Center with USB Drivers |
Windows 7, Windows 8, Windows 8.1, Windows 10 32-bit (x86), 64-bit (x64) |
2017-09-25 3.2.116 9.12.107.0 |
 |
 |
Microsoft Wireless Keyboard Filter Device Drivers |
Windows XP, Windows Vista, Windows 7, Windows 8, Windows 8.1, Windows 10 32-bit (x86), 64-bit (x64) |
2016-03-16 1.0.102.0 |
 |
Сайт не содержит материалов, защищенных авторскими правами. Все файлы взяты из открытых источников.
© 2012-2023 DriversLab | Каталог драйверов, новые драйвера для ПК, скачать бесплатно для Windows
kamtizis@mail.ru
Страница сгенерирована за 0.082151 секунд
На чтение 7 мин. Просмотров 60.1k. Опубликовано 03.09.2019
Содержание
- Как я могу исправить поврежденные драйверы клавиатуры?
- Решено: проблемы с драйвером клавиатуры
- 1. Проверьте клавиатуру, чтобы убедиться, что она не повреждена физически
- 2. Проверьте подключение клавиатуры
- 3. Проверьте установку драйвера Windows
- 4. Переустановите драйвер клавиатуры
- 5. Используйте проприетарное программное обеспечение
- 6. Используйте диспетчер устройств для обновления существующих драйверов
- 7. Используйте командную строку
- 8. Устранение неполадок оборудования и устройств
- 9. Установите драйверы клавиатуры в режиме совместимости
Как я могу исправить поврежденные драйверы клавиатуры?
- Проверьте клавиатуру, чтобы убедиться, что она не повреждена физически.
- Проверьте подключение клавиатуры.
- Проверьте установку драйвера Windows
- Переустановите драйвер клавиатуры
- Используйте проприетарное программное обеспечение
- Используйте диспетчер устройств для обновления существующих драйверов
- Используйте командную строку
- Средство устранения неполадок с оборудованием и устройствами
- Установите драйверы клавиатуры в режиме совместимости
Поврежденный драйвер клавиатуры может сделать вашу клавиатуру неработоспособной, в результате чего вам придется бороться с использованием только мыши.
Windows, однако, предлагает несколько быстрых решений, которые вы можете использовать через Диспетчер устройств, но вам нужно сначала проверить кое-что о вашей клавиатуре.
Чтобы решить проблему с поврежденным драйвером клавиатуры, ниже приведены несколько предварительных проверок и быстрых исправлений, а также решения, которые вы можете использовать в дальнейшем.
Решено: проблемы с драйвером клавиатуры
1. Проверьте клавиатуру, чтобы убедиться, что она не повреждена физически
Драйверы клавиатуры (и другие драйверы в целом) могут вызывать проблемы, и иногда простейшие вещи могут вызывать такие неисправности. Если, например, жидкость пролилась на клавиатуру, вам, возможно, придется заменить ее полностью. Еще одна вещь, которую следует изучить, – это шнур клавиатуры, чтобы убедиться, что провода не были обнажены. Если у вас беспроводная клавиатура, замените батареи, чтобы проверить, исчезла ли проблема с поврежденным драйвером клавиатуры.
- СВЯЗАННЫЕ: 12 лучших клавиатур с защитой от брызг, которые можно купить в 2018 году
2. Проверьте подключение клавиатуры
Прежде чем вы решите найти решения для поврежденного драйвера клавиатуры, убедитесь, что ваша клавиатура подключена правильно. Если нет, драйвер, вероятно, не загрузился. Следуйте кабелю клавиатуры и убедитесь, что он подключен к правильному порту. Клавиатуры USB должны быть подключены к портам USB на вашем ПК, а клавиатура с круглым портом PS/2 должна быть подключена к соответствующему порту, помеченному значком клавиатуры или изображением. Для беспроводных клавиатур, проверьте инструкции производителя о том, как их подключить.
3. Проверьте установку драйвера Windows
Существует стандартный драйвер клавиатуры Windows, который поставляется в комплекте с операционной системой Windows, поэтому нет необходимости в установочных компакт-дисках или дополнительных загрузках. Для лучшей установки драйвера для вашей клавиатуры удалите предыдущий или оригинальный драйвер и дайте Windows переустановить его после перезагрузки компьютера. Вы можете сделать это через диспетчер устройств, используя только навигацию с помощью мыши.
- СВЯЗАННЫЕ: Как удалить загруженные обновления Windows, которые не удалось установить
4. Переустановите драйвер клавиатуры
- Нажмите правой кнопкой мыши Пуск .
- Выберите Диспетчер устройств .
- Разверните категорию Клавиатуры .
- Щелкните правой кнопкой мыши на клавиатуре, которую хотите восстановить.
- Выберите Удалить .
- Нажмите Пуск .
- Выберите Restart на значке кнопки питания
- Пусть компьютер перезагрузится, после чего Windows переустановит драйвер клавиатуры
Если вы хотите обезопасить свой компьютер, вам нужно использовать сторонние программы для обновления ваших старых системных драйверов. Загрузка и установка неправильных системных драйверов приведет к необратимому повреждению вашей системы, поэтому мы рекомендуем вам попробовать сторонний инструмент. Мы настоятельно рекомендуем Модуль обновления драйверов TweakBit (одобрен Microsoft и Norton) автоматически загружать все устаревшие драйверы на ваш компьютер.
5. Используйте проприетарное программное обеспечение
Существуют клавиатуры, для которых требуются проприетарные драйверы на базе Windows для доступа к любым расширенным функциям клавиатуры, таким как «горячие» клавиши и элементы управления мультимедиа. Эти драйверы поставляются с компакт-диском, который прилагается к вашей клавиатуре, но вы также можете получить их с официального сайта производителя бренда. После установки программы установки драйвера запустите программу в соответствии с инструкциями на веб-сайте производителя.
6. Используйте диспетчер устройств для обновления существующих драйверов
Часто драйвер клавиатуры, если он неправильный или устаревший, может быть поврежден. Вы можете обновить его до следующей версии и посмотреть, решит ли он проблему.
- Нажмите правой кнопкой мыши Пуск .
- Выберите Диспетчер устройств .

- Разверните категорию Клавиатуры .

- Щелкните правой кнопкой мыши на клавиатуре, которую хотите восстановить.
- Выберите Обновить программное обеспечение драйвера и следуйте инструкциям.

- Появится новое окно с вопросом «Как вы хотите искать драйвер?»
- Выберите « Автоматический поиск обновленного программного обеспечения драйвера » – Windows выполнит поиск в Интернете обновлений для вашей клавиатуры. Если он доступен, он будет применять обновление к вашей клавиатуре.

- Перезагрузитесь, чтобы завершить изменение.
– СВЯЗАННО: Как устранить ошибку клавиатуры Bluetooth в Windows 10
7. Используйте командную строку
- Откройте экранную клавиатуру, чтобы ввести несколько команд ниже
- Нажмите Пуск .
- Используя экранную клавиатуру, введите Этот компьютер и дождитесь его появления в списке.
- Щелкните правой кнопкой мыши на этом компьютере.
- Выберите Свойства .
- В системном окне нажмите ссылку Диспетчер устройств .
- Найдите Клавиатуры и нажмите, чтобы развернуть список.
- Найдите стандартную клавиатуру PS/2 – рядом с ней может быть восклицательный знак, указывающий на ошибку.
- Двойной щелчок левой кнопкой мыши на стандартной клавиатуре PS/2

- Появится окно с заголовком Стандартные свойства клавиатуры PS/2.
- На вкладке Общие отобразится сообщение “есть проблема с клавиатурой”. Нормальное функционирование показывает «устройство работает правильно».
- Удалить устройство клавиатуры
- Переопределите его в диспетчере устройств
- Нажмите на категорию «Клавиатуры», чтобы развернуть список.
- Щелкните левой кнопкой мыши стандартную клавиатуру PS/2, чтобы выделить ее
- Нажмите DEL на клавиатуре, чтобы удалить ее. Windows предупредит вас, что «вы собираетесь удалить устройство из системы»
- Нажмите ОК. Если появится вопрос, хотите ли вы удалить драйвер, нажмите «Да».
- Откройте окно Диспетчер устройств , вверху
- Нажмите Действие .
- Выберите Сканировать на наличие аппаратных изменений .
- Ваша клавиатура повторно обнаружит себя. Попробуйте обновить его с помощью диспетчера устройств
- Нажмите правой кнопкой мыши Пуск .
- Выберите Диспетчер устройств .
- Разверните категорию Клавиатуры .
- Щелкните правой кнопкой мыши на клавиатуре, которую хотите восстановить.
- Выберите Обновить программное обеспечение драйвера и следуйте инструкциям.
- Появится новое окно с вопросом « Как вы хотите найти программное обеспечение драйвера ?»
- Выберите « Автоматический поиск обновленного программного обеспечения драйвера » – Windows выполнит поиск в Интернете обновлений для вашей клавиатуры. Если он доступен, он будет применять обновление к вашей клавиатуре.
- Перезагрузитесь, чтобы завершить изменение.
- Если Windows сообщает, что «Лучшее программное обеспечение для вашего устройства уже установлено», перейдите к следующему шагу.
- Откройте административную командную строку, введя CMD в строке поиска
- Щелкните правой кнопкой мыши командную строку и выберите «Запуск от имени администратора».
-
С помощью мыши выделите текст ниже: ранее значение rem было установлено в 3
reg add « HKEY_LOCAL_MACHINESYSTEMCurrentControlSetServicesi8042prt»/v Запустите/t REG_DWORD/d 1/f
эхо это фиктивная линия - Щелкните правой кнопкой мыши над выделенным выше текстом
- Выберите «Копировать» в диалоговом меню.
- Щелкните правой кнопкой мыши в середине окна командной строки
- Выберите Вставить
- Скопированный текст должен быть выведен в командную строку.
- Перезагрузите компьютер, чтобы клавиатура снова обнаружила себя
- Проверьте, работает ли клавиатура
Если клавиатура не работает, простое редактирование реестра может решить проблему. Сделать это:
- Нажмите правой кнопкой мыши Пуск .
- Выберите Выполнить .
- Введите regedit и нажмите ввод

- Нажмите Изменить .
- Нажмите Найти .
- Введите kbdclass и нажмите enter
- Найдите любой ключ с именем UpperFilters и Данные .
- Если вы найдете ключ, дважды щелкните по нему
- Идентифицируйте текст, чтобы включить только kbdclass , и нажмите ОК
- Продолжайте поиск, пока не найдете и не отредактируете все ключи UpperFilters.Все они должны иметь файл данных, который включает в себя только kbdclass
- Закройте редактор реестра
- Нажмите правой кнопкой мыши Пуск .
- Выберите Диспетчер устройств .
- Нажмите Клавиатуры , чтобы развернуть список.
- Найдите клавиатуру и удалите ее
- Перезагрузите компьютер и посмотрите, работает ли после этого клавиатура
Если ни одно из этих решений не работает, возможно, ваша клавиатура повреждена, и вы можете заменить ее.
- СВЯЗАННЫЕ: полное исправление: проблемы с клавиатурой Bluetooth в Windows 10, 8.1 и 7
8. Устранение неполадок оборудования и устройств
Это встроенный инструмент для обнаружения и исправления наиболее неправильных настроек и ошибок, которые вызывают проблемы с оборудованием. Сделать это:
- Откройте панель управления .
- Нажмите Устранение неполадок .

- Выберите Просмотреть все .

- Нажмите Устранение неполадок оборудования и устройств и следуйте инструкциям.

9. Установите драйверы клавиатуры в режиме совместимости
- Нажмите правой кнопкой мыши на установочном файле драйвера
- Выбрать
- Выберите вкладку совместимости .
- Установите флажок рядом с «Запустить эту программу в режиме совместимости».
- Выберите операционную систему соответственно из выпадающего списка
- Позвольте драйверу установить и проверить работоспособность.
Были ли какие-либо из этих решений полезными? Дайте нам знать в комментариях ниже.