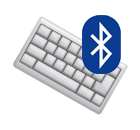Используемая вами версия браузера не рекомендована для просмотра этого сайта.
Установите последнюю версию браузера, перейдя по одной из следующих ссылок.
- Safari
- Chrome
- Edge
- Firefox
Intel® Wireless Bluetooth® Windows® 10 и Windows 11*
Введение
Установка Intel® Wireless Bluetooth® версии 22.190.0. Версия драйвера зависит от установленного беспроводного адаптера.
Файлы, доступные для скачивания
-
Windows 11*, Windows 10, 64-bit*, Windows 10, 32-bit*
-
Размер: 49.8 MB
-
SHA1: A1110FA642E1E3FFA0E58A90EA762646B8EF2AED
Подробное описание
Важное уведомление
- Пакет драйверов 22.190.0 проверен для поддержки Microsoft Windows 11*
Цель
Intel® Wireless Bluetooth® рекомендуется для конечных пользователей, включая домашних пользователей и корпоративных клиентов с Intel Wireless Bluetooth® технологией.
Intel® Wireless Bluetooth® версии пакета = 22.190.0
- Версия драйвера 22.190.0.2:
Для 64-разрядной ОС Windows® 10 или Windows 11* с использованием AX411, AX211, AX210, AX203, AX201, AX200, AX101, 9560, 9462, 9461, 9260, 8265, 18265, 8260, 18260
Драйверы также работают Intel® Killer™ AX1690, AX1675, AX1650, 1550
- Версия драйвера 20.100.10.9: для 64-разрядной ОС Windows® 10 или Windows 11* с использованием 7265, 17265, 3168, 3165
- Версия драйвера 20.100.9.7: для 32-разрядной ОС Windows® 10 с использованием 7265, 17265, 3168, 3165
Intel® Wireless Bluetooth® версии 22.190.0 обновлен с поддержкой обновлений функциональных функций и безопасности. Пользователям следует обновить их до последней версии.
Примечание: Во время обновления пакета программного обеспечения беспроводного адаптера может не обновляться драйвер беспроводного адаптера, если он содержит тот же драйвер, что и предыдущая версия. Для получения инструкций см. Программное обеспечение Intel® PROSet/Wireless версию и версию драйвера.
Что нового
См. примечания к выпуску о новых или устраненных, известных проблемах, инструкциях по установке и поддерживаемом аппаратном обеспечении.
Не знаете, что загрузить?
Перед установкой убедитесь в наличии операционной системы Windows® 10. Проверьте, является ли ваша операционная система 32-разрядной или 64-разрядной.
Примечание: Некоторые продукты поддерживают только 64-разрядную версию Windows® 10. Подробная информация представлена в разделе Поддерживаемых операционных систем Windows для беспроводной продукции Intel® .
Убедитесь, что ваш беспроводный адаптер поддерживается этой загрузкой. Список поддерживаемых беспроводных адаптеров доступен ниже.
Определите, какой беспроводный адаптер установлен в вашей компьютерной системе:
- Идентифицируйте вручную ваш беспроводный адаптер Intel® и номер версии драйвера.
Какой файл выбрать?
- Если у вас есть Windows® 10 32-разрядная/ 64-разрядная или Windows 11*: BT-22.190.0-32-64UWD-Win10-Win11.exe
Как установить
- Загрузите файл в папку на пк.
- Удалите текущую версию программного Intel Wireless Bluetooth.
- Дважды нажмите файл для запуска установки.
О Intel® software и драйверах
Драйвер или программное обеспечение для вашего компонента Intel®, возможно, был изменен или заменен производителем компьютера. Перед установкой нашего драйвера мы рекомендуем вам обратиться к производителю компьютера, чтобы вы не потеряли функции или настройки.
См . список веб-сайтов поддержки производителей компьютеров.
Этот скачиваемый файл подходит для нижеуказанных видов продукции.
Автоматическое обновление драйвера и программного обеспечения
Идентифицируйте свою продукцию и установите обновления драйверов Intel® и ПО для вашей ОС Windows*.
Отказ от ответственности1
Информация о продукте и производительности
Корпорация Intel находится в процессе удаления неинклюзивных формулировок из нашей текущей документации, пользовательских интерфейсов и кода. Обратите внимание, что обратные изменения не всегда возможны, и некоторые неинклюзивные формулировки могут остаться в старой документации, пользовательских интерфейсах и коде.
Содержание данной страницы представляет собой сочетание выполненного человеком и компьютерного перевода оригинального содержания на английском языке. Данная информация предоставляется для вашего удобства и в ознакомительных целях и не должна расцениваться как исключительная, либо безошибочная. При обнаружении каких-либо противоречий между версией данной страницы на английском языке и переводом, версия на английском языке будет иметь приоритет и контроль.
Посмотреть английскую версию этой страницы.
Действия по обновлению драйверов Bluetooth Keyboard вручную:
Базовые драйверы Bluetooth Keyboard должны быть объединены в %%os%% или загружены через обновление Windows®. Встроенные драйверы будут поддерживать основные функциональные возможности вашего Bluetooth Keyboard, но, как правило, не более расширенные функции.
Перейдите по этой ссылке, чтобы узнать, как установить эти драйверы Windows.
Автоматическое обновление драйверов Bluetooth Keyboard:
Рекомендация: Начинающим пользователям Windows рекомендуется обновлять драйверы Клавиатура Bluetooth устройства с помощью утилиты для обновления драйверов DriverDoc [DriverDoc — Продукт от Solvusoft]. DriverDoc облегчает процесс обновления драйверов Bluetooth Keyboard, выполняя их автоматическое скачивание и обновление.
Самая приятная часть в использовании DriverDoc заключается в том, что данная утилита выполняет автоматическое обновление не только драйверов Клавиатура Bluetooth, но и всех остальных драйверов на вашем ПК. Благодаря постоянно обновляемой базе, насчитывающей более 2 150 000 драйверов, вы можете быть уверены, что у нас имеются все драйверы, необходимые для вашего ПК.
Установить необязательные продукты — DriverDoc (Solvusoft) | Лицензия | Политика защиты личных сведений | Условия | Удаление
Клавиатура Bluetooth Часто задаваемые вопросы относительно обновления
Драйверы Клавиатура Bluetooth служат какой утилитой?
Разработчик создаёт эти небольшие программы, чтобы используемые вами Клавиатура Bluetooth взаимодействовали с конкретной версией вашей операционной системы.
Каковы инструкции по обновлению драйверов Клавиатура Bluetooth?
Клавиатура Bluetooth драйверы можно обновить вручную с помощью Device Manager (Диспетчера устройств) Windows или автоматически с помощью инструмента для обновления драйверов.
Когда самое подходящее время для обновления драйверов Клавиатура Bluetooth?
Как правило, после крупных обновлений Windows следует обновлять драйверы устройств Клавиатура Bluetooth.
Что может пойти не так, обновление драйверов Клавиатура Bluetooth и почему это сделать?
Большинство людей опасаются, что они вызовут сбой компьютера или ошибку, если они обновят драйверы устройств Клавиатура Bluetooth.
Проблемы технического обслуживания водителей
Ошибки Bluetooth Keyboard могут быть связаны с поврежденными или устаревшими драйверами устройств. Драйверы компьютерного оборудования выходят из строя без какой-либо видимой причины. Не волнуйтесь, потому что эти проблемы с ПК, вероятно, будут исправлены после обновления драйверов Клавиатура Bluetooth.
Найти точный драйвер для вашего аппаратного устройства, связанного с Bluetooth Keyboard, может быть чрезвычайно сложно, даже непосредственно на веб-сайте Windows или связанного с ним производителя. Поиск, загрузка и ручное обновление драйвера Windows Bluetooth Keyboard занимает много времени, что делает процесс невыносимым для большинства пользователей. Установка неправильного драйвера или просто несовместимой версии правильного драйвера может усугубить ваши проблемы.
Настоятельно рекомендуется использовать программу обновления драйверов, так как обновления могут быть трудоемкими и сложными. Расширенное средство обновления драйверов гарантирует наличие всех новых версий драйверов, подтверждает совместимость обновлений и обеспечивает резервную копию текущих драйверов. Наличие файла резервной копии драйвера поможет вам откатить любой скомпрометированный драйвер до самой последней версии.
Поиск по производителям драйверов Клавиатура Bluetooth
- Acteck
- Belkin
- Billionton
- Blue Digital Systems
- Clevo
- Elecom
- Hama
- Hamlet
- iBall
- Intermec
- IOGEAR
- Kingston
- MEDION
- Microsoft
- Perfect Choice
- Prolink
- Samsung
- Sumvision
- Targus
- Verbatim
Всего страниц: 1
Всего элементов: 20
Установить необязательные продукты — DriverDoc (Solvusoft) | Лицензия | Политика защиты личных сведений | Условия | Удаление
Загрузить новые драйверы Клавиатура Bluetooth (Обновление программного обеспечения)
Установить необязательные продукты — DriverDoc (Solvusoft) | Лицензия | Политика защиты личных сведений | Условия | Удаление
В наши дни на ПК с Windows 10 проблемы с периферийными устройствами Bluetooth довольно типичны. Отсутствует универсальный драйвер Bluetooth — одна из таких проблем, с которой мы только что столкнулись. Проблема с драйвером Bluetooth может возникнуть при подключении динамика Bluetooth, клавиатуры или мыши к ПК с Windows 10. Отсутствие универсального драйвера Bluetooth на вашем ПК может быть связано с ожидающими обновлениями Windows 10 или поврежденным драйвером. Эта проблема может возникнуть из-за устаревших драйверов устройств, которые были скрыты, или неисправных системных файлов. Загрузите и установите самую последнюю версию CU. Эту повторяющуюся проблему можно устранить, запустив средство устранения неполадок Bluetooth, удалив и переустановив драйвер Bluetooth, а также используя средства восстановления системных файлов (SFC/DISM). Сегодня в этом посте мы рассмотрим некоторые из возможных причин этой проблемы с ошибкой драйвера Bluetooth в Windows 10, а также некоторые возможные способы ее устранения. Следуйте методам решения проблемы с драйвером Bluetooth в Windows 10.
Вполне возможно, что вы недостаточно тщательно выполняете шаги сопряжения, если не можете подключить устройство Bluetooth к Windows. Поскольку сопряжение этих устройств может иногда вызывать затруднения, внимательно следуйте инструкциям. Прежде чем начать, убедитесь, что вы нажали кнопку сопряжения и гаджет находится в режиме сопряжения. Если вы этого не сделаете, Bluetooth не сможет распознавать устройства на вашем компьютере. Могут быть и другие объяснения ошибки при установлении соединения Bluetooth, но методы помогут вам решить проблему с ошибкой драйвера Bluetooth в Windows 10.
Предварительные проверки
Выполните данные предварительные проверки, прежде чем приступать к методам устранения неполадок.
Шаг 1. Убедитесь, что Bluetooth включен
Приведенный ниже метод продемонстрирует, как проверить, включен ли ваш Bluetooth:
1. Нажмите одновременно клавиши Windows + I, чтобы открыть «Настройки».
2. Выберите вкладку «Устройства».
3. Выберите Bluetooth и другие устройства.
4. Убедитесь, что Bluetooth включен.
Шаг 2. Выключите самолет
Чтобы исправить ошибку драйвера Bluetooth в Windows 10, убедитесь, что режим полета включен. Если это так, отключите его, прежде чем пытаться подключиться к вашим устройствам Bluetooth. Чтобы отключить режим полета, нажмите кнопку на клавиатуре ноутбука или следуйте инструкциям ниже:
1. Нажмите одновременно клавиши Windows + I, чтобы открыть Настройки.
2. Выберите Сеть и Интернет.
3. Нажмите «Режим полета» и убедитесь, что переключатель выключен.
Шаг 3. Проверьте, нормально ли работает ваше устройство Bluetooth.
Bluetooth включен по умолчанию на некоторых устройствах, и когда вы включаете Bluetooth на другом устройстве, вам будет предложено подключиться. Если это не работает, попробуйте:
- Выключите устройство на несколько секунд перед возобновлением использования.
- Убедитесь, что гаджет находится в радиусе действия Bluetooth.
- Держите устройство Bluetooth подальше от незащищенных USB-устройств. В результате ваше соединение может быть затруднено.
- Если ваш гаджет исправен, попробуйте переподключить его.
Мы показали следующие шаги для проверки устройства Bluetooth.
1. Откройте меню настроек Windows, нажав одновременно клавиши Windows + I.
2. Щелкните Устройства.
3. Найдите устройство, которое вызывает проблемы, нажмите на него, затем выберите «Удалить устройство» и подтвердите удаление, нажав «Да».
4. Нажмите на настройки Bluetooth и других устройств.
5. Нажмите Добавить Bluetooth или другое устройство.
6. Щелкните Bluetooth. Разрешите вашей системе искать совместимые устройства.
7. Нажмите на устройство, которое вы хотите подключить.
Способ 1. Запустите средство устранения неполадок Bluetooth
Используйте встроенный в Windows 10 инструмент отладки Bluetooth, если ничего из вышеперечисленного не помогло. В Windows 10 есть несколько встроенных средств устранения неполадок, направленных на решение внутренних проблем.
1. Нажмите одновременно клавиши Windows + I, чтобы запустить настройки.
2. Выберите Обновление и безопасность.
3. Выберите «Устранение неполадок» на левой панели.
4. Прокрутите вниз и нажмите Дополнительные средства устранения неполадок.
5. Щелкните Bluetooth и выберите Запустить средство устранения неполадок.
6. Перезагрузите устройство после устранения неполадок и проверьте, можете ли вы получить доступ к универсальному драйверу Bluetooth.
Способ 2: обновить драйверы
Обновление драйвера — это единственный подход, который может исправить ошибку драйвера Bluetooth в Windows 10. Вы, наверное, читали об этом миллион раз, но это может быть полезно. Итак, если ваш драйвер не был обновлен через Центр обновления Windows, перейдите в Диспетчер устройств и вручную загрузите новейший драйвер для вашего устройства Bluetooth.
1. Нажмите клавишу Windows, введите «Диспетчер устройств» и нажмите «Открыть».
2. Дважды нажмите на Bluetooth, чтобы развернуть его.
3. Щелкните правой кнопкой мыши универсальный адаптер Bluetooth. Выберите Обновить драйвер.
4. Щелкните Автоматический поиск драйверов.
Драйвер Bluetooth будет найден Windows.
Способ 3: запустить сканирование SFC и DISM
Быстрые колебания мощности могут привести к повреждению компонентов системы, что приведет к таким ошибкам, как отсутствие универсального драйвера Bluetooth. Используйте утилиту проверки системных файлов, чтобы помочь вам, если это так. Ниже приведены шаги, которые необходимо предпринять:
1. Нажмите клавишу Windows, введите «Командная строка» и нажмите «Запуск от имени администратора».
2. Нажмите «Да» в окне контроля учетных записей.
3. Введите sfc /scannow и нажмите клавишу Enter, чтобы запустить проверку системных файлов.
Примечание. Будет запущено сканирование системы, которое займет пару минут. Тем временем вы можете продолжать выполнять другие действия, но будьте осторожны, чтобы случайно не закрыть окно.
После завершения сканирования появится одно из следующих сообщений:
- Защита ресурсов Windows не обнаружила нарушений целостности.
- Защите ресурсов Windows не удалось выполнить запрошенную операцию.
- Защита ресурсов Windows обнаружила поврежденные файлы и успешно восстановила их.
- Защита ресурсов Windows обнаружила поврежденные файлы, но не смогла исправить некоторые из них.
4. После завершения сканирования перезагрузите компьютер.
5. Снова запустите командную строку от имени администратора и выполните указанные команды одну за другой:
dism.exe /Online /cleanup-image /scanhealth dism.exe /Online /cleanup-image /restorehealth dism.exe /Online /cleanup-image /startcomponentcleanup
Примечание. У вас должно быть работающее подключение к Интернету для правильного выполнения команд DISM.
Способ 4: обновить Windows
Аналогичные проблемы могут возникнуть, если есть неустановленное обновление Windows 10. Даже если это не так, поддержание операционной системы в актуальном состоянии устраняет множество недостатков и проблем. В связи с этим мы рекомендуем вам загрузить и установить на свое устройство самое последнее исправление для системы безопасности, следуя приведенным ниже инструкциям.
1. Нажмите одновременно клавиши Windows + R, чтобы открыть «Настройки».
2. Нажмите «Обновление и безопасность».
3. Нажмите «Проверить наличие обновлений».
4А. Щелкните Установить сейчас, чтобы загрузить и установить последнее доступное обновление.
4Б. Если ваша система уже обновлена, появится сообщение «Вы обновлены».
Способ 5: обновить скрытые драйверы
В таких случаях системе не удается обнаружить некоторые драйверы оборудования, поскольку они скрыты, что приводит к ошибке «Отсутствует универсальный драйвер Bluetooth». Вот как найти и обновить скрытые драйверы.
1. Нажмите клавишу Windows, введите «Диспетчер устройств» и нажмите «Открыть».
2. Выберите «Просмотр» и нажмите «Показать скрытые устройства».
3. В текущем окне отобразятся все скрытые драйверы. Дважды щелкните, чтобы развернуть Bluetooth.
4. Щелкните правой кнопкой мыши скрытые драйверы устройств и выберите Обновить драйвер.
Способ 6: переустановите драйверы
Исправление ошибки драйвера Bluetooth в Windows 10 также может произойти, если существующий драйвер устройства поврежден. Чтобы решить эту проблему с ошибкой драйвера Bluetooth в Windows 10, перейдите на сайт производителя и загрузите/установите необходимый драйвер. Вот как начать:
1. Нажмите клавишу Windows, введите «Диспетчер устройств» и нажмите «Открыть».
2. Дважды щелкните Bluetooth, чтобы развернуть его.
3. Щелкните правой кнопкой мыши адаптер Bluetooth. Нажмите «Удалить устройство».
4. Если появится окно подтверждения, еще раз выберите Удалить.
5. Повторяйте эту процедуру до тех пор, пока все драйверы в разделе Bluetooth не будут удалены.
6. После того, как вы удалили все драйверы Bluetooth, перейдите на веб-сайт производителя (например, Леново) и загрузите самый последний драйвер для вашей системы.
Примечание. Я прикрепил драйвер Bluetooth для Lenovo. Вы можете выполнить поиск в Google по соответствующему производителю ноутбука.
Способ 7: откат последних обновлений
Если у вас возникли проблемы с общим драйвером Bluetooth после недавнего обновления ОС, вернитесь к предыдущей версии. Это может быть результатом неправильной установки Build OS. Вот как начать
1. Найдите панель управления в строке поиска Windows. Нажмите Открыть.
2. Нажмите «Просмотр: крупные значки». Выберите Программа и компоненты.
3. Перейдите к просмотру установленных обновлений.
4. Выберите самое последнее обновление исправления и выберите Удалить на верхней ленте.
5. Если появится запрос контроля учетных записей, нажмите Да, чтобы подтвердить удаление.
Способ 8: перезагрузить компьютер
Перезагрузите компьютер, если ни один из предыдущих вариантов не помог устранить отсутствующий универсальный Bluetooth.
1. Нажмите одновременно клавиши Windows + I, чтобы открыть «Настройки».
2. Выберите Обновление и безопасность.
3. Выберите параметр «Восстановление» на левой панели и нажмите «Начать».
4. Теперь выберите вариант в окне «Сбросить этот компьютер». Параметр «Сохранить мои файлы» удалит приложения и настройки, но сохранит ваши файлы. Параметр «Удалить все» удалит все ваши файлы, приложения и настройки.
5. Нажмите «Облачная загрузка», а затем «Сброс».
6. Следуйте инструкциям на экране, чтобы завершить процесс сброса. Наконец, проверьте, исправили ли вы обсуждаемую ошибку.
Часто задаваемые вопросы (FAQ)
Q1. Что такое ошибка драйвера Bluetooth?
Ответ: Если у вас не установлен драйвер устройства или у вас устаревшее устройство, вы получите сообщение об ошибке драйвера Bluetooth.
Q2. Что случилось с моим драйвером Bluetooth?
Ответ: Ошибки всегда будут возникать, если ваш драйвер Bluetooth устарел или неисправен. В большинстве случаев обновление драйвера Bluetooth решит проблему.
Q3. Что вызывает сбои в работе драйвера?
Ответ: Большинство проблем с драйверами устройств Windows вызвано отсутствием, повреждением или устаревшими драйверами. Это лишь одна из многих причин, по которым вам всегда следует обновлять драйверы устройств.
***
Мы надеемся, что вы нашли эту информацию полезной и смогли решить, как исправить ошибку драйвера Bluetooth в Windows 10. Пожалуйста, дайте нам знать, какая техника была наиболее полезной для вас. Если у вас есть какие-либо вопросы или комментарии, пожалуйста, используйте форму ниже.
Содержание
- Bluetooth drivers 21.30.0.5
- Основные преимущества технологии Bluetooth
- Драйвер на Bluetooth в Windows 10, 8, 7 – как установить, обновить, откатить, заменить. Решение разных проблем с Bluetooth на ноутбуке и ПК
- Драйвер на Bluetooth для Windows 10 – как установить?
- Как найти и скачать драйвер?
- Что делать, если на сайте производителя нет драйвера на Bluetooth для моей версии Windows?
- Установка драйвера
- Как обновить драйвер Bluetooth адаптера в Windows?
- Способ 1
- Способ 2
- Способ 3
- Способ 4: через центр обновления Windows (решение многих проблем, проверено)
- Как откатить или заменить драйвер Bluetooth для решения разных проблем?
- Откат драйвера
- Замена драйвера Bluetooth из списка уже установленных в системе
- Bluetooth-клавиатура подключена, но не работает в Windows 10
- Что делать, если клавиатура Bluetooth не работает в Windows 10
- Bluetooth
- Общее понятие о технологии Bluetooth
- Блютуз адаптер и сеть
- Как включить блютуз, закачать и установить ПО
- Как включить блютуз, если есть проблемы
- Устранение неисправностей Bluetooth-подключений в Windows
- Перед началом работы
- Проверьте сведения о продукте
- Убедитесь, что функция Bluetooth включена.
- Проверьте устройство Bluetooth
- Проверьте компьютер
- Если Bluetooth не работает или значок Bluetooth отсутствует
- Устранение неполадок с аксессуарами Bluetooth
- Перед началом работы
- Проверьте сведения о продукте
- Убедитесь, что функция Bluetooth включена.
- Проверьте устройство Bluetooth
- Проверьте компьютер
- Если Bluetooth не работает или значок Bluetooth отсутствует
- Устранение неполадок с аксессуарами Bluetooth
Bluetooth drivers 21.30.0.5
Благодаря беспроводной технологии связи Bluetooth можно передавать от одного устройства к другому различную информацию, сигналы управления и файлы, посредством радиоволн в радиусе до 100 метров. От выбора драйвера зависит набор поддерживаемых функций, работоспособность и возможность использования беспроводных: гарнитуры, принтера, клавиатуры, мыши и т.д. Как правило, необходимый софт находиться в комплекте с поставляемым оборудованием, но периодически рекомендуется блютуз драйвера для виндовс 7 8 10 обновлять с официального сайта производителя. Новая версия продукта, помимо обслуживания оборудования, добавляет новые возможности и устраняет замеченные ошибки.
Основные преимущества технологии Bluetooth
Если на персональном ПК не работает Bluetooth можно открыть диспетчер устройств, определить неизвестное оборудование, чтобы скачать и установить драйвера блютуз на компьютер windows 7.
Существует возможность поиска необходимых Bluetooth-драйверов для windows при помощи специализированного софта. Наиболее известны утилиты DriverPack Solution и BlueTooth Driver Installer. Последняя, производит сканирование неизвестных BlueTooth-адаптеров, получает ID-информацию и пытается модифицировать стандартные драйверы для инсталляции адаптера и включения необходимых системных служб. Использование утилиты абсолютно безопасно для ОС, потому, что до внесения изменений автоматически создается точка восстановления Windows, позволяющая произвести откат системы в предыдущее состояние.
Источник
Драйвер на Bluetooth в Windows 10, 8, 7 – как установить, обновить, откатить, заменить. Решение разных проблем с Bluetooth на ноутбуке и ПК
В этой статье мы будем разбираться с самыми разными и непонятными проблемами, которые очень часто возникают при попытке настроить Bluetooth на ноутбуке или компьютере с Windows 10, Windows 8, или Windows 7. Или с теми неполадками, которые возникают в процессе подключения или использования разных Bluetooth устройств. По своему опыту могу сказать, что чаще всего проблема в драйвере Bluetooth адаптера. Поэтому, очень часто все решения сводятся к тому, что нужно установить, обновить, или откатить драйвер.
Если у вас вообще нет настроек Bluetooth, Windows не видит адаптер, не ищет устройства, или ищет и подключает, но они не работают – нужно начинать с драйвера. Я часто сталкиваюсь с такими проблемами при подключении Bluetooth наушников. Когда вроде бы все работает, наушники подключаются, но звук на них не идет. Или не работает микрофон. Или звук очень плохого качества. Что угодно может быть.
Драйвер на Bluetooth для Windows 10 – как установить?
Я буду показывать на примере Windows 10. Если у вас Windows 7 или Windows 8 – инструкция подойдет. Просто нужно загружать драйвер конкретно для той системы, которая установлена на вашем компьютере или ноутбуке. Если драйвер не установлен – Bluetooth не работает. Поэтому, если у вас конкретно эта проблема, то нужно скачать и установить нужный драйвер. Но перед этим я рекомендую убедиться, что в вашем компьютере Bluetooth есть физически. Несколько статей на эту тему:
Обязательно обратите внимание на эти статьи. В них собрано очень много разных решений и подсказок. Возможно, по ним вам будет проще решить проблему, с которой вы зашли на эту страницу.
Дальше информация именно об установке драйвера. Чаще всего это нужно делать вручную в Windows 7 и Windows 8, так как Windows 10 как правило устанавливает драйвер автоматически. Да, он не всегда работает нормально, но это уже другая проблема.
Как найти и скачать драйвер?
Драйвер на Блютуз нужно загружать с сайта производителя ноутбука, Блютуз адаптера, или беспроводного модуля (платы). Сейчас поясню. У вас есть ноутбук, у него есть модель, на страничке этой модели на сайте производителя есть все необходимые драйверы. В том числе и на Блютуз. Если речь идет о USB, PCI, M2 адаптере, то у производителя (адаптера, или самого чипсета) тоже есть сайт, есть страница с моделью адаптера и там есть необходимый драйвер. К тому же на официальном сайте всегда можно найти самый новый и подходящий драйвер.
Дальше есть два варианта:
Вернемся к нашему примеру. Так как ноутбук у нас Acer Aspire 5 A515-55G, то заходим на сайт Acer. Находим там раздел с загрузками.
Откроется страница нашей модели. Выбираем там Windows, которая установлена на ноутбуке и открываем категорию «Драйверы».
Находим драйвер на Bluetooth и загружаем его на компьютер.
Что делать, если на сайте производителя нет драйвера на Bluetooth для моей версии Windows?
В таких ситуациях, для нормальной работы Блютуз и других функций я рекомендую установить именно ту версию Windows, для которой есть драйверы на сайте производителя.
Установка драйвера
В большинстве случаев достаточно открыть архив с драйвером и запустить установочный файл, который обычно называется setup.exe.
Появляться настройки этой функции в Windows и синяя иконка в трее.
Как обновить драйвер Bluetooth адаптера в Windows?
Обновлять драйвер нужно в том случае, когда Bluetooth есть в диспетчере устройств, вроде все работает, но возникают каике-то неполадки или ошибки.
Способ 1
Можно попробовать обновить стандартным способом. Который, как показывает практика, никогда не работает. Windows всегда будет сообщать, что наиболее подходящий драйвер для этого устройства уже установлен.
Как я уже писал выше, скорее всего вы увидите сообщение, что драйвер новый и в обновлении не нуждается.
Способ 2
Скачать новую версию драйвера с сайта производителя ноутбука, адаптера, чипсета и запустить его установку.
Перед обновлением (загрузкой новых драйверов) я рекомендую посмотреть версию и дату разработки установленного на данный момент драйвера. Чтобы вы могли ориентироваться при загрузке новой версии. Посмотреть эту информацию можно в свойствах Bluetooth адаптера, на вкладке «Драйвер».
Способ 3
Если после загрузки нового драйвера в архиве (в папке) нет установочного файла, то его можно установить/обновить вручную.
Способ 4: через центр обновления Windows (решение многих проблем, проверено)
В комментариях к другим статьям есть отзывы, что разного рода проблемы с Bluetooth в Windows 10 решаются через установку обновления драйвера через центр обновления Windows. Делается это так:
Отдельное спасибо Павлу, который подтвердил, что этот метод работает и поделился скриншотами. У него происходил поиск Блютуз устройств, но ни одно устройство не обнаруживалось. После обновления данным способом все заработало.
После установки или обновления программного обеспечения обязательно перезагрузите компьютер.
Как откатить или заменить драйвер Bluetooth для решения разных проблем?
Откат драйвера
Если система сохранила предыдущую версию драйвера, то в свойствах Bluetooth адаптера, на вкладке «Драйвер» должна быть активная кнопка «Откатить».
Выбираем любую причину и нажимаем «Да».
После отката перезагрузите компьютер (система скорее всего сама предложит это сделать) и проверьте работу Блютуз соединения.
Замена драйвера Bluetooth из списка уже установленных в системе
Есть еще один классный способ, который меня очень часто выручает в решение проблем с разным оборудованием, не только с Блютуз.
Здесь нужно экспериментировать. Попробовать все версии, которые есть в списке. Это решение действительно очень часто помогает решить самые разные проблемы в работе оборудования. Работает как в Windows 10, так и в Windows 7 или Windows 8.
Если остались какие-то вопросы, или проблема не была решена, то вы всегда можете описать свой случай в комментариях, задать вопрос. Я обязательно отвечу и постараюсь помочь в решении вашей проблемы с Bluetooth.
Источник
Bluetooth-клавиатура подключена, но не работает в Windows 10
Windows – чрезвычайно сложная операционная система – десятилетия наследия, которое ей приходится тащить с собой, становятся болью не только для Microsoft, но и для ее пользователей. Однако это необходимо, поскольку вы не можете ожидать, что сторонние разработчики будут переписывать свои программы для каждой итерации Windows – Microsoft уже требовала чего-то похожего с Windows Vista, и история знает, что это привело к ошибке.
В любом случае, одна из проблем, которую приносит сложность, заключается в том, что решение ваших проблем становится трудным – поскольку может быть множество причин, по которым что-то не работает, и очень трудно понять, что является причиной неисправности. Все, что мы можем сделать, это попробовать и надеяться найти решение. Одна из таких проблем связана с клавиатурами Bluetooth – вы подключаете одну, но она не работает. Довольно раздражает, как бы раздражающе это ни звучало. Но на этом простота проблемы заканчивается – для этого есть разные причины, и нет способа узнать, что именно вызывает эту проблему именно для вас.
Поэтому вам придется случайным образом подбрасывать решения и смотреть, какие из них выпадают. Вот некоторые из них, на которые вы можете дать шанс и надеяться на лучшее.
Что делать, если клавиатура Bluetooth не работает в Windows 10
Это решение сработало для многих людей, поэтому, похоже, оно работает – но, конечно, нет никаких гарантий только из-за непредсказуемой Windows. Однако у нас есть возможность попробовать другое решение, поэтому мы надеемся, что это сработает.
Решение 2. Проверьте, работает ли служба поддержки Bluetooth
Теоретически, ваша клавиатура должна работать сейчас, если она все еще не работает так, как вы хотите, попробуйте это последнее решение:
Решение 3. Проверьте, не влияют ли ваши параметры управления питанием
И это последнее решение, которое у нас было для вас, эти 3 решения должны быть в состоянии починить ваш Bluetooth после обновления до Windows 10 – о чем Microsoft следовало бы позаботиться, но они этого не сделали. С беспроводными технологиями трудно разобраться – есть много вещей, которые могут пойти не так, и, кроме того, у вас есть эта сложная операционная система, о которой нужно заботиться.
Решение 4. Запуск устранения неполадок оборудования
Обновлять драйверы автоматически
Если вы не хотите самостоятельно искать драйверы, вы можете воспользоваться инструментом, который сделает это автоматически. Конечно, поскольку в настоящее время вы не можете подключиться к Интернету, этот инструмент не будет полезен. Однако, как только вы подключитесь к Интернету, это поможет вам поддерживать актуальность всех ваших драйверов, поэтому вы больше не будете в этой ситуации.
Модуль обновления драйверов Tweakbit (одобрен Microsoft и Norton Antivirus) поможет вам автоматически обновлять драйверы и предотвращать повреждение ПК, вызванное установкой неправильных версий драйверов. После нескольких тестов наша команда пришла к выводу, что это наиболее автоматизированный решение.
Вот краткое руководство о том, как его использовать:
Решение 6. Изменение настроек клавиатуры
Если ни одно из предыдущих решений не помогло решить проблему, возможно, что-то не так с USB-портом, к которому вы пытаетесь подключить клавиатуру. Итак, решение очевидно. Просто попробуйте другой порт USB, и посмотрите, если это имеет какое-либо значение
Если ни одно из этих решений не сработало для вас, то, возможно, вам следует продолжить поиск лучшего решения. В конце концов, если ничего не получится, то, как всегда, простая переустановка Windows решит все ваши проблемы – если только это не аппаратная проблема.
Источник
Bluetooth

Общее понятие о технологии Bluetooth
При необходимости соединить ПК с каким либо гаджетом по протоколу блютуз, есть смысл Broadcom драйверы Bluetooth скачать бесплатно для Виндовс XP, Vista, 7, 8, 8.1, 10 и поставить на свой комп, ноут или нетбук. Данная технология позволяет подключать к персональному компьютеру весь спектр периферийных устройств и оборудования с соответствующим беспроводным протоколом передачи информации и пользоваться как единоразово, так и постоянно. Из подключаемых устройств чаще всего используются планшеты, смартфоны, мобильные телефоны, цифровые фото и видеокамеры, беспроводные наушники, колонки, Bluetooth гарнитуры для ПК, блютуз гарнитуры для телефона, громкая связь в автомобиль, мыши, джойстики, клавиатуры, факсы, принтеры, сканеры, GPS-приемники, OBD2 ELM327 Bluetooth адаптер для диагностирования автомобилей и другое. Несколько Bluetooth-устройств, работающих в сети, называются piconet (пикосеть). Стандартно поддерживается как сочетания point-to-point, так и point-to-multipoint. Перед парингом (pairing), на всех активных сторонах нужно ввести PIN-код. Пассивное «железо» обладает встроенным PIN-кодом.
Среди преимуществ данной технологии стоит особо выделить такие достоинства:
— оперативные поиск и подключение устройств,
— низкое потребление энергии,
— стойкость к радио помехам,
— трансфер данных параллельно,
— высококачественная трансляция голоса,
— 128-bit AES-шифр для защиты данных.
Bluetooth транслируется на русский язык как «синий зуб». Технологию разрабатывали с 1994 года корпорация Эриксон, а с 1998 к ней присоединились АйБиЭм, Интел, Моторола, Нокия и Тошиба, образовав Bluetooth SIG. На сегодня кроме блютуза широкое распространение получили такие непроводные заменители кабелей RS-232, как инфракрасная связь IrDA и локальные радиосети Wi-Fi.
Блютуз адаптер и сеть
Как включить блютуз, закачать и установить ПО
Перед началом инсталляции обязательно нужно убедиться, что оборудование работает: подключить рабочий USB-адаптер или активировать модуль Bluetooth в БИОСе ноутбука. После того, как пользователь смог бесплатно скачать блютуз драйверы с данной страницы сайта programmywindows.com на русском языке и начал установку, настраивать ничего не придется. Установка занимает некоторое время, иногда приходится ждать в зависимости от оборудования. При запуске Bluetooth программа автоматически производит диагностику оборудования и анализ возможности организации беспроводного соединения, определяет параметры периферийного устройства. Блютуз оборудование на ПК не всегда работает идеально, поэтому рекомендуем в BT-окружении искать компьютер с проверенного планшета или смартфона.
Как включить блютуз, если есть проблемы
Как правило, установленные один раз Bluetooth драйвера для передачи данных работают без проблем даже при смене адаптера. Достаточно один раз ПО Броадком блютуз скачать на компьютер с операционной системой Microsoft Windows 10, 8.1, 8, 7, Vista, XP и корректно инсталлировать. Переустановка или обновление универсальных драйверов блютуз обычно не требуется, поскольку спецификация технологии предполагает расширенную аппаратную совместимость.
Источник
Устранение неисправностей Bluetooth-подключений в Windows
Если при подключении к устройству Bluetooth вы столкнулись с проблемой, ознакомьтесь с описанными ниже способами устранения неполадок.
Примечание: Общие сведения о том, как подключить устройство Bluetooth к компьютеру, см. в разделе Подключение устройства Bluetooth в Windows.
Перед началом работы
Прежде чем приступить к устранению неполадок с Bluetooth на своем устройстве, проверьте следующее:
Проверьте сведения о продукте
Если вы настраиваете новое устройство и Bluetooth отсутствует, проверьте спецификации продуктов, чтобы убедиться в поддержке Bluetooth. Некоторые устройства не поддерживают Bluetooth-подключение.
Убедитесь, что функция Bluetooth включена.
Если вы используете ноутбук с физическим переключателем Bluetooth на корпусе, включите его.
В Windows 11 включение Bluetooth можно проверить двумя способами. Вот как это сделать.
Проверка в панели задач. Выберите значок Сеть в правой части панели задач, найдите пункт Bluetooth и выберите Bluetooth, чтобы включить его. Вы увидите надпись «Не подключено», если ваше устройство с Windows 11 не связано с Bluetooth-аксессуарами.
Проверьте параметры. Нажмите кнопку Пуск и введите параметры. Выберите Параметры > Bluetooth и устройства. Убедитесь, что функция Bluetooth включена.
Примечание: Когда вы включите Bluetooth в параметрах, сразу же появится следующее сообщение:
«Обнаруживаемый как имя_компьютера>«
Проверьте устройство Bluetooth
Убедитесь, что устройство Bluetooth включено, заряжено или в него установлены новые батарейки и что оно находится в радиусе действия компьютера. Затем попробуйте следующее.
Отключите устройство Bluetooth, подождите несколько секунд и снова включите его.
Убедитесь, что устройство Bluetooth находится в зоне действия. Если устройство Bluetooth не отвечает или работает медленно, убедитесь, что оно не находится слишком близко к другим USB-устройствам, которые подключены к порту USB 3.0. Неэкранированные USB-устройства иногда могут мешать Bluetooth-подключениям.
Проверьте компьютер
На компьютере, с которым нужно установить связь:
Убедитесь, что режим «в самолете» отключен: Выберите значок Сеть в правой части панели задач, а затем убедитесь, что режим В самолете отключен.
Включите и отключите Bluetooth: Нажмите кнопку Пуск и введите параметры. Выберите Параметры > Bluetooth и устройства. Отключите Bluetooth, подождите несколько секунд и снова включите его.
Удалите устройство Bluetooth и снова добавьте его: Нажмите кнопку Пуск и введите параметры. Выберите Параметры > Bluetooth и устройства > Устройства. В разделе Устройства выберите Дополнительные параметры (три вертикальные точки) для устройства Bluetooth, с подключением которого возникают проблемы, затем выберите Удалить устройство > Да. Дополнительные сведения о повторном связывании устройства Bluetooth см. в разделе Подключение устройства Bluetooth.
Если Bluetooth не работает или значок Bluetooth отсутствует
Если Bluetooth не работает, попробуйте выполнить следующие действия. Ниже описаны другие распространенные проблемы.
Значок Bluetooth отсутствует или не удается включить или отключить Bluetooth.
Bluetooth не работает после установки обновления для Windows.
Bluetooth не работает после обновления с Windows 10 до Windows 11.
Bluetooth не отображается в диспетчере устройств, в списке нет неизвестных устройств.
Сначала выберите заголовок, чтобы просмотреть дополнительные сведения.
Нажмите кнопку Пуск и введите параметры. Выберите Параметры > Система > Устранение неполадок > Другие средства устранения неполадок. Рядом с пунктом Bluetooth выберите Запустить и следуйте инструкциям.
Если вы недавно выполнили обновление до Windows 11 или установили обновления Windows 11, возможно, используемый вами сейчас драйвер предназначен для предыдущей версии Windows. Для автоматической проверки наличия обновления драйверов:
Выберите поиск на панели задач, введите диспетчер устройств, а затем выберите пункт Диспетчер устройств в списке результатов.
В диспетчере устройств выберите Bluetooth, а затем выберите имя адаптера Bluetooth, которое может содержать слово «radio».
Щелкните правой кнопкой мыши (или нажмите и удерживайте) адаптер Bluetooth, а затем выберите Обновить драйвер > Автоматический поиск обновленных драйверов. Следуйте указаниям, а затем нажмите кнопку Закрыть.
Если после установки обновленного драйвера потребуется перезапуск, нажмите кнопку Пуск и выберите Выключение > Перезагрузка, а затем проверьте, помогло ли это решить проблему с подключением.
Если Windows не удается найти новый драйвер Bluetooth, посетите веб-сайт изготовителя компьютера и скачайте оттуда последнюю версию драйвера Bluetooth.
Важно: Устаревшие и несовместимые драйверы являются одной из наиболее распространенных причин при возникновении проблем с подключением Bluetooth.
Установка драйвера Bluetooth вручную:
Перейдите на веб-сайт производителя компьютера и скачайте последнюю версию драйвера. Затем выполните одно из следующих действий:
Если вы загрузили исполняемый файл (.exe), просто щелкните файл дважды, чтобы запустить его и установить драйверы. В большинстве случаев больше не требуется предпринимать никаких действий.
Если вы скачали отдельные файлы и по меньшей мере один файл имеет расширение имени файла INF, а другой — расширение SYS, выполните следующие действия.
Выберите поиск на панели задач, введите диспетчер устройств, а затем выберите Диспетчер устройств в списке результатов.
В диспетчере устройств выберите Bluetooth и выберите имя адаптера Bluetooth. (Если адаптера нет в списке, попробуйте найти его в разделе Другие устройства).
Щелкните правой кнопкой мыши (или нажмите и удерживайте) сетевой адаптер, а затем выберите Обновить драйвер > Выполнить поиск драйверов на этом компьютере.
Нажмите Обзор, затем выберите место хранения файлов драйвера и нажмите кнопку ОК.
Нажмите кнопку Далее и выполните шаги по установке драйвера. После завершения установки нажмите кнопку Закрыть.
Если после обновления драйвера потребуется перезапуск, нажмите кнопку Пуск и выберите Выключение > Перезагрузка, а затем проверьте, помогло ли это решить проблему с подключением.
Если вы не видите значок Bluetooth, но адаптер Bluetooth отображается в диспетчере устройств, попробуйте удалить адаптер Bluetooth и запустить автоматическую переустановку. Для этого сделайте следующее:
Выберите поиск на панели задач, введите диспетчер устройств, а затем выберите пункт Диспетчер устройств в списке результатов.
В диспетчере устройств выберите Bluetooth. Щелкните правой кнопкой мыши (или нажмите и удерживайте) имя адаптера Bluetooth, которое может содержать слово «radio», и выберите Удалить устройство > Удалить.
Нажмите кнопку Пуск и выберите Выключение > Завершение работы.
После выключения устройства подождите несколько секунд и снова включите его. Windows попытается переустановить драйвер.
Если Windows не переустановит драйвер автоматически, откройте диспетчер устройств и выберите Действие > Обновить конфигурацию оборудования.
Примечание: Чтобы получить последнюю версию драйвера для адаптера Bluetooth, возможно, вам придется связаться с производителем компьютера или другого оборудования.
Если эти действия не устранили проблему с Bluetooth, используйте Центр отзывов о Windows, чтобы сообщить об ошибке. Это помогает корпорации Майкрософт определить основную причину данной проблемы.
Укажите сведения о том, что вы делали, или опишите действия, которые вы выполняли, когда возникла проблема. Например, если проблемы с Bluetooth возникли после обновления Windows или после изменения версии Windows, сообщите об этом.
Примечание: Если вашим устройством управляет учебное заведение или компания и вы не видите значок Bluetooth, возможно Bluetooth был отключен вашей организацией. Обратитесь к специалисту вашей службы ИТ-поддержки.
Устранение неполадок с аксессуарами Bluetooth
Если вы можете включить Bluetooth, но у вас возникают проблемы со связыванием или использованием аксессуара Bluetooth, см. следующие действия, которые помогут вам устранить распространенные проблемы с аксессуарами Bluetooth.
Вам также следует посетить веб-сайт производителя устройства Bluetooth, особенно если у вас есть другие устройства Bluetooth, которые работают нормально. Производитель устройства, вероятно, предоставит более подробные сведения о продукте и рекомендации по устранению неполадок.
Сначала выберите заголовок, чтобы просмотреть дополнительные сведения.
Если появляется запрос на ввод ПИН-кода для использования устройства, но вы не знаете его:
Найдите ПИН-код в документации или на самом устройстве.
Попробуйте ввести 0000 или 1234.
Если появится запрос на ввод ПИН-кода, но вы не видите, куда его вводить на экране компьютера, напечатайте 0000 на клавиатуре Bluetooth и нажмите клавишу ВВОД.
Попробуйте удалить устройство, а затем снова свяжите его. Устройство может быть связано, но не подключено — клавиатуры, мыши и перья Bluetooth подключаются только при необходимости.
Чтобы удалить устройство Bluetooth, нажмите кнопку Пуск и введите параметры. Выберите Параметры > Bluetooth и устройства > Устройства. В разделе Устройства выберите Дополнительные параметры (три вертикальные точки) для устройства Bluetooth, которое связано, но не работает, затем выберите Удалить устройство > Да. После этого свяжите устройство снова. Дополнительные сведения о связывании устройств см. в разделе Подключение устройства Bluetooth.
Если у вас возникли проблемы с подключением звукового устройства Bluetooth или вы не слышите звук:
Убедитесь, что звуковое устройство находится в зоне действия компьютера.
Убедитесь, что звук воспроизводится через устройство Bluetooth. Нажмите кнопку Пуск и введите параметры. Выберите Параметры > Система > Звук. Щелкните пункт Выберите место для воспроизведения звука и выберите устройство Bluetooth.
Если устройство Bluetooth отображается как связанное в разделе Параметры > Bluetooth и устройства > Устройства, но вы не слышите звук, убедитесь, что оно «подключено». В разделе Устройства выберите Дополнительные параметры (три вертикальные точки) рядом с устройством, затем выберите Подключить.
Попробуйте удалить устройство Bluetooth, а затем снова свяжите его. Чтобы удалить устройство, нажмите кнопку Пуск и введите параметры. Выберите Параметры > Bluetooth и устройства > Устройства. В разделе Устройства выберите Дополнительные параметры (три вертикальные точки) для устройства Bluetooth, которое связано, но не работает, затем выберите Удалить устройство > Да. После этого свяжите устройство снова. Дополнительные сведения о связывании устройств см. в разделе Подключение устройства Bluetooth.
Если ваше устройство подключено, но качество звука низкое:
Убедитесь, что звук воспроизводится через устройство Bluetooth. Нажмите кнопку Пуск и введите «параметры». Выберите Параметры > Система > Звук. В разделе Выберите место для воспроизведения звука выберите звуковое устройство Bluetooth.
Приостановите другие процессы, которые могут использовать Bluetooth, например передачу файлов по Bluetooth. Дополнительные сведения см. в разделе Устранение проблем со звуком в Windows.
Убедитесь, что для устройства Bluetooth выбран режим стерео, чтобы обеспечить наилучшее качество звука. Для этого:
Выберите устройство Bluetooth и убедитесь, что выбран режим Стерео. (При использовании параметра Громкая связь качество звука ниже.)
Если режим стерео недоступен в качестве параметра, удалите устройство в разделе Параметры > Bluetooth и устройства > Устройства и добавьте устройство снова. Затем снова проверьте панель Громкость, чтобы проверить, выбран ли режим стерео.
Общий доступ к файлам
Если возникли проблемы с передачей файлов по Bluetooth:
Попробуйте использовать обмен с устройствами поблизости. Подробнее об обмене с устройствами поблизости
Убедитесь, что функция Bluetooth включена для передающего и получающего устройства. Дополнительные сведения см. в разделе Отправка файлов по Bluetooth.
Примечание: Обмен с устройствами поблизости доступен в Windows 10 (версии 1803 и выше) и Windows 11.
ПИН-код должен отображаться на экране телефона или компьютера. Убедитесь, что вы видите правильный ПИН-код на обоих устройствах.
Справку по устранению проблем с контроллерами движения, подключенными по Bluetooth, см. в разделе Контроллеры в Windows Mixed Reality.
Справку по устранению проблем с фитнес-трекерами, подключенными по Bluetooth, см. в инструкциях производителя устройства.
Если вы попробовали действия, описанные в этой статье или не нашли решение проблемы, используйте Центр отзывов о Windows, чтобы сообщить об ошибке. Это помогает корпорации Майкрософт определить основную причину данной проблемы.
Укажите конкретные сведения о том, что вы делали, когда возникла проблема. Например, если проблемы с Bluetooth возникли после обновления Windows или после изменения версии Windows, сообщите об этом.
Если при подключении к устройству Bluetooth вы столкнулись с проблемой, ознакомьтесь с описанными ниже способами устранения неполадок.
Примечание: Общие сведения о том, как подключить устройство Bluetooth к компьютеру, см. в разделе Подключение устройства Bluetooth в Windows.
Перед началом работы
Прежде чем приступить к устранению неполадок с Bluetooth на своем устройстве, проверьте следующее:
Проверьте сведения о продукте
Если вы настраиваете новое устройство и Bluetooth отсутствует, проверьте спецификации продуктов, чтобы убедиться в поддержке Bluetooth. Некоторые устройства не поддерживают Bluetooth-подключение.
Убедитесь, что функция Bluetooth включена.
Если вы используете ноутбук с физическим переключателем Bluetooth на корпусе, включите его.
В Windows 10 включение Bluetooth можно проверить двумя способами. Вот как это сделать.
Когда вы включите Bluetooth в параметрах, сразу же появится следующее сообщение:
«Обнаруживаемое на данный момент как имя_компьютера>«
Проверьте устройство Bluetooth
Убедитесь, что устройство включено, заряжено или в него установлены новые батарейки и что оно находится в радиусе действия компьютера, к которому вы хотите его подключить. Затем попробуйте следующее.
Отключите устройство Bluetooth, подождите несколько секунд и снова включите его.
Убедитесь, что устройство Bluetooth находится в зоне действия. Если устройство Bluetooth не отвечает или работает медленно, убедитесь, что оно не находится слишком близко к другим USB-устройствам, которые подключены к порту USB 3.0. Неэкранированные USB-устройства иногда могут мешать Bluetooth-подключениям.
Проверьте компьютер
На компьютере, с которым нужно установить связь:
Если Bluetooth не работает или значок Bluetooth отсутствует
Если Bluetooth не работает, попробуйте выполнить следующие действия. Ниже описаны другие распространенные проблемы.
Значок Bluetooth отсутствует или не удается включить или отключить Bluetooth.
Bluetooth не работает после установки обновления для Windows 10.
Bluetooth не работает после обновления с Windows 7 или Windows 8.1 до Windows 10.
Bluetooth не отображается в диспетчере устройств, в списке нет неизвестных устройств.
Сначала выберите заголовок, чтобы просмотреть дополнительные сведения.
Если вы недавно выполнили обновление до Windows 10 или установили обновления Windows 10, возможно, используемый вами сейчас драйвер предназначен для предыдущей версии Windows. Для автоматической проверки наличия обновления драйверов:
В поле поиска на панели задач введите диспетчер устройств, а затем выберите пункт Диспетчер устройств в списке результатов.
В диспетчере устройств выберите Bluetooth, а затем выберите имя адаптера Bluetooth, которое может содержать слово «radio».
Щелкните правой кнопкой мыши (или нажмите и удерживайте) адаптер Bluetooth, а затем выберите Обновить драйвер > Автоматический поиск обновленных драйверов. Следуйте указаниям, а затем нажмите кнопку Закрыть.
Если Windows не удается найти новый драйвер Bluetooth, посетите веб-сайт изготовителя компьютера и скачайте оттуда последнюю версию драйвера Bluetooth.
Важно: Устаревшие и несовместимые драйверы являются одной из наиболее распространенных причин при возникновении проблем с подключением Bluetooth.
Установка драйвера Bluetooth вручную:
Перейдите на веб-сайт производителя компьютера и скачайте последнюю версию драйвера. Затем выполните одно из следующих действий:
Если вы загрузили исполняемый файл (.exe), просто щелкните файл дважды, чтобы запустить его и установить драйверы. В большинстве случаев больше не требуется предпринимать никаких действий.
Если вы скачали отдельные файлы и по меньшей мере один файл имеет расширение имени файла INF, а другой — расширение SYS, выполните следующие действия.
В поле поиска на панели задач введите диспетчер устройств, а затем выберите пункт Диспетчер устройств в списке результатов.
В диспетчере устройств выберите Bluetooth и выберите имя адаптера Bluetooth. (Если адаптера нет в списке, попробуйте найти его в разделе Другие устройства).
Щелкните правой кнопкой мыши (или нажмите и удерживайте) сетевой адаптер, а затем выберите Обновить драйвер > Выполнить поиск драйверов на этом компьютере.
Нажмите Обзор, затем выберите место хранения файлов драйвера и нажмите кнопку ОК.
Нажмите кнопку Далее и выполните шаги по установке драйвера. После завершения установки нажмите кнопку Закрыть.
Если вы не видите значок Bluetooth, но адаптер Bluetooth отображается в диспетчере устройств, попробуйте удалить адаптер Bluetooth и запустить автоматическую переустановку. Для этого выполните следующие действия.
В поле поиска на панели задач введите диспетчер устройств, а затем выберите пункт Диспетчер устройств в списке результатов.
В диспетчере устройств выберите Bluetooth. Щелкните правой кнопкой мыши (или нажмите и удерживайте) имя адаптера Bluetooth, которое может содержать слово «radio», и выберите Удалить устройство.
После выключения устройства подождите несколько секунд и снова включите его. Windows попытается переустановить драйвер.
Если Windows не переустановит драйвер автоматически, откройте диспетчер устройств и выберите Действие > Обновить конфигурацию оборудования.
Примечание: Чтобы скачать последнюю версию драйвера для адаптер Bluetooth, возможно, вам придется связаться с производителем компьютера или другого оборудования.
Если эти способы не устранили проблему с Bluetooth, используйте Центр отзывов о Windows, чтобы сообщить об ошибке. Это помогает корпорации Майкрософт определить основную причину данной проблемы.
Укажите сведения о том, что вы делали, или опишите действия, которые вы выполняли, когда произошла ошибка. Например, если проблемы с Bluetooth возникли после обновления Windows или после изменения версии Windows, сообщите об этом.
Примечание: Если вашим устройством управляет учебное заведение или компания и вы не видите значок Bluetooth, возможно Bluetooth был отключен вашей организацией. Узнайте об этом у своего системного администратора.
Устранение неполадок с аксессуарами Bluetooth
Если вы можете включить Bluetooth, но у вас возникают проблемы со связыванием или использованием аксессуара Bluetooth, см. следующие действия, которые помогут вам устранить распространенные проблемы с аксессуарами Bluetooth.
Вам также следует посетить веб-сайт производителя устройства, особенно если у вас есть другие устройства Bluetooth, которые работают нормально. Производитель устройства, вероятно, предоставит более подробные сведения о продукте и рекомендации по устранению неполадок.
Сначала выберите заголовок, чтобы просмотреть дополнительные сведения.
Если появляется запрос на ввод ПИН-кода для использования устройства, но вы не знаете его:
Найдите ПИН-код в документации или на самом устройстве.
Попробуйте ввести 0000 или 1234.
Если появится запрос на ввод ПИН-кода, но вы не видите, куда его вводить на экране компьютера, напечатайте 0000 на клавиатуре Bluetooth и нажмите клавишу ВВОД.
Если у вас возникли проблемы с подключением звукового устройства Bluetooth или вы не слышите звук:
Убедитесь, что звуковое устройство находится в зоне действия компьютера.
Если ваше устройство подключено, но качество звука низкое:
Приостановите другие процессы, которые могут использовать Bluetooth, например передачу файлов по Bluetooth. Дополнительные сведения см. в разделе Устранение проблем со звуком в Windows.
Убедитесь, что для устройства Bluetooth выбран режим стерео, чтобы обеспечить наилучшее качество звука. Для этого:
Выберите устройство Bluetooth и убедитесь, что выбран режим Стерео. (При использовании параметра Громкая связь) качество звука ниже.
Если ваши элементы управления громкостью Bluetooth перестают работать после установки обновления Windows, выполните следующие действия.
Предупреждение: Ошибки при изменении реестра могут привести к серьезным проблемам. Для дополнительной безопасности создайте резервную копию реестра перед внесением изменений.
Убедитесь, что у вас установлены последние обновления из Центра обновления Windows. (Решение для этой проблемы было включено в обновление от 24 октября 2018 г. — KB4462933 (сборка ОС 17134.376) для Windows 10 версии 1803.)
Чтобы проверить наличие обновлений, нажмите Пуск и выберите Параметры > Обновление и безопасность > Центр обновления Windows > Проверить наличие обновлений.
Вручную отключите функцию «Абсолютная громкость» путем внесения изменений в реестр. Для этого нажмите Пуск и введите cmd. Щелкните правой кнопкой мыши Командная строка в результатах поиска и выберите Запуск от имени администратора.
В окне командной строки введите следующую команду:
reg add HKLMSYSTEMControlSet001ControlBluetoothAudioAVRCPCT /v DisableAbsoluteVolume /t REG_DWORD /d 1 /f
Чтобы изменение в реестре вступило в силу, возможно, потребуется перезагрузить Windows.
Чтобы снова включить функцию абсолютной громкости, введите следующую команду в окне командной строки:
reg add HKLMSYSTEMControlSet001ControlBluetoothAudioAVRCPCT /v DisableAbsoluteVolume /t REG_DWORD /d 0 /f
Общий доступ к файлам
Если возникли проблемы с передачей файлов по Bluetooth:
Попробуйте использовать обмен с устройствами поблизости. Подробнее об обмене с устройствами поблизости
Убедитесь, что функция Bluetooth включена для передающего и получающего устройства. Дополнительные сведения см. в разделе Отправка файлов по Bluetooth.
Примечание: Обмен с устройствами поблизости доступен только в Windows 10 версии 1803 и выше.
ПИН-код должен отображаться на экране телефона или компьютера. Убедитесь, что вы видите правильный ПИН-код на обоих устройствах.
Справку по устранению проблем с контроллерами движения, подключенными по Bluetooth, см. в разделе Контроллеры в Windows Mixed Reality.
Справку по устранению проблем с фитнес-трекерами, подключенными по Bluetooth, см. в инструкциях производителя устройства.
Если вы попробовали действия, описанные в этой статье или не нашли решение проблемы, используйте Центр отзывов о Windows, чтобы сообщить об ошибке. Это помогает корпорации Майкрософт определить основную причину данной проблемы.
Укажите конкретные сведения о том, что вы делали, когда произошла ошибка. Например, если проблемы с Bluetooth возникли после обновления Windows или после изменения версии Windows, сообщите об этом.
Источник

Общее понятие о технологии Bluetooth
При необходимости соединить ПК с каким либо гаджетом по протоколу блютуз, есть смысл Broadcom драйверы Bluetooth скачать бесплатно для Виндовс XP, Vista, 7, 8, 8.1, 10, 11 и поставить на свой комп, ноут или нетбук. Данная технология позволяет подключать к персональному компьютеру весь спектр периферийных устройств и оборудования с соответствующим беспроводным протоколом передачи информации и пользоваться как единоразово, так и постоянно. Из подключаемых устройств чаще всего используются планшеты, смартфоны, мобильные телефоны, цифровые фото и видеокамеры, беспроводные наушники, колонки, Bluetooth гарнитуры для ПК, блютуз гарнитуры для телефона, громкая связь в автомобиль, мыши, джойстики, клавиатуры, факсы, принтеры, сканеры, GPS-приемники, OBD2 ELM327 Bluetooth адаптер для диагностирования автомобилей и другое. Несколько Bluetooth-устройств, работающих в сети, называются piconet (пикосеть). Стандартно поддерживается как сочетания point-to-point, так и point-to-multipoint. Перед парингом (pairing), на всех активных сторонах нужно ввести PIN-код. Пассивное «железо» обладает встроенным PIN-кодом.
Среди преимуществ данной технологии стоит особо выделить такие достоинства:
— оперативные поиск и подключение устройств,
— низкое потребление энергии,
— стойкость к радио помехам,
— трансфер данных параллельно,
— высококачественная трансляция голоса,
— 128-bit AES-шифр для защиты данных.
Bluetooth транслируется на русский язык как «синий зуб». Технологию разрабатывали с 1994 года корпорация Эриксон, а с 1998 к ней присоединились АйБиЭм, Интел, Моторола, Нокия и Тошиба, образовав Bluetooth SIG. На сегодня кроме блютуза широкое распространение получили такие непроводные заменители кабелей RS-232, как инфракрасная связь IrDA и локальные радиосети Wi-Fi.
Блютуз адаптер и сеть
BT-адаптер — это обычно USB-устройство, которое обеспечивает связь одного ПК с другими ПК и прочими устройствами по типу локальной сети с возможностью передачи данных между ними. Такими данными могут быть, например, видео записи и фотографии с мобильного, мелодии, документы, электронные книги и другое. Также БТ-соединение подойдет для подключения к Интернету, к примеру, по 3G или GPRS, используя модемные возможности мобилки. Блютуз сети функционируют в нелицензируемом в большинстве стран диапазоне радио частот от 2.4 до 2.485 Ггц, где функционируют Wi-Fi, радио телефоны и выделяют сопутствующее излучение микроволновки, научное и медоборудование. В последних спецификациях Wireless personal area network, WPAN дальность блютуз сетей повышена до 100 метров, а данные передаются со скоростью 3 Мбит/с. Самый мощный Host XR от компании AIRcable бьет на 30 км. Сфера применения не имеет ограничений: от привычных всем смартфонов, гарнитур, GPS-навигаторов до авто OBD2 ELM327 Bluetooth диагностического сканера и датчиков, используемых в науке, спорте, медицине.
Как включить блютуз, закачать и установить ПО
Перед началом инсталляции обязательно нужно убедиться, что оборудование работает: подключить рабочий USB-адаптер или активировать модуль Bluetooth в БИОСе ноутбука. После того, как пользователь смог бесплатно скачать блютуз драйверы с данной страницы сайта https://programmywindows.com на русском языке и начал установку, настраивать ничего не придется. Установка занимает некоторое время, иногда приходится ждать в зависимости от оборудования. При запуске Bluetooth программа автоматически производит диагностику оборудования и анализ возможности организации беспроводного соединения, определяет параметры периферийного устройства. Блютуз оборудование на ПК не всегда работает идеально, поэтому рекомендуем в BT-окружении искать компьютер с проверенного планшета или смартфона.
Как включить блютуз, если есть проблемы
Если наблюдается проблема с установкой драйверов, то вариантов решения проблемы два. Первое — проверить работоспособность самого БТ-устройства, например, не горит индикатор, компьютер его не определяет и не показывает в списке оборудования. Второе — убедиться в исправности USB-порта, подключив к нему любое другое устройство, например, флешку. Если USB-порт исправен, то стоит протестировать на данном компьютере заведомо рабочий BT-адаптер.
Как правило, установленные один раз Bluetooth драйвера для передачи данных работают без проблем даже при смене адаптера. Достаточно один раз ПО Броадком блютуз скачать на компьютер с операционной системой Microsoft Windows 11, 10, 8.1, 8, 7, Vista, XP и корректно инсталлировать. Переустановка или обновление универсальных драйверов блютуз обычно не требуется, поскольку спецификация технологии предполагает расширенную аппаратную совместимость.