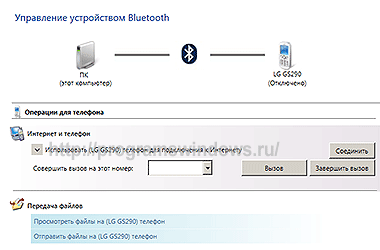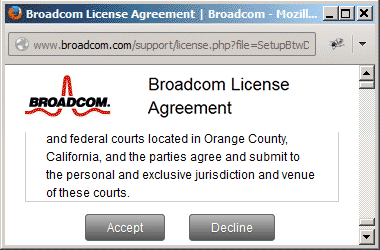-
Bluetooth Stereo Audio
Версия:
10.0.22621.1
(06 мая 2022)
Файл *.inf:
microsoft_bluetooth_avrcptransport.inf
Windows Vista x64, 7 x64, 8 x64, 8.1 x64, 10 x64
-
Bluetooth Stereo Audio
Производитель:
Intel Corporation
Версия:
20.90.6.5
(10 дек 2019)
Файл *.inf:
btmaux.inf -
Bluetooth Stereo Audio
Версия:
10.0.19041.1
(06 дек 2019)
Файл *.inf:
microsoft_bluetooth_avrcptransport.inf
Windows Vista x86, 7 x86, 8 x86, 8.1 x86, 10 x86
-
Bluetooth Stereo Audio
Производитель:
Qualcomm Atheros Communications
Версия:
4.0.0.688
(22 июн 2016)
Файл *.inf:
btath_flt.inf
Windows Vista x86, 7 x86, 8 x86, 8.1 x86, 10 x86
-
Bluetooth Stereo Audio
Производитель:
Qualcomm Atheros Communications
Версия:
4.0.0.688
(22 июн 2016)
Файл *.inf:
btath_audio_flt.inf
Windows Vista x64, 7 x64, 8 x64, 8.1 x64, 10 x64
-
Bluetooth Stereo Audio
Производитель:
Lenovo Corporation
Версия:
1.0.0.0
(05 мая 2016)
Файл *.inf:
oem106.inf
Windows Vista, 7, 8, 8.1, 10
-
Bluetooth Stereo Audio
Производитель:
IVT Corporation
Версия:
11.0.740.0
(22 авг 2013)
Файл *.inf:
btl2cascoif.inf
Windows Vista, 7, 8, 8.1, 10
-
Bluetooth Stereo Audio
Производитель:
Intel Corporation
Версия:
2.6.1211.0286
(30 окт 2012)
Файл *.inf:
btmaux.inf
Windows Vista, 7, 8, 8.1, 10
В каталоге нет драйверов для Bluetooth Stereo Audio под Windows.
Скачайте DriverHub для автоматического подбора драйвера.
Драйверы для Bluetooth Stereo Audio собраны с официальных сайтов компаний-производителей и других проверенных источников.
Официальные пакеты драйверов помогут исправить ошибки и неполадки в работе Bluetooth Stereo Audio (bluetooth устройства).
Скачать последние версии драйверов на Bluetooth Stereo Audio для компьютеров и ноутбуков на Windows.
Так как огромное количество стационарных компьютеров и ноутбуков все еще работают на Windows 7, а беспроводные Bluetooth наушники есть практически у каждого, то я решил сделать отдельную статью, в которой показать процесс подключения Bluetooth наушников к Windows 7, и рассказать о решении самых популярных проблем, которые часто возникают в процессе подключения.
Я уже написал много статей на тему подключения Bluetooth устройств, в том числе наушников. И в комментариях посетители очень часто пишут о том, что не удается подключить Bluetooth наушники именно к компьютеру на Windows 7. С другими устройствами работают, а с семеркой какие-то проблемы. То система вообще не видит наушники, или они подключаются, но не работают. Windows 7 не видит их в настройках звука, или не устанавливается драйвер в процессе подключения. Очень часто, после подключения наушники, или Bluetooth колонка отображаются с желтым восклицательным знаком. А в процессе диагностики появляется ошибка, что не удалось установить драйвер.
Я все проверил на примере подключения обычных Bluetooth наушников от JBL (E45BT) и AirPods 2. Именно с подключением AirPods к Windows 7 судя по комментариям у многих возникают проблемы. Подключал это все к не очень новому ноутбуку, на котором установлена семерка. Даже если у вас ПК с USB Блютуз адаптером – смотрите статью.
Как подключить беспроводные Bluetooth наушники к Windows 7?
Сначала покажу процесс подключения. В большинстве случаев наушники подключаются за минуту и отлично работают. Нет никаких неполадок и ошибок.
Если у вас в ноутбуке, или ПК есть Bluetooth модуль (физическое устройство) и установлены драйверы, то в трее должна быть иконка Bluetooth . В ноутбуках Bluetooth практически всегда встроенный. Если у вас ПК, то смотрите эту статью: как сделать Блютуз на компьютере, если его нет. И эту: настройка Bluetooth на компьютере.
Если же в диспетчере устройств нет Bluetooth адаптера и нет иконки в трее, то скачайте и установите драйвер на Bluetooth с сайта производителя ноутбука, или адаптера. Так же на эту тему я недавно опубликовал большую статью: как проверить, есть ли Bluetooth на ноутбуке или компьютере и как его найти.
- Добавляем новое устройство.
- Переводим наушник или колонку в режим подключения. Обычно это делается нажатием и удерживанием на протяжении нескольких секунд кнопки питания, или отдельной кнопки с иконкой Bluetooth. На AirPods, например, нужно держать кнопку на кейсе около 3 секунд. Когда устройство в режиме подключения – индикатор активно мигает.
- Windows 7 должна увидеть наушники и отобразить их в окне поиска. Выбираем их и нажимаем «Далее».
Если наушники не будут обнаружены, смотрите решения в этой статье: ноутбук не видит Bluetooth устройства. Из своего опыта могу сказать, что такая же проблема может быть из-за устаревшего драйвера Блютуз адаптера. У меня до обновления драйвера Windows 7 не видела Блютуз мышку.
- Начнется процесс подключения беспроводных наушников и установки драйверов. Все прошло успешно:
Бывает ситуация, когда один драйвер на «Периферийное устройство Bluetooth» не установлен, а остальные установлены. В таком случае наушник должны работать. Все окна можно закрыть.
- Если звук в Windows 7 автоматически не выводится через беспроводные наушники, то нужно зайти в настройки звука «Устройства воспроизведения».
Проверяем, чтобы возле устройства «Bluetooth Headphones» был статус «Устройство по умолчанию». Если возле «Bluetooth Headphones» написано «Готов» – нажмите на них правой кнопкой мыши и выберите «Использовать по умолчанию». После этого звук должен переключиться на наушники.
Если возле «Bluetooth Headphones» написано «Соединение прервано»,»Отключено», или вообще нет такого устройства, то проверьте, подключены ли наушники к компьютеру. Если с подключением все хорошо, то смотрите следующие решения в этой статье.
- Чтобы работал микрофон на Блютуз наушниках в Windows 7, нужно в настройках звука сделать устройство «Bluetooth Headset» устройством связи по умолчанию (нажать на него правой кнопкой мыши и выбрать эту функцию).
Если «Bluetooth Headset» в настройках нет, или так же ошибка «Соединение прервано» или «Отключено», то смотрите статью дальше.
- Проверить работу микрофона можно на вкладке «Запись» в окне «Звук».
Такой момент, что на наушниках JBL микрофон в Windows 7 работал без проблем, а микрофон на AirPods мне так и не удалось настроить.
Но как показывает практика, не всегда процесс подключения беспроводной гарнитуры проходит так гладко. Чаще всего проблемы именно с выводом звука на наушники, или работой микрофона. Все вроде подключено, но звука нет.
Что делать, если нет звука или не работает микрофон через беспородные наушники?
Бывает, что в настройках звука не удается переключить звук на «Bluetooth Headphones» (стерео наушник), или связь (микрофон) на «Bluetooth Headset». Или плохой звук в наушниках. В таком случае нужно проверить службы в свойствах наушников. Для этого откройте «Устройства Bluetooth».
Дальше нужно нажать правой кнопкой мыши на наушники и выбрать «Службы».
Там будет две службы: «Слушать музыку» и «Перенаправлять VoIP-звонки на устройство громкой связи». Если они активные (как ссылки), то нажмите на них по очереди:
Службы будут активированы.
Если, например, нет необходимости использовать микрофон на Блютуз наушниках (как гарнитуру) в Windows 7, то службу «Перенаправлять VoIP-звонки на устройство громкой связи» можно не активировать (отключить).
После этого снова заходим в настройки звука (правой кнопкой на иконку звука в трее и выбираем «Устройства воспроизведения») и нажав правой кнопкой мыши на «Bluetooth Headphones» выбираем «Использовать по умолчанию». Если наушники так же будут использоваться как гарнитура (для разговоров в Skype, или в других мессенджерах), то устройство «Bluetooth Headset» делаем как «Устройство связи по умолчанию», нажав на него правой кнопкой мыши и выбрав соответствующий пункт в меню.
Поясню:
- Bluetooth Headphones – это стерео наушники. Когда через беспроводные наушники Windows 7 транслирует чистый, качественный стерео звук. Это устройство используется как устройство по умолчанию для вывода звука (музыки, звука при просмотре видео, в играх и т. д.).
- Bluetooth Headset – это Bluetooth гарнитура. Когда задействован микрофон на наушниках. Если, например, сделать это устройство по умолчанию для вывода звука, а не для связи, то звук будет очень плохого качества. Это такая особенность соединения. Не может одновременно быть качественный звук и работать микрофон. Я писал об этом в статье: плохой звук в Bluetooth наушниках на компьютере или ноутбуке. Но для общения в том же Скайпе звук приемлемый.
Дополнительная информация
Включить, или отключить необходимые службы можно так же в свойствах Bluetooth наушников или колонки.
Список служб зависит от самих наушников. Например, в свойствах наушников JBL и AirPods список немного отличался.
- Беспроводная телефонная связь – как я понимаю, это использование наушников в качестве гарнитуры. Отображается как «Bluetooth Headset» в настройках звука.
- Головной телефон – тоже служба связанная с работой микрофона на наушниках. В свойствах AirPods не было этой службы и микрофон на них не работал.
- Приемник аудио – это обычный режим наушников (стерео). Он же «Bluetooth Headphones».
- Удаленное управление – скорее всего это служба, которая отвечает за переключение треков и пуск/пауза с помощью кнопок на наушниках.
- AAP Server (была в службах AirPods).
Если какая-то служба у вас отключена – установите галочку и примените настройки. Затем проверьте параметры в настройках звука (писал об этом выше).
Мой опыт подключения AirPods к Windows 7
У меня вторые AirPods подключились с ошибкой. Возле наушников появился желтый восклицательный знак. А в процессе подключения была ошибка «Программное обеспечение для устройства не было установлено». И красный крестик возле «Периферийное устройство Bluetooth – Не удалось найти драйвер».
При этом остальные компоненты (Hands-Free Profile, Audio/Video Remote Control, Advanced Audio Distribution Profile (Sink)) были установлены и наушники отлично работали.
Попробовал удалить наушники и подключить их заново (с целью убрать этот желтый восклицательный знак). При повторном подключении словил ошибку: «Ошибка при добавлении этого устройства к компьютеру». Но после еще одной попытки подключения все получилось. Драйвер на «Периферийное устройство Bluetooth» был установлен и ошибка пропала. Но они и без этого компонента (службы) работали.
Я когда писал статью как подключить AirPods к компьютеру и ноутбуку на Windows, то у меня были проблемы с подключением. Семерка не смогла установить ни один драйвер на наушники и они вообще не работали. Но проблема решилась обновлением драйвера Bluetooth адаптера. Читайте вторую часть статьи по ссылке выше, или следующие советы в этой статье.
Не работают Блютуз наушники в Windows 7
Включением служб и настройкой звука проблема решается не всегда. Очень часто компьютер вообще не видит наушники, появляется ошибка при подключении, или просто Windows 7 не может установить драйверы на подключаемое устройство и соответственно наушники не работают. Система не видит их как источник для вывода звука. По этой проблеме писал отдельную статью: Bluetooth наушники не воспроизводят звук с ноутбука. Не отображаются в устройствах воспроизведения Windows.
Значит проблема в том, что система не смогла подобрать и установить нужный драйвер, который бы «показал» Windows 7 как работать с наушниками, или колонкой, которую мы подключали. Я думаю, это происходит из-за старого железа и драйверов. В самой системе так же может не быть драйвера для какого-то нового устройства, которое вышло намного позже, чем сама система (которая, кстати, уже не поддерживается Майкрософт).
Основное решение – обновление драйвера Bluetooth адаптера
В новой версии драйвера адаптера может быть драйвер для того устройства, которое нам не удается подключить. Так у меня было с подключением AirPods. После обновления драйвера программное обеспечение для всех компонентов в процессе подключения было установлено и наушники заработали.
Меня еще часто спрашивают, мол где скачать драйвер на Bluetooth наушники и какой. Отвечаю – нигде. Драйвер на конкретную модель наушников скачать нельзя.
Откройте диспетчер устройств и на вкладке «Радиомодули Bluetooth» откройте свойства Bluetooth модуля. У меня он назывался до обновления драйвера Generic Bluetooth Adapter. Открываем его свойства и на вкладке «Драйвер» смотрим дату разработки и версию.
Видим, что установлен стандартный драйвер от Microsoft. А разработан еще в 2006 году!
Нужно скачать и установить новую версию драйвера. Откуда? Как это сделать? У нас же конкретное устройство: ноутбук, или USB адаптер. Если это ноутбук, или тот же адаптер, то у него есть производитель, модель. Более того, в ноутбуке установлен беспроводной модуль какого-то конкретного производителя и у него тоже есть модель. Как правило, у производителя ноутбука, USB адаптера, беспроводного модуля есть сайт, откуда можно скачать драйвер.
Например, у меня в ноутбуке беспроводной модуль Intel Dual Band Wireless-AC 3160. Через поиск захожу сразу на страницу этой модели на сайте Intel и загружаю драйвер на Блютуз. Он там 2019 года выпуска. Чувствуете разницу?
Обратите внимание, чтобы драйвер был именно для Windows 7. Вы можете скачать драйвер с сайта производителя ноутбука. Если знаете модель беспроводного модуля, то лучше качать с сайта производителя Wi-Fi/Bluetooth модуля.
После установки:
Как видите, название адаптера тоже изменилось. Ну и драйвер уже от 2019 года. Все устройства подключаются без проблем, все драйвера устанавливаются. Ноутбук увидел и подключил мышку, которую не видел до этого вообще.
Дополнительные решения
- Установить все обновления для Windows 7.
- Использовать программы типа BlueSoleil.
Проверил ее, но она мне не понравилась. Насколько я понял, она устанавливает свои драйверы, полностью заменяет адаптер и меню (иконку) в трее. Возможно, в каких-то ситуациях она может пригодиться при подключении Блютуз наушников. Например, когда вы не можете найти новую версию драйвера для своего адаптера. Может кому-то будет удобнее работать с этой программой, не знаю. Мне удобнее через меню Windows 7.
- Установите Windows 10. Особенно, если производитель рекомендует для вашего компьютера именно Windows 10 и на сайте есть драйверы только под эту систему. По своему опыту могу сказать, что проблем с подключением Bluetooth-устройств (в том числе наушников) к Windows 10 намного меньше.
Большая статья, много информации, надеюсь ничего не упустил. Если у вас есть какая-то информация по этой теме, решения, собственный опыт – поделись в комментариях. Если статья не помогла – опишите подробно свою проблему.
|
0 / 0 / 0 Регистрация: 02.09.2018 Сообщений: 49 |
|
|
1 |
|
|
23.06.2019, 19:46. Показов 227344. Ответов 15
Пытаюсь подключить беспроводные наушники 1more ibfree к компьютеру, win 7 видит их, но не может найти и установить для них драйвер. Получаю ошибку — Драйвер для периферийное устройство bluetooth не установлен. В интернете никаких упоминаний о драйвера для этих наушников не нашел. Можно ли как-то решить эту проблему? Спасибо
__________________
0 |
|
1044 / 528 / 66 Регистрация: 16.01.2013 Сообщений: 4,093 |
|
|
24.06.2019, 09:28 |
2 |
|
marsianetss, я так понимаю вы подключаете Блютуз адатпер. Напишите название материнской платы, как вариант подключить адаптер не в переднюю панель системного блока, а сзади на прямую в материнскую плату.
1 |
|
0 / 0 / 0 Регистрация: 02.09.2018 Сообщений: 49 |
|
|
24.06.2019, 10:30 [ТС] |
3 |
|
evgenii3000, Спасибо за ответ, но адаптер я не использую, у меня ноут dell inspiron n5110
0 |
|
1044 / 528 / 66 Регистрация: 16.01.2013 Сообщений: 4,093 |
|
|
24.06.2019, 10:52 |
4 |
|
marsianetss, в диспетчере устройств есть восклицательные знаки или вопросительные? с наушниками был диск с драйверами или программами? к телефону наушники подключаться? не разрядились они? есть еще оборудование которое подключено одновременно по блютуз?
1 |
|
0 / 0 / 0 Регистрация: 02.09.2018 Сообщений: 49 |
|
|
24.06.2019, 11:08 [ТС] |
5 |
|
evgenii3000, В диспетчере на вкладке другие устройства 6 периферийных устройств bluetooth с восклицательными знаками. К наушникам драйвера не прилагались. К телефону подключаются, заряд полный. К компу по bluetooth больше ничего не подключал, хотя для теста пробовал подключить телефон — подключился без проблем.
0 |
|
1044 / 528 / 66 Регистрация: 16.01.2013 Сообщений: 4,093 |
|
|
24.06.2019, 11:16 |
6 |
|
marsianetss, windows у вас обновляется? когда были последние обновления windows?
1 |
|
6507 / 3565 / 463 Регистрация: 28.06.2013 Сообщений: 11,094 |
|
|
24.06.2019, 12:57 |
7 |
|
устройств bluetooth с восклицательными знаками Установите дрова Dell Wireless 1701 802.11 b/g/n, Bluetooth v3.0+HS на них с оф.сайта и будет вам счастье. https://www.dell.com/support/h… 10/drivers
1 |
|
0 / 0 / 0 Регистрация: 02.09.2018 Сообщений: 49 |
|
|
24.06.2019, 13:15 [ТС] |
8 |
|
persen27, уже лучше, но теперь другая проблема Миниатюры
0 |
|
0 / 0 / 0 Регистрация: 02.09.2018 Сообщений: 49 |
|
|
24.06.2019, 13:23 [ТС] |
9 |
|
persen27, и еще, после установки этого драйвера вместо 6 периферийных устройств bluetooth с восклицательными знаками осталось только два Миниатюры
0 |
|
0 / 0 / 0 Регистрация: 02.09.2018 Сообщений: 49 |
|
|
24.06.2019, 13:35 [ТС] |
10 |
|
evgenii3000, обновил сейчас
0 |
|
6507 / 3565 / 463 Регистрация: 28.06.2013 Сообщений: 11,094 |
|
|
24.06.2019, 14:00 |
11 |
|
с восклицательными знаками осталось только два А установить ещё два драйвера Bluetooth Intel Centrino Wireless-N 1030/Advanced-N 6230 и Intel Centrino Advanced-N 6230/Wireless-N 1030 Bluetooth по той-же ссылке ?
1 |
|
0 / 0 / 0 Регистрация: 02.09.2018 Сообщений: 49 |
|
|
24.06.2019, 14:25 [ТС] |
12 |
|
persen27, установил, восклицательные знаки пропали, но проблема с подключением осталась Миниатюры
0 |
|
1044 / 528 / 66 Регистрация: 16.01.2013 Сообщений: 4,093 |
|
|
24.06.2019, 14:36 |
13 |
|
marsianetss, компьютер перезагружали, после установки драйверов?
0 |
|
6507 / 3565 / 463 Регистрация: 28.06.2013 Сообщений: 11,094 |
|
|
24.06.2019, 15:07 |
14 |
|
Решение
проблема с подключением осталась Если после перезагрузки не заработает — проверяйте наушники на другом буке или проверяйте настройки Bluetooth — ПКМ по значку Bluetooth на Панели задач.
1 |
|
0 / 0 / 0 Регистрация: 02.09.2018 Сообщений: 49 |
|
|
24.06.2019, 20:15 [ТС] |
15 |
|
evgenii3000, да Добавлено через 3 часа 49 минут
0 |
|
0 / 0 / 0 Регистрация: 01.01.2020 Сообщений: 4 |
|
|
04.01.2020, 11:59 |
16 |
|
ноут ленова g510 семерка (драйвера и обновления стоят), встроеный модуль блютуза вообще удалено ни кого не видит — тупо нет устройств. втыкаю свисток Тошиба Silicon Wave Bluetooth Wireless Adapter, Адаптер находит уши нормально, но драйвера на них система не находит и не ставит, в устройствах уши висят но не подключены, инеты излазил решение не нашел, может дело в свистке (старенький) уши QCY-T1 нет драйвера для периферийного устройства — ( Миниатюры
0 |

Общее понятие о технологии Bluetooth
При необходимости соединить ПК с каким либо гаджетом по протоколу блютуз, есть смысл Broadcom драйверы Bluetooth скачать бесплатно для Виндовс XP, Vista, 7, 8, 8.1, 10, 11 и поставить на свой комп, ноут или нетбук. Данная технология позволяет подключать к персональному компьютеру весь спектр периферийных устройств и оборудования с соответствующим беспроводным протоколом передачи информации и пользоваться как единоразово, так и постоянно. Из подключаемых устройств чаще всего используются планшеты, смартфоны, мобильные телефоны, цифровые фото и видеокамеры, беспроводные наушники, колонки, Bluetooth гарнитуры для ПК, блютуз гарнитуры для телефона, громкая связь в автомобиль, мыши, джойстики, клавиатуры, факсы, принтеры, сканеры, GPS-приемники, OBD2 ELM327 Bluetooth адаптер для диагностирования автомобилей и другое. Несколько Bluetooth-устройств, работающих в сети, называются piconet (пикосеть). Стандартно поддерживается как сочетания point-to-point, так и point-to-multipoint. Перед парингом (pairing), на всех активных сторонах нужно ввести PIN-код. Пассивное «железо» обладает встроенным PIN-кодом.
Среди преимуществ данной технологии стоит особо выделить такие достоинства:
— оперативные поиск и подключение устройств,
— низкое потребление энергии,
— стойкость к радио помехам,
— трансфер данных параллельно,
— высококачественная трансляция голоса,
— 128-bit AES-шифр для защиты данных.
Bluetooth транслируется на русский язык как «синий зуб». Технологию разрабатывали с 1994 года корпорация Эриксон, а с 1998 к ней присоединились АйБиЭм, Интел, Моторола, Нокия и Тошиба, образовав Bluetooth SIG. На сегодня кроме блютуза широкое распространение получили такие непроводные заменители кабелей RS-232, как инфракрасная связь IrDA и локальные радиосети Wi-Fi.
Блютуз адаптер и сеть
BT-адаптер — это обычно USB-устройство, которое обеспечивает связь одного ПК с другими ПК и прочими устройствами по типу локальной сети с возможностью передачи данных между ними. Такими данными могут быть, например, видео записи и фотографии с мобильного, мелодии, документы, электронные книги и другое. Также БТ-соединение подойдет для подключения к Интернету, к примеру, по 3G или GPRS, используя модемные возможности мобилки. Блютуз сети функционируют в нелицензируемом в большинстве стран диапазоне радио частот от 2.4 до 2.485 Ггц, где функционируют Wi-Fi, радио телефоны и выделяют сопутствующее излучение микроволновки, научное и медоборудование. В последних спецификациях Wireless personal area network, WPAN дальность блютуз сетей повышена до 100 метров, а данные передаются со скоростью 3 Мбит/с. Самый мощный Host XR от компании AIRcable бьет на 30 км. Сфера применения не имеет ограничений: от привычных всем смартфонов, гарнитур, GPS-навигаторов до авто OBD2 ELM327 Bluetooth диагностического сканера и датчиков, используемых в науке, спорте, медицине.
Как включить блютуз, закачать и установить ПО
Перед началом инсталляции обязательно нужно убедиться, что оборудование работает: подключить рабочий USB-адаптер или активировать модуль Bluetooth в БИОСе ноутбука. После того, как пользователь смог бесплатно скачать блютуз драйверы с данной страницы сайта https://programmywindows.com на русском языке и начал установку, настраивать ничего не придется. Установка занимает некоторое время, иногда приходится ждать в зависимости от оборудования. При запуске Bluetooth программа автоматически производит диагностику оборудования и анализ возможности организации беспроводного соединения, определяет параметры периферийного устройства. Блютуз оборудование на ПК не всегда работает идеально, поэтому рекомендуем в BT-окружении искать компьютер с проверенного планшета или смартфона.
Как включить блютуз, если есть проблемы
Если наблюдается проблема с установкой драйверов, то вариантов решения проблемы два. Первое — проверить работоспособность самого БТ-устройства, например, не горит индикатор, компьютер его не определяет и не показывает в списке оборудования. Второе — убедиться в исправности USB-порта, подключив к нему любое другое устройство, например, флешку. Если USB-порт исправен, то стоит протестировать на данном компьютере заведомо рабочий BT-адаптер.
Как правило, установленные один раз Bluetooth драйвера для передачи данных работают без проблем даже при смене адаптера. Достаточно один раз ПО Броадком блютуз скачать на компьютер с операционной системой Microsoft Windows 11, 10, 8.1, 8, 7, Vista, XP и корректно инсталлировать. Переустановка или обновление универсальных драйверов блютуз обычно не требуется, поскольку спецификация технологии предполагает расширенную аппаратную совместимость.
Бесплатно скачать программу Bluetooth для компьютера
Драйвер Блютуз на ПК для Windows 11, 10, 8.1, 7, XP SP 2 (32-bit и 64-bit) — это универсальное программное обеспечение, необходимое для работы стационарного компьютера, тонкого клиента, рабочей станции, сервера, ноутбука, нетбука, планшетного ПК с другими устройствами по беспроводному интерфейсу Bluetooth. Любой десктоп, лэптоп и даже портатив, работающий по управлением операционной системы Виндовс и имеющий USB порт способен использовать все возможности беспроводной технологии, если скачать Блютуз бесплатно на компьютер для Windows XP, 7, 8.1, 10, 11 (64-бит и 32-бит).
Что такое Блютуз на ПК и других устройствах
Есть заумные научные ответы на простой вопрос, что такое Bluetooth, и как он работает. А есть и простой, обывательский. Блютуз — это инструмент для передачи аудиосигнала и цифровых данных без использования кабелей и проводов; он также подходит для создания небольшой локальной сети PAN / Wireless networks, Piconet или Scatternet, с алгоритмами шифрования. Когда мы говорим о передаче звука, речь идет и о подключении гарнитуры, микрофона, наушников, воспроизведении медиаконтента. С Блютусом можно не только разговаривать по телефону без рук, слушать музыку на акустической системе домашнего кинотеатра, но и смотреть слайдшоу фотографий с телефона на телевизоре или ПК с музыкальным сопровождением, использовать удобное голосовое общение в играх, Вайбере, ВатСапе, Скайпе, других мессенджерах и социальных сетях по защищенному каналу.
Радиосвязь осуществляется в ISM-диапазоне частот 2,4-2,5 ГГц, с мощностью до 100 мВт и до 100 дБм, дальностью действия между устройствами в радиусе до 1500 метров. Согласно спецификации протокол Bluetooth 5.3 способен передавать пакеты данных и звука на скорости от 64 Кбит/с при соединении point-to-point до 2 Мбит/с в симметричном и асимметричном соединении point-to-multipoint (с уровнем до 24 Мбит/с, как у Wi-Fi). Энергозатраты Блутуза минимизируются до 30 мА, а в режиме ожидания опускаются ниже 1 мА, поэтому использовать канал беспроводной передачи и приема информации можно без опасений, что аккумуляторная батарея ноутбука быстро разрядится.
Что значит слово Bluetooth
Широко известным этот бренд стал в 1998 году, когда руководители консорциума Bluetooth SIG брендировали свою экономичную беспроводную технологию передачи данных и звука, альтернативную прежде всего популярному проводному стандарту RS-232. Праобразом выступил правящий в Дании с 940 по 980-е годы датский король Харальд Блатанд (Harald Blatand), наследник правителей Дании и Англии, возглавивший мирное слияние Дании и Норвегии в 950-е года. Он имел один зуб синеватого цвета, за что получил прозвище Блю-Тус. Логотип Bluetooth включает инициалы Harald Blatand из древних рун Hagall (Хагалаз) и Berkana (Беркана).
Почему нужны адаптер и драйверы Блютуза для Виндовс
Как многие знают на собственном опыте, в смартфонах и планшетах драйверы Bluetooth и для Android и для iOS всегда предустановлены производителем. Блютуз на Андроиде и АйОс сразу готов и работает без нареканий. Иногда сходу непонятно, как включить Блютуз на телефоне, осуществить удаленный просмотр телефонной книги на компьютере, отправку и прием контактов и сообщений, но разобраться в этом не сложно, отдельно прочитав соответствующий материал или посмотрев видео на YouTube.
С некоторыми ноутбуками, а особенно с десктопами, не все так просто. Обязательно нужно бесплатно скачать Блютуз на Виндовс 10 / 11, 8 / 8.1, 7, XP (64-х и 32-разрядные) с надежного ресурса https://www.bluetooth.today на русском языке. Бывает, что на ПК Блутуса нет, и недостаточно скачать Bluetooth приложение, потребуется еще купить Блютуз-модуль и вставить его в корпус компьютера: либо в USB, либо даже в специальный разъем внутри компьютера с поддержкой интерфейса PCI, PCMCIA, ExpressCard.
Как узнать, есть ли Bluetooth на компьютере
Проверить, оснащен ли стационарный компьютер, тонкий клиент, сервер, рабочая станция, ноутбук, нетбук или планшетный ПК Блютуз адаптером можно несколькими способами.
- 1. Внешний осмотр. На клавиатуре, корпусе или на флешке в USB порту можно увидеть значок антенны или символ Bluetooth.
- 2. Изучение документации. В техническом паспорте, идущем комплекте с ПК, на вебсайте производителя в Интернете или из других источников можно установить наличие встроенного модуля Bluetooth.
- 3. В Диспетчере устройств, который отображает все компоненты, инсталлированные на компьютере, проверить наличие Bluetooth модуля. Комбинация Win+R вызывает окно, куда нужно вставить devmgmt.msc и нажать Enter. В Диспетчере устройств Блутуз может располагаться в разделе Сетевые адаптеры, с Wi-Fi и сетевыми картами. Если модуль Блютуза присутствует, это еще не говорит, что он готов к работе. Может потребоваться скачать бесплатно Блютуз драйверы для Windows XP, 7, 8.1, 10, 11 (32- и 64-разрядной версии).
В любом случае, всегда можно приобрести внешний USB Bluetooth адаптер.
Если Блютус установлен и работает, то в трее (справа внизу рабочего стола) отображается соответствующий значок для управления подключениями и настройками. Ниже мы разберемся, как настроить Блютуз, если Bluetooth не работает, а неполадка состоит не в протоколах и не в профилях, а просто почему-то драйвер не видит адаптер. Это необходимо в том числе, чтобы подключить беспроводные Bluetooth гарнитуру, микрофон, наушники, колонку и другие совместимые устройства, в том числе и смартфон, и планшет на Android и iOS.
Как работает Bluetooth для Windows
Внизу данной страницы https://www.bluetooth.today/ru/downloads можно специальную программу 64-bit или 32-bit OS Windows Bluetooth скачать бесплатно на компьютер и ноутбук. После активации, драйвер добавит все совместимые устройства, доступные через Блютуз, они будут автоматически найдены и быстро связаны и подключены. С подключенными устройствами по беспроводному интерфейсу можно обмениваться данными и использовать все их возможности по своему желанию. При необходимости в настройках программного обеспечения можно изменить параметры по своему усмотрению.
Возможен поиск по Блютузу других ПК, ноутбуков, файловых серверов, планшетов, смартфонов, телевизоров, любых совместимых периферийных устройств, например, принтеров, МФУ, колонок, наушников, гарнитур, микрофонов, клавиатур, мышей, джойстиков, модемов, роутеров. Существует даже умный дверной замок Bluetooth. С любым найденным устройством возможно создание беспроводного соединения и использование его функций. Автоматически производится настройка необходимых технических параметров передачи и приема. Некоторые устройства передатчики и приемники поддерживают создание многокомпонентной беспроводной сети с поддержкой шифрования данных.
Основные функции Bluetooth
Множество новейших технологических достижений беспроводных персональных сетей (Wireless personal area network) внедрены в последней версии Блутуса, использующей нескоростную, маломощную и дешевую радио технику. Легкое подключение к Bluetooth устройствам, отличное качество соединения, высокая надежность, производительность, энергоэффективность, безопасность и оптимальная функциональность сделали Блютус востребованной технологией беспроводной связи как для личного использования, так и в бизнесе. Наиболее распространенными функциями Блютуза являются, во-первых, подключение периферии в повседневной жизни и на работе; а во-вторых — беспроводный трансфер данных между различными совместимыми устройствами. Через Блютуз подключаются беспроводные гарнитура, колонка, микрофон, геймпад и множество других совместимых устройств. Также подключить через Блютуз можно FM-трансмиттеры, беспроводные наушники Xiaomi Bluetooth, JBL Bluetooth наушники, speaker JBL, Sennheiser Bt, Bt tuning авто гаджеты, elm327 Bluetooth, Bt gps и gsm, AUX адаптеры и другие гаджеты.
Достоинства драйвера Widcomm Broadcom Bluetooth
Возможности легально бесплатного драйвера Bluetooth Widcomm Broadcom для Microsoft Windows ничем не уступают самым распиареным платным альтернативам. Драйвером поддерживаются все версии Блютуза для ПК, от первой до пятой. Драйвер имеет широчайшую аппаратную совместимость с большинством устройств всех брендов. Среди других достоинств драйвера Broadcom Widcomm Bluetooth для Windows следует отметить следующие:
- интуитивно понятный программный интерфейс, простота использования,
- возможно использование без настроек, после установки все сразу работает,
- стабильность соединения, безопасность,
- низкая цена оборудования, недорогие в производстве микросхемы и модули,
- высокий уровень сопротивляемости и устойчивости к помехам,
- невысокое энергопотребление продлевает время работы устройств,
- надежность самой технологии связи и отдельных устройств,
- передача голоса в режиме реального времени со скоростью 64 Кбит/с в синхронном режиме,
- передача сигналов, пакетов данных, файлов, документов, музыки, изображений, видео,
- передача звука в хорошем качестве.
Перспективы применения Блютуз-технологии ограничиваются созданием Private Area Networks в рамках домохозяйства, офиса и предприятия. Блутуз незаменим там, где востребованы низкая цена и минимальное энергопотребление. Кроме того, использование Bluetooth технологии не требует лицензирования и выплаты лицензионных отчислений.
Инструкция пользователя перед установкой драйвера Bluetooth на ПК c Windows
Пакеты драйверов Блутуса проверены и поддерживают все сборки Windows от XP до 11. Перед загрузкой и установкой убедитесь, что OS Microsoft Windows 32-бит или 64-бит. До установки сделайте резервный бэкап текущего состояния системы, чтобы легко восстановить, если что-то пойдет не так. Такого еще ни разу не случалось, но данная мера безопасности не помешает в любой ситуации. При работе со стандартным инсталляционным файлом требуется архиватор. Непосредственно перед установкой выйдите из всех программ и окон.
Удостоверьтесь, что физически имеется адаптер. Если в ПК (десктоп, сервер, лэптоп, портатив, планшетный ПК) его нет, к USB-порту можно подключить отдельно приобретаемый USB-адаптер Bluetooth. Если адаптер физически присутствует, то следует убедиться, что он программно включен. Например, программа оптимизации производительности могла отключить функционирование Блютуса, либо настройки локальной службы Виндовс неверны, либо драйвер на компьютере не правильно установлен, испорчен, устарел. Поврежденный или отсутствующий драйвер всегда негативно влияет на работу соответствующих устройств.
Загрузите инсталляционный файл (Widcomm Broadcom Bluetooth Driver Installer для MS Windows). Деинсталлируйте все текущее ПО Bluetooth. Перезагрузите ПК. Произведите установку предварительно загруженного драйвера Блютуз для Виндовс. Для полного функционала и безопасности периодически следует обновлять ПО. Если передача данных происходит без сбоев, все внешние устройства подключаются быстро и без проблем, то обновлять драйвер Bluetooth можно примерно раз в год. Это целесообразно по соображениям безопасности.
Панель управления Bluetooth
Функциональные возможности панели управления Блютузом на ПК зависят от версии Bluetooth-модуля. Иногда присутствует только возможность отправки и приема файлов, но как правило, функционал богаче:
- отправка и прием файлов,
- управление портативом со стационарного компьютера,
- настройки обнаружения и управление десктопом с мобильного,
- подключение гарнитур, наушников, колонок и другого оборудования,
- трансляция аудиопотоков на аппарат и с него,
- совершение голосовых и видео звонков, отправка СМС, ММС и других сообщений,
- создание резервной копии и ее восстановление,
- доступ в Интернет по GPRS, EDGE, 3G, 4G, 5G и прочим технологиям,
- организация полноценной сети дома или в офисе.
Как переустановить драйвера на Блютуз
Прежде всего, необходимо проверить состояние беспроводного оборудования. Для этого потребуется запустить Диспетчер устройств. Делается это через меню Пуск, но проще всего так: после нажатия Win+R в активное окно необходимо вставить devmgmt.msc и нажать Enter. В Диспетчере устройств найти оборудование Bluetooth не составит труда. Если строки Блютуз нет, то она спрятана в Сетевых адаптерах. Если Bluetooth нигде нет, то модуль физически отсутствует.
Если модуль присутствует, по клику правой кнопки мыши на строке Блютус в выпадающем меню найдется строка Удалить устройство. Двойным кликом левой кнопкой мыши можно посмотреть инфо об устройстве. Обычно оно «Работает нормально», даже если Bluetooth не работает. При неполадках будет указан код ошибки, по которому в Интернете можно найти решение проблемы. Можно поступить проще: Удалить устройство Блютуз. Полезно будет удалить и устройство Bluetooth, и все сопутствующее ПО, касающееся Блутуза, поскольку оно также мешает. После удаления устройства и перезагрузки системы пора приступать к установке драйверов Bluetooth на очищенную от мусора Windows. Сразу после переустановки программного пакета Widcomm Broadcom Bluetooth для Windows в тестовом режиме можно задействовать весь функционал и выполнить подключение любого беспроводного аксессуара.
Скачать Блютуз на компьютер и ноутбук бесплатно:
Скачать Блютуз на ПК: с Win 10/11, 8.1 64-бит (97,9 Мб) / / / с Win 10/11, 8.1 32-бит (85,7 Мб)
Программу Блютуз скачать на компьютер: с Виндовс 7, 64-х и 32-разрядная версии (191,0 Мб)
Бесплатно скачать Bluetooth на ПК: с Windows XP x64 (145 Мб) / / / с Windows XP x86 (103 Мб)
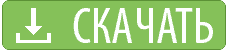
Комфортная и многообразная Блютуз сеть дома и в офисе
С хорошими бесплатными драйверами Bluetooth от Broadcom возможны одновременная печать фото на принтере, отправка факса, прослушивание музыки через беспроводные наушники, комфортная работа с беспроводной клавиатурой и мышкой в сети Интернет через беспроводную персональную локалку. В такую локальную сеть могут входить компьютеры, ноутбуки, нетбуки, планшеты, карманные компьютеры, смартфоны, сотовые телефоны, принтеры, факсы, сканеры, фотоаппараты, видео камеры и другие периферические устройства, в том числе наушники, гарнитуры, колонки, клавиатуры, мышки, джойстики, и все это без проводов (лишь скачати безплатно Блютуз драйвер), свободно передвигаясь по дому и офису, или лежа на удобном диване. Кроме того, новая версия Блютус с пониженным потреблением энергии используется для датчиков быстроты перемещения, физических и атмосферных параметров, расположенных на теле человека, в оборудовании и измерительных приборах. Эта статья длинная, поэтому желающие могут сразу перейти ко второму этапу и скачать бесплатно драйвер Bluetooth для Windows XP, Vista, 7, 8, 8.1, 10, 11 (x32 / x64) от компании Broadcom и установить на компьютер.
Обслуживание и расширения возможностей телефонов и смартфонов с Блютузом
При наличии периферических устройств с интерфейсом Блютуз и адаптера в компьютере или ноутбуке, для сопряжения, подключения и передачи данных, необходимо драйвера на Блютуз скачать бесплатно на русском языке для Windows и установить на компьютер.
Новая версия BTW Bluetooth driver для Windows обладает всем базовым функционалом для эффективного обслуживания и расширения возможностей подключенных мобильных телефонов и смартфонов. Драйвер Bluetooth от Broadcom расширяет с одной стороны возможности подключенного смартфона или сотового телефона с помощью компьютера, а с другой — компьютера средствами телефона (модем и веб-камера):
- синхронизироваться и сделать резервную копию контактов, электронной почты, календаря,
- отправлять, набирая на компьютерной клавиатуре, и получать на большой экран SMS c телефона,
- использовать стационарный ПК для громкой связи или как гарнитуру при звонках,
- послушать на больших компьютерных колонках музыку из мобильного телефона,
- подключиться к Интернету через GPRS или 3G HSDPA, используя телефон в качестве модема,
- подключить камеру телефона в качестве web-камеры, например, для Skype,
- обмениваться файлами между компьютером и мобилкой (тексты, фото, музыка, видео).
Бесплатно скачать Bluetooth драйвер на русском языке, установить и использовать возможности
Обычно с Блютузом не все просто, в реальности дело обстоит гораздо интереснее. Типичная ситуация, когда нужно новую версию драйвера Блютуз бесплатно скачать на русском языке — это потребность слить из памяти телефона на комп или ноут видео с корпоратива или фотки с моря. Как правило, дата-кабель к телефону отсутствует, а Блютус вроде бы есть и там, и там, но не понятно, как включить Блютуз, чтобы комп увидел телефон. Часто бывает, что синезубый брелок нашелся, а диск с драйвером Блютуз для компьютера, идущий в комплекте с блютузиком затерялся, поврежден, сломан или же USB адаптер Блютуз куплен подешевле вообще без диска. Во всех этих случаях придется русский бесплатный драйвер Bluetooth скачать бесплатно без регистрации и СМС. Периферические устройства подружатся с ПК при наличии четырех компонентов:
1. Компьютер или ноутбук,
2. Рабочий Блютуз адаптер в компе или ноуте,
3. Периферическое устройство с Блютузом для подключения,
4. Специализированная программа-драйвер, управляющая процессом.
Если возник вопрос, как скачать Блютуз на компьютер бесплатно на русском языке, то теоретически первые три пункта уже в наличии. Рассмотрим, как происходит процесс инсталляции. Скачать драйвер для Bluetooth бесплатно можно после клика по выбранной ссылке внизу этой страницы сайта https://programswindows.ru и он начнет загружаться. Двойной клик по этому файлу запускает процесс установки драйверов Bluetooth, это продлится некоторое время. В процессе инсталляции программа Bluetooth для Windows 7 (остальные версии ставятся скромно) наглядно с картинками и пояснениями на русском языке демонстрирует свои возможности, в том числе и не связанные с сотовыми телефонами и смартфонами, описанные выше:
- поддержка беспроводных мыши и клавиатуры,
- трансляция A2DP стерео аудио 64 кбит/с к беспроводным источникам звука,
- печать на Блютуз принтере, прием и отправка факсов,
- управление другими устройствами средствами компьютера,
- отправка и получение данных в зоне действия.
Выбирайте, почитать дальше, или скачать бесплатный Блютуз для компьютера на русском языке. Сразу после установки программа Блютуз для Windows готова к передаче данных между компьютером и подключенным к нему устройством. Под передачей данных в данном случае подразумевается:
- контакты и визитки с номерами телефонов и e-mail,
- музыка и другие звуковые файлы,
- фотографии и различные картинки,
- записи и всякие текстовые документы,
- персональное видео, видеоролики, фильмы,
- определенные команды устройствам.
Как включить Блютуз и подключить Bluetooth устройства
Сложно разобраться, как включить Bluetooth на ноутбуке, если никакого специального Wireless переключателя, передвигаемого в положение On, нет, а Блютуз на ноутбуке не работает, хотя драйвер Блютуз для ноутбука установлен. Да и для многих пользователей стационарного компа не понятно, как включить Блютуз, но все очень просто. Нужен USB Bluetooth адаптер для компьютера и новая версия Bluetooth драйвера. После подключения USB блютузика к свободному USB порту компьютера или включения Блютуза на ноутбуке или нетбуке (проверьте системный биос в разделе Wireless) в панели задач появляется ярлычок с контекстным меню «Включить адаптер» — включаем и поехали!
Дополнительные устройства подключают, создав для них стандартное соединение из меню «Добавить устройство» или через меню «Показать устройства». При обнаружении потребуется ввести одинаковый код соединения в соответствующие поля на устройстве и компьютере. Если устройство не предоставляет такой возможности, то в инструкции к нему найдется его стандартный код Блютуз. В зависимости от качества BT-оборудования, компьютер не всегда находит Bluetooth окружение. В таком случае есть смысл сначала найти ПК со смартфона или планшета.
В настройках программы продвинутый пользователь может задать параметры политики безопасности для различных типов соединений, создать дополнительные порты для сопряжения с нестандартными устройствами, указать некоторые дополнительные и узко специальные параметры соединений.
Технические и исторические факты, спецификации Блютуз
Как радиосеть типа WPAN, Блютуз покрывает активный радиус до 10-100 метров. Такая радиосвязь базируется на волнах в ISM-диапазоне ок. 2,4 гигагерц. Частота постоянно изменяется (FHSS) и доступна лишь транслятору и принимающему устройству и подобрать ее невозможно. Несмотря на существование уже четвертой версии с близкой к Wi-Fi скоростью, наиболее популярным стандартом на сегодня является Bluetooth 2 + EDR с реальной производительностью менее одного мегабита в сек. (в идеале 2,1 Мбит/с, в теории близко к 3 Мбит/с).
Блютуз переводится как «Синезубый», от прозвания монарха Харальд I Синезуб (Harald Blacktooth, или Harald Bluetooth), имевшего передний темный зуб. Синезубый Харальд управлял в десятом веке в Скандинавии, сплотив Данские и Норвежские народы в цельное мощное государство викингов. Подобная объединяющая миссия возложена создателями и на Блютуз, среди достоинств которого следует выделить:
- приспособленность к объединению разнородных устройств,
- быстрый поиск и сопряжение,
- безопасное защищенное соединение,
- устойчивость к помехам радиоволн,
- высокая производительность,
- качественная трансляция аудио,
- возможность одновременных подключений,
- сравнительно низкое потребление ресурсов памяти и энергии.
Реальное начало проекта было положено в 1994 году, когда компания Ericsson в качестве беспроводной альтернативы проводному интерфейсу RS-232 продемонстрировала первый образец. Подробная спецификация стандарта появилась в конце 90-х годов 20 века. В 2002 году Блютуз стал составляющим элементом IEEE 802.15.1, а в 2010 году Bluetooth SIG утвердил спецификацию четвертой версии с высокоскоростным протоколом, основанным на Wi-Fi. В составе Bluetooth SIG работали представители таких производителей, как Ericsson, Nokia, IBM, Intel и Toshiba, а также сотрудники IEEE.
Полезные программы, работающие через Блютуз
Bluetooth программы бывают как простыми передатчиками файлов, поддерживающими соединения «point-to-point» или «point-to-multipoint», например, Bluetooth Radar, Files to Phones, MOBILedit, так и более продвинутым программным обеспечением, которое обеспечивает расширенный функционал. Из продвинутых стоит выделить бесплатный драйвер Bluetooth BTW от Broadcom, Driver Installer, Widcomm, BlueSoleil, которые управляют компьютером через Bluetooth, передают файлы, транслируют аудио потоки, работают с беспроводными наушниками с микрофоном, принтерами, клавиатурами, мышами и т. п., отправляют SMS c клавиатуры компьютера, делают резервные копии контактов, музыки, фото и видео.
Для пешей и авто навигации используются такие Bluetooth GPS программы, как: ТомТом, СитиГИД, Автоспутник, GPS Direct, OziExplorer, iGO 8, SAS.Planet, Google Maps, Yandex Maps, Navitel, Navigon, GPSGate и SASPlanet. Сегодня популярны OBD 2 Bluetooth адаптеры, к которым обязательно нужны OBD 2 Bluetooth программы. Софт Scanmaster, ScanTool Net, PCMScan, OBD Gauge для устройства ELM327 Bluetooth специализируется на диагностике автомобилей, отображая обороты двигателя, расход топлива, температуру и множество других параметров, а также считывает и исправляет ошибки двигателя. Приложения Torque, HobDrive, OpenDiag, OBD Doctor для Android устройств обладают схожим функционалом при использовании устройства ELM327 Bluetooth в автомобиле.
В геймерской среде популярны такие Bluetooth игры для телефона или планшета, как Клон 3D, Жестокая Луна, Братья по оружию, 3D Контр-терроризм, Танки PRO, Асы Первой Мировой, Жесть-арена 3D, Офисный Гольф, Нарды, Шахматы, Шашки, Уголки, Крестики нолики, Морской бой, Дурак+ и другие игры через Блютуз для смартфона или планшета. Конечно, во многих этих программах Блютуз выполняет вспомогательную роль, но с ним гораздо удобнее, нежели при использовании проводных интерфейсов.
Последнюю версию драйвера Bluetooth скачать бесплатно для Виндовс
| Обновление от: | 28.12.2021 |
| Последняя версия: | 5.6.0.9110 (Win XP), 6.5.1.5800 (Win 7), 12.0.1.940 (Win 10, 8.1,  |
| Синонимы: | bluetoth, blutus, blytuz, blytuc, блютуч, блутуч, синизуб |
| Операционная система: | Windows 11, 10, 8.1, 8, 7, XP, (32 бит, 64 бит) |
| Размеры файлов: | 103 МБ, 145 МБ, 191 МБ, 85,7 МБ, 97,9 МБ |
| Скачать драйвер Bluetooth для Windows XP: | для Win XP 32-бит или для Win XP (64-бит) |
| Загрузить драйвер для Windows 7: | Bluetooth для Windows 7 (32-бит и 64-бит) |
| Скачать Блютуз для Win 10, 8.1, 8: | для Win 11-8 (x86) или для Win 11-8 (x64) |
Бесплатные программы скачать бесплатно
Сейчас Вы находитесь на странице с названием «Bluetooth драйвера на русском для Windows и всех Блютуз устройств», в разделе «Драйверы для Виндовс» сайта программы для Windows, где каждый пользователь имеет возможность легально бесплатные программы для компьютера с Microsoft Windows скачать бесплатно без капчи, без вирусов и без SMS. Страница о Блютуз драйверах создана/существенно обновлена 27.06.2019. Начав свое знакомство с легально бесплатными программами для операционной системы Виндовс со страницы драйверов, ознакомьтесь также и с другими материалами сайта https://programswindows.ru дома или на работе. Спасибо, что посетили раздел Драйвера.

Название драйвера
BLUETOOTH AUDIO
Актуальная версия
20.20.0.2
Дата
2017-10-26
Производитель
Intel
Раздел
Bluetooth Intel
Подраздел
Bluetooth INTEL BLUETOOTH AUDIO
Для операционных систем
Windows 7 x64
DevID
2 шт.
Скачать бесплатно
Актуальная версия
Список драйверов BLUETOOTH AUDIO для Windows 7 x64
|
Устройства |
ОС |
ID |
Inf |
Ссылка |
|---|---|---|---|---|
|
BLUETOOTH AUDIO 20.20.0.2
|
Windows 7 x64 |
BTHENUM{747413E4-F767-414F-A0C1-6CC1AA9D054C} |
btmaud.inf |
Скачать |
|
BLUETOOTH AUDIO 3.0.1304.0328
|
Windows 7 x64 |
BTHENUM{747413E4-F767-414F-A0C1-6CC1AA9D054C} |
btmaud.inf |
Скачать |
|
BLUETOOTH AUDIO 3.0.1304.0328
|
Windows 7 x64 |
BTHENUM{747413E4-F767-414F-A0C1-6CC1AA9D054C} |
btmaud.inf |
Скачать |
Список DEVID для BLUETOOTH AUDIO
BTHENUM{747413E4-F767-414F-A0C1-6CC1AA9D054C}
BTMUSBBTMAUDIO



 Если наушники не будут обнаружены, смотрите решения в этой статье: ноутбук не видит Bluetooth устройства. Из своего опыта могу сказать, что такая же проблема может быть из-за устаревшего драйвера Блютуз адаптера. У меня до обновления драйвера Windows 7 не видела Блютуз мышку.
Если наушники не будут обнаружены, смотрите решения в этой статье: ноутбук не видит Bluetooth устройства. Из своего опыта могу сказать, что такая же проблема может быть из-за устаревшего драйвера Блютуз адаптера. У меня до обновления драйвера Windows 7 не видела Блютуз мышку. Бывает ситуация, когда один драйвер на «Периферийное устройство Bluetooth» не установлен, а остальные установлены. В таком случае наушник должны работать. Все окна можно закрыть.
Бывает ситуация, когда один драйвер на «Периферийное устройство Bluetooth» не установлен, а остальные установлены. В таком случае наушник должны работать. Все окна можно закрыть. Проверяем, чтобы возле устройства «Bluetooth Headphones» был статус «Устройство по умолчанию». Если возле «Bluetooth Headphones» написано «Готов» – нажмите на них правой кнопкой мыши и выберите «Использовать по умолчанию». После этого звук должен переключиться на наушники.
Проверяем, чтобы возле устройства «Bluetooth Headphones» был статус «Устройство по умолчанию». Если возле «Bluetooth Headphones» написано «Готов» – нажмите на них правой кнопкой мыши и выберите «Использовать по умолчанию». После этого звук должен переключиться на наушники. Если возле «Bluetooth Headphones» написано «Соединение прервано»,»Отключено», или вообще нет такого устройства, то проверьте, подключены ли наушники к компьютеру. Если с подключением все хорошо, то смотрите следующие решения в этой статье.
Если возле «Bluetooth Headphones» написано «Соединение прервано»,»Отключено», или вообще нет такого устройства, то проверьте, подключены ли наушники к компьютеру. Если с подключением все хорошо, то смотрите следующие решения в этой статье. Если «Bluetooth Headset» в настройках нет, или так же ошибка «Соединение прервано» или «Отключено», то смотрите статью дальше.
Если «Bluetooth Headset» в настройках нет, или так же ошибка «Соединение прервано» или «Отключено», то смотрите статью дальше. Такой момент, что на наушниках JBL микрофон в Windows 7 работал без проблем, а микрофон на AirPods мне так и не удалось настроить.
Такой момент, что на наушниках JBL микрофон в Windows 7 работал без проблем, а микрофон на AirPods мне так и не удалось настроить.












 Проверил ее, но она мне не понравилась. Насколько я понял, она устанавливает свои драйверы, полностью заменяет адаптер и меню
Проверил ее, но она мне не понравилась. Насколько я понял, она устанавливает свои драйверы, полностью заменяет адаптер и меню 
 Сообщение было отмечено marsianetss как решение
Сообщение было отмечено marsianetss как решение