Загрузка и установка драйвера на принтер Canon F158200 для Windows
Дата редактирования: 21.01.15
Установить драйвер на принтер/сканер – задача, с которой часто сталкиваются даже неопытные пользователи ПК. Как правило, поиск драйверов человек проводит в сети Интернет. Этим не постеснялись воспользоваться сотни мошенников.
Далее в статье мы покажем последствия не внимательного поиска и установки драйверов для устройств.
Загрузка и установка драйвера для Canon F158200
Загружайте драйверы только с официальных сайтов!
Canon F158200 – популярная модель принтера, используемая повсеместно. Однако, найти для нее драйвер, часто, представляет проблему.
Фото шильдика на принтере
Официальный сайт не знает про такую модель (и это странно). Но все становится проще, если посмотреть в диспетчер задач. Canon F158200 – это в реальности Canon LBP6000.
Диспетчер задач
Ссылка для скачивания драйвера на Canon F158200: Canon Support
На официальном сайте Canon представлены версии драйвера для Windows XP, Windows Vista, Windows 7, 8 и 8.1. Выбираем версию вашей операционную систему и язык и нажимаем кнопку «Загрузить». Обратите внимание, если у вас 64-разрядная ОС, загружайте Printer Driver (x64 Edition). В противном случае, скачивайте Printer Driver.
Страница загрузки драйвера
Запускаем полученный файл. Он создает папку вида «LBP6000_R101…». В этой папке найдите и запустите файл Setup.exe.
Начинаем процесс установки
В открывшемся установщике нажмите «Далее» и примите лицензионное соглашение. Продолжайте пока не увидите просьбу подключить принтер.
Установщик драйвера просит подключить принтер
Включите ваш Canon F158200 в розетку, подключите его к компьютеру и дождитесь окончания установки.
Готово. Драйвер на принтер установлен и устройство готово к использованию.
Почему важно загружать драйверы именно на оф. сайтах
Теперь мы покажем несколько примеров, почему важно загружать драйверы только на официальных сайтах производителей.
Если задать в поисковой системе запрос вроде «Canon F158200 driver», в результатах поиска окажется множество сайтов, которые вместо драйвера предлагают скачать вредоносное ПО.
Сайт предлагает загрузить драйвера для Canon F158200
Если загрузить вложение, окажется что это архив, содержащий в себе еще один архив. Вероятно, это сделано для того чтобы антивирус не обнаружил еще на этапе скачивания.
Архив в архиве
Если программу, которую нам предлагают под видом драйверов, проверить сервисом virustotal.com, результаты впечатлят:
Результаты проверки сервисом VirusTotal
25 из 57 антивирусов считают этот файл не желательным или вредоносным для ПК.
Тут также предлагается загрузить вирус под видом драйвера.
Предложение скачать драйвер
Если запустить загруженную программу, она просто напросто загрузит и установит вам браузер Амиго и еще много приятных бонусов:
Отказаться от установки Амиго нельзя
И после нажатия кнопки скачать у вас на рабочем столе появится много красивых значков:
Рабочий стол после установки
Проверим файл сервисом virustotal.com:
Результаты проверки сервисом VirusTotal
22 антивирусных программы считают этот файл вредоносным.
Ниже самый безобидный пример, с которым можно столкнуться в сети Интернет. Вам предлагают загрузить драйвер с файлообменной системы Letitbit. Т.е. то, что можно загрузить бесплатно и быстро вам предлагают скачать, посмотрев перед этим рекламу и подождав 60 секунд.
Предлагают загрузить с Letitbit
Вывод: не скачивайте драйверы со сторонних ресурсов. Это может навредить вашему компьютеру.
Ссылки на сайты поддержки производителей принтеров
- Brother: файлы для загрузки
- Canon: Online-поддержка
- Epson: Драйверы и поддержка
- Lexmark: поиск драйвера
- Samsung Принтеры: поддержка
- XEROX: Техническая поддержка
Canon F158200 или LBP6000
Windows 2000 / XP / Vista / 7 / 8 / 8.1 / 10
Размер: 11.1 MB (x32) и 13.2 MB (x64)
Разрядность: 32/64
Ссылка:
- для x32 — F158200-windows 32bit
- для x64 — F158200-windows 64bit
Canon F158200 — это и есть принтер LBP6000. Поэтому драйвера для Canon F158200 подойдут от данного принтера. Вам надо скачать драйвер, который подойдет для вашего принтера. Чтобы выбрать правильный драйвер, вы должны узнать разрядность вашей системы «Как узнать разрядность системы».
Установка драйвера в Windows 10
Если вы впервые приобретаете себе принтер, то вероятнее всего еще ни разу не сталкивались с проблемами его подключения. В частности, незнающий человек часто не может разобраться в установке драйверов, а также в порядке подключения принтера к ПК. Давайте же мы подробно рассмотрим в данной статье, как установить драйвера для Canon F158200 и подключить его к компьютеру.
Итак, первое, что необходимо сделать – это скачать архив с нужным драйвером. Сделать это можно с официального ресурса Canon, либо прямо сейчас с данной страницы по ссылкам ниже (что проще).
После того, как архив будет скачан, распакуйте его (нажмите 2 раза на скаченный файл драйверов) и зайдите в появившуюся папку.
Здесь вы найдете несколько файлов, но нужен вам будет только тот, который называется «Setup». Нажмите на него два раза — запустите установку.
В первом окне кликните по кнопке «Next>».
Далее прочтите лицензионное соглашение (если не прочтете, то ничего критичного не произойдет) и нажмите «Да», соглашаясь с ним.
Теперь выберите способ подключения «Install with USB Connection» и снова нажмите «Next>».
Небольшое окошко оповестит вас, что прервать процесс установки уже будет нельзя. Здесь нажмите «Да».
Последнее окно будет отображать полосу прогресса установки, а также информацию по подключению принтера. Дождитесь, когда полоса заполнится на 100%, подсоедините устройство по USB и включите питание.
Можете себя поздравить! Установка завершена.
Просим Вас оставить комментарий к этой статье, потому что нам нужно знать – помогла ли Вам статья. Спасибо большое!
Windows 7 Enterprise Windows 7 Home Basic Windows 7 Home Premium Windows 7 Professional Windows 7 Ultimate Microsoft Word 2010 Еще…Меньше
Проблема
При установке драйвера для принтера возникает ошибка «Драйвер принтера несовместим с политикой, блокирующей драйверы Windows NT 4.0».
Решение
Шаг 1. Автоматическое устранение проблем, возникающих при печати.
Запуск средства устранения неполадок печати
Шаг 2. Удаление программного обеспечения принтера, драйвера и очереди печати
-
Выключите принтер и отсоедините кабель от USB-порта.
-
Нажмите кнопку Пуск
и щелкните строку Панель управления.
-
В панели управления щелкните ссылку Удалить программу.
-
В окне Программы и компоненты введите canon в верхнее правое поле поиска, и удалите все пункты образовавшегося списка, нажимая кнопку «Удалить» (или Удалить/Изменить).
-
Нажмите кнопку Да.
-
Нажмите кнопку ОК для завершения.
-
Перезагрузите компьютер в безопасном режиме и войдите в систему с правами администратора; перейдите в папку C:WindowsSystem32Spool. В ней нужно удалить следующее:
Примечание. Переключение в безопасный режим рассматривается в статье Запуск компьютера в безопасном режиме.
-
В папке Drivers удалите все, кроме папки color.
-
В папках PRINTERS и SERVERS необходимо удалить все.
-
В папке tools удалите все файлы и папки, кроме Microsoft XPS Document Writer.
Примечание. В папке Microsoft XPS Document Writer найдите файлы mxdwdui.dll, mxdwdui.gpd, mxdwdui.ini, prnms001.cat и prnms001.inf. Все остальные удалите.
-
В папке prtprocs должна быть одна папка, w32x86. Все остальные удалите.
-
В папке w32x86 удалите все файлы, кроме следующих: jnwppr.dll и winprint.dll.
-
В начало
Шаг 3. Удаление самого принтера, его драйвера и очереди печати из реестра
ВАЖНО! В статье содержится информация об изменении реестра. Прежде чем изменять реестр, рекомендуется создать его резервную копию, чтобы можно было воcстановить его в случае возникновения проблем. Создание резервной копии реестра, а также его восстановление и изменение, рассматриваются в следующей статье базы знаний Майкрософт:
256986 Сведения о реестре Windows для опытных пользователей
-
Нажмите кнопку Пуск
и введите regedit. Щелкните правой кнопкой мыши regedit и выберите пункт Запуск от имени администратора.
-
В окне «Редактор реестра» перейдите в следующие разделы:
HKEY_LOCAL_MACHINE SYSTEM CurrentControlSet Control Print Environments Windows NT x86 Windows NT x86 Drivers Version
и
HKEY_LOCAL_MACHINE SYSTEM CurrentControlSet Control Print Environments Windows x64 Environments Windows x64 Drivers Version
В папках Version щелкните правой кнопкой мыши принтер и выберите команду Удалить.
-
Перейдите в HKEY_LOCAL_MACHINE SYSTEM CurrentControlSet Control Print Monitors. Там должны быть следующие ключи: Standard TCP / IP Port, USB Monitor, WSD Port, Microsoft Office Live Meeting 2007, Document Writer Monitor и Microsoft Shared Fax Monitor. Все остальные (если таковые имеются) удалите.
-
Перейдите в раздел HKEY_LOCAL_MACHINE SYSTEM CurrentControlSet Control Print Printers и удалите все физические принтеры.
В начало
Шаг 4. Удаление фильтров Filtrer, LowerFilters и UpperFilters
-
Перейдите в раздел HKEY_LOCAL_MACHINE System CurrentControlSet Control Class {36FC9E60-C465-11CF-8056-444553540000} и удалите параметры Filtrer, LowerFilters и UpperFilters.
-
Перезагрузите компьютер, чтобы изменения вступили в силу.
-
Выберите продукт, указав его спецификации.
-
Загрузите и установите драйверы для своего принтера, следуя подробным инструкциям мастера.
Нас интересует ваше мнение! Мы ждем ваших отзывов по данным статьям; их можно ввести в поле для комментариев в нижней части страницы. Ваши отзывы помогают нам повышать качество контента. Заранее спасибо!
Нужна дополнительная помощь?

Windows 2000 / XP / Vista / 7 / 8 / 8.1 / 10
Варианты разрядности: x32/x64
Размер драйвера: 11 MB (x32) и 13 MB (x64)
Нажмите для скачивания (x32): Canon F158200
Нажмите для скачивания (x64): Canon F158200
Как узнать Вашу разрядность (тут).
Принтер Canon F158200 — Canon LBP6000. Поэтому эти драйвера подходят для двух принтеров.
Как установить драйвер в Windows 10
Устройства от Canon – это универсальное и надежное решение для тех пользователей, которые регулярно работают с печатью и сканированием документов, изображений и так далее. Владельцы Canon F158200 должны установить драйвер перед тем, как начать использование принтера. Файлы для установки находятся по ссылке в начале статьи. Предварительно их необходим загрузить на свой компьютер.
Откройте загруженный файл двойным кликом мыши. Программа создаст новую папку с названием принтера в той же директории, где и скачанный драйвер. Заходим в нее и запускаем файл «Setup».
На первом экране мастера по установке никаких действий нет. Просто жмем «Next».
Теперь кликаем на кнопку «Yes», подтверждая ознакомление с лицензионным соглашением.
На следующем этапе выбираем параметр «Install with USB Connection», если принтер подключен к компьютеру через USB-порт. Если устройство соединено с ПК другим способом, то отмечаем пункт «Manually Set Port to Install» и указываем соответствующий интерфейс. Затем нажимаем на «Next».
Драйвер установится достаточно быстро. Об окончании процедуры свидетельствует окно, в котором необходимо нажать на кнопку «Exit» для выхода.
После описанных действий принтер Canon F158200 будет готов к выполнению своих главных обязанностей.
Загрузка…
Canon F158200
Windows 10 / 8 / 8.1 / 7 / Vista / XP / 2000 / 2003 / 2008 / 2012
Размер драйвера: 11 MB (x32) и 13 MB (x64)
Разрядность: x32 и x64
Драйвер (x32): Canon F158200
Драйвер (x64): Canon F158200
Инструкция по установке драйвера в Windows 10
Для печати документов недостаточно просто соединить кабелем USB принтер и компьютер. Потребуется скачать драйвер Canon F158200 и установить. Это специальное программное обеспечение, разрабатываемое производителем для каждой новой модели. С его помощью компьютер определяет подключенное устройство и настраивает все необходимые параметры для совместной работы с ним. Ссылка на скачивание доступна на странице.
После загрузки нужно отыскать в памяти компьютера папку с файлами, найти «Setup.exe» и кликнуть по нему дважды для запуска установки.
Появится окно мастера установки. Нужно кликнуть «Next» для продолжения.
Откроется окно с информацией о лицензионном соглашении. Нужно прочитать документ и продолжить установку нажатием на кнопку «Yes».
Далее нужно отметить пункт «Install with USB Connection», чтобы определить способ подключения к компьютеру с помощью USB-кабеля. Для продолжения нажать «Next».
В следующем окне появится предупреждение, сообщающее, что прервать установку после начала будет невозможно. Нажать «Да» для продолжения.
Теперь нужно USB кабелем соединить компьютер и принтер, а затем запустить печатающее устройство, если оно было выключено. Система выполнит поиск подключенной техники и установку необходимого программного обеспечения. Процесс будет завершен через несколько минут, после чего можно будет приступить к печати документов.
Содержание
- Решение проблем с обнаружением принтера Canon
- Способ 1: Проверка соединения
- Способ 2: Использование штатного средства устранения неполадок
- Способ 3: Ручное добавление принтера в список устройств
- Способ 4: Проверка службы печати
- Способ 5: Проверка компонентов печати
- Решение проблемы с отображением принтера в Windows 10
- Решаем проблему с отображением принтера в Windows 10
- Способ 1: Поиск проблем
- Способ 2: Добавление принтера
- Компьютер не видит принтер Canon
Решение проблем с обнаружением принтера Canon
Способ 1: Проверка соединения
Перед тем, как переходить к более сложным методам исправления ошибки с обнаружением принтера Canon, следует проверить соединение, ведь вы могли неправильно организовать его или не заметили, что кабель USB сломан. Внимательно осмотрите его на предмет физических повреждений и попробуйте использовать другой свободный разъем USB на компьютере или ноутбуке. Если речь идет о ПК, отдайте предпочтение порту на материнской плате, а не на передней панели корпуса. Тем, кто первый раз сталкивается с подключением печатающего оборудования и его настройкой в операционной системе, предлагаем ознакомиться с развернутой тематической инструкцией по ссылке ниже.
Проблемы с соединением могут быть вызваны отсутствующим или неправильно подобранным драйвером принтера Canon. В такой ситуации компьютер определит, что какое-то устройство было подключено через USB, но не сможет узнать его тип и, соответственно, позволить взаимодействовать с ним. Если вы еще не инсталлировали программное обеспечение или беспокоитесь о том, что могли сделать это неправильно, перейдите к прочтению другой инструкции.
Способ 2: Использование штатного средства устранения неполадок
Встроенное в Windows средство исправления неполадок предназначено для обеспечения базового сканирования ошибок и их автоматического решения. Перед тем, как пробовать более трудоемкие варианты решения проблемы и чтобы сэкономить свое время, не выполняя вручную те проверки, которые могли быть запущены в автоматическом режиме, можете прибегнуть к этому инструменту.
- Откройте «Пуск» и перейдите в меню «Параметры».
Перейдите к средству устранения неполадок.
Выберите категорию «Принтер», сделав нажатие по этой надписи.
Появится кнопка «Запустить средство устранения неполадок», по которой и щелкните.
Появится таблица, где надо указать неправильно работающее устройство, однако в нашем случае следует выбрать вариант «Принтера нет в списке».
Следом начнется второй этап сканирования, затрагивающий другие области операционной системы, а по завершении вы увидите результат, если неполадку удалось решить.
Способ 3: Ручное добавление принтера в список устройств
Имеют место ситуации, когда принтер просто не добавился автоматически в список устройств. Пользователю предстоит вручную добавить его, и проще всего запустить сканирование через соответствующее меню в приложении «Параметры», но если это не поможет, следует обратиться к альтернативным вариантам, о чем детальнее читайте далее.
Способ 4: Проверка службы печати
В операционной системе Windows есть стандартная служба, от которой зависит работоспособность всего подключаемого печатающего оборудования. Если она по каким-то причинам отключена, новый принтер не отобразится в списке и не получится перейти к взаимодействию с ним, поэтому службу требуется проверить, выполнив такие действия:
- Откройте «Пуск» и через поиск найдите приложение «Службы».
Из списка вам нужна служба «Диспетчер печати». После этого дважды кликните по этой строке, чтобы открыть меню свойств.
Убедитесь в том, что эта служба запускается автоматически и сейчас находится в состоянии «Выполняется». Если это не так, измените параметры, примените их и отправьте компьютер на перезагрузку.
Никаких трудностей с тем, чтобы изменить состояние службы, возникнуть не должно, однако если после перезагрузки ПК она снова находится в отключенном состоянии, сначала убедитесь в том, что действия выполняются от имени администратора, а когда и это не принесло должного результата, запустите сканирование на наличие вирусов.
Способ 5: Проверка компонентов печати
Этот вариант в первую очередь будет актуален для пользователей, у кого при попытке подключения принтера на экране появляется уведомление «Локальная подсистема печати не выполняется», однако и всем остальным тоже он может помочь.
- Откройте «Пуск», чтобы перейти оттуда в меню «Параметры».
Опуститесь к разделу «Сопутствующие параметры» в первой же категории «Приложения и возможности». Там нажмите по кликабельной надписи «Программы и компоненты».
Запустится отдельное окно управления программным обеспечением, где через левую панель переключитесь в «Включение или отключение компонентов Windows».
Дождитесь загрузки списка компонентов и убедитесь в том, что «Службы печати и документов» находятся во включенном состоянии.
Дополнительно откройте этот каталог и активируйте все присутствующие там пункты.
Перезагрузите компьютер и только после этого попытайтесь заново подключить устройство. Если ни один из способов не помог, попробуйте подсоединить принтер Canon к другому компьютеру/ноутбуку, чтобы убедиться в его работоспособности, или обратитесь в сервисный центр, где специалисты помогут справиться с возникшей проблемой.
Помимо этой статьи, на сайте еще 12336 инструкций.
Добавьте сайт Lumpics.ru в закладки (CTRL+D) и мы точно еще пригодимся вам.
Отблагодарите автора, поделитесь статьей в социальных сетях.
Источник
Решение проблемы с отображением принтера в Windows 10
После установки обновлений для операционной системы Windows 10 пользователь может обнаружить, что система не видит принтер. В основном причины данной неполадки могут заключаться в сбое системы или драйверов.
Решаем проблему с отображением принтера в Windows 10
Для начала стоит убедиться, что причина проблемы заключается не в физической поломке. Проверьте целостность USB-кабеля, портов.
- Попробуйте вставить шнур в другой порт компьютера.
- Убедитесь, что кабель плотно вставлен в принтер и ПК.
- Если физически всё исправно, скорее всего, произошел сбой.
Если вы впервые подключаете устройство, то есть вероятность того, что оно вовсе не поддерживается или в системе отсутствуют необходимые драйвера.
Способ 1: Поиск проблем
Можно запустить поиск проблем с помощью системной утилиты. Она также может попытаться автоматически устранить неполадку.
- Кликните правой кнопкой мыши по иконке «Пуска» и выберите «Панель управления».
В разделе «Оборудование и звук» выберите «Использование принтера».
В новом окне щелкните «Далее».
Дождитесь окончания сканирования.
После поиска ошибок утилита предоставит вам отчёт и варианты решения проблемы.

Стандартное средство устранения неполадок в большинстве случаем помогает решить основные проблемы и некоторые сбои.
Способ 2: Добавление принтера
Можно поступить иначе и попробовать добавить принтер самостоятельно. Обычно система автоматически подгружает необходимые компоненты для устройства с официального сайта.
- Откройте меню «Пуск» и выберите «Параметры».
Теперь перейдите к «Устройствам».
В первом разделе щелкните на «Добавить принтер или сканер».
Если и после этих манипуляций принтер так и не подключился, попробуйте установить драйвера вручную. Просто перейдите на сайт производителя и в соответствующем разделе найдите драйвера для вашей модели принтера. Скачайте и установите их.
Ссылки на страницы поддержки основных компаний-производителей принтеров:
Если перечисленные варианты не помогли устранить проблему с отображением принтера в Виндовс 10, вам стоит обратиться к специалисту. Устройство может быть физически повреждённым, неработоспособным или совсем не поддерживаться данной операционной системой.
Помимо этой статьи, на сайте еще 12336 инструкций.
Добавьте сайт Lumpics.ru в закладки (CTRL+D) и мы точно еще пригодимся вам.
Отблагодарите автора, поделитесь статьей в социальных сетях.
Источник
Компьютер не видит принтер Canon
Практически каждый из нас может сталкиваться с такой проблемой, когда компьютер вдруг перестает видеть принтер, а иногда компьютер не видит новый принтер.
Даже если обе наши устройства отлично работают в отдельности, все равно иногда компьютер не может распознавать принтер, в независимости от того, что все необходимые подключения сделаны правильно. Подобная проблема считается одной из самых распространенной, и как не странно, иногда оказывается, что она очень легко решается. Одна из наиболее вероятных причин может быть то, что подключение сделано неточно. 
Нередко причиной незаметности принтера может быть отсутствие контакта в процессе подключении, например это может быть последствие засорения портов, неработающего шнура или возможно, недостаточно плотного подключения на стыке.
Вторая распространенная причина может быть в том, что некорректно работают драйверы.
Почему компьютер не видит принтер Canon
Драйвера установленные на печатающих устройств, тоже способны выходить из состоянии работоспособности, приводя этим к сбоям и ошибок в работе принтера. Если нет диска, который по праве должен быть в комплекте во время покупки принтера, это не такая уж сложная задача, так как мы можем без проблем скачать драйвера. Но иногда попадаются несовместимые, либо такие, что не подходят под нашу ОС.
Другая причина может быть в том, что ранее было подключено другое устройство и установлено как печатающее устройство по умолчанию. 
Такая проблема может возникнуть, если к компьютеру подключены другие печатающие устройства, либо они были подключены ранее, но не удалены должным образом. Это означает, что операционная система распознает другой принтер, выбранный автоматически.
Отключена служба печати.
В поисках ответа на вопрос, почему компьютер не видит принтер, пользователи часто забывают об установках самой операционной системы. Для беспроблемной печати служба должна быть постоянно включена.
Если комп не видит принтер Canon, для проверки подключения достаточно убедиться в том, что используются рабочие порты и кабель. В случае выявления мусора или пыли в портах нужно почистить их, чтобы обеспечить контакт между элементами. Для проверки можно освободить все разъемы, и если компьютер не видит usb принтер, последовательно проверить каждый из них. Иногда решение проблемы может быть произведено банальной проверкой, включен ли сам принтер, так как многие часто забывают включать устройство заново после отключения от сети.
В случаи, если ноутбук не видит принтер Canon, проблемы с драйверами могут исходить как от их неправильной работы, так и от их полного отсутствия. Для установки драйверов важно использовать родной диск, входящий в комплектацию принтера. Если такого диска нет, драйвера скачиваются из Интернета на официальном сайте производителя устройства. При скачивании драйвера важно выбрать пакет, полностью соответствующий модели принтера и вашей операционной системе. Если драйвера работаю неправильно, можно их переустановить, предварительно удалив неработающую версию.
Что бы разобраться, почему комп не видит принтер Canon, для установки действующего принтера устройством по умолчанию необходимо кликнуть правой кнопкой мышки по значку устройства и поставить галочку напротив параметра «Использовать по умолчанию либо просто выбрать данный параметр.
Для включения службы печати нужно зайти в Панель управления, вкладка «Администрирование, далее – «Службы либо «Диспетчер очереди печати. После этого нужно включить службу, выбирая «Тип запуска либо команду «Запустить, и поставив галочку напротив параметра «Автоматически.
Таким образом, если компьютер не видит принтер подключенный, то эту проблему вы сможете решить самостоятельно в большинстве случаев. Свидетельством того, что проблема решена, является правильная работа устройства и отображение его в компьютере. В остальных случаях нужно обращаться к специалистам, так как отсутствие результатов по всем указанным способам исправления проблемы может свидетельствовать о наличии более серьезных неисправностей.
Компьютер не видит принтер через usb Canon
Ответить точно на вопрос — почему компьютер не видит принтер, подключенный через USB разъем — сложно. Причин может быть много. Здесь рассмотрим если не все, то большинство из них. Прежде чем что-то делать нужно выключить печатающее устройство и компьютер. Подождать минуту и включить устройства. Если проблема осталась — читайте дальше.
Выключаем принтер и отключаем USB шнур. Смотрим на разъемы в компьютере и в принтере. Если они грязные — чистим. Наверное, старая зубная щетка будет здесь кстати. Подключаем шнур. Если «не видит, подключаем через другой USB разъем компьютера. Если у вас стационарный ПК — подключаем к другому разъему сзади системного блока. Если проблема остается, отключаем, на время, другие периферийные устройства (веб-камеру, сканер, монитор, адаптеры и другие устройства). Подключаем один принтер и мышку с клавиатурой. Если проблема остается нужно подключить печатающее устройство другим USB-кабелем (желательно по толще и покороче).
В идеале подключить принтер к другому компьютеру, установить драйверы и попробовать что-то распечатать. Если печать идет, значит проблема в нашем компьютере. Если другой компьютер так же не видит принтер, то я бы отнес печатающее устройство в сервисный центр.
Источник
Загружать файлы в MultiSetup
Вконтакте
Одноклассники
Telegram
⌚ 22.11.2022
Характеристики

Windows 10, Windows 8/XP, Windows 7/Vista (32/64-бита)
Проверить совместимость
Ход выполнения
0%
Результат проверки:
Полная совместимость
Cкачать
Cкачать обновления для драйверов
Быстрая загрузка в MultiSetup
Нажмите на ссылку и ждите 3 сек.
(разрешите всплывающие окна в браузере.
Что это?)
Проголосовало: 148 чел. Спасибо! Ваш голос принят.
Скачать
Cкачать обновления для драйверов
Нажмите на ссылку и ждите 3 сек.
Описание и инструкции
Драйвер для монохромного лазерного принтера Canon f158200.
Эта же модель может иметь название Canon LBP6000/6018.
Данная страница загрузки содержит отдельные файлы драйвера для 32-х и 64-х битных операционных систем семейства Windows.
Размер файлов: 11.1 Мб. и 13.1 Мб.
Рекомендуется подключать USB-шнур принтера только после установки соответствующего драйвера.
Вконтакте
Одноклассники
Telegram
Видеоматериалы по теме
Все программное обеспечение, размещённое на GetDrivers.net, является бесплатным. Все названия и торговые марки являются собственностью соответствующих обладателей.
Драйвер для принтера представляет собой специальное программное обеспечение, посредством которого осуществляется взаимодействие между Вашим компьютером и принтером. Без этого маленького помощника ни один принтер работать не будет.
Монохромный лазерный принтер Canon f158200 поддерживает операционные системы Win 7, Vista, XP (как 32-х так и 64-х битные). Имеет неплохие технические характеристики: скорость печати 18 страниц в минуту и производительность 5000 страниц в месяц. Емкость лотка подачи составляет 150 листов. Максимальная мощность не превышает 910 Вт. Все это делает Canon f158200 незаменимым помощником для организации работы нескольких человек.
Драйвер для этого принтера можно установить с диска, поставляемого в комплекте с самим принтером. Если по каким-либо причинам диск утрачен, скачать драйвер можно на нашем сайте.
Как установить драйвер
Для того чтобы установить драйвер принтера на Ваш компьютер необходимо:
- скачать дистрибутив (при скачивании проверьте, что разрядность файла драйвера совпадает с разрядностью вашей системы);
- запустить скачанный файл;
- принять положения пользовательского соглашения;
- выбрать способ подключения к компьютеру (здесь возможны два варианта: посредством USB кабеля или через локальную сеть);
- подключить принтер к компьютеру выбранным способом;
- включить питание принтера;
- дождаться установки ПО на Ваш ПК;
- по окончании установки перезагрузить компьютер.
После этого Ваш принтер готов к работе.
Фирмы изготовители постоянно обновляют программное обеспечение для своих принтеров. Только самые свежие версии обеспечивают бесперебойную работу и высокое качество печати. На нашем сайте Вы найдете самые последние версии драйвера. Скачать драйвер для принтера Canon f158200 вы можете по ссылке ниже.






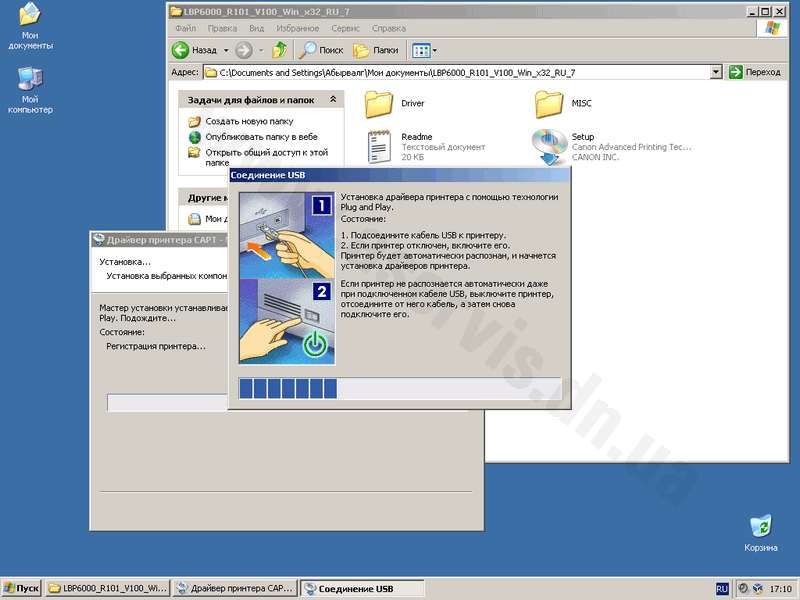
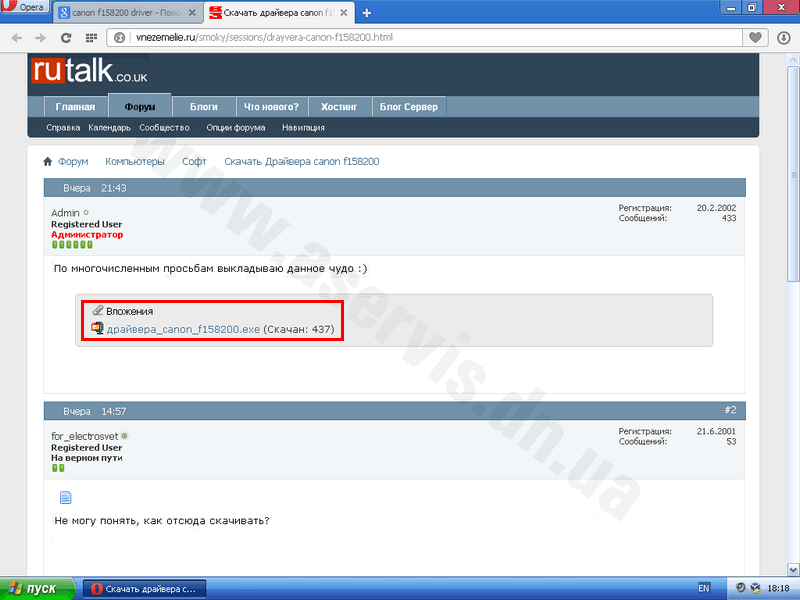















 и щелкните строку Панель управления.
и щелкните строку Панель управления.









 и введите regedit. Щелкните правой кнопкой мыши regedit и выберите пункт Запуск от имени администратора.
и введите regedit. Щелкните правой кнопкой мыши regedit и выберите пункт Запуск от имени администратора.












































