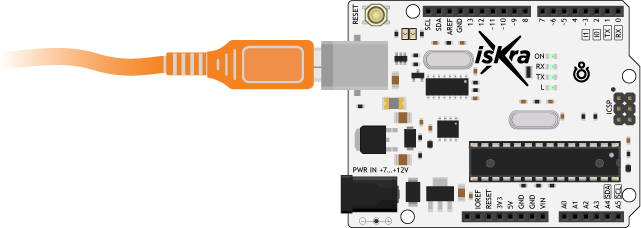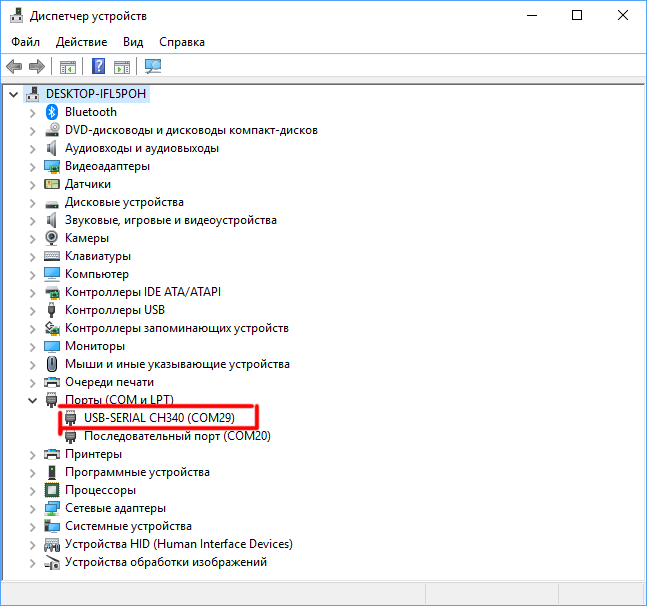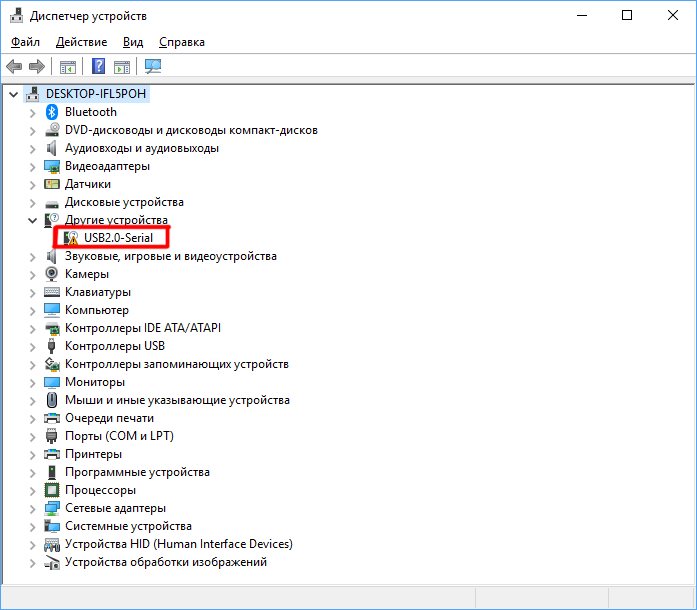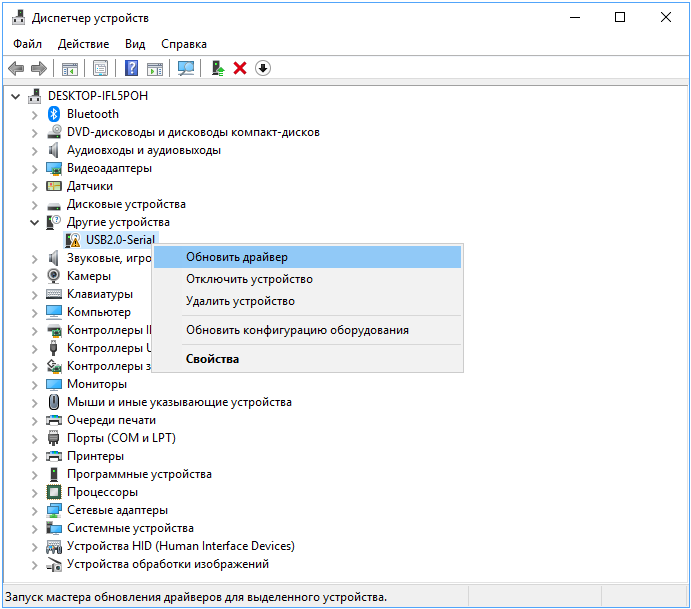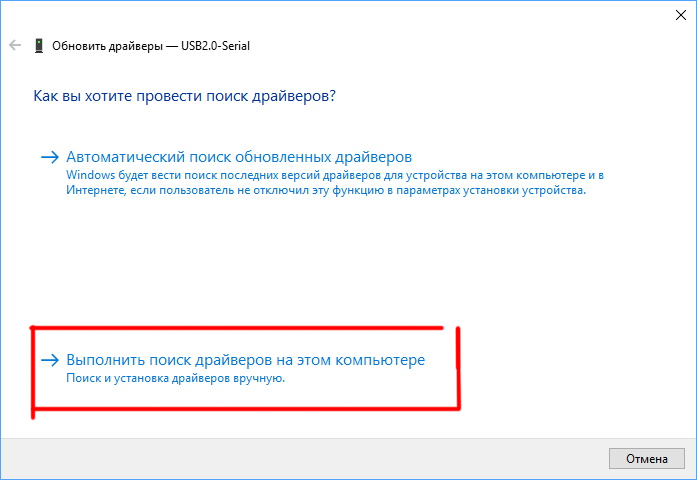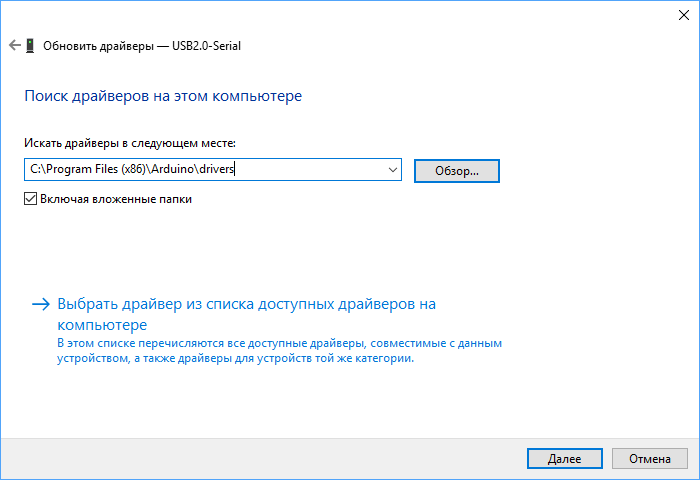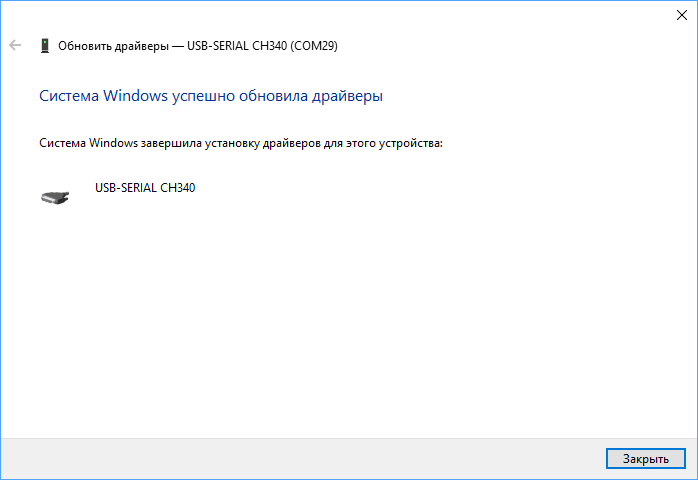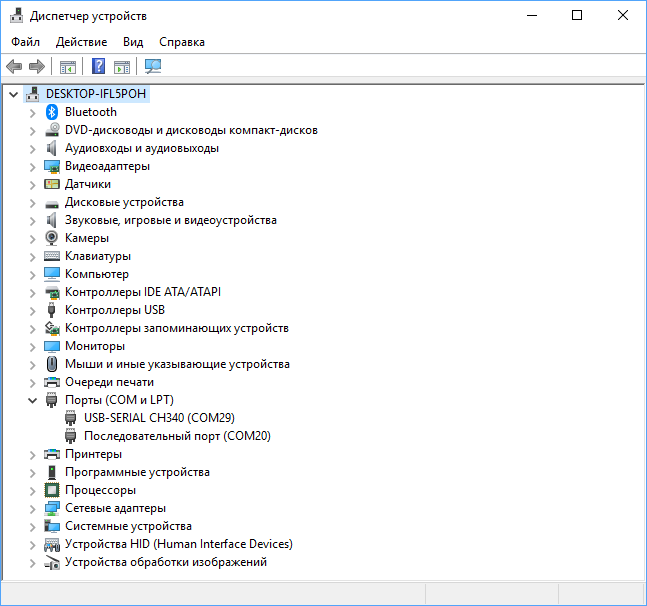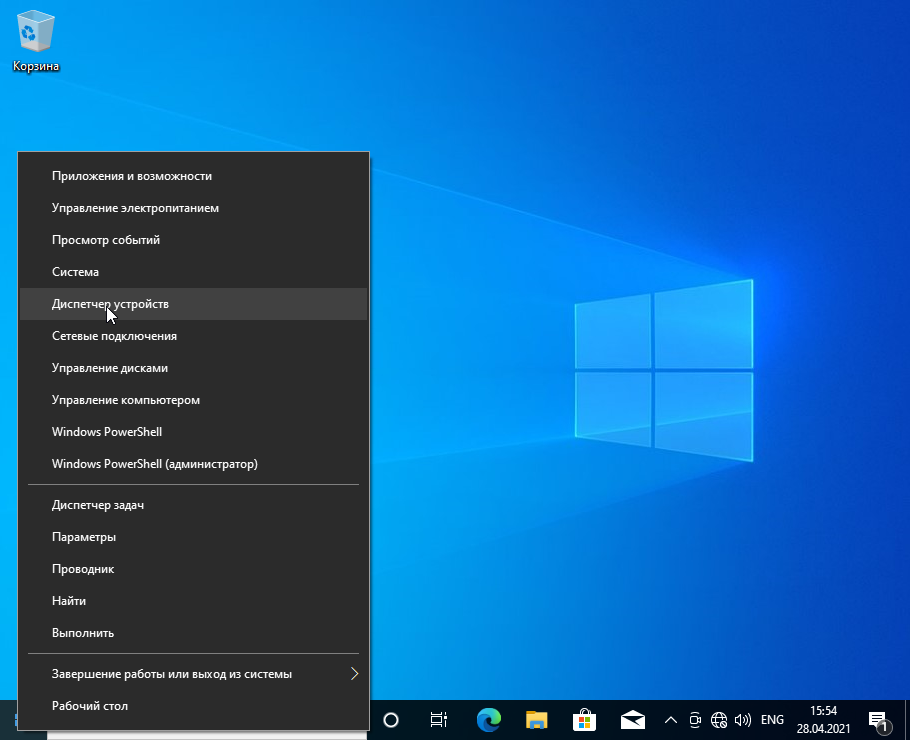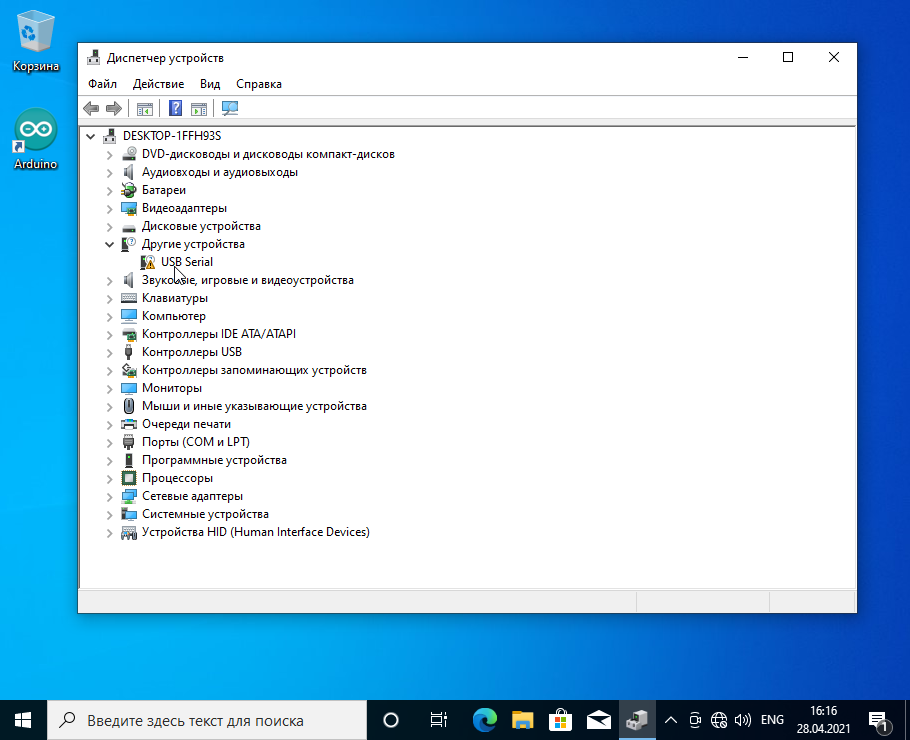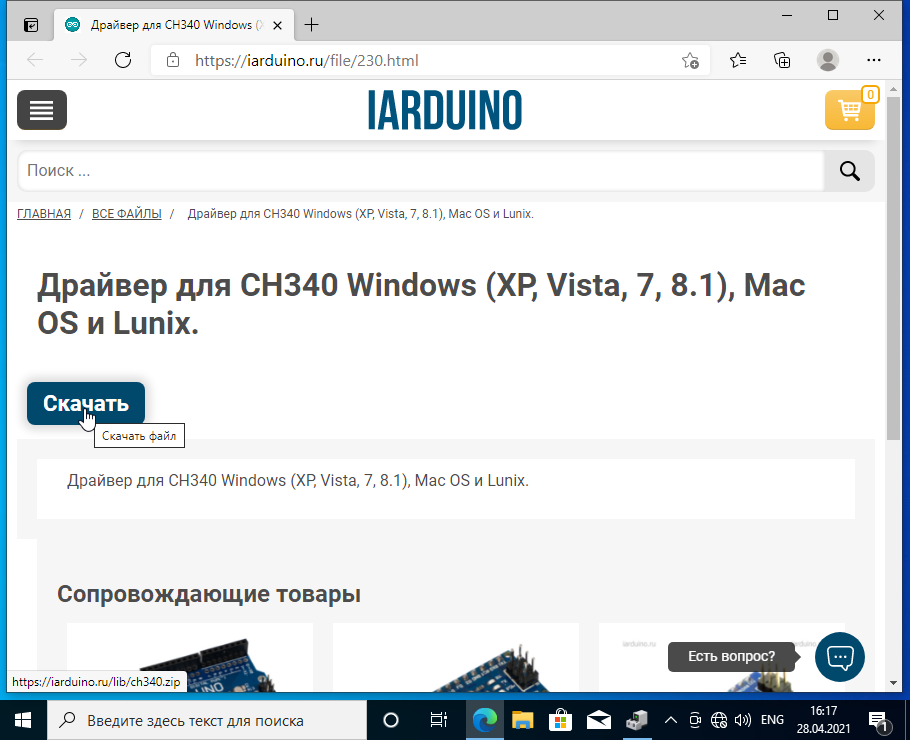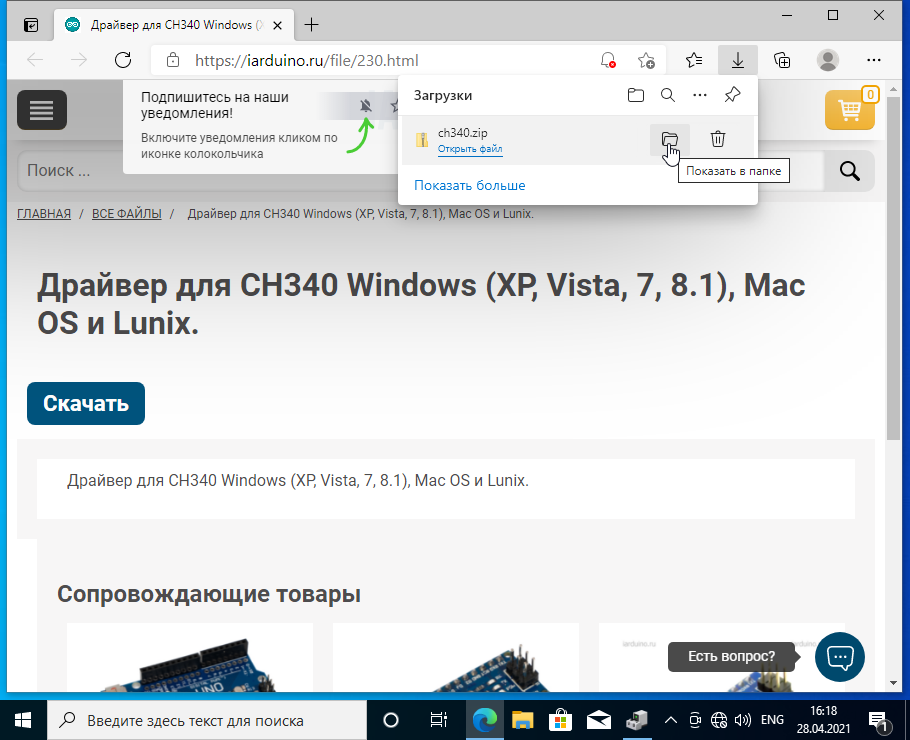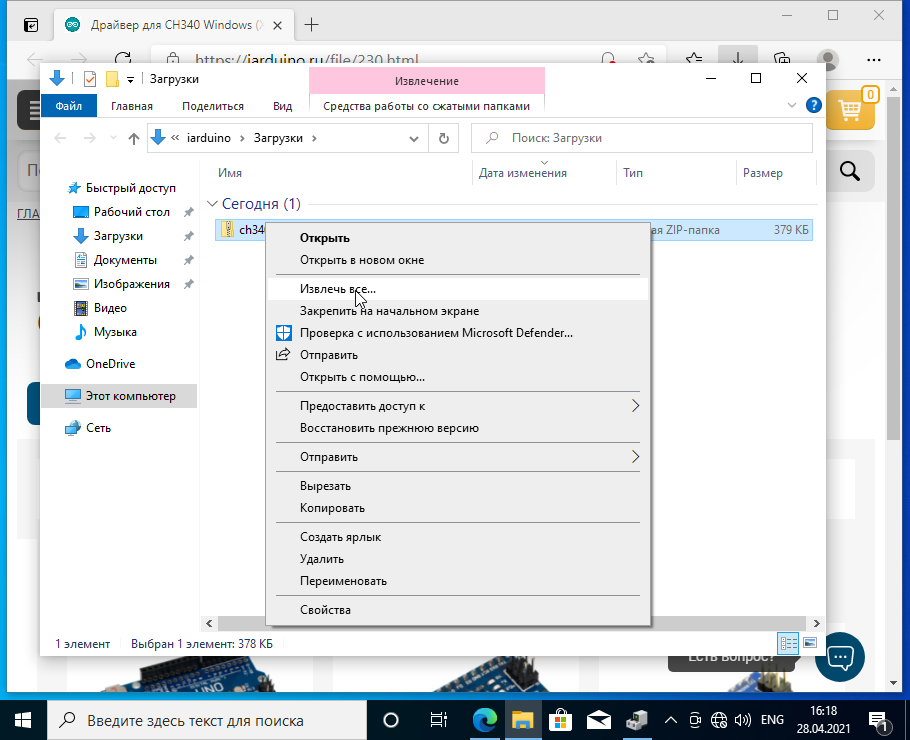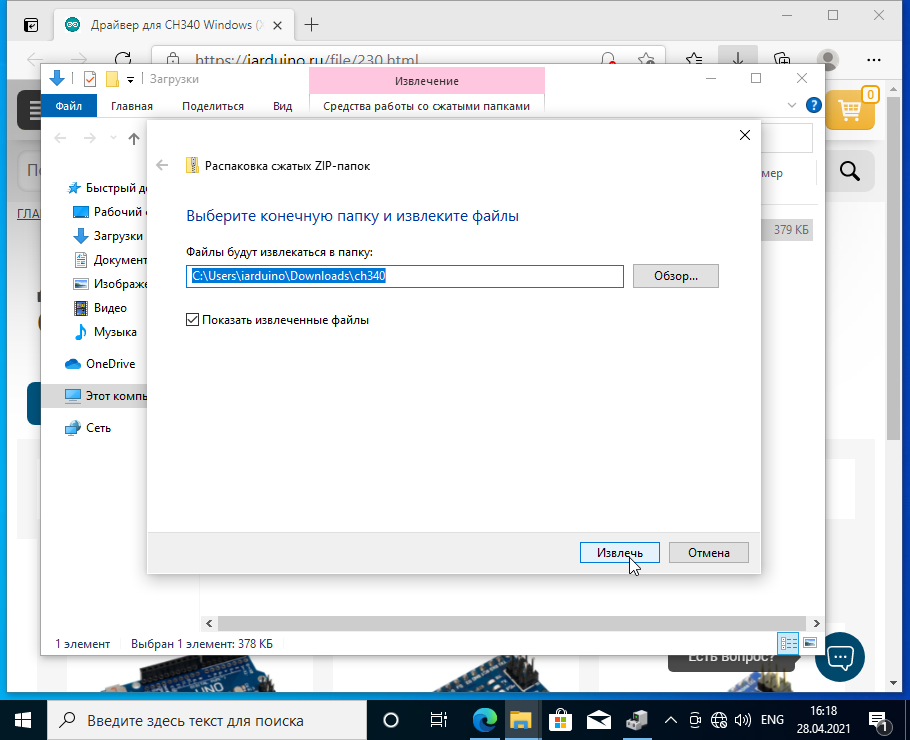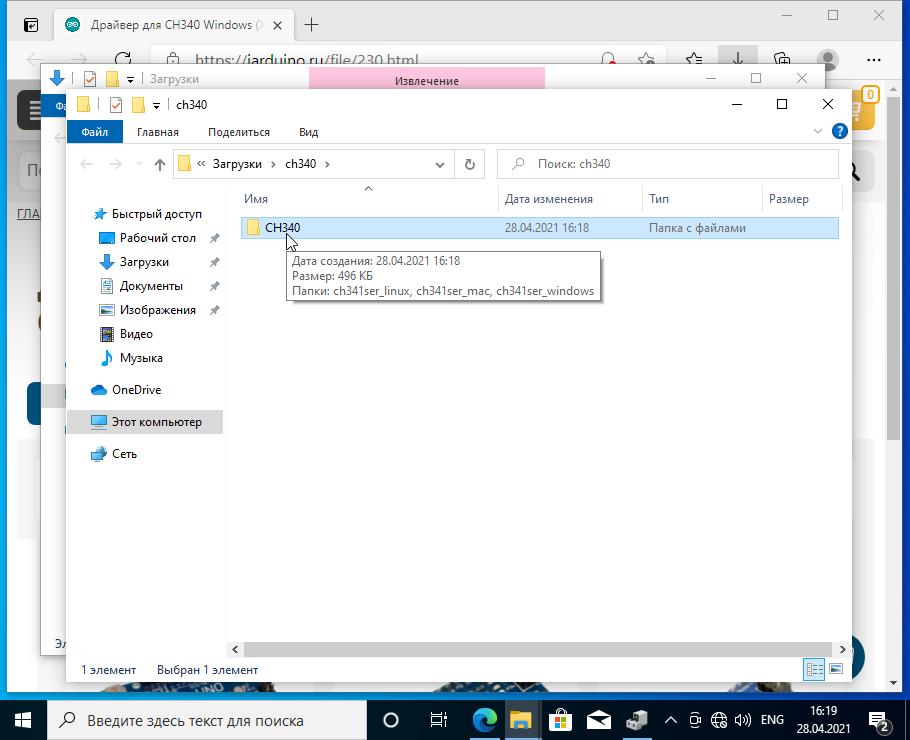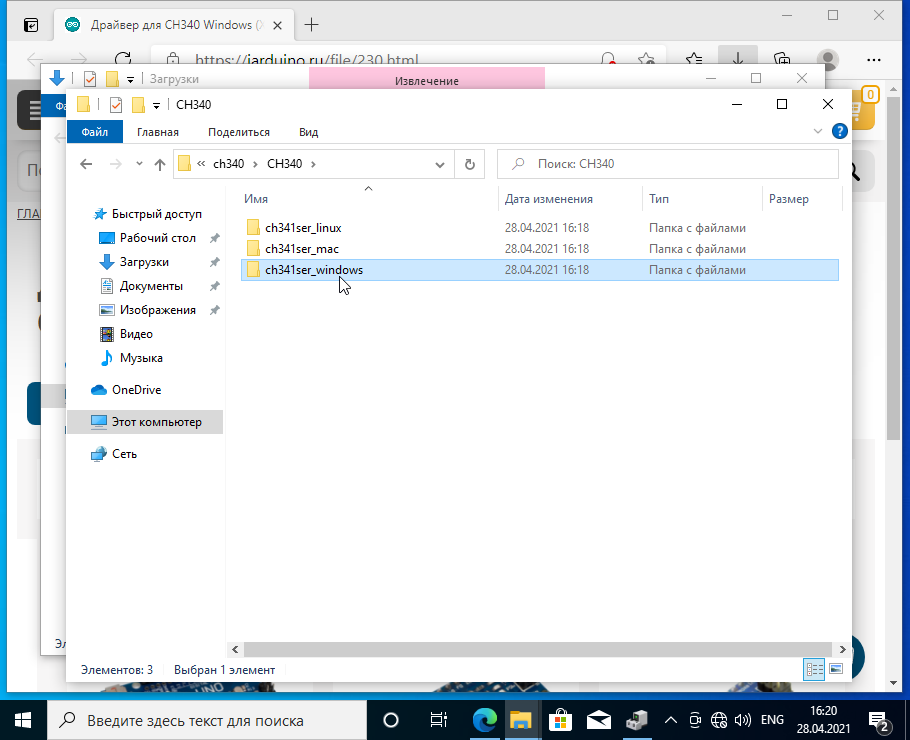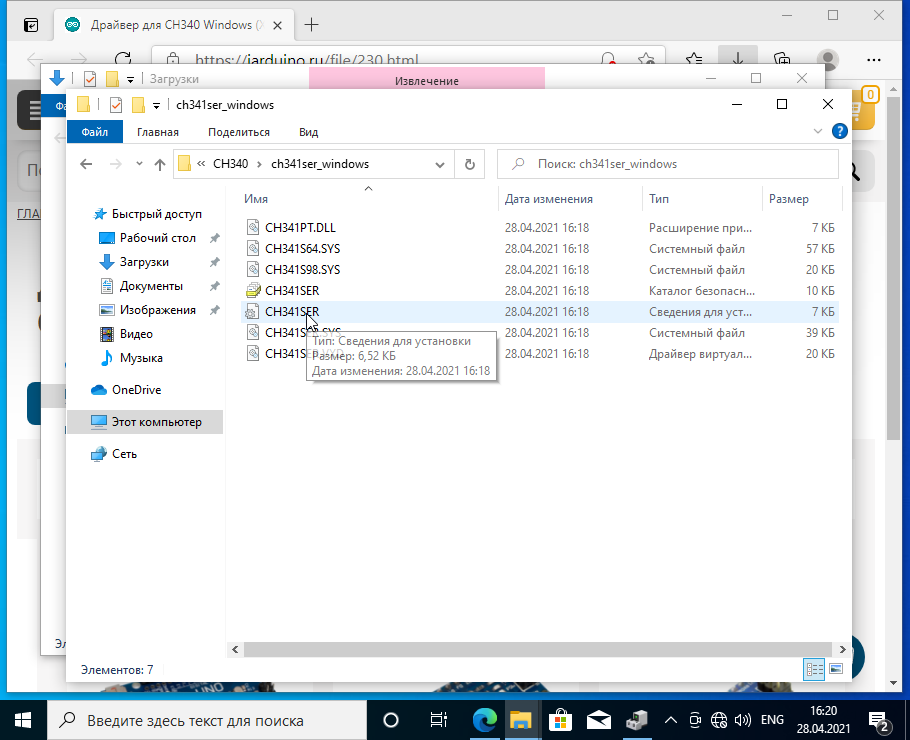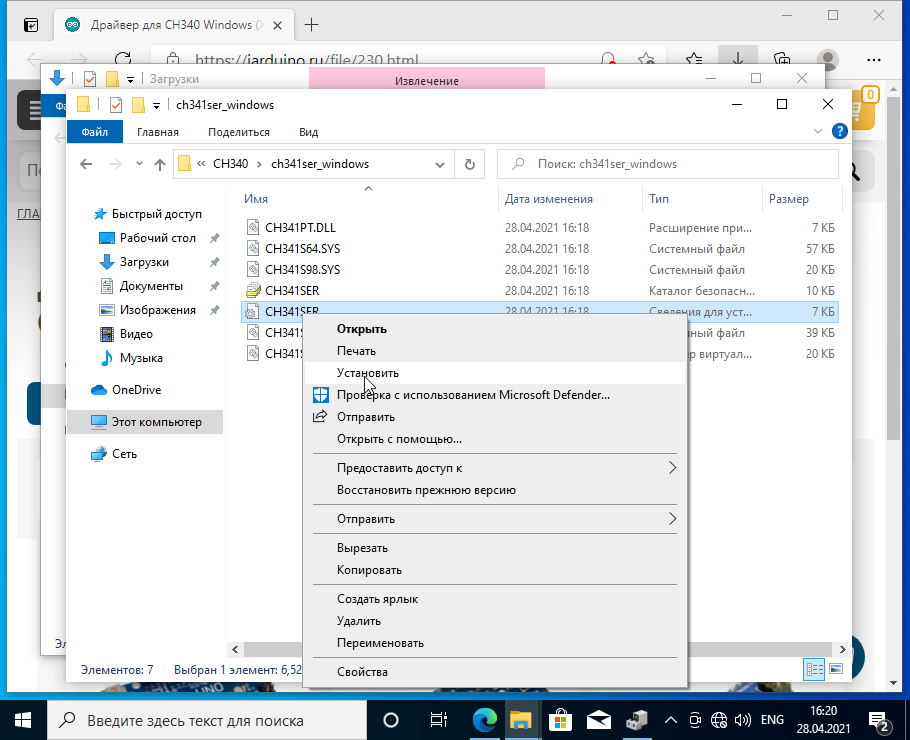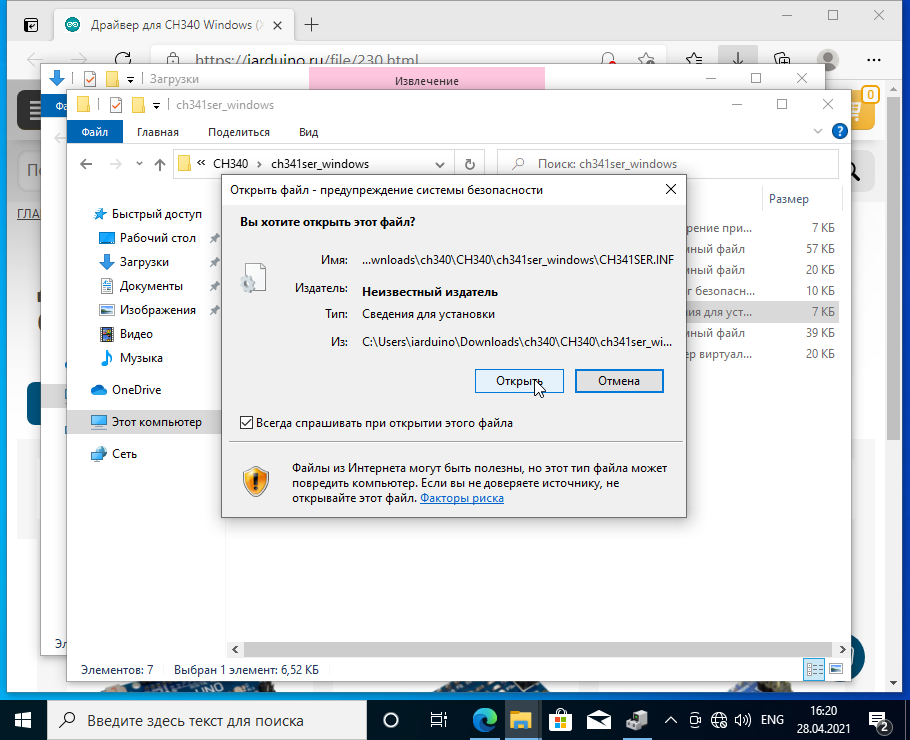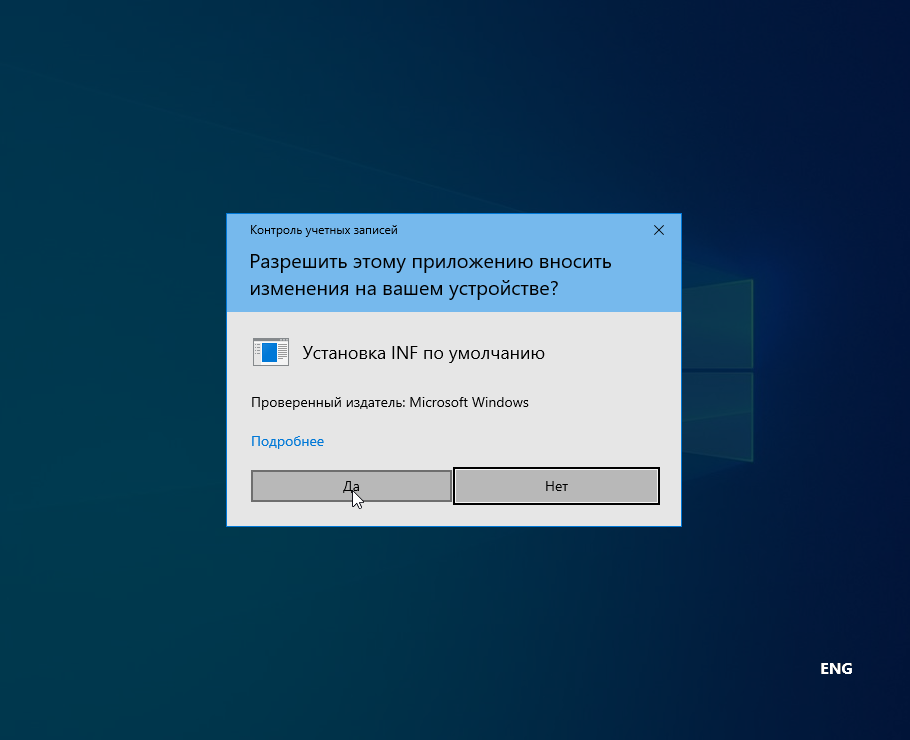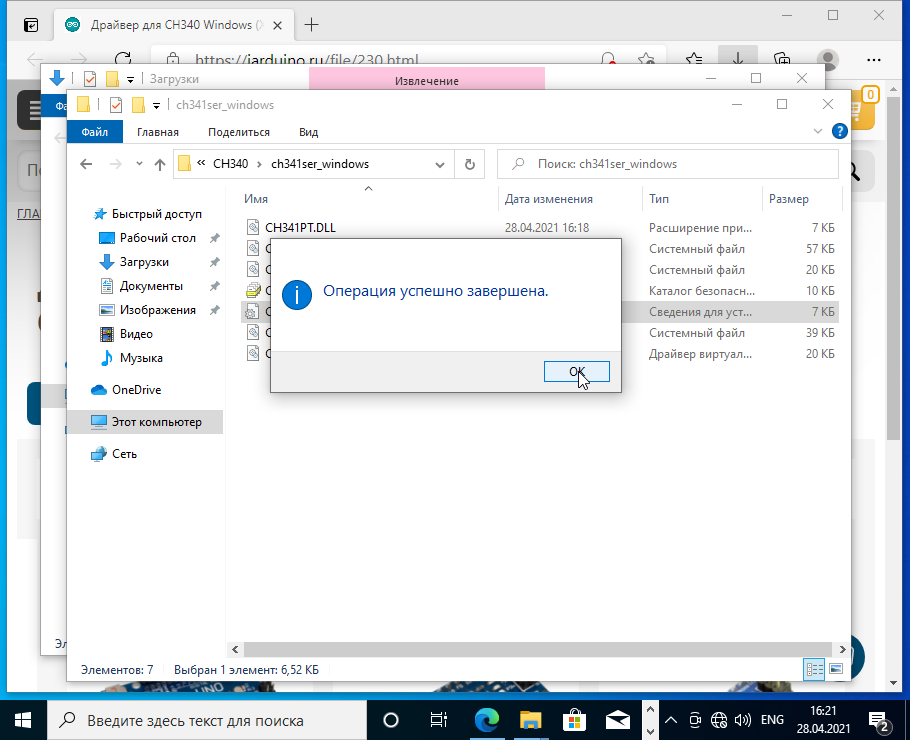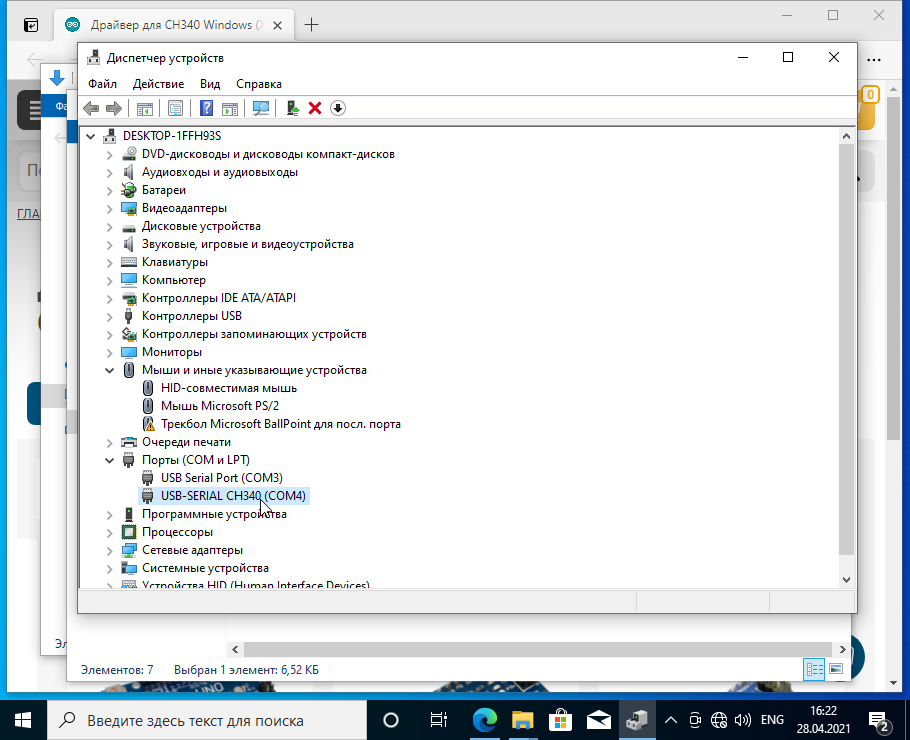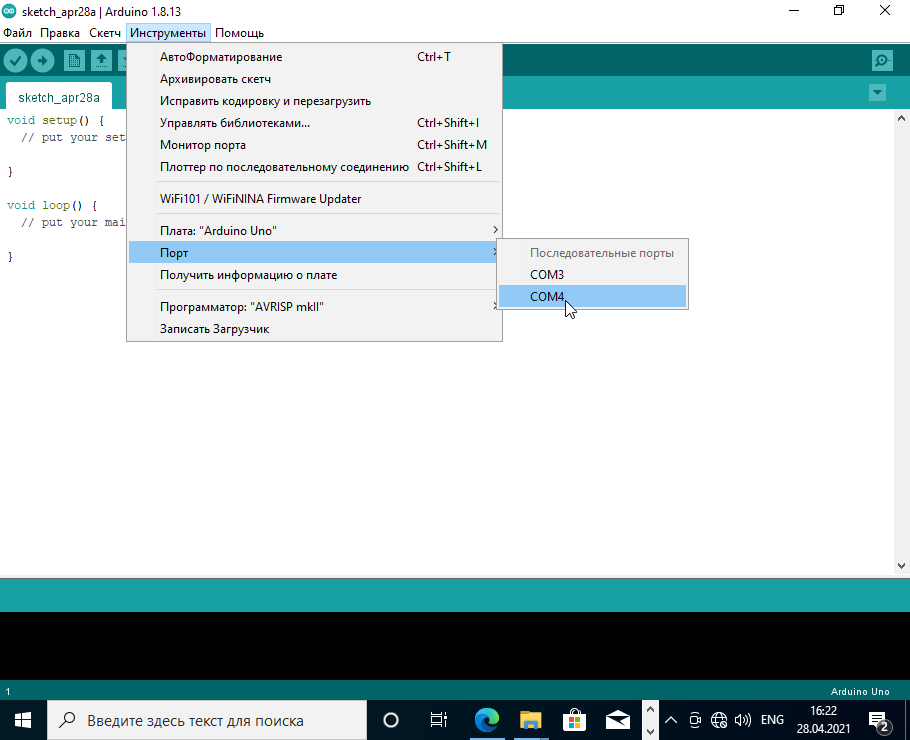При подключении платформ разработки на базе Arduino к компьютеру, вы связываете между собой два мира: микроконтроллерный и микропроцессорный.
Стандартным интерфейсом плат Arduino на микроконтроллерах ATmega328P является UART, а у современных компьютеров используется USB. Чип USB-UART CH340G служит мостом между микроконтроллером и USB-портом компьютера, который позволяет загружать прошивку в плату, а также передавать между собой данные.
Список поддерживаемых плат
Зачем нужен драйвер?
При подключении любого устройства к USB-порту компьютера необходимо подсказать операционной системе, как с ним общаться. На стороне компьютера таким переводчиком является специальная программа, называемая драйвером. Например, драйвер преобразователя USB-UART работает в режиме эмуляции последовательного COM-порта. Т. е. при подключении вашей платы к компьютеру чип моста с помощью драйвера попросит операционную систему открыть виртуальный COM-порт, через который начнётся общение между платой и ПК.
Каждый производитель делает свои чипы с соответствующими драйверами. К сожалению, не все драйверы предустановлены в операционных системах по умолчанию. Когда нужного драйвера нет, ОС пытается найти его для нового подключённого устройства, не находит, и вместо виртуального COM-порта вы видите надпись «USB 2.0 SERIAL» или «Неизвестное устройство». Для решения проблемы скачайте и установите драйвер для вашей операционной системы.
Установка драйвера
Рассмотрим установку драйвера на примере платы Iskra Uno в операционной системе Windows. С остальными платами ситуация будет аналогичная.
-
Подключите плату к компьютеру по USB. Для коммуникации используйте кабель USB (A — B).
-
Установите и настройте интегрированную среду разработки Arduino IDE.
-
Откройте диспетчер устройств Windows и раскройте вкладку «Порты (COM и LPT)».
-
Если во вкладке отображается пункт
USB-SERIAL CH340 (COMx)— значит, всё получилось, и можно переходить к прошивке платформы. -
Если пункта не обнаружено или вкладка «Порты (COM и LPT)» вовсе отсутствует, следуйте дальнейшей инструкции.
-
-
В диспетчере устройств Windows раскройте вкладку «Другие устройства» и найдите пункт
USB2.0-Serial. -
Далее кликните правой кнопкой мыши по пункту
USB 2.0 Serialи выберите раздел «обновить драйвер». -
Выберите пункт «Выполнить поиск драйверов на этом компьютере».
-
Укажите путь к директории драйвера и нажмите кнопку «установить». В нашем случае:
-
Если всплывёт окно с текстом «Не удалось проверить издателя драйверов», кликните по вкладке «Всё равно установить этот драйвер». По завершении процесса вы должны увидеть сообщение об удачной установке драйвера.
-
Откройте повторно вкладку «Порты (COM и LPT)» в диспетчере устройств. Если там отображается пункт
USB-SERIAL CH340 (COMx)— значит, всё получилось, и теперь можно переходить к прошивке платформы.
Ресурсы
-
Скачать драйвер CH340
Общие сведения:
Эта статья — пошаговая инструкция по установке драйвера USB-UART преобразователя на чипе CH340 для операционной системы Window 10.
Внимание! Для установки драйверов необходимы права администатора. Зайдите от имени пользователя с правами администратора или попросите администатора компьютера дать повышенные права аккаунту, от имени которого будет производиться установка драйвера.
Драйвер — исполняемая программа-модуль, предоставляющая интерфейсы высокого уровня для управления устройствами на низком уровне.
Шаг 1. Подключение устройства.
Подключите устройство с USB-UART перобразователем к персональному компьютеру. Если компьютер не подключён к сети интернет или на нём не работает Windows Update, то драйвера для USB-UART преобразователя придётся установить вручную.
Шаг 2. Диспетчер устройств.
Нажмите правой клавишей мыши на кнопку с логотипом Windows в левом нижнем углу и нажмите на пункт «Диспетчер устройств» в открывшемся меню.
Откроется окно Диспетчера устройств, в нём должен быт пункт «Другие устройства -> USB Serial» с пиктограммой в виде жёлтого треугольника с восклицательным знаком.
Шаг 3. Скачивание драйвера.
Нажмите на эту ссылку и скачайте драйвер, нажав на кнопку скачать.
После того как файл скачался, нажмите на иконку «Показать в папке» в окне загрузок.
Откроется окно Windows Explorer. Нажмите на только что скачанный файл правой клавишей мыши и выбирите пункт «Извлечь все…» из меню.
Во вновь открывшемся окне нажмите «Извлечь«. Убедитесь, что стоит галочка слева от фразы «Показать извлечённые файлы».
Откроется окно Windows Explorer с распакованными файлами драйверов. Откройте папку CH340.
Откройте папку ch341ser_windows
В папке находится файл сведений для установки CH341SER.INF. Если Ваша система настроена не отображать расширения известных типов файлов, то распознать этот файл можно по иконке с одной шестерёнкой и всплывающей подсказке при наведении на него. Подсказка должна выглядеть как на рисунке.
Шаг 4. Установка драйвера.
Нажмите правой клавишей мыши на файл CH341SER.INF и выберете из меню пункт «Установить«.
Во вновь открывшемся окне нажмите «Открыть«.
Нажмите «Да».
После завершения установки нажмите «OK».
В Диспетчере устройств, в разделе «Порты (COM и LPT)» должен появиться новый виртуальный COM-порт «USB-SERIAL CH340«.
Шаг 5. Проверка.
После установки драйвера откройте Arduino IDE и убедитесь, что появился новый виртуальный COM-порт.
Очень часто у тех, кто покупает себе Ардуино появляется проблема, когда не удается установить драйверы какой-либо платы, например, Ардуино Нано автоматически. Ваша алата Arduino может просто не увидеть порт, например, или не определится системой, нельзя будет перепрошить.
Содержание
- Причина проблемы установки драйвера
- Процесс установки CH340G
- Шаг 1
- Шаг 2
- Шаг 3
- Шаг 4
- Шаг 5
- Шаг 6
- Итоговый результат
Причина проблемы установки драйвера
Это происходит по причине того, что платы могут приходить с чипом CH340G из-за которых и возникает проблема с установкой. Такое происходит в основном тогда, когда вы покупаете реплику платы. В них-то как раз и используется COM <-> USB преобразователь CH340G.
На фото выше плата со стандартным чипом сверху и с чипом CH340G внизу. Т.к. довольно много пользователей пользуется Windows 7 — чаще всего вопрос возникает именно с этой ОС.
Первым делом нам нужно скачать драйер. Вы можете скачать архив с нашего сайта:
Дальше нам нужно разархивировать архив в папку на компьютере. Это может быть:
C:Program FilesArduinodrivers
Шаг 1
После подключения платы типа Ардуино Нано вы сможете в ОС Windows 7 в диспетчере устройств увидеть ошибку напротив USB 2.0 SERIAL:
Путь у нас такой:
Мой Компьютер → Свойства → Диспетчер устройств → Другие устройства → USB2.0-Serial
Шаг 2
Дважды кликаем левой кнопкой мыши или кликаем правой кнопкой по USB 2.0 SERIAL и выбираем «Обновить драйверы».
Шаг 3
Выбираем «Выполнить поиск драйверов на этом компьютере»:
Шаг 4
Указываем путь куда разархивировали папку с драйвером: C:Program FilesArduinodrivers.
Шаг 5
У вас скорее всего появится предупреждение «Не удалось проверить издателя этих драйверов». Жмем дальше на «Все равно установить этот драйвер».
Шаг 6
На этом процедура установки должна завершиться успешно. Должно появиться стандартное сообщение Windows «Обновление программного обеспечения для данного устройства завершено успешно».
Итоговый результат
После того как мы сделали все шаги по установке драйвера CH340G в диспетчере устройств нашей Windows 7 появится новый COM порт:
Иногда процесс установки всё-равно не получается выполнить правильно и ОС не может определить плату. Проблема может быть в самой плате. Варианты решения следующие:
- Проверяем правильно ли выполнена установка драйвера;
- Была ли произведена перезагрузка компьютера после установки драйвера CH340G;
- Перезагружаем компьютер;
- Пробуем использовать другой USB-порт;
- Пробуем повторно установить драйвер.
18 апреля 2018 в 22:06
| Обновлено 7 ноября 2020 в 01:21 (редакция)
Опубликовано:
Статьи
Не так давно я получил партию arduino nano. После неудачной попытки подключения её к компьютеру с windows 7 начал разбираться в чем проблема.
Выяснил, что драйвер для устройства автоматически не устанавливается.
Причиной тому использование микросхемы CH340G. Можно увидеть на фото (в верху стандартный вариант, в низу новый, с микросхемой CH340G). Много кто пытается найти драйвер для CH340G и как установить драйвера для CH340G.
После подключения arduino nano в диспетчере устройств появится USB 2.0 SERIAL, но windows 7 драйвера найти не сможет…
- Скачиваем драйвер CH340G и разархивируем его. Я разархивировал в папку «C:Program FilesArduinodrivers»
- Возвращаемся в диспетчер устройств, кликаем правой кнопкой по USB 2.0 SERIAL и выбираем «Обновить драйверы…«
- Выбираем Выполнить поиск драйверов на этом компьютере
- Указываем путь куда разархивировали папку с драйвером ( C:Program FilesArduinodrivers)
- В появившемся окне с предупреждением о том что «Не удалось проверить издателя этих драйверов», кликаем Все равно установить этот драйвер!
- Вот и все, драйвер установлен! Система выдает уведомление «Обновление программного обеспечения для данного устройства завершено успешно»
В диспетчере устройств появится новый COM порт
П.С. Вот драйвер для Win 7х64 скачать.
Небольшая видеоинструкция:
Как правило, платы Arduino имеют встроенный USB-TTL преобразователь, позволяющий без труда подключить Arduino к компьютеру для загрузки прошивки. Оригинальные Arduino, как правило, используют для этих целей программатор FTDI от Шотландской компании FTDI Chip. Китайские же версии платы все чаще используют для USB подключения программаторы китайских производителей. Например, недорогой и очень популярный CH340, существенно снижая стоимость китайских версий Arduino.
Основным нюансом программатора CH340G является отсутствие предустановленного в операционную систему драйвера. Из за этого неопытные пользователи часто сталкиваются с ситуацией, когда после подключения Arduino к компьютеру он не видит подключенную плату. Это легко исправить! Надо лишь скачать драйвер CH340G для Windows 10, Linux или MacOS и произвести его установку в систему.
Ссылки на скачивание драйвера для различных ОС даны ниже:
Как установить драйвер CH340G на компьютер?
Установка драйвера CH340G производится в несколько простых шагов:
- Скачиваем драйвера по ссылкам выше
- Распаковываем архив с установочными файлами
- Запускаем исполняемый файл (SETUP)
- В открывшимся окне соглашаемся с установкой
- Перезагружаем компьютер для корректного обновления данных в реестре
После установки драйвера заново подключаем Arduino и смотрим, чтобы плата корректно отобразилась в списке диспетчера устройств.
Программаторы CH340 в нашем магазине
Смотрите также
Установка драйвера для устройств Arduino Nano CH340G на ОС Windows 7-10
Так как драйвер для Arduino Nano CH340G при подключении к компьютеру с ОС Windows 7, 10 автоматически не устанавливается, нам необходимо вручную скачать архив с файлами и установить его.
Как установить драйвера для Arduino Nano CH340G на Windows 7, 10?
Первым делом необходимо подключить плату Arduino Nano CH340G к компьютеру через USB порт и открыть Диспетчер устройств. Для того чтобы быстро найти Диспетчер устройств в Windows 10, достаточно перейти в меню “Поиск” и вбить запрос – Диспетчер устройств, выше появится искомый пункт, просто кликните по нему левой кнопкой мыши.
Найдите в Диспетчере устройств — USB 2.0 SERIAL
После подключения Arduino Nano CH340G к компьютеру через USB порт, в Диспетчере устройств, в разделе – Другие устройства, должно появиться новое оборудование – USB 2.0 SERIAL, так как Windows сам найти драйвера не сможет.
Скачиваем и разархивируем драйвер для CH340G
Далее нам необходимо скачать архив с драйвером для Arduino Nano CH340G на свой компьютер, и разархивировать в любую папку.
Обязательно запомнив в какой каталог разархивировали драйвер, чтобы в дальнейшем найти его!
Ссылка на скачивание драйвера для CH340G тут
Выбираем обновление драйверов в Диспетчере устройств
Возвращаемся в Диспетчер устройств, кликаем правой кнопкой мыши по USB 2.0 SERIAL и выбираем – Обновить драйверы.
Выполняем поиск драйверов на этом компьютере
Выбираем пункт – Выполнить поиск драйверов на этом компьютере
Указываем путь к папке с драйвером
Указываем путь куда разархивировали папку с драйвером. В нашем случае это – ( C:Program Files (х86)Arduinodrivers) но вы указываете свой.
Windows успешно обновил драйвер
Если вы увидели соответствующее сообщение, значит все прошло успешно – драйвер установлен!
Если увидите сообщение – «Не удалось проверить издателя этих драйверов», кликаем – Все равно установить этот драйвер!
После в диспетчере устройств появится новый COM порт.