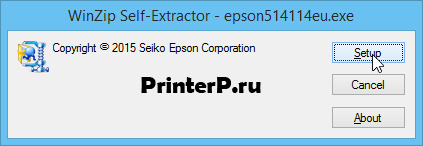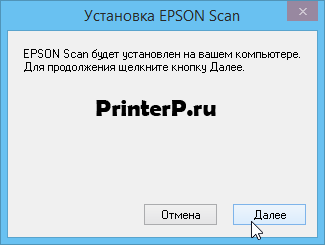Дата: 02 мая 2007 года | Язык: EN | Размер: 2.09 Mb
Интерактивное руководство, в котором в доступной форме изложены основные характеристики устройства и правила его эксплуатации
Дата: 02 мая 2007 года | Язык: RU | Размер: 2.62 Mb
Интерактивное руководство, в котором в доступной форме изложены основные характеристики устройства и правила его эксплуатации
Дата: 02 мая 2007 года | Язык: UA | Размер: 2.62 Mb
Интерактивное руководство, в котором в доступной форме изложены основные характеристики устройства и правила его эксплуатации
Дата: 02 мая 2007 года | Язык: EN
Интерактивное руководство, в котором в доступной форме изложены основные характеристики устройства и правила его эксплуатации
Дата: 02 мая 2007 года | Язык: RU
Интерактивное руководство, в котором в доступной форме изложены основные характеристики устройства и правила его эксплуатации
Дата: 02 мая 2007 года | Язык: UA
Интерактивное руководство, в котором в доступной форме изложены основные характеристики устройства и правила его эксплуатации
Дата: 02 мая 2007 года | Язык: RU | Размер: 478.22 Kb
Описание процесса первоначальной установки и настройки устройства.
-
Epson US
- CONNECT WITH US
- YouTube
- CREATE AN ACCOUNT
- SIGN IN
Epson Perfection V200 Photo
- Downloads
- FAQs
- Manuals and Warranty
- Registration
- Contact Us
Downloads
FAQs
-
Top FAQs
- Image Quality or Appearance
- Maintenance
- Scan
- Software or Setup
- Other
Top FAQs
Select the questions to view the answers
-
What do the product’s lights indicate?
-
Why can’t I start Epson Scan?
-
How do I install the software for my product?
-
I see interference in my computer monitor after I connected the product. What should I do?
-
I can’t scan film or slides. What should I do?
-
Why doesn’t scanning start when I press one of the buttons on the product?
-
My product software doesn’t work properly. What should I do?
-
How should I clean the product?
-
How can I scan something that doesn’t fit under the document cover?
-
When I try to scan using Epson Scan, I see a message Unable to write to file. What should I do?
Image Quality or Appearance
Select the questions to view the answers
-
The colors in my negative are wrong when I scan. What should I do?
-
When I scan to PDF using Epson Scan, my image is cropped or not the right size. What should I do?
-
What’s the best way to resize images if I want to scan them and make them larger?
-
How do I improve the appearance of my scanned images?
-
How can I remove dust marks from my originals as I scan them?
-
How can I remove shadows from photos that have too much background light as I scan them?
-
How do I restore the color in my photos as I scan them?
-
How do I fine-tune colors in my image as I scan them?
-
When I scan film or slides, striped rings appear on the scanned images. What should I do?
Software or Setup
Select the questions to view the answers
-
When I try to scan using Epson Scan, I see a message Unable to write to file. What should I do?
-
When I try to install the Epson Scan driver, I see a message Could not copy file, please check setup disk and run setup disk again. What should I do?
-
I can no longer preview my scans. What should I do?
-
How do I decide which resolution to select when scanning from Epson Scan?
-
How do I install the software for my product?
-
My product software doesn’t work properly. What should I do?
-
Why can’t I start Epson Scan?
-
I can’t scan film or slides. What should I do?
-
How can I convert my scanned documents to a PDF file?
-
Is the ABBYY FineReader software that came with my product compatible with Windows and Mac?
-
I can’t scan multiple document pages into a single PDF. What should I do?
-
I see the message Image size is too large. What should I do?
-
I see the message Cannot find film when I scan film. What should I do?
-
Does Epson make drivers for Linux?
Other
Select the questions to view the answers
-
Why doesn’t scanning start when I press one of the buttons on the product?
-
What do the product’s lights indicate?
-
What is the purpose of the Color Palette feature in Epson Scan?
-
How can I speed up scanning?
-
Is the USB cable included with the product?
-
How should I transport my product?
-
Can I scan 3-D objects?
-
Can I use the product as a copier?
-
I see interference in my computer monitor after I connected the product. What should I do?
-
When my product is on but not being used, the carriage moves to the center of the product. Is this normal?
-
Why is it difficult sometimes to lift the product cover from the closed position?
-
Can I scan 110 film with my product?
-
I have several photos that I’d like to scan in batches. Does Epson offer an optional feeder that will allow me to scan photos in batches?
-
Does Epson have a program where I can donate my working electronic equipment?
Manuals and Warranty
Start Here
PDF
This document contains quick setup instructions for this product.
User’s Guide
HTML
This document contains an overview of the product, specifications, basic and in-depth usage instructions, and information on using options.
Epson Scan ICM Updater v1.20 (PSB.2008.07.001)
PDF
This Bulletin contains information regarding the Epson Scan ICM Updater v1.20 for Windows XP, XP x64, Vista 32bit and 64bit.
Notices and Warranty
PDF
This document contains system requirements, safety information, compliance statements, specifications, and your Epson America, Inc. Limited Warranty.
Product Brochure
PDF
This document gives an overview of the product as well as technical specifications, available options, warranty information and Epson contact information.
Product Information Guide
PDF
This document contains specifications, general setup/usage information, interface information, and troubleshooting tips.
Registration
Register Your Product
To register your new product, click the button below.
Register Now
Contact Us
Service Center Locator
For products in warranty, please contact Technical Support. If your product is out of warranty, find a service center.
Find a Location
Email Epson Support
If you are unable to find an answer on our web site, you can email your question to Epson Support.
Email Us
Contact Us
Phone
:
(562) 276-4382
Hours
:
Monday – Friday 7 am – 4 pm (PT)
Mail
:
3131 Katella Ave.
Los Alamitos, CA 90720
*
Stay Connected with Epson
*
Country
*
Opt-in for promotional emails
You are providing your consent to Epson America, Inc., doing business as Epson, so that we may send you promotional emails. You may withdraw your consent or view our privacy policy at any time. To contact Epson America, you may write to 3131 Katella Ave, Los Alamitos, CA 90720 or call 1-800-463-7766.
*
Opt-in for promotional emails
You are providing your consent to Epson America, Inc., doing business as Epson, so that we may send you promotional emails. You may withdraw your consent or view our privacy policy at any time. To contact Epson America, you may write to 3131 Katella Ave, Los Alamitos, CA 90720 or call 1-800-463-7766.
Please enter a valid email address
Thank you for your interest in Epson. To subscribe and receive promotional emails, please visit Epson Global to find your local site.
Our system shows that the email that you entered might be incorrect or undeliverable. Please confirm your email address is correct before continuing. Email should be a name@domain.com format with no space before or after.
-
Драйверы
3
-
Инструкции по эксплуатации
1
DriverHub — обновляет драйверы автоматически. Определяет неизвестные устройства.
Полностью бесплатная. Поддерживает Windows 10, 8, 7, Vista
| Производители драйвера | Версия | Типы драйвера | Описание | Скачать | |
|---|---|---|---|---|---|
|
DriverHub | 1.0 | Driver Utility | Установите программу DriverHub и исправьте все проблемы с драйверами. |
Скачать 20.53 MB |
|
|
3.2.4.2 2009-11-10 |
|
Scanner Driver and EPSON Scan Utility v3.24 |
Скачать 11.17 MB |
|
|
3.1.2.3 2007-11-08 |
|
This self-extracting file contains the Epson Perfection V200 Photo EPSON Scan Ut… больше |
Скачать 10.88 MB |
Epson Perfection V200 Photo драйверы помогут исправить неполадки и ошибки в работе устройства. Скачайте драйверы на Epson Perfection V200 Photo для разных версий операционных систем Windows (32 и 64 bit). После скачивания архива с драйвером для Epson Perfection V200 Photo нужно извлечь файл в любую папку и запустить его.

Изготовитель: Epson
Драйвера подходят для: Windows XP / Vista / 7 / 8.1 / 8 / 10
Windows XP / Vista / 7 / 8.1 / 8 / 10
Для скачивания нажмите на ссылку: Epson Perfection V200 Photo и обновление после установки драйверов
Как установить драйвер
От правильной установки программного обеспечения напрямую зависит безошибочная работа подключаемого устройства. Мы расскажем, как скачать драйвер Epson Perfection V200 Photo, и подробно разберём процесс установки. Скачивается софт одним кликом по ссылке с нашего сайта. Перед инсталляцией, лучше закройте сторонние программы. Затем запустите установочный файл на компьютере, и точно выполните каждый пункт приведённой ниже инструкции.
Для первого рабочего окна русификация не предусмотрена, поэтому здесь выбирайте опцию Setup.
Следующий шаг – подтверждение готовности к инсталляции, чтобы запустить предварительную настройку нажимайте «Далее».
Утилита указывает, что для продолжения важно ознакомиться с лицензионным соглашением. Не читая документа, отмечаете галочкой пункт, указывающий, что условия соглашения приняты, и нажимаете «Далее».
Через несколько минут, программа выводит уведомление, что драйвер успешно установлен. После этого нажимаете «Готово» и подключаете сканер.
Epson Perfection V200 Photo
Windows XP/Vista/7/8/8.1/10
Размер: 11 MB
Разрядность: 32/64
Ссылка: Epson Perfection V200 Photo + обновление
Установка драйвера в Windows 10
Достаточно популярна офисная техника от компании Epson – она простая, надежная и ей удобно пользоваться. Но часто вопросы вызывает процесс подготовки этой техники к работе, в ходе которого делается много ошибок, в результате чего сканеры просто не работают. Чтобы избежать такого развития событий, необходимо действовать по нашей пошаговой инструкции.
Первое, что необходимо сделать – это скачать драйвера для сканера Epson Perfection V200 Photo. Проще всего это сделать, если щелкнуть по гиперссылкам, которые мы уже заранее загрузили из официальных источников и разместили чуть выше этого текста. Также можно поискать пакет для установки на портале производителя, в меню сайта «Загрузки».
После запуска программы установщика в приветственном окне нужно нажать кнопку «Setup».
В следующем окне тоже не требуется никаких настроек, соответственно просто жмем «Далее».
Читаем условия лицензионного договора, который прописывает условия по использованию техники и программ производителя. Обязательно необходимо поставить галочку о том, что нет возражений к договору и перейти «Далее».
Затем за 8-10 минут установщик в автоматическом режиме произведет копирование новых файлов, необходимых для функционирования сканера и автоматически завершит работу – надо будет только нажать по кнопке «Готово».
Просим Вас оставить комментарий к этой статье, потому что нам нужно знать – помогла ли Вам статья. Спасибо большое!
Attention: Your operating system may not be detected correctly. It is important that you manually select your Operating System from above to ensure you are viewing compatible content.
Downloads
Downloads
Product Setup
Epson Software updater (v4.6.5.0)
v.4.6.5.0
02-Aug-2022
5.55 MB
.exe
Epson Software Updater allows you to update Epson software as well as download 3rd party applications. Please Note: To use this updater, your Epson product must be turned on and connected to a computer with Internet access.
Download
Epson Perfection V200 Photo
Windows 10 / 8 / 8.1 / 7 / Vista / XP
Размер драйвера: 42 MB
Разрядность: x32 и x64
Драйвер: Epson Perfection V200 Photo + дополнительное обновление
Инструкция по установке драйвера в Windows 10
Подключая сканер этой модели, не забудьте скачать драйвер Epson Perfection V200 Photo. Это лицензионное программное обеспечение от разработчика, которое доступно конечным пользователям на бесплатной основе. Соф необходим для корректного подключения и безошибочной работы оборудования.
После скачивания, запустите дистрибутив на компьютере, и распакуйте архив с установочными файлами. Для этого нажмите кнопку Setup.
Программа начинает подготовку к процессу инсталляции. Открывшееся окно сообщает, что на компьютер загрузится программное обеспечение. Здесь нужно нажать «Далее».
Примите правила по использованию программных продуктов компании-разработчика. Для этого нужно прочитать вложенный документ (необязательно), и поставить флажок в пункте «Я принимаю все положения данного Лицензионного соглашения». Для продолжения необходимо нажать кнопку «Далее».
Процесс загрузки и настройки драйвера продолжится автоматически. После завершения программа сообщит об успешной инсталляции ПО. Чтобы программа выполнила настройку, нужно подключить сканер к компьютеру. Закрывается программа-установщик нажатием кнопки «Готово».