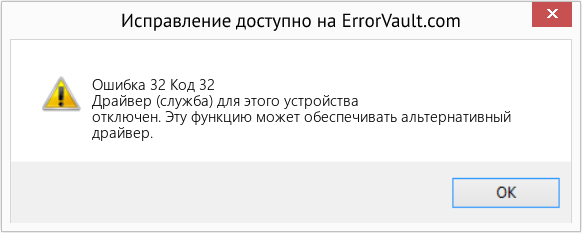Ошибка с кодом 32 является одной из нескольких кодов ошибок диспетчера устройств. Они обычно вызываются, когда в реестре отключен тип запуска драйвера аппаратного устройства.
Ошибка Code 32 почти всегда будет отображаться следующим образом:
Драйвер (сервис) для этого устройства был отключен. Альтернативный драйвер может предоставлять эту функциональность. (Код 32)
Более подробная информация о кодах ошибок диспетчера устройств, таких как Code 32 доступны в Состояние устройства области свойствах устройства.
Коды ошибок диспетчера устройств являются эксклюзивными для диспетчера устройств. Если вы видите ошибку Code 32 в другом месте в Windows, скорее всего, это код системной ошибки, который не следует устранять как проблему диспетчера устройств.
Ошибка Code 32 может относиться к любому аппаратному устройству в диспетчере устройств, но большинство ошибок кода 32 относится к оптическим дискам, таким как Blu-ray, DVD и CD-дисководы.
Любая из операционных систем Microsoft может столкнуться с ошибкой диспетчера устройств Code 32, включая Windows 10, Windows 8, Windows 7, Windows Vista, Windows XP и предыдущие версии.
Как исправить ошибку Code 32
- Перезагрузите компьютер. Если вы ещё не перезагрузили его хотя бы один раз после того, как увидели ошибку Code 32, перезагрузите компьютер, чтобы очистить кэш и временные файлы. Всегда есть вероятность, что код ошибки 32, который вы видите на устройстве, был вызван временной проблемой с оборудованием. Если это так, перезагрузка вашего компьютера может быть всем, что вам нужно, чтобы исправить ошибку Code 32.
- Отмените недавние изменения: вы установили устройство или внесли изменения в диспетчере устройств непосредственно перед появлением ошибки кода 32? Если это так, вполне вероятно, что внесенные вами изменения вызвали ошибку Code 32. Отмените изменения, если можете, перезагрузите компьютер, а затем снова проверьте наличие ошибки кода 32. В зависимости от внесенных изменений некоторые решения могут включать удаление или повторную настройку только что установленного устройства.
- Откатите драйвер до версии, предшествующей вашему обновлению.
- Используйте «Восстановление системы», чтобы отменить последние изменения, связанные с диспетчером устройств.
- Обновите драйверы для устройства. Установка последних драйверов от производителя для устройства с ошибкой Code 32 является ещё одним возможным решением этой проблемы.
- Переустановите драйверы для устройства. Удаление и последующая переустановка драйверов для устройства – это ещё одно вероятное решение ошибки кода 32. Эта процедура должна правильно сбросить тип запуска в реестре. Если устройство USB генерирует ошибку Code 32, удалите все устройства из категории контроллеров универсальной последовательной шины в диспетчере устройств в рамках переустановки драйвера, включая любые устройства USB Mass Storage, хост-контроллер USB и устройства Root Hub USB. Правильная переустановка драйвера, как указано в приведенных выше инструкциях, отличается от простого обновления драйвера. Полная переустановка драйвера включает в себя полное удаление установленного в данный момент драйвера и последующую установку Windows с нуля.
- Удаление значения реестра UpperFilters и LowerFilters: распространенная причина ошибки Code 32 является искажение двух значений реестра в CD/DVD-ROM класса реестра. Удаление этих значений в реестре Windows также может стать решением для ошибки Code 32, которая появляется на устройстве, отличном от дисковода Blu-ray, DVD или CD.
- Вручную измените тип запуска драйвера в реестре. Этот подход является наиболее прямым решением для ошибки Code 32 и должен устранить проблему, если предыдущие шаги по устранению неполадок не сработали. Это решение, скорее всего, сработает, если вы найдете тип запуска драйвера в реестре 0x00000004, что означает, что он отключен. Правильный тип запуска зависит от драйвера. Например, cdrom должен иметь начальный тип 0x00000001.
- Замена оборудования. В качестве последнего средства может потребоваться замена оборудования, которое выдает ошибку Code 32. Хотя это не очень вероятно, также возможно, что устройство не совместимо с вашей версией Windows. Несовместимость может быть проблемой, если оборудование с ошибкой Code 32 было произведено много лет назад.
Если вы уверены, что само оборудование не является причиной этой конкретной ошибки Code 32, вы можете попробовать восстановить Windows. Если это не удастся, вы можете попробовать чистую установку Windows. Мы не рекомендуем делать что-либо из этого, прежде чем попробовать заменить аппаратное обеспечение, но вам может потребоваться прибегнуть к этому, если у вас нет других вариантов.
Пожалуйста, сообщите нам, если вы исправили ошибку Code 32, используя метод, который не указан выше.
by Matthew Adams
Matthew is a freelancer who has produced a variety of articles on various topics related to technology. His main focus is the Windows OS and all the things… read more
Updated on December 14, 2021
- Driver error Code 32 points toward an issue with the essential system drivers.
- The quickest thing to do is to ensure that such software is up-to-date.
- In this case, a life-saver option is represented by dedicated driver software.
- Then, to fully repair this type of error you should follow all the step-by-step guides down below.
XINSTALL BY CLICKING THE DOWNLOAD FILE
This software will keep your drivers up and running, thus keeping you safe from common computer errors and hardware failure. Check all your drivers now in 3 easy steps:
- Download DriverFix (verified download file).
- Click Start Scan to find all problematic drivers.
- Click Update Drivers to get new versions and avoid system malfunctionings.
- DriverFix has been downloaded by 0 readers this month.
Driver error Code 32 is an issue that can arise for specific hardware devices.
Device Manager displays the error message for Code 32 within the General tab on device properties windows.
The full error message within the Device status box states:
A driver (service) for this device has been disabled. An alternate driver may be providing this functionality. (Code 32).
So, it’s obvious enough that this is a driver issue.
These are some of the potential resolutions for driver error Code 32.
How can I fix driver error Code 32?
1. Reinstall the driver
- Right-click the Start button in Windows 10 and select Run.
- Enter devmgmt.msc into Run’s box and click OK to open Device Manager.
- Expand the hardware category that includes the device with error code 32.
- Right-click the device to fix error code 32 for and select Uninstall device.
- Select Delete the driver software for this device option on the window that opens.
- Click the Uninstall button.
- Thereafter, click the Action menu.
- Select the Scan for hardware changes option to reinstall the device.
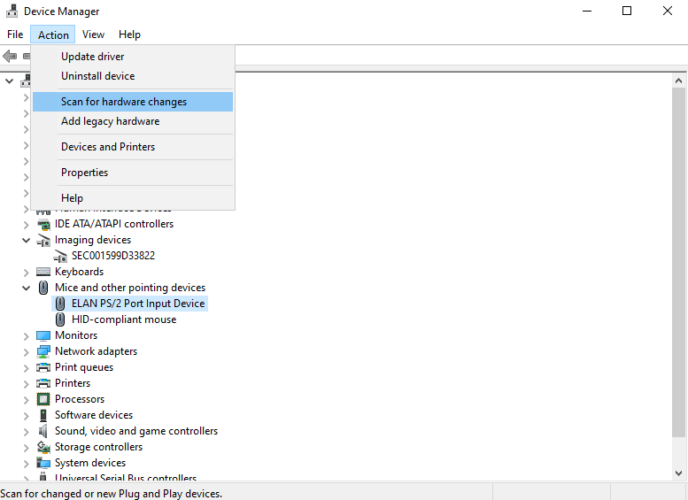
2. Update your drivers
- Open the Device Manager
- Expand the category tree of the drivers you want to update
- Right-click on them and select Update driver
- Click on Search automatically for updated driver software
- Reboot your PC after Windows installs the drivers
As this is a driver issue, updating the driver for the device is one of the more obvious resolutions. You can do it by following the above steps or by using an automatic third-party software that scans your PC, downloads and installs the latest drivers with just a few clicks.
That being said, you should consider the support from dedicated tools to improve your system performance fast. More so, you will repair corrupted drivers or errors once for all.
With this dedicated tool, you will automatically update PC drivers from its rich database with over 18 million drivers. You only have to select which drivers need to be updated and the rest is magic.
⇒ Get DriverFix
3. Undo system changes with System Restore
- Open the Run accessory in Windows.
- Input rstrui in the Open box within Run, and then click the OK option.
- Click Next on the System Restore window to continue.
- Select the Show more restore points check box.
- Choose a restore point that will roll Windows back to a date that predates the Code 32 error on your desktop or laptop. (If you’re not sure, select the restore point that goes the furthest back.)
- Note: Software installed after a selected restore point gets deleted. Click Scan for affected programs to check what software will be uninstalled.
- Click the Next option.
- Select the Finish option to confirm.
4. Delete the UpperFilters and LowerFilters string values
- Open Run’s window.
- Enter Regedit in the blank box and press Enter to open the Registry Editor.
- Open this registry path:
ComputerHKEY_LOCAL_MACHINESYSTEM CurrentControlSetControlClass - Identify what GUID subkey class in the registry corresponds to the hardware device you need to fix error code 32 for on Microsoft’s System-Defined Device Setup Classes page.
- Select the respective registry subkey.
- Right-click UpperFilters and select Delete.
- Right-click LowerFilters to select Delete.
- Exit the Registry Editor.
- Thereafter, click Restart on the Start menu.
Those are among the most probable fixes for the Code 32 error.
There might be other ways to fix Code 32, however, so feel free to share alternative resolutions you might know in the comments section below.
Newsletter
by Matthew Adams
Matthew is a freelancer who has produced a variety of articles on various topics related to technology. His main focus is the Windows OS and all the things… read more
Updated on December 14, 2021
- Driver error Code 32 points toward an issue with the essential system drivers.
- The quickest thing to do is to ensure that such software is up-to-date.
- In this case, a life-saver option is represented by dedicated driver software.
- Then, to fully repair this type of error you should follow all the step-by-step guides down below.
XINSTALL BY CLICKING THE DOWNLOAD FILE
This software will keep your drivers up and running, thus keeping you safe from common computer errors and hardware failure. Check all your drivers now in 3 easy steps:
- Download DriverFix (verified download file).
- Click Start Scan to find all problematic drivers.
- Click Update Drivers to get new versions and avoid system malfunctionings.
- DriverFix has been downloaded by 0 readers this month.
Driver error Code 32 is an issue that can arise for specific hardware devices.
Device Manager displays the error message for Code 32 within the General tab on device properties windows.
The full error message within the Device status box states:
A driver (service) for this device has been disabled. An alternate driver may be providing this functionality. (Code 32).
So, it’s obvious enough that this is a driver issue.
These are some of the potential resolutions for driver error Code 32.
How can I fix driver error Code 32?
1. Reinstall the driver
- Right-click the Start button in Windows 10 and select Run.
- Enter devmgmt.msc into Run’s box and click OK to open Device Manager.
- Expand the hardware category that includes the device with error code 32.
- Right-click the device to fix error code 32 for and select Uninstall device.
- Select Delete the driver software for this device option on the window that opens.
- Click the Uninstall button.
- Thereafter, click the Action menu.
- Select the Scan for hardware changes option to reinstall the device.
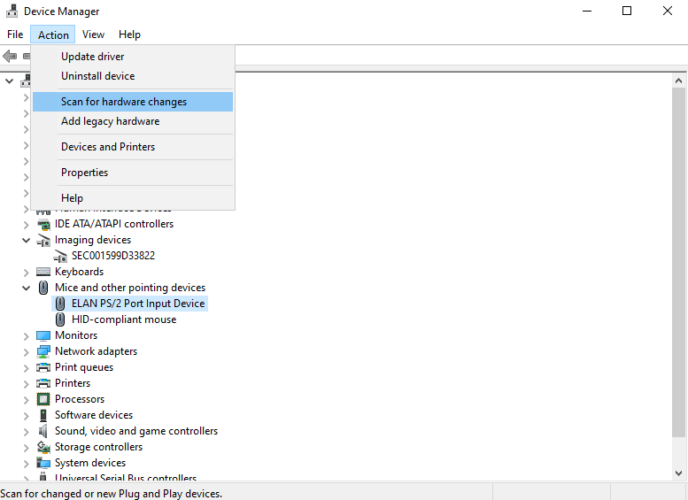
2. Update your drivers
- Open the Device Manager
- Expand the category tree of the drivers you want to update
- Right-click on them and select Update driver
- Click on Search automatically for updated driver software
- Reboot your PC after Windows installs the drivers
As this is a driver issue, updating the driver for the device is one of the more obvious resolutions. You can do it by following the above steps or by using an automatic third-party software that scans your PC, downloads and installs the latest drivers with just a few clicks.
That being said, you should consider the support from dedicated tools to improve your system performance fast. More so, you will repair corrupted drivers or errors once for all.
With this dedicated tool, you will automatically update PC drivers from its rich database with over 18 million drivers. You only have to select which drivers need to be updated and the rest is magic.
⇒ Get DriverFix
3. Undo system changes with System Restore
- Open the Run accessory in Windows.
- Input rstrui in the Open box within Run, and then click the OK option.
- Click Next on the System Restore window to continue.
- Select the Show more restore points check box.
- Choose a restore point that will roll Windows back to a date that predates the Code 32 error on your desktop or laptop. (If you’re not sure, select the restore point that goes the furthest back.)
- Note: Software installed after a selected restore point gets deleted. Click Scan for affected programs to check what software will be uninstalled.
- Click the Next option.
- Select the Finish option to confirm.
4. Delete the UpperFilters and LowerFilters string values
- Open Run’s window.
- Enter Regedit in the blank box and press Enter to open the Registry Editor.
- Open this registry path:
ComputerHKEY_LOCAL_MACHINESYSTEM CurrentControlSetControlClass - Identify what GUID subkey class in the registry corresponds to the hardware device you need to fix error code 32 for on Microsoft’s System-Defined Device Setup Classes page.
- Select the respective registry subkey.
- Right-click UpperFilters and select Delete.
- Right-click LowerFilters to select Delete.
- Exit the Registry Editor.
- Thereafter, click Restart on the Start menu.
Those are among the most probable fixes for the Code 32 error.
There might be other ways to fix Code 32, however, so feel free to share alternative resolutions you might know in the comments section below.
Newsletter
Некоторые пользователи Windows 10 с определенными моделями процессоров Ryzen (особенно с Ryzen 2700x) обнаружили, что утилита Диспетчер устройств показывает ошибку предупреждения для каждого из основных процессоров, отображаемую в разделе Процессоры. Сообщение об ошибке, связанное с этой проблемой: «Драйвер (служба) для этого устройства был отключен. Альтернативный драйвер может предоставлять эту функциональность. (Код 32) »
Ошибка драйвера для процессоров Ryzen в Windows 10
Как выясняется, эта проблема особенно затрагивает пользователей Windows 10, использующих чипсеты Ryzen 2700x. В этом случае наиболее эффективным способом решения этой проблемы является обновление драйверов вручную через диспетчер устройств. Но чтобы процедура прошла успешно, вам необходимо установить один и тот же драйвер для каждого ядра вашего процессора.
Однако проблема также может быть вызвана ошибкой BIOS или некоторым типом повреждения системных файлов, которое влияет на установку новых драйверов компонентов. Если один из этих сценариев применим, вы можете устранить проблему, либо обновив версию BIOS вручную, либо выполнив исправленную установку / чистую установку соответственно.
Способ 1. Обновление драйверов вручную
Когда дело доходит до решения этой проблемы, самый быстрый и эффективный способ сделать это — переустановить каждый неясный драйвер процессора вручную, а затем выполнить перезагрузку компьютера после установки каждого драйвера.
Как оказалось, многим затронутым пользователям удалось решить эту проблему, выбрав и установив локально сохраненный драйвер процессора, соответствующий AMD. Но главное здесь — это то, что вам нужно установить драйвер для каждого ядра процессора, которое есть у вашего процессора.
После того, как вы установите каждый драйвер вручную и перезагрузите компьютер, проблема должна быть решена полностью.
Вот краткое руководство по обновлению всех несовместимых драйверов AMD Ryzen с помощью диспетчера устройств для решения проблемы:
- Нажмите клавишу Windows + R, чтобы открыть диалоговое окно «Выполнить». Затем введите «devmgmt.msc» внутри текстового поля и нажмите Enter, чтобы открыть диспетчер устройств. Когда вам будет предложено приглашение контроля учетных записей (UAC), нажмите Да, чтобы предоставить административные привилегии.
Запуск диспетчера устройств
- Как только вы окажетесь в диспетчере устройств, прокрутите вниз список установленных устройств и раскройте раскрывающееся меню, связанное с процессорами. Затем щелкните правой кнопкой мыши первую запись процессора и выберите «Свойства» в контекстном меню.
- Как только вы окажетесь на экране «Свойства» вашего процессора, выберите вкладку «Драйвер» в верхней части экрана, затем нажмите «Обновить драйвер».
Обновление драйвера процессора
- После перехода к следующему экрану начните с нажатия кнопки «Просмотреть мой компьютер» для поиска программного обеспечения.
Просмотр компьютера для драйвера программного обеспечения
- На следующем экране нажмите «Позвольте мне выбрать из списка доступных драйверов на моем компьютере».
Выбор из списка локально сохраненных драйверов процессора
- В окне выбора драйвера вручную выберите Advanced Micro Devices, затем выберите AMD Processor и нажмите Next.
Установка совместимого драйвера AMD вручную
- Нажмите Далее, чтобы завершить ручную установку драйвера AMD и закройте окно установки.
- Повторите шаги 2–7 для каждого оставшегося ядра AMD Ryzen.
- Как только каждая версия драйвера заменяется локально сохраненным драйвером, выполните окончательный перезапуск системы и посмотрите, решена ли проблема при следующем запуске системы.
Если это исправление не помогло устранить проблему, перейдите к следующему способу ниже, чтобы получить инструкции по устранению ошибки драйвера (код 32) для процессоров Ryzen.
Способ 2. Обновление BIOS до последней версии (если применимо)
Как выясняется, эта конкретная проблема также может возникать из-за несоответствия BIOS, что приводит к тому, что диспетчер устройств вводит в заблуждение тот факт, что драйвер ЦП не установлен, даже если он установлен. Обычно это встречается с материнскими платами, которые специально созданы для чипсета Ryzen 2700x.
Некоторым пользователям, которые также боролись с этой проблемой, удалось решить проблему путем обновления версии BIOS их материнской платы.
Однако помните, что шаги по обновлению версии BIOS зависят от модели материнской платы, с которой вы работаете. В настоящее время большинство производителей материнских плат имеют проприетарное программное обеспечение, которое было разработано специально для того, чтобы помочь пользователям, желающим обновить свои версии BIOS. Например, у MSI есть MFlash, Asus использует EZ Flash и так далее.
Обновление версии BIOS
Прежде чем продолжить работу с этим методом, очень важно, чтобы вы внимательно прочитали документацию и выполнили шаги, описанные производителем вашей материнской платы в письме. Найдите в Интернете конкретные шаги по обновлению версии BIOS в соответствии с моделью вашей материнской платы.
Если вы уже обновили свою версию BIOS безрезультатно или этот метод не применим, перейдите к следующему потенциальному исправлению ниже.
Способ 3: выполнение ремонтной установки / чистой установки
По мнению некоторых уязвимых пользователей, эту проблему также можно исправить, выполнив чистую установку или восстановив установку (или любую другую процедуру, которая заканчивается обновлением каждого компонента Windows (включая установленные драйверы).
Это поддерживает возможность того, что проблема вполне может быть вызвана серьезным повреждением системных файлов, которое вы не можете решить обычным образом. Если этот сценарий применим к вашей текущей ситуации, вы можете устранить проблему, используя одну из следующих процедур:
- Восстановить установку — это предпочтительный подход, если вы хотите решить эту проблему без потери каких-либо важных данных. Но для этого вам потребуется использовать совместимый установочный носитель, чтобы сохранить все ваши личные данные, приложения и игры.
- Чистая установка — если вы ищете самый простой подход, чистая установка — это путь, так как все это может быть достигнуто непосредственно из меню Windows GUI. Однако, если вы не сделаете резервную копию своих данных заранее, вы потеряете все биты личных данных, хранящихся на диске ОС (включая программы, приложения, личные носители и все остальное).
Если вы получили Windows code 32 Error со следующей строкой описания при запуске вашей системы – драйвер (служба) для этого устройства был отключен, альтернативный драйвер может предоставлять эту функцию, затем этот пост может вас заинтересовать Эта ошибка связана с повреждением драйверов, служб или разделов реестра.
Некоторые из общеизвестных причин ошибки Code 32:
- Драйвер поврежден
- Устройство не обновлено
- Устройство не настроено по умолчанию
- Предыдущая попытка обновить драйвер не удалась или была прервана
- Требуемая служба, связанная с драйвером устройства, отключена
- Другое устройство обеспечивает функциональность по умолчанию.
Содержание
- Драйвер (сервис) для этого устройства был отключен (Код 32)
- Удаление и повторная установка драйвера
- Изменение начальных значений драйвера через редактор реестра
Драйвер (сервис) для этого устройства был отключен (Код 32)
Идентификация точной причины может потребовать обширного устранения проблем всех компонентов программного обеспечения, если, вызвано ошибочными драйверами. Широко рекомендуемое решение для этого сообщения об ошибке – переустановить драйвер для устройства – первый уровень восстановления, который вы должны попробовать. Кроме того, всегда обновляйте драйверы устройств.
Удаление и повторная установка драйвера
- В диспетчере устройств выберите устройство и выберите опцию, чтобы удалить или удалить устройство.

- Нажмите «Действие», а затем найдите новое оборудование.

- Если новое аппаратное сканирование не сработало, перейдите в Панель управления.
- Выберите «Добавить/удалить оборудование» и добавьте новое устройство.
- Windows должна автоматически определить устройство и начать переустановку.
- Следуйте всем инструкциям для процесса переустановки
Если вам будет предложено указать драйвер и вы не можете вспомнить его, перейдите на веб-сайт поставщика и загрузите с него последнюю версию драйвера. Этот пост о том, как удалить, отключить, откатить, обновить драйверы устройств в Windows 8, даст вам более подробную информацию.
Если проблема не устранена, возможно, существует проблема с реестром, которую необходимо устранить. Возможно, вам придется изменить начальные значения драйвера. Исправление ошибки реестра – работа ветерана компьютера; Серьезные проблемы могут возникнуть при неправильном изменении реестра. Поэтому сначала сделайте резервную копию реестра и создайте точку восстановления системы, а затем внимательно следуйте инструкциям.
Изменение начальных значений драйвера через редактор реестра
Откройте редактор реестра и перейдите вручную к следующему пути реестра:
HKEY_LOCAL_MACHINE SYSTEM CurrentControlSet Services

Оказавшись там, ищите водителей, дающих проблему. Если найдено, измените начальное значение с 3 на 1 . Например, если USB-накопитель не работает и каждый раз отображается ошибка кода 32, откройте USBSTOR и измените начальное значение с 3 (0 × 00000003) на 1 (0 × 00000001).

Вот и все!
Надеюсь, что-нибудь поможет!
Если вы получили Код Windows 32 Ошибка со следующей строкой в качестве описания во время работы вашей системы — Драйвер (служба) для этого устройства отключен, альтернативный драйвер может предоставлять эту функцию, тогда этот пост может вас заинтересовать. Эта ошибка связана с поврежденными драйверами, службами или ключами реестра.
Некоторые из наиболее известных причин ошибки Code 32:
- Драйвер поврежден
- Устройство устарело
- Устройство не настроено по умолчанию
- Предыдущая попытка обновить драйвер неожиданно завершилась неудачно или была прервана
- Требуемая служба, связанная с драйвером устройства, отключена
- Другое устройство предоставляет функции по умолчанию.
Определение точной причины этого кода ошибки диспетчера устройств может потребовать обширного устранения неполадок всех программных компонентов, если оно вызвано ошибочными драйверами. Широко рекомендуемое решение для этого сообщения об ошибке — переустановка драйвера для устройства — первый уровень ремонта, который вы должны попробовать. Кроме того, всегда обновляйте драйверы устройств.
Две вещи, которые вы можете сделать, чтобы исправить Драйвер (служба) для этого устройства отключен (Код 32) ошибка:
- Удалите и переустановите драйвер
- Измените начальные значения драйвера через редактор реестра.
1]Удалите и переустановите драйвер.
- В диспетчере устройств выберите устройство и выберите вариант удаления или удаления устройства.
- Нажмите «Действие», а затем выполните поиск нового оборудования.
- Если сканирование нового оборудования не помогло, перейдите в Панель управления.
- Выберите «Добавить / удалить оборудование» и добавьте новое устройство.
- Windows должна автоматически определить устройство и начать переустановку.
- Следуйте всем инструкциям по процессу переустановки
Если будет предложено указать местоположение драйвера, а вы не можете его вспомнить, перейдите на веб-сайт поставщика и загрузите оттуда последнюю версию драйвера. Этот пост о том, как удалить, отключить, откатить и обновить драйверы устройств в Windows 8, предоставит вам более подробную информацию.
Если проблема не устранена, возможно, проблема в реестре, которую необходимо решить. Возможно, вам придется изменить начальные значения драйвера. Исправление ошибки реестра — это работа ветеранов компьютеров; При неправильном изменении реестра могут возникнуть серьезные проблемы. Поэтому обязательно сначала создайте резервную копию реестра и создайте точку восстановления системы, а затем внимательно следуйте инструкциям.
2]Измените начальные значения драйвера через редактор реестра
Откройте редактор реестра и перейдите вручную по следующему пути реестра:
HKEY_LOCAL_MACHINESYSTEMCurrentControlSetServices
Оказавшись там, поищите драйверы, вызывающие проблему. Если найден, замените начальное значение от 3 до 1. например, если USB-накопитель не работает и каждый раз отображает ошибку с кодом 32, откройте USBSTOR и измените начальное значение с 3(0 × 00000003) до 1 (0 × 00000001).
Это оно!
Надеюсь, что-то поможет!
Код ошибки 32 — Что это?
Код 32, а Ошибка диспетчера устройств, появляется, когда драйвер устройства и другие необходимые службы, связанные с драйвером, отключены.
Код ошибки 32 обычно отображается в следующем формате:
«Драйвер (сервис) для этого устройства был отключен. Альтернативный драйвер может предоставлять эту функциональность. Код 32 ”
Когда драйвер сталкивается с проблемой, об этом сообщается диспетчеру устройств. Хотя код ошибки 32 не причиняет вреда вашей системе, он может привести к потере функциональности аппаратного устройства, драйвер которого отключен.
Решения
 Причины ошибок
Причины ошибок
Ошибка 32 может быть сгенерирована по нескольким причинам. Тем не менее, наиболее распространенные причины включают в себя:
- Драйвер устройства устарел
- Устройство не настроено по умолчанию
- Некоторое другое устройство обеспечивает функциональность по умолчанию
- Драйвер устройства отключен в реестре
- Повреждение значений реестра в разделе реестра CD-ROM Drive Class.
Дополнительная информация и ручной ремонт
Если вы столкнулись с кодом ошибки 32 на своем компьютере, немедленно исправьте его, чтобы обеспечить оптимальную производительность ПК. Чтобы устранить этот код ошибки, попробуйте методы, перечисленные ниже. Если вы не программист, не волнуйтесь!
Перечисленные решения просты в исполнении, не требуют технической подготовки или опыта и, что более важно, эти решения очень эффективны.
Просто следуйте инструкциям, чтобы исправить код ошибки 32 в вашей системе всего за несколько минут.
Способ 1 — перезагрузите компьютер
Иногда Диспетчер устройств Коды ошибок могут появиться из-за временных проблем, которые могут быть решены просто перезагрузкой вашей системы. Если вам повезет, это может сработать.
Перезагрузив компьютер, вы сможете избавиться от кода ошибки 32. Однако, если ошибка не устранена, попробуйте другие методы, приведенные ниже.
Способ 2 — удалить и переустановить драйвер
Чтобы устранить код ошибки 32, удалите, а затем переустановите драйвер. Чтобы удалить драйвер, просто выполните следующие действия:
- Перейти в меню «Пуск»
- Введите Диспетчер устройств в строке поиска и нажмите клавишу ВВОД
- Теперь в диспетчере устройств найдите, а затем дважды щелкните по категории устройств, которые вы хотите удалить, например, щелкните по адаптеру дисплея, чтобы удалить видеокарту.
- Найдя устройство и драйвер, который вы хотите удалить, просто щелкните по нему правой кнопкой мыши и выберите «Удалить».
- Windows предложит вам подтвердить изменения при удалении устройства.
- Нажмите OK, чтобы подтвердить и продолжить.
- После этого просто перезапустите вашу систему, чтобы активировать изменения
- Чтобы переустановить, перейдите в панель управления, выберите «Добавить / удалить оборудование» и добавьте новое устройство. Следуйте всем инструкциям по переустановке устройства.
Метод 3 — удалить значения реестра верхних и нижних фильтров
Как обсуждалось выше, иногда код ошибки 32 может быть вызван из-за повреждения значений реестра.
Если это является основной причиной, удалите из реестра значения реестра верхнего и нижнего фильтров. Это займет от 5 до 7 минут. Вот что вы должны сделать:
- Перейти в меню «Пуск»
- Введите Regedit в поле поиска и нажмите клавишу ВВОД.
- Теперь найдите папку HKEY_LOCAL_MACHINE в разделе «Мой компьютер».
- Щелкните значок |> или (+) рядом с именем папки, чтобы развернуть
- Здесь вы увидите длинный список подключей
- Найдите правильный GUID класса для проблемного устройства
- Теперь щелкните подраздел реестра, соответствующий GUID класса устройства.
- Найдите значения верхних и нижних фильтров и удалите
- Закройте редактор реестра
- Перезагрузите компьютер, чтобы активировать изменения
Мы надеемся, что это разрешит код ошибки 32 в вашей системе, если ошибка возникла из-за повреждения значения реестра. Однако, если ошибка продолжает появляться, прибегните к методу 4.
Способ 4 — обновить проблемный драйвер
Найдите проблемные драйверы и обновите их до последних версий. Эта процедура эффективна, но требует много времени, если выполняется вручную.
Выявление проблемных драйверов и поиск последних и совместимых версий для каждого драйвера на веб-сайте производителя занимает несколько минут. Кроме того, вам придется постоянно выполнять обновления, чтобы ошибка больше не повторялась.
Способ 5. Загрузите DriverFIX для автоматического обновления драйверов.
Чтобы избежать хлопот, скачайте драйверFIX.
Это передовая и удобная программа, встроенная в интеллектуальное системное программирование и интуитивно понятную технологию, которая определяет проблемные драйверы и обновляет их последними и совместимыми версиями драйверов за секунды, автоматически и на регулярной основе.
Установив его на свой компьютер, вы можете обновить все драйверы и восстановить код 32 в кратчайшие сроки.
Открыть скачать драйверFIX чтобы разрешить код ошибки диспетчера устройств 32 сегодня!
Расширенный ремонт системы Pro
Автоматизированное решение для ремонта ПК в один клик
С Advanced System Repair Pro вы можете легко
Замените поврежденные файлы
Восстановить производительность
Удалить вредоносные программы
СКАЧАТЬ
Advanced System Repair Pro совместим со всеми версиями Microsoft Windows, включая Windows 11.
Поделиться этой статьей:
Вас также может заинтересовать
Что такое ошибка 0x800ccc17?
Это типичный код ошибки Outlook Express. Outlook Express — это программа электронной почты от Microsoft. Эта ошибка может появиться при отправке или получении электронной почты в Outlook Express. Он отменяет операции отправки и получения электронной почты. В других случаях код ошибки 0x800ccc17 мешает вашему общению по электронной почте через учетную запись Outlook Express. Это сообщение об ошибке отображается в следующем формате:
0x800CCC17 — Пользователь отменил операцию
Решения
 Причины ошибок
Причины ошибок
Код ошибки 0x800ccc17 может появиться на вашем компьютере по нескольким причинам. К ним относятся:
- Проблемы с файлом Pop3uid.dbx (этот файл поддерживает программное обеспечение Outlook Express в Windows Vista)
- Вирусная инфекция
- Повреждение реестра
Независимо от того, какова может быть основная причина этого кода ошибки, рекомендуется решить проблему сразу же без каких-либо задержек. Эта ошибка может причинить массу неудобств. Это может сильно снизить производительность вашего офиса, особенно если вы взаимодействуете и общаетесь с людьми из других отделов офиса через свою учетную запись Outlook Express.
Дополнительная информация и ручной ремонт
Вот некоторые из лучших и эффективных самостоятельных методов устранения кода ошибки 0x800ccc17 в вашей системе. Эти методы очень легко обойти и не требуют каких-либо технических знаний.
Способ 1 — перезагрузите компьютер
Иногда эту ошибку можно устранить, просто перезагрузив систему. Итак, перезагрузите компьютер и попробуйте снова использовать свою учетную запись Outlook Express. Если это работает, ошибка устранена. Однако, если это не устраняется, попробуйте другие методы, приведенные ниже.
Способ 2 — переименовать файл pop3uid.dbx в вашей системе
Если основная причина ошибки 0x800ccc17 связана с повреждением файла pop3uid.dbx, просто переименуйте его для устранения. Это можно сделать, выполнив поиск файла pop3uid.dbx. Найдя его, переименуйте его в «pop3uid.bak». Теперь снова откройте Outlook Express и попробуйте снова отправить или получить электронную почту. Если операции выполняются успешно, ошибка устраняется.
Способ 3 — удаление вирусов
Вирусы могут заразить ваш компьютер без вашего ведома. Эти вредоносные программы обычно проникают в вашу систему через фишинговые электронные письма и загрузку файлов. Если ошибка 0x800ccc17 вызвана вирусным заражением, рекомендуется установить мощный антивирус и удалить все вирусы с вашего ПК.
Способ 4 — восстановить реестр
Если вы не чистите реестр часто, он заполняется ненужными и устаревшими файлами, такими как ненужные файлы, файлы cookie, история Интернета и плохие записи в реестре. Затем эти файлы повреждают и повреждают реестр, тем самым генерируя такие коды, как ошибка 0x800ccc17. Чтобы решить эту проблему, вам сначала нужно удалить все эти ненужные файлы и восстановить реестр. Хотя это можно сделать вручную, если вы не разбираетесь в технике, это может занять много времени и быть немного сложным. Поэтому целесообразно скачать Restoro. Это мощный очиститель реестра, который мгновенно удаляет все устаревшие файлы, очищает реестр и восстанавливает его за секунды.
Открыть чтобы загрузить Restoro и исправить ошибку 0x800ccc17 на вашем компьютере сегодня.
Узнать больше
Симптомы синего экрана ошибок смерти
Симптомы проблемы синего экрана смерти легко определить: если у вас есть ошибка синего экрана, то ваш компьютер будет отображать синий экран. Этот экран, также известный как печально известный «Синий экран смерти», появляется, когда с вашим компьютером что-то идет не так. На экране отображается загадочная информация о проблеме перед автоматическим перезапуском системы.
Bluescreen Of Death Error Solution Решение
Скачать доступно, чтобы полностью восстановить синий экран ошибок смерти
Рекомендуется: Загрузите утилиту автоматического восстановления, чтобы исправить эту и другие проблемы с производительностью ПК.
 Причины ошибки Bluescreen
Причины ошибки Bluescreen
Это может быть немного сложнее: синие экраны вызваны сотнями разных вещей. Фактически, любое неправильное взаимодействие между аппаратным и программным обеспечением компьютера может привести к ужасному «Синему экрану смерти», синие экраны указывают на проблему связи между операционной системой Windows и аппаратным обеспечением вашего компьютера.
Почему возникают компьютерные синие экраны смерти?
Большинство пользователей компьютеров хотя бы раз в жизни сталкивались с синим экраном смерти. Но вы когда-нибудь останавливались, чтобы задаться вопросом, почему они происходят? Синие экраны смерти могут возникать по разным причинам, но наиболее распространенная причина заключается в том, что аппаратное обеспечение вашего ПК не может должным образом взаимодействовать с его программным обеспечением, что приводит к фатальной ошибке. Если ваша видеокарта, процессор, жесткий диск или любой другой жизненно важный компонент системы столкнулись с серьезной ошибкой связи с вашей операционной системой, ваш компьютер может автоматически отобразить синий экран и выключиться для собственной безопасности. Синие экраны также могут возникать в качестве механизма самозащиты, если компьютер перегревается.
Дополнительная информация и ручной ремонт
Откуда появляются ошибки синего экрана Windows?
Ошибки синего экрана появляются из разных источников на вашем компьютере. Тем не менее, большинство ошибок синего экрана, кажется, происходит от Реестр Windows, который содержит важную информацию о конфигурации программ, данных и личных файлов на вашем ПК. Windows постоянно использует реестр для нормальной работы, но поскольку реестр невероятно сложен (в нем хранятся сотни тысяч файлов), со временем естественным образом возникают ошибки. К счастью, ошибки реестра можно исправить. Их можно отремонтировать с помощью специальных программное обеспечение для очистки реестра. Во время сканирования программное обеспечение для очистки реестра ищет любые записи реестра с ошибками. Как только эти записи будут найдены, программа автоматически восстановит каждую запись. Во многих случаях это может навсегда исправить ошибку синего экрана и предотвратить его повторное появление.
Синий экран Windows 7
Windows 7, несмотря на то, что на сегодняшний день является самой популярной операционной системой Microsoft, не застрахована от ошибок синего экрана. Она более стабильна, чем предыдущие версии Windows, хотя многие пользователи неизбежно будут сталкиваться с ошибками синего экрана в Windows 7. Независимо от того, какую версию Windows вы используете в настоящее время, ошибка остается той же: аппаратное обеспечение вашего компьютера не может связаться с программное обеспечение, заставляющее систему отображать синее сообщение об ошибке, которое мы все любим ненавидеть.
«Синий экран смерти»
Есть причина, по которой это сообщение об ошибке известно как «синий экран смерти». Сразу после отображения синего экрана компьютер с Windows «умирает», а это значит, что он перезагружается. Еще одна причина, по которой ошибку можно назвать «синим экраном смерти», заключается в том, что она часто появляется в конце жизненного цикла ПК. По мере того, как ПК стареют и их оборудование начинает выходить из строя, ошибки синего экрана становятся все более и более распространенными. В реальной жизни смерть необратима. В компьютерном мире синие экраны смерти точно есть. С правильной программной поддержкой, такой как Restoro, даже самый начинающий специалист по компьютерам может исправить свои ошибки синего экрана и восстановить работоспособность своего ПК.
Преимущества использования Restoro, коды ошибок BSOD
Restoro — одна из самых популярных в мире программ для оптимизации ПК. Restoro — многофункциональный программный пакет, используемый профессиональными специалистами по ПК по всему миру, который помог многим пользователям ПК вдохнуть новую жизнь в старый ПК. Restoro оптимизирует производительность компьютера сотнями различных способов. Он просматривает реестр и исправляет любые ошибочные записи, которые находит. Он также выслеживает и устраняет вредоносные программы и приступает к работе одним нажатием кнопки. И самое главное для вас — он также удивительно эффективен при устранении ошибок синего экрана. Готовы испытать разницу Restoro? Вот еще несколько преимуществ нашей любимой программы:
- Легко для любого использования: Несколько лет назад только самые технически подкованные люди могли оптимизировать производительность своего компьютера. Всем остальным приходилось платить за дорогую техподдержку или просто покупать новый компьютер. К счастью, сообщество разработчиков программного обеспечения придумало такие инновации, как Restoro, которыми легко пользоваться всем. Просто нажмите кнопку, и ваш компьютер очистится в считанные минуты. Процесс не может быть проще.
- Удивительно быстро: В реестре Windows сотни тысяч файлов. Несмотря на это, Restoro начинает работать невероятно быстро. Он сканирует всю глубину вашего компьютера, пытаясь обнаружить причину ошибок синего экрана. Полное сканирование выполняется всего за несколько минут, что позволяет любому пользователю регулярно сканировать свой компьютер.
- Бесплатная пробная версия: Скептически относиться к этому — хорошо. И если вы не думаете, что Restoro исправит какие-либо ошибки, с которыми сталкивается ваш компьютер, ничего страшного. Однако при загрузке бесплатного Restoro вы можете мгновенно просканировать свой компьютер на наличие ошибок. Если во время этого сканирования будут обнаружены какие-либо ошибки, вы можете исправить эти проблемы одним нажатием кнопки.
- Исправляет неприятные ошибки: Ошибки синего экрана невероятно разочаровывают. Вы не можете выполнять какую-либо работу на своем компьютере из-за проблемы с синим экраном. По этой причине Restoro помогает решить некоторые из самых неприятных проблем с ПК в современном мире.
- Больше, чем просто ремонт синего экрана: Конечно, раздражают синие экраны. Но это лишь одна из множества различных ошибок, которые ПК может со временем развить. К счастью, Restoro не просто исправляет ошибки синего экрана. Программное обеспечение также выявляет и устраняет другие проблемные области на вашем ПК, что упрощает оптимизацию производительности.
Готовы навсегда избавиться от ошибок, связанных с синим экраном? Ресторо Cегодня!
Узнать больше
У вас есть возможность настроить сеть как частную или общедоступную, когда вы устанавливаете ее на ПК с Windows 10. С другой стороны, если в настройках Windows отсутствует возможность изменить сеть с общедоступной на частную, этот пост наверняка поможет. Вы можете найти этот параметр в разделе «Настройки»> «Сеть и Интернет»> «Ethernet». Он отображается при нажатии на него. Если вы не видите возможность изменить сетевой профиль, то либо вы не можете открыть настройки, либо возможность изменить его отключена. Чтобы решить эту проблему, вы можете использовать редактор реестра или Windows PowerShell. Обратитесь к вариантам, приведенным ниже, для более подробной информации.
Вариант 1. Измените сетевой профиль через редактор реестра.
Изменение профиля сети может быть сделано с помощью редактора реестра. Но прежде чем продолжить, убедитесь, что сначала вы создали точку восстановления системы на всякий случай. Для этого обратитесь к приведенным ниже инструкциям.
- Нажмите клавиши Win + R, чтобы открыть диалоговое окно «Выполнить».
- Затем введите «Regedit» в поле и нажмите Enter, чтобы открыть редактор реестра.
- После этого перейдите к этому ключу: HKEY_LOCAL_MACHINESOFTWAREMicrosoftWindows NTCurrentVersionNetworkListProfiles
- Теперь разверните ключевую папку Profiles, расположенную на левой панели, чтобы увидеть одну или несколько папок.
- Затем разверните каждую из этих папок и найдите подраздел «Описание», который должен соответствовать названию вашей сети.
- После того, как вы найдете подраздел Key, найдите другой подраздел с именем «Category» и дважды щелкните по нему, чтобы открыть его.
- Теперь измените его значение с «0» на «1», чтобы изменить профиль сети с общего на частный.
Вариант 2 — изменение сетевого профиля через Windows PowerShell
Помимо реестра Windows, вы также можете использовать Windows PowerShell для изменения сетевого профиля с общего на частный и т. Д. Обратите внимание, что вы должны использовать PowerShell с правами администратора. Просто обратитесь к приведенным ниже шагам, чтобы сделать это.
- Нажмите клавиши Win + X и выберите «PowerShell (Admin)».
- Затем нажмите «Да», если появится запрос «Контроль учетных записей».
- После этого выполните команды, перечисленные ниже. Нажмите Enter сразу после ввода каждого из них.
- Get-NetConnectionProfile
- Set-NetConnectionProfile -InterfaceIndex -NetworkCategory Private
Примечание: Поскольку каждый сетевой профиль имеет порядковый номер, вы можете проверить метку «Имя», чтобы определить сеть, которую вы хотите изменить.
Узнать больше
0x800ccc92 — Что это?
0x800ccc92 — это ошибка Microsoft Outlook. Эта ошибка ограничивает вашу возможность успешно отправлять и получать электронные письма на адрес электронной почты Outlook. Эта ошибка очень похожа на коды ошибок 0x800cc90 и 0x800ccc91 Outlook. Сообщение об ошибке 0x800ccc92 часто отображается как:
«Получение сообщения об ошибке (0x800ccc92): ваш почтовый сервер отклонил ваш логин».
Это довольно распространенная ошибка, с которой сталкиваются многие пользователи Microsoft Outlook. Рекомендуется немедленно исправить эту ошибку, потому что помимо ограничения на отправку и получение электронных писем через Outlook, из-за этой ошибки данные в вашем Outlook также становятся недоступными и нечитаемыми, а иногда Outlook также начинает неожиданно зависать.
Причины ошибок
Некоторые из наиболее распространенных причин кода ошибки 0x800ccc92:
- PST файлы повреждены
- Неверные настройки конфигурации Outlook
- PST-файл пересекает фиксированный размер файла
- Сбой POP3 и протокола STMP в соединении с сервером базы данных
- Неправильная синхронизация между Outlook и сервером
- Использование неверного пароля или имени пользователя
- Вирусная инфекция
Дополнительная информация и ручной ремонт
Любая из вышеперечисленных причин может привести к отображению сообщения об ошибке 0x800ccc92. Если вы столкнулись с этой ошибкой Outlook, вам не нужно паниковать и звонить сетевому персоналу в ваш офис, чтобы исправить и устранить ошибку. На самом деле это очень легко исправить, и вы можете исправить это самостоятельно: Вот некоторые из лучших и простых способов устранить эту ошибку в кратчайшие сроки:
- Если сообщение об ошибке 0x0800ccc92 отображается как POP3: Invalid Password, то в этом случае рекомендуется перепроверить идентификатор и пароль вашей учетной записи Outlook. Иногда это сообщение об ошибке может появиться, если вы введете неправильный пароль или идентификатор. Поэтому лучший способ решить эту проблему — проверить, где вы пошли не так, а затем повторно ввести свой идентификатор и пароль правильно.
Если ошибка не связана с POP3 (Протокол почтового отделения) тогда вы можете попробовать другую альтернативу, чтобы решить эту проблему.
- Другой вариант — установить последний доступный пакет обновления для сервера Exchange. Это решение работает лучше всего, если проблема заключается в совместимости.
- Однако, когда ничего не работает, тогда желательно скачать инструмент для ремонта PST. Программа восстановления PST предназначена для сканирования, обнаружения, исправления и устранения ошибок Outlook, таких как 0x800ccc92. Программное обеспечение для восстановления PST создано с использованием специальных алгоритмов, которые помогают восстановить поврежденные файлы PST за секунды. Этот инструмент работает во всех операционных системах Windows, включая Windows 8, Windows 7, Windows Vista, Windows XP, Windows 2003 и Windows 2008.
- Все, что вам нужно сделать, это загрузить и установить это программное обеспечение в вашей системе.
- Как только вы загрузите его, запустите его на своем компьютере, чтобы обнаружить ошибки.
- Нажмите сканирование, чтобы начать
- Сканирование может занять около пары минут.
- После завершения нажмите на вкладку восстановления, чтобы исправить ошибки.
- Теперь снова перезапустите Outlook и попробуйте отправить электронные письма. Это решение, скорее всего, сработает, если вышеупомянутые решения не работают.
Узнать больше
Как вы знаете, Windows 10 предлагает своим пользователям множество вариантов входа на свои компьютеры. Это включает в себя простые и легкие методы, такие как PIN-код, и сложные, такие как разблокировка Windows Hello Face. Однако бывают случаи, когда вы можете столкнуться с ситуацией, когда экран входа в Windows 10 вообще не появляется. Если вы в настоящее время сталкиваетесь с этой проблемой, не беспокойтесь, этот пост покажет вам, что вы можете сделать, чтобы решить эту проблему. На самом деле существует два сценария этой проблемы: вы можете столкнуться с одним, когда экран входа в систему вообще не отображается, а во втором случае экран входа отображается, но нет поля имени пользователя или пароля. Есть несколько вариантов, которые вы можете проверить, чтобы решить проблему. Вы можете попробовать запустить восстановление системы или попробовать комбинацию клавиш Ctrl + Alt + Delete. Вы также можете попробовать ввести имя пользователя и пароль для использования компьютера или отключить быстрый запуск или устранить проблему в состоянии чистой загрузки. Вы также можете создать новую учетную запись пользователя, запустить «Новый запуск» или запустить «Восстановление при загрузке». Чтобы начать, следуйте каждому из приведенных ниже вариантов.
Вариант 1. Попробуйте использовать комбинацию клавиш Ctrl + Alt + Delete.
Первое и простое, что вы можете сделать, чтобы исправить экран входа в систему, — это нажать клавиши Ctrl + Alt + Delete и посмотреть, отображает ли он учетные данные или нет. Если нет, перейдите к следующей опции.
Вариант 2. Попробуйте запустить восстановление системы.
Если вы не можете загрузиться на рабочий стол своего компьютера, вы можете запустить Восстановление системы в разделе Дополнительные параметры запуска, выполнив следующие действия:
- Загрузите компьютер в окне «Дополнительные параметры запуска».
- Оттуда вы увидите некоторые варианты устранения неполадок, когда вы не можете войти в Windows обычным способом.
- Теперь выберите Устранение неполадок> Дополнительные параметры> Командная строка.
- После этого введите «rstrui”И нажмите Enter, чтобы выполнить команду, которая запустит процесс восстановления системы.
- Как только это будет сделано, перезагрузите компьютер.
Вариант 3 — Попробуйте отключить быстрый запуск
- Нажмите клавиши Win + R, чтобы открыть диалоговое окно «Выполнить», и введите «control», чтобы открыть панель управления.
- Затем нажмите на раздел «Оборудование и звук» и выберите «Параметры электропитания».
- После этого выберите параметр «Выберите, что делают кнопки питания» на левой панели меню.
- Теперь нажмите «Изменить настройки, которые в данный момент недоступны», и снимите флажок с записи «Включить быстрый запуск (рекомендуется).
- Затем нажмите «Сохранить изменения» и перезагрузите компьютер и посмотрите, исправила ли он проблему или нет.
Вариант 4. Попробуйте устранить проблему в состоянии чистой загрузки.
Бывают случаи, когда некоторые конфликтующие программы, установленные на вашем компьютере, могут быть причиной возникновения проблемы с полем пароля на экране входа в систему Windows 10. Чтобы определить, какая программа вызывает проблему, необходимо поместить компьютер в чистую систему. Boot State. Для этого выполните следующие действия.
- Войдите на свой компьютер как администратор.
- Введите MSConfig в Начальном поиске, чтобы открыть утилиту конфигурации системы.
- Оттуда перейдите на вкладку Общие и нажмите «Выборочный запуск».
- Снимите флажок «Загрузить элементы запуска» и убедитесь, что установлены флажки «Загрузить системные службы» и «Использовать исходную конфигурацию загрузки».
- Затем щелкните вкладку «Службы» и установите флажок «Скрыть все службы Microsoft».
- Нажмите Отключить все.
- Нажмите Apply / OK и перезагрузите компьютер. (Это переведет ваш компьютер в состояние чистой загрузки. И настройте Windows на обычный запуск, просто отмените изменения.)
- Оттуда начните изолировать проблему, проверив, какая из программ, которые вы недавно установили, является основной причиной проблемы.
Вариант 5 — попробуйте запустить восстановление при загрузке
Возможно, вы также захотите запустить Восстановление при загрузке, чтобы устранить проблему с помощью экрана входа в систему. Для этого выполните следующие действия.
- Вы можете начать с создания и загрузки с загрузочной флешки Windows 10 USB.
- После этого нажмите «Восстановить компьютер», расположенный в левом нижнем углу, когда вы находитесь на начальном экране запуска Windows.
- Затем нажмите «Устранение неполадок», а затем на другом экране нажмите «Восстановление при загрузке».
- Теперь выберите операционную систему, которую вы хотите восстановить. Как только вы это сделаете, он начнет восстанавливать вашу операционную систему. Подождите, пока процесс не будет завершен, а затем проверьте, устранена ли проблема.
Узнать больше
Когда вы пытаетесь открыть веб-сайт, но вместо этого сталкиваетесь с сообщением об ошибке «Отказано в доступе, у вас нет разрешения на доступ к этому серверу» вместе с ULR, к которому вы не можете получить доступ с помощью ссылочного номера, это наиболее вероятно, вызвано какой-либо сетевой проблемой в вашем браузере. Обратите внимание, что эта ошибка в основном возникает в браузерах Firefox. Ошибка «Отказано в доступе» появляется, когда ваш браузер Mozilla Firefox использует другую настройку прокси-сервера или VPN вместо того, что действительно установлено на вашем ПК с Windows 10. Таким образом, когда веб-сайт обнаруживает, что что-то не так с файлами cookie вашего браузера или вашей сетью, он блокирует вас, поэтому вы не можете его открыть. Вот несколько советов, которые вы можете попробовать, чтобы устранить эту ошибку. И если вы получили такое же сообщение об ошибке в другом браузере, вы все равно можете следовать возможным решениям, приведенным ниже.
Вариант 1. Попробуйте очистить все данные о веб-сайте.
- Откройте браузер и нажмите клавиши Ctrl + H на клавиатуре.
- После этого найдите список веб-сайта в истории браузера и щелкните его правой кнопкой мыши.
- Затем выберите опцию «Забыть об этом сайте». Это позволит избавиться от всех данных, таких как история просмотров, кеш, файлы cookie и пароли. Таким образом, если у вас есть сохраненный пароль или другие важные данные веб-сайта, вы должны сначала сохранить их, прежде чем нажимать клавиши Ctrl + H.
Вариант 2. Попробуйте отключить VPN.
Как указывалось ранее, если вы используете VPN, это может быть причиной того, что вы получаете сообщение об ошибке «Доступ запрещен», поэтому наиболее очевидная вещь, которую нужно сделать, — это отключить VPN и попытаться запустить Центр обновления Windows один раз. более. И если вы используете программное обеспечение VPN, которое работает с их программным обеспечением, вы можете просто полностью выйти или выйти из его учетной записи. С другой стороны, если вы используете встроенный в Windows 10 VPN, вы можете просто отключить его или удалить все созданные вами настройки.
Вариант 3. Удалите VPN-сервис, который вы используете, или воспользуйтесь услугами другого провайдера.
Если отключение службы VPN работало над исправлением ошибки «Отказано в доступе», вы можете удалить ее. Как уже упоминалось, администратор веб-сайта блокирует диапазоны IP-адресов, если они замечают какие-либо вредоносные действия, и из-за этого ваш IP-адрес может попасть в запрещенный диапазон, даже если вы ничего не сделали вообще. Чтобы удалить службу VPN, выполните следующие действия.
- Нажмите клавиши Win + R, чтобы открыть диалоговое окно «Выполнить»
- Затем введите «appwiz.cpl» в поле и нажмите Enter, чтобы открыть «Программы и компоненты» на панели управления.
- Оттуда найдите службу VPN, которую вы используете, выберите ее и нажмите «Удалить», чтобы удалить ее.
- После этого перезагрузите компьютер и попробуйте снова установить последнюю версию программы. Это должно работать сейчас. Если нет, перейдите к следующей доступной опции ниже.
Вариант 4. Попробуйте отключить прокси-сервер для вашей локальной сети.
Если в последнее время ваш компьютер был атакован каким-либо рекламным или вредоносным ПО, возможно, он изменил сетевые настройки в системе и может отображать спам-рекламу. Таким образом, вы должны отключить прокси-сервер для вашей локальной сети. Чтобы сделать это, обратитесь к этим шагам:
- Нажмите клавиши Win + R, чтобы открыть диалоговое окно «Выполнить».
- Затем введите «inetcpl.cpl» в поле и нажмите Enter, чтобы открыть Свойства Интернета.
- После этого перейдите на вкладку «Подключения» и выберите настройки локальной сети.
- Оттуда. Снимите флажок «Использовать прокси-сервер» для вашей локальной сети, а затем убедитесь, что установлен флажок «Автоматически определять настройки».
- Теперь нажмите кнопку ОК и кнопку Применить.
- Перезагрузите компьютер.
Примечание: Если вы используете стороннюю прокси-службу, вы должны отключить ее.
Узнать больше
Недавно компания Logitech выпустила на рынок новую линейку эргономичных мышей странной формы, поднятых на вертикальной оси. Logitech утверждает, что эти устройства решат ваши проблемы и облегчат боль в руках при длительном использовании компьютера.
В первый раз, когда я увидел эту мышь, меня не очень впечатлил ее внешний вид, и я почему-то подумал, что она не будет приятной. Все изменилось, когда я на самом деле начал его использовать, удивительно, хотя и странно на вид, он ощущается гораздо более естественным и гораздо менее напряженным в руке. Кроме того, мне казалось, что я использовал его раньше, лично мне не требовался период адаптации, чтобы использовать его в полной мере.
При всем этом я признаю, что использовать его для игр по-прежнему не вариант для меня, кому-то может показаться, что это нормально, особенно если они играют в некоторые игры, которые не должны быть отзывчивыми, такие как стратегии или подобные, но для RTS и FPS I будет по-прежнему придерживаться мыши типичной формы. Это может быть просто привычкой для меня, но почему-то я чувствую себя более отзывчивым с обычной мышью, но во всем остальном это мышь, которая избавит ваши руки от стресса.
Теперь, чтобы мышь действительно рекомендовали, она должна иметь хорошие технические характеристики, внешний вид — это еще не все. Менее важной деталью является то, что мышь поставляется в 3 разных цветах: черном, белом и розовом, а ее технические характеристики:
Технические характеристики и детали
Размеры
Высота: 71 ммШирина: 70 ммглубина: 108 ммВес: 125 г
Технические спецификации
Сенсорная технология
- Тип датчика: Расширенное оптическое отслеживание Logitech
- Диапазон точек на дюйм: 400–4000 dpi (полностью регулируется с шагом 100 dpi)
- Номинальная стоимость: 1000 точек на дюйм
Кнопки
- Количество кнопок: 6 (левый/правый клик, назад/вперед, средняя кнопка, колесо прокрутки со средним кликом)
Батарея
- Аккумулятор: 1 батарейка АА (в комплекте)
- Срок службы батареи: до 24 месяцев Срок службы батареи может варьироваться в зависимости от условий пользователя и компьютера.
Поддержка типа подключения
- USB-приемник Logi Bolt (в комплекте)
- Технология Bluetooth® с низким энергопотреблением
Беспроводной диапазон
- 10-метровый диапазон беспроводной связи
Лично я бы порекомендовал эту мышь всем, кто работает за компьютером в течение всего рабочего дня, так как она действительно ослабляет хватку и напрягает руки.
Узнать больше
Windows использует 2 типа ключей для своей активации, KMS или MAK. Эти ключи должны работать без каких-либо проблем, поскольку они повышены с более высокими разрешениями, но в некоторых случаях они случайно запускаются без их надлежащего разрешения, и тогда у нас есть ошибка отказа в доступе или ошибка 0x80070005. Чтобы решить эту проблему, сначала проверьте, если нет возможно, ваш антивирус или брандмауэр не позволяет файлу slmgr.bs получить доступ к правильным разрешениям, при этом, если предыдущее решение не работает, обратите внимание, что вы должны быть администратором системы или иметь права администратора. Как администратор, вам придется использовать инструмент управления лицензированием программного обеспечения или короткий SLMGR.VBS, файл VBS в Windows, используемый для целей его активации. Как администратор, откройте командную строку с правами администратора, а затем запустите slmgr.vbs. Это обеспечит выполнение активации, обязательно используйте правильные параметры, такие как:
/ ipk или / ato [ ]
Узнать больше
Если у вас возникли проблемы с подключением к Интернету, и вы попытались запустить средство устранения неполадок с подключениями к Интернету, но вместо этого отображается сообщение об ошибке, в котором говорится: «Шлюз по умолчанию недоступен», читайте дальше, так как этот пост покажет вам, что вы можете сделать. чтобы исправить эту ошибку. Первое, что вы можете сделать, чтобы исправить эту ошибку, — это перезагрузить компьютер, а затем снова попытаться запустить средство устранения неполадок с подключением к Интернету. Однако, если вы по-прежнему видите то же сообщение об ошибке, возможно, вы захотите продолжить устранение проблемы. Вы можете попробовать установить сетевой драйвер или переустановить драйверы сетевого адаптера. Вы также можете проверить режим энергосбережения или сбросить TCP/IP, а также временно отключить брандмауэр.
Вариант 1. Попробуйте установить сетевой драйвер.
Самое первое, что вы можете сделать для устранения ошибки — это установить сетевой драйвер. Это обычное решение проблемы такого рода, и большинство пользователей сталкиваются с ней сразу после новой установки Windows 10. Поэтому, если вы сделали это, вам нужно установить сетевой драйвер, чтобы сетевые адаптеры могли начать работать. Вы можете найти сетевой драйвер на компакт-диске материнской платы. С другой стороны, если вы используете ноутбук, вам, возможно, придется использовать другой компьютер или мобильный телефон, чтобы загрузить сетевой драйвер с веб-сайта производителя.
Вариант 2. Обновите драйверы сетевого адаптера.
Если первый вариант неприменим к вам, поскольку у вас уже есть сетевые драйверы на вашем компьютере, вы можете обновить драйверы сетевого адаптера, выполнив следующие действия:
- Нажмите клавиши Win + R, чтобы открыть окно «Выполнить», а затем введите «MSC”И нажмите Enter, чтобы открыть окно диспетчера устройств.
- Под Диспетчером устройств вы увидите список драйверов. Оттуда найдите сетевые адаптеры и разверните их.
- Затем щелкните правой кнопкой мыши на каждом из сетевых драйверов и обновите их все.
- Перезагрузите компьютер и посмотрите, помогло ли это исправить ошибку BSOD.
Примечание: Если обновление сетевых драйверов не помогло исправить ошибку «Windows не удалось найти драйвер для вашего сетевого адаптера», вы также можете попробовать удалить те же самые драйверы и перезагрузить компьютер с Windows 10. После этого система сама переустановит драйверы, которые вы только что удалили. Кроме того, вы также можете загрузить и установить драйверы напрямую с веб-сайта производителя.
Вы также можете попробовать переустановить драйвер сетевого адаптера, см. Следующие шаги:
- Откройте Диспетчер устройств из меню Win X.
- Затем найдите драйверы устройств и щелкните их правой кнопкой мыши, чтобы открыть окно «Свойства».
- После этого перейдите на вкладку «Драйвер» и нажмите кнопку «Удалить устройство».
- Следуйте опции экрана, чтобы полностью удалить его.
- Наконец, перезагрузите компьютер. Это просто переустановит драйверы устройства автоматически.
Вариант 3 — Попробуйте проверить режим энергосбережения
Если вы используете ноутбук с Windows 10, вы должны знать, что панель параметров электропитания играет важную роль. Поэтому, если вы получаете ошибку на своем ноутбуке, вам необходимо проверить некоторые настройки, связанные с режимом энергосбережения. Для этого выполните следующие действия:
- Откройте панель управления, перейдите в раздел «Оборудование и звук» и нажмите «Параметры питания».
- Затем нажмите «Изменить настройки плана» выбранного вами плана, а затем нажмите «Изменить дополнительные параметры питания».
- После этого вы должны увидеть окно параметров электропитания, и здесь разверните настройки беспроводного адаптера и режим энергосбережения.
- Теперь убедитесь, что выбран параметр «Максимальная производительность». Если это не так, выберите его и сохраните внесенные изменения.
Вариант 4 — попробуйте сбросить TCP / IP
Как вы знаете, TCP / IP или Интернет-протокол является наиболее важной вещью, если вы хотите использовать Интернет на вашем компьютере. Вот почему, если это в конечном итоге будет повреждено, вам нужно сбросить TCP / IP, чтобы решить проблему. Чтобы сбросить TCP / IP, выполните следующие действия:
- В Windows запустите поиск, введите «командная строка» и щелкните правой кнопкой мыши командную строку в результатах поиска.
- Затем выберите опцию «Запуск от имени администратора», чтобы открыть командную строку с правами администратора.
- После этого выполните эту команду: Netsh Int IP resettcpip.txt сброс
- После этого выйдите из командной строки и перезагрузите компьютер, а затем проверьте, исправлена ли ошибка.
Вариант 5 — временно отключить брандмауэр
С другой стороны, ошибка также может быть связана с программным обеспечением брандмауэра, установленным на вашем компьютере. Таким образом, отключение их или любого программного обеспечения безопасности, установленного на вашем компьютере, — это всегда хорошая идея, которую вы можете попробовать, когда у вас нет доступа к общему диску на вашем компьютере. Бывают случаи, когда возникают такие проблемы, как ошибка «Шлюз по умолчанию недоступен» из-за вмешательства антивируса или программ безопасности. Таким образом, вы должны на время отключить антивирусную программу и брандмауэр Защитника Windows и проверить, исправляет ли он ошибку или нет.
Узнать больше
Если вы начинаете погружаться в «чудесный» мир программирования, велика вероятность, что вы слышали о GitHub или Git для краткости, и есть небольшая вероятность, что вы можете не понимать, что такое GitHub. Если это так, мы приглашаем вас просмотреть нашу статью и узнать все об этом, а также о том, почему он так популярен и используется во всем мире.
 Что такое GitHub?
Что такое GitHub?
Если мы хотим перейти к техническим аспектам и просто указать на очевидное, мы могли бы сказать, что GitHub — это в основном веб-сайт и облачный сервис, используемый для хранения и управления кодом на всех языках. Но чтобы по-настоящему понять, почему вам следует использовать GitHub, а не Dropbox или какой-либо другой сервис хранения, вам нужно понимать такие концепции, как Контроль версий и Git.
Контроль версий
Контроль версий предназначен для того, чтобы помочь разработчикам работать отдельно над разными частями кода, а обновление по отдельности не нарушает исходный код. Обратите внимание, что эта опция предназначена, когда есть большой проект и над ним работает более одного программиста. Если вы являетесь кодером-одиночкой в своем личном проекте, это может не быть чем-то новаторским лично для вас. Но давайте теперь предположим, что вы являетесь частью команды и что ваша задача состоит в том, чтобы редактировать только одну функцию проекта, и у других работающих людей также будут свои задачи. С контролем версий вы можете взять только часть кода и работать над ней, а когда закончите, слить ее обратно в основной репозиторий. Все изменения в основном коде автоматически отслеживаются и при необходимости могут быть легко отменены. Хорошо то, что откат можно использовать только, скажем, для кода, который вы отправили, а другие изменения, внесенные в исходный код, могут быть сохранены. Как видите, это очень хорошее и эффективное рабочее пространство и хорошая среда для написания кода.
идти
Сам Git представляет собой специальную систему контроля версий, точнее, систему контроля версий с открытым исходным кодом, созданную Линусом Торвальдсом в 2005 году. Это распределенная система контроля версий, что означает, что вся кодовая база и история доступны на компьютере каждого разработчика. что позволяет легко ветвление и слияние. В настоящее время более 87% разработчиков по всему миру ежедневно используют Git.
Так что же GitHub?
GitHub — это коммерческая компания, которая предлагает облачный сервис хостинга репозитория Git, другими словами, он автоматизирует и упрощает использование Git для контроля версий и совместной работы. Он фокусируется на пользовательском интерфейсе и простоте использования, поэтому даже начинающие программисты могут использовать его сразу же без большой путаницы, используя командные строки и самостоятельно настраивая его вручную. У GitHub также есть бесплатный персональный план, в котором вы можете совершенно бесплатно разместить общедоступный репозиторий кода. Этот вариант сделал GitHub очень популярным среди проектов с открытым исходным кодом. Если вы являетесь компанией, вы можете приобрести план, чтобы иметь частный репозиторий кода, доступный только членам вашей команды или компании.
Заключение
Как уже говорилось, почти каждый разработчик на планете использует ту или иную версию Git, многие из них находятся на GitHub, и на нем есть много проектов с открытым исходным кодом. Некоторые работодатели даже просят показать ваш репозиторий на GitHub, когда решают, хотят ли они вас нанять. Думайте об этом как о портфолио для программистов. Нет ни одного минуса и ни одного аргумента против его использования, тем более у него есть личная бесплатная опция. Поэтому, если вы хотите выглядеть лучше и профессиональнее в мире программирования, создайте учетную запись и разместите в ней какой-нибудь код, поделитесь им со всем миром и посмотрите, как все пойдет. Вы даже можете получить помощь по проектам от других кодеров, если вам это нужно.
Узнать больше
Авторское право © 2022, ErrorTools, Все права защищены
Товарные знаки: логотипы Microsoft Windows являются зарегистрированными товарными знаками Microsoft. Отказ от ответственности: ErrorTools.com не аффилирован с Microsoft и не претендует на прямую аффилированность.
Информация на этой странице предоставлена исключительно в информационных целях.
Ремонт вашего ПК одним щелчком мыши
Имейте в виду, что наше программное обеспечение необходимо установить на ПК с ОС Windows. Откройте этот веб-сайт на настольном ПК и загрузите программное обеспечение для простого и быстрого устранения ваших проблем.
В этой статье представлена ошибка Ошибка 32, также известная как Код 32 и ее описание Драйвер (служба) для этого устройства отключен. Эту функцию может обеспечивать альтернативный драйвер.
О диспетчере устройств
Каждое устройство, которое вы подключаете к компьютеру, имеет совместимый драйвер, помогающий запускать процессы, использующие этот компонент. Список всех устройств в компьютере можно найти в свойствах аппаратного устройства в диспетчере устройств. Если с этими компонентами что-то не так, в списке появятся индикаторы. Эти индикаторы дадут вам представление о том, является ли это проблемой драйвера, конфликтом с системным ресурсом или другими устройствами. Вы можете увидеть в списке восклицательный знак, вопросительный знак или стрелку вниз.
Ошибки диспетчера устройств сопровождаются сообщениями об ошибках, которые описывают ситуацию с аппаратным обеспечением компьютера. Известные как коды ошибок оборудования, они точно указывают, в какой части компьютера возникла проблема. Когда вы сталкиваетесь с кодами ошибок диспетчера устройств, вы можете устранить проблему, внеся изменения в раздел диспетчера устройств.
Окно диспетчера устройств и его содержимое одинаково во всех версиях Windows. Чтобы просмотреть состояние компонентов в диспетчере устройств, можно просто найти в поиске термин «Диспетчер устройств» или запустить процесс «devmgmt.msc».
Определения (Бета)
Здесь мы приводим некоторые определения слов, содержащихся в вашей ошибке, в попытке помочь вам понять вашу проблему. Эта работа продолжается, поэтому иногда мы можем неправильно определить слово, так что не стесняйтесь пропустить этот раздел!
- Устройство — электронные устройства: компьютеры, смартфоны, планшеты, электронное оборудование и платформы.
- Драйвер — драйвер устройства или драйвер программного обеспечения. — это компьютерная программа, позволяющая компьютерным программам более высокого уровня взаимодействовать с аппаратным устройством.
- Служба . Служба — это долговременный исполняемый файл, который выполняет определенные функции и который не предназначен для требуют вмешательства пользователя.
Симптомы Ошибка 32 — Код 32
Как уже говорилось ранее, при возникновении проблем с устройством вы увидите индикаторы в окне диспетчера устройств. На проблемном устройстве может быть красный знак X, восклицательный знак, знак вопроса или стрелка вниз, в зависимости от того, с каким случаем вы столкнулись.
Восклицательный знак означает, что компьютер обнаруживает устройство, но не распознает его, а если вы видите вопросительный знак с восклицательным знаком, то возможны конфликты между двумя устройствами, подключенными к компьютеру. Красный знак X означает, что ваша операционная система не может найти устройство, возможно, оно было отключено или его необходимо заново подключить или заново обнаружить на компьютере. Стрелка вниз означает, что устройство временно отключено.
Помимо индикаторов значков в диспетчере устройств, вы также можете получить ошибки, которые расскажут вам о симптомах, проявляющихся на вашем компьютере.
(Только для примера)
Причины возникновения Код 32 — Ошибка 32
Независимо от того, какую именно ошибку диспетчера устройств вы получаете, эти ошибки обычно вызваны следующим:
- Недавние изменения в системе, например, установка новой программы или оборудования
- Изменения в реестре, вызванные другими способами устранения ошибок
- Обновления, которые компьютер установил автоматически
- Вирусная инфекция, направленная на настройки диспетчера устройств
- Недостаточно памяти
- Неисправность аппаратного обеспечения вследствие обычного износа устройства
Методы ремонта
Не нужно бояться получить ошибку диспетчера устройств. Ошибки диспетчера устройств — это инструменты, которые помогают нам правильно определить, какой компонент или программное обеспечение необходимо устранить.
Если метод ремонта вам подошел, пожалуйста, нажмите кнопку upvote слева от ответа, это позволит другим пользователям узнать, какой метод ремонта на данный момент работает лучше всего.
Обратите внимание: ни ErrorVault.com, ни его авторы не несут ответственности за результаты действий, предпринятых при использовании любого из методов ремонта, перечисленных на этой странице — вы выполняете эти шаги на свой страх и риск.
Метод 3 — Откатите свой драйвер
Вы также можете вернуться к исходному драйверу, установленному на вашем компьютере. Для этого:
- В диспетчере устройств найдите проблемный драйвер.
- Щелкните устройство правой кнопкой мыши и выберите «Свойства».
- Когда вы увидите окно «Свойства», щелкните вкладку «Драйвер».
- Вы увидите кнопку «Откатить драйвер», нажмите ее.
- Подтвердите откат, нажав «Да», когда появится вопрос «Вы уверены, что хотите вернуться к ранее установленному программному обеспечению драйвера?»
- После этого перезагрузите компьютер.
Метод 2 — Обновите или переустановите драйвер
Изменения, внесенные в ваш компьютер, могут испортить ваш драйвер. В этом случае вы можете переустановить драйвер или обновить его. Для этого вы можете сделать следующее.
- Если вы получили код ошибки диспетчера устройств, обратите внимание на описание, чтобы вы могли точно определить драйвер или компонент, вызывающий ошибку.
- Запустите диспетчер устройств, выполнив поиск по запросу Диспетчер устройств или запустив «devmgmt.msc»
- Найдите драйвер в списке и щелкните его правой кнопкой мыши.
- Нажмите Удалить , если вы хотите переустановить драйвер, или Обновить программное обеспечение драйвера , если пытаетесь его обновить.
- Появится окно подтверждения. Убедитесь, что флажок Удалить программное обеспечение драйвера снят.
- Нажмите «ОК» и перезагрузите компьютер.
Вы также можете сделать это:
- Вы можете вручную загрузить драйвер от производителя.
- Запустите его, чтобы заменить текущий драйвер, который вы используете.
- После этого перезагрузите компьютер.
Метод 1 — Перезагрузите компьютер
Это простейший шаг, который нужно выполнить для устранения проблем с устройством. Всякий раз, когда вы получаете ошибку диспетчера устройств, первое, что вам нужно сделать, это перезагрузить компьютер и позволить ему вернуться к предыдущей настройке без переустановки или восстановления ОС.
Кроме того, оставьте себе привычку выключать компьютер после использования. Это достаточно простая задача, и она очень полезна для поддержания надлежащей работы системы. Оставление компьютера в спящем режиме или режиме гибернации в любом случае может сократить срок его службы, поэтому, опять же, обязательно выключайте компьютер после каждого использования.
Метод 4 — Использовать восстановление системы
Для окна 7
- Нажмите «Пуск»> «Все программы»> «Стандартные»> «Системные инструменты».
- Нажмите «Восстановление системы», а затем нажмите «Далее».
- Выбирайте точку восстановления, когда знаете, что с вашим компьютером все в порядке.
- Продолжайте нажимать «Далее», а затем — «Готово».
- Это займет время, так что наберитесь терпения и дождитесь полной остановки операции.
Для Windows 8, 8.1 или 10
- Щелкните правой кнопкой мыши кнопку «Пуск», затем выберите «Система».
- В окне «Система» нажмите «Система и безопасность».
- Нажмите «Система» и слева нажмите «Защита системы».
- Нажмите «Восстановление системы», следуйте инструкциям, чтобы выбрать точку восстановления, а затем нажимайте «Далее», пока не увидите кнопку «Готово».
- Дождитесь завершения процесса восстановления.
Метод 5 — Установить обновления Windows
Для установки обновлений Windows вы можете сделать следующее:
- Нажмите «Пуск», найдите обновление.
- Вы увидите Центр обновления Windows как один из элементов поиска в списке, щелкните его.
- Это автоматически запустит поиск самых последних обновлений, которые у вас должны быть. Вы можете проверить описания обновлений и установить только те, которые совместимы с вашей системой.
Метод 6 — Удалить другие устройства
Периферийные устройства также могут вызывать проблемы на вашем компьютере. Итак, чтобы устранить вызванные ими ошибки, вы можете просто отключить устройство от компьютера. Перезагрузите компьютер, чтобы он запомнил ваши изменения.
Другие языки:
How to fix Error 32 (Code 32) — A driver (service) for this device has been disabled. An alternate driver may be providing this functionality.
Wie beheben Fehler 32 (Code 32) — Ein Treiber (Dienst) für dieses Gerät wurde deaktiviert. Ein alternativer Treiber kann diese Funktionalität bereitstellen.
Come fissare Errore 32 (Codice 32) — Un driver (servizio) per questo dispositivo è stato disabilitato. Un driver alternativo potrebbe fornire questa funzionalità.
Hoe maak je Fout 32 (Code 32) — Een stuurprogramma (service) voor dit apparaat is uitgeschakeld. Een alternatieve driver kan deze functionaliteit bieden.
Comment réparer Erreur 32 (Code 32) — Un pilote (service) pour ce périphérique a été désactivé. Un autre pilote peut fournir cette fonctionnalité.
어떻게 고치는 지 오류 32 (코드 32) — 이 장치의 드라이버(서비스)가 비활성화되었습니다. 대체 드라이버가 이 기능을 제공할 수 있습니다.
Como corrigir o Erro 32 (Código 32) — Um driver (serviço) para este dispositivo foi desativado. Um driver alternativo pode estar fornecendo essa funcionalidade.
Hur man åtgärdar Fel 32 (Kod 32) — En drivrutin (tjänst) för den här enheten har inaktiverats. En alternativ drivrutin kan tillhandahålla denna funktion.
Jak naprawić Błąd 32 (Kod 32) — Sterownik (usługa) dla tego urządzenia została wyłączona. Alternatywny sterownik może zapewniać tę funkcję.
Cómo arreglar Error 32 (Código 32) — Se ha desactivado un controlador (servicio) para este dispositivo. Un controlador alternativo puede proporcionar esta funcionalidad.
Об авторе: Фил Харт является участником сообщества Microsoft с 2010 года. С текущим количеством баллов более 100 000 он внес более 3000 ответов на форумах Microsoft Support и создал почти 200 новых справочных статей в Technet Wiki.
Следуйте за нами:
Последнее обновление:
17/01/23 12:11 : Пользователь Android проголосовал за то, что метод восстановления 3 работает для него.
Этот инструмент восстановления может устранить такие распространенные проблемы компьютера, как синие экраны, сбои и замораживание, отсутствующие DLL-файлы, а также устранить повреждения от вредоносных программ/вирусов и многое другое путем замены поврежденных и отсутствующих системных файлов.
ШАГ 1:
Нажмите здесь, чтобы скачать и установите средство восстановления Windows.
ШАГ 2:
Нажмите на Start Scan и позвольте ему проанализировать ваше устройство.
ШАГ 3:
Нажмите на Repair All, чтобы устранить все обнаруженные проблемы.
СКАЧАТЬ СЕЙЧАС
Совместимость
Требования
1 Ghz CPU, 512 MB RAM, 40 GB HDD
Эта загрузка предлагает неограниченное бесплатное сканирование ПК с Windows. Полное восстановление системы начинается от $19,95.
ID статьи: ACX01655RU
Применяется к: Windows 10, Windows 8.1, Windows 7, Windows Vista, Windows XP, Windows 2000
Совет по увеличению скорости #61
Измените конфигурацию выбора главного / подчиненного устройства на кабель:
Ускорьте загрузку компьютера, изменив конфигурацию жесткого диска с ведущего / ведомого на выбор кабеля. Вы можете проверить настройки в BIOS и изменить конфигурацию оттуда. Этот не очень распространенный прием может значительно сократить время загрузки.
Нажмите здесь, чтобы узнать о другом способе ускорения работы ПК под управлением Windows
Аннотация
В этой статье описаны коды ошибок, которые возникают в диспетчере устройств Windows. Возможно, эта статья была достигнута, так как в диспетчере устройств или другом инструменте, например DXDiag, указан код ошибки, и вы не знаете, как ее устранить. В этой статье мы поможем вам найти код ошибки и предложить, что вы можете попытаться исправить ошибку.
Общие сведения о проблемах в диспетчере устройств можно найти в следующих статьях:
-
Диспетчер устройств не отображает неподключенные устройства
-
Обновление драйверов в Windows 10
Сведения о проблемах с определенными типами устройств также можно найти в следующих статьях:
-
Устранение проблем со звуком в Windows 10
-
Устранение неполадок с подключением к принтеру и печатью в Windows 10
-
Камера не работает в Windows 10
Сначала выполните указанные ниже действия.
Для исправления ошибки попробуйте выполнить одно из указанных ниже действий.
Обновление драйвера устройства с помощью центра обновления Windows
Обновите драйвер устройства с помощью центра обновления Windows.
Обновлен драйвер устройства на веб-сайте поставщика
Обновите драйвер устройства на веб-сайте поставщика. Следуйте инструкциям по установке и обновлению.
-
Если устройство было предварительно установлено на компьютере, посетите веб-сайт изготовителя компьютера.
-
Если устройство было установлено после приобретения компьютера, посетите веб-сайт изготовителя устройства.
-
Если устройство было предварительно установлено на компьютере, а у производителя компьютера нет обновленного драйвера для устройства, посетите веб-сайт изготовителя устройства.
Примечание. Убедитесь, что устанавливаемые драйверы устройства совместимы с текущей версией и платформой Windows.
Коды ошибок в диспетчере устройств
Если описанные выше действия не помогли устранить проблему или недоступно, найдите код ошибки в приведенной ниже таблице и следуйте рекомендациям по устранению ошибки для этого кода. Вы также можете щелкнуть код ошибки для получения подробных сведений.
Примечание. В этой статье не содержатся коды ошибок, которые возникают в диспетчере устройств. Если вы получаете код ошибки, не указанный здесь, вы можете обратиться за помощью в службу технической поддержки поставщика аппаратных устройств или в службу поддержки Майкрософт .
Поиск кода ошибки в диспетчере устройств
-
В диспетчере устройств дважды щелкните тип устройства, на котором возникла проблема.
-
Щелкните правой кнопкой мыши устройство, в котором возникла проблема, и выберите пункт Свойства. Откроется диалоговое окно » Свойства » устройства. Код ошибки можно просмотреть в области » состояние устройства » этого диалогового окна.
Коды ошибок и их разрешения
Причина
На вашем компьютере не установлены драйверы или неправильно настроены драйверы для устройства.
Рекомендуемое решение
Обновите драйвер
В диалоговом окне Свойства устройства откройте вкладку драйвер и нажмите кнопку Обновить драйвер , чтобы запустить Мастер обновления оборудования. Следуйте инструкциям по обновлению драйвера. Если обновление драйвера не работает, ознакомьтесь с документацией оборудования за дополнительными сведениями.
Примечание.Возможно, вам будет предложено указать путь к драйверу. Возможно, у Windows есть встроенный драйвер или файлы драйвера по-прежнему установлены с момента последней настройки устройства. Если вам будет предложено ввести драйвер, но у вас его нет, вы можете загрузить последнюю версию драйвера с веб-сайта поставщика оборудования.
Полное сообщение об ошибке
«Драйвер для этого устройства может быть поврежден, или системе не хватает памяти или других ресурсов. (Код 3)
Причина
Возможно, драйвер устройства поврежден или используется память. система работает недостаточно системной памяти и может потребоваться освободить или добавить память.
Рекомендуемые разрешения
Закрытие некоторых открытых приложений
Если на компьютере недостаточно памяти для запуска устройства, вы можете закрыть некоторые приложения, чтобы освободить память. Вы также можете проверять память и системные ресурсы, а также параметры виртуальной памяти.
-
Для проверки памяти и системных ресурсов откройте диспетчер задач. Для этого нажмите клавиши CTRL + ALT + DELETE, а затем — Диспетчер задач.
-
Чтобы проверить параметры виртуальной памяти, откройте диалоговое окно » Свойства системы «, откройте вкладку » Дополнительно «, а затем нажмите кнопку » Параметры » в области » производительность «.
Удаление и повторная установка драйвера
Драйвер устройства может быть поврежден. Удалите драйвер из диспетчера устройств и выполните поиск нового оборудования, чтобы установить драйвер еще раз.
-
В диалоговом окне Свойства устройства откройте вкладку драйвер и нажмите кнопку Удалить. Следуйте инструкциям.
-
Перезагрузите компьютер.
-
Откройте диспетчер устройств, нажмите кнопку действиеи выберите пункт Обновить конфигурацию оборудования. Следуйте инструкциям.
Примечание. Возможно, вам будет предложено указать путь к драйверу. Возможно, у Windows есть встроенный драйвер или файлы драйвера по-прежнему установлены с момента последней настройки устройства. Тем не менее иногда откроется мастер нового оборудования, который может запрашивать драйвер. Если вам будет предложено ввести драйвер, но у вас его нет, вы можете загрузить последнюю версию драйвера с веб-сайта поставщика оборудования.
Установка дополнительной оперативной памяти
Возможно, потребуется установить дополнительную оперативную память (RAM).
Полное сообщение об ошибке
«Windows не может identifythis оборудование, так как у него отсутствует допустимый идентификационный номер оборудования. За помощью обратитесь к производителю оборудования. (Код 9)
Причина
Недопустимые идентификаторы устройств для вашего оборудования были detectedbyы на вашем компьютере.
Рекомендуемые разрешения
Обратитесь к поставщику оборудования. Оборудование или драйвер повреждены.
Полное сообщение об ошибке
«Не удается запустить это устройство. Попробуйте обновить драйверы устройств для этого устройства. (Код 10)
Причина
Как правило, аппаратный ключ устройства содержит значение «FailReasonString», а в строке значения отображается сообщение об ошибке, определенное производителем оборудования. Если аппаратный ключ не содержит значение «FailReasonString», отображается указанное выше сообщение.
Рекомендуемые разрешения
Обновите драйвер
В диалоговом окне Свойства устройства откройте вкладку драйвер и нажмите кнопку Обновить драйвер , чтобы запустить мастер обновления оборудования. Следуйте инструкциям по обновлению драйвера.
Примечание. Возможно, вам будет предложено указать путь к драйверу. Если вам будет предложено ввести драйвер, но у вас его нет, вы можете загрузить последнюю версию драйвера с веб-сайта поставщика оборудования.
Полное сообщение об ошибке
Это устройство не может найти достаточное количество свободных ресурсов для использования. Если вы хотите использовать это устройство, вам нужно отключить одно из других устройств в этой системе. (Код 12)
Причина
Эта ошибка может возникать, если двум устройствам, установленным на компьютере, назначены одни и те же порты ввода/вывода, один и тот же канал DMA (BIOS, операционная система или и то, и другое). Это сообщение об ошибке также может появиться, если BIOS не выделяет достаточно ресурсов для устройства.
Рекомендуемое решение
Windows Vista и более поздние версии Windows
Определите источник и устраните конфликт с помощью диспетчера устройств. Дополнительные сведения о том, как устранить конфликты устройств, можно найти в справочной информации об использовании диспетчера устройств. Это сообщение об ошибке также может появиться, если BIOS не выделяет достаточно ресурсов для устройства. Например, это сообщение будет выводиться, если BIOS не выделяет прерывание USB-контроллеру вследствие неверной таблицы спецификаций многопроцессорной спецификации (MPS).
Windows Server 2003, Windows XP и Windows 2000
-
Откройте диспетчер устройств.
-
Дважды щелкните значок, обозначающий устройство в окне диспетчера устройств.
-
На появившейся странице свойств устройства нажмите кнопку Устранение неполадок, чтобы запустить средство устранения неполадок оборудования для устройства.
Это сообщение об ошибке также может появиться, если BIOS notallocate достаточные ресурсы для устройства. Например, это сообщение отображается в том случае, если BIOS не выделяет прерывание USB-контроллеру вследствие неверной таблицы спецификаций многопроцессорной системы (MPS).
Полное сообщение об ошибке
«Это устройство не может работать должным образом, пока вы не перезагрузите компьютер. Чтобы перезагрузить компьютер сейчас, нажмите кнопку перезапустить компьютер. (Код 14)
Рекомендуемое решение
Перезагрузите компьютер. На вкладке Пуск нажмите кнопку завершить работуи выберите перезапустить.
Полное сообщение об ошибке
«Windows не удается определить все ресурсы, используемые этим устройством. Чтобы указать дополнительные ресурсы для этого устройства, откройте вкладку ресурсы и введите недостающие параметры. Ознакомьтесь с документацией оборудования, чтобы узнать, какие параметры следует использовать. (Код 16)
Причина
Устройство настроено только частично и может потребоваться дополнительная настройка вручную для ресурсов, необходимых для устройства.
Рекомендуемое решение
Описанные ниже действия могут быть полезны только в том случае, если устройство является устройством Plug and Play. Если устройство не является самонастраивающимся, вы можете обратиться к документации устройства или обратиться за дополнительными сведениями к изготовителю устройства.
-
На начальном экране выполните поиск в диспетчере устройств и выберите в результатах команду Диспетчер устройств.
-
Дважды щелкните устройство в списке и перейдите на вкладку ресурсы .
-
Убедитесь, что в списке » Параметры ресурсов » рядом с ресурсом есть вопросительный знак. Если да, выберите этот ресурс и назначьте его устройству.
-
Если ресурс не может быть изменен, нажмите кнопку изменить параметры. Если команда изменить параметры недоступна, попробуйте снять флажок Автоматическая настройка , чтобы сделать ее доступной.
Рекомендуемое решение
Переустановка драйвера устройства с помощью мастера обновления оборудования
-
На начальном экране выполните поиск в диспетчере устройств и выберите в результатах команду Диспетчер устройств.
-
Щелкните правой кнопкой мыши устройство в списке.
-
В появившемся меню выберите команду Обновить драйвер , чтобы запустить мастер обновления оборудования.
Повторная установка драйвера устройства вручную
-
На начальном экране выполните поиск в диспетчере устройств и выберите в результатах команду Диспетчер устройств.
-
Щелкните правой кнопкой мыши устройство в списке.
-
В появившемся меню выберите команду Удалить .
-
После удаления устройства выберите команду действие в строке меню.
-
Нажмите кнопку Обновить для оборудования , чтобы переустановить драйвер.
Примечание. Возможно, вам будет предложено указать путь к драйверу. Если вам будет предложено ввести драйвер, но у вас его нет, вы можете загрузить последнюю версию драйвера с веб-сайта поставщика оборудования.
Полное сообщение об ошибке
Windows не удается запустить это устройство, так как сведения о его конфигурации (в реестре) неполны или повреждены. (Код 19)
Причина
Эта ошибка может возникнуть в том случае, если для устройства определено несколько служб, при открытии ключа службы возникла ошибка, или не удается получить имя драйвера из ключа службы.
Рекомендуемое решение
Удаление и повторная установка драйвера
-
На начальном экране выполните поиск в диспетчере устройств и выберите в результатах команду Диспетчер устройств.
-
Щелкните правой кнопкой мыши устройство в списке.
-
В появившемся меню выберите команду Удалить .
-
После удаления устройства выберите команду действие в строке меню.
-
Нажмите кнопку Обновить для оборудования, чтобы переустановить драйвер.
Примечание. Возможно, вам будет предложено указать путь к драйверу. Если вам будет предложено ввести драйвер, но у вас его нет, вы можете загрузить последнюю версию драйвера с веб-сайта поставщика оборудования.
Возврат к последней успешной конфигурации реестра
Чтобы восстановить последнюю успешно настроенную конфигурацию реестра, вы можете перезапустить компьютер в безопасном режиме и выбрать вариант Загрузка последней удачной конфигурации или создать точку восстановления системы, чтобы попытаться восстановить систему.
Параметры восстановления в Windows 10
Резервное копирование и восстановление компьютера (Windows 8,1)
Что такое параметры восстановления системы в Windows? (Windows 7)
Полное сообщение об ошибке
Windows удалит это устройство. (Код 21)
Причина
Эта ошибка означает, что Windows находится в процессе удаления устройства. Однако устройство еще не полностью удалено. Этот код ошибки является временным и существует только во время попытки запроса и удаления устройства.
Рекомендуемые разрешения
Вы можете подождать, пока Windows завершит удаление устройства, или перезагрузите компьютер.
-
Подождите несколько секунд, а затем нажмите клавишу F5, чтобы обновить представление диспетчера устройств.
-
Если это не помогло устранить проблему, перезагрузите компьютер. Нажмите кнопку Пуск, выберите пункт Завершение работы, а затем в диалоговом окне Завершение работы с Windows нажмите кнопку перезапустить , чтобы перезагрузить компьютер.
Причина
Устройство отключено пользователем в диспетчере устройств.
Рекомендуемое решение
В диспетчере устройств нажмите кнопку действиеи выберите пункт включить устройство. Запустится мастер включения устройства. Следуйте инструкциям.
Полное сообщение об ошибке
Это устройство отсутствует, работает неправильно или для него установлены не все драйверы. (Код 24)
Причина
Устройство установлено неправильно. Проблема может быть вызвана сбоем оборудования или, возможно, может потребоваться новый драйвер. Устройства остаются в этом состоянии, если они были готовы к удалению. После удаления устройства это сообщение об ошибке исчезнет.
Рекомендуемое решение
Удалите устройство, и это сообщение об ошибке должно быть решено.
Рекомендуемое решение
Повторная установка драйвера устройства вручную
-
На начальном экране выполните поиск в диспетчере устройств и выберите в результатах команду Диспетчер устройств.
-
Щелкните правой кнопкой мыши устройство в списке.
-
В появившемся меню выберите команду Удалить .
-
После удаления устройства выберите команду действие в строке меню.
-
Нажмите кнопку Обновить для оборудования , чтобы переустановить драйвер.
Примечание. Возможно, вам будет предложено указать путь к драйверу. Если вам будет предложено ввести драйвер, но у вас его нет, вы можете загрузить последнюю версию драйвера с веб-сайта поставщика оборудования.
Полное сообщение об ошибке
Это устройство отключено, так как встроенное по устройства не предоставил им необходимые ресурсы. (Код 29)
Рекомендуемое решение
Включите устройство в BIOS устройства. Сведения о том, как вносить эти изменения, можно найти в документации оборудования или у изготовителя компьютера.
Полное сообщение об ошибке
Это устройство работает неправильно, так как Windows не удается загрузить драйверы, необходимые для этого устройства. (Код 31)
Рекомендуемое решение
Переустановка драйвера устройства с помощью мастера обновления оборудования
-
На начальном экране выполните поиск в диспетчере устройств и выберите в результатах команду Диспетчер устройств.
-
Щелкните правой кнопкой мыши устройство в списке.
-
В появившемся меню выберите команду Обновить драйвер , чтобы запустить мастер обновления оборудования.
Примечание. Возможно, вам будет предложено указать путь к драйверу. Если вам будет предложено ввести драйвер, но у вас его нет, вы можете загрузить последнюю версию драйвера с веб-сайта поставщика оборудования.
Полное сообщение об ошибке
Драйвер (служба) для этого устройства отключен. Эта функция может быть предоставлена альтернативным драйвером. (Код 32)
Причина
В реестре в качестве типа запуска для этого драйвера установлено значение «отключено».
Рекомендуемое решение
Повторная установка драйвера устройства вручную
-
На начальном экране выполните поиск в диспетчере устройств и выберите в результатах команду Диспетчер устройств.
-
Щелкните правой кнопкой мыши устройство в списке.
-
В появившемся меню выберите команду Удалить .
-
После удаления устройства выберите команду действие в строке меню.
-
Нажмите кнопку Обновить для оборудования , чтобы переустановить драйвер.
Примечание. Возможно, вам будет предложено указать путь к драйверу. Если вам будет предложено ввести драйвер, но у вас его нет, вы можете загрузить последнюю версию драйвера с веб-сайта поставщика оборудования.
Причина
Переводчик, который определяет типы ресурсов, необходимых для устройства, завершился сбоем.
Рекомендуемые разрешения
-
Попробуйте использовать BIOS setuputility или обновите BIOS.
-
Настройка, восстановление и замена оборудования.
Обратитесь к поставщику оборудования устройства за дополнительными сведениями об обновлении BIOS, а также о том, как настроить или заменить устройство.
Полное сообщение об ошибке
Windows не удается определить параметры для этого устройства. Чтобы настроить конфигурацию, ознакомьтесь с документацией, поставляемой с этим устройством, и используйте вкладку Resource (ресурс). (Код 34)
Рекомендуемое решение
Для устройства требуется ручная настройка. Ознакомьтесь с документацией оборудования или обратитесь к поставщику оборудования за инструкциями по ручной настройке устройства. После настройки устройства вы можете настроить параметры ресурсов в Windows с помощью вкладки ресурсы в диспетчере устройств.
Полное сообщение об ошибке
Системные микропрограммы вашего компьютера не содержат достаточно сведений для правильной настройки и использования этого устройства. Чтобы использовать это устройство, обратитесь к производителю вашего компьютера, чтобы получить встроенное по или обновление BIOS. (Код 35)
Причина
В таблице многопроцессорной системы (MPS), в которой хранятся назначения ресурсов для BIOS, отсутствует запись для устройства, и ее необходимо обновить.
Рекомендуемое решение
Обратитесь к изготовителю компьютера, чтобы обновить BIOS.
Полное сообщение об ошибке
Это устройство запрашивает прерывание PCI, но настроено для прерываний ISA (или наоборот). Воспользуйтесь программой настройки системы компьютера, чтобы перенастроить прерывание для этого устройства. (Код 36)
Причина
Не удалось выполнить перевод запроса на прерывание (IRQ).
Рекомендуемое решение
Измените параметры резервирования IRQ в BIOS.
Дополнительные сведения о том, как изменить параметры BIOS, можно найти в документации оборудования или у изготовителя компьютера. Вы также можете попытаться использовать средство настройки BIOS, чтобы изменить параметры резервирования IRQ (если такие параметры существуют). BIOS может зарезервировать определенные IRQ для устройств PCI или ISA.
Причина
Драйвер вернул ошибку при выполнении процедуры DriverEntry.
Рекомендуемое решение
Повторная установка драйвера устройства вручную
-
На начальном экране выполните поиск в диспетчере устройств и выберите в результатах команду Диспетчер устройств.
-
Щелкните правой кнопкой мыши устройство в списке.
-
В появившемся меню выберите команду Удалить .
-
После удаления устройства выберите команду действие в строке меню.
-
Нажмите кнопку Обновить для оборудования , чтобы переустановить драйвер.
Примечание. Возможно, вам будет предложено указать путь к драйверу. Если вам будет предложено ввести драйвер, но у вас его нет, вы можете загрузить последнюю версию драйвера с веб-сайта поставщика оборудования.
Полное сообщение об ошибке
Windows не удается загрузить драйвер устройства для этого оборудования, так как предыдущий экземпляр драйвера устройства по-прежнему находится в памяти. (Код 38)
Причина
Не удалось загрузить драйвер, поскольку предыдущий экземпляр по-прежнему загружен.
Рекомендуемое решение
Перезагрузите компьютер. На вкладке Пуск нажмите кнопку завершить работуи выберите перезапустить.
Полное сообщение об ошибке
Windows не удается загрузить драйвер устройства для этого оборудования. Возможно, драйвер поврежден или отсутствует. (Код 39)
Рекомендуемое решение
Повторная установка драйвера устройства вручную
-
На начальном экране выполните поиск в диспетчере устройств и выберите в результатах команду Диспетчер устройств.
-
Щелкните правой кнопкой мыши устройство в списке.
-
В появившемся меню выберите команду Удалить .
-
После удаления устройства выберите команду действие в строке меню.
-
Нажмите кнопку Обновить для оборудования , чтобы переустановить драйвер.
Примечание. Возможно, вам будет предложено указать путь к драйверу. Если вам будет предложено ввести драйвер, но у вас его нет, вы можете загрузить последнюю версию драйвера с веб-сайта поставщика оборудования.
Полное сообщение об ошибке
Windows не удается получить доступ к этому оборудованию, так как данные ключа службы в реестре отсутствуют или неправильно записаны. (Код 40)
Причина
Недопустимые данные в разделе службы реестра для драйвера.
Рекомендуемое решение
Повторная установка драйвера устройства вручную
-
На начальном экране выполните поиск в диспетчере устройств и выберите в результатах команду Диспетчер устройств.
-
Щелкните правой кнопкой мыши устройство в списке.
-
В появившемся меню выберите команду Удалить .
-
После удаления устройства выберите команду действие в строке меню.
-
Нажмите кнопку Обновить для оборудования , чтобы переустановить драйвер.
Примечание. Возможно, вам будет предложено указать путь к драйверу. Если вам будет предложено ввести драйвер, но у вас его нет, вы можете загрузить последнюю версию драйвера с веб-сайта поставщика оборудования.
Полное сообщение об ошибке
Драйвер устройства для этого оборудования успешно загружен, но не удается найти устройство оборудования. (Код 41)
Причина
Эта проблема возникает, если вы установили драйвер для устройства, не поддерживающего Plug and Play, но Windows не удается найти это устройство.
Рекомендуемое решение
Повторная установка драйвера устройства вручную
-
На начальном экране выполните поиск в диспетчере устройств и выберите в результатах команду Диспетчер устройств.
-
Щелкните правой кнопкой мыши устройство в списке.
-
В появившемся меню выберите команду Удалить .
-
После удаления устройства выберите команду действие в строке меню.
-
Нажмите кнопку Обновить для оборудования , чтобы переустановить драйвер.
Примечание. Возможно, вам будет предложено указать путь к драйверу. Если вам будет предложено ввести драйвер, но у вас его нет, вы можете загрузить последнюю версию драйвера с веб-сайта поставщика оборудования.
Полное сообщение об ошибке
Windows не удается загрузить драйвер устройства для этого оборудования, так как в системе уже работает дубликат устройства. (Код 42)
Причина
Обнаружено дублированное устройство. Эта ошибка возникает в том случае, если драйвер шины неправильно создает два идентичных имени подпроцесса (известный как ошибка драйвера шины) или когда устройство с серийным номером обнаруживается в новом расположении, прежде чем оно будет удалено из прежнего места.
Рекомендуемое решение
Перезагрузите компьютер. На вкладке Пуск нажмите кнопку завершить работуи выберите перезапустить.
Причина
Один из драйверов, контролирующих устройство, получил уведомление операционной системы о том, что устройство не удалось выполнить некоторым образом.
Рекомендуемое решение
Если вы уже попробовали выполнить эти действия, ознакомьтесь с документацией оборудования или обратитесь к изготовителю за дополнительными сведениями о диагностике проблемы.
Повторная установка драйвера устройства вручную
-
На начальном экране выполните поиск в диспетчере устройств и выберите в результатах команду Диспетчер устройств.
-
Щелкните правой кнопкой мыши устройство в списке.
-
В появившемся меню выберите команду Удалить .
-
После удаления устройства выберите команду действие в строке меню.
-
Нажмите кнопку Обновить для оборудования , чтобы переустановить драйвер.
Примечание. Возможно, вам будет предложено указать путь к драйверу. Если вам будет предложено ввести драйвер, но у вас его нет, вы можете загрузить последнюю версию драйвера с веб-сайта поставщика оборудования.
Рекомендуемое решение
Перезагрузите компьютер. На вкладке Пуск нажмите кнопку завершить работуи выберите перезапустить.
Полное сообщение об ошибке
В настоящее время это аппаратное устройство не подключено к компьютеру. Чтобы устранить эту проблему, повторно подключите это устройство к компьютеру. (Код 45)
Причина
Эта ошибка возникает в том случае, если устройство, которое ранее подключался к компьютеру, больше не подключено. Чтобы устранить эту проблему, повторно подключите это устройство к компьютеру.
Рекомендуемое решение
Разрешение не требуется. Этот код ошибки используется только для обозначения состояния отключения устройства и не требует его устранения. Код ошибки автоматически устраняется при подключении связанного устройства к компьютеру.
Полное сообщение об ошибке
Windows не удается получить доступ к этому аппаратному устройству, так как операционная система находится в processof завершает работу. Аппаратное устройство должно правильно работать при следующем запуске компьютера. (Код 46)
Причина
Устройство недоступно, так как система завершает работу.
Рекомендуемое решение
Разрешение не требуется. Аппаратное устройство должно работать правильно при следующем запуске компьютера. Этот код ошибки задается только в том случае, если включена проверка драйверов и все приложения уже закрыты.
Полное сообщение об ошибке
Windows не может использовать это аппаратное устройство, поскольку оно было подготовлено для безопасного удаления, но оно не было удалено с компьютера. Чтобы устранить эту проблему, отключите устройство от компьютера, а затем снова подключите его. (Код 47)
Причина
Этот код ошибки появляется только в том случае, если вы использовали приложение безопасного удаления для подготовки устройства к удалению или нажатия кнопки физического извлечения.
Рекомендуемое решение
Отключите устройство от компьютера, а затем снова включите его. Если проблема не устранена, перезагрузите компьютер. На вкладке Пуск нажмите кнопку завершить работуи выберите перезапустить.
Полное сообщение об ошибке
Запуск программного обеспечения для этого устройства заблокирован, так как известно, что у него возникли проблемы с Windows. Обратитесь к поставщику оборудования за новым драйвером. (Код 48)
Рекомендуемое решение
Обратитесь к производителю устройства, чтобы получить последнюю версию или обновленный драйвер. Затем установите его на свой компьютер.
Полное сообщение об ошибке
Windows не удается запустить новые устройства, поскольку системный куст слишком велик (превышен максимальный размер реестра). (Код 49)
Причина
Системный куст превысил максимальный размер, и новые устройства нельзя будет использовать, пока размер не будет уменьшен. Куст System является неотъемлемой частью реестра, связанной с набором файлов, в котором содержатся сведения, связанные с конфигурацией компьютера, на котором установлена операционная система. Настроенные элементы включают приложения, настройки пользователя, устройства и т. д. Проблема может заключаться в том, что некоторые устройства, которые больше не подключены к компьютеру, но по-прежнему указаны в кусте System.
Рекомендуемое решение
Удалите все аппаратные устройства, которые больше не используются.
-
Настройте диспетчер устройств, чтобы отображались устройства, которые больше не подключены к компьютеру.
-
На вкладке Пуск нажмите кнопку выполнить.
-
В поле Открыть введите cmd. Откроется окно командной строки.
-
В командной строке введите следующую команду и нажмите клавишу ВВОД: set devmgr_show_nonpresent_devices = 1
-
-
В диспетчере устройств нажмите кнопку види выберите пункт Показать скрытые устройства. Теперь вы сможете видеть устройства, которые не подключены к компьютеру.
-
Выберите устройство, не имеющее представления. На вкладке драйвер нажмите кнопку Удалить.
-
Повторите действие 3 для всех неприсутствующих устройств, которые больше не используются. Затем перезагрузите компьютер.
-
В диалоговом окне «Свойства устройства» в диспетчере устройств проверьте, устранена ли ошибка.
Полное сообщение об ошибке
Windows не может применить все свойства этого устройства. В свойствах устройства могут быть указаны сведения о возможностях устройства и их параметры (например, параметры безопасности). Чтобы устранить эту проблему, попробуйте переустановить это устройство. Однако мы рекомендуем вам обратиться к производителю оборудования за новым драйвером. (Code50)
Рекомендуемое решение
Повторная установка драйвера устройства вручную
-
На начальном экране выполните поиск в диспетчере устройств и выберите в результатах команду Диспетчер устройств.
-
Щелкните правой кнопкой мыши устройство в списке.
-
В появившемся меню выберите команду Удалить .
-
После удаления устройства выберите команду действие в строке меню.
-
Нажмите кнопку Обновить для оборудования , чтобы переустановить драйвер.
Примечание. Возможно, вам будет предложено указать путь к драйверу. Если вам будет предложено ввести драйвер, но у вас его нет, вы можете загрузить последнюю версию драйвера с веб-сайта поставщика оборудования.
Полное сообщение об ошибке
Это устройство в настоящее время ждет запуска другого устройства или набора устройств. (Код 51).
Рекомендуемое решение
В настоящее время решения этой проблемы не существует. Чтобы помочь диагностировать проблему, проверьте другие неисправные устройства в дереве устройств, от которых может зависеть это устройство. Если вы можете определить причину, по которой не удалось запустить другое связанное устройство, вы можете устранить эту проблему.
Полное сообщение об ошибке
Windows не удается проверить цифровую подпись для драйверов, необходимых для этого устройства. После последнего изменения оборудования или программного обеспечения может быть установлен неправильно подписанный или поврежденный файл, или это может быть вредоносное программное обеспечение из неизвестного источника. (Код 52)
Причина
Возможно, драйвер не подписан или поврежден.
Рекомендуемое решение
Скачайте последнюю версию драйвера с веб-сайта изготовителя оборудования или обратитесь за помощью к изготовителю.
Полное сообщение об ошибке
Это устройство зарезервировано для использования отладчиком ядра Windows в течение сеанса загрузки. (Код 53)
Рекомендуемое решение
Отключите отладку ядра Windows, чтобы разрешить запуск устройства в обычном режиме.
Причина
Это периодический код проблемы, назначенный во время выполнения метода сброса ACPI. Если устройство не перезапускается из-за сбоя, оно будет остановлено в этом состоянии, а система должна быть перезагружена.
Рекомендуемое решение
Перезагрузите компьютер. На вкладке Пуск нажмите кнопку завершить работуи выберите перезапустить.
Содержание
- 1 Признаки ошибки Code 32 Ошибка 32
- 2 Что делать после удаления Upperfilters и Lowerfilters
-
- 2.0.1 После удаления “Upperfilters” и “Lowerfilters” нужно удалить все USB устройства и контроллеры и т.д. (т.е. все устройства которые помечены желтым знаком)
- 2.1 Вот результат проделанной работы :-))))
-
- 3 Проблема с Ошибка 60 ERROR_BAD_REM_ADAP все еще не устранена
- 4 Не устанавливается Сбербанк Онлайн ошибка 24
- 4.1 Сбербанк Онлайн ошибка 24 на Андроиде
- 4.2 Видео инструкция
- 5 Компания Solvusoft имеет репутацию лучшего в своем классе независимого поставщика программного обеспечения,
- 6 Как исправить ошибку Code 32
Полное сообщение об ошибке для этого кода выглядит, как “Драйвер для этого устройства не требовался и был отключен”.
Данная ошибка указывает на то, что текущий драйвер отключен или поврежден. Для этого типа проблем существует три возможных варианта решения.
- Включите устройство в окне Диспетчера устройств (Device Manager) (кликните правой кнопкой мыши на устройстве и выберите Включить (Enable)).
- Откатите драйвер устройства до предыдущей версии.
- Удалите и переустановите драйвер устройства.
Для отката драйвера устройства перейдите на вкладку Драйвер (Driver) в диалоговом окне Свойства (Properties) и кликните на кнопке Откатить (Roll Back Driver).
Если в системе отсутствует предыдущая версия драйвера, или если при откате драйвера проблема не исчезла, стоит щелкнуть на кнопке Удалить (Uninstall) на вкладке Драйвер (Driver) для удаления устройства.
Как только устройство будет удалено из списка в Диспетчере устройств (Device Manager), кликните правой кнопкой мыши на объекте компьютера в Диспетчере устройств (Device Manager) и выберите Обновить конфигурацию оборудования (Scan for Hardware Changes).
Это приведет к обнаружению нового устройства и позволит установить подходящий драйвер.
Признаки ошибки Code 32 Ошибка 32
- Появляется ошибка “Code 32” и окно активной программы вылетает.
- При подключении нового устройства к компьютеру отображается “Драйвер для этого устройства был отключен. Возможно, необходимые функции исполняет другой драйвер.”.
- Ваш компьютер часто падает с ошибкой 32 при попытке использовать определенное аппаратное устройство.
- Windows медленно работает и медленно реагирует на ввод с мыши или клавиатуры.
- Компьютер периодически «зависает» на несколько секунд.
Такие сообщения об ошибках 32 могут появляться в процессе установки программы, когда запущена программа, связанная с Microsoft Corporation (например, Windows Operating System), при запуске или завершении работы Windows, или даже при установке операционной системы Windows
Отслеживание момента появления ошибки Code 32 является важной информацией при устранении проблемы.
Что делать после удаления Upperfilters и Lowerfilters
После удаления “Upperfilters” и “Lowerfilters” нужно удалить все USB устройства и контроллеры и т.д. (т.е. все устройства которые помечены желтым знаком)
Для это нам надо зайти в диспетчер устройств:
- нажимаем Win” + “R”
- вводим команду devmgmt.msc
- нажимаем Enter
- все устройства с желтым знаком удаляем
- перезагружаем компьютер
т.е. наша основная задача если Вы столкнулись с такой же ситуацией, НО все вышеперечисленные варианты не помогают, пробегитесь по всей ветки KEY_LOCAL_MACHINESYSTEMCurrentControlSetControlClass и где в ключах Class будет описание касаться USB (или близко похожие к ним) удаляйте параметры Upperfilters” и “Lowerfilters”
Скажу честно, когда я все починил, я выписал все блоки откуда нужно было удалять, но нечаянно закрыл и не сохранил. Дам только один совет, нельзя удалять в тупую из-зо всех веток параметры. Потому как после перезагрузки комп может и не загрузится, нужно осмысленно удалять все! Но если после удаления у вас не загружается комп, то просто загрузите компьютер в последней удачной конфигурацией (при загрузке компа жмете F8) и пробуйте снова играться с удалением ключей. Этот вариант работает на все 100% просто делайте все это аккуратно!
Вот результат проделанной работы :-))))
, код 39, код 39 драйвер, код ошибки 39, код возврата 39, код 39 клавиатура, код 39 usb, ошибка драйвера код 39, драйвер клавиатуры код 39, код телефона 39, код региона 39, 39 3 код, мышь код 39, код 39 windows 7, чей код 39, 39 код символа, ошибка usb код 39, драйвер код 39 скачать, не работает клавиатура код 39, контроллеры запоминающих устройств код 39, код ошибки 39 клавиатура, ,
Проблема с Ошибка 60 ERROR_BAD_REM_ADAP все еще не устранена
Обращайтесь к нам в любое время в социальных сетях для получения дополнительной помощи:
Установить необязательные продукты — WinThruster (Solvusoft) | Лицензия | Политика защиты личных сведений | Условия | Удаление
Установить необязательные продукты — WinThruster (Solvusoft) | Лицензия | Политика защиты личных сведений | Условия | Удаление
Об авторе: Джей Гитер () является президентом и генеральным директором корпорации Solvusoft — глобальной компании, занимающейся программным обеспечением и уделяющей основное внимание новаторским сервисным программам. Он всю жизнь страстно увлекался компьютерами и любит все, связанное с компьютерами, программным обеспечением и новыми технологиями
Не устанавливается Сбербанк Онлайн ошибка 24
Запустить процесс установки не удается из-за наличия старых файлов приложения. Платформа Google Play обнаруживает, что частично утилита уже присутствует на устройстве, и поэтому не дает разрешение на установку. Это решается путем удаления предыдущих версий файлов, и очистки корневого каталога Temp, где хранятся записи настройки.
Инсталляция приложения не происходит из-за несовместимости версий ОС с программой. В таком случае, следует скачать apk файл утилиты старой версии. Как правило, это возможно осуществить на не официальных сайтах, например, 4PDA.
В 75% данные манипуляции исправят такую неисправность как ошибка 24 при установке приложения «Сбербанк Онлайн».
А теперь подробнее об решении вышеупомянутой проблемы на ОС Android.
Сбербанк Онлайн ошибка 24 на Андроиде
Пользователи устройств на Android чаще сталкиваются с этой ошибкой ввиду «открытой» настройки ОС. То есть, операционную систему можно настроить исключительно под себя – вручную перепрошить, установить ланучер для кастомизации, что в целом сказывается на стабильности работы, и увеличивает вероятность возникновения ошибок. Поэтому, рассмотрим способы устранения неполадок. Ошибку 24 можно устранить:
- Вручную.
- С помощью программ.
- Через аккаунт в устройстве.
- Обновив приложение.
Первый способ крайне не рекомендуется неопытным пользователям гаджетов, так как предусматривает манипуляции со системными файлами ОС. Второй – автоматический, программа сама совершит все необходимые действия, и не повлияет на стабильность системы.
Для начала остановимся на первом методе. Он включается в себя очистку мусорных файлов через проводник. Чтобы его осуществить, нужно:
- Получить рут-права. Скачать утилиту, вбив в поисковую строку Play Market «Root».
- Скачать ES Проводник в Play Market, и установить его.
- Запустить проводник.
- В приложении нажать на кнопку «Меню».
- Выбрать пункт «Показать скрытые файлы системы».
- Перейти в системный каталог /data/data.
- Найти папку приложения «Сбербанк Онлайн» — «ru.sberbankmobile».
- Удалить ее.
- Перезагрузить смартфон/гаджет.
После удаления, необходимо снова зайти в Play Market. Затем вписать в строку поиска название приложения. После чего запуститься установка «Сбербанк Онлайн» на Андроид, и ошибка 24 уже не появится.
Важно! В еще одной нашей статье, Вы можете найти причины по которым не работает Сбербанк Онлайн на Андроид и их решение
Второй метод отличный от второго тем, что приложение скрывает ряд функций, влияющих на стабильность ОС, и дает доступ к удалению исключительно ненужных файлов. Чтобы воспользоваться программным удалением, нужно:
- Получить ROOT права. Инструкция описана выше, в первом методе.
- Скачать утилиту SD Ma >
Проблему с приложением «Сбербанк Онлайн» код ошибки 24 представляется возможным решить через аккаунт, который привязан к гаджету. Для этого следует сделать такие операции:
- Зайти в меню гаджета.
- Выбрать пункт «Настройки аккаунта».
- Перейти в функцию «Синхронизация».
- Нажать на пункт «Очистить».
- Перезагрузить смартфон.
В некоторых случаях ошибку 24 можно исправить путем обновления приложения. Чтобы это осуществить, нужно:
- Зайти Google Play.
- В поисковую строку вбить утилиту «Сбербанк Онлайн».
- Нажать на кнопку «Обновить».
Диагностика проблемы способствует снижению риска появления ошибки. Поэтому, следует регулярно чистить память устройства от мусорных файлов, данных установки и кэша.
Видео инструкция
В данном видео продемонстрирован еще один способ установки приложения СБОЛ на Андроид с рут правами. Будет полезно для просмотра.
Оставляйте свои комментарии и вопросы ниже!
Компания Solvusoft имеет репутацию лучшего в своем классе независимого поставщика программного обеспечения,
и признается корпорацией Microsoft в качестве ведущего независимого поставщика программного обеспечения, с высшим уровнем компетенции и качества. Близкие взаимоотношения компании Solvusoft с корпорацией Microsoft в качестве золотого партнера позволяют нам предлагать лучшие в своем классе решения, оптимизированные для работы с операционной системой Windows.
Как достигается золотой уровень компетенции?
Чтобы обеспечивать золотой уровень компетенции, компания Solvusoft производит независимый анализ,добиваясь высокого уровня опыта в работе с программным обеспечением, успешного обслуживания клиентов и первоклассной потребительской ценности. В качестве независимого разработчика ПО Solvusoft обеспечивает высочайший уровень удовлетворенности клиентов, предлагая программное обеспечение высшего класса и сервисные решения, постоянно проходящие строгие проверку и отбор со стороны корпорации Microsoft.
CLICK HERE to verify Solvusoft’s Microsoft Gold Certified Status with Microsoft >>
Ошибка с кодом 32 является одной из нескольких кодов ошибок диспетчера устройств. Они обычно вызываются, когда в реестре отключен тип запуска драйвера аппаратного устройства.
Ошибка Code 32 почти всегда будет отображаться следующим образом:
Драйвер (сервис) для этого устройства был отключен. Альтернативный драйвер может предоставлять эту функциональность. (Код 32)
Более подробная информация о кодах ошибок диспетчера устройств, таких как Code 32 доступны в Состояние устройства области свойствах устройства.
Коды ошибок диспетчера устройств являются эксклюзивными для диспетчера устройств. Если вы видите ошибку Code 32 в другом месте в Windows, скорее всего, это код системной ошибки, который не следует устранять как проблему диспетчера устройств.
Ошибка Code 32 может относиться к любому аппаратному устройству в диспетчере устройств, но большинство ошибок кода 32 относится к оптическим дискам, таким как Blu-ray, DVD и CD-дисководы.
Любая из операционных систем Microsoft может столкнуться с ошибкой диспетчера устройств Code 32, включая Windows 10, Windows 8, Windows 7, Windows Vista, Windows XP и предыдущие версии.
Как исправить ошибку Code 32
- Перезагрузите компьютер. Если вы ещё не перезагрузили его хотя бы один раз после того, как увидели ошибку Code 32, перезагрузите компьютер, чтобы очистить кэш и временные файлы. Всегда есть вероятность, что код ошибки 32, который вы видите на устройстве, был вызван временной проблемой с оборудованием. Если это так, перезагрузка вашего компьютера может быть всем, что вам нужно, чтобы исправить ошибку Code 32.
- Отмените недавние изменения: вы установили устройство или внесли изменения в диспетчере устройств непосредственно перед появлением ошибки кода 32? Если это так, вполне вероятно, что внесенные вами изменения вызвали ошибку Code 32. Отмените изменения, если можете, перезагрузите компьютер, а затем снова проверьте наличие ошибки кода 32. В зависимости от внесенных изменений некоторые решения могут включать удаление или повторную настройку только что установленного устройства.
- Откатите драйвер до версии, предшествующей вашему обновлению.
- Используйте «Восстановление системы», чтобы отменить последние изменения, связанные с диспетчером устройств.
- Обновите драйверы для устройства. Установка последних драйверов от производителя для устройства с ошибкой Code 32 является ещё одним возможным решением этой проблемы.
- Переустановите драйверы для устройства. Удаление и последующая переустановка драйверов для устройства – это ещё одно вероятное решение ошибки кода 32. Эта процедура должна правильно сбросить тип запуска в реестре. Если устройство USB генерирует ошибку Code 32, удалите все устройства из категории контроллеров универсальной последовательной шины в диспетчере устройств в рамках переустановки драйвера, включая любые устройства USB Mass Storage, хост-контроллер USB и устройства Root Hub USB. Правильная переустановка драйвера, как указано в приведенных выше инструкциях, отличается от простого обновления драйвера. Полная переустановка драйвера включает в себя полное удаление установленного в данный момент драйвера и последующую установку Windows с нуля.
- Удаление значения реестра UpperFilters и LowerFilters: распространенная причина ошибки Code 32 является искажение двух значений реестра в CD/DVD-ROM класса реестра. Удаление этих значений в реестре Windows также может стать решением для ошибки Code 32, которая появляется на устройстве, отличном от дисковода Blu-ray, DVD или CD.
- Вручную измените тип запуска драйвера в реестре. Этот подход является наиболее прямым решением для ошибки Code 32 и должен устранить проблему, если предыдущие шаги по устранению неполадок не сработали. Это решение, скорее всего, сработает, если вы найдете тип запуска драйвера в реестре 0x00000004, что означает, что он отключен. Правильный тип запуска зависит от драйвера. Например, cdrom должен иметь начальный тип 0x00000001.
- Замена оборудования. В качестве последнего средства может потребоваться замена оборудования, которое выдает ошибку Code 32. Хотя это не очень вероятно, также возможно, что устройство не совместимо с вашей версией Windows. Несовместимость может быть проблемой, если оборудование с ошибкой Code 32 было произведено много лет назад.
Если вы уверены, что само оборудование не является причиной этой конкретной ошибки Code 32, вы можете попробовать восстановить Windows. Если это не удастся, вы можете попробовать чистую установку Windows. Мы не рекомендуем делать что-либо из этого, прежде чем попробовать заменить аппаратное обеспечение, но вам может потребоваться прибегнуть к этому, если у вас нет других вариантов.
Пожалуйста, сообщите нам, если вы исправили ошибку Code 32, используя метод, который не указан выше.

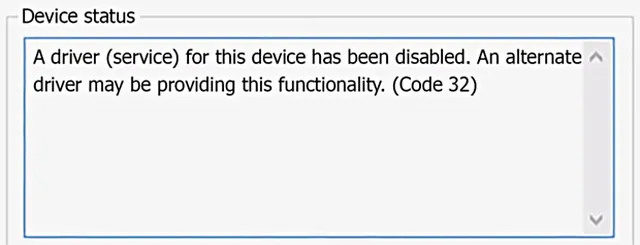
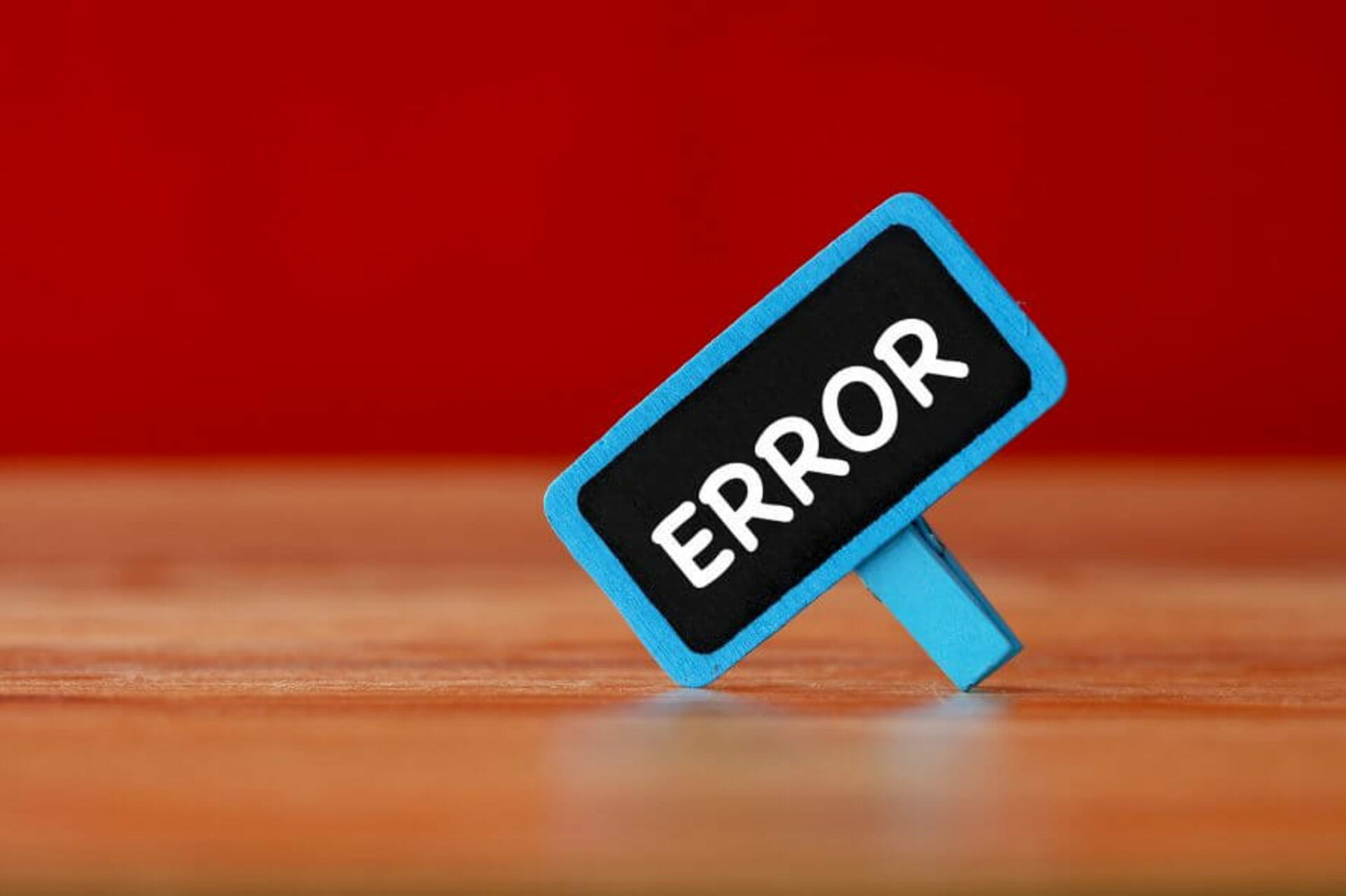
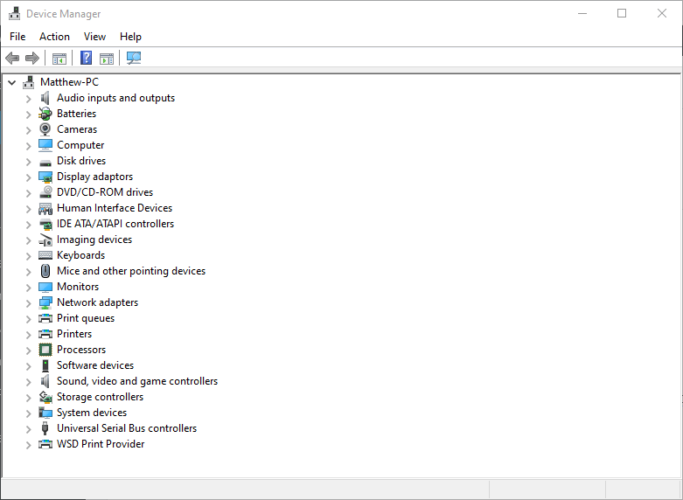
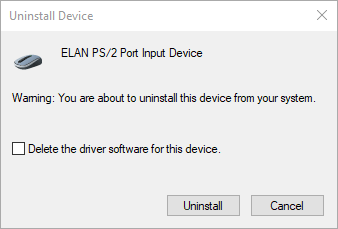
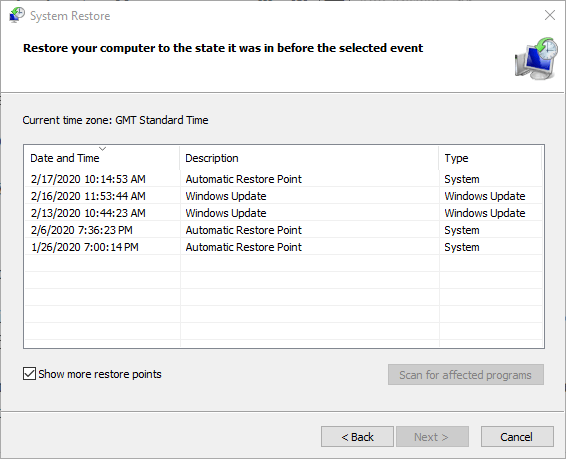
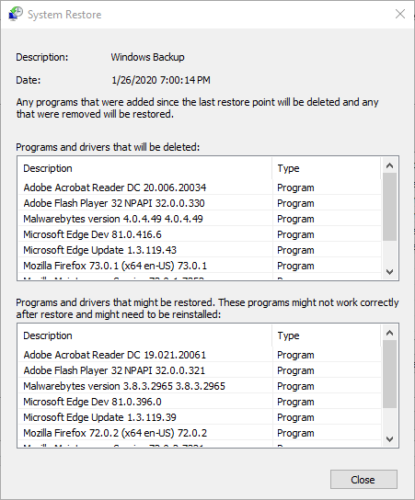
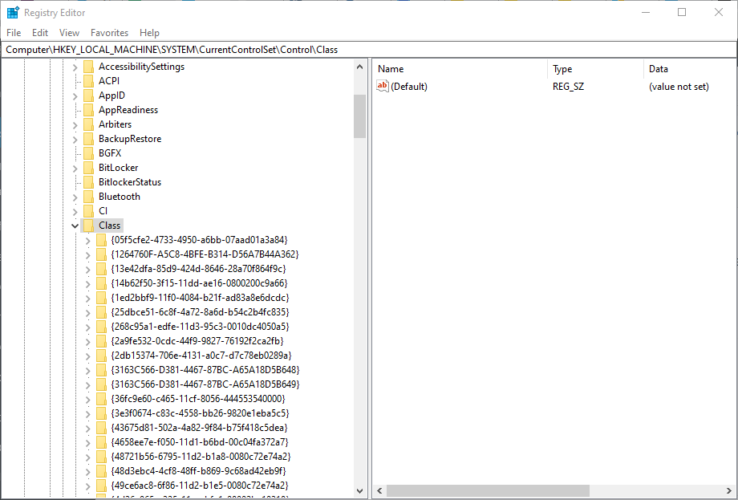
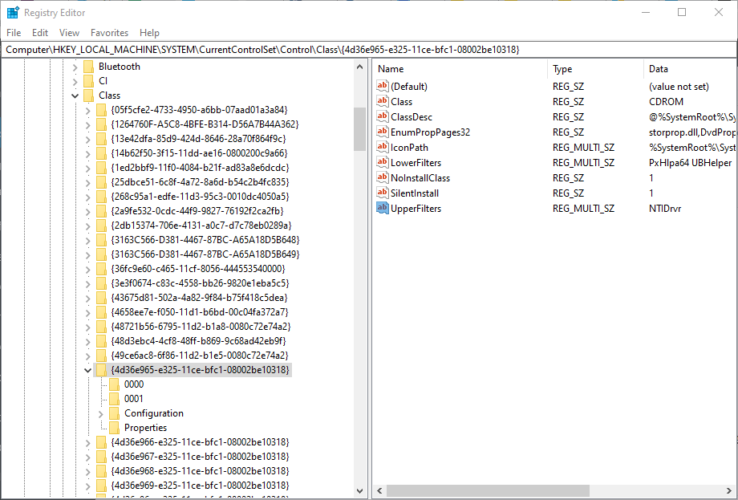
 Причины ошибок
Причины ошибок
 Причины ошибок
Причины ошибок
 Что такое GitHub?
Что такое GitHub?