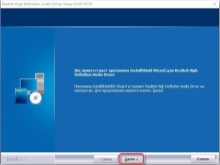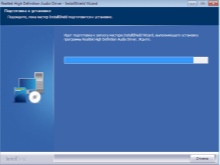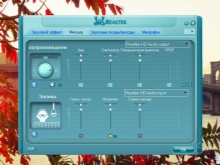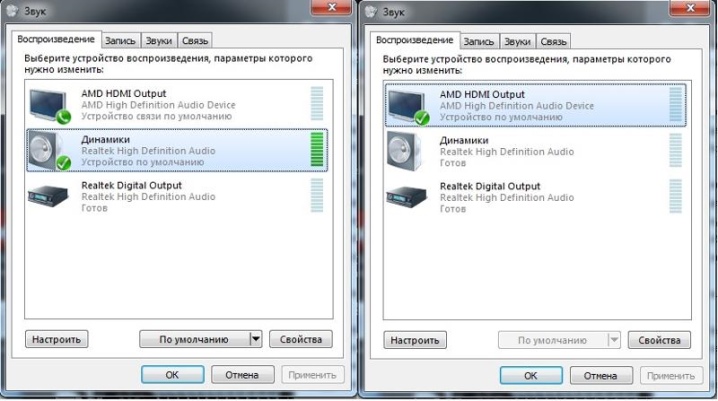Содержание
- Драйвера для подключения JBL к компьютеру
- Первый способ
- Второй способ
В этой инструкции мы расскажем как подключить колонку JBL к компьютеру на Windows 7. Сделать это можно двумя способами.
Для того, чтобы колонка JBL корректно работала на ПК с Windows 7 и Windows 10, нет необходимости устанавливать дополнительные драйвера.
Те, которые уже есть в операционной системе первоначально, должны обеспечивать работу JBL с Bluetooth.
Но, если колонка не подключается, можно попробовать обновить драйвера.
О том, как это сделать, подробно написано в официальной справке Microsoft.
Каких-то специальных, «фирменных» драйверов JBL для Windows не существует. Если ошибаемся, пожалуйста, дайте знать об этом в комментариях.
Теперь перейдем к способам подключения колонок.
Первый способ
Чтобы синхронизировать беспроводную колонку JBL Charge 3,4 или 5 с компьютером или ноутбуком:
Инструкция аналогична для всех других моделей JBL серий Flip, Go, Extreme или Boombox.
- Включите на обоих устройствах Bluetooth (если на ПК он отсутствует, необходимо приобретать его дополнительно в виде отдельного модуля);
- Войдите в параметры «Bluetooth и другие устройства» на ПК и дождитесь обнаружения беспроводной колонки;
- Нажмите на ее название (пример на картинке ниже) когда оно появится на экране;
- Подтвердите действие, выбрав «Да»;
- Подождите несколько секунд завершения синхронизации.
- После этого ваша колонка JBL должна подключиться к компьютеру на Windows 7.
Если процедура выполнена успешно, но звука нет, обновите звуковые и Bluetooth драйвера на компьютере.
Второй способ
Подключить колонку к компьютеру можно без помощи Bluetooth. Для этого:
- Вставьте один конец кабеля AUX 3.5 мм в гнездо 3,5 мм (данный вход есть не на всех колонках)
- Воткните второй конец переходника в линейный выход ПК 3,5 мм (обычно имеет зеленую окантовку);
- Кликните на значок «Звук»;
- Выберете в «Устройства воспроизведения» наушники;
- Подтвердите, нажав «Ок»;
- Запустите воспроизведение музыки.
Если есть вопросы по подключению — задайте их в комментариях.
На чтение 12 мин. Опубликовано 15.12.2019
На данной странице содержится информация об установке последних загрузок драйверов JBL с использованием средства обновления драйверов JBL.
Драйверы JBL представляют собой небольшие программы, которые позволяют оборудованию JBL взаимодействовать с программным обеспечением операционной системы. Постоянное обновление программного обеспечения JBL предотвращает сбои и максимально повышает производительность оборудования и системы. Использование устаревших или поврежденных драйверов JBL может привести к системным ошибкам, сбоям и отказу оборудования или компьютера. Болеет того, установка неправильных драйверов JBL может сделать эти проблемы серьезнее.
Совет: если вы не знаете, как обновлять драйверы устройств JBL вручную, мы рекомендуем загрузить служебную программу для драйверов JBL . Этот инструмент автоматически загрузит и обновит правильные версии драйверов JBL, оградив вас от установки неправильных драйверов JBL .
Об авторе: Джей Гитер (Jay Geater) является президентом и генеральным директором корпорации Solvusoft — глобальной компании, занимающейся программным обеспечением и уделяющей основное внимание новаторским сервисным программам. Он всю жизнь страстно увлекался компьютерами и любит все, связанное с компьютерами, программным обеспечением и новыми технологиями.
Содержание
- Позвоните нам
- и получите консультацию специалиста
- Напишите нам электронное письмо
- Мы ответим вам в ближайшее время!
- Ваше сообщение отправлено
- End-user license agreement
- 1. BACKGROUND.
- 2. DEFINITIONS.
- 3. LICENSE.
- 4. LICENSE RESTRICTIONS.
- 5. PROPRIETARY RIGHTS.
- 6. TERMINATION.
- 7. CUSTOMER REPRESENTATIONS
- 8. DISCLAIMER OF WARRANTIES.
- 9. LIMITATION OF LIABILITY.
- 10. GENERAL PROVISIONS.
- by Harman International Industries
- Find JBL Device Drivers by Model Name or Number
- Browse by Device Category
- How to Update JBL Device Drivers Quickly & Easily
- Step 1 — Download Your Driver
- Step 2 — Install Your Driver
- How to Open Device Manager
- How to Install drivers using Device Manager
Позвоните нам
и получите консультацию специалиста
В настоящий момент наша поддержка по телефону не работает. Пожалуйста, отправьте нам электронное письмо или перезвоните нам в рабочее время: 8 800 700 04 67
ПН-ПТ с 9:00 до 18:00
Напишите нам электронное письмо
Мы ответим вам в ближайшее время!
Ваше сообщение отправлено
Мы свяжемся с Вами в ближайшее время, если Ваш запрос требует ответ.
End-user license agreement
IMPORTANT-READ CAREFULLY: This software is intended for receipt, installation and use only by end-user customers who are adults (over the age of 18 in most jurisdictions) and who own the JBL product appropriate for the software. Prior to continuing, you must agree to the following End-User License Agreement («Agreement») as indicated by pressing the «CONTINUE/ I ACCEPT» button at the end of this page. If you do not agree to the terms of the EULA, press the «EXIT/I DO NOT ACCEPT» button at the end of this page to reject the Agreement and to cancel receipt and/or installation of the software. This Agreement is binding between you and JBL, Inc. («JBL») for the software, services and supporting material, if any, that accompanies this Agreement.
1. BACKGROUND.
1.1 Customer desires to receive the Software for the sole purpose of upgrading firmware and/or software in JBL product owned by Customer.
1.2 JBL desires to provide such firmware and/or software to Customer for Customer’s upgrade of JBL product and at Customer’s sole risk. Customer and JBL agree as follows:
2. DEFINITIONS.
2.1 «Customer» shall mean the person or entity accepting this Agreement AND who is an end-user who owns the JBL product in which the Software is to be installed.
2.2 «Software» shall mean the software and supporting material, if any, that accompanies this Agreement, which may also include «online» or electronic documentation and Internet download services.
3. LICENSE.
3.1 Download, installation and/or use of the Software constitutes acceptance this Agreement.
3.2 JBL grants to Customer a royalty-free, non-exclusive and worldwide license to copy and use the Software exclusively for the purpose of installation and use in JBL products. Customer may not retain an archival copy of the Software.
3.3 JBL retains all rights, title and interest in and to the Software.
4. LICENSE RESTRICTIONS.
4.1 Customer shall not make any attempt to disassemble, decompile, reverse engineer or otherwise convert any part of the Software to a human-perceivable form or assist any other person to do so or attempt to do so.
4.2 Customer shall not modify the Software in any manner.
4.3 Customer’s rights in the Software shall be limited to those expressly granted in this Agreement.
5. PROPRIETARY RIGHTS.
5.1 All intellectual property rights in the Software and all modifications, updates, upgrade to and derivative works based upon the Software belong solely to JBL, and Customer does not and shall not acquire any rights in them.
5.2 Customer shall not delete or in any manner alter the intellectual property rights notices of JBL, if any, appearing on the Software as delivered to Customer.
5.3 JBL reserves the sole and exclusive right at its discretion to assert claims against third parties for infringement or misappropriation of its intellectual property rights in the Software.
6. TERMINATION.
6.1 Without prejudice to any other rights, JBL may terminate this Agreement without notice if Customer fails to comply with the terms and conditions of this Agreement.
6.2 Upon termination of the Agreement for any reason, Customer shall immediately cease use of the Software.
7. CUSTOMER REPRESENTATIONS
7.1 If Customer is a company, signatory warrants that he/she has authority to contract on behalf of and bind the Customer. If Customer is an individual, Customer represents that they are an adult in their jurisdiction and capable of entering into a binding agreement.
8. DISCLAIMER OF WARRANTIES.
8.1 To the maximum extent permitted by applicable law, JBL provides the software and download services as is and with all faults and disclaims all other warranties, whether express, implied or statutory, including, but not limited to, the implied warranties of merchantability, fitness for a particular purpose, and noninfringement.
8.2 JBL provides the software without warranty or condition of title, quiet enjoyment and quiet possession.
9. LIMITATION OF LIABILITY.
9.1 To the maximum extent permitted by applicable law, in no event shall JBL or its suppliers be liable for any incidental, indirect, special, remote, exemplary, punitive or consequential damages, including but not limited to loss of revenue or profits and attorney’s fees, arising from or caused, directly or indirectly, by the software, the installation process for the software or arising from or caused by this agreement.
9.2 To the maximum extent permitted by applicable law, not withstanding any damages that customer might incur for any reason whatsoever, download, installation and use of the software is at customer’s sole risk. JBL disclaims all liability with respect to damages arising from or caused, directly or indirectly, by the software, the installation process for the software or arising from or caused by this agreement.
9.3 The foregoing limitations and disclaimers shall apply to the maximum extent permitted by applicable law, even if any remedy fails its essential purpose.
10. GENERAL PROVISIONS.
10.1 This agreement shall be governed by and construed in accordance with the substantive laws of the state of New York, excluding its conflict of law principles. customer and JBL agree to exclude the united nations convention on contracts for the international sale of goods under this agreement and any transaction between the them that may be implemented in connection with this agreement. customer and JBL agree that the subject matter and personal jurisdiction are proper in the courts located in U.S. district court for the southern district of New York.
10.2 Customers may not assign or delegate all or any part of Customer’s rights or obligations under this Agreement without the prior written consent of JBL, except to a person or entity that accepts possession of Customer’s respective JBL product and who agrees to be bound by the terms of this Agreement.
10.3 Articles 8, 9 and 10 and Section 6.2 shall survive the termination and/or expiration of this Agreement.
10.4 Any amendment to or modification of this Agreement must be made in writing and signed by an authorized representative of both Customer and JBL. This Agreement is the complete and final agreement between Customer and JBL with respect to the subject matter of this Agreement. To the extent that any terms of any JBL policies or programs for support services conflict with the terms of this Agreement, the terms of this Agreement shall control.
10.5 If any provision of this Agreement is held to be void, invalid, unenforceable or illegal, the other provisions shall continue in full force and effect.
by Harman International Industries
The best way to fix your PC to run at peak performance is to update your drivers. If your system is slow, unresponsive or crashes often, the problem may be with your drivers. Sometimes, after upgrading to a newer operating system such as Windows 10, problems can occur because your current driver may only work with an older version of Windows. To download and update your drivers, follow the instructions below.
Find JBL Device Drivers by Model Name or Number
Browse by Device Category
How to Update JBL Device Drivers Quickly & Easily
Tech Tip: Updating drivers manually requires some computer skills and patience. A faster and easier option is to use the Driver Update Utility for JBL to scan your system for free. The utility tells you which specific drivers are out-of-date for all of your devices.
Step 1 — Download Your Driver
To get the latest driver, including Windows 10 drivers, you can choose from a list of most popular JBL downloads. Click the download button next to the matching model name. After you complete your download, move on to Step 2.
If your driver is not listed and you know the model name or number of your JBL device, you can use it to search our driver archive for your JBL device model. Simply type the model name and/or number into the search box and click the Search button. You may see different versions in the results. Choose the best match for your PC and operating system.
If you don’t know the model name or number, you can start to narrow your search down by choosing which category of JBL device you have (such as Printer, Scanner, Video, Network, etc.). Start by selecting the correct category from our list of JBL Device Drivers by Category.
Need more help finding the right driver? You can request a driver and we will find it for you. We employ a team from around the world. They add hundreds of new drivers to our site every day.
Tech Tip: If you are having trouble deciding which is the right driver, try the Driver Update Utility for JBL. It is a software utility that will find the right driver for you — automatically.
Step 2 — Install Your Driver
After you download your new driver, then you have to install it. To install a driver in Windows, you will need to use a built-in utility called Device Manager. It allows you to see all of the devices recognized by your system, and the drivers associated with them.
How to Open Device Manager
In Windows 8.1 & Windows 10, right-click the Start menu and select Device Manager
In Windows 8, swipe up from the bottom, or right-click anywhere on the desktop and choose «All Apps» -> swipe or scroll right and choose «Control Panel» (under Windows System section) -> Hardware and Sound -> Device Manager
In Windows 7, click Start -> Control Panel -> Hardware and Sound -> Device Manager
In Windows Vista, click Start -> Control Panel -> System and Maintenance -> Device Manager
In Windows XP, click Start -> Control Panel -> Performance and Maintenance -> System -> Hardware tab -> Device Manager button
How to Install drivers using Device Manager
Locate the device and model that is having the issue and double-click on it to open the Properties dialog box.
Select the Driver tab.
Click the Update Driver button and follow the instructions.
In most cases, you will need to reboot your computer in order for the driver update to take effect.
Tech Tip: Driver downloads and updates come in a variety of file formats with different file extensions. For example, you may have downloaded an EXE, INF, ZIP, or SYS file. Each file type has a slighty different installation procedure to follow.
If you are having trouble installing your driver, you should use the Driver Update Utility for JBL. It is a software utility that automatically finds, downloads and installs the right driver for your system. You can even backup your drivers before making any changes, and revert back in case there were any problems.
Try it now to safely update all of your drivers in just a few clicks. Once you download and run the utility, it will scan for out-of-date or missing drivers:
When the scan is complete, the driver update utility will display a results page showing which drivers are missing or out-of-date. You can update individual drivers, or all of the necessary drivers with one click.
For more help, visit our Driver Support Page for step-by-step videos on how to install drivers for every file type.
Adblock
detector
| Производитель: | JBL |  |
| Совместимость: | Windows XP, Vista, 7, 8, 10 | |
| Загрузки: | 85,095,146 | |
| Объем загрузки: | 3.4 MB | |
| Обновление базы данных: | ||
| Доступные для загрузки с использованием DriverDoc: | Загрузка | |
Содержание
- 3 способа подключить колонку JBL к компьютеру
- Первый способ — по Bluetooth
- Второй способ — по USB
- Третий способ — по AUX
- Драйвер для подключения колонки jbl к компьютеру
- Загрузки драйверов JBL
- Обновление драйверов JBL вручную:
- Используйте автоматическое средство для обновления драйверов JBL:
- JBL Часто задаваемые вопросы относительно обновления
- Можете ли вы объяснить, что делают драйверы JBL?
- Почему большинство пользователей пропускают обновления драйверов JBL?
- Как узнать, когда обновлять драйверы JBL?
- Как обновляются драйверы JBL?
- Распространенные проблемы обновления драйверов
- Поиск по категориям драйверов JBL
- Как подключить колонку JBL к компьютеру?
- Содержание
- Способы подключения колонки JBL к компьютеру
- Подключение колонки JBL через Bluetooth
- Подключение колонки через USB
- Подключение колонки через AUX
- Подключение к Mac OS X
- Возможные проблемы
- Полезные советы
- Ноутбук не видит колонку JBL через Блютуз: в чем может быть проблема
- Причины
- Что делать, если Блютуз не видит JBL
- Перезапустите оба устройства
- Проверьте правильность выбора режима
- Проверьте Блютуз
- Отмените старое сопряжение
- Правильно подключитесь
- Обновите драйвер
- Сделайте сброс
- JBL Drivers Download
- Find JBL Device Drivers by Model
- Recent Help Articles
- Popular JBL Device Categories
- How to Update JBL Device Drivers Quickly & Easily
- How to Open Device Manager
- How to Install drivers using Device Manager
- How to Install drivers Automatically
3 способа подключить колонку JBL к компьютеру
Подключить беспроводную колонку JBL Charge к компьютеру можно несколькими способами — по Bluetooth, USB или AUX. В этой инструкции рассмотрим все варианты подключения на примере ПК с операционной системой Windows 10.
Первый способ — по Bluetooth
Для того, чтобы подключить колонку JBL этим способом, в компьютере должен быть адаптер Bluetooth. Он может быть как встроенным в материнскую плату, так и внешним.
Пример внешнего адаптера представлен ниже. Приобрести его можно в любом гипермаркете электроники или заказать в интернете. Цена в районе 500 рублей.
Итак, если в компьютере имеется приёмник сигнала Bluetooth, процесс подключения следующий:
Готово. Звук должен воспроизводиться из колонки. Если этого не произошло, вернитесь в меню настроек компьютера и откройте раздел «Система»
В левом меню перейдите на вкладку «Звук»
Выберите колонку JBL в качестве источника вывода звука
Аналогичным образом можно подключить к ПК или ноутбуку беспроводные наушники JBL.
Второй способ — по USB
Если на компьютере нет Bluetooth, можно подключить колонку JBL к компьютеру через USB.
Третий способ — по AUX
Если у вас есть кабель AUX, то подключить JBL к ПК или ноутбуку можно с его помощью:
В этой инструкции мы рассказали как подключить беспроводную колонку JBL к компьютеру. Если у вас есть вопросы — напишите в комментариях, постараемся помочь.
Другие инструкции по JBL ищите в разделе Беспроводные колонки.
Источник
Драйвер для подключения колонки jbl к компьютеру
Загрузки драйверов JBL
Обновление драйверов JBL вручную:
Версии драйверов по умолчанию для устройств JBL можно получить через %%os%% или через обновление Windows®. Встроенные драйверы будут поддерживать основные функциональные возможности вашего Device, но, как правило, не более расширенные функции. Нажмите здесь, чтобы ознакомиться с порядком установки встроенных драйверов.
Используйте автоматическое средство для обновления драйверов JBL:
База данных DriverDoc, насчитывающая более 2 150 000 драйверов (обновляется ежедневно), гарантирует, что в наличии имеются все драйверы для вашего компьютера, которые всегда находятся в обновлённом состоянии!
JBL Часто задаваемые вопросы относительно обновления
Можете ли вы объяснить, что делают драйверы JBL?
По сути, драйверы — это небольшие программные приложения, которые позволяют JBL вашего устройства «взаимодействовать» с операционной системой, а также являются залогом функциональности аппаратных средств.
Почему большинство пользователей пропускают обновления драйверов JBL?
Люди избегают обновления драйверов JBL главным образом потому, что боятся, что что-то перепутается.
Как узнать, когда обновлять драйверы JBL?
Для оптимальной производительности оборудования JBL следует обновлять драйверы устройств раз в несколько месяцев.
Как обновляются драйверы JBL?
Два основных способа обновления JBL драйверов — вручную с помощью диспетчера устройств или автоматически с помощью программного обеспечения для обновления драйверов.
Распространенные проблемы обновления драйверов
Можно связать ошибки JBL с поврежденными или устаревшими системными драйверами. Драйверы ПК могут стать проблематичными без какой-либо очевидной причины. Лучшая часть заключается в том, что ваши драйверы Устройство всегда могут быть изменены для решения дилеммы ноутбука.
Найти точный драйвер для вашего аппаратного устройства, связанного с JBL, может быть чрезвычайно сложно, даже непосредственно на веб-сайте JBL или связанного с ним производителя. В то время как поиск, загрузка и ручное обновление драйверов JBL занимает много времени, процесс также может запутать. Установка неправильного драйвера предотвратит запуск Windows вообще или хуже, приведет к абсолютному сбою.
Из-за времени и сложности, связанных с обновлением драйверов, мы настоятельно рекомендуем использовать программное обеспечение для обновления драйверов. Программа обновления не только предоставляет правильные драйверы, совместимые с вашим оборудованием, но и гарантирует наличие резервной копии текущих драйверов перед внесением каких-либо изменений. Драйверы резервного копирования обеспечивают вам комфорт, зная, что если что-то пойдет не так, вы можете откатить к предыдущим драйверам.
Поиск по категориям драйверов JBL
Всего страниц: 1 Всего элементов: 1
Источник
Как подключить колонку JBL к компьютеру?
К персональному компьютеру можно подключить практически любые акустические системы. Ноутбуки в этом плане значительно проигрывают. И дело даже не в том, что выбор ограничен компактными размерами внешнего динамика. Просто пользователи хотят получить качественный звук, но при этом сохранить мобильность. Тут как раз и пригодится портативная колонка JBL. Причем использовать ее удобно как для ноутбука, так и для стационарного ПК. Нужно только разобраться, как подключить колонку JBL к компьютеру.
Содержание
Способы подключения колонки JBL к компьютеру
Существуют беспроводное и проводное подключения. У каждого из них есть свои достоинства и недостатки. Например, при беспроводном соединении можно расположить колонку далеко от компьютера. А когда устройство работает с помощью кабеля, оно одновременно заряжается. Это позволяет значительно продлить режим работы акустики. Всего можно выделить 3 вида подключения:
Подключение колонки JBL через Bluetooth
В первую очередь следует определить, есть ли в компьютере модуль Bluetooth. В ноутбуках он обычно встроен, но все зависит от модели. Рассматривать подключение лучше всего на примере Windows 10, так как это одна из самых популярных операционных систем. Чтобы сопряжение было быстрым, следует расположить колонку поближе к компьютеру. После успешного соединения ее можно убрать подальше. Сначала нужно включить колонку и протокол Bluetooth с помощью кнопок, расположенных на корпусе. Чтобы настроить компьютер, потребуется:
Проверить работу колонки просто. Нужно запустить на компьютере какую-нибудь музыку или видео. Если звук пойдет из колонки, значит подключение удалось. Точно так же все происходит и в Windows 7. Только здесь нужно зайти в «Панель управления».
Подключение колонки через USB
Здесь потребуется кабель USB. Один разъем вставляют в порт зарядного устройства колонки, другой – в свободный порт компьютера. Обычно Windows сам находит гаджет. Если этого не произошло, следует проверить, включена ли колонка. После подключения система начнет поиск драйверов в Интернете. Когда она их найдет и установит, устройством можно пользоваться. Процесс занимает некоторое время, но все равно достаточно быстрый.
Подключение колонки через AUX
Здесь даже драйверы не потребуются, так как в системе уже присутствует все необходимое. Нужно только взять AUX-кабель, чтобы соединить колонку и компьютер. Для этого на кабеле находятся два цилиндрических разъема диаметром 3,5 мм. Проблем с подключением обычно не возникает, а колонка начинает работать сразу. Но если звук не идет, причина может быть в самом кабеле. Или нужно зайти в параметры компьютера, чтобы выбрать в качестве источника звука внешние динамики. Иногда помогает сброс настроек акустики до заводских.
Подключение к Mac OS X
Операционная система от компании Apple сильно отличается по многим параметрам от Windows. Но подключить к ней колонку JBL тоже достаточно просто. Да и все рекомендации, которые подходят для Windows, работают и для Mac OS X. Нужно включить колонку и положить ее рядом. Чтобы настроить ноутбук, потребуется:
Возможные проблемы
Подключить колонку к стационарному компьютеру или ноутбуку легко. Но иногда возникают проблемы. Например, колонка может не передавать звук, или ее вообще не видно в настройках компьютера. Сначала нужно проверить, включены ли портативная акустика и ее Bluetooth. Если она работает, значит, причина в другом. В этих случаях помогут следующие действия:
Полезные советы
Когда предполагается пользоваться колонкой долгое время, лучше выбрать проводное соединение. Оно позволит сохранить заряд аккумулятора, а значит – и слушать звук получится без ограничений. Если все же выбран беспроводной способ, при первом подключении следует расположить колонку максимально близко к компьютеру. После успешного соединения гаджет можно убрать на расстояние до 10 метров. Обновлять можно не только драйверы для акустики и Bluetooth. У JBL есть специальное приложение, с помощью которого легко обновить прошивку самой колонки.
Продукция торговой марки JBL пользуется популярностью во всем мире. Это связано с качеством звука и возможностью применения в самых различных ситуациях. Колонку можно подключить ко многим устройствах. И для этого существует даже несколько способов. Если для вас важно качество, обращайтесь в официальный интернет-магазин JBL. Мы продаем товары мировых брендов, которые отличаются надежностью и превосходными характеристиками.
Источник
Ноутбук не видит колонку JBL через Блютуз: в чем может быть проблема
Ноутбук не видит колонку JBL через Блютуз? Убедитесь во включении модуля Bluetooth на обоих устройствах, перезагрузитесь, попробуйте сделать сброс настроек источника звука. Как вариант, обновите драйвера и еще раз проверьте правильность подключения. Ниже подробно разберем, по каким причинам могут возникнуть подобные сбои, и как их устранить без обращения в сервисный центр.
Причины
Для сопряжения устройств необходимо знать, почему колонка JBL не подключается к ноутбуку по Bluetooth. Этому может быть несколько объяснений:
Выше перечислены основные объяснения, почему ноутбук не видит Блютуз колонку JBL. Но почти все они не являются критическими и могут быть исправлены своими силами.
Что делать, если Блютуз не видит JBL
При возникновении трудностей с сопряжением необходимо понимать, как действовать для восстановления нормальной работоспособности двух устройств. Если компьютер вдруг не видит колонку JBL через Блютуз, следуйте приведенной ниже инструкции.
Перезапустите оба устройства
Если ноутбук по какой-то причине не находит необходимый девайс, попробуйте сделать перезагрузку. Такой шаг позволяет устранить временные сбои в работе оборудования, в том числе модуля Блютуз.
Проверьте правильность выбора режима
Одна из причин, почему ноутбук не видит колонку — отключение колонки или необходимой опции. Активируйте устройство с помощью специальной кнопки, а потом включите режим подключения по Bluetooth. Только в этом случае девайс будет находиться в режиме поиска и сможет быть найден.
Проверьте Блютуз
В ситуации, когда JBL Flip 5 или другая колонка не подключается к ноутбуку, причиной могут быть банальные трудности с «синим зубом». К примеру, модуля Блютуз может вообще не быть в ноутбуке, из-за чего он не видит колонку.
Для проверки сделайте следующие шаги:
Если выяснилось, что «синий зуб» на ноутбуке предусмотрен, его необходимо включить. Для этого на Виндовс 10 откройте панель справа внизу, найдите значок Bluetooth и активируйте его. Если символа нет, войдите в «Панель управления», а далее «Центр управления сетями …». Слева внизу кликните на «Изменение параметров адаптера» и откройте папку.
Далее правой кнопкой мышки жмите на «Сетевое подключение Bluetooth», выберите «Свойства», а в открывшемся окне жмите «Блютуз».
Отмените старое сопряжение
Бывают ситуации, когда JBL Go 3 или другая колонка не подключается к ноутбуку из-за наличия старого сопряжения. В таком случае сделайте следующее:
Правильно подключитесь
Одна из основных ошибок пользователей — неправильное подключение. Пользователи жалуются, что Windows 10 не видит JBL колонку, а на практике человек допускает ошибки в сопряжении. Для подключения девайса к ноуту по Блютуз необходимо действовать следующим образом:
Обновите драйвер
Причиной того, что Блютуз ноутбука не находит JBL Flip 5, может быть проблема с драйверами. Во избежание таких трудностей ПО необходимо периодически обновлять программное обеспечение. Кроме того, обновление может потребоваться, если устройство не видит акустику или возникают иные сбои при подключении.
Алгоритм действий такой:
Сделайте сброс
В ситуации, когда ноутбук не видит JBL может помочь сброс колонки до заводских настроек. Для этого пройдите следующие шаги:
Зачастую сброс настроек помогает в решении трудностей с подключением и при выявлении иных сбоев в работе.
Теперь вы знаете, что делать, если ноутбук по какой-то причине не видит JBL через Блютуз. Начните с простой перезагрузки, проверки включения модуля и обновления ПО. Если это не помогает, сделайте сброс настроек или заново выполните сопряжение с девайсом. В наиболее сложных случаях попробуйте обратиться в поддержку support.jbl.com/ru/ru или сервисный центр. Возможно, причиной является механическая неисправность колонки.
В комментариях расскажите, какая рекомендация вам помогла, а также поделитесь своим опытом устранения подобных проблем.
Источник
JBL Drivers Download
JBL is Los Angeles based audio equipment manufacturing company named after its founder, James Bullough Lansing. Most of the products offered by JBL are speakers, soundbars and other audio related products either for home or professional use. Many of their products are designed for use in cinemas, arenas, and stadiums for large venue sound systems. Some of JBL’s most popular current products include the PSB-1 Pro Soundbar, the CBT Series Passive Controlled-Coverage Column speakers, and the Control Contractor 100-Series In-Wall speakers.
Find JBL Device Drivers by Model
Recent Help Articles
Popular JBL Device Categories
How to Update JBL Device Drivers Quickly & Easily
Tech Tip: Updating drivers manually requires some computer skills and patience. A faster and easier option is to use the Driver Update Utility for JBL to scan your system for free. The utility tells you which specific drivers are out-of-date for all of your devices.
To get the latest driver, including Windows 10 drivers, you can choose from the above list of most popular JBL downloads. Click the «Download driver» button next to the matching model name. After you complete your download, move on to Step 2.
If your driver is not listed and you know the model name or number of your JBL device, you can use it to search our driver archive for your JBL device model. Simply type the model name and/or number into the search box and click the Search button. You may see different versions in the results. Choose the best match for your PC and operating system.
If you don’t know the model name or number, you can start to narrow your search down by choosing which category of JBL device you have (such as Printer, Scanner, Video, Network, etc.). Start by selecting the correct category from our list of JBL Device Drivers by Category above.
We employ a team from around the world. They add hundreds of new drivers to our site every day.
JBL updates their drivers regularly. To get the latest Windows 10 driver, you may need to go to the JBL website to find the driver for to your specific Windows version and device model.
Once you download your new driver, then you need to install it. To install a driver in Windows, you will need to use a built-in utility called Device Manager. It allows you to see all of the devices recognized by your system, and the drivers associated with them.
How to Open Device Manager
In Windows 10 & Windows 8.1, right-click the Start menu and select Device Manager
How to Install drivers using Device Manager
Locate the device and model that is having the issue and double-click on it to open the Properties dialog box.
Select the Driver tab.
Click the Update Driver button and follow the instructions.
In most cases, you will need to reboot your computer in order for the driver update to take effect.
Tech Tip: Driver downloads and updates come in a variety of file formats with different file extensions. For example, you may have downloaded an EXE, INF, ZIP, or SYS file. Each file type has a slighty different installation procedure to follow.
How to Install drivers Automatically
If you are having trouble installing your driver, you should use the Driver Update Utility for JBL. It is a software utility that automatically finds, downloads and installs the right driver for your system. You can even backup your drivers before making any changes, and revert back in case there were any problems. You can safely update all of your drivers in just a few clicks. Once you download and run the utility, it will scan for out-of-date or missing drivers:
When the scan is complete, the driver update utility will display a results page showing which drivers are missing or out-of-date. You can update individual drivers, or all of the necessary drivers with one click.
For more help, visit our Driver Support Page for step-by-step videos on how to install drivers for every file type.
Источник
Adblock
detector
| Программист: | JBL |  |
| Операционные системы: | Windows XP, Vista, 7, 8, 10, 11 | |
IMPORTANT-READ CAREFULLY: This software is intended for receipt, installation and use only by end-user customers who are adults (over the age of 18 in most jurisdictions) and who own the JBL product appropriate for the software. Prior to continuing, you must agree to the following End-User License Agreement («Agreement») as indicated by pressing the «CONTINUE/ I ACCEPT» button at the end of this page. If you do not agree to the terms of the EULA, press the «EXIT/I DO NOT ACCEPT» button at the end of this page to reject the Agreement and to cancel receipt and/or installation of the software. This Agreement is binding between you and JBL, Inc. («JBL») for the software, services and supporting material, if any, that accompanies this Agreement.
1. BACKGROUND.
1.1 Customer desires to receive the Software for the sole purpose of upgrading firmware and/or software in JBL product owned by Customer.
1.2 JBL desires to provide such firmware and/or software to Customer for Customer’s upgrade of JBL product and at Customer’s sole risk. Customer and JBL agree as follows:
2. DEFINITIONS.
2.1 «Customer» shall mean the person or entity accepting this Agreement AND who is an end-user who owns the JBL product in which the Software is to be installed.
2.2 «Software» shall mean the software and supporting material, if any, that accompanies this Agreement, which may also include «online» or electronic documentation and Internet download services.
3. LICENSE.
3.1 Download, installation and/or use of the Software constitutes acceptance this Agreement.
3.2 JBL grants to Customer a royalty-free, non-exclusive and worldwide license to copy and use the Software exclusively for the purpose of installation and use in JBL products. Customer may not retain an archival copy of the Software.
3.3 JBL retains all rights, title and interest in and to the Software.
4. LICENSE RESTRICTIONS.
4.1 Customer shall not make any attempt to disassemble, decompile, reverse engineer or otherwise convert any part of the Software to a human-perceivable form or assist any other person to do so or attempt to do so.
4.2 Customer shall not modify the Software in any manner.
4.3 Customer’s rights in the Software shall be limited to those expressly granted in this Agreement.
5. PROPRIETARY RIGHTS.
5.1 All intellectual property rights in the Software and all modifications, updates, upgrade to and derivative works based upon the Software belong solely to JBL, and Customer does not and shall not acquire any rights in them.
5.2 Customer shall not delete or in any manner alter the intellectual property rights notices of JBL, if any, appearing on the Software as delivered to Customer.
5.3 JBL reserves the sole and exclusive right at its discretion to assert claims against third parties for infringement or misappropriation of its intellectual property rights in the Software.
6. TERMINATION.
6.1 Without prejudice to any other rights, JBL may terminate this Agreement without notice if Customer fails to comply with the terms and conditions of this Agreement.
6.2 Upon termination of the Agreement for any reason, Customer shall immediately cease use of the Software.
7. CUSTOMER REPRESENTATIONS
7.1 If Customer is a company, signatory warrants that he/she has authority to contract on behalf of and bind the Customer. If Customer is an individual, Customer represents that they are an adult in their jurisdiction and capable of entering into a binding agreement.
8. DISCLAIMER OF WARRANTIES.
8.1 To the maximum extent permitted by applicable law, JBL provides the software and download services as is and with all faults and disclaims all other warranties, whether express, implied or statutory, including, but not limited to, the implied warranties of merchantability, fitness for a particular purpose, and noninfringement.
8.2 JBL provides the software without warranty or condition of title, quiet enjoyment and quiet possession.
9. LIMITATION OF LIABILITY.
9.1 To the maximum extent permitted by applicable law, in no event shall JBL or its suppliers be liable for any incidental, indirect, special, remote, exemplary, punitive or consequential damages, including but not limited to loss of revenue or profits and attorney’s fees, arising from or caused, directly or indirectly, by the software, the installation process for the software or arising from or caused by this agreement.
9.2 To the maximum extent permitted by applicable law, not withstanding any damages that customer might incur for any reason whatsoever, download, installation and use of the software is at customer’s sole risk. JBL disclaims all liability with respect to damages arising from or caused, directly or indirectly, by the software, the installation process for the software or arising from or caused by this agreement.
9.3 The foregoing limitations and disclaimers shall apply to the maximum extent permitted by applicable law, even if any remedy fails its essential purpose.
10. GENERAL PROVISIONS.
10.1 This agreement shall be governed by and construed in accordance with the substantive laws of the state of New York, excluding its conflict of law principles. customer and JBL agree to exclude the united nations convention on contracts for the international sale of goods under this agreement and any transaction between the them that may be implemented in connection with this agreement. customer and JBL agree that the subject matter and personal jurisdiction are proper in the courts located in U.S. district court for the southern district of New York.
10.2 Customers may not assign or delegate all or any part of Customer’s rights or obligations under this Agreement without the prior written consent of JBL, except to a person or entity that accepts possession of Customer’s respective JBL product and who agrees to be bound by the terms of this Agreement.
10.3 Articles 8, 9 and 10 and Section 6.2 shall survive the termination and/or expiration of this Agreement.
10.4 Any amendment to or modification of this Agreement must be made in writing and signed by an authorized representative of both Customer and JBL. This Agreement is the complete and final agreement between Customer and JBL with respect to the subject matter of this Agreement. To the extent that any terms of any JBL policies or programs for support services conflict with the terms of this Agreement, the terms of this Agreement shall control.
10.5 If any provision of this Agreement is held to be void, invalid, unenforceable or illegal, the other provisions shall continue in full force and effect.
Главная » Wi-Fi » Как подключить колонку JBL к компьютеру всеми возможными способами
Если система упорно не хочет распознать подключенное к компьютеру USB устройство, это не повод для паники! Скорее всего, у вас все отлично работает. Как так?
Бывает, что при подключении USB 3.0 устройства, оно работает в режиме USB 2.0. Этим грешат, в частности, некоторые WiFi адаптеры с интерфейсом USB. Как решить данную проблему и заставить коварный гаджет перейти в скоростной режим USB 3.0, путем внесения изменений системный в реестр, я подробно написал здесь, поэтому повторяться не буду. Единственное, что могу добавить, если в роли «тормоза» выступает не сетевой адаптер, а внешний USB 3.0 диск, идентифицируемый как скази (SCSI) накопитель, попробуйте поковырять его настройки в этой ветке реестра: HKEY_LOCAL_MACHINESYSTEMCurrentControlSetControlClass0xx.
Как подключить колонку к компу
Один из наиболее часто встречающихся вопросов в сети — можно ли колонку JBL подключить к компьютеру для управления устройством с ПК или решения иных задач. При этом запросы касаются самых разных моделей: Pulse 3, Extreme 2, Charge 4 и других. Ответ во всех случаях положительный, а на выбор доступно целых три способа. Рассмотрим их подробнее.
Блютуз
Сразу разберемся, как подключить JBL Go 2 к компьютеру через Bluetooth. Такой вариант возможен в том случае, если на ПК установлен адаптер Блютуз и все необходимые драйвера. Стоимость такого девайса около 500 рублей, а устанавливается модуль в любой свободный USB-разъем.
Чтобы подключить колонку JBL на комп через Блютуз, сделайте следующее:
- Включите «синий зуб» на портативном устройстве.
- Зайдите в «Пуск» и «Параметры».
- Перейдите в «Устройства» и кликните на раздел «Bluetooth».
- Жмите на «Добавление Bluetooth и другого …».
- Выберите первый пункт.
- Дождитесь, пока в списке появится колонка, которую нужно подключить.
- Кликните на ее название и дождитесь сопряжение.
Если все сделано правильно, вам удастся соединить два устройства. Остается только включить музыку и убедиться, что все работает. Если возникли какие-то трудности, зайдите в раздел «Система», а далее «Звук», а после выберите аудиоустройство в качестве источника.
При отсутствии Блютуз-адаптера возникает другой вопрос — как подключить JBL к компьютеру через USB. Это универсальный метод, для реализации которого можно обойтись без покупки модуля Bluetooth. Алгоритм такой:
- Берите кабель USB, который идет в комплекте с портативной колонкой.
- Вставьте один конец в ПК, а второй в JBL.
- Включите аудиоустройство.
- Дождитесь, пока компьютер распознает подключенный девайс.
- Запустите какой-нибудь плеер, чтобы убедиться в работоспособности системы.
Если компьютер не видит колонку JBL через USB, проверьте наличие драйверов. Чаще всего проблема связана с ошибками при установке необходимого ПО. В таком случае его нужно установить самостоятельно. Сделайте следующее:
- Жмите на «Мой компьютер» правой кнопкой мышки.
- Кликните на «Свойства» и зайдите в «Диспетчер устройств» (найдите пункт внизу).
- Найдите раздел «Аудиовыходы и аудиовходы».
- Отыщите в списке новый девайс со знаком вопроса.
- Жмите на него правой кнопкой мышки и запустите загрузку ПО.
После этого перезапустите компьютер и проверьте, появился ли девайс в перечне и удалось ли его подключить.
Кроме рассмотренных выше, существует еще один альтернативный метод — применение 3,5-миллиметрового разъем. Здесь нужно знать, как подключить JBL Flip 5 или иной модели к компьютеру через AUX. В этом вопросе также ничего сложного, а сам процесс имеет следующий вид:
- Вставьте AUX-провод с одной стороны в колонку JBL, а с другой в разъем на ПК.
- Включите портативное устройство.
- В настройках на компьютере выберите источник звука. Это можно сделать в параметрах звука и разделе «Звук», где нужно установить нужное оборудование.
На МАК
При рассмотрении вопроса, как подключить колонку JBL к ПК, иногда возникает вопрос по поводу особенностей для ОС MAC. Здесь все можно сделать с помощью адаптера Блютуз, а сама инструкция имеет следующий вид:
- Войдите в меню «Apple».
- Выберите раздел «Системные настройки».
- Перейдите в «Bluetooth».
- Отыщите необходимый девайс из перечня.
- Жмите на Connect и при наличии условий примите их.
Также возможно подключение колонки JBL к компьютеру через USB или AUX. Сам процесс предельно понятен, поэтому не требует дополнительного разъяснения.
USB порт
Некоторые колонки имеют возможность подключения через порт USB. При этом, некоторые версии портов различаются по скорости передачи данных.
Поэтому, оборудование с USB3.0 разъемом на порте 1.1 не подключится. Делайте контрольную проверку через другой USB-порт.
Материнка
Возможна ситуация, когда используемый акустической системой стандарт не поддерживается материнской платой.
Вполне возможно, что у вас аудиосистема отключена программными средствами. Для повторного подключения потребуется запуск «диспетчера устройств» командой devmgmt.msc.
В командной строке (вызов Win+R). Найдите строку «Звуковые, видео и игровые устройства» и раскройте её. Если рядом с иконкой устройства есть изображение стрелки, значит оно не задействовано.
Для исправления вызываем через правую кнопку меню, и найдя в списке «Задействуем» нужное нам устройство. После перезагрузки компьютера произойдет подключение колонок.
Устройства воспроизведения
Кроме того проверьте, не отключены ли колонки в «Устройствах воспроизведения». Эту закладку легко найти и открыть через значок громкоговорителя, на панели задач, рядом с «датой и временем».
Вызывается также через контекстное меню. Сделайте отметки на пунктах, делающих видимыми все аудиосистемы, в том числе отключённые и не подключённые. Находим кружок со стрелкой и через клик правой кнопкой мыши «Включаем».
Драйвера
Для полноценного взаимодействия, между операционной системой и устройствами применяются драйвера. При их повреждении или программном сбое, стандартные драйвера могут потребовать перезагрузки или переустановки.
Прежде всего проверьте, включено ли устройство, если нет, то правой кнопкой включите его.
Сделать это можно через «Диспетчер устройств» повреждения драйвера сигнализируют знаком желтого треугольника или красного круга.
На поврежденном устройстве открываем контекстное меню, и найдя в списке «Удаляем» его. Подтверждаем своё решение. Затем, на любом другом устройстве из списка, выбираем «Обновление конфигурации оборудования».
Также строке списка, возле устройства, может быть размещён значок треугольника с восклицательным знаком – то для него требуется «Обновить драйверы». Это лучше сделать через автоматический поиск.
Установка драйверов утилитой
Есть более простое решение для обновления всех драйверов для вашего устройства.
Нужно скачать утилиту Драйвер Хаб, которая за несколько секунд просканирует компьютер, найдёт недостающие компоненты, сама их скачает и установит.
На все действия понадобится меньше одной минуты. Если причина была в отсутствии необходимых драйверов, то, после их установки компьютер увидит колонки.
Программное обеспечение
Когда в комплекте с акустической системой идёт фирменное программное обеспечение, то причину отображения колонок можно поискать в нём.
Для устранения необходимо всего лишь удалить программу и установить её вновь.
Неисправность оборудования
Более серьезными причинами станут для вас неисправности оборудования: начиная с разъемов (портов) до самой акустической системы или звуковой карты.
Также не лишним будет полная проверка компьютера антивирусной утилитой, многие вирусы повреждают драйверы устройств.
Нет звука, компьютер не видит колонки Windows, видео
P.S. Прикладываю скриншот моих заработков в партнёрских программах. Более того, напоминаю, что так зарабатывать может каждый, даже новичок! Главное — правильно это делать, а значит, научиться у тех, кто уже зарабатывает, то есть, у профессионалов Интернет бизнеса.
Заберите список проверенных, особенно актуальных, Партнёрских Программ 2018 года, которые платят деньги!
Скачайте чек-лист и ценные бонусы бесплатно =>> «Лучшие партнёрки 2018 года»
Драйверы
А что делать, если компьютер не видит колонки (звука нет), но в «Диспетчере устройств» они отображаются? Скорее всего, причина неполадки — поврежденные или устаревшие драйверы.
Исправить положение поможет переустановка или обновление соответствующего софта. Для этого необходимо:
- Зайти на сайт производителя колонок.
- Найти в списке модель подключенного к ПК устройства.
- Скачать драйвер последней версии для колонок. Обязательно обратить внимание на то, для какой версии операционной системы загружается контент.
- Установить драйвер или обновить его. Процесс мало чем отличается от инициализации обычной программы.
Далее рекомендуется перезагрузить компьютер. После этого подключенные колонки должны заработать.









Подключение через Bluetooth
Для того чтобы подключить блютуз колонку к ноутбуку, от пользователя потребуется наличие встроенного или внешнего модуля в лэптопе и соответствующие динамики. Сегодня на рынке одними из наиболее популярных являются колонки JBL, здесь есть масса моделей, от компактных с невысокой громкостью до дорогих устройств с подсветкой, защитой от влаги и мощностью, которая не уступает классическим проводным вариантам. Еще одна интересная особенность JBL – несколько колонок можно объединить между собой для усиления звука.
Для того чтобы подключить колонку к ноутбуку по Bluetooth, в первую очередь следует зарядить колонку на 100%, а также изучить инструкцию. Часто беспроводные устройства оснащены светодиодом, который имеет несколько вариантов работы – горит постоянно, если устройство подключено, и быстро мигает, если оно находится в состоянии поиска или сопряжения. После того, как подключение колонок к ноутбуку произойдет, раздастся звуковой сигнал, и светодиод перестанет мигать, а начнет гореть ровным светом. Впрочем, для разных моделей возможны нюансы, поэтому не стоит действовать методом научных поисков, а прочесть, что об этом пишет производитель.
Windows 10
Чтобы подключить беспроводную колонку к гаджету, следует выполнить ряд простых действий.
- На колонке следует активировать режим поиска.
- Теперь пользователю необходимо обратиться непосредственно к лэптопу и включить на нем блютуз.
- В операционной системе Windows 10 необходимо открыть «параметры» и выбрать пункт «устройства».
- Кликнув по нему, переходим в первый пункт «Bluetooth и другие устройства» и переводим бегунок в положение включено. Появится список всех устройств, которые в данный момент находятся рядом с включенным блютуз.
Совет! Дальность передачи через Bluetooth – 15 метров, но для первого подключения рекомендуется разместить устройства на расстоянии не более метра. Это обеспечивает более стабильный сигнал и быстрый поиск.
Подсоединить колонки несложно, но иногда пользователь может столкнуться с тем, что во время сопряжения появляется окно с требованием ввести пароль для подключения. В такой ситуации необходимо заглянуть в инструкцию колонок, пароль будет прописан в ней, это своего рода пин-код (аналог сим-карты), который заложен производителем и не подлежит изменению.
Windows 7
В операционной системе Windows 7 подключить беспроводную колонку можно аналогично с той лишь разницей, что в правом нижнем углу в трее есть специальный значок Bluetooth. Чтобы его активировать, необходимо правой клавишей мыши (ПКМ) вызвать меню и нажать «подключить устройство». Дальнейшие действия пользователя такие же, как в случае с Виндовс 10.
В некоторых случаях кнопка блютуз на панели Windows 7 может не отображаться. Варианты:
- она не добавлена на панель;
- Bluetooth выключен принудительно на программном уровне.
Чтобы добавить значок Bluetooth, необходимо кликнуть на стрелку вверх, которая открывает небольшое окно с уже доступными кнопками, и выбрать пункт «добавить». После этого откроется меню со всеми вариантами кнопок, доступных для добавления. Если таковой кнопки нет, то следует открыть «Диспетчер устройств», найти в нем Bluetooth и убедиться, что он включен. Для этого открываем его меню с помощью ПКМ и жмем «включить (задействовать)». Если рядом с надписью блютуз светится желтый восклицательный знак, то в работе модуля была ошибка, скорее всего, это связано с драйвером. Самый верный способ его установить – зайти на сайт производителя ноутбука и скачать драйвер для конкретной модели девайса.
У некоторых производителей кнопка Bluetooth вынесена непосредственно на клавиатуру, и чтобы его включить, достаточно зажать комбинацию «Bluetooth+Fn». Искать кнопку следует на панели функциональных клавиш F. Некоторые производители – Асус, Toshiba — совмещают блютуз с вай-фай. Таким образом, включение одного беспроводного соединения автоматически активирует и другой. В устройствах от компании Самсунг отдельной кнопки нет. Поэтому включение возможно только программным путем.
Исправление неполадок
Исправлению неполадок нужно уделить пристальное внимание. Если устройство работает некорректно, то стоит проверить драйвера. Их обновление представляет собой достаточно простой процесс. Вначале нужно убедиться в том, что они вообще присутствуют на компьютере и провести инсталляцию при их отсутствии.
Если же они установлены, то рекомендуется удалить и установить их заново. Современные версии операционной системы Windows позволяют осуществлять автоматическую установку, которая выполняется через диспетчер устройств. Если возле иконки колонок имеется треугольник с восклицательным знаком, то можно говорить о том, что в работе устройства имеются неполадки.
Следует отметить, что автоматическая установка не всегда работает, поэтому в некоторых случаях приходится проводить все в ручном режиме.
Для этого следует зайти на сайт производителя, скачать драйвера и установить их через установщик операционной системы.
В некоторых случаях проблема заключается в несовместимости. Другими словами, с новым ПК используется старая аудиосистема, которая не способна воспроизводить звук. Решить такую проблему достаточно сложно. В лучшем случае, удастся найти специальный переходник или конвертер, однако обычно приходится просто заменить устройство на более новое.
Если причиной является пиратская версия операционной системы, то нужно будет отыскать ошибки и баги, после чего устранить их. Если сборка сделана непрофессионально, то устранить проблемы самостоятельно не получится, а придется проводить установки ОС заново. Лучше всего воспользоваться лицензионной версией, но при отсутствии средств стоит отдать предпочтение хотя бы проверенным сборкам.
Основная проблема заключается в том, что некоторые лицензионные драйвера не получается установить на пиратские операционные системы. Кроме того, такие ОС могут нести в себе вредоносное ПО, которое также мешает звуку нормально воспроизводиться.
Неисправность оборудования
Но это еще далеко не все ситуации, с которыми могут столкнуться пользователи. Что делать, если компьютер не видит колонки?
Неплохо было бы проверить устройство на исправность. Нередко именно повреждение колонок приводит к тому, что они не справляются со своей задачей. Для воплощения задумки в жизнь хорошо подойдет другой ПК.
Неисправность колонок — проблема, присущая в основном старому оборудованию. Она решается либо путем ремонта неисправностей, либо заменой гарнитуры.
Приложения диагностики
В процессе работы нам могут понадобиться утилиты для диагностики состояния накопителей. Рассмотрим несколько популярных решений.
CrystalDiskMark
Знакомая многим программа CrystalDiskMark позволяет оперативно получить данные о быстродействии накопителя, будь то флешка или внешний HDD/SSD.
Установив программу, достаточно выбрать тестируемый накопитель, размер записываемого файла в тесте и количество запусков теста. После окончания тестирования отобразится информация о скорости чтения/записи накопителя.
ChipEasy
Простенькая утилита ChipEasy позволяет получить полную информацию о накопителе, что будет не лишним, если маркировка с характеристиками затерлась или ее не было вовсе.
После установки приложения достаточно его открыть и выбрать нужный накопитель. В соответствующем окне появится информация о производителе, модели контроллера, прошивке и файловой системе.
Flashnul
Практически «всеядная» утилита Flashnul диагностирует и исправляет множество программных ошибок накопителя. Тесты чтения, записи и сохранности записанной информации, посекторная запись и проверка доступности каждого сектора накопителя, это далеко не весь перечень возможностей данной программы.
Скачав приложение, мы попадаем в главное окно программы, которое будет привычно тем, кто ранее работал с командной строкой. Операции выполняются с помощью заранее заданных команд, которые можно изучить в прилагаемом к утилите файле.
Обновление драйверов JBL вручную:
Версии драйверов по умолчанию для устройств JBL можно получить через %%os%% или через обновление Windows®. Встроенные драйверы будут поддерживать основные функциональные возможности вашего Device, но, как правило, не более расширенные функции.
Нажмите здесь, чтобы ознакомиться с порядком установки встроенных драйверов.
Используйте автоматическое средство для обновления драйверов JBL:
Рекомендация: Если у вас нет опыта обновления драйверов устройства JBL вручную, мы настоятельно рекомендуем скачать DriverDoc [DriverDoc — Продукт от Solvusoft], который обновит ваши драйверы JBL. Данная утилита автоматически скачивает правильную версию JBL драйвера и выполняет его обновление, предотвращая установку неправильных драйверов.
База данных DriverDoc, насчитывающая более 2 150 000 драйверов (обновляется ежедневно), гарантирует, что в наличии имеются все драйверы для вашего компьютера, которые всегда находятся в обновлённом состоянии!
Установить необязательные продукты — DriverDoc (Solvusoft) | Лицензия | Политика защиты личных сведений | Условия | Удаление
JBL Часто задаваемые вопросы относительно обновления
Можете ли вы объяснить, что делают драйверы JBL?
По сути, драйверы — это небольшие программные приложения, которые позволяют JBL вашего устройства «взаимодействовать» с операционной системой, а также являются залогом функциональности аппаратных средств.
Почему большинство пользователей пропускают обновления драйверов JBL?
Люди избегают обновления драйверов JBL главным образом потому, что боятся, что что-то перепутается.
Как узнать, когда обновлять драйверы JBL?
Для оптимальной производительности оборудования JBL следует обновлять драйверы устройств раз в несколько месяцев.
Как обновляются драйверы JBL?
Два основных способа обновления JBL драйверов — вручную с помощью диспетчера устройств или автоматически с помощью программного обеспечения для обновления драйверов.
Распространенные проблемы обновления драйверов
Можно связать ошибки JBL с поврежденными или устаревшими системными драйверами. Драйверы ПК могут стать проблематичными без какой-либо очевидной причины. Лучшая часть заключается в том, что ваши драйверы Устройство всегда могут быть изменены для решения дилеммы ноутбука.
Найти точный драйвер для вашего аппаратного устройства, связанного с JBL, может быть чрезвычайно сложно, даже непосредственно на веб-сайте JBL или связанного с ним производителя. В то время как поиск, загрузка и ручное обновление драйверов JBL занимает много времени, процесс также может запутать. Установка неправильного драйвера предотвратит запуск Windows вообще или хуже, приведет к абсолютному сбою.
Из-за времени и сложности, связанных с обновлением драйверов, мы настоятельно рекомендуем использовать программное обеспечение для обновления драйверов. Программа обновления не только предоставляет правильные драйверы, совместимые с вашим оборудованием, но и гарантирует наличие резервной копии текущих драйверов перед внесением каких-либо изменений. Драйверы резервного копирования обеспечивают вам комфорт, зная, что если что-то пойдет не так, вы можете откатить к предыдущим драйверам.
Поиск по категориям драйверов JBL
- Контроллер диска
Всего страниц: 1
Всего элементов: 1