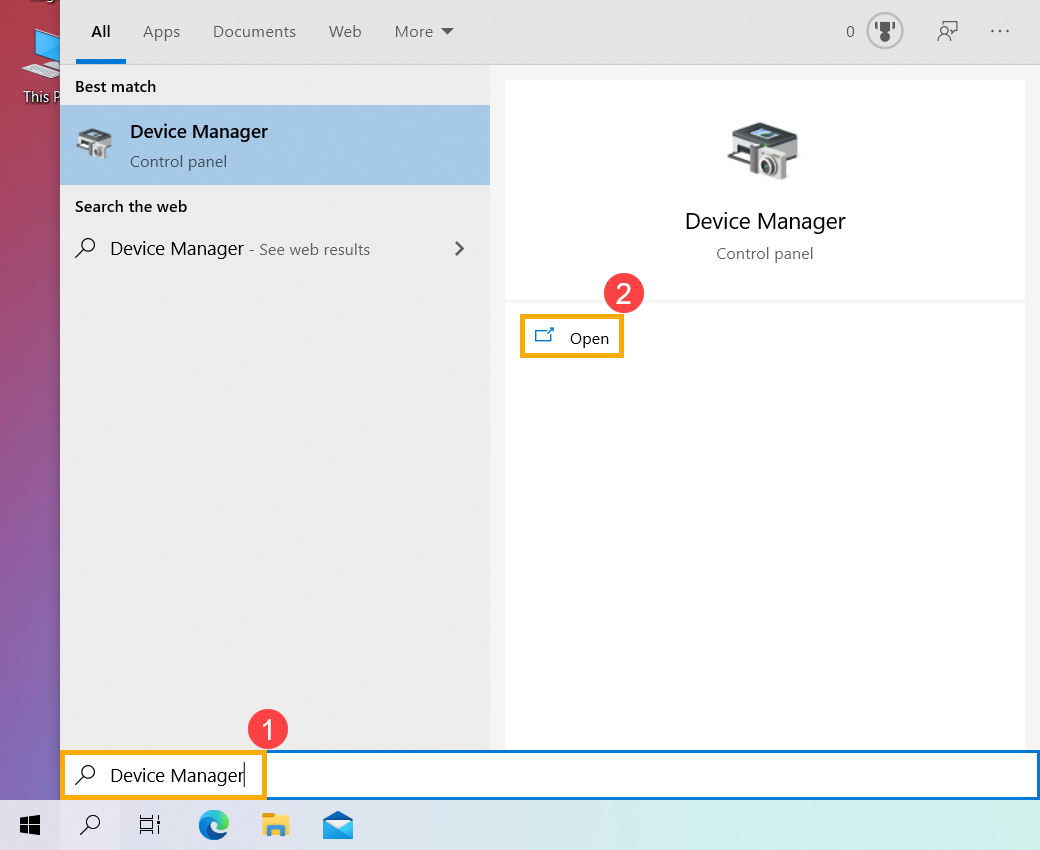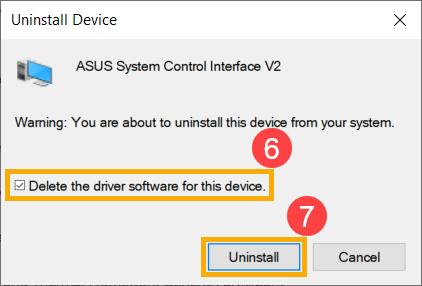Описание
ATK (или ATKCPI) – драйвер, который необходим для настройки дополнительных клавиш у ноутбуков Asus и для настройки подсветки. Также в некоторых моделях без этого драйвера могут не работать даже стандартные кнопки клавиатуры.
Перейдите в раздел «Файлы». Скачайте архив с драйверами для своей ОС. Распакуйте его в отдельную папку. Данный архив содержит файл Setup.exe и каталог data. Вам нужно запустить Setup.exe. Если у Вас не получается запустить этот файл, то попробуйте открыть папку data и дважды кликнете по файлу 409.msi. В обоих случаях должен появиться фирменный инсталлятор от Asus.
Если у Вас имеется в системе этот драйвер, и Вы хотите обновить его, то сначала удалите старый, а потом уже ставьте новую версию ATK.
Благодаря редакторам,
у нас на портале
добавлена
свежая версия драйвера Asus ATK (для Windows 7 / 8 / 10).
Для скачивания
драйвера нажмите тут и
загрузите
требуемый файл.
Если драйвер не подходит — попробуйте кликнуть на сайт производителя или поискать по сайту другие драйверы.
-
Microsoft Natural Keyboard Pro
Версия:
10.0.19041.2311
(08 ноя 2022)
Файл *.inf:
xinputhid.inf
Windows Vista, 7, 8, 8.1, 10
-
Microsoft Natural Keyboard Pro
Версия:
6.2.9200.16384
(21 июн 2006)
Файл *.inf:
keyboard.inf
Windows Vista x86, 7 x86, 8 x86, 8.1 x86, 10 x86
-
Microsoft Natural Keyboard Pro
Версия:
10.0.25227.1000
(21 июн 2006)
Файл *.inf:
keyboard.inf
Windows Vista x64, 7 x64, 8 x64, 8.1 x64, 10 x64
В каталоге нет драйверов для Microsoft Natural Keyboard Pro под Windows.
Скачайте DriverHub для автоматического подбора драйвера.
Драйверы для Microsoft Natural Keyboard Pro собраны с официальных сайтов компаний-производителей и других проверенных источников.
Официальные пакеты драйверов помогут исправить ошибки и неполадки в работе Microsoft Natural Keyboard Pro (устройства ввода).
Скачать последние версии драйверов на Microsoft Natural Keyboard Pro для компьютеров и ноутбуков на Windows.
Содержание
- Драйвер для клавиатуры на Windows 10
- Все способы загрузки Keyboard драйвера
- Автоматическая установка
- Диспетчер устройств
- Driver.ru
- Программы для поиска и установки ПО
- Заключение
- Универсальный драйвер для клавиатуры windows 10
- Загрузить драйверы Клавиатура
- Инструкции по обновлению драйвера Keyboard вручную:
- Программная утилита для автоматического обновления Keyboard:
- Клавиатура Часто задаваемые вопросы относительно обновления
- Каковы существуют преимущества и риски обновления драйверов Клавиатура?
- Что может пойти не так, обновление драйверов Клавиатура и почему это сделать?
- Какова совместимость операционных систем для драйверов Клавиатура?
- Как узнать, когда обновлять драйверы Клавиатура?
- Трудности, связанные с обслуживанием водителя
- Поиск по производителям драйверов Клавиатура
- Бесплатная загрузка и обновление драйверов мыши и клавиатуры
- Должен ли я обновить драйверы мыши и клавиатуры для моего ПК?
- Как обновить драйверы мыши и клавиатуры для моего ПК?
- Способ 1: Pучное обновление
- 1.1 Производители компьютеров
- 1.2 Производители чипов / производители оборудования
- 1.3 Центр обновления Windows
- рекомендуется
- Способ 2: Автоматическое обновление
- Мощная база данных
- Последние драйверы
- Автоматическое обновление
- Драйверы Game Ready
- Последние официальные драйверы
- Стабильное обновление драйверов
- Безопасное обновление драйверов
- Повышение производительности в играх
- Не рекомендуется обновлять: Сторонние веб-сайты для скачивания программ
- Как другие оценивают Driver Booster
- Григорий
- Только официальные и проверенные драйверы мыши и клавиатуры доступны для обновления
- Самый простой способ поиска, установки и обновления драйверов для всех устройств комьютера Windows 10/8/7
- Подписаться на IObit
- Драйвер для клавиатуры на Windows 10
- Все способы загрузки Keyboard драйвера
- Автоматическая установка
- Диспетчер устройств
- Driver.ru
- Программы для поиска и установки ПО
- Заключение
- Стандартная клавиатура PS/2 или USB не работает в Windows 7, 8, 10
- Содержание
- Что такое порт PS/2?
- Решение 1. Измените значение Start параметра I8042prt
- Решение 2. Достаньте и вставьте снова батарейку BIOS
- Решение 3. Обновите драйверы клавиатуры
Драйвер для клавиатуры на Windows 10
Каждый из нас подключает к своему ПК устройство ввода. Но что делать, если оно работает некорректно? Нужно скачать драйвера на клавиатуру Виндовс 10. Это одно из основных устройств управления компьютером. Благодаря ему мы можем вводить символы, писать сообщения, искать нужную информацию, играть и так далее.
Все способы загрузки Keyboard драйвера
Итак, вы подключили устройство ввода, перезагрузили ПК, однако, оно работает некорректно. Рассмотрим, методы скачать драйвер клавиатуры для Windows 10.
Автоматическая установка
Новая операционная система сама определяет подключаемые устройства и подбирает программное обеспечение. Достаточно подключить клавиатуру.
Диспетчер устройств
Если вы подсоединили к компьютеру устройство ввода, но ничего не происходит, тогда:
Система сама найдет, загрузит и установит драйвера клавиатуры для Windows 10 на ноутбук или компьютер.
Driver.ru
В интернете есть огромная база ПО для различных устройств driver.ru. Вам достаточно знать модель клавиатуры:
Программы для поиска и установки ПО
В сети найдется уйма программ, которые определят оборудование вашего ПК, найдут для него программное обеспечение и установят его.
Заключение
Теперь вы знаете, где найти и скачать драйвер для клавиатуры на Windows 10. Чаще всего система сама их находит. Если нет, используйте выше представленные способы.
Источник
Универсальный драйвер для клавиатуры windows 10
Загрузить драйверы
Клавиатура
Инструкции по обновлению драйвера Keyboard вручную:
Этот встроенный драйвер Keyboard должен быть включен в операционную систему Windows® или доступен через обновление Windows®. Хотя эти драйверы Keyboard являются базовыми, они поддерживают основные аппаратные функции. Это руководство по эксплуатации проведет вас через обновление драйверов Windows.
Программная утилита для автоматического обновления Keyboard:
Кроме того, вы получите доступ к базе данных драйверов DriverDoc, которая содержит более 2 150 000 уникальных драйверов, благодаря чему все драйверы вашего ПК будут обновляться автоматически.
Клавиатура Часто задаваемые вопросы относительно обновления
Каковы существуют преимущества и риски обновления драйверов Клавиатура?
Преимущества обновления драйверов Клавиатура включают улучшенную совместимость, улучшение аппаратных функций и повышенную производительность. Риски установки неправильных драйверов Клавиатура устройства включают сбои программного обеспечения, снижение производительности и общую нестабильность работы ПК.
Что может пойти не так, обновление драйверов Клавиатура и почему это сделать?
Большинство людей не выполняют обновления драйверов Клавиатура, потому что они могут столкнуться с ошибками или сбоями.
Какова совместимость операционных систем для драйверов Клавиатура?
Windows имеет действительный драйвер для Клавиатура.
Как узнать, когда обновлять драйверы Клавиатура?
Как правило, после крупных обновлений Windows следует обновлять драйверы устройств Клавиатура.
Трудности, связанные с обслуживанием водителя
Ошибки Keyboard можно связать с поврежденными драйверами ПК. Отлично то, что, несмотря на то, что проблема с принтером сохраняется, вы можете Клавиатура ее, установив обновленный драйвер.
Это может быть невероятно трудно найти точный драйвер для вашего аппаратного блока на основе Keyboard, даже непосредственно на веб-сайте Windows или связанного с ним производителя. Поиск, загрузка и ручное обновление драйвера Windows Keyboard занимает много времени, что делает процесс невыносимым для большинства пользователей. Вы можете усугубить проблемы только в том случае, если установите неправильный драйвер для вашего оборудования.
Чтобы идти в ногу со всеми необходимыми новыми обновлениями, мы предлагаем пойти с программой обновления драйверов. Услуги по обслуживанию драйверов убедитесь, что ваши драйверы обновлены и что у вас есть резервная копия текущих драйверов перед загрузкой новых драйверов. Резервные файлы предоставляют возможность отката любого драйвера к более ранней версии, если что-то прерывает или повреждает процесс.
Поиск по производителям драйверов Клавиатура
Всего страниц: 4 Всего элементов: 313
Источник
Бесплатная загрузка и обновление драйверов мыши и клавиатуры
Автоматический поиск и обновление драйверов мыши и клавиатуры для вашего ПК с помощью базы данных Driver Booster содержащей более 8,000,000 драйверов. Driver Booster поможет поддерживать качественную и стабильную производительность ПК.
Система: Windows 10 / 8.1 / 8/7 / Vista / XP
Подкатегория: Драйверы мыши и клавиатуры
Должен ли я обновить драйверы мыши и клавиатуры для моего ПК?
Мышь и клавиатура являются наиболее важными устройствами ввода для компьютера, в целом их драйверы редко вызывают проблемы. Поэтому многие пользователи считают, что мышь и клавиатура не нуждаются в драйверах. На самом деле, мышь и клавиатура не только имеют драйверы, но и очень важны, если есть проблема, это напрямую повлияет на использование компьютера.
Обычно драйвер, поставляемый с системой, может поддерживать основные функции мыши и клавиатуры. Однако для некоторых многофункциональных мышей и клавиатур (например, игровые версии устройств) также требуются специальные драйверы для реализации некоторых специальных функций, таких как настройка кнопок на боковой панели мыши, изменение DPI мыши, настройка макросов и т.д. Служба автоматического обновления Windows, как правило, не предоставляет специальных обновлений драйверов для таких игровых устройств. Поэтому, если вы хотите максимально использовать потенциал этого типа устройства или обнаружите, что у такого устройства есть сбой драйвера, лучше всего зайти на официальный сайт производителя устройства, чтобы загрузить обновление драйвера или использовать профессиональное программное обеспечение для обновления драйверов (например, Driver Booster) для автоматического обнаружения, скачивания и обновления драйверов.
Как обновить драйверы мыши и клавиатуры для моего ПК?
Способ 1: Pучное обновление
Вы можете вручную обновить драйверы следующими способами:
1.1 Производители компьютеров
В соответствии с моделью устройства мыши и клавиатуры и версией системы найдите и скачайте соответствующий драйвер мыши и клавиатуры на официальном веб-сайте производителей ПК (например, ASUS, MSI, GIGABYTE и т.д.) для установки.
* Драйверы нишевых устройств или некоторых производителей могут быть не найдены из-за отсутствия у некоторых производителей веб-сайта для загрузки драйверов.
1.2 Производители чипов / производители оборудования
* Драйверы нишевых устройств или некоторых производителей могут быть не найдены из-за отсутствия у некоторых производителей веб-сайта для загрузки драйверов.
1.3 Центр обновления Windows
Чтобы исправить ошибки / уязвимости и оптимизировать производительность системы, Microsoft предоставляет обновления некоторых драйверов мыши и клавиатуры через Windows Update/ диспетчер устройств.
* Microsoft предоставляет драйверы только для крупных производителей (таких как NVIDIA, Intel и т.д.), которые тесно сотрудничают при обновлении Windows, поэтому она может не найти требуемый драйвер устройства для обновления.
рекомендуется
Способ 2: Автоматическое обновление
Мы рекомендуем использовать надежную и профессиальную программу Driver Booster для автоматического поиска / загрузки / установки / обновления устаревших драйверов мыши и клавиатуры в один клик.
Мощная база данных
Последние драйверы
Автоматическое обновление
Драйверы Game Ready
Мощная база данных
Driver Booster теперь содержит более 3.5 миллионов драйверов от более 5000 производителей оборудования, и база данных продолжает расширяться. С помощью Driver Booster вы можете легко обновить необходимые драйверы устройств, включая драйверы для игровых мышей, клавиатур и наушников, произведенных известными производителями игрового периферийного оборудования SteelSeries и Razer.
Последние драйверы
Команда разработчиков Driver Booster всегда обращает внимание на последние информационные тенденции основных производителей оборудования и своевременно собирает последние версии драйверов. Все собранные новые драйверы проходят строгий процесс проверки и тестирования, чтобы гарантировать их безопасность и стабильность.
Автоматическое обновление
Driver Booster автоматически определяет состояние драйверов компьютерного оборудования и оперативно информирует пользователя о наличии новой версии драйвера, который можно обновить. Пользователям не нужно уделять много времени обновлению, достаточно одного клика, чтобы завершить весь процесс обновления, автоматически загружая и устанавливая новые драйверы, что значительно экономит время.
Драйверы Game Ready
Используйте Driver Booster для обновления драйверов Game Ready и игровые компонентов, необходимых для онлайн-игр, что может значительно улучшить производительность игр на ПК и получить более высокие показатели рендеринга и частоты кадров в секунду (FPS). С открытием модуля ускорения игр, специально предусмотренного в Driver Booster, вы можете наслаждаться более плавным и приятным игровым процессом.
Последние официальные драйверы
Стабильное обновление драйверов
Безопасное обновление драйверов
Резервное копирование драйверов и функция создания точки восстановления системы, а также различные инструменты восстановления устройств, позволят Вам избежать утомительного ручного обновления, проблем с синим экраном / звуком и сетевыми устройствами, вызванными обновлением драйверов.
Повышение производительности в играх
Благодаря мощной базе данных, содержащей более 4 500 000 драйверов и обновлению в режиме реального времени, включая игровые компоненты и драйверы Game Ready, а также функцию Game Boost набор данных функций позволит повысить производительность компьютерных игр настолько, что вы и ваши партнеры по командным играм сможете получить удовольствие от игр с максимальной производительностью!
*В рамках обеспечения безопасности обновления мы предоставляем только подлинные драйверы устройств от официальных производителей и дополнительно отбираем, и тестируем их на совместимость с различным оборудованием.
Не рекомендуется обновлять: Сторонние веб-сайты для скачивания программ
С брендом и моделью мыши и клавиатуры поиск и загрузка драйверов на сторонних веб-сайтах нецелесообразен, если только вы не уверены, что предоставленный веб-сайтом драйвер мыши и клавиатуры является официальным. Конечно, вы также должны убедиться, что сайт является авторитетным и что загруженное программное обеспечение не имеет другого программного обеспечения в комплекте (вируса или программы-рекламщика).
Как другие оценивают Driver Booster
Публикации и награды в авторитетных СМИ и отзывы от 250 млн пользователей по всему миру

Григорий
После возврата своего ноута к первоначальному состоянию и необходимости установки драйверов, конечно я выбрал Driver Booster. Быстрая установка, автоматический анализ системы, без рекламы и прочий ненужных программ. все драйвера обновились и установились элементарно, ранее без этой программы мне приходилось некоторые драйвера откатывать и устанавливать заново. Советую эту программу как лучшую для установки и обновления драйверов на вашем ПК.
Только официальные и проверенные драйверы мыши и клавиатуры доступны для обновления
За счет большой проверенной базы драйверов Driver Booster предоставляет решение по обновлению устаревших драйверов мыши и клавиатуры в один клик для любого бренда настольного компьютера или ноутбука, включая Dell, HP, Lenovo и т.д.
Самый простой способ поиска, установки и обновления драйверов для всех устройств комьютера Windows 10/8/7
Driver Booster предлагает бесплатный, автоматический способ обновления драйверов, что позволит легко найти, скачать и установить нужные обновления драйверов для всех устройст компьютера, таких как устройства ввода/вывода, видеокарты, сетевые карты и т.д. Это позволяет повысить общую производительность ПК, улучшить производительность в играх и онлайн-сёрфинге.
Подписаться на IObit
Подпишитесь, чтобы узнавать последние новости об обновлениях продуктов и специальных предложениях по электронной почте. Вы можете отказаться от рассылки в любое время.
Источник
Драйвер для клавиатуры на Windows 10
Каждый из нас подключает к своему ПК устройство ввода. Но что делать, если оно работает некорректно? Нужно скачать драйвера на клавиатуру Виндовс 10. Это одно из основных устройств управления компьютером. Благодаря ему мы можем вводить символы, писать сообщения, искать нужную информацию, играть и так далее.
Все способы загрузки Keyboard драйвера
Итак, вы подключили устройство ввода, перезагрузили ПК, однако, оно работает некорректно. Рассмотрим, методы скачать драйвер клавиатуры для Windows 10.
Читайте также: Где взять драйвер для звуковой карты на Виндовс 10
Автоматическая установка
Новая операционная система сама определяет подключаемые устройства и подбирает программное обеспечение. Достаточно подключить клавиатуру.
Диспетчер устройств
Если вы подсоединили к компьютеру устройство ввода, но ничего не происходит, тогда:
Система сама найдет, загрузит и установит драйвера клавиатуры для Windows 10 на ноутбук или компьютер.
Driver.ru
В интернете есть огромная база ПО для различных устройств driver.ru. Вам достаточно знать модель клавиатуры:
Программы для поиска и установки ПО
В сети найдется уйма программ, которые определят оборудование вашего ПК, найдут для него программное обеспечение и установят его.
Возможно вам будет интересно: Программы для установки драйверов на Виндовс 7
Заключение
Теперь вы знаете, где найти и скачать драйвер для клавиатуры на Windows 10. Чаще всего система сама их находит. Если нет, используйте выше представленные способы.
Источник
Стандартная клавиатура PS/2 или USB не работает в Windows 7, 8, 10
Иногда после обновления Windows 10 подключенная клавиатура или мышь PS/2 (USB), подключенные к вашему компьютеру, перестают работать. Это одна из неприятных проблем с обновлением Windows 10 или переходом на неё с других операционных систем, таких как Windows 7 или 8.
Содержание
Что такое порт PS/2?
Чтобы исправить ошибку, когда клавиатура в Windows 10 не работает, вы можете попробовать подключить USB-клавиатуру и мышь для работы или попробовать решения описанные ниже.
Решение 1. Измените значение Start параметра I8042prt
Внимание! В отличие от USB, порт PS/2 определяется только при запуске компьютера. Теперь система обнаружит порт PS/2 при включении компьютера, и это может решить проблему клавиатуры PS/2.
Решение 2. Достаньте и вставьте снова батарейку BIOS
Это решение в основном используется для настольных компьютеров, чтобы сбросить все настройки материнской платы BIOS в значения по-умолчанию. Для этого посмотрите посмотрите нашу статью по замене батарейки материнской платы и достаньте её на несколько минут, а затем вставьте обратно.
Решение 3. Обновите драйверы клавиатуры
Иногда стандартные клавиатуры PS/2 или USB не могут использоваться из-за неправильного драйвера. В диспетчере устройств вы можете видеть клавиатуру PS/2 или USB в виде желтого восклицательного знака.
Установка или обновление драйвера совместимого устройства поможет вам решить эту проблему.
Источник
Adblock
detector
| Классификация: | Клавиатура |  |
| Операционные системы: | Windows XP, Vista, 7, 8, 10, 11 | |
Клавиатура с подсветкой обеспечивает удобство набора текста в условиях низкой освещенности. Бывают случаи, когда подсветка клавиатуры на компьютере с Windows просто не работает. Это может быть неприятно, если приходится работать допоздна.
Решение этой проблемы может быть как простым, как переключение подсветки клавиатуры, так и сложным, например, выполнением восстановления системы. Если это не проблема с оборудованием, что бывает редко, приведенные ниже советы по устранению неполадок должны помочь вам решить проблему с неработающей подсветкой клавиатуры в Windows. Итак, давайте проверим их.
1. Переключение подсветки клавиатуры с помощью горячей клавиши
Вы можете использовать комбинацию клавиш, чтобы быстро включить или отключить подсветку клавиатуры на ПК с Windows 11. Однако точная комбинация клавиш зависит от модели вашего компьютера и производителя. Если на клавише «Пробел» есть значок подсветки, вы можете нажать Fn + пробел, чтобы включить подсветку. На некоторых компьютерах нужно нажать Fn + F5 или Fn + F6, чтобы включить подсветку клавиатуры.
Если у вас есть внешняя клавиатура со специальным переключателем для подсветки, попробуйте переключить его несколько раз и посмотрите, сработает ли это.
2. Увеличьте яркость клавиатуры
Подсветка клавиатуры может быть уже включена, но уровень яркости низкий. Чтобы увеличить яркость клавиатуры, найдите клавишу со значком подсветки над ней. Вы найдете эту клавишу в верхнем ряду клавиатуры и других функциональных клавиш. Нажмите эту клавишу вместе с клавишей Fn, чтобы просмотреть различные варианты уровня яркости и посмотреть, поможет ли это.
3. Проверьте настройки в приложении «Клавиатура».
Для некоторых клавиатур требуется проприетарное программное обеспечение для включения, отключения и настройки подсветки клавиатуры. Например, компьютеры Lenovo поставляются с приложением Lenovo Vantage для включения или отключения подсветки клавиатуры. Если у вас есть ноутбук или клавиатура Razer, вы можете использовать их Приложение Synapse для настройки световых эффектов для вашей клавиатуры.
Если на вашем компьютере доступно специальное приложение для клавиатуры, вам нужно будет пройти через настройки приложения, чтобы включить подсветку клавиатуры. Вы можете проверить время ожидания подсветки клавиатуры, пока вы на нем.
4. Запустите средство устранения неполадок с клавиатурой.
Если подсветка клавиатуры по-прежнему не работает, вы можете воспользоваться встроенным средством устранения неполадок в Windows. Вы можете запустить средство устранения неполадок клавиатуры в Windows, чтобы определить и устранить любые распространенные проблемы, связанные с клавиатурой. Вот как это сделать.
Шаг 1. Откройте меню «Пуск» и щелкните значок шестеренки, чтобы запустить приложение «Настройки».
Шаг 2: Перейдите на вкладку «Система». Затем прокрутите вниз, чтобы выбрать «Устранение неполадок».
Шаг 3. Перейдите к разделу Другие средства устранения неполадок.
Шаг 4: Нажмите кнопку «Выполнить» рядом с «Клавиатура» и следуйте инструкциям на экране, чтобы запустить средство устранения неполадок.
После запуска средства устранения неполадок попробуйте включить подсветку клавиатуры, чтобы проверить, работает ли она.
5. Обновите драйверы клавиатуры
Драйверы на вашем компьютере помогают Windows взаимодействовать с вашим оборудованием. Возможно, подсветка вашей клавиатуры не работает из-за того, что драйвер клавиатуры устарел или поврежден. В этом случае обновление драйвера клавиатуры должно решить проблему.
Шаг 1: Нажмите на значок поиска на панели задач, введите Диспетчер устройств и выберите первый появившийся результат.
Шаг 2. Разверните «Клавиатуры», щелкните правой кнопкой мыши клавиатуру и выберите «Обновить драйвер» из списка.
Оттуда следуйте инструкциям на экране, чтобы завершить обновление драйверов.
В крайнем случае, вы можете загрузить Windows в безопасном режиме, а затем попытаться включить подсветку клавиатуры. Идея состоит в том, чтобы определить, вызывает ли проблему проблемное стороннее приложение или служба.
Чтобы загрузить Windows в безопасном режиме:
Шаг 1: Нажмите клавишу Windows + R, чтобы открыть диалоговое окно «Выполнить». Тип msconfig в поле и нажмите Enter.
Шаг 2: На вкладке «Загрузка» установите флажок «Безопасная загрузка». Затем нажмите «Применить», а затем «ОК».
Шаг 3: Сохраните всю свою работу, а затем выберите «Перезагрузить», чтобы загрузить Windows в безопасном режиме.
Если подсветка клавиатуры работает нормально в безопасном режиме, вероятно, проблемы вызывает какое-то приложение или служба, работающая в фоновом режиме. Попробуйте удалить некоторые из недавно установленных приложений и программ, чтобы посмотреть, поможет ли это. Кроме того, вы можете выполнить восстановление системы, чтобы отменить любые изменения, которые могли привести к прекращению работы подсветки клавиатуры.
Зажги свою клавиатуру
Не нужно напрягать глаза, когда подсветка клавиатуры перестает работать на вашем компьютере с Windows 10 или Windows 11. Применив исправления, упомянутые выше, вы сможете снова подсветить клавиатуру Windows. Дайте нам знать, какой из них работает для вас в комментариях ниже.
Post Views: 151
-
Домашняя страница
-
Драйвера
-
Клавиатуры
Клавиатуры Драйвера
Outbyte Driver Updater
— Обновляет драйверы автоматически. Определяет и исправляет неизвестные устройства.
Загрузка
Специальное предложение. См. дополнительную информацию о Outbyte и unistall инструкции. Пожалуйста, просмотрите Outbyte EULA и Политика Конфиденциальности
-
Microsoft (188)
-
Acer (1)
-
Genius (1)
-
WIDCOMM (1)
-
Dell (2)
-
HP (9)
-
Logitech (42)
-
Razer (35)
-
IBM (3)
-
Corsair (1)
-
Saitek (1)
-
Mad Catz (1)
-
SolidYear (1)
-
Nec (3)
-
Ideazon (1)
-
Lenovo (3)
-
Behavior (4)
-
EzKEY (1)
Клавиатуры Windows для устройств собирались с сайтов официальных производителей и доверенных источников. Это программное обеспечение позволит вам исправить ошибки Клавиатуры или Клавиатуры и заставить ваши устройства работать. Здесь вы можете скачать все последние версии Клавиатуры драйверов для Windows-устройств с Windows 11, 10, 8.1, 8 и 7 (32-бит/64-бит). Все драйверы можно скачать бесплатно. Мы проверяем все файлы и тестируем их с помощью антивирусного программного обеспечения, так что скачать их можно на 100% безопасно. Получите последние WHQL сертифицированные драйверы, которые хорошо работают.
FAQ
Прежде чем приступать к устранению неполадок, здесь вы можете узнать больше о том, как включить подсветку клавиатуры. Если вы столкнулись с тем, что подсветка клавиатуры не включается или дисплей работает неправильно, выполните следующие действия по устранению неполадок по порядку.
Содержание:
- Аппаратный сброс (EC сброс)
- Сброс параметров BIOS
- Обновите BIOS / Windows / драйверы до последних версий
- Переустановите драйвер ASUS System Control Interface
- Сбросьте систему до точки восстановления
- Восстановите ПК
Аппаратный сброс (EC сброс)
- Отключите все внешние периферийные устройства, такие как внешние жесткие диски, принтеры, карты памяти, внешний оптический привод (если ваш компьютер оснащен внутренним оптическим приводом, вытащите CD / DVD-диски), защитные ключи и т. д.
- Выключите компьютер.
- Отключите адаптер переменного тока. Примечание: Не отсоединяйте адаптер переменного тока для моделей ноутбуков ASUS TP420IA и UX425IA. (Для этих моделей необходимо подключить адаптер переменного тока для выполнения процесса аппаратного сброса.)
- Извлеките аккумулятор (если это съемный аккумулятор).
- Нажмите и удерживайте кнопку питания в течение 40 секунд, чтобы выполнить полный сброс.
- Подключите адаптер переменного тока и установите аккумулятор, затем включите компьютер и проверьте, решена ли проблема. Если проблема не исчезнет, перейдите к следующему шагу устранения неполадок.
Вернуться в начало
Сброс параметров BIOS
Сбросьте параметры BIOS по умолчанию, узнать об этом больше можно по ссылке: Как сбросить параметры BIOS.
Если проблема не исчезнет, перейдите к следующему шагу устранения неполадок.
Вернуться в начало
Обновите BIOS / Windows / драйверы до последних версий
Обновление программного обеспечения обычно способствует стабильности и оптимизации системы, поэтому мы рекомендуем вам проверять и часто обновлять до последней версии систему, драйверы и BIOS на своем ноутбуке. Здесь вы можете узнать больше:
Как использовать Winflash для обновления BIOS в Windows
Как использовать EZ Flash для обновления BIOS
Для выполнения обновления Windows и обновления драйверов здесь вы можете узнать больше о:
Как запустить Центр обновления Windows
Как обновить драйверы через службу поддержки в MyASUS
Если проблема сохраняется после установки последней версии BIOS и обновлений Windows, пожалуйста, перейдите к следующему шагу.
Вернуться в начало
Переустановите драйвер ASUS System Control Interface
- Укажите в поисковой строке Windows [Диспетчер устройств] ①, нажмите [Открыть]②.
- Удалите ASUS System Control Interface. Проверьте стрелку рядом с [Системными устройствами]③, затем кликните правой кнопкой мыши на [ASUS System Control Interface]④ и выберите [Удалить устройство]⑤.
- Поставьте галочку рядом с [Удалить драйвер для этого устройства]⑥, и выберите [Удалить]⑦.
- Перейдите на ASUS сайт поддержки, затем скачайте и установите драйвер ASUS System Control Interface. Узнать подробнее, как скачать драйверы с сайта asus, можно тут: Как скачать драйверы
- Если после переустановки драйвера проблема все еще наблюдается, пожалуйста, перейдите к следующему шагу.
Вернуться в начало
Сбросить систему до точки восстановления
Если вы когда-либо создавали точку восстановления или точку автоматического восстановления системы, попробуйте восстановить систему из точки восстановления, которая ближе всего к последнему нормальному запуску системы. Здесь вы можете узнать больше:
Как использовать точку восстановления системы
Если проблема не исчезнет, перейдите к следующему шагу.
Вернуться в начало
Восстановите ПК
Если проблема не исчезнет после выполнения всех действий по устранению неполадок, сделайте резервную копию ваших личных файлов, а затем восстановите компьютер. Здесь вы можете узнать больше:
Как восстановить систему с удалением моих файлов
Как восстановить систему и сохранить мои файлы
Вернуться в начало
Если ваша проблема не решена с помощью вышеуказанного решения и информации, обратитесь в авторизованный сервисный центр ASUS для дальнейших тестов.
-
Категория
Клавиатура/ Тачпад/ Мышь -
Тип
Troubleshooting
Эта информация была полезной?
Yes
No
- Приведенная выше информация может быть частично или полностью процитирована с внешних веб-сайтов или источников. Пожалуйста, обратитесь к информации на основе источника, который мы отметили. Пожалуйста, свяжитесь напрямую или спросите у источников, если есть какие-либо дополнительные вопросы, и обратите внимание, что ASUS не имеет отношения к данному контенту / услуге и не несет ответственности за него.
- Эта информация может не подходить для всех продуктов из той же категории / серии. Некоторые снимки экрана и операции могут отличаться от версий программного обеспечения.
- ASUS предоставляет вышеуказанную информацию только для справки. Если у вас есть какие-либо вопросы о содержании, пожалуйста, свяжитесь напрямую с поставщиком вышеуказанного продукта. Обратите внимание, что ASUS не несет ответственности за контент или услуги, предоставляемые вышеуказанным поставщиком продукта.
Содержание
- Исправляем проблему с неработающей подсветкой клавиатуры ноутбука ASUS
- Способ 1: Включение подсветки на клавиатуре
- Способ 2: Инсталляция драйвера ATK
- Способ 3: Замена клавиатуры
- Вопросы и ответы
Сейчас среди компаний-разработчиков ноутбуков распространено добавление подсветки клавиатур для своих продуктов. ASUS уже выпустили огромное количество моделей с таким оборудованием. Однако некоторые пользователи сталкиваются с тем, что подсветка не работает, а появиться эта проблема может сразу же после приобретения девайса или выполнения определенных действий. Сегодня мы рассмотрим все доступные методы исправления этой неполадки.
Если вы столкнулись с рассматриваемой проблемой, советуем ознакомиться с тремя нашими способами, которые помогут ее решить. Начнем мы с самого простого, заканчивая радикальным. Действуйте по порядку, чтобы максимально быстро и эффективно исправить неполадку.
Способ 1: Включение подсветки на клавиатуре
Некоторые пользователи, особенно это касается начинающих и тех, кто знакомится с техникой от ASUS впервые, не знают о том, что подсветка включается и регулируется с помощью функциональных клавиш на клавиатуре. Возможно, никакой неисправности не наблюдается, просто необходимо активировать свечение специальной комбинацией. Развернутые инструкции на эту тему читайте в другой статье от нашего автора по ссылке ниже.
Подробнее: Включение подсветки клавиатуры на ноутбуке ASUS
Способ 2: Инсталляция драйвера ATK
За настройку и активацию подсветки на клавиатуре отвечает определенный драйвер. Он нужен для нормальной работы функциональных клавиш. Обладателям лэптопов от ASUS для нахождения и инсталляции необходимого ПО потребуется выполнить следующие действия:
Перейти на официальную страницу ASUS
- Откройте официальную страницу АСУС.
- Нажмите левой кнопкой мыши на «Сервис» и перейдите к категории «Поддержка».
- В строку поиска введите название вашей модели ноутбука и перейдите на его страницу, кликнув на отобразившийся результат.
- Переместитесь к разделу «Драйверы и утилиты».
- Обязательно укажите вашу версию операционной системы и обратите внимание на ее разрядность.
- Теперь откроется список всех доступных файлов. Среди них отыщите «ATK» и загрузите самую свежую версию, нажатием на «Скачать».
- Откройте скачанную директорию через любой удобный архиватор и начните процесс установки, запустив файл с именем Setup.exe.

Читайте также: Архиваторы для Windows
По завершении инсталляции перезагрузите ноутбук и снова попробуйте включить подсветку. Если ничего не происходит, на этой же странице отыщите старую версию драйвера и поставьте ее, предварительно удалив текущее ПО через «Диспетчер устройств» или специальный софт.
Читайте также: Программы для удаления драйверов
Кроме всего, можем порекомендовать вам задействовать дополнительную программу, чтобы установить подходящий драйвер. Она сама выполнит сканирование оборудования и через интернет загрузит все файлы. Со списком лучших представителей подобного софта знакомьтесь в статье по ссылке ниже.
Подробнее:
Лучшие программы для установки драйверов
Как обновить драйвера на компьютере с помощью DriverPack Solution
Способ 3: Замена клавиатуры
Клавиатура соединена с материнской платой ноутбука через шлейф. В некоторых моделях они бывают ненадежны или со временем повреждаются. Ломается соединение и при попытках разобрать лэптоп. Поэтому если два предыдущих варианта включения подсветки не помогли, советуем обратиться в сервисный центр для диагностирования неполадки или вручную заменить клавиатуру, если вы уверены, что какие-то контакты были повреждены. Детальное руководство по ее замене на устройствах от ASUS читайте в другом нашем материале.
Подробнее: Правильная замена клавиатуры на ноутбуке ASUS
На этом наша статья подходит к концу. Мы постарались максимально развернуто и понятно описать все доступные методы исправления проблемы с неработающей подсветкой на клавиатуре лэптопа ASUS. Надеемся, что приведенные инструкции помогли и у вас удалось решить возникшую неполадку.
Еще статьи по данной теме: