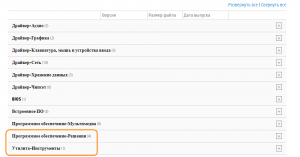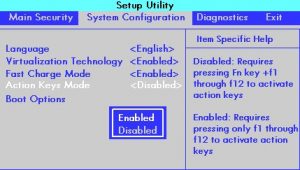На этой странице вы можете бесплатно скачать Драйвер для HP Pavilion dv6-2090er Quick Launch Buttons v.6.50.12.1
Категория:Notebooks
Производитель:HP
Оборудование:HP Pavilion dv6-2090er
Тип программы:Software
Название:Quick Launch Buttons
Версия:6.50.12.1
Размер файла:24.56Mb
Рейтинг:5/5
Тип архива:MSZIP
Дата выхода:10 Sep 2011
Система:Windows 7, Windows 7 64-bit
Status:Free
Загрузок:1915
Описание:Quick Launch Buttons for HP Pavilion dv6-2090er
Detects the presence of WWAN when the notebook/laptop is in Tablet mode, and supports either two or four screen orientations, depending on the WWAN status. This update was made to orient the wireless antennae away from the user
Правовая информация:Все програмное обеспечение, размещённое на Driver.ru является бесплатным. Все названия и торговые марки принадлежат их владельцам.
Внимание:Некоторые программы получены из непроверенных источников. Мы не гарантируем их совместимость и работоспособность. Всегда проверяйте загруженные файлы с помощью антивирусных программ. Мы не несём никакой ответственности за возможные потери, возникшие в результате установки загруженных программ. Загрузка файла с Driver.ru обозначает вашу информированность об этом и согласие с данными условиями.
Похожие файлы:
Название:Intel Chipset Installation Utility
Версия:9.1.1.1015 Rev. A
Система:Windows 7Windows 7 64-bit
Описание:Intel Chipset Installation Utility driver for HP Pavilion dv6-2090er
This package contains the Intel Chipset Installation Utility for
the supported notebook/laptop models and operating systems. The
Intel Chipset Installation Utility installs the .INF files on the
target notebooks/laptops.
Compatible devices:
VT917EA, VT917EAR
Скачать HP Pavilion dv6-2090er Intel Chipset Installation Utility v.9.1.1.1015 Rev. A драйвер
Тип программы:Unified Extensible Firmware Interface (UEFI) Support Environment
Версия:5.0.3.0
Система:Windows 7Windows 7 64-bit
Описание:Unified Extensible Firmware Interface (UEFI) Support Environment for HP Pavilion dv6-2090er
This package provides the HP Unified Extensible Firmware Interface
(UEFI) Support Environment for the supported notebook models and
operating systems. HP UEFI Support Environment provides UEFI based
hardware diagnostics used to validate if a system is functioning
correct…
Скачать HP Pavilion dv6-2090er Unified Extensible Firmware Interface (UEFI) Support Environment v.5.0.3.0
Тип программы:BIOS
Версия:F.1D Rev. A
Система:BIOS
Описание:BIOS for HP Pavilion dv6-2090er
This package provides an update to the System BIOS. The update
installs on supported notebook models using a supported Microsoft
Windows Operating System. A reboot is required to complete the
installation.
Compatible devices:
VT917EA, VT917EAR
Скачать HP Pavilion dv6-2090er BIOS v.F.1D Rev. A
Название:Intel Turbo Boost Technology Driver
Версия:1.0.0.1030 Rev. A
Система:Windows 7Windows 7 64-bit
Описание:Intel Turbo Boost Technology Driver for HP Pavilion dv6-2090er
This package provides the driver for the Intel Turbo Boost
Technology in supported notebook models that are running a
supported operating system. The Intel Turbo Boost Technology
automatically enables processor cores to run faster than the base
operating frequency if the processor is operating below…
Скачать HP Pavilion dv6-2090er Intel Turbo Boost Technology Драйвер v.1.0.0.1030 Rev. A
Название:IDT High Definition Audio CODEC Driver
Версия:6.10.6276.0 B
Система:Windows 7Windows 7 64-bit
Описание:IDT High Definition Audio CODEC Driver for HP Pavilion dv6-2090er
This package contains the IDT High-Definition Audio CODEC Driver
for the IDT High-Definition Audio Chip in the supported
notebook/laptop models and operating systems.
Compatible devices:
VT917EA, VT917EAR
Скачать HP Pavilion dv6-2090er IDT High Definition Audio CODEC Драйвер v.6.10.6276.0 B
Название:Synaptics PS/2 Port TouchPad Driver
Версия:14.0.0.3 Rev. A
Система:Windows 7Windows 7 64-bit
Описание:Synaptics PS/2 Port TouchPad Driver for HP Pavilion dv6-2090er
This package contains the Synaptics PS/2 Port TouchPad Driver for
the supported notebook/laptop models and operating systems. The
driver provides advanced features such as PalmCheck, EdgeMotion,
tap zones, double-tap, and tap-to-select.
Compatible devices:
VT917EA, VT917EAR
Скачать Pavilion dv6-2090er Synaptics PS/2 Port TouchPad Драйвер v.14.0.0.3 Rev. A
Название:Realtek PCIe GBE Family Controller Driver
Версия:7.8.1023.2009 Rev. A
Система:Windows 7Windows 7 64-bit
Название:Validity Fingerprint Sensor Driver
Версия:2.1.0.2 Rev. A
Система:Windows 7Windows 7 64-bit
Название:ENE CIR Receiver Driver
Версия:2.7.4.0 Rev. A
Система:Windows 7Windows 7 64-bit
Название:JMicron Card Reader Driver
Версия:1.0.32.1 Rev. A
Система:Windows 7Windows 7 64-bit
Название драйвера
HP HOTKEY DEVICE
Актуальная версия
7.0.3.1
Подраздел
Прочие устройства HP HP HOTKEY DEVICE
Драйвера HP HOTKEY DEVICE для Windows x64
Драйвера HP HOTKEY DEVICE для Windows x86
Список драйверов HP HOTKEY DEVICE для Windows 7 x64
|
Устройства |
ОС |
ID |
Inf |
Ссылка |
|---|---|---|---|---|
|
HP HOTKEY DEVICE 7.0.3.1
|
Windows 10 x64 Windows 8.1 x64 Windows 8 x64 Windows 7 x64 Windows Vista x64 Windows XP SP2 x86 Windows XP x86 |
ACPIHPQ0006 |
hphkbuttn.inf |
Скачать |
|
HP HOTKEY DEVICE 7.0.3.1
|
Windows 10 x64 Windows 8.1 x64 Windows 8 x64 Windows 7 x64 Windows Vista x64 Windows XP SP2 x86 Windows XP x86 |
ACPIHPQ0006 |
hphkbuttn.inf |
Скачать |
|
HP HOTKEY DEVICE 7.0.3.1
|
Windows 10 x64 Windows 8.1 x64 Windows 8 x64 Windows 7 x64 Windows Vista x64 Windows XP SP2 x86 Windows XP x86 |
ACPIHPQ0006 |
hphkbuttn.inf |
Скачать |
Рассмотрим случай, когда на ноутбуке не работает кнопка «Fn». Если у вас просто не работает ноутбук, обратите внимание на эту статью: Почему не включается ноутбук HP.
Для удобства использования ноутбуков, в них предусмотрен быстрый доступ к некоторым функциям:
- Включение/выключение беспроводного адаптера.
- Управление тачппадом.
- Настройка яркости экрана.
- Уменьшение и увеличение громкости.
Набор доступных функций разниться от модели к модели. В угоду компактности специальные функции совмещены, как правило, с рядом клавиш F1-F12, а применять их необходимо с зажатой клавишей fn.
Однако порой специальная кнопка перестаёт работать. Основных причин для этого три:
- Отсутствуют или повреждены специальные драйвера. Часто такая ситуация складывается в результате переустановки операционной системы или несоответствия её версии драйверам.
- Выключен требуемый процесс или служба.
- В случае с ноутбуками HP серии Envy работа функциональных клавиш может быть изменена в настройках BIOS.
Также теоретически возможно, что одна кнопка не работает в результате повреждения контактных дорожек клавиатуры, но это очень маловероятно. Как правило, в такой ситуации из строя выходит сразу блок клавиш.
Установка необходимых драйверов
Соответственно количеству наиболее распространенных причин существует и несколько способов устранения поломки. Первый (и наиболее вероятно эффективный) – установка необходимых драйверов.
Найти необходимый драйвер поможет сайт поддержки пользователей HP. Там ввести продуктовое и модельное название ноутбука (к примеру, HP ENVY — 15-k110tx) и, во вкладке «ПО и драйверы» скачать необходимые. В зависимости от особенностей конкретной модели понадобятся:
- HP Software Framework;
- HP On-Screen Display;
- Программа для быстрого запуска HP;
- Средства поддержки HP Unified Extensible Firmware Interface (UEFI).
Первые три обычно находятся во вкладке «Программное обеспечение — решения», последняя – «Утилита — инструменты».
Запуск службы
Отключенную службу необходимо включить и проверить её наличие в списке автозагрузки. Первое можно сделать через «Диспетчер задач». Нажать Ctrl + Shift + Esc, выбрать вкладку «Службы», найти в ней HP Hotkey Monitor и, кликнув правой клавишей, включить.
Затем нажать Win +R. В окне «Выполнить» ввести mscongif, после чего откроется окно «Конфигурация системы» с вкладкой «Автозагрузка». В ней следует выбрать упомянутый HP Hotkey Monitor, и поставить напротив него «галочку».
Настройка в BIOS
Чтобы попасть в меню BIOS, необходимо до начала загрузки операционной системы успеть нажать F10. Затем перейти во вкладку System Configuration. Параметр Disabled означает, что для использования специальных функции необходимо удерживать fn. Enabled говорит о том, что fn необходима для стандартного применения клавиш F. Установив необходимый параметр, останется только ещё раз F10 для выхода из BIOS с сохранением изменений, и продолжения загрузки ОС.
Вероятно понадобятся услуги
Специальное предложение. См. дополнительную информацию о Outbyte и unistall инструкции. Пожалуйста, просмотрите Outbyte EULA и Политика Конфиденциальности
HP Quick Launch Buttons
Windows XP, XP 64-bit, Vista, Vista 64-bit, 7, 7 64-bit, 11, 10, 8, 8.1
HP Quick Launch Buttons Windows для устройств собирались с сайтов официальных производителей и доверенных источников. Это программное обеспечение позволит вам исправить ошибки HP Quick Launch Buttons или HP Quick Launch Buttons и заставить ваши устройства работать. Здесь вы можете скачать все последние версии HP Quick Launch Buttons драйверов для Windows-устройств с Windows 11, 10, 8.1, 8 и 7 (32-бит/64-бит). Все драйверы можно скачать бесплатно. Мы проверяем все файлы и тестируем их с помощью антивирусного программного обеспечения, так что скачать их можно на 100% безопасно. Получите последние WHQL сертифицированные драйверы, которые хорошо работают.
Эта страница доступна на других языках:
English |
Deutsch |
Español |
Italiano |
Français |
Indonesia |
Nederlands |
Nynorsk |
Português |
Українська |
Türkçe |
Malay |
Dansk |
Polski |
Română |
Suomi |
Svenska |
Tiếng việt |
Čeština |
العربية |
ไทย |
日本語 |
简体中文 |
한국어

В этой инструкции подробно о распространенных причинах, по которым может не работать клавиша Fn, а также о способах исправить эту ситуацию в ОС Windows для распространенных марок ноутбуков — Asus, HP, Acer, Lenovo, Dell и, самого интересного — Sony Vaio (если у вас какая-то другая марка, можете задать вопрос в комментариях, думаю, я смогу помочь). Также может быть полезно: Как включить подсветку на клавиатуре ноутбука, Не работает Wi-Fi на ноутбуке.
- Основные причины, почему не работает клавиша Fn
- Asus
- HP
- Acer
- Lenovo
- Dell
- Sony Vaio
- Возможные проблемы и способы их решения
Причины, почему не работает клавиша Fn на ноутбуке
Для начала — об основных причинах, по которым может не функционировать Fn на клавиатуре ноутбука. Как правило, с проблемой сталкиваются после установки Windows (или переустановки), но не всегда — та же ситуация может возникнуть после отключения программ в автозагрузке или после некоторых настроек БИОС (UEFI).
В подавляющем большинстве случаев ситуация с неработающей Fn бывает вызвана следующими причинами
- Не установлены специфичные драйверы и ПО от производителя ноутбука для работы функциональных клавиш — особенно если вы переустановили Windows, а затем использовали драйвер-пак для установки драйверов. Также, возможно, что драйверы есть, например, только для Windows 7, а вы установили Windows 10 (возможные решения будут описаны в разделе про решение проблем).
- Работа клавиши Fn требует запущенного процесса утилиты производителя, но эта программа была убрана из автозагрузки Windows.
- Поведение клавиши Fn было изменено в БИОС (UEFI) ноутбука — некоторые ноутбуки позволяют изменять настройки Fn в БИОС, также они могут измениться при сбросе БИОС.
Чаще всего причиной оказывает пункт 1, но далее рассмотрим все варианты по каждой из вышеуказанных марок ноутбуков и возможные сценарии исправления проблемы.
Клавиша Fn на ноутбуке Asus
За работу клавиши Fn на ноутбуках Asus отвечает набор ПО и драйверов ATKPackage — ATKACPI driver and hotkey-related utilities, доступный для загрузки на официальном сайте Asus. При этом, помимо установленных компонентов, в автозагрузке должна находится утилита hcontrol.exe (добавляется в автозагрузку автоматически при установке ATKPackage).
Как скачать драйверы клавиши Fn и функциональных клавиш для ноутбука Asus
- В поиске в Интернете (рекомендую Google) введите «модель_вашего_ноутбука поддержка» — обычно первый же результат — это официальная страница загрузки драйверов для вашей модели на сайте asus.com
- Выберите нужную ОС. Если нужной версии Windows не представлено в списке, выберите ближайшую из тех, что в наличии, очень важно, чтобы совпадала разрядность (32 или 64 бит) с той версией Windows, которая у вас установлена, см. Как узнать разрядность Windows (статья о Windows 10, но подойдет и для предыдущих версий ОС).
- Необязательно, но может повысить вероятность успеха пункта 4 — загрузите и установите драйверы из раздела «Chipset».
- В разделе ATK загрузите ATKPackage и установите его.
После этого, возможно, потребуется перезагрузить ноутбук и, если всё прошло успешно — вы увидите, что клавиша Fn на вашем ноутбуке работает. Если же что-то пошло не так, ниже — раздел про типичные проблемы при исправлении неработающих функциональных клавиш.
Ноутбуки HP
Для полноценной работы клавиши Fn и связанных с нею функциональных клавиш в верхнем ряду на ноутбуках HP Pavilion и других HP необходимы следующие компоненты с официального сайта
- HP Software Framework, HP On-Screen Display и Программа для быстрого запуска HP (HP Quick Launch) из раздела «Программное обеспечение — решения».
- Средства поддержки HP Unified Extensible Firmware Interface (UEFI) из раздела «Утилита — инструменты».
При этом для конкретной модели некоторые из указанных пунктов могут отсутствовать.
Чтобы скачать необходимое ПО для ноутбука HP, выполните поиск в Интернете по запросу «Ваша_модель_ноутбука поддержка» — обычно первый же результат является официальной страницей на support.hp.com для вашей модели ноутбука, где в разделе «ПО и драйверы» достаточно нажать «Перейти», а затем выбрать версию операционной системы (если вашей нет в списке — выбирайте ближайшую по хронологии, разрядность должна совпадать обязательно) и загрузить необходимые драйверы.
Дополнительно: в БИОС на ноутбуках HP может присутствовать пункт для изменения поведения клавиши Fn. Находится в разделе «System Configuration», пункт Action Keys Mode — если Disabled, то функциональные клавиши срабатывают только с нажатой Fn, если Enabled — то без нажатия (но для использования F1-F12 нужно нажимать Fn).
Acer
Если клавиша Fn не работает на ноутбуке Acer, то обычно достаточно выбрать вашу модель ноутбука на официальном сайте поддержки https://www.acer.com/ac/ru/RU/content/support (в разделе «Выберите устройство» можно указать модель вручную, без серийного номера) и указать операционную систему (если ваша версия отсутствует в списке, скачивайте драйверы от ближайшей в той же разрядности, что установлена на ноутбуке).
В списке загрузок, в разделе «Приложение» скачайте программу Launch Manager и установите её на ноутбук (в некоторых случаях также потребуется драйвер чипсета с той же страницы).
Если программа ранее уже была установлена, но клавиша Fn всё также не работает, убедитесь, что Launch Manager не отключен в автозагрузке Windows, а также попробуйте установить Acer Power Manager с официального сайта.
Lenovo
Для разных моделей и поколений ноутбуков Lenovo доступны разные наборы ПО для работы клавиш Fn. На мой взгляд, самый простой способ, если не работает клавиша Fn на Lenovo, поступить так: ввести в поисковике «Ваша_модель_ноутбука + поддержка», перейти на официальную страницу поддержки (обычно первая в результатах поиска), в разделе «Top Downloads» нажать «View all» (просмотреть все) и проверить, что из списка ниже доступно для загрузки и установки на ваш ноутбук для нужной версии Windows.
- Hotkey Features Integration for Windows 10 (32-bit, 64-bit), 8.1 (64-bit), 8 (64-bit), 7 (32-bit, 64-bit) — http://support.lenovo.com/ru/en/downloads/ds031814 (только для поддерживаемых ноутбуков, список внизу на указанной странице).
- Lenovo Energy Management (Power Management) — для большинства современных ноутбуков
- Lenovo OnScreen Display Utility
- Advanced Configuration and Power Management Interface (ACPI) Driver
- Если не работают только комбинации Fn+F5, Fn+F7, попробуйте дополнительно установить официальные драйверы Wi-Fi и Bluetooth с сайта Lenovo.
Дополнительная информация: на некоторых ноутбуках Lenovo, комбинация Fn+Esc переключает режим работы клавиши Fn, также такая опция присутствует в БИОС — пункт HotKey Mode в разделе Configuration. На ноутбуках ThinkPad также может присутствовать опция БИОС «Fn and Ctrl Key Swap», меняющая клавиши Fn и Ctrl местами.
Dell
Для работы функциональных клавиш на ноутбуках Dell Inspiron, Latitude, XPS и других обычно требуются следующие наборы драйверов и приложений:
- Dell QuickSet Application
- Dell Power Manager Lite Application
- Dell Foundation Services – Application
- Dell Function Keys — для некоторых старых ноутбуков Dell, поставлявшихся с Windows XP и Vista.
Найти те драйверы, которые требуются для вашего ноутбука можно следующим образом:
- в разделе поддержки сайта Dell http://www.dell.com/support/home/ru/ru/ укажите вашу модель ноутбука (можно использовать автоматическое определение или через «Просмотр продуктов»).
- Выберите пункт «Драйверы и загружаемые материалы», при необходимости измените версию ОС.
- Загрузите необходимые приложения и установите их на компьютер.
Учтите, что для правильной работы клавиш Wi-Fi и Bluetooth могут потребоваться оригинальные драйверы беспроводных адаптеров с сайта Dell.
Дополнительная информация: в BIOS (UEFI) на ноутбуках Dell в разделе Advanced может присутствовать пункт Function Keys Behavior, изменяющий то, как работает клавиша Fn — включает мультимедийные функции или действия клавиш Fn-F12. Также параметры клавиши Fn Dell могут быть в стандартной программе «Центр мобильности Windows».
Клавиша Fn на ноутбуках Sony Vaio
Несмотря на то, что ноутбуке Sony Vaio уже не выпускаются, вопросов по установке драйверов на них, в том числе для включения клавиши Fn очень много, связано это с тем, что очень часто драйверы с официального сайта отказываются устанавливаться даже на ту же ОС, с которой поставлялся ноутбук после ее переустановки, а тем более на Windows 10 или 8.1.
Для работы клавиши Fn на Sony обычно (некоторые могут отсутствовать для конкретной модели) требуются следующие три компонента с официального сайта:
- Sony Firmware Extension Parser Driver
- Sony Shared Library
- Sony Notebook Utilities
- Иногда — Vaio Event Service.
Загрузить их можно с официальной страницы https://www.sony.ru/support/ru/series/prd-comp-vaio-nb (или можно найти по запросу «ваша_модель_ноутбука + support» в любом поисковике, если на русскоязычном сайте вашей модели не оказалось). На официальном российском сайте:
- Выберите вашу модель ноутбука
- На вклакде «ПО и загрузки» выберите операционную систему. Несмотря на то, что в списках может присутствовать Windows 10 и 8, иногда нужные драйверы доступны только если выбрать ту ОС, с которой ноутбук изначально поставлялся.
- Скачайте необходимое ПО.
А вот далее могут возникнуть проблемы — не всегда драйверы Sony Vaio желают устанавливаться. На эту тему — отдельная статья: Как установить драйверы на нотубук Sony Vaio.
Возможные проблемы и способы их решения при установке ПО и драйверов для клавиши Fn
В заключение — некоторые типичные проблемы, которые могут возникнуть при установке необходимых для работы функциональных клавиш ноутбука компонентов:
- Драйвер не устанавливается, так как пишет, что версия ОС не поддерживается (например, если он есть только для Windows 7, а нужны клавиши Fn в Windows 10) — попробуйте распаковать exe-установщик с помощью программы Universal Extractor, и внутри распакованной папки найти сами драйверы для установки их вручную, или отдельный установщик, не выполняющий проверки версии системы.
- Несмотря на установку всех компонентов, клавиша Fn всё равно не работает — проверьте, нет ли в БИОС опций, связанных с работой Fn key, HotKey. Попробуйте установить официальные драйверы чипсета и управления электропитанием с сайта производителя.
Надеюсь, инструкция поможет. Если же нет, и требуется дополнительная информация, вы можете задать вопрос в комментариях, только, пожалуйста, указывайте точную модель ноутбука и версию установленной операционной системы.
При переустановке системы Windows 7 в ноутбуках HP (по крайней мере серии HP Probook 4хххs) случается, что после установки всех драйверов (версии актуальны) не работают «горячие» клавиши (регулирование яркости, регулирование громкости происходит и так, правда без визуального оповещения). Отмечу, что данная проблема существует довольно давно, как минимум уже год и продолжает существовать. В данной статье предлагается ее решение.
Раньше я считал, что это проблема состоит в неправильной последовательности установки драйверов (в кривости моих рук – я устанавливал их вручную). Однако, познакомившись с утилитой HP SoftPaq Download Manager (фирменная утилита от HP), которая автоматизирует этот процесс (очень удобно кстати), оказалось, что иногда и при такой установке возникает такая проблема. Поскольку переустановка драйверов не помогает, я решил найти альтернативный способ решения проблемы.
Итак, проанализировав конфигурацию системы, я выяснил, что служба, отвечающая за работу этих клавиш (HP Hotkey Monitor) использует для своей работы другую службу (HP Software Framework).
Выяснилось, что служба HP Software Framework не запускается автоматически при загрузке системы.
Если же запустить службу вручную, а после этого перезапустить HP Hotkeys Support, то клавиши начинают работать. Т.е. необходимо сделать так, чтобы при загрузке ОС вначале запускался HP Software Framework, а после этого — HP Hotkey Monitor. Т.к. зависимостей между данными службами по умолчанию не установлено, то я решил установить их.
Для редактирования зависимостей в Windows 7 необходимо редактировать реестр.
Запускаем regedit и находим ветку HKEY_LOCAL_MACHINESYSTEMCurrentControlSetServiсes. В ней содержатся данные службы: HP Software Framework – hpqwmiex и HP Hotkey Monitor – hpHotkeyMonitor. Открываем «hpqwmiex» и редактируем ключ «DependOnService», в поле значения дописываем название службы фреймворка -«hpHotkeyMonitor».

Теперь через Панель управления – Система – Администрирование – Службы можно убедиться, что нужные зависимости установлены.
Однако это еще не все, т.к. теперь при загрузке ОС оказывается, что клавиши все равно не работают. Заглядываем в Системный журнал и видим, что служба HP Software Framework не загружается – служба не ответила на запрос своевременно.
Для исправления ситуации заходим в свойства обеих служб и на вкладке «Восстановление» выбираем Первый сбой – Перезапуск службы. И так для второго и остальных сбоев. Значение параметра «Перезапуск службы через» устанавливаем в 0.
Также, возможно, понадобится для обеих служб на вкладке «Общие» поставить тип запуска – «Автоматически».
Перезапускаем компьютер, и, вуаля, — «горячие» клавиши работают.
Спасибо за внимание!