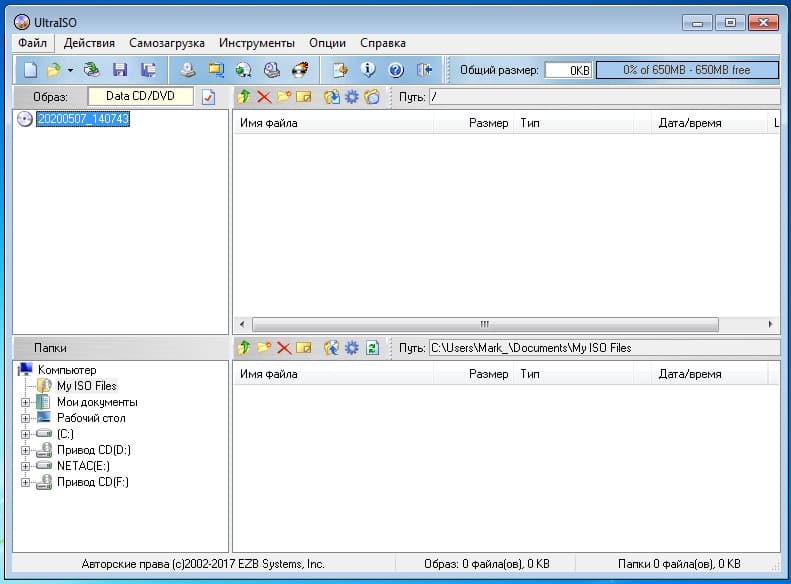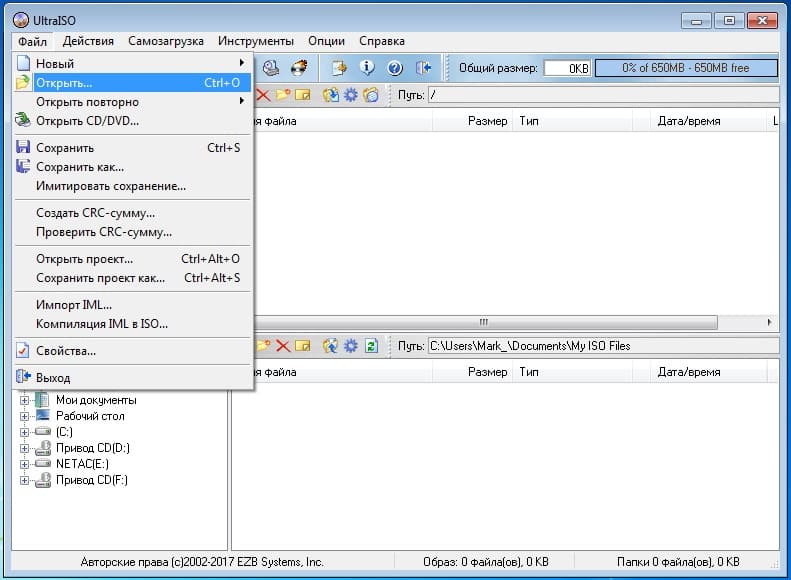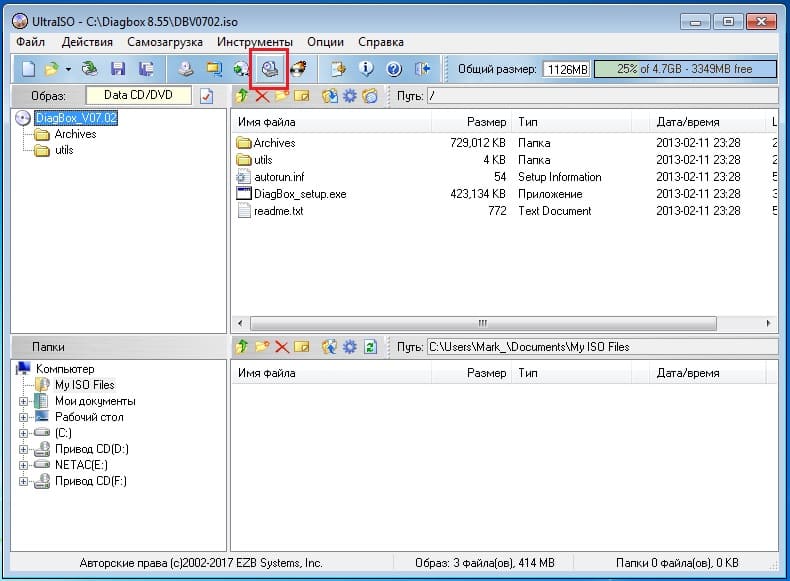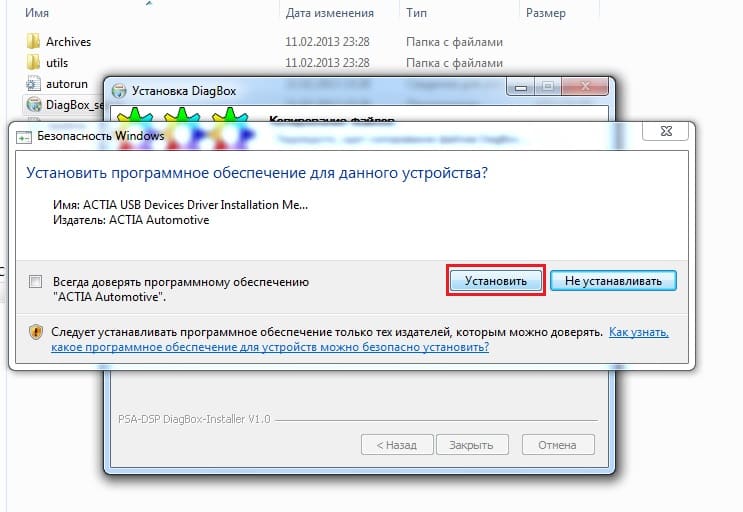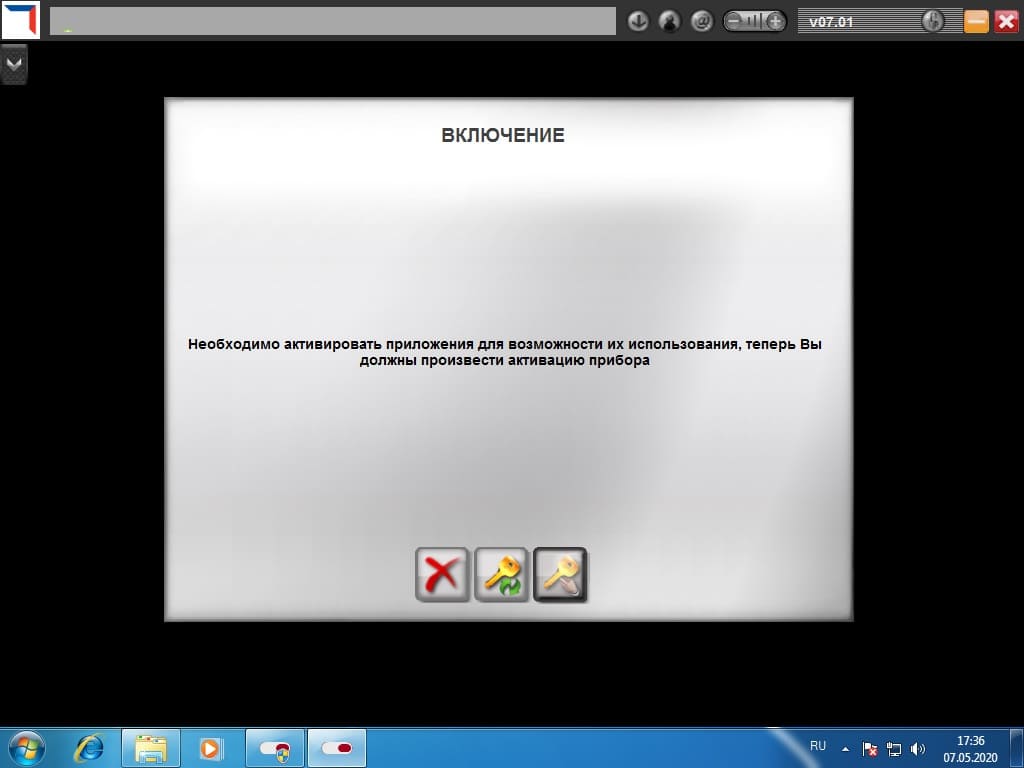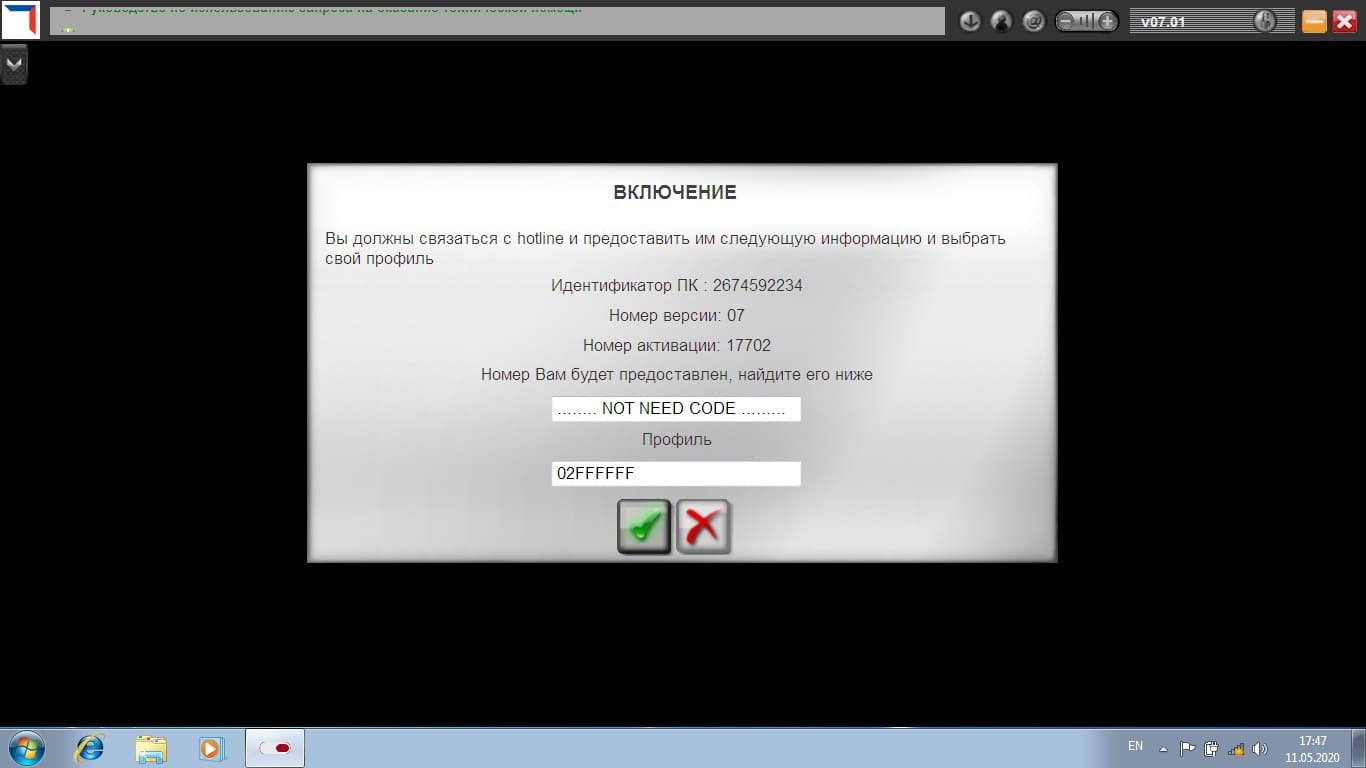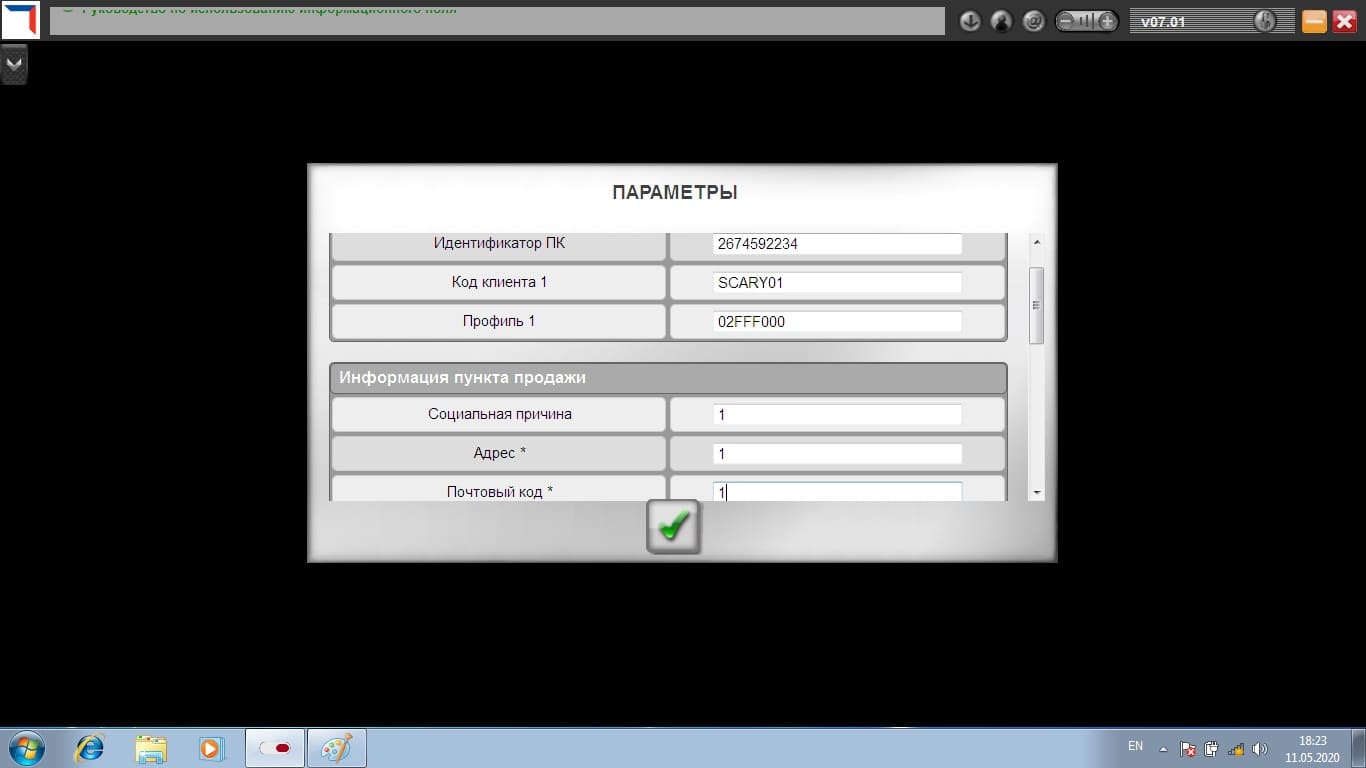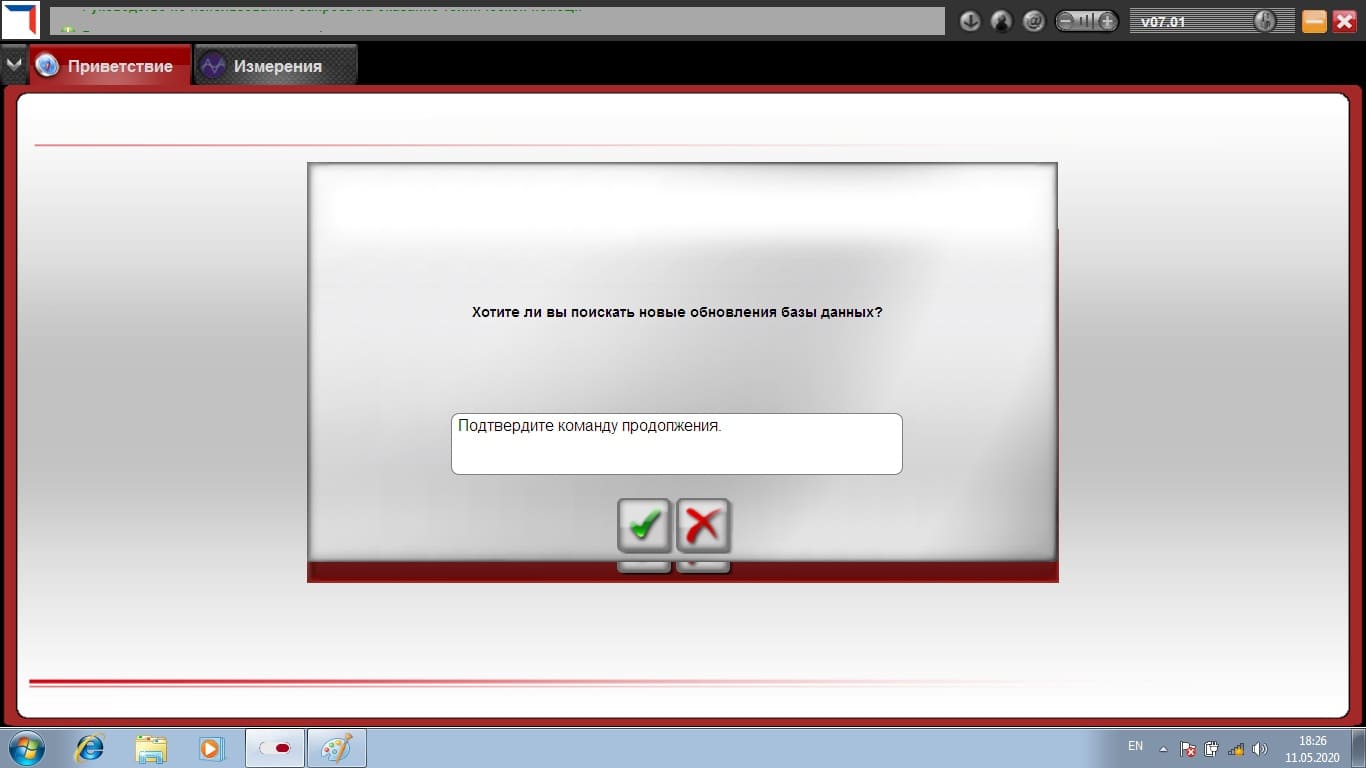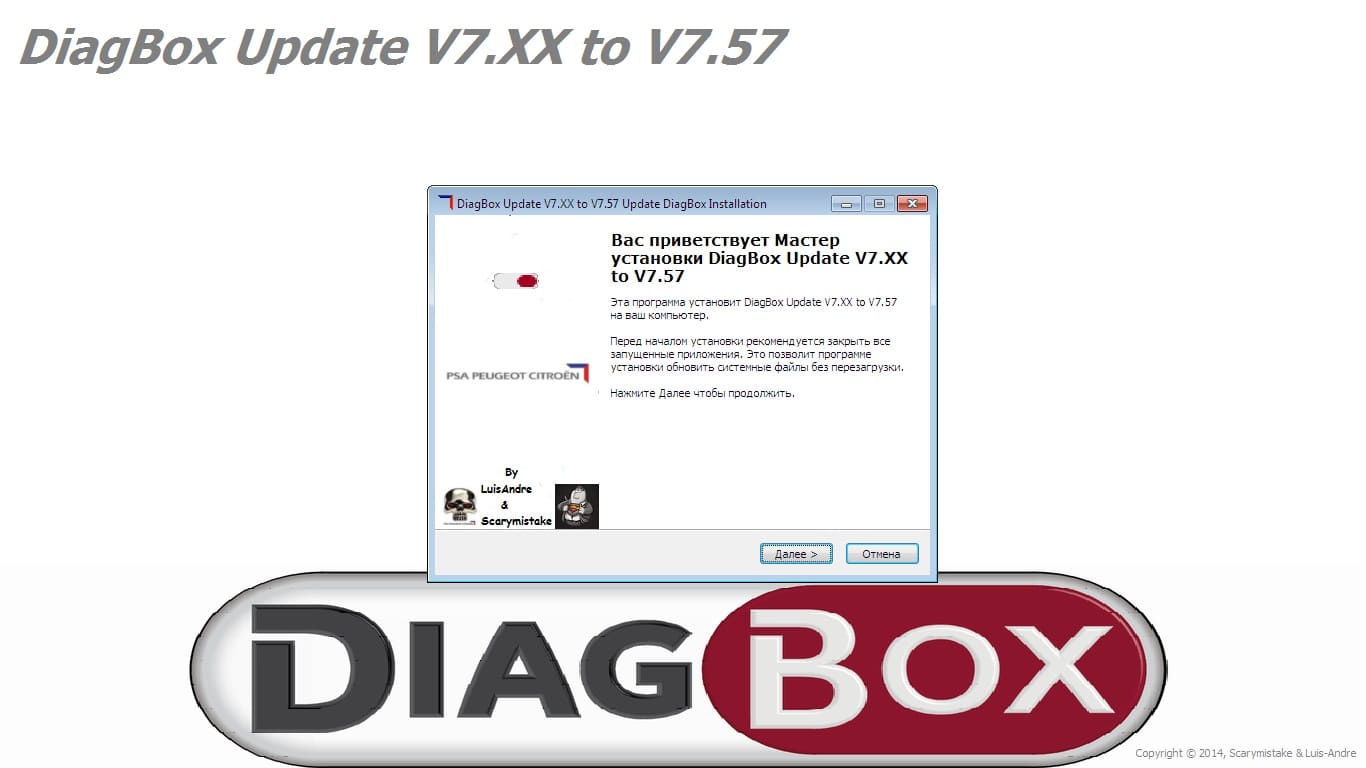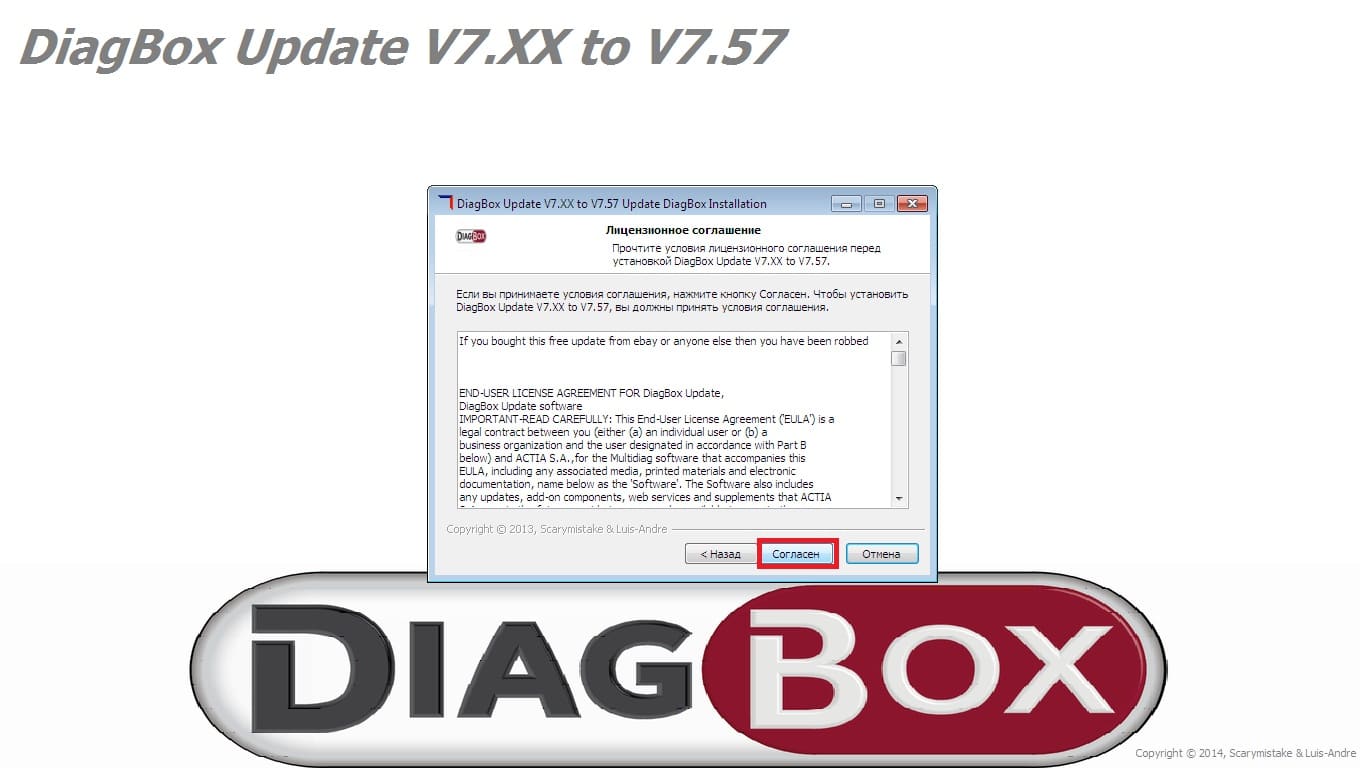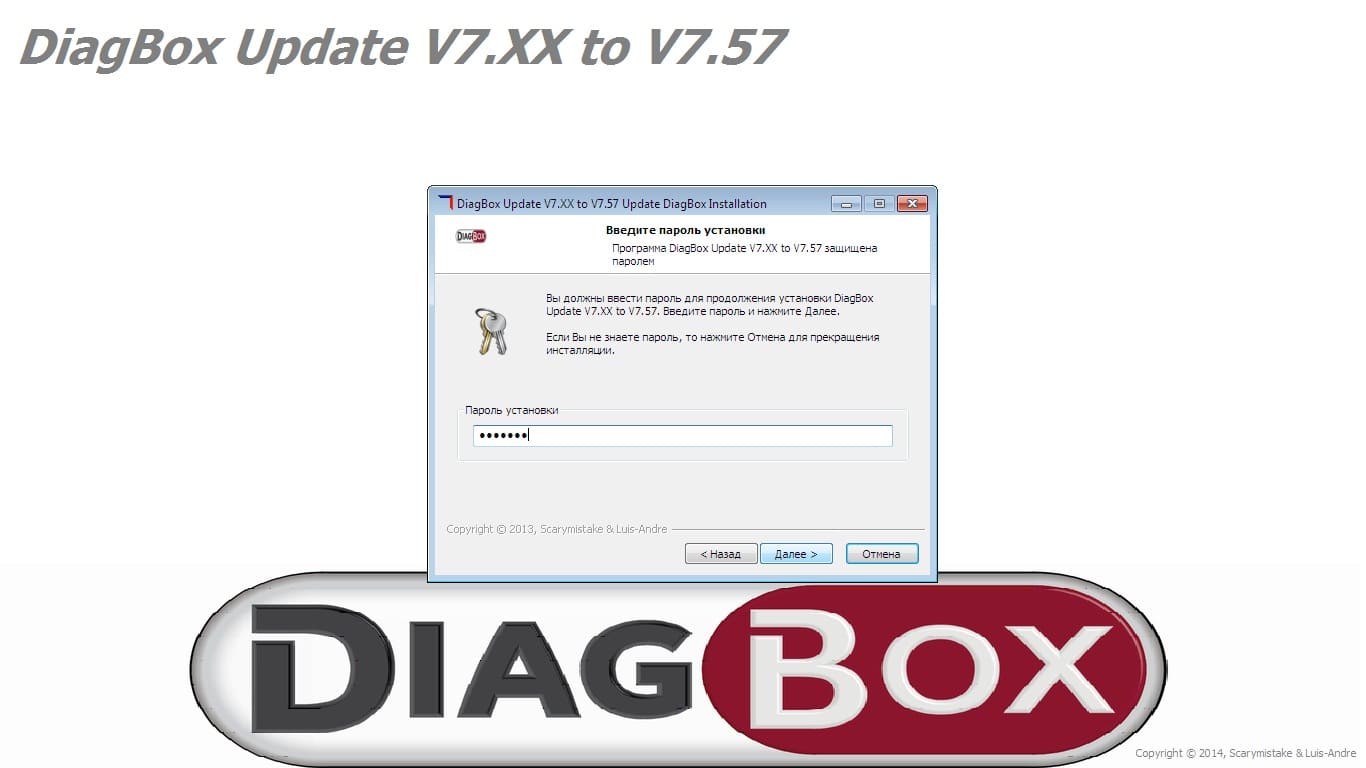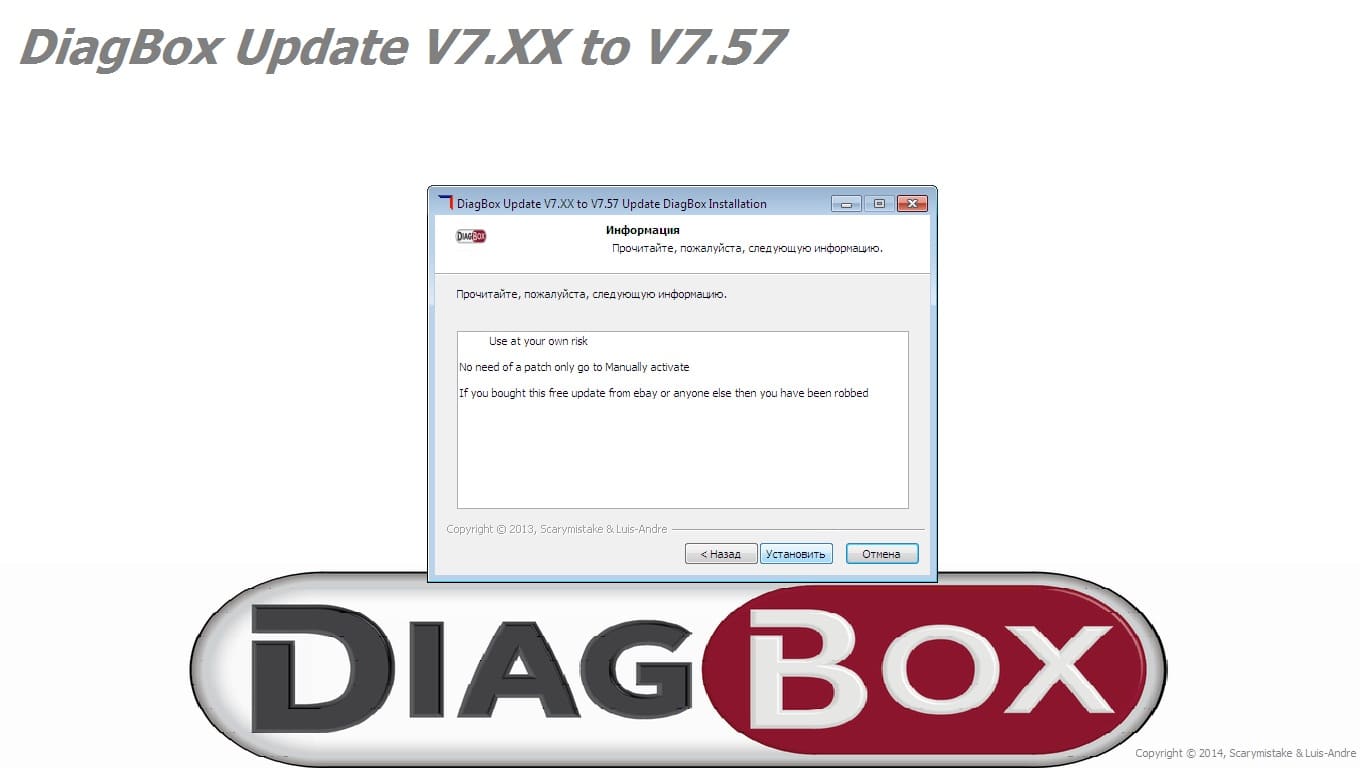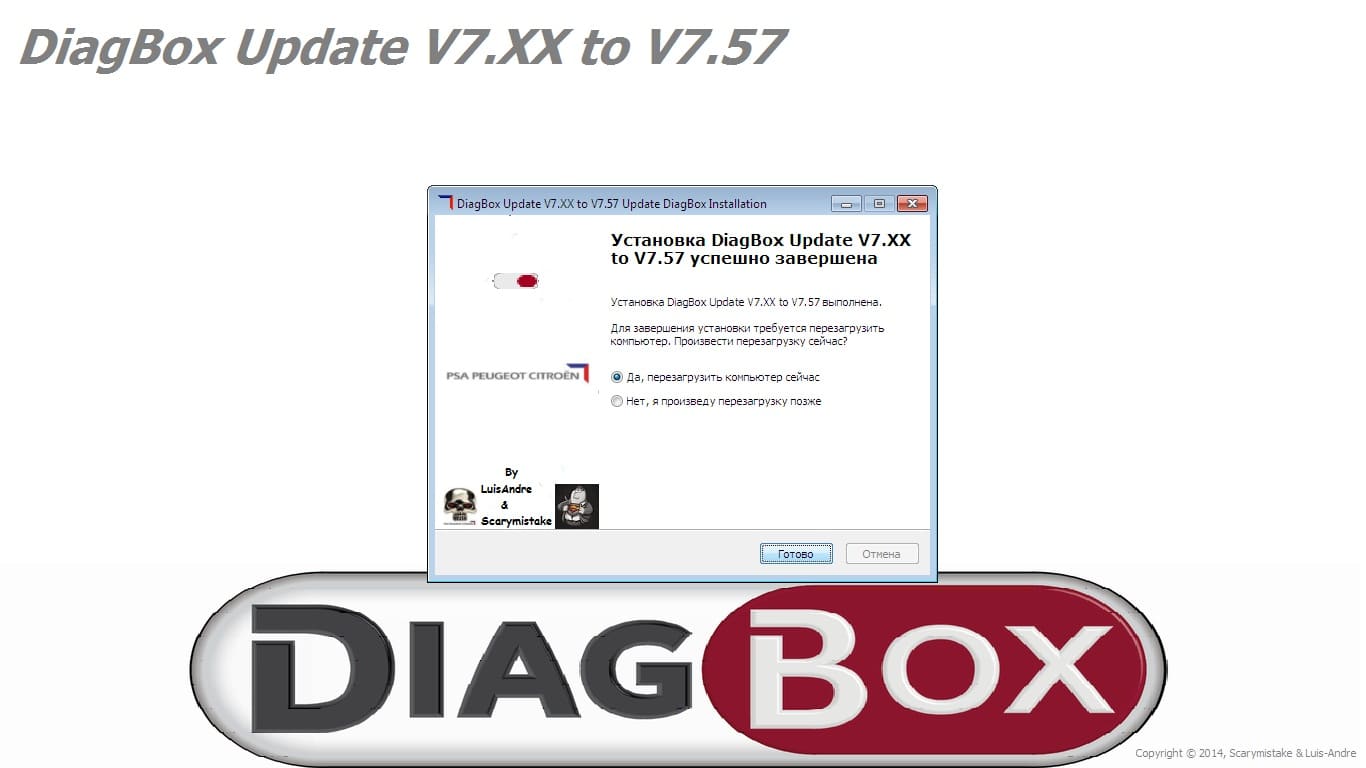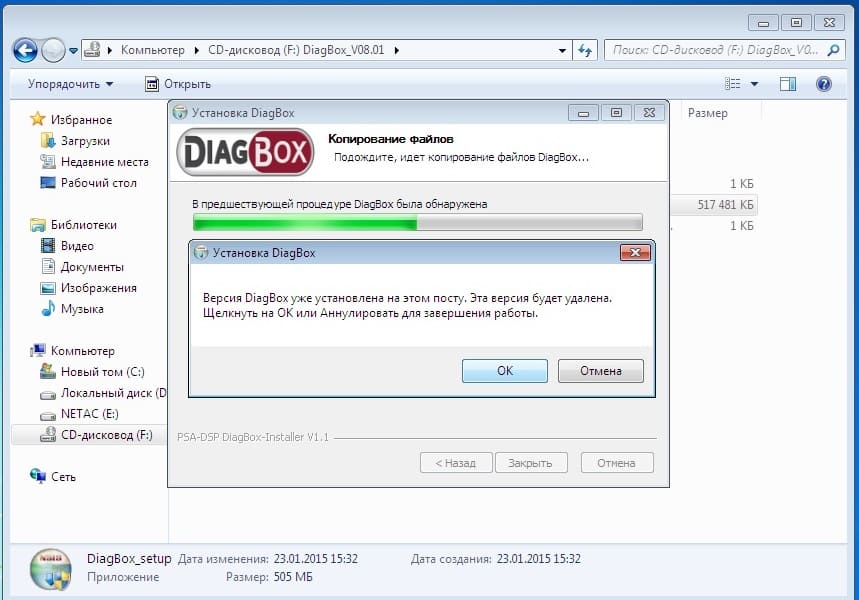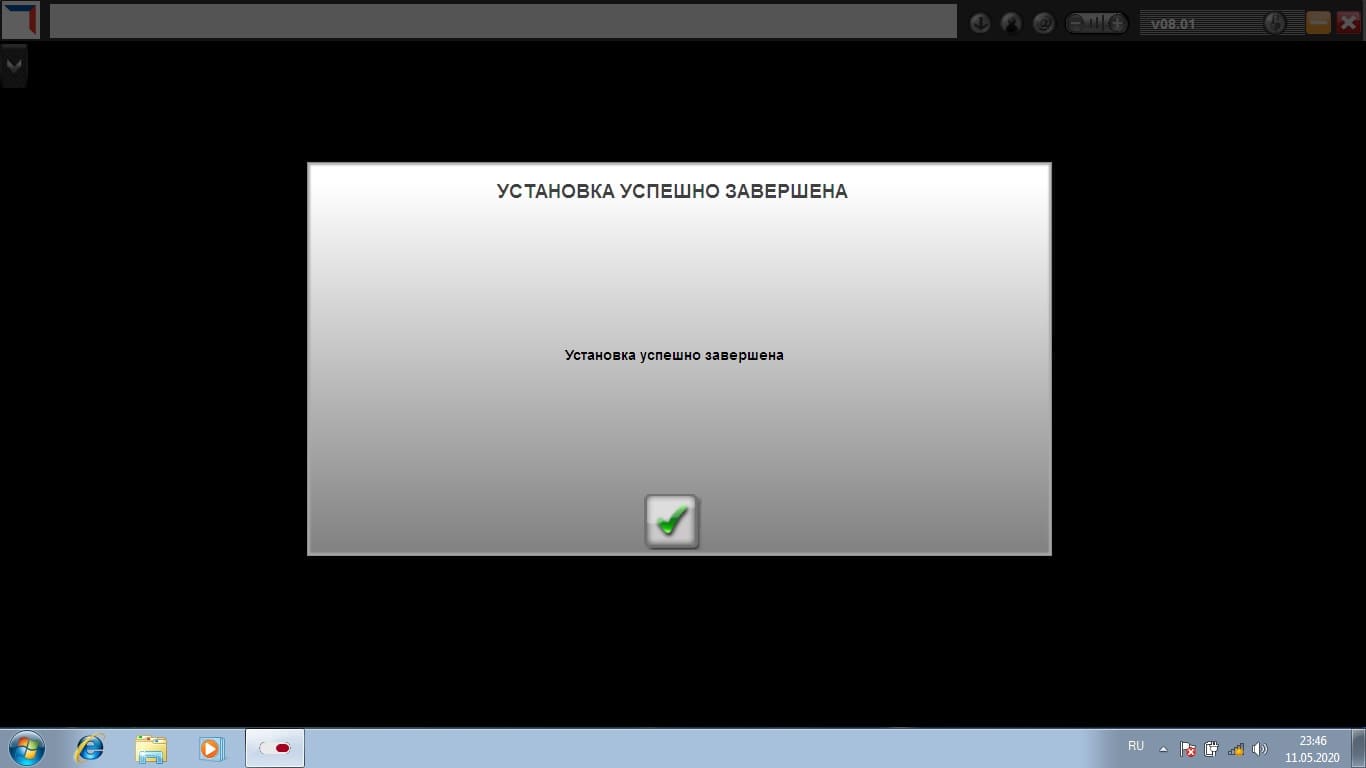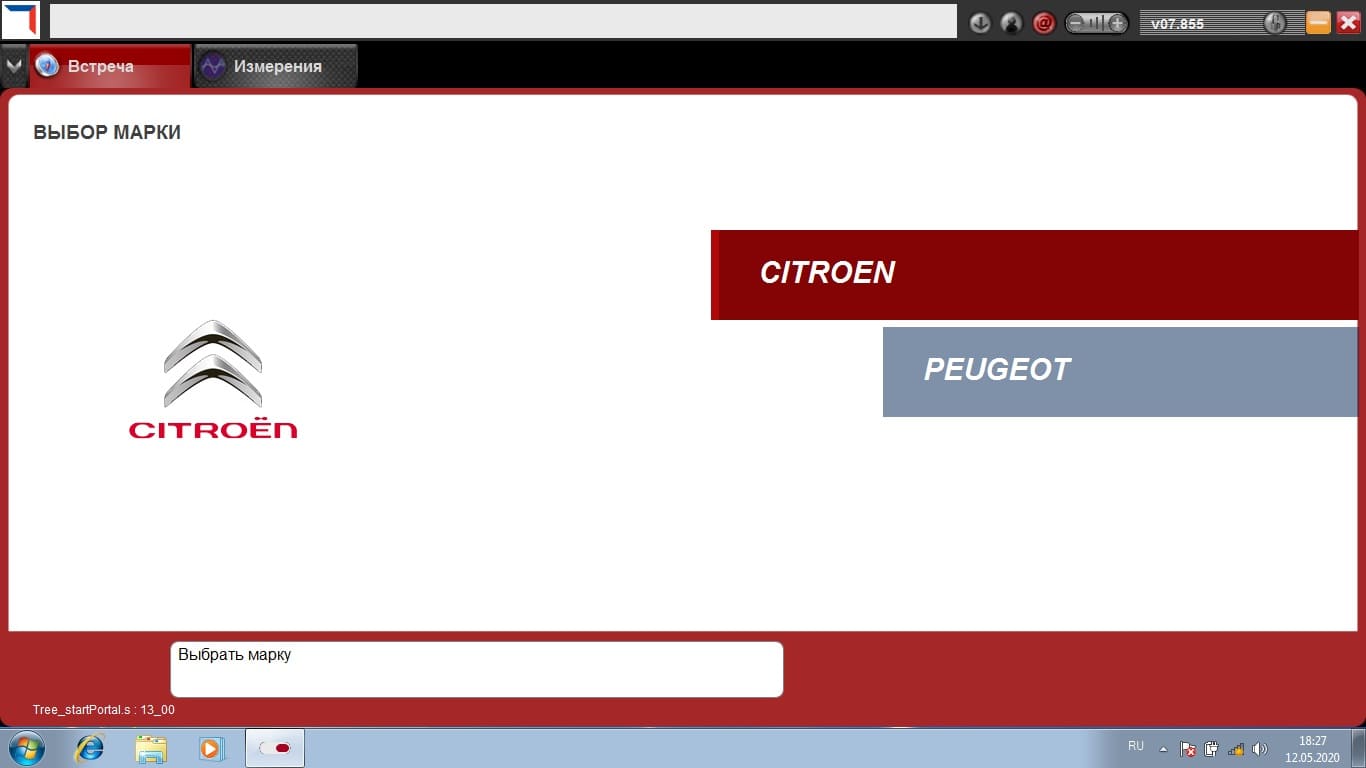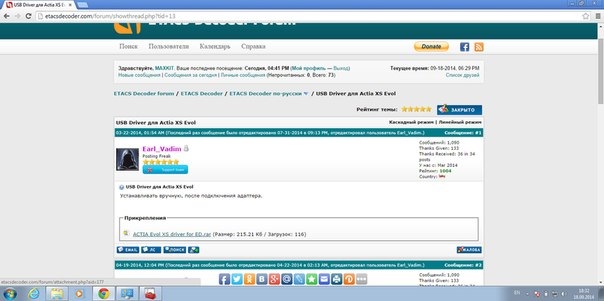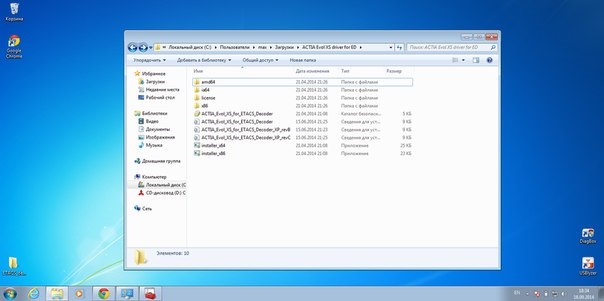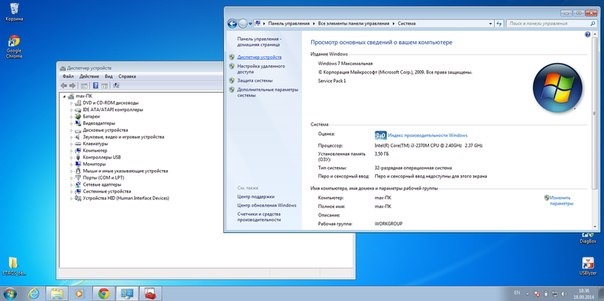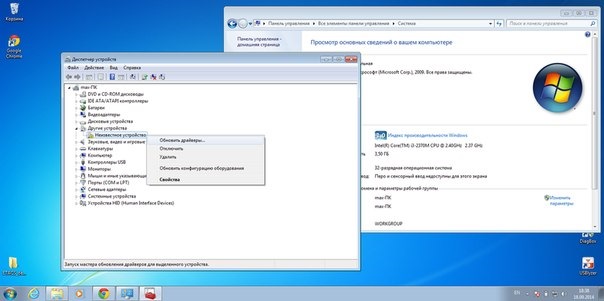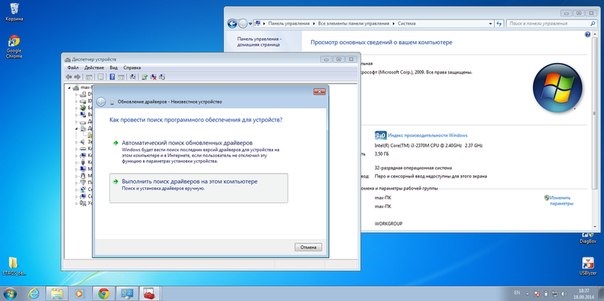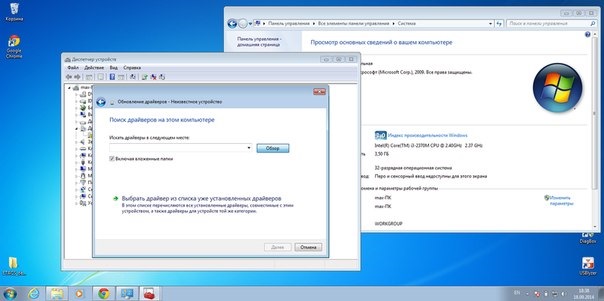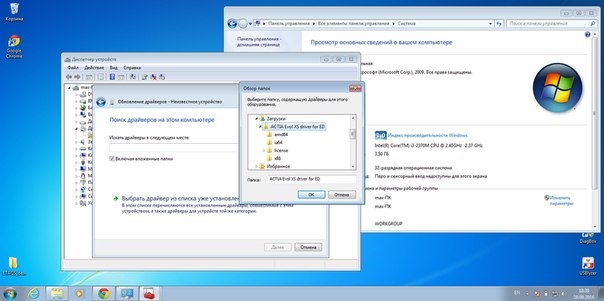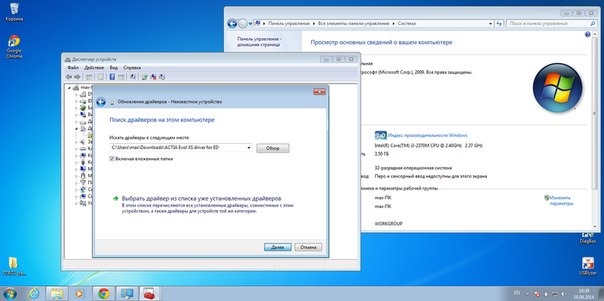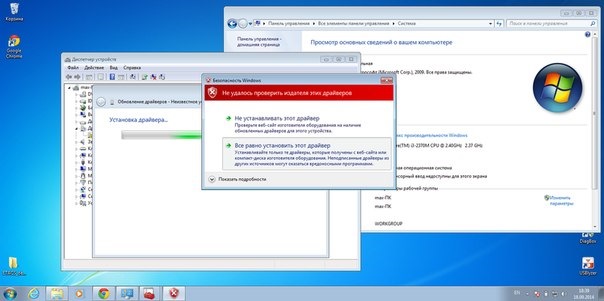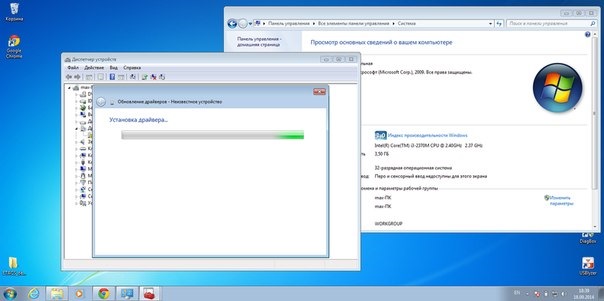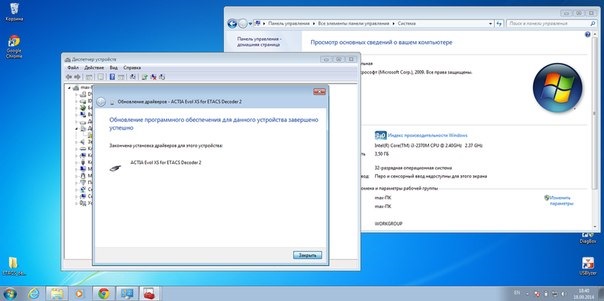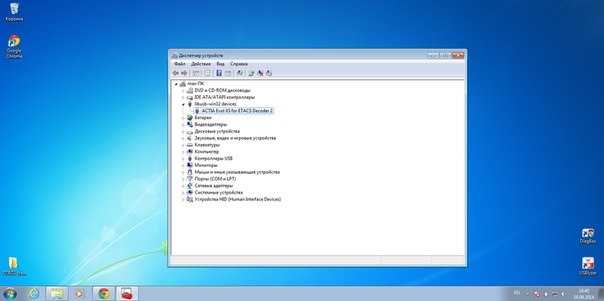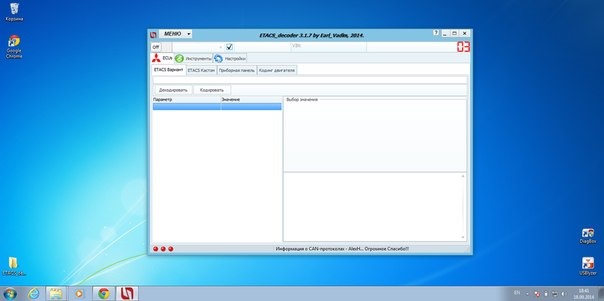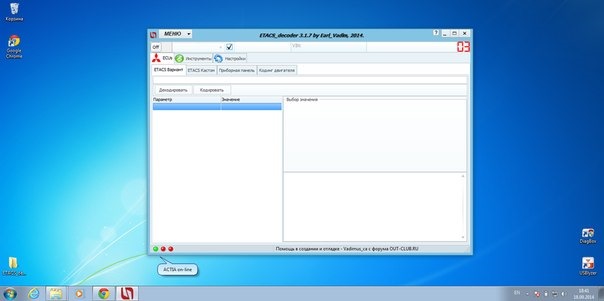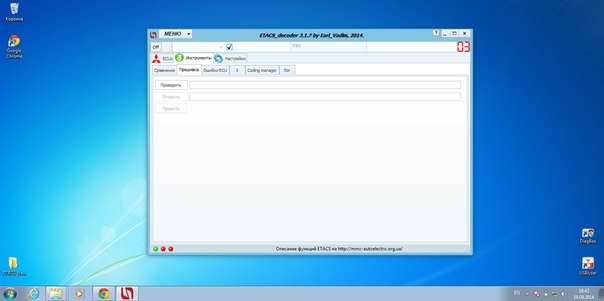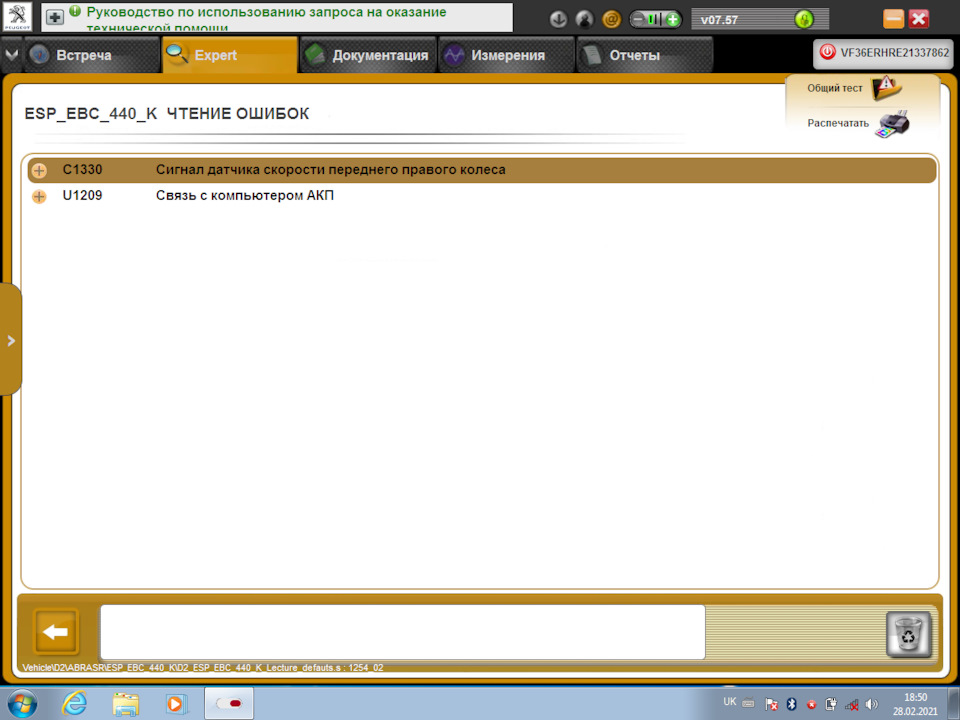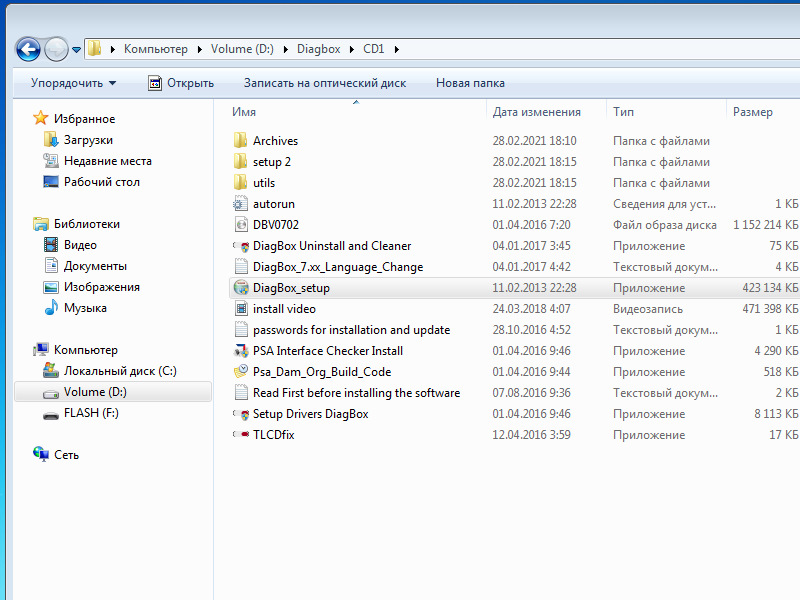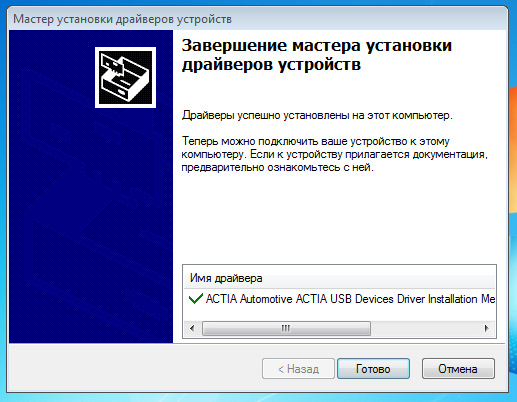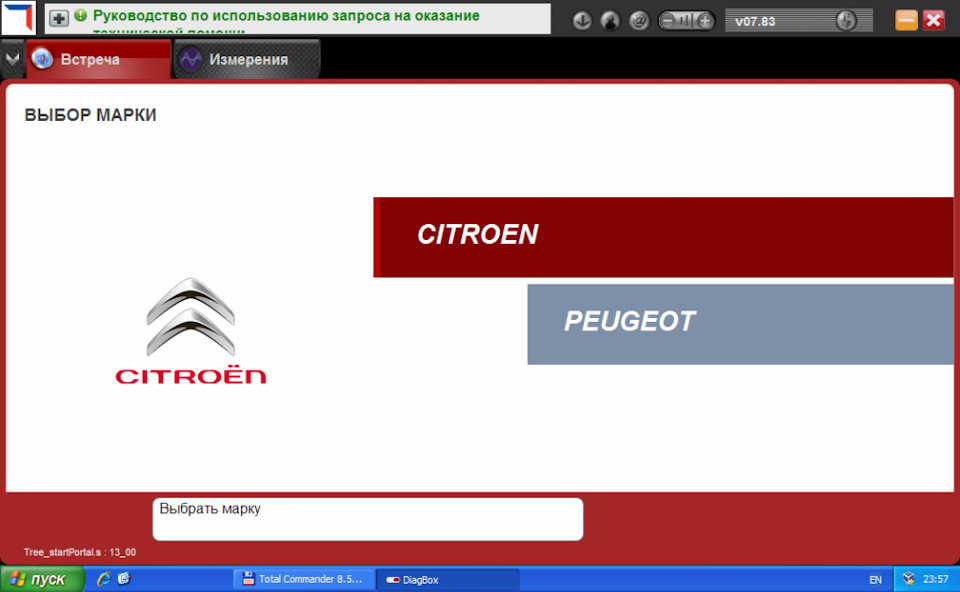Всем привет, любители французского автопрома, а именно Peugeot и Citroen!
Предыстория: Неожиданно я загорелся купить Lexia 3, конечно же у китайцев! Перед покупкой адаптера уже знал, что нужно будет установить DiagBox или PP2000, НО, большое НО, думал, что установить эти программы будет легко, раз два и уже на компьютере, не тут то было.
Пробовал и с виртуалкой и без, 100500 вариаций установки программы DiagBox (PP2000 нормальный не нашел) и все тщетно. Либо я дурак, либо лыжи не едут:)))
Но оказалось, что дурак все же я, а лыжи все же едут.
Итак, хотел бы вам (может быть некоторым) облегчить страдания и предоставить вам полный комплект ПО для установки программы и корректной работы лексии. Теперь не нужно ни где ничего искать, читать и т.д. (Можете поэкспериментировать с установкой данного способа на виртуалку VMware, либо VirtualBox)
В комплект входит (ссылка: Все компоненты тут, жми ):
1) Программа DiagBox и инструкция по ее установке (следуйте строго по инструкции и не забудьте отключить интернет, что бы избежать слёта активации, после установки, перед каждым запуском программы так же нужно выключать интернет, если есть функция «В самолете» будет отличным вариантом)
2) Драйвера для Лексии (на тот случай, если ваш комп не найдет драйвера самостоятельно, без них машину DiagBox не видет. Установка драйвера (перед установкой подключить Лексию в USB порт): Панель задач — Диспетчер устройств — Нужное устройство (USB) — Правая кнопка мыши — Свойства — Обновление драйверов — Выполнить поиск вручную — Обзор — Выбираем папку с драйверами — Далее)
3)PSA Checker (как раз для того, что бы узнать видит ли ваш комп лексию, какая прошивка стоит на ней).
ВНИМАНИЕ!
Устанавливалось это все на Windows 8 x64. Предположительно, такой способ установки пойдет и на Windows 7 x32; x64, на Windows 8 x32 и на Windows 10 x32; x64.
P.S. Если пост был полезный, оставьте комментарий. Если попробовали установить программу по этому способу, пишите в комментариях какой Windows и результаты установки (это очень важно для читателей, которым можете сэкономить время!). Если есть замечания по диску, пишите в личку, либо в комментариях, буду решать.
Всем спасибо за внимание, надеюсь многим я помогу решить заветную мечту, прочитать мозги машины:)
12.05.2020
Важно! Программное обеспечение является бесплатным только для покупателей данного интернет-магазина!
Инструкция по установке DiagBox 8.55 2019 года Вам будет интересна если Вы занимаетесь ремонтом Пежо или владеете сканером Lexia 3 (нажмите для ознакомления…).
Lexia 3 купить возможно в нашем интернет-магазине перейдя по ССЫЛКЕ.
Комплекс DiagBox 8.55 включает в себя программы Lexia 3 и Peugeot Planet 2000. С данными программами Вы сможете ремонтировать ПЕЖО и Ситроен, так же стирать ошибки, адаптировать и кодировать ЭБУ в автомобилях, выпускаемых в плоть до настоящего времени.
Возможна установка DiagBox на Windows 7 как минимум 32-х разрядную, а так можно установить Diagbox 8.55 на Windows 10. В нашем случае инсталяции происходят на Windpws 7 x86.
Скачать DiagBox 8.55 Вы сможете скачать по этой ССЫЛКЕ. Вы можете приобрести пароль за символическую плату если подпишетесь на аккаунт одной из социальных сетей и напишите в ней просьбу с указанием наименования программного обеспечения, в том числе указывайте версию ПО:
— Instagram: xdiag.by — https://instagram.com/xdiag.by?igshid=tumuxztpoxxw
— VK: Автодиагностика XDIAG.by — https://vk.com/xdiagby
— Facebook: Автосканеры — XDiag.by — https://www.facebook.com/XDiag.by/?_rdc=2&_rdr
Важно! Если Вы незарегистрированы в социальных сетях, то напишите нам в чат и Вам сообщат стоимость услуги предоставления пароля.
Важно! Процесс не из легких! Вы должны хотя бы на среднем уровне понимать и знать персональный компьютер. На помощь наших менеджеров Вы можете рассчитывать только в том случае, если приобрели сканер Lexia 3 в нашем интернет-магазине!
И так начнем длительный и сложный процесс установки DiagBox на Windows 7.
1. Распаковываем папку Diagbox 8.55 с помощью WinRAR или 7-Zip (скачать данные программы и посмотреть, как они работают Вы сможете в сети интернет). В данной инструкции по установке Diagbox на Windows 7 мы не будем останавливаться на базовых навыках пользования персональным компьютером.
2. Устанавливаем программу UltraISO или аналогичную программу для запуска файлов iso.
Зачастую установка данного ПО простая. Жмите кнопку «Далее», со всем соглашайтесь и все подтверждайте.
3. После установки программы UltraISO она автоматически откроется.
4. В открытой программе нажимаем кнопку «Файл».
5. Далее из выпадающего списка нажимаем «Открыть…».
6. В новом окне указываем путь к файлу под названием DBV0702, левой кнопкой мыши кликаем на него и нажимаем кнопку «Открыть».
7. В окне UltraISO жмем кнопку «Монтировать в виртуальный привод». Смотрите рисунок ниже.
8. И далее кнопку «Монтировать». Так мы смонтировали образ для установки программы Diagbox 7.01 (установка Lexia 3 и Peugeot Planet 2000).
9. В проводнике появиться дополнительный диск и там находим ярлык DiagBox_setup. Запускаем его.
10. В окне выбираем язык. И жмем кнопку «ОК».
11. Далее жмем кнопку «Установить». И ждем завершения установки DiagBox 8.
12. Несколько раз появиться окно «Безопасность Windows». Нажимайте кнопку «Установить» каждый раз. И далее ждем завершения установки DiagBox.
13. Во всех окнах «Оповещение системы безопасности Windows» жмем кнопку «Разрешить доступ».
14. Установка DiagBox 7.01 завершиться и появиться окно под названием «ВКЛЮЧЕНИЕ». Жмем на кнопку с изображением руки с указательным пальцем и ключом. Внизу самая крайняя правая кнопка.
15. Далее стираем в окне XX и вписываем туда код scary01. И нажимаем кнопку с зеленой птичкой.
Очень часто после активации появляется окно с ошибкой «Ошибка активации (ошибка 0)». Что бы ее устранить требуется обновить или установить драйвера сетевой карты. И еще один метод — это отключить Wi-Fi и подключиться по LAN-кабелю к роутеру.
16. После ввода кода ничего не меняем и жмем зеленую птичку. Начнётся установка и довольна долгая.
17. После успешной установки жмем зеленую галочку.
18. В окне «АКТИВИРУЙТЕ ПРИЛОЖЕНИЯ» снова жмем зеленую галочку и попадаем в окно «ПАРАМЕТРЫ».
19. В окне «ПАРАМЕТРЫ» во все пустые поля вписываем цифру 1. И жмем кнопку с зеленой птичкой. Вводить данные можете любые. Я вводил 1.
20. Важно! Отказываемся от поиска обновлений нажимая на кнопку с красным крестом.
21. Возможно у Вас появятся окна «Оповещение системы безопасности Windows». Во всех окнах жмем кнопку «Разрешить доступ».
22. В окне «Доступ к карте связи автомобиля невозможен, подтвердить для повторения попытки или аннулировать.» жмем кнопку с красным крестом.
23. Автоматически откроется программа DiagBox v07.01 и сразу же закрываем ее.
24. С рабочего стола запускаем Diagbox 7.01 и ждем пока программное обеспечение не обновиться до DiagBox 7.02.
25. После обновления отказываемся от всяких обновлений нажимая на кнопку с красным крестом.
Версия DiagBox 7.02 установлена! Перейдем к обновлениям до свежих версий.
26. Копируем файл под названием APPDIAG.SYS, расположенный по адресу Локальный диск(С:)/AWRoot/bin/fi, в любое удобное для Вас место. В моем случае это место Рабочий стол. Копируем с полной заменой. Это делаем для того, чтобы если что-то пойдет не так Вы, сможете вернув этот файл восстановить работоспособность программного обеспечения.
27. Из скачанной папки DiagBox 8.55 запускаем ярлык обновлений под название DiagBox Update V7.XX to V7.57.
28. Далее выбираем язык установки и жмем кнопки «ОК».
29. В новом окне жмем кнопку «Далее>».
30. Далее жмем кнопку «Согласен».
31. Вводим ключ scary01 и жмем «Далее>».
32. Затем жмем кнопку «Установить» и ждем окончания установки.
33. После окончания обновления ДиагБокс оповестит Вас о необходимости перезагрузки. Жмем кнопку «Готово».
Версия DiagBox 7.57 Установлена и готова к работе.
34. Обновляемся дальше. Возвращаемся в нашу главную скачанную ранее папку DiagBox 8.55 и запускаем файл vcredist_x86. Установка очень простая. Жмем «Next >». Соглашаемся на условия отмечая птичкой и снова жмем «Next >». В конце нажимаем кнопку «Finish».
35. Перезагружаем Ваш персональный компьютер.
36. Снова копируем файл под названием APPDIAG.SYS, расположенный по адресу Локальный диск(С:)/AWRoot/bin/fi, в любое удобное для Вас место. В моем случае это место Рабочий стол. Копируем с заменой.
37. Из первоначальной скачанной папки запускаем ярлык Kill_DiagBox_Tasks из одноименной папки. Процесс начнётся и закончиться автоматически.
38. Переходим в Локальный Диск (С:) и переименовываем папку AWRoot в папку AWRoot7.
39. С помощью UltraISO монтируем образ под названием DiagBox_V08.01. (повторяем шаги с 4 по 12. Естественно изменяется образ.
40. В момент обновления до версии 8.01 у Вас появиться окно, в котором требуется нажать кнопку «ОК». Не смущайтесь что программа удалит версию 7. Установка длиться достаточно долго.
41. При автоматическом запуске программы после установки при появлении окна «АКТИВАЦИЯ» обязательно жмем кнопку с красным крестом. И закрываем программу.
42. Из папки DiagBox 8.55 приложение под названием AWRoot_v7_Conf+Ativation_v8 и жмем кнопку «Accept».
43. Затем кнопку «Install».
В моем случае пошло все не по плану и появилось черное окно, в котором я писал латиницей слово All несколько раз. Вам может повезти и этого не случиться.
44. Перезагружаем компьютер и снова запускаем ярлык DiagBox с рабочего стола. Запуститься доустановка программ Lexia 3 и Peugeot Planet 2000.
45. По завершению Вас оповестят, что УСТАНОВКА УСПЕШНО ЗАВЕРШЕНА. Жмем кнопку с зеленой птичкой.
46. Появиться сообщение «Выполнить поиск новых обновлений?» в этот раз и в дальнейшем отказываемся, нажав кнопку с красным крестиком.
ГОТОВО! Установлена версия 8.01 DiagBox.
47. В папке DiagBox 8.55 содержится несколько файлов с обновлениями от одной версии к другой. Начинаем с установки APP_Update_802.
ОЧЕНЬ ВАЖНО! Перед каждым обновлением выполняем 26-ой пункт!!!
48. Переходим в Локальный диск С, открываем папку AWRoot, далее папку bin, затем папку fi и находим файл Version. Открываем данный файл и ставим «;» во второй строке. Обязательно проверьте стоят ли данные символы перед запуском программы DiagBox. На момент последующей установки обновлений удаляйте «;», а при запуске программы возвращайте данный символ.
49. Запускаем файл APP_Update_802 от имени администратора (правой кнопкой мыши нажимаем один раз и выбираем пункт «Запуск от имени администратора».
50. В новом окне нажимаем кнопку «Accept».
51. Вводим пароль Simple.
Рекомендую после каждой успешной установки обновлений выполнять перезагрузку компьютера.
Замечание! После установки версии 8.17 переходим к установке обновлений до версии 8.37. и вот после установки обновления DiagBox 8.37 и запуска ПО у меня все равно отображалось, что версия стоит 8.17. Поэтому на это я закрыл глаза и установил все до конца. По итогу все-таки версия в ПО встала 8.55. Точнее после правки в файле Version версия в верхнем углу отображается как 7.855. И это хорошо.
Поздравляю! Мы кое-как дотянули до конца и победили злой процесс установки DiagBox 8.55.
Важно! Рекомендую всем не тратить сил и просто скачать готовую виртуальную машину. В моем случае был спортивный интерес!
Программный продукт, используемый во время выполнения диагностики автомашин марок Citroen и Peugeot. Приложению для работы необхродим «фирменный» донгл.
Является официальным программным обеспечением при производстве диагностических операций с автомобилями Citroen с использованием адаптера одноименной марки. Дополнительно программный продукт может использоваться при производстве диагностических операций с отдельными сериями марки Peugeot. К сожалению, точный перечень совместимых моделей отсутствует. Программный продукт уже давно используется на рынке по ремонту автомобилей. Поэтому она не всегда адекватно работает на компьютерах, оснащенных последними моделями операционных систем. Даже на седьмой версии Виндовс случаются перебои, на десятой версии она может быть запущена.
Работоспособность
Наряду сдругим программным инструментарием, используемым при диагностике, производит считывание информаций из электронного управления узлами авто. До начала диагностики приложение отображает основные данные автомобиля: код VIN, мотор и его типаж, шасси и его номерные данные, типаж кузова. Затем предлагает отметить номера OPR и избрать диагностическую опцию: «Глобальное тестирование», «Тестирование по функционалу» и «Оборудование». Используется рекомендуемый вариант глобального тестирования. По нему приложение считывает данные BSI, составляет перечень регистрации ошибочной работы оборудования, собирает информацию о панели приборов, насосных системах, электронике дверей, работе стеклоочистителя, кондиционирующего устройства, парктроника, датчиков подушек безопасности, механизма трансмиссии, рулевой рейки, приборов управления и прочих компонентов. Выявляя ошибочные сигналы, приложение уведомляет диагностика. Способно отобразить перечень узлов, которые не «предоставили» информации о работоспособности. Это случается по причине отсутствия какого либо узла в проверяемой модели автомобиля.
Режим управления
Необходимо напомнить, что Lexia давно работает на диагностические цели авторемонтных мастерских и поэтому имеет старую программную оболочку, которая несколько архаична. Но программное обеспечение полностью русифицировано и представляется лакомым кусочком для оперативнеой работы.
Некоторые нюансы
- предоставляет возможность проводить диагностические операции по исследованию состояния автомобилей марки Citroen;
- формирует полноценный перечень выявленных ошибок в работе узлов и агрегатов авто;
- актуален для диагностики многих моделей автомобилей;
- присуще архаичность интерфейса;
- слабо совместим с седьмой версией Виндовс и не работает на десятой версии компьютерной оболочки.
Прошивка диагностического адаптера Lexia 3
В каком-то из 2000х годов, компания ACTIA по заказу PSA изготовила и презентовала дилерский адаптер в маленькой черной коробочке, которая помогала бренду работать по CAN, VAN с автомобилями. Тогда это был первым, так называемым референс A. По сей день он является самым безотказным устройством для работы с автомобилями Peugeot и Citroen. Основные узлы адаптера были следующие:
MCU Fujitsu MB90F546GS сердце адаптера
USBN9602 (поддержка USB 1.0/1.1) — связь с компьютером
AMIC LP621024D — оперативная память 1Мбайт со временем доступа 55нс.
Спустя несколько лет, ACTIA презентовала 2 поколение адаптеров, известных всем под именем референс «B»(бэ). В нем они шагнули немного вперед и уже обновили внутренности:
MCU Fujitsu MB90F546GS — остался как надежный контроллер
USBN9604
SAMSUNG K6X4016C3F — оперативная память 2Мбайт со временем доступа 70нс.
Китайцы давно просекли тему и начали выпускать клоны массово, но как оказалось разобраться толком в программной части они не смогли. Так же есть путаница среди пользователей между референсом и серийным номером. Самый распространенный это 921815, который как оказалось выдают за оригинал 
Правильный референс на сегодняшний день — 963830 или 963831. Только с ними DB6, DB7, DB8 работают исключительно правильно как в «ломаной» среде, так и на официальной сервисной станции.
КОМПЛЕКТ LEXIA 3 от проверенного годами поставщика
Самое важный момент, что серийный номер важен только для гарантии и никак не влияет на активацию устройства, т.к. активация идет сугубо по ID (идентификатору) устройства, на котором стоит система и привязан к MAC адресу сетевой карты. Сам серийный номер менять надо, чтобы обойти возможную блокировку из черного списка.
Немаловажный фактор влияющий на работу адаптера после смены референса — это правильный дамп, который вы заливаете в контроллер. Большинство «мастеров» или «спецов» правит просто серийный номер, без понимания того, что делают в целом. Возвращаясь к теме китайцев, дамп у них на всех продаваемых устройствах неправильный и в свою очередь тянет за собой неправильное подключение драйвера устройства.
Если в диспетчере устройств вы видите:
USB COM Board Driver — неправильно!
USB COM Board Evolution Driver (UMDF) — правильно!
ОБНОВЛЕНИЕ РЕФЕРЕНСА (ПРОГРАММИРОВАНИЕ)
Для самого обновления нам понадобится UART программатор стоимостью менее 2х долларов. Либо любой схожий, что можно заказать на AliExpress.
8 тонких проводов, желательно МГТФ и паяльник с тонким жалом.
У меня получился вот такой вариант, за счет колодки на 6 пинов с шагом 2.54. Для разовых работ такой покупать нет смысла, т.к. потом вы в любом случае забросите его.
Скачиваем FlashKit 2.9
Скачиваем драйвер для работы UART программатора
Скачиваем PSA Interface Checker
Скачиваем Правильную прошивку для адаптера
Прошу обратить внимание, что дамп прошивки имеет референс C, измененный серийный номер, возможность подключения правильного драйвера и полную совместимость с ETACSдекодером.
Для правильной работы FlashKit необходима только Windows XP, на версиях выше она не заработает.
ПОРЯДОК ДЕЙСТВИЙ
Ставим драйвер
Ставим FlashKit
Ставим Interface Checker
Схема подключения к плате, с учетом что разъем программирования у вас будет находиться слева сверху.
На схеме указано в какой пин, куда подключать провод с адаптера.
GND — земля
RX — прием
TX — передача
+5V — питание
DTR — аналог RST
Теперь, когда вы подключились к плате, вам надо установить и запустить FlashKit. В настройках самой программы ничего делать не надо.
Выглядеть все должно быть 1 в 1 как на картинке, за исключением COM порта, на котором у вас «висит» программатор.
Канал связи — асинхрон COM порт
CPU — MB90F546G
Frequency = 4Mhz
Speed = 19200
COM port = ваш порт
и нажимаем Сonnect.
Если вы все сделали правильно, то система соединится с адаптером и выпишет вам картину как выше. Причем тут же смотрите, что нормальных адаптеров напротив строки с номером 4 стоит YES, а у «корявых», которые заваливаются при быстрых прошивках напротив строки 5 стоит YES.
Далее OPEN FILE и выбираем прошивку представленную выше и жмем AUTO PROGRAMM. Далее оставляем все как есть и гуляем минут 10. По завершению процедуры вы получите полноценный адаптер.
После всех процедур можно проверить все теперь через Interface Checker. Устанавливаем его и после с рабочего стола кликаем в «PSA Interface Checker».
Подключаем адаптер
Нажимаем ACTIVATE
И далее жмем Version и Reference.
Вуаля, вы все сделали правильно и получили следующую картинку
Дата публикации: 19 октября 2016
Комментарии
Это интересно
Содержание
- Установка драйверов (инструкция только для Actia/Lexia)
- DiagBox 8.55 (2019 год) – инструкция по установке на Windows 7 и 10
- И так начнем длительный и сложный процесс установки DiagBox на Windows 7.
- Версия DiagBox 7.02 установлена! Перейдем к обновлениям до свежих версий.
- Диагностика ошибок Peugeot/Citroen для начинающих — установка драйвера Diagbox
- Diagbox и Lexia/PP2000 для ленивых
Установка драйверов (инструкция только для Actia/Lexia)
Чтобы установить драйвера ACTIA Evo XS (Lexia-3) для программы ETACS Decoder.
Необходимо:
1. Заходим на сайт и скачиваем драйвера.
2. Распаковываем драйвера на диск.
4. Подключаем Lexia-3 к компьютеру. В диспетчере устройств отобразится неизвестное устройство. Нажимаем правую кнопку мыши, выбираем «Обновить драйверы»
5. Нажимаем «Выполнить поиск драйверов на этом компьютере. Поиск и установка драйверов вручную»
7. и выбираем папку с драйверами.
8. Нажимаем кнопку «Далее».
9. На предупреждение отвечаем «Все равно установить этот драйвер».
10. Ждём…драйвера устанавливаются.
11. При успешной установке появится подтверждающее окно.
12. Теперь подключённая Lexia-3 будет определяться в системе вот так.
13. Включаем свежую версию ETACS Decoder.
14. При подключённом устройстве будет гореть первый из 3х, зелёный сигнал.
16. Если всё работает в строке высветится название устройства с установленной прошивкой и его ревизия.
Источник
DiagBox 8.55 (2019 год) – инструкция по установке на Windows 7 и 10
Комплекс DiagBox 8.55 включает в себя программы Lexia 3 и Peugeot Planet 2000. С данными программами Вы сможете ремонтировать ПЕЖО и Ситроен, так же стирать ошибки, адаптировать и кодировать ЭБУ в автомобилях, выпускаемых в плоть до настоящего времени.
Возможна установка DiagBox на Windows 7 как минимум 32-х разрядную, а так можно установить Diagbox 8.55 на Windows 10. В нашем случае инсталяции происходят на Windpws 7 x86.
Важно! Процесс не из легких! Вы должны хотя бы на среднем уровне понимать и знать персональный компьютер. На помощь наших менеджеров Вы можете рассчитывать только в том случае, если приобрели сканер Lexia 3 в нашем интернет-магазине!
И так начнем длительный и сложный процесс установки DiagBox на Windows 7.
1. Распаковываем папку Diagbox 8.55 с помощью WinRAR или 7-Zip (скачать данные программы и посмотреть, как они работают Вы сможете в сети интернет). В данной инструкции по установке Diagbox на Windows 7 мы не будем останавливаться на базовых навыках пользования персональным компьютером.
2. Устанавливаем программу UltraISO или аналогичную программу для запуска файлов iso.
Зачастую установка данного ПО простая. Жмите кнопку «Далее», со всем соглашайтесь и все подтверждайте.
3. После установки программы UltraISO она автоматически откроется.
4. В открытой программе нажимаем кнопку «Файл».
5. Далее из выпадающего списка нажимаем «Открыть…».
6. В новом окне указываем путь к файлу под названием DBV0702, левой кнопкой мыши кликаем на него и нажимаем кнопку «Открыть».
7. В окне UltraISO жмем кнопку «Монтировать в виртуальный привод». Смотрите рисунок ниже.
8. И далее кнопку «Монтировать». Так мы смонтировали образ для установки программы Diagbox 7.01 (установка Lexia 3 и Peugeot Planet 2000).
9. В проводнике появиться дополнительный диск и там находим ярлык DiagBox_setup. Запускаем его.
10. В окне выбираем язык. И жмем кнопку «ОК».
11. Далее жмем кнопку «Установить». И ждем завершения установки DiagBox 8.
12. Несколько раз появиться окно «Безопасность Windows». Нажимайте кнопку «Установить» каждый раз. И далее ждем завершения установки DiagBox.
13. Во всех окнах «Оповещение системы безопасности Windows» жмем кнопку «Разрешить доступ».
14. Установка DiagBox 7.01 завершиться и появиться окно под названием «ВКЛЮЧЕНИЕ». Жмем на кнопку с изображением руки с указательным пальцем и ключом. Внизу самая крайняя правая кнопка.
15. Далее стираем в окне XX и вписываем туда код scary01. И нажимаем кнопку с зеленой птичкой.
Очень часто после активации появляется окно с ошибкой «Ошибка активации (ошибка 0)». Что бы ее устранить требуется обновить или установить драйвера сетевой карты. И еще один метод — это отключить Wi-Fi и подключиться по LAN-кабелю к роутеру.
16. После ввода кода ничего не меняем и жмем зеленую птичку. Начнётся установка и довольна долгая.
17. После успешной установки жмем зеленую галочку.
18. В окне «АКТИВИРУЙТЕ ПРИЛОЖЕНИЯ» снова жмем зеленую галочку и попадаем в окно «ПАРАМЕТРЫ».
19. В окне «ПАРАМЕТРЫ» во все пустые поля вписываем цифру 1. И жмем кнопку с зеленой птичкой. Вводить данные можете любые. Я вводил 1.
20. Важно! Отказываемся от поиска обновлений нажимая на кнопку с красным крестом.
21. Возможно у Вас появятся окна «Оповещение системы безопасности Windows». Во всех окнах жмем кнопку «Разрешить доступ».
22. В окне «Доступ к карте связи автомобиля невозможен, подтвердить для повторения попытки или аннулировать.» жмем кнопку с красным крестом.
23. Автоматически откроется программа DiagBox v07.01 и сразу же закрываем ее.
24. С рабочего стола запускаем Diagbox 7.01 и ждем пока программное обеспечение не обновиться до DiagBox 7.02.
25. После обновления отказываемся от всяких обновлений нажимая на кнопку с красным крестом.
Версия DiagBox 7.02 установлена! Перейдем к обновлениям до свежих версий.
26. Копируем файл под названием APPDIAG.SYS, расположенный по адресу Локальный диск(С:)/AWRoot/bin/fi, в любое удобное для Вас место. В моем случае это место Рабочий стол. Копируем с полной заменой. Это делаем для того, чтобы если что-то пойдет не так Вы, сможете вернув этот файл восстановить работоспособность программного обеспечения.
27. Из скачанной папки DiagBox 8.55 запускаем ярлык обновлений под название DiagBox Update V7.XX to V7.57.
28. Далее выбираем язык установки и жмем кнопки «ОК».
29. В новом окне жмем кнопку «Далее>».
30. Далее жмем кнопку «Согласен».
31. Вводим ключ scary01 и жмем «Далее>».
32. Затем жмем кнопку «Установить» и ждем окончания установки.
33. После окончания обновления ДиагБокс оповестит Вас о необходимости перезагрузки. Жмем кнопку «Готово».
Версия DiagBox 7.57 Установлена и готова к работе.
34. Обновляемся дальше. Возвращаемся в нашу главную скачанную ранее папку DiagBox 8.55 и запускаем файл vcredist_x86. Установка очень простая. Жмем «Next >». Соглашаемся на условия отмечая птичкой и снова жмем «Next >». В конце нажимаем кнопку «Finish».
35. Перезагружаем Ваш персональный компьютер.
36. Снова копируем файл под названием APPDIAG.SYS, расположенный по адресу Локальный диск(С:)/AWRoot/bin/fi, в любое удобное для Вас место. В моем случае это место Рабочий стол. Копируем с заменой.
37. Из первоначальной скачанной папки запускаем ярлык Kill_DiagBox_Tasks из одноименной папки. Процесс начнётся и закончиться автоматически.
38. Переходим в Локальный Диск (С:) и переименовываем папку AWRoot в папку AWRoot7.
39. С помощью UltraISO монтируем образ под названием DiagBox_V08.01. (повторяем шаги с 4 по 12. Естественно изменяется образ.
40. В момент обновления до версии 8.01 у Вас появиться окно, в котором требуется нажать кнопку «ОК». Не смущайтесь что программа удалит версию 7. Установка длиться достаточно долго.
41. При автоматическом запуске программы после установки при появлении окна «АКТИВАЦИЯ» обязательно жмем кнопку с красным крестом. И закрываем программу.
42. Из папки DiagBox 8.55 приложение под названием AWRoot_v7_Conf+Ativation_v8 и жмем кнопку «Accept».
43. Затем кнопку «Install».
В моем случае пошло все не по плану и появилось черное окно, в котором я писал латиницей слово All несколько раз. Вам может повезти и этого не случиться.
44. Перезагружаем компьютер и снова запускаем ярлык DiagBox с рабочего стола. Запуститься доустановка программ Lexia 3 и Peugeot Planet 2000.
45. По завершению Вас оповестят, что УСТАНОВКА УСПЕШНО ЗАВЕРШЕНА. Жмем кнопку с зеленой птичкой.
46. Появиться сообщение «Выполнить поиск новых обновлений?» в этот раз и в дальнейшем отказываемся, нажав кнопку с красным крестиком.
ГОТОВО! Установлена версия 8.01 DiagBox.
47. В папке DiagBox 8.55 содержится несколько файлов с обновлениями от одной версии к другой. Начинаем с установки APP_Update_802.
ОЧЕНЬ ВАЖНО! Перед каждым обновлением выполняем 26-ой пункт.
48. Переходим в Локальный диск С, открываем папку AWRoot, далее папку bin, затем папку fi и находим файл Version. Открываем данный файл и ставим «;» во второй строке. Обязательно проверьте стоят ли данные символы перед запуском программы DiagBox. На момент последующей установки обновлений удаляйте «;», а при запуске программы возвращайте данный символ.
49. Запускаем файл APP_Update_802 от имени администратора (правой кнопкой мыши нажимаем один раз и выбираем пункт «Запуск от имени администратора».
50. В новом окне нажимаем кнопку «Accept».
51. Вводим пароль Simple.
Рекомендую после каждой успешной установки обновлений выполнять перезагрузку компьютера.
Замечание! После установки версии 8.17 переходим к установке обновлений до версии 8.37. и вот после установки обновления DiagBox 8.37 и запуска ПО у меня все равно отображалось, что версия стоит 8.17. Поэтому на это я закрыл глаза и установил все до конца. По итогу все-таки версия в ПО встала 8.55. Точнее после правки в файле Version версия в верхнем углу отображается как 7.855. И это хорошо.
Поздравляю! Мы кое-как дотянули до конца и победили злой процесс установки DiagBox 8.55.
Важно! Рекомендую всем не тратить сил и просто скачать готовую виртуальную машину. В моем случае был спортивный интерес!
Источник
Диагностика ошибок Peugeot/Citroen для начинающих — установка драйвера Diagbox
Итак я получил и настроил китайский кабель диагностики и спешу поделиться с вами впечатлениями а главное пояснениями как установить и подключить эту зверугу не обладая подобным опытом.
Я пишу только касательно этого лота, будьте внимательны. Я не продавец и не спец, я всего лишь помогаю вам упростить начало использования тем что переведу и немного поясню описание лота.
Все манипуляции с железом и автомобилем на ваш страх и риск, разумеется.
Кабель поставляется в нескольких вариантах. Лучше конечно то что лучше. У меня Lite версия она позволила мне обнаружить нерабочий сенсор ABS больше мне от нее пока не нужно, будет нужно я куплю версию пожирнее. Кроме того она видит и многие другие блоки автомобиля, мне некогда углубляться в изучение этой темы.
Описание лота где я купил шнурок в конце статьи.
Для диагностики продавец предложит диски с софтом и драйверами. Я установил только диагбокс ( Diagbox)
Если вы тоже чайник и у вас авто 2005 года и старше, то этого должно хватить.
Рассмотрим установку поближе.
Для этой программы рекомендуется ОС Windows 7 32-bit. С другими корректная работа не гарантируется.
Для Лексии и PP2000 только Windows XP.
Нельзя инсталлировать в одной системе Diagbox вместе с Lexia или PP2000.
Продавец пишет что с виртуальными образами ОС его кабели не работают (будут проблемы с USB). Не проверял.
Пишет он это потому что эти программы старые и стало модно качать и запускать их из виртуальных ОС, так что бывают уже готовые сборки Виртуалка+диагбокс или лексия.
Для программного обеспечения требуется как минимум Intel Celeron/Pentium III 400 МГц, 128 Мб оперативной памяти и 50 Мб свободного жесткого диска (хотя могу вообразить как оно будет тупить на такой сборке).
и порт USB 1,1 (рекомендуется USB 2,0) В USB 3.* можете даже не пробовать.
Я скачал и поставил 32-битную семерку.
Ее можно взять в открытом доступе по ссылочке на Google Drive.
Для тех кто захочет ставить Лексию или PP2000 и ему понадобится XP для вас я тоже нашел ссылочку для скачивания на Google Drive.
Запускаем эту утилиту, выбираем файл образа, указываем где смонтирована наша флешка и вперед.
Флешку перед этим желательно отформатировать (все данные удалятся).
Я нашел старую флешку, с помощью этой утилиты сделал из нее загрузочный образ Windows 7 и установил систему на нотбук. Для этого в BIOS есть соотв. меню настроек где можно указать откуда компьютер должен пытаться загрузиться — с жесткого диска, СД или флешки, может по сети — по разному, зависит от компьютера и выходит за рамки нашей сегодняшней темы. Если что спрашивайте у Гугла, он многое знает.
Загружаемся с флешки и устанавливаем систему не забыв выбрать 32-битный вариант.
Итак, система установлена. Лучше не спешить с установкой всевозможного софта и установить лишь то что нужно для комфортной работы с Diagbox.
Это драйверы чипсета и видеодрайверы, программу для снятия скриншотов (например LightShot)остальное пока ни к чему. Особенно нам не нужны файрволы и антивирусы.
Установка программы диагностики
Программу Diagbox и драйвер к шнурку найдете на CD или можете скачать копию здесь с Яндекс Диска. (1,57Гб)
1. Отключаем ноутбук от интернета и выключаем модуль WI-Fi. Недопустимо соединение программы с сетью.
2. Выключаем и выгружаем все антивирусы, файрволы и брандмауеры, закрываем все запущенные программы.
3. Запускаем на ноутбуке установку программы Diagbox. Если что смотрим прилагаемую вместе с поставкой видеоинструкцию на CD (лежит в корне первого диска) или качаем здесь.
Установили?
У нас теперь имеется готовая версия Diagbox 7.02
Теперь делаем резервную копию важного файла который лежит по адресу C:>AWRoot>bin>fi>APPDIAG.SYS
Скопируем его куда-нибудь на рабочий стол.
Установим обновление запустив программу обновления DiagBox Update V7.01 to V7.57 из папки setup 2
Запускаем файл. Отказываемся от приглашения перезагрузить компьютер, выходим из программы и находим наш резервный файлик APPDIAG.SYS — возвращаем его на место в системную папку, с перезаписью.
Снова запускаем Diagbox и он начинает инсталлировать обновление. Дожидаемся окончания установки и снова выходим из программы.
Теперь у нас есть версия программы 7.57
Дальше можно последовательно поочередно установить следующие обновления вплоть до 7.83 для этого перед каждым обновлением снова проделываем резервное копирование файла C:>AWRoot>bin>fi>APPDIAG.SYS из системной папки и возврат его на место после обновления.
Но, все последующие обновления устанавливать необязательно. Версия V7.57 нормальная, стабильная и подходит для большинства задач.
Установка драйвера кабеля, об этом на видео у продавца не сказано и я потратил время чтобы додуматься.
После всех вышеуказанных действий у вас на рабочем столе появится ярлык Diagbox Driver, подключаем кабель к USB и запускаем этот ярлык. Программа установит драйвер шнурка.
Перезагружаем компьютер, бежим вприпрыжку к машине и диагностируем.
Подключайте, выбирайте марку, модель.
У меня программа автоматически определила модель и VIN, но не помешает проверить правильно ли.
Не забывайте однако чтобы ни программа ни кабель не встречались с подключением к Интернету.
Охота погуглить коды ошибок? Используйте телефон, делайте скриншоты.
Где я купил кабель?
Заходите по ссылке товара сюда и выбирайте свой вариант фулл или лайт, какой больше подходит.
Успехов в труде и счастья в личной жизни. Мир.
Источник
Diagbox и Lexia/PP2000 для ленивых
Ниже курсивом я красноречиво объясню, почему и как я пришел к такому пути. Можно не читать, если сразу хотите преступить к действию, и пропустить курсивные абзацы. Хотя некоторое понимание происходящего этот текст вам даст.
Не будем вдаваться в подробности о том, для чего нам нужен сканер Lexia, а перейдем сразу к тому, как наиболее быстро и безболезненно начать им пользоваться. В интернете есть много мануалов по установке довольно капризного ПО на комп, дальнейшему обновлению, созданию виртуальной винды для более удобного пользования сервисным приложением и т.д.
Так вот. Я прошел этот путь. Сначала установил программу на основной Windows 7. Оказалось, что это было не самое лучшее решение. Во-первых, Diagbox устанавливает вместе с собой множество левых служб и программ, нехило загаживающих реестр и автозагрузку. Во-вторых, хоть Diagbox и работает на современных версиях windows, старые машины программа может диагностировать только через более старую Lexia (для Ситроен), и PP2000 (для Пежо). А эти программы, будучи созданы почти 20 лет назад, работают только на windows XP. А какой здравомыслящий человек сейчас сидит на XP без особой надобности?
Поэтому было решено создавать виртуальную машину (для тех, кто не в курсе, это эмуляция виртуальной Операционной Системы внутри основной Windows как бы на виртуальном компьютере). Чтобы установить её, тоже пришлось основательно повозиться и разобраться с тем, как создать виртуальную машину, как её настроить, потом скачать образ XP, установить его. И только затем снова заняться установкой Diagbox. Потом пришлось его обновлять, а затем, после пары неудач с подключением к автомобилю, разбираться как устанавливать и подключать USB устройства к виртуальной виндоус.
При этом, оказалось, что Diagbox еще и жутко тормозит на виртуалке. Короче, вариант напряжный.
И только на днях я смог найти более простой и легкий способ установки всего этого добра на компьютер.
Извините за длинный текст, который, надеюсь, убедил вас не идти по моему пути, а сразу последовать более простому и элегантному решению. Теперь к самой сути.
Что нам нужно:
1. Конечно же, сам сканер.
Самый простой путь — заказать китайскую копию оригинального дилерского оборудования на Aliexpress, цена от 1700 до 3000 руб.
2. Пройти по данной ссылке и скачать торрент со всем необходимым:
Diagbox 7.83
Если предыдущая ссылка заблокирована, то качаем отсюда
Или ОТСЮДА
Если браузер вам пишет, что ссылка заблокирована, а в России это будет с большой вероятностью, то нам понадобится какой-то VPN. Я пользуюсь расширением для браузера под названием FriGate. Заходите на их сайт и устанавливаете. Там все просто. Ссылка теперь будет открываться.
Там есть инструкция о том, что делать с теми файлами, которые вы скачаете, но размещу её еще раз:
1.Открываем файл VirtualBox-5.1.2-108956-Win и устанавливаем VirtualBox.
2.Открываем программу Oracle VM VirtualBox
3.Заходим в меню файл и выбираем импорт конфигураций или нажимаем ctrl+i
4.в открывшемся окне выбираем файл Lexia 7.83.ova и нажимаем кнопку ИМПОРТ.
5.После непродолжительного времени в меню виртуалбокса появляется виртуальная машина Lexia 7.83, выбираем ее правой кнопкой мыши и нажимаем НАСТРОИТЬ.
6.В меню настройки выбираем раздел НОСИТЕЛИ, в нем выбираем кнопку «Добавляет новое устройство»
7.На предложенный вопрос программы ответить «Выбрать существующий диск»
8.Распаковываем из Zip архива Lexia 7.83.vdi.zip файл Lexia 7.83.vdi, около 11,2гб
и выбираем данный файл как существующий диск для предложенного программой вопроса.
9.После запускаем виртуальную машину кнопкой ЗАПУСТИТЬ.
10.При первом запуске виртуальной машины, когда вы окажетесь на рабочем столе Windows XP, обязательно выставьте разрешение экрана правой клавишей мыши, иначе не сможете закрыть и пользоваться Диагбоксом, т.к. он не подгоняется под размер экрана, а имеет свои собственные размеры.
11.Наслаждайтесь последней на данный момент версией программы.
12.Для того чтобы сканер определился в системе, нужно один раз его установить, для этого нужно подключить его в любой разъем USB и в программе VirtualBox нажать его в разделе Устройства>USB>Неизвестное устройство(либо еще как), после этого виртуальная машина увидит новое устройство и предложит установить на него драйвера, ставьте автоматом, все должно работать.
13. Если программа просит подключиться к интернету и обновиться, выбирайте отмену. Кроме того, не подключайте виртуальную машину к сети, иначе придется устанавливать всё заново.
В чем плюс данного метода? Он сильно экономит время, так как образ Windows XP уже объединен с установленной и полностью правильно обновленным Diagbox, время установки около 30 минут на всё, тогда как первоначально на самостоятельную установку я потратил почти неделю (естественно, с перерывами на жизнь).
Признаюсь честно, в этом деле я пока сам новичок. Но если будут вопросы, постараюсь всё разъяснить.
До новых встреч!
Источник
Lexia 3 Diagbox software is verified to work good on:
Windows XP
Windows 7 32bit or 64bit
Windows 8 32bit or 64bit
Windows 10
In details…
PSA Diagbox Windows XP
– I try to run my XP disc but it tells me that this PC model does not recognize this type of cd.
– had success with Window XP
trick to install another operating system eg XP or windows 7
1) at startup press the key to access UEFI ( bios) often it’s LED
2) look for Secure Boot line ex: at Asrock it’s the Security tab, while at the bottom line security boot
for asus tab boot via line Security Boot Parameters
3) once found change: Windows 8 UEFI in Other Legacy & UEFI
4) leave UEFI (bios) by validating the modifs
and voila you can install any OS even linux
moreover the new PCs have unformatted NTSF hard disks, so you have to reformat them in this format
Diagbox Windows 7
– anyway it takes 32bits whether for vista / seven or eight
– In any case with windows seven I have no particular problems it works pretty well. It seems to me that Windows 8 is not very different from the 7.
– with seven 32 bits you can do the van / can and all can
– with seven 64 only all can
– windows 7 or xp better
**** Tip: How to install Diagbox sw Windows 7 ****
you need to Disable UAC for Windows 7:
Open Control Panel
Go to User Accounts and Family Safety
Go to User Account
Go to Change User Account Control Settings
Chose when to be notified about changes to your computer –
Make it NEVER NOTIFY
Press OK ,
Load Diagbox , or read below first.
To turn off warnings about UAC
Go to control Panel
Go to System and Security
Go to Action Centre
Press change Action Centre Settings
De-Select UAC
Press OK
Now Load Diagbox
Source:
Diagbox software Windows 8
– Win7 / 8 in 32 bits does very well
– In Windows 8 32 bits, Diagbox 7.40 works well at home.
– with w8 32 the 2 protocols
– no problems with Windows 8 even upgrade to v7.11
– Even if it works I do not advise you to do the telecodage because pp2000 and lexia are done under kernel Xp mefie you it’s not because it works it’s operational to 100/100 (vecu) finally everyone does what he wants
– apparently strongly disadvised to run on Windows 8, but hey it may be able to do all the necessary test to see if it can really work or not otherwise than Windows xp
– 3 months that I use diagbox under windows 8 and pp2000 and lexia works very well just think to start the support in admin c is all
– Ditto for me with Diagbox 7.16 under win8 64.
I have not tested Lexia and PP2000
– diagbox 7.16 opens well under Windows 8 64 bit.it recognizes the wine of the car asks the dam but after pp2000 does not work.j have to try in admin mode similar pp2000 does not work
– Windows 8 not possible to put xp3 on a new machine
– no Lexia & PPS does not work under Windows 8 …
– Hi for my part I installed win8 32 everything works fine no problem I made diagnoses in pp200 and lexia for the old Peugeot and Citron no problem I also installed clip worm 131 also VCDS 11.11.4
– for my part everything works on windows 8- 32bits, I use XP sp3 compatibility mode to launch diagbox 7.19
more my interface is not flasche and the updates of this one not blocked
– I too diagbox 7.16 opens well under Windows 8 64 bits. It recognizes the wine of the car and works properly. pp2000 does not work
– I work with windows 8 32bits and I have no problem with remote or other.
– This is true on some new PC UEFI (bios) is set only Windows 8 by the motherboard manufacturer
PSA Diagbox Windows 10
– I have Diagbox 7.65 working fine on Windows 10 32 bit.
– I have windows 10 on my laptop but I have 3 virtual machines setup for Diagbox (7.65)/Diagbox (7.62 – Oflfine) / Planet
Its fiddly to set up, but once you have done it, you can move all 3 virtual machines onto another computer in seconds.
Plus you don’t have any compatibly issues!
– I have compatibility on Windows 10, although I’m not running up to 7.65, maybe I’ll give that update a go.
– Just ended up looking at this thread because I have a notification on my Diagbox which I recently installed on my laptop, that says do not install windows 10!
This seems to contradict the fact that its already running on windows 10 and its the 64bit vesrsion aswell
– Diagbox at the moment cannot run in Win 10
– No Diagbox dont work in Windows 10
ne pas installer Windows 10(in french) = dont install windows 10 (in english)
– Diagbox runs on windows 10 64bit with gpt
**** Tip: How to install Lexia 3 Diagbox on Windows 10****
provided that:
1- Hard Disk Controller is set to IDE/Legacy (not AHCI or SCSI),
2- Partition type is MBR (not GPT),
3- .NET 3.5 is installed,
4- Run DiagBox as Administrator..
In details… 4 points what you need to consider :
1- You are probably installing (Windows 10) as GPT, you may need to change to MBR, so that you can use IDE (Legacy) hard disk controller, else you will get the dreaded error 0.. Changing from (AHCI) to IDE may impose speed penalty; depending on your hardware..
Controller/Mode types:
• IDE (Integrated Drive Electronics) is the older HDD 40/44/80 pin parallel ATA interface drive. Setting this mode in the BIOS allows the newer SATA drive to emulate an old Parallel ATA drive (Suitable for Windows XP which did not support SATA at that time).
• AHCI (Advanced Host Controller Interface) supports newer faster and larger drives and has the NCQ (Native Command Queuing) extension, which allows hard disk drives to internally optimize read and write commands execution.
Partition types:
• MBR (Master Boot Record) cannot address more than 2.2TB drives and is limited to 4 primary partitions max.
• GPT (GUID Partition Table) supports partitions of more than 2TB.
Installing DiagBox on Windows where the BIOS is set to AHCI (for better SATA drive utilization) usually fails giving error 0. But it installs and runs on hard disks configured as IDE.
If your BIOS is set to AHCI and windows is installed on a GPT partition, Windows 10 will NOT boot (but Linux will) when you change the BIOS setting to IDE. So in order to boot Windows 10 with the BIOS set to IDE, the partition type needs to be changed to MBR first, then you set the BIOS to IDE or Legacy before installing DiagBox.
However, I have changed the type of Disk on my Windows 10 from IDE to SATA, and my DiagBox current installation still works, see attached photo !!!…
The best and easiest way is to add the other controller type and boot into Windows so that the drivers are loaded and Windows can boot either way before changing from one type to the other.
2- You need to install .NET 3.5 if you want to install or DiagBox v7.66 above. I also had Firefox installed.
3- You (may) need to plug-in the Lexia 3 interface and install the drivers “ACTIAPnPInstaller.exe” before installing DiagBox v7.01 to ensure the multyinstance driver is installed.
4- You need to run DiagBox as administrator or in XP compatibility mode for v7.74 and above. Otherwise you will get a message to reactivate.
DiagBox v7.76 is the latest and “may be” the last from Actia while moving to v8.xx. I don’t think any further development is expected for v7.xx, they are unlikely to support a “sunset” product, the release of the new “A.1281 Z” interface could be an indication!!
=======================
E-mail:buyobd@gmail.com
Skype:Marshall.obd2
Whatsapp:86-13476108995
Website : www.buyobdii.com
=======================