Микрофон, также известный под научным названием «Преобразователь», происходит от английского перевода слова transmitter. Это устройство, преобразующее звук в электрический сигнал. Распространенными типами являются динамические, конденсаторные, электретные и недавно появившиеся типы микрофонов с микрокремнием.
- Расположение аудиоразъема для микрофона
- Проверка драйвера звуковой карты для микрофона
- Загрузка и установка драйвера звуковой карты для микрофона
- Включение микрофона
- Настройки микрофона
- Обнаружение микрофона
Расположение аудиоразъема для микрофона
Красные изображения микрофона, как показано, на передней и задней панели компьютера – это аудиоразъемы для микрофона.
Проверка драйвера звуковой карты для микрофона
Нажмите правой кнопкой на [Start] («Пуск») — Нажмите на [Device Manager] («Диспетчер устройств»).
Нажмите на [Audio inputs and outputs] («Аудио входы и выходы»).
В случае ошибки нажмите правой кнопкой на [Microphone] («Микрофон») — выберите [Uninstall device] («Удалить устройство»), чтобы удалить имеющийся драйвер звуковой карты для микрофона.
Загрузка и установка драйвера звуковой карты для микрофона
Зайдите на официальный веб-сайт MSI — введите модель компьютера -нажмите Enter.
Нажмите [Download] («Загрузить»).
Нажмите [Driver] («Драйвер») — выберите свою операционную систему.
Выберите («аудиодрайвер»),- нажмите [download] («Загрузить»).
Зайдите в папку [Realtek HD Universal Drivers], — выберите папку [Realtek Audio Drivers], — дважды нажмите на [Setup] («Настройка»).
Выберите [Next] («Далее»).
Подождите, пока установится драйвер.
Нажмите [Finish] («Готово»), чтобы перезагрузить ваш компьютер для завершения установки.
Включение микрофона
Нажмите кнопку [Start] («Пуск») — выберите [Settings] («Настройки»).
Нажмите [Privacy] («Конфиденциальность»).
Выберите [Microphone] («Микрофон») на левой панели, убедитесь, что [Allow apps to use voice activation] («Разрешить приложениям доступ к микрофону») и [Choose which apps can use voice activation] («Выбрать приложения, которые могут получать доступ к микрофону») переключены в положение [On] («Вкл.»), чтобы обеспечить доступ к микрофону во всех программах.
Настройки микрофона
Нажмите правой кнопкой по значку звука на панели задач — выберите [Open volume mixer] («Открыть микшер громкости»).
Нажмите на значок [System Sounds] («Системные звуки»).
Выберите [Recording] («Запись»), нажмите правой кнопкой на [Stereo Mix] («Стерео микшер») [Disable] («Отключено»).
Нажмите правой кнопкой на [Microphone] («Микрофон»), — выберите [Properties] («Свойства»).
Нажмите [Levels] («Уровни»), переместите стрелку на пункте [Microphone] («Микрофон») вправо до упора и на пункте [Microphone Boost] («Усиление микрофона») до середины, затем нажмите OK.
Обнаружение микрофона
Вернитесь на вкладку [Recording] («Запись») для проверки микрофона, если полоски громкости загораются и гаснут, то микрофон теперь готов к приему звука.


99,9% современных ноутбуков идут со встроенным микрофоном (кстати, многие пользователи, не зная это, покупают отдельный внешний микрофон).
Правда, качество работы этой «встройки» далеко всегда идеально, но тем не менее, для каких-то разовых переговоров вполне достаточно. 👌
В этой статье рассмотрю (кратко) как его можно включить, и из-за чего иногда это не удается сделать. Также затрону тему подключения внешнего микрофона. Думаю, статья пригодится всем, кто хочет начать вести сетевые переговоры. ☎
Если у вас проблема с микрофоном на наушниках (например, вас никто не слышит), рекомендую ознакомиться вот с этой инструкцией
Это первое, с чего бы я порекомендовал начать. Дело в том, что у большинства все в порядке с самим микрофоном (т.е. физически он исправен) , установлены все драйвера и в порядке ПО — но микрофон не работает из-за того, что он выключен в настройках ОС !
Либо просто по умолчанию в качестве микрофона выбрано другое устройство (которое не передает звук ✌) .
Включаем микрофон / Запись / Windows 10
попробуйте что-нибудь сказать во включенный микрофон: вы должны увидеть, как начнет «бегать» зеленая полоска (Это все в той же вкладке «Запись» , см. пример ниже 👇).
кстати, если кто не знает: встроенный микрофон у ноутбуков, обычно, располагается над экраном, рядом с веб камерой. См. фото ниже.
Где обычно располагается микрофон на ноутбуке
«Я слышу себя в наушниках, когда говорю в микрофон» — как отключить данный режим в Windows
Кнопка для вкл./откл. микрофона на корпусе устройства
На ряде ноутбуков есть спец. вынесенные кнопки для включения/отключения динамиков и микрофона, регулировки их громкости. Пример на фото ниже — одна из моделек Lenovo.
Разумеется, проверьте, не задан ли «тихий» режим вашего устройства благодаря этим «штукам».
Ноутбук Lenovo — откл. динамики и микрофон
Кстати, быстрая клавиша для активации микрофона может быть вынесена и на одну из функциональных клавиш F1-F12. Примечание : нажимают их одновременно с клавишей Fn!
Откл. микрофон / функциональная клавиша ноутбука
Не заклеен ли микрофон
Многие пользователи в целях безопасности заклеивают веб-камеру ноутбука (чтобы никто не мог подсматривать за ними). Но вместе с камерой, заклеивается и микрофон — в результате вас просто не слышно.
Выход: либо убрать наклейку, либо сделать ее меньше, чтобы она перекрывала только «глазок» камеры.
Могут ли через веб-камеру смотреть за мной? Как защитить устройство от взлома — разбор вопроса
Обратите внимание также на отверстие под микрофон: не забилось ли оно пылью, нет ли там какого-нибудь мусора и пр.
Установлены ли драйвера на микрофон
Даже если вы купили ноутбук в магазине и не переустанавливали на нем ОС — может так быть, что часть драйверов на нем не установлена.
Вообще, конечно, современная Windows 10 распознает и устанавливает драйвера для большинства оборудования, в т.ч. и микрофонов (но все-таки, вдруг этого не произошло. ).
Чтобы посмотреть, установлен ли драйвер для вашего микрофона, необходимо воспользоваться 👉 диспетчером устройств. Самый простой способ открыть его — нажать сочетание клавиш Win+Pause Break , и в меню слева выбрать искомую ссылку.
В диспетчере устройств раскройте вкладку «Аудиовыходы и аудиовходы» и посмотрите, есть ли у вас устройства в названиях которых есть слово «Микрофон. « («Microphone»). 👇
Обратите внимание, что напротив них не должны «гореть» восклицательные желтые знаки.
Чтобы попробовать обновить драйвер: выберите устройство, и затем в меню нажмите по значку с зеленой стрелкой
(см. скрин ниже).
Диспетчер устройств — обновление драйвера
Как будет выглядеть устройство в диспетчере задач, для которого нет драйвера (в качестве примера)
Для автоматического обновления драйверов на ПК/ноутбуке, рекомендую воспользоваться программой Driver Booster
Кстати, после установки драйвера в трее (рядом с часами), либо 👉 в панели управления в разделе «Оборудование и звук» , должна появиться ссылка на его настройку (например, панель управления Realtek, Smart Audio, Dell Audio и пр.) .
Нет значка от диспетчера Realtek HD! Как войти в панель управления Realtek, а то никак не могу настроить звук
Оборудование и звук / Кликабельно
В панели управления драйвера (см. пару скринов ниже 👇) вы сможете детально настроить звучание (фильтры, окружение, эффекты и пр.) и микрофон.
Кстати, проверьте, чтобы в настройках драйвера он был включен и уровень его громкости был на максимуме.
Smart Audio — настройка работы драйвера (эффекты, тонкая настройка звука, микрофона, записи)
Если вы хотите использовать внешний микрофон
При подключении внешнего микрофона (а многие останавливаются на наушниках с микрофоном) обратите внимание на аудио-выходы на ноутбуке. Сейчас можно встретить 2 разных варианта:
- гарнитурный разъем (на более новых устройствах). На нем есть характерный значок: наушники + микрофон.
- классические аудио-разъемы (см. фото ниже 👇).
Классические (слева) и гарнитурный (справа) разъем(ы)
Суть в том, что, если вы подключите микрофон с классическим разъемом к гарнитурному разъему (или наоборот) — есть вероятность, что он у вас не заработает корректно (хотя часто бывают исключения) .
Обратите внимание, что у них даже штекеры с разным количеством контактов (у гарнитурного их 4).
Гарнитурный (слева) штекер и классический (справа)
Если так получилось, что у вас на ноутбуке (например) стоит гарнитурный разъем, а вы купили обычные компьютерные наушники с микрофоном (с классическим штекером) — то просто докупите переходник. Их сейчас достаточно много, и можно найти практически для всех случаев (один из них представлен на фото ниже).
Переходник для подключения классических наушников с микрофоном к гарнитурному разъему

Если вы не знаете, где можно купить подобные переходники, рекомендую воспользоваться 👉 китайскими онлайн-магазинами . В них можно найти всю эту необходимую компьютерную «мелочь» по весьма низким ценам.
Источник
В ноутбуке не работает встроенный микрофон
В 99,9% случаев ноутбук оснащен встроенным микрофоном, что позволяет без дополнительного оборудования записывать голос, общаться в программах с голосовыми звонками, записывать видео с веб-камеры и т.д. Сегодня же будет подробнее рассмотрена проблема, когда встроенный микрофон в ноутбук отказывается работать.
Проблема неработоспособности микрофона достаточно широко распространена как для ноутбуков, так и для стационарных компьютеров, которым, как правило, требуется установка отдельного микрофона. На возникновение подобной проблемы могут повлиять различные факторы, которые и будут подробнее рассмотрены в статье.
Причина 1: отсутствие необходимых драйверов
Одна из наиболее распространенных причин возникновения проблемы, но в данном случае, как правило, не будет работать и звук из встроенных динамиков вашего ноутбука.
Поскольку оборудование (в нашем случае микрофон) встроено в ноутбук, то для того, чтобы наладить его работу между ноутбуком и операционной системой, на нем должно стоять специальное программное обеспечение, более известное как драйвера. Первым нашим шагом мы проверим, имеются ли вообще драйвера для микрофона.
Для этого откройте меню «Панель управления», а затем пройдите к разделу «Система» (для удобства поиска нужного раздела можно воспользоваться строкой поиска или выставить режим отображения пунктов меню «Мелкие значки»).
В левой области окна сделайте выбор в пользу раздела «Диспетчер устройств».
На экране появится новое окно, в котором вы и сможете отслеживать состояние драйверов для того или иного устройства. В нашем же случае нам потребуется развернуть пункт «Звуковые, игровые и видеоустройства». Если под данным пунктом вы видите параметр, например, «Неизвестное устройство», или около наименования микрофона значится иконка с желтым восклицательным знаком, можно подвести итог, что проблема заключается именно в драйверах на микрофон.
Исправить проблему можно следующим образом: перейдите на официальный сайт производителя вашего ноутбука и выполните поиск на сайте, указав точную модель вашего лэптопа.
В результатах поиска вам потребуется пройти на страницу вашего ноутбука, а затем открыть раздел с дополнительным программным обеспечением и драйверами, указав свою версию операционной системы (разрядность тоже имеет значение). В разделе с драйверами вы, скорее всего, не найдете драйвера конкретно для микрофона, поэтому вам потребуется загрузить аудио-драйвера, которые, как правило, и включают в себя драйвер для встроенного микрофона вашего ноутбука.
Загрузив необходимое программное обеспечение, вам потребуется установить его на компьютер (делается это точно таким же образом, как и установка любой другой программы). В завершение вам лишь остается перезагрузить компьютер.
Причина 2: сбой в работе микрофона
ОС Windows не всегда может работать корректно, в связи с чем отдельные устройства могут периодически давать сбой в работе. Можно предположить, что здесь и возникла проблема с работой микрофона.
Прежде всего, перезагрузите компьютер. После щелкните в трее по иконке динамика правой кнопкой мыши и в высветившемся контекстном меню выберите пункт «Записывающие устройства».
На экране отобразится окно с активной вкладкой «Запись». В ней должен отображаться ваш микрофон. Если нет, щелкните по любой свободной области в данном окне правой кнопкой мыши и во всплывшем окне поставьте галочки около пунктов «Показать отключенные устройства» и «Показать отсоединенные устройства».
Щелкните по микрофону правой кнопкой мыши. Если в контекстном меню вы видите пункт «Включить», активируйте работу микрофона. Если вы видите пункт «Отключить», щелкните по ней, а затем включите микрофон (это необходимо, чтобы перезагрузить работу устройства).
Теперь произнесите что-либо или пошумите в микрофон. Рядом с его иконкой располагается бегущая строка, которая фиксирует уровень шума микрофона. В норме, конечно, она должна двигаться. Если вы видите, что данная полоса реагирует на звуки, значит, микрофон работает нормально.
Причина 3: неправильно настроенный микрофон
Можно предположить, что ОС Windows неправильно настроила уровень чувствительности микрофона, из-за чего вам кажется, что он и вовсе не работает. Чтобы проверить данную вероятность причины, щелкните по иконке динамика в трее правой кнопкой мыши и в отобразившемся контекстном меню выберите пункт «Записывающие устройства».
Выделите свой микрофон одним щелчком левой кнопки мыши, а ниже щелкните по пункту «Свойства».
Пройдите ко вкладке «Уровни». Если оба ползунка находятся на низком уровне, вам потребуется переместить их правее. Сохраните изменения и проверьте работоспособность микрофона.
Причина 4: микрофон занят другой программой
В том случае, если, например, в попытке поговорить в программе Skype вы столкнулись с проблемой неработоспособности микрофона, тогда можно подумать о том, что микрофон мог быть занят другой программой.
Запустите диспетчер задач сочетанием клавиш Ctrl+Shift+Esc, а затем внимательно просмотрите активные программы на компьютере. Если вы видите работающую программу, которая предположительно может использовать в своей работе микрофон, обязательно завершите ее работу. Таким образом лучше всего поступить со всеми программами, работа которых в данный момент вам не нужна.
Обратите внимание, некоторые веб-сервисы, с которыми вы работаете в браузере, также могут «забирать» работу микрофона, например, если вы включали онлайн-сервис для общения или веб-приложение для записи видео с веб-камеры. По возможности закройте неиспользуемые вкладки в браузере или вовсе закройте веб-обозреватель.
Причина 5: микрофон не выбран в программе
Если к вашему компьютеру подключены иные микрофоны, обязательно отключите их. Теперь, воспользовавшись поиском Windows, найдите стандартную программу «Запись голоса» («Запись звука»). Щелкните по иконке микрофона, чтобы начать запись.
Если, прослушав готовую запись, вы понимаете, что микрофон работает нормально, но в вашей программе, например, в Skype, микрофон работать отказывается, можно подумать о том, что микрофон попросту не выбран в программе.
Например, для того, чтобы выбрать нужный микрофон в Skype, вам потребуется щелкнуть по кнопке «Инструменты», а затем пройти к разделу «Настройки».
В левой области окна пройдите к разделу «Настройка звука» и убедитесь, что в графе «Микрофон» выбрано верное устройство. Кроме того, деактивировав автоматическую настройку громкости микрофона, вы можете задать уровень чувствительности самостоятельно, например, установив ползунок в самое высокое положение.
Причина 6: неработоспособность микрофона
Заключительная причина рассматриваемой нами проблемы. В данном случае встроенный микрофон может и вовсе не работать в вашем ноутбуке. Проблема может быть достаточно проста, например, нужный шлейф был случайно отключен, но и куда серьезнее – микрофон полностью вышел из строя.
В данном случае мы видим два решения: обращение в сервис, где смогут произвести диагностику ноутбука, выявить причину проблемы и своевременно ее устранить, либо же подключение внешнего микрофона через специальный выход (как правило, в ноутбуках выход для наушников и микрофона берет на себя один и тот же разъем).
Надеемся, какой-либо из способов, приведенных в статье, помог вам решить проблему. Кроме этого, если вы имеется свой метод устранения неполадки, поделитесь им в комментариях.
Источник
Содержание
- Устранение проблем с микрофоном
- Убедитесь, что у приложений есть доступ к микрофону
- Другие пользователи не слышат меня
- Громкость микрофона слишком низкая или вообще не работает
- Убедитесь, что у приложений есть доступ к микрофону
- Другие пользователи не слышат меня
- Громкость микрофона слишком низкая или вообще не работает
- Другие пользователи не слышат меня во время звонков Skype
- Не работает микрофон на ноутбуке с Windows 10: почему и что делать?
- Почему не работает микрофон в Windows 10, 8 или 7, и что делать в 2019? 🎤🛠️💻
- Не работает микрофон в Windows 10 Что делать?
- Не работает микрофон в Windows 10 [решение]
- Что делать, если не работает микрофон
- Проверьте настройки конфиденциальности
- Настройка устройств звукозаписи
- Установлены ли «родные» драйвера. Настройки драйверов
- По поводу Skype, Steam и др. приложений для разговоров
- На что еще обратить внимание
- Что делать, если не работает микрофон в Windows 10
- Способы включения микрофона штатными средствами Windows 10
- Использование средства поиска и устранения неполадок
- Активация микрофона в панели управления звуком
- Настройки конфиденциальности
- Обновление драйверов звуковой карты
- Удаление обновлений системы
- Настройки сторонней программы
- Устранение аппаратных проблем
- Заключение
- Микрофон подключен, но не работает в Windows 10
- Способ 1: Включение микрофона
- Способ 2: Выдача разрешений на управление микрофоном (Windows 10 1803 и новее)
- Способ 3: Удаление обновлений ОС
- Способ 4: Устранение аппаратных проблем
Устранение проблем с микрофоном
Если у вас возникают проблемы с функциями микрофона, следующие сведения помогут вам определить и устранить эти проблемы.
Убедитесь, что у приложений есть доступ к микрофону
Если после обновления Windows 11 ваш микрофон не обнаружен, может потребоваться предоставить приложениям разрешение на его использование. Для этого выполните следующие действия.
Выберите Пуск> Параметры> конфиденциальности & безопасности> Микрофон и убедитесь, что включен доступ к микрофону.
Убедитесь, что включено приложение «Доступ к микрофону», а затем выберите приложения, к которым у них есть доступ. Классические приложения не отображаются в этом списке.
Если вы хотите предоставить доступ к классическим приложениям, убедитесь, что включено приложение «Позволить классическим приложениям получать доступ к микрофону». Отключить доступ к микрофону для отдельных приложений нельзя.
Другие пользователи не слышат меня
Попробуйте выполнить следующие действия.
Если ваша гарнитура оснащена кнопкой выключения звука, убедитесь, что она не нажата.
Убедитесь, что микрофон или гарнитура правильно подключены к компьютеру.
Убедитесь, что в качестве системного устройства для записи звука по умолчанию используется микрофон или гарнитура. Вот как это сделать в Windows 11:
Выберите Начните > Параметры > Системный > Звук.
Чтобы проверить микрофон, говорите в нем. В областиГромкость убедитесь, что синяя Windows вас слышит.
Громкость микрофона слишком низкая или вообще не работает
Попробуйте выполнить следующие действия.
Убедитесь, что микрофон или гарнитура правильно подключены к компьютеру.
Убедитесь, что микрофон правильно размещен.
Увеличьте громкость микрофона Вот как это сделать в Windows 11:
Выберите Начните > Параметры > Системный > Звук.
На вкладеВход выберите микрофон, чтобы увидеть его свойства.
При громкостиввода убедитесь, что синяя греза корректируется при проговоре микрофона.
Если это не так, перейдите к проверкам микрофона и Начать тестирование. Это поможет вам устранить неполадки с микрофоном.
Если у вас возникают проблемы с функциями микрофона, следующие сведения помогут вам определить и устранить эти проблемы.
Убедитесь, что у приложений есть доступ к микрофону
Если после обновления Windows 10 микрофон вашего устройства не обнаружен, может потребоваться предоставить разрешение приложениям на его использование.
Другие пользователи не слышат меня
Попробуйте выполнить следующие действия.
Если ваша гарнитура оснащена кнопкой выключения звука, убедитесь, что она не нажата.
Убедитесь, что микрофон или гарнитура правильно подключены к компьютеру.
Убедитесь, что в качестве системного устройства для записи звука по умолчанию используется микрофон или гарнитура. Вот как это можно сделать в Windows 10.
Убедитесь, что в области Вход в поле Выбор устройства входа выбран микрофон.
Чтобы проверить микрофон, проговорите его и проверьте микрофон, чтобы убедиться, Windows вас слышно.
Громкость микрофона слишком низкая или вообще не работает
Попробуйте выполнить следующие действия.
Убедитесь, что микрофон или гарнитура правильно подключены к компьютеру.
Убедитесь, что микрофон правильно размещен.
Увеличьте громкость микрофона Вот как это можно сделать в Windows 10.
Убедитесь, что в области Ввод в поле Выбор устройства ввода выбран микрофон, затем выберите Свойства устройства.
На вкладке Уровни окна свойств микрофона нужным образом настройте ползунки Микрофон и Усиление микрофона, затем выберите ОК.
Проговорите микрофон во время проверки в области Проверка микрофона, чтобы убедиться, что параметры работают. Если линия перемещается слева направо, ваш микрофон работает. Если вы не видите никаких изменений, микрофон не забирает звук.
Другие пользователи не слышат меня во время звонков Skype
Убедитесь, что в качестве устройства для записи звука в Skype по умолчанию используется микрофон или гарнитура. Для этого выполните следующие действия.
В области & видеов областиМикрофон убедитесь, что выбран микрофон или гарнитура.
В области Динамикивыберите динамик или гарнитуру.
Источник
Не работает микрофон на ноутбуке с Windows 10: почему и что делать?
Одним из преимуществ ноутбука является то, что он с завода комплектуется некоторыми очень необходимыми устройствами.
Например, на большинстве ноутбуков есть встроенные микрофон, веб-камера и тачпад.
Но, наличие этих устройств еще не гарантирует, что они будут работать. В некоторых случаях пользователи сталкиваются с тем, что на их ноутбуке не работает микрофон.
Если вы также обнаружили такую проблему, то этот материал должен вам помочь. Здесь мы рассмотрим три наиболее частые причины проблем с микрофоном на ноутбуках.
Причина № 1. Микрофон отключен с помощью комбинации клавиш или специальной кнопки.
Если у вас не работает микрофон на ноутбуке, то в первую очередь нужно проверить не отключен ли он. Дело в том, что на многих ноутбуках предусмотрена специальная комбинация клавиш с клавишей Fn, которая отключает микрофон. Если эту комбинацию случайно нажать, то микрофон не будет работать.
Внимательно изучите ряд функциональных клавиш на своем ноутбуке (клавиши F1, F2, F3 и т.д.). Возможно на одной из этих клавиш вы найдете изображение перечеркнутого микрофона. Например, на картинке внизу такое изображение находится на клавише F3. Это изображение означает, что для включения или отключения микрофона данную клавишу нужно нажать вместе с клавишей Fn. Нажмите найденную комбинацию клавиш и проверьте работу микрофона.
В некоторых случаях для отключения микрофона на ноутбуке предусмотрена отдельная аппаратная или сенсорная кнопка. Например, на фото внизу такая кнопка находится рядом с кнопкой включения ноутбука.
Если у вас есть такая кнопка, то нажмите на нее и еще раз проверьте работу микрофона.
Причина № 2. Микрофон отключен в настройках Windows 10.
Кроме этого, микрофон может быть отключен в настройках Windows 10. Поэтому если на вашем ноутбуке не работает микрофон, то вам нужно кликнуть правой кнопкой мышки по иконке динамика в правом нижнем углу экрана и перейти в раздел «Записывающие устройства».
В результате перед вами откроются настройки микрофона (окно «Звук» на вкладке «Запись»). Здесь нужно кликнуть правой кнопкой по микрофону и выбрать «Включить».
Если здесь микрофон уже включен, то выделите микрофон мышкой и перейдите в «Свойства».
В результате откроется окно со свойствами микрофона. Здесь внизу окна нужно открыть выпадающее меню и выбрать «Использовать это устройство (вкл)».
Дальше нужно перейти на вкладку «Уровни» и выставить все значения на максимум.
После этого нужно закрыть все окна нажатием на кнопку «ОК» и еще раз проверить микрофон, если проблема была в этом, то он заработает.
Причина № 3. Микрофон не работает из-за отсутствия драйверов звуковой карты.
Также микрофон на ноутбуке может не работать из-за отсутствия драйверов для звуковой карты. Чтобы проверить установлен ли драйвер нужно будет открыть «Диспетчер устройств». Это можно сделать по-разному, например, вы можете нажать комбинацию клавиш Win+R и в открывшемся окне выполнить команду «mmc devmgmt.msc».
После открытия «Диспетчера устройств» нужно раскрыть раздел «Звуковые, игровые и видеоустройства». Если драйвер установлен, то здесь будет указано название звуковой карты (На скриншоте внизу это «Sound Blaster Audigy Fx»). Если же драйверов нет, то звуковая карта будет отображаться как «Неизвестное устройство».
При необходимости драйверы можно установить с диска, который шел в комплекте с ноутбуком. Но, лучше скачать драйвер с сайта производителя. В этом случае вы получите самую свежую версию драйверов. Делается это достаточно просто, заходим на сайт производителя ноутбука, находим там раздел с драйверами, находим свою модель ноутбука и скачиваем драйверы для аудио-карты.
Установка драйвера ничем не отличается от установки обычной программы. Нажимаем несколько раз «Далее» и все готово. После установки драйверов перезагрузите компьютер и снова проверьте работу микрофона.
Почему не работает микрофон в Windows 10, 8 или 7, и что делать в 2019? 🎤🛠️💻
Не работает микрофон в Windows 10 Что делать?
Источник
Не работает микрофон в Windows 10 [решение]
Да, к сожалению, Windows 10 иногда обновляется без разрешения пользователя (обновление, кстати, можно отключить! Да, и судя по последним новостям, эту политику хотят «смягчить». ).
Что касается микрофона : в подавляющем большинстве случаев он перестает работать из-за настроек конфиденциальности (смешно 😉. Вводят такие «жесткие» настройки приватности, и в тоже время сама Windows 10 «следит» за пользователем. ).
Итак, теперь ближе к теме.
Что делать, если не работает микрофон
Проверьте настройки конфиденциальности
Это первое с чего следует начать. Необходимо открыть параметры Windows, нажав Win+i (не путайте с панелью управления), раздел «Конфиденциальность» (см. скрин ниже 👇).
Примечание : чтобы открыть параметры Windows, нажмите сочетания кнопок Win+i, либо воспользуйтесь меню ПУСК.
Параметры Windows / Кликабельно
Далее во вкладке «Микрофон» сделайте следующее:
Параметры конфиденциальности в Windows 10 | Кликабельно
После внесения изменений в раздел конфиденциальности, перезапустите ОС Windows, попробуйте заново открыть приложение и проверить микрофон. В большинстве случаев, подобные «манипуляции» возвращают работу микрофона.
Настройка устройств звукозаписи
Пожалуй, это второе, на что нужно обратить внимание.
Дело тут в том, что при определенных настройках, звук с микрофона может стать практически не слышимым (т.е. он вроде и есть, но едва различимый).
Для проверки подобных настроек, рекомендую открыть панель управления Windows, раздел «Оборудование и звук/Звук» (см. пример на скрине ниже 👇).
Далее перейдите во вкладку «Запись» и откройте свойства текущего микрофона.
Свойства текущего микрофона
Включено ли устройство
Во вкладке «Прослушать» проверьте, чтобы стояла галочка напротив пункта «Продолжать работу при переходе на питание от аккумулятора» (иначе, в некоторых случаях, для экономии заряда батареи микрофон может выключаться).
Продолжать работу при переходе на питание от аккумулятора
Во вкладке «Уровни» проверьте:
Во вкладке «Эффект микрофона» я порекомендую для начала вообще отключить все эффекты (при определенных условиях, тоже подавление шума может подавлять и ваш голос в том числе. ). 👇
Отключаем эффекты микрофона
Ну и в последней вкладке «Дополнительно» попробуйте поменять разрядность и частоту дискретизации: установите в режим, например, 24 бит, 48000 Гц (студийная запись). 👇
Формат по умолчанию
Сохранение измененные настройки и проверьте заново работу микрофона.
Установлены ли «родные» драйвера. Настройки драйверов
При установке (обновлении*) Windows 10 инсталлирует в систему «универсальный» драйвер микрофона, который далеко не всегда корректно работает. Поэтому, после установки системы, я всегда рекомендую обновлять драйвер, загрузив его с официального сайта вашего оборудования.
Кстати, там же вы можете запустить автоматическое обновление драйвера (достаточно кликнуть по устройству правой кнопкой мышки).
👉 Как можно обновить драйвер микрофона:
👉 Рекомендация!
Если ваш микрофон достаточно старый, возможно, что для него просто нет драйвера для Windows 10. В этом случае можно либо установить на ПК более старую ОС, либо купить более современный микрофон.
Купить микрофон можно по бросовым ценам в китайских-интернет магазинах (если поймать акцию + воспользоваться сервисом кэшбек). Об этом можете узнать здесь.
Кстати, после обновления и установки драйверов, не забудьте зайти в их настройки и проверить уровни громкости, эффекты и пр. параметры. Как правило, они имеют более приоритетное значение, чем настройки звука в Windows.
Настройка звука, микрофона
По поводу Skype, Steam и др. приложений для разговоров
В Steam, на мой взгляд, настроек для микрофона еще больше (раздел «Голос» ). Можно настроить громкость (в т.ч. выходную), проверить его работу, можно задать определенную клавишу для передачи звука, указать вручную микрофон (актуально, если у вас их несколько).
На что еще обратить внимание
1) один разъем для наушников
2) Попробуйте запустить средство отладки и поиска неисправностей
За что следует поблагодарить разработчиков Windows 10 — так это за появление все большого числа мастеров устранения неполадок. Суть этого мастера в том, что ОС Windows в автоматическом режиме попытается найти и устранить причину неисправности. Во многих случаях помогает решить проблему.
Чтобы запустить средство отладки : откройте параметры Windows (сочетание кнопок Win+i), далее откройте раздел «Обновление и безопасность/устранение неполадок», инструмент «Запись звука» (см. скрин ниже 👇).
В течении минуты-другой Windows «задумается», а потом предложит варианты решений (в качестве примера см. скрин ниже 👇).
Набор микрофонов (или стерео-микшер)
3) Проверьте состояние гнезд, кабеля
Кабель перегнут (скручен)
4) Обратите внимание на телефон (может создавать шум/помехи)
Отмечу, что подобное может происходить и из-за радио-телефонов, раций, различных гаджетов и приставок. Можно, конечно, попробовать экранировать устройства, но лучше просто разместить в разные стороны стола.
Источник
Что делать, если не работает микрофон в Windows 10
Чаще всего в Windows 10 не работает микрофон по причине неверно заданной системной конфигурации. Для устранения неисправности потребуется изменить соответствующие параметры. Если проблема заключается в аппаратной составляющей, необходимо вмешательство в комплектующие устройства с последующей заменой поврежденных деталей.
Способы включения микрофона штатными средствами Windows 10
Если Windows 10 не видит микрофон, рекомендуется внести правки в настройки операционной системы (ОС). Сделать это можно вручную или посредством предустановленных отладочных средств.
Использование средства поиска и устранения неполадок
Когда гарнитура компьютером определяется, но голос на записи не слышен, потребуется воспользоваться средством устранения неполадок. Пошаговое руководство:
Специальная служба проверит состояние работы звукозаписывающего устройства и предложит сценарии решения проблемы.
Активация микрофона в панели управления звуком
Если звук пропал при подключении устройства к передней панели персонального компьютера (ПК), необходимо внести изменения в меню управления:
Если параметр был установлен изначально, потребуется проверить параметры уровня чувствительности записи. Для этого в том же окне необходимо:
Обратите внимание! В зависимости от используемой гарнитуры в меню может находиться второй ползунок « Усиление микрофона ». Этот параметр следует изменять в случае низкой громкости записи голоса.
Настройки конфиденциальности
Если в Windows 10 перестал работать микрофон после переустановки ОС, причина может заключаться в неверно заданных параметрах конфиденциальности.
Обновление драйверов звуковой карты
Если микрофон подключен, но не реагирует на голос, рекомендуется выполнить проверку драйвера Realtek и при необходимости установить последнюю версию программного обеспечения.
После установки новой версии софта компьютер необходимо перезапустить и повторно проверить работоспособность.
Важно! Для упрощения выполнения поставленной задачи рекомендуется воспользоваться специальными приложениями для инсталляции драйверов: Driver Booster, DriverPack Solution, Driver Hub или Snappy Driver Installer.
Удаление обновлений системы
Если микрофон стал недоступен для использования после установки обновлений ОС, потребуется выполнить деинсталляцию:
Настройки сторонней программы
Если нет звука микрофона в определенных приложениях, необходимо выполнить настройку программного обеспечения. Каждый случай индивидуальный, но с характерными чертами. В качестве примера будет использоваться Скайп.
Обратите внимание! В этом же меню можно проверить работу гарнитуры, нажав по пункту « Сделать бесплатный пробный звонок ».
Устранение аппаратных проблем
Аппаратные неисправности требуют вмешательства непосредственно в работу оборудования устройства. Сначала рекомендуется проверить, отображается ли микрофон в системе. Для этого нужно перейти в панель управления звуком, как было описано ранее. Если иконка микрофона отсутствует, потребуется проверить соответствие разъемов в компьютере со штекером или USB- кабелем (в зависимости от модели гарнитуры).
Подключается микрофон на передней или задней панели системного блока в аудиоразъем красного цвета. В ноутбуках располагается на одной из боковых панелей. Для корректной работы требуется гибридный штекер, отвечающий за работу микрофона и динамиков.
Если устройство подключено верно, но звука нет, проблема заключается в неисправности оборудования. Рекомендуется обратиться в сервисный центр за ремонтом.
Заключение
Для настройки работы звукозаписывающей гарнитуры требуется задать верные параметры системы. Универсального способа исправления проблемы нет, следует поэтапно выполнять описанные в статье инструкции. Если вернуть работоспособность устройства не получилось, необходим ремонт.
Источник
Микрофон подключен, но не работает в Windows 10
Способ 1: Включение микрофона
Может оказаться так, что устройство для звукозаписи отключено. Проверить его состояние и включить можно следующим образом:
В случае когда это не так, выделите элемент, щёлкните по нему ПКМ, затем воспользуйтесь кнопкой «Включить».
Далее кликните по пункту «По умолчанию».
Если включение не дало результатов или же устройство уже включено, это означает, что причина проблемы заключается в другом и следует воспользоваться одним из способов ниже.
Способ 2: Выдача разрешений на управление микрофоном (Windows 10 1803 и новее)
Пользователям «десятки» 1803 и выше может понадобиться дополнительно выдать разрешения на управление устройством для звукозаписи. Это делается через «Параметры».
Переведите переключатель в положение «Вкл».
Ознакомьтесь со списком программ, которым разрешено пользоваться звукозаписью, и включите по отдельности те, которые нужны вам.
Способ 3: Удаление обновлений ОС
Также источником сбоев может оказаться некорректно установленное или проблемное обновление для Виндовс, поэтому разумным будет их удалить.
Способ 4: Устранение аппаратных проблем
Нередко подключённый микрофон не функционирует корректно из-за аппаратных дефектов с ним или целевым компьютером. Для выявления таких неполадок выполните следующие действия:
Нельзя исключать и поломки выходов и/или платы, поэтому продиагностируйте и их.
Таким образом, мы рассмотрели причины, по которым подключённый к компьютеру с Windows 10 микрофон может не распознаваться, и указали методы устранения этой ошибки.
Помимо этой статьи, на сайте еще 12350 инструкций.
Добавьте сайт Lumpics.ru в закладки (CTRL+D) и мы точно еще пригодимся вам.
Отблагодарите автора, поделитесь статьей в социальных сетях.
Источник
-
Главная -
Драйверы
-
Звуковые карты
- Звуковые карты MSI
Скачать DriverHub
Веб-версия DriverHub может содержать не все драверы MSI. Установите DriverHub, чтобы получить доступ к полной базе драйверов.
| Веб-версия | DriverHub для Windows | |
|---|---|---|
| Полный каталог драйверов | ||
| Автоматическая установка драйверов |
Скачать и обновить нужные драйверы автоматически
Версия: 1.3.7.1452 для Windows 7, 8, 10 и 11
Бесплатное ПО
В комплекте идет опциональное ПО
- Yandex Browser
- Opera Browser
- Avast Free Antivirus
- World of Tanks
- World of Warships
- MSI CR41 0M
- MSI CR43 6M
- MSI CR430
- MSI CR61 0M
- MSI CR62 2M
- MSI CR62 6M
- MSI CR62 7ML
- MSI CR650
- MSI CR70 0M
- MSI CR72 6M
- MSI CR72 7ML
- MSI CX61
- MSI CX61 2QC (GT 920M)
- MSI CX70
- MSI Enjoy 7 +
- MSI ER710
- MSI EX300
- MSI EX310
- MSI EX400
- MSI EX600
- MSI EX600 YA Edition
- MSI EX610
- MSI EX620
- MSI EX623
- MSI EX625
- MSI EX630
- MSI EX700
- MSI EX705
- MSI EX710
- MSI EX720
- MSI GE60 0NC
- MSI GE60 0ND
- MSI GE60 2PL APACHE
- MSI GE60 APACHE PRO (GTX 960M)
- MSI GE62 7RE CAMO SQUAD LIMITED EDITION
- MSI GE62 APACHE (GTX 960M)
- MSI GE62 APACHE (GTX 965M)
- MSI GE62 APACHE PRO (6TH GEN) (GTX 960M)
- MSI GE62 APACHE PRO (6TH GEN) (GTX 970M)
- MSI GE62 APACHE PRO (GTX 970M)
- MSI GE62VR 7RF CAMO SQUAD LIMITED EDITION
- MSI GE70 0NC
- MSI GE70 0ND
- MSI GE70 APACHE PRO (GTX 960M)
- MSI GE72 APACHE (GTX 960M)
- MSI GE72 APACHE (GTX 965M)
- MSI GE72 APACHE PRO (6TH GEN) (GTX 960M)
- MSI GE72 APACHE PRO (6TH GEN) (GTX 970M)
- MSI GE72 APACHE PRO (GTX 970M)
- MSI GE73 7RC RAIDER
- MSI GF62 7RE
- «
- 1
- 2
- 3
- 4
- 5
- »
Не заряжается ноутбук MSI — что делать?
Не включается ноутбук MSI — что делать?
MSI Ноутбуки драйверы для Windows помогут настроить работу устройств и исправить ошибки. Бесплатные драйверы на Ноутбуки MSI собраны с официальных сайтов производителя.
DriverHub
Установите программу DriverHub и исправьте все проблемы с драйверами.
Скачать
Содержание
- Не работает микрофон на ноутбуке или ПК? Рассказываем как это исправить
- Тонкие настройки уровня сигнала
- Правильные аудио драйверы для микрофона
- Настройка программы
- Механическая настройка девайса
- Вывод
- Что делать, если ноутбук не видит микрофон
- Суть проблемы
- Основные причины неполадки с микрофоном
- Как исправить ошибку с внешним микрофоном или наушниками
- Проверка работоспособности разъема
- Проверка соединения с беспроводным микрофоном
- Запуск средств устранения неполадок Windows
- Доступность микрофона в параметрах Windows
- Проверка активности микрофона
- Обновление аудиодрайверов
- Установка устройством по умолчанию
- Откат обновлений
- Настройки конкретной программы
- Если ноутбук не видит встроенный микрофон
- Исправление аппаратных неисправностей
- Что делать, если микрофон на ноутбуке не работает
- Основные причины неполадок с микрофоном на ноутбуке
- Способы решения проблемы на ноуте
- Проверка наличия разрешений у приложений
- Проверка встроенными средствами Виндовс
- Просмотр программ, использующих микрофон
- Диагностика на вирусы
- Встроенные средства устранения неисправностей
- Откат системы
- Установка правильных драйверов для звуковой карты
- Проверка с помощью стороннего софта
- Настройка через определенную программу
- Параметры отдельного девайса
- Подключение внешнего микрофона
- Настройка на Windows XP
- Если микрофон совсем вышел из строя
- Шум в наушниках на микрофоне – как убрать
- Отключение и включение устройства
- Настройки Realtek HD
- Сторонние программы наладки
- Механическое повреждение микрофона
- Отхождение шлейфа
Не работает микрофон на ноутбуке или ПК? Рассказываем как это исправить
Общение в мессенджерах в период самоизоляции особенно актуально. Важно чтобы веб-камера могла передавать собеседнику звук с микрофона. Однако с этим иногда возникают проблемы. В этом практикуме мы объясним, как проверить микрофон в Windows и поможем его правильно настроить.
В качестве микрофона может выступать датчик, встроенный в веб-камеру, аудио гарнитура, или отдельный девайс, подключенный к соответствующему порту на передней или задней панели компьютера. Не зависимо от того, какой тип устройства вы используете, если на ноутбуке не работает микрофон, то первым делом следует зайти в настройки звука в Windows.
Нажмите правой кнопкой мыши по меню «Пуск» и перейдите в «Параметры». Затем — «Конфиденциальность». Далее нажмите в левом меню на строку «Микрофон». Здесь в разделе «Доступ приложениям к микрофону» нажмите на выключатель «Включить».
Промотав меню ниже вы увидите список приложений, которые могут задействовать микрофон. Оставьте только те, которые вы намерены использовать для голосового общения или записи вашего голоса.
Теперь для проверки работы микрофона откройте еще раз меню «Пуск» и «Параметры» и зайдите в «Система». Здесь в левом меню найдите и кликните по разделу «Звук». Справа чуть промотайте вниз до раздела «Ввод» и вы увидите полоску с уровнем звукового сигнала, принимаемым микрофоном.
Для проверки просто начните говорить и если микрофон работает, эта полоска начнет «прыгать» вправо. Таким образом вы проверите работу этого датчика и будете уверены, что он будет использоваться для передачи вашего голоса.
Вышеописанные манипуляции чаще всего помогают в случае, когда не работает встроенный микрофон на ноутбуке. Но это не все действия, которые требуются для корректного функционирования микро. Если ситуация не поменялась, то переходите к следующему пункту.
Тонкие настройки уровня сигнала
Есть также вероятность, что выбрано другое устройство для записи звука. Проверить это можно, набрав в меню «Пуск» слова «Панель управления» без кавычек и, выбрав в результатах соответствующее меню. Это старое меню управления системой, знакомое пользователям еще по Windows 7. Выберите категорию «Оборудование и звук» и далее «Звук».
В открывшемся окне выберите вкладку «Запись» и проверьте, выбран ли ваш микрофон в качестве устройства по умолчанию. Если это не так, выберите его и нажмите «По умолчанию». Затем нажмите «Свойства» и в следующем окне на вкладке «Уровни» проверьте уровень сигнала от датчика и усиление.
Теперь вы знаете, где в Windows можно выбрать устройство для записи звука и настроить уровень сигнала, а также задать при необходимости усиление. Но если и здесь вам не удалось заставить микрофон заработать, то возможно причины кроются в неправильной установке драйверов или они могут вообще отсутствовать.
Правильные аудио драйверы для микрофона
Система Windows воспринимает микрофон, как и любое другое аппаратное устройство, входящее в аудиосистему ПК. Он может быть в составе драйверов материнской платы или отдельной звуковой карты, если она используется в компьютере для улучшения качества звука. Для контроля правильной работы вашей аудиосистемы стоит убедиться в наличие в ОС соответствующих драйверов.
Если вы используете внешний отдельный микрофон или в составе подключаемой по USB-кабелю веб-камеры либо аудио гарнитуры, то драйвер должен входить в комплект устройства. Если вы не можете найти этот диск, то лучше скачать драйвер с сайта производителя. Для этого достаточно простого поиска Google.
Чтобы узнать, какая материнская плата или аудиоплата установлена в вашем ПК, воспользуйтесь бесплатной тестовой программой Everest. Кроме того, можно воспользоваться и современным преемником этой утилиты Aida64. После этого вы можете скачать необходимые драйверы именно для вашей модели, воспользовавшись ссылками в программе или поиском в Google.
Настройка программы
Помимо системных настроек, работу микрофона также контролируют и опции внутри софта. Каждый мессенджер для голосовой связи обладает подобным функционалом.
Например, если у вас не работает микрофон на ноутбуке при работе в Skype, то придется залезть в меню настроек. Находятся они в правом верхнем углу программы. Затем перейдите в раздел «Звук и видео». Здесь также рекомендуется выбрать выбрать девайс для записи вашего голоса аналогично, как мы это делали в системных настройках. Желательно отключить автоматическую настройку микро и выставить желаемый уровень вручную.
Механическая настройка девайса
Если не работает микрофон на наушниках, подключенных к ноутбуку, то скорее всего их тоже нужно настраивать отдельно. Если гарнитура оснащена встроенным микрофоном, то возможно он просто выключен по умолчанию.
Большинство производителей наушников оснащают свои продукты специальным колесиком, которое отвечает за уровень чувствительности микрофона. Если оно выкручено в минимум, то вас собеседник не услышит. Также иногда на гарнитурах присутствуют специальные кнопки для быстрого отключения микро. Поэтому мы рекомендуем ознакомиться со спецификациями вашего девайса на официальном сайте. Возможно, вы случайно выключили микрофон или убавили его чувствительность.
Вывод
Теперь вы знаете, что делать если не работает микрофон на ноутбуке или ПК. Проблема довольно распространенная, но справиться с ней очень просто, если попробовать все вышеописанные способы. Если вам ничего не помогла, то, скорее всего, неисправность носит характер физического повреждения. Если гаджет ещё на гарантии, обратитесь к продавцу.
Источник
Что делать, если ноутбук не видит микрофон
При подключении к ноутбуку периферийных устройств они могут некорректно работать. Одна из распространенных проблем – ноутбук не видит микрофон. В такой ситуации надо определить причину неисправности, т.к. в большинстве случаев можно восстановить корректную работу устройства своими руками.
Проблемы с отображением устройств необходимо исправлять в зависимости от типа их подключения.
Суть проблемы
Во всех ноутбуках есть встроенный микрофон, но многих пользователей его характеристики не устраивают и они подключают внешние устройства. Это можно сделать через:
Более уязвимы гарнитуры с проводами, т.к. со временем они перетираются и приходят в негодность. При подключении беспроводных гаджетов проблема может быть на этапе их настройки. Для проверки работоспособности переговорного устройства используют программу Windows «Запись голоса».
Основные причины неполадки с микрофоном
Самостоятельно справиться с возникшей проблемой можно в таких ситуациях:
Если неисправен USB-порт или порт для этого устройства, вышла из строя аудиокарта, то придется обращаться к специалистам.
Как исправить ошибку с внешним микрофоном или наушниками
Многие ошибки, из-за которых ноутбук не видит внешний микрофон, можно исправить самостоятельно. Для этого придерживаются алгоритма, разработанного специалистами, и поочередно проверяют возможные неисправности (движутся от простого к сложному), а затем их устраняют.
Проверка работоспособности разъема
Если разъем выбран правильно, надо плотно вставить штекер, делают это до щелчка. Предварительно убеждаются в работоспособности подключаемого гаджета, для этого его проверяют на другом устройстве. Когда на компьютере микрофон работает, а на ноутбуке нет, проблема может быть связана с поломкой гнезда. Его также проверяют путем подключения другого работоспособного гаджета.
Если подключение проводится через USB-порт, выполняют аналогичную проверку. Для этого используют рабочее USB-устройство. Чаще всего проблема с разъемом возникает вследствие его физического повреждения.
Проверка соединения с беспроводным микрофоном
Работу беспроводного микрофона проверяют несколькими способами.
При использовании приложения нужно разрешить доступ к микрофону.
Запуск средств устранения неполадок Windows
Если предыдущие шаги не помогли, переходят в «Центр исправления неисправности». Если ошибка не аппаратная, то программа сама устранит поломку.
При обнаружении проблем, следуя инструкции системы, их легко исправить.
Доступность микрофона в параметрах Windows
В старых версиях Windows проверять доступность микрофона надо в «Панели управления». В Windows 10 все выполняется через вкладку «Параметры». Особенности в том, что первостепенно надо включить этот гаджет в «Параметрах» и только потом переходить к настройке его работы в каждом отдельном приложении.
Если в ноутбуке установлена последняя версия Windows и он не видит переговорное устройство, то надо 2 раза нажать на левую клавишу мышки и зайти в «Этот компьютер». Через проводник войти в глобальные настойки и найти директорию «Компьютер». В разделе «Система» нажать синюю кнопку и зайти в «Открыть параметры».
После предоставления доступа к микрофону компьютера его разрешают и приложениям. Из предложенного списка выбирают программу, при работе с которой возникли неполадки. Возле нее, скорее всего, будет выключенный бегунок. Исправляют ошибку, после этого, независимо от того, устройство отдельное или в составе гарнитуры, оно начинает работать.
Проверка активности микрофона
Сначала открывают BIOS, в котором проверяют, включен ли порт USB или специальное гнездо для этого гаджета. Здесь может быть отдельное положение для микрофона или его комбинируют с параметрами веб-камеры. Для этих разъемов должно быть включено Enabled.
После выполнения описанного шага переходят в «Диспетчер устройств», это можно сделать путем комбинации клавиш Win+X. Здесь смотрят на «Аудиовходы и аудиовыходы», открывают список портов, предназначенных для подключения разных устройств. Находят тот, что отвечает за микрофон, и включают его.
Обновление аудиодрайверов
В Windows 10 драйверы могут устанавливаться даже в фоновом режиме и не отвлекать пользователя от работы. Если ноутбук был выключен до загрузки драйверов, причина может быть в неполной или некорректной их установке. Исправляют все следующим образом: на сайте производителя находят свежий драйвер для данного устройства и устанавливают его на ноутбук.
Если новый драйвер не помогает, система дает возможность установить предыдущий обратно.
Драйвер обновляют через команду «Обновить драйвер». Необходимо открыть «Диспетчеры устройств». Навести курсор на имя микрофона и сделать правый клик мышкой. Найдя нужную команду, запустить ее работу.
Если переговорное устройство подключается через USB-разъем, то решение ищут в разделе «Контроллеры USB».
Установка устройством по умолчанию
На ноутбуке есть встроенный микрофон, поэтому при включении внешнего гаджета надо указать, что он является основным. На вкладке «Запись» находят нужное устройство, затем правым кликом вызывают меню и нажимают «Использовать по умолчанию». Можно выставить один микрофон для всех приложений или указать приоритетный для выбранных.
Откат обновлений
В некоторых случаях после обновления системы перестает работать переговорное устройство. Чтобы исправить такую проблему, можно вернуться к последнему работоспособному состоянию. Делают это через загрузочное меню, которое вызывают следующим образом:
Если после установки обновления гаджет перестал работать, то действия должны быть такими:
Пошаговое включение микрофона, разрешение доступа для ноутбука.
Настройки конкретной программы
Некоторые приложения требуют установки собственных параметров для работы со звуковыми устройствами.
Настройку микрофона в конкретном приложении можно рассмотреть на примере Skype. Чтобы попасть в «Настройки», нажмите многоточие. Зайдите в «Звук и видео», а затем в «Звук». Напротив нужного микрофона выставите «Устройство связи по умолчанию».
Если ноутбук не видит встроенный микрофон
В случае, когда раньше ноутбук нормально определял встроенный микрофон и прекратил это делать, проблема чаще всего в устаревших драйверах.
Чтобы обновить драйвер, надо:
Можно поступить другим способом: зайти в «Панель управления», после этого открыть «Центр обновления Windows». Найти устаревшие драйверы и обновить их.
Исправление аппаратных неисправностей
Аппаратные неисправности – поломка физической части ноутбука, например оперативной памяти, клавиатуры, процессора и т.д. Когда не работает микрофон, это связано с неисправностью разъема, аудиокарты или самого устройства.
Часто аппаратные неисправности пересекаются с программными. Неправильная работа некоторых программ приводит к перегреву деталей, микросхем и т.д., вследствие чего они выходят из строя. Кроме чрезмерного нагревания, внутренние части ноутбука, в том числе и звуковая карта, могут повредиться из-за короткого замыкания, возникавшего вследствие плохого контакта или разболтанного разъема.
Аппаратные поломки не определяются операционной системой, и при использовании других способов диагностики найти и устранить их не получается.
Проверить работоспособность внешнего микрофона просто: его подключают к другому устройству, а с внутренним намного сложнее. Степень повреждения таких микрофонов определяется только в сервисных центрах или специализированных мастерских. Устранить аппаратные неисправности в домашних условиях, не имея для этого профессиональных знаний, невозможно.
При возникновении проблем с микрофоном причину ищут путем проверки возможных неисправностей, двигаясь от простых к сложным. Большинство из них можно устранить самостоятельно, и зная, что делать, после прочтения статьи, многим пользователям это точно удастся. Если при выполнении всех описанных действий микрофон все равно не работает, то проблема в «железе». В такой ситуации помочь могут только специалисты.
Источник
Что делать, если микрофон на ноутбуке не работает
Большинство имеющихся в продаже лэптопов оснащены встроенным устройством звукозаписи. Наличие этого компонента позволяет создавать голосовые подкасты и заметки, общаться в мессенджерах, вести потоковые трансляции без покупки дополнительных аксессуаров. Чтобы устранить сбои в работе оборудования, потребуется выяснить, почему не работает микрофон на ноутбуке и какие существуют решения возникшей проблемы.
Основные причины неполадок с микрофоном на ноутбуке
Во многих случая устранить проблему с микрофоном или гарнитурой можно самостоятельно.
Любая техника подвергается программным и аппаратным неисправностям, но это не всегда является поводом для обращения в сервисный центр или утилизации устройства. Многие ошибки удается устранить своими руками без особых усилий.
Наиболее часто неполадки в работе звукозаписывающего оборудования появляются по таким причинам:
Способы решения проблемы на ноуте
Для каждой проблемы подбирается индивидуальный метод решения. Так, если ошибки вызваны отсутствием подходящих драйверов, необходимо найти и скачать совместимый пакет в интернете, указав точную модель своего лэптопа или звуковой карты.
При механической поломке потребуется разобрать корпус ноутбука и проверить состояние модуля. Если гаджет не видит внешний микрофон либо он перестал отображаться после переустановки Windows 7, следует откатить предыдущую конфигурацию оборудования, проверить правильность подключения и целостность штекера.
Проверка наличия разрешений у приложений
В настройках можно добавить или отключить приложения использующие запись.
Нередко сбои в работе звукозаписывающего оборудования появляются из-за отсутствия предоставленных разрешений для отдельных программ. Проблема решается путем изменения параметров конфиденциальности. Это делается следующим путем:
Чтобы проверить, исчезли ли неполадки, нужно перезапустить систему.
Проверка встроенными средствами Виндовс
Для оценки работоспособности микрофона необходимо следовать таким инструкциям:
Также можно оценить исправность компонента с помощью встроенного инструмента звукозаписи. Постарайтесь сохранить тестовый образец для проверки уровня и качества входящего сигнала.
Просмотр программ, использующих микрофон
Если какой-либо софт использует ваш микрофон, в системном трее будет отображаться соответствующий значок. При активации светлой темы ОС он имеет черный цвет, а темной – белый.
Необходимо навести курсор мыши на эту иконку и посмотреть информацию о приложении, подключенном к устройству звукозаписи. Если значок отсутствует, следует открыть меню скрытых значков, кликнув по стрелке в правом нижнем углу на панели задач. По желанию можно передвинуть символ на трей для удобного поиска в будущем.
В этом меню есть 2 списка – один отвечает за приложения из магазина Microsoft, а второй – за другие установленные программы на вашем ПК. Обязательно просмотрите оба раздела.
Диагностика на вирусы
В системе Виндовс часто случаются ошибки и сбои, вызванные деятельностью вирусов и вредоносных файлов. Они могут затрагивать работу важных компонентов, включая встроенный микрофон. Чтобы восстановить прежнее состояние, нужно воспользоваться антивирусным инструментом или выполнить глубокую чистку дискового пространства от нежелательного ПО, а затем перенастроить драйвера ручным или автоматическим способом.
Для исключения подобных неприятностей в будущем следует периодически чистить лэптоп от вирусов и проводить сканирование системы.
Встроенные средства устранения неисправностей
В ОС Windows 7 есть стандартная утилита для борьбы с системными сбоями. Она называется «Средство устранения неполадок Виндовс». В некоторых случаях инструмент эффективно решает проблему с неработающим микрофоном, особенно если она вызвана программными ошибками.
При выполнении диагностики в Windows нужно подключение к сети Интернет.
Чтобы открыть средство, нужно зайти в «Панель управления» или «Параметры» вашего компьютера. Для этого можно использовать комбинацию Windows + I, а затем найти на главной странице раздел «Обновление и безопасность».
В открывшемся окне слева будет присутствовать пункт «Устранение неполадок». Затем в правой части экрана можно увидеть кнопку «Запись звука». Необходимо кликнуть по ней и выбрать опцию «Запустить средство устранения неполадок» и придерживаться инструкций операционной системы.
Откат системы
Иногда для восстановления нормальной работы важного оборудования приходится проводить откат ОС Windows 7. Сделать это достаточно просто:
Изменить параметры возможно вернув предыдущую конфигурацию системы.
Затем в открывшемся окне будут отображены активные точки восстановления. Выберите подходящий вариант по дате и запустите процесс. Изменения вступят в действие после очередной перезагрузки устройства.
Установка правильных драйверов для звуковой карты
К наиболее распространенным причинам, по которым встроенный микрофон может отключиться или работать со сбоями, относят отсутствие необходимого ПО. В большинстве случаев проблема сопровождается неполадками в динамиках.
Чтобы устранить сбои, нужно открыть официальный сайт производителя лэптопа и найти совместимое ПО. В ходе поиска вам предложат несколько версий драйверов, которые подойдут для разных выпусков ОС Windows 7.
Проверка с помощью стороннего софта
Для диагностики микрофона можно использовать сторонние аудиоредакторы, например, бесплатную утилиту Audacity. Чтобы провести проверку, необходимо:
Программа работает с микрофоном, встроенным в систему ноутбука, а также внешними гарнитурами.
Для прослушивания сохраненного отрезка следует нажать на кнопку воспроизведения. Если ошибки отсутствуют, звук будет проигрываться без каких-либо нарушений.
Настройка через определенную программу
Если вы не планируете использовать лэптоп для общения в мессенджерах с веб-камерой, можно скачать их для диагностики микрофона. В такой программе как Skype предусмотрено 2 инструмента проверки звукозаписывающего оборудования. Первый способ подразумевает совершение тестового звонка, перед которым система запросит выполнить настройку. Кроме того, можно позвонить контакту Echo / Sound Test Service, который отвечает за службу технической поддержки.
При выполнении теста, непосредственно в системе можно увидеть реагирует микрофон или нет, а так же настроить его.
После небольшого вступления вам потребуется произнести несколько слов. Продолжительность записи не превышает 10 секунд, но этого достаточно для оценки качества сигнала.
Параметры отдельного девайса
Если нет сигнала от микрофона проводной или беспроводной гарнитуры, необходимо провести отдельную настройку. Возможно, на внешнем аксессуаре отключена кнопка питания либо выбрана минимальная громкость. Многие разработчики наушников оснащают свою технику специальным колесиком для регулировки чувствительности микрофона.
Если оно находится на нулевом значении, собеседник вас не услышит. Кроме того, на некоторых гарнитурах имеются специальные клавиши для мгновенной деактивации микрофона. Поэтому следует оценить спецификации своего устройства на официальном сайте и убедиться, что оно настроено правильно.
Подключение внешнего микрофона
Разбираясь, почему отсутствует сигнал со встроенного микрофона на ноутбуке и что делать для решения проблемы, следует попробовать подключить внешний девайс. Если он работает исправно, значит, сбои связаны с механической поломкой интегрированного компонента. В случае если и внешний микрофон не реагирует на подключение, потребуется просканировать систему на предмет наличия программных сбоев, выполнить поиск отсутствующих драйверов и оценить работоспособность звуковой карты.
При подключении гарнитуры устройство появляется в настройках и готово к изменению параметров звучания.
Не исключено, что между разъемом 3,5 мм и коннектором аудиоплаты плохой контакт. Проблема часто возникает на бюджетных ноутбуках Acer, Asus, Lenovo, Samsung, HP и дешевых моделях других фирм.
Настройка на Windows XP
Чтобы провести настройку устройства звукозаписи на ноутбуке под управлением Windows XP, следует открыть настройки оборудования через «Панель управления». Также можно зайти в параметры через иконку динамика в системном трее и выбрать вкладку «Микрофон». Дальше следует перейти в раздел «Громкость», выбрать пункт «Речь» и проверить состояние компонента. С помощью клавиши «Настройка» можно поменять уровни чувствительности и внести изменения в параметры системы.
Если микрофон совсем вышел из строя
Если все советы оказались неэффективными, возможно, микрофон был выведен из строя. В таком случае не исключается профессиональный ремонт звуковой платы, разъемов или самого звукозаписывающего девайса. При отсутствии опыта в решении подобных неполадок лучше обратиться за профессиональной помощью к специалистам. Они выполнят комплексную диагностику гаджета и найдут источник поломки.
Шум в наушниках на микрофоне – как убрать
При эксплуатации внешней гарнитуры с микрофоном можно обнаружить такие неполадки, как шум, потрескивание и прочие проблемы с качеством записи. Есть несколько проверенных решений для подобной ситуации.
Отключение и включение устройства
Возможно, причина шума связана с микрофонным входом. Необходимо извлечь штекер из разъема и повторно вставить его. Если проблема не исчезла, следует отключить устройство программным путем, используя для этого «Диспетчер задач».
Настройки Realtek HD
В интерфейсе приложения Realtek HD предусмотрена опция программного подавления шумов. Если на вашем ноутбуке нет этой программы, скачайте ее и найдите настройку в разделе «Дополнительно». С помощью этой утилиты можно внести и другие улучшения в качество работы микрофона.
Сторонние программы наладки
Помимо стандартных инструментов, для регулировки параметров звука предусмотрены сторонние приложения. В их числе – утилита для настройки аудио, разработанная под отдельную модель лэптопа. Ее можно найти на сайте производителя вашего гаджета.
Механическое повреждение микрофона
При механических поломках микрофона проблема шума может носить как временный, так и постоянный характер. Чтобы ее устранить, следует проверить прибор, найти место повреждения и устранить его.
Отхождение шлейфа
В случае если случилась поломка шлейфа на звуковой карте, все подключенные аудиоустройства будут работать со сбоями. Для решения проблемы необходимо разобрать корпус лэптопа, проверить внутренние компоненты и переподключить отсоединенную деталь.
А как боретесь вы с шумом или отсутствием сигнала от микрофона на ноутбуке с Windows 7? Оставьте свой отзыв.
Источник





























 (см. скрин ниже).
(см. скрин ниже).






















































































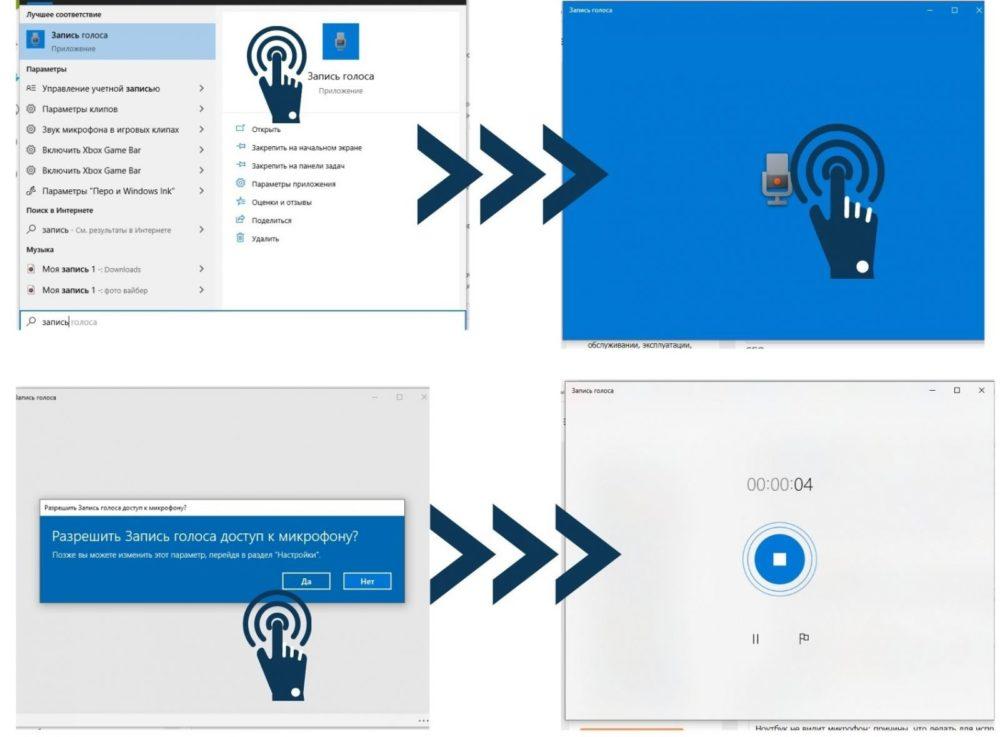
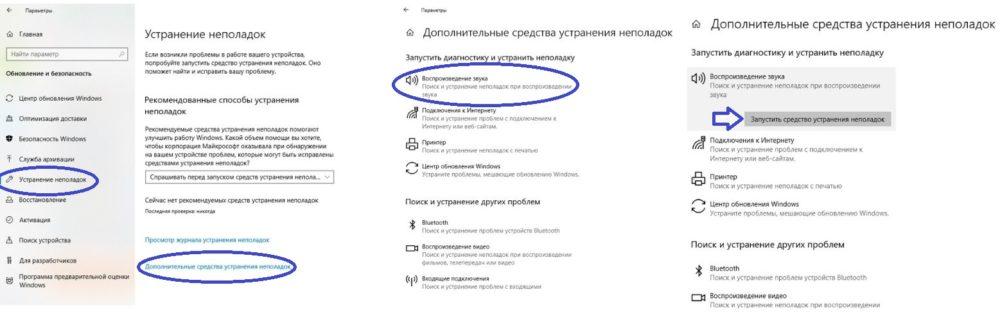
.jpg)
.jpg)
.jpg)





