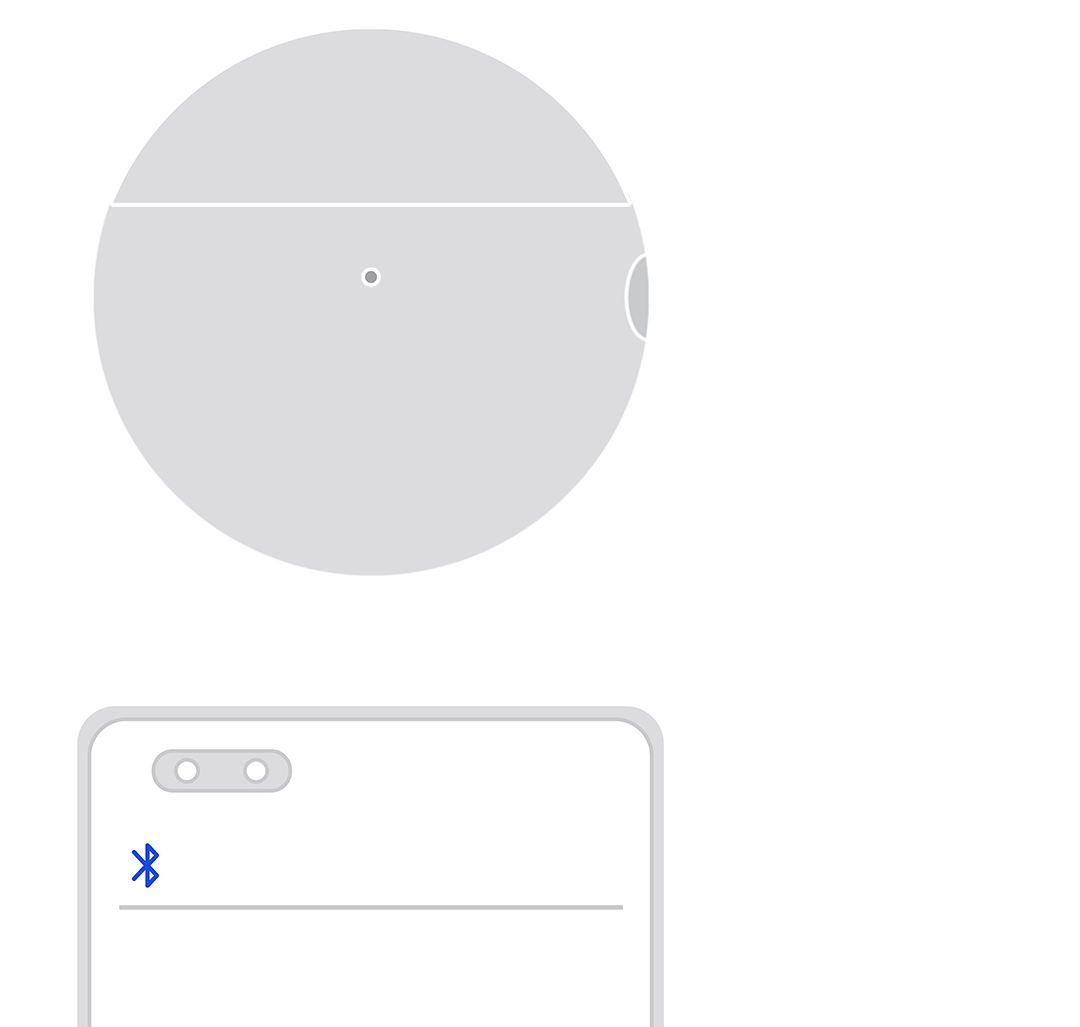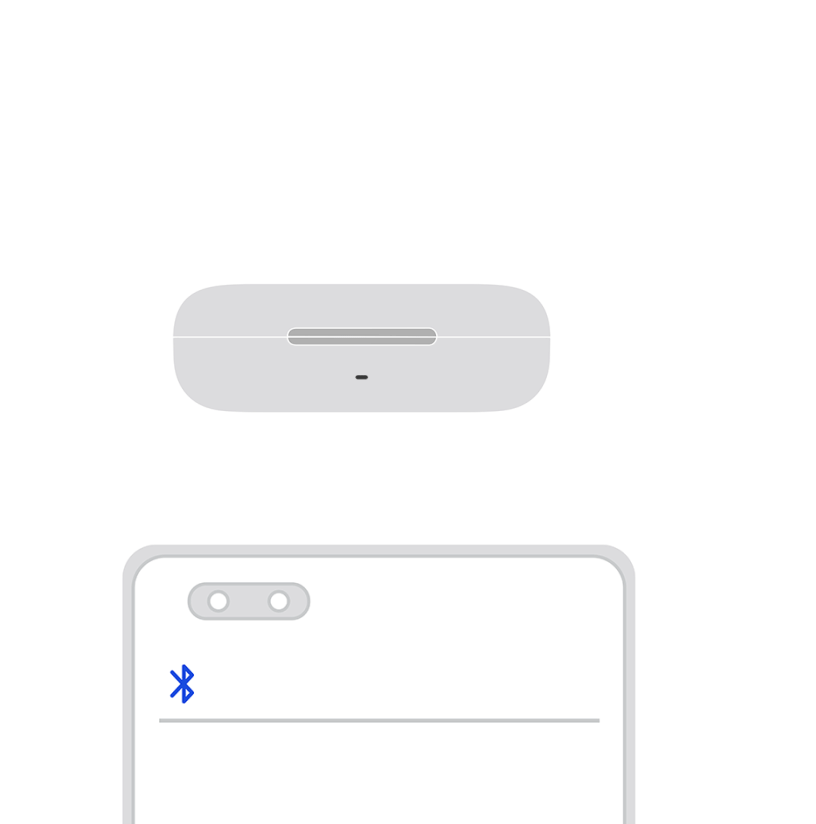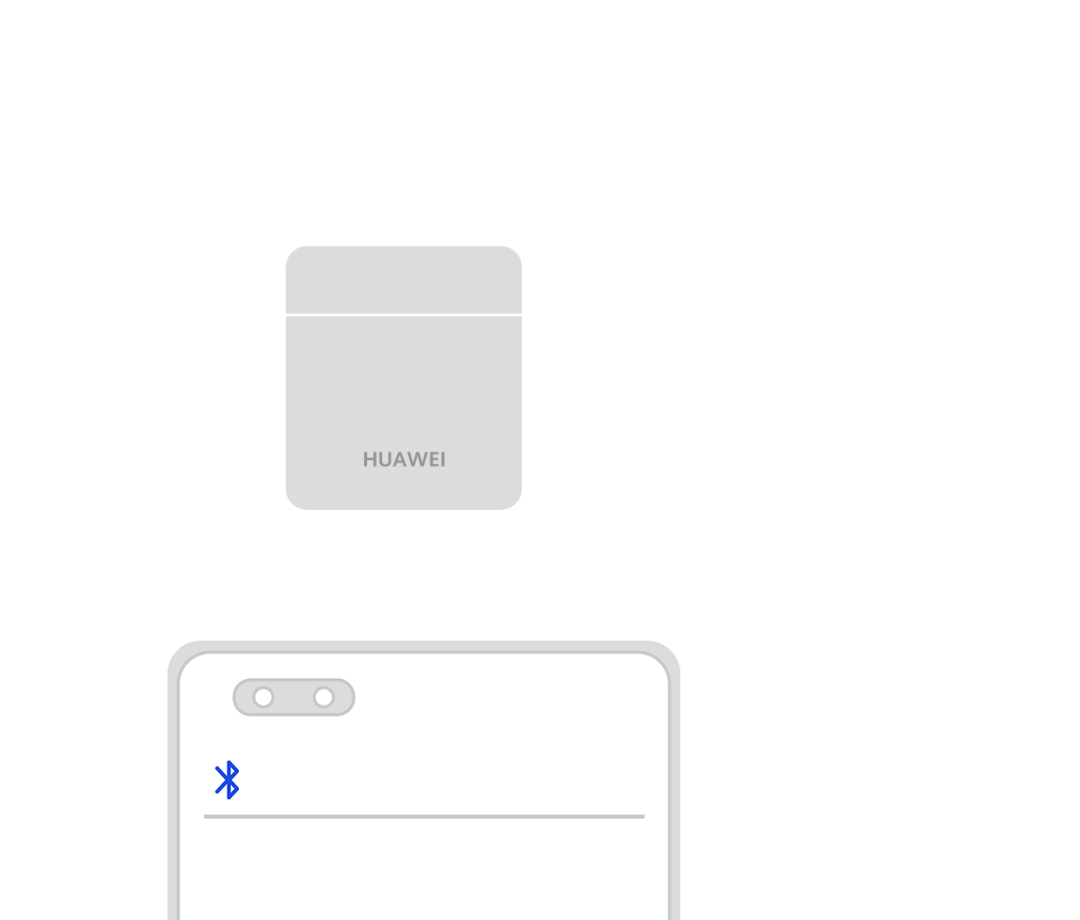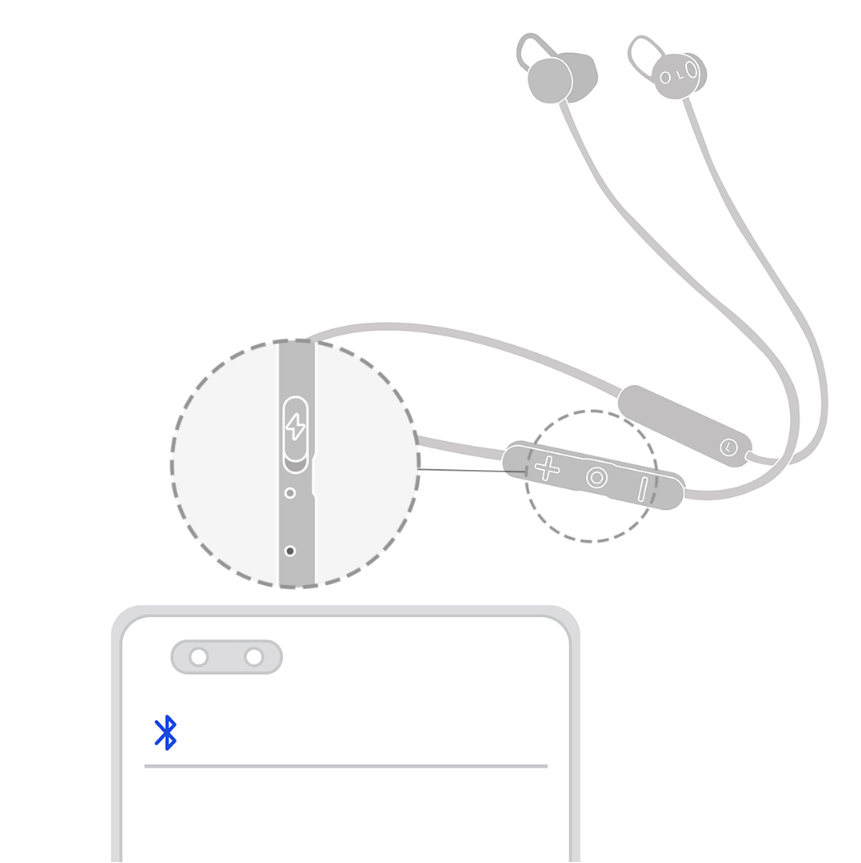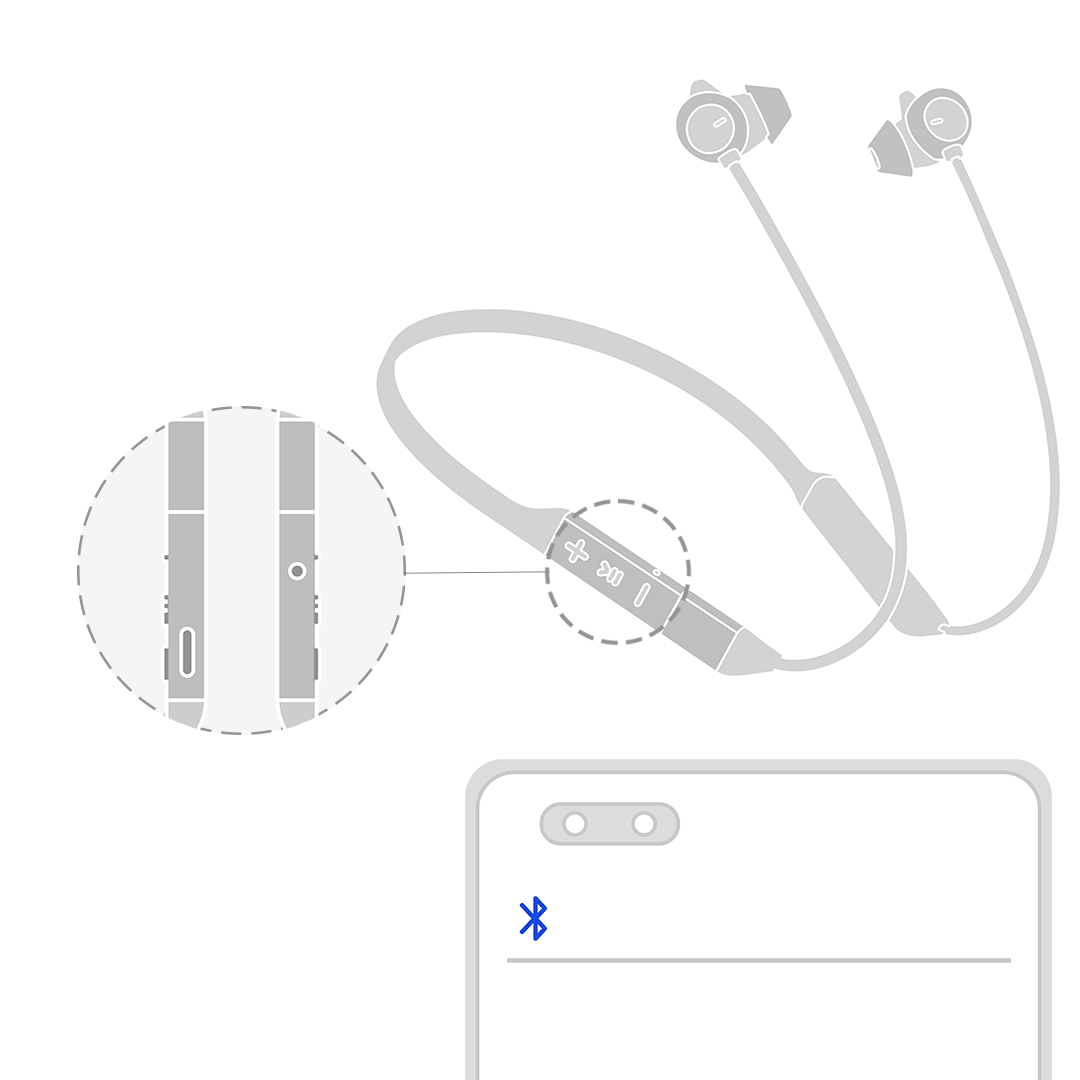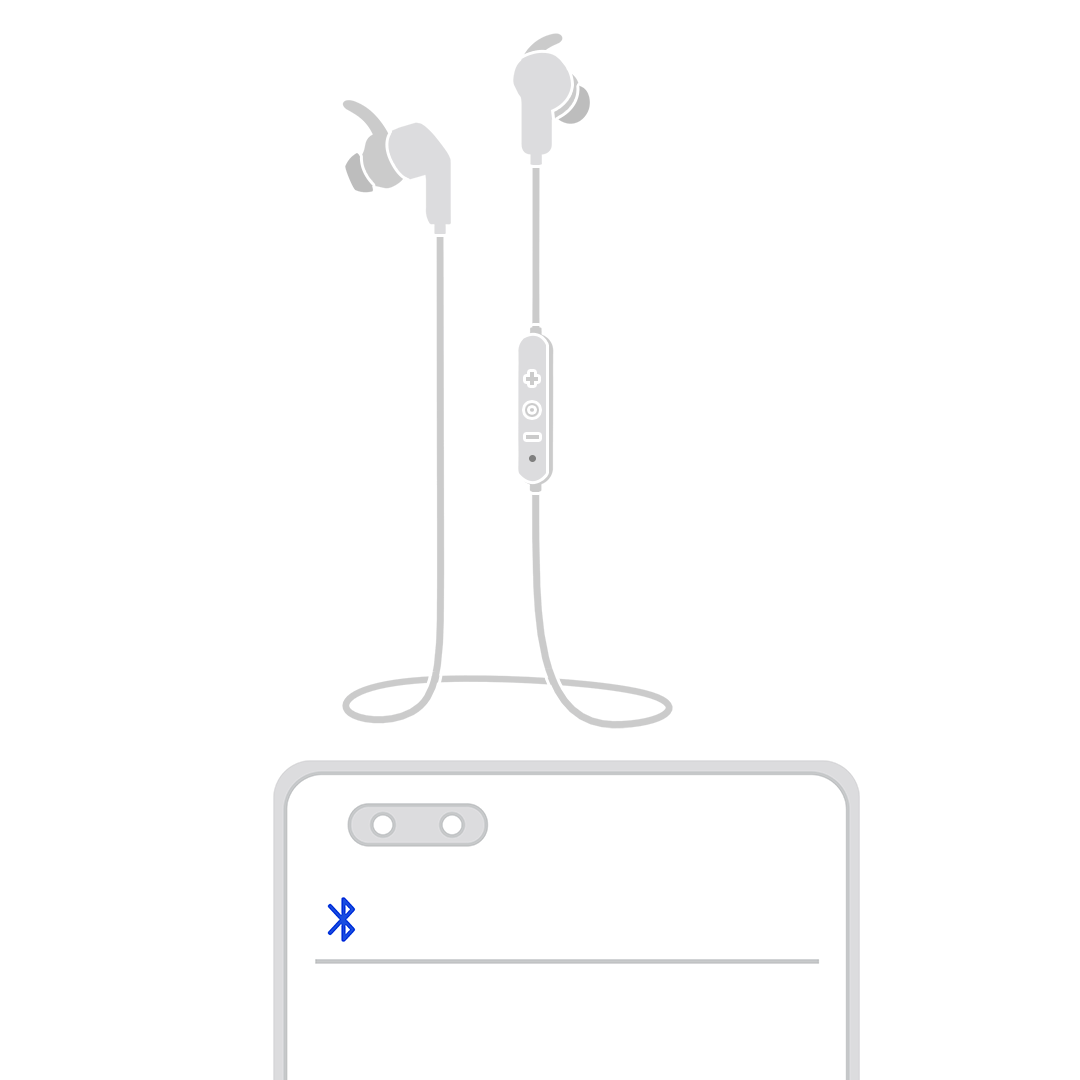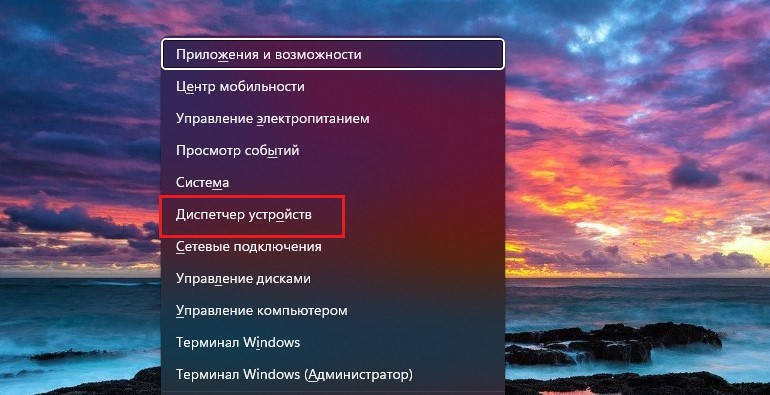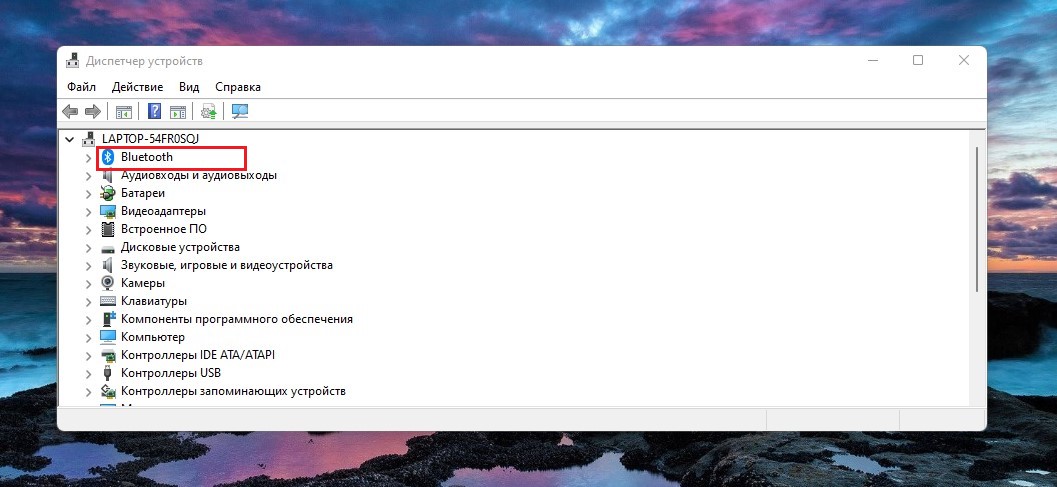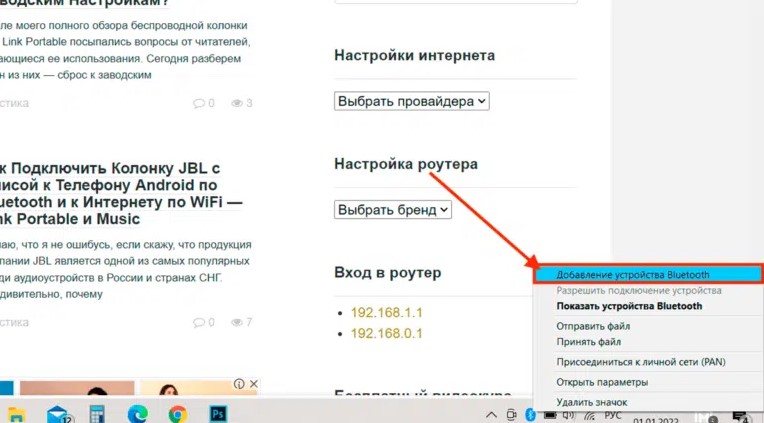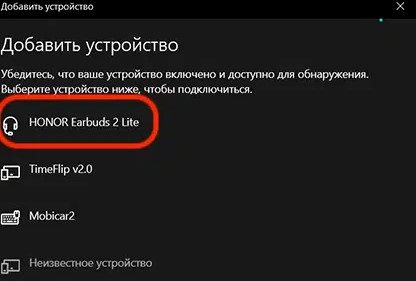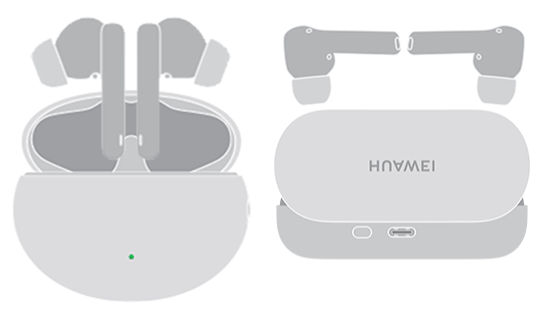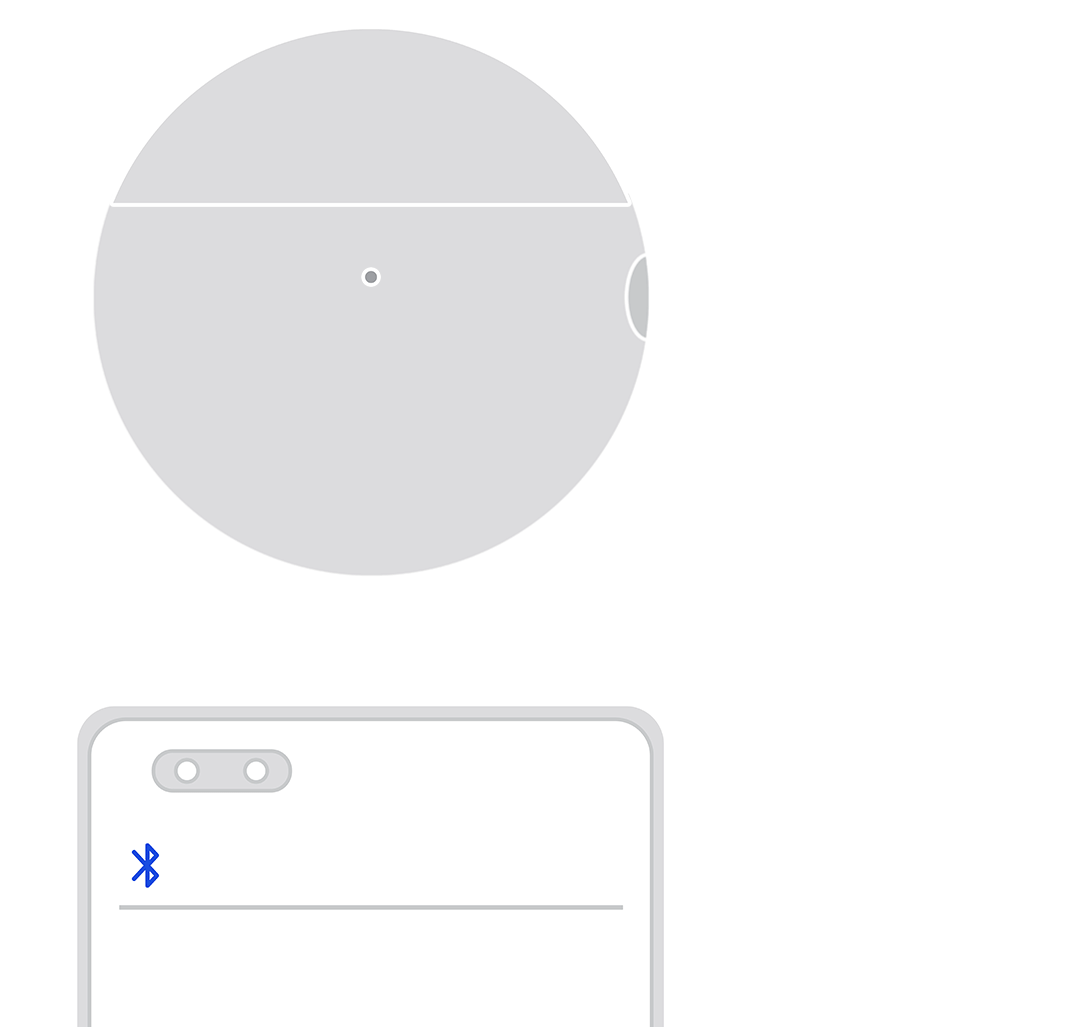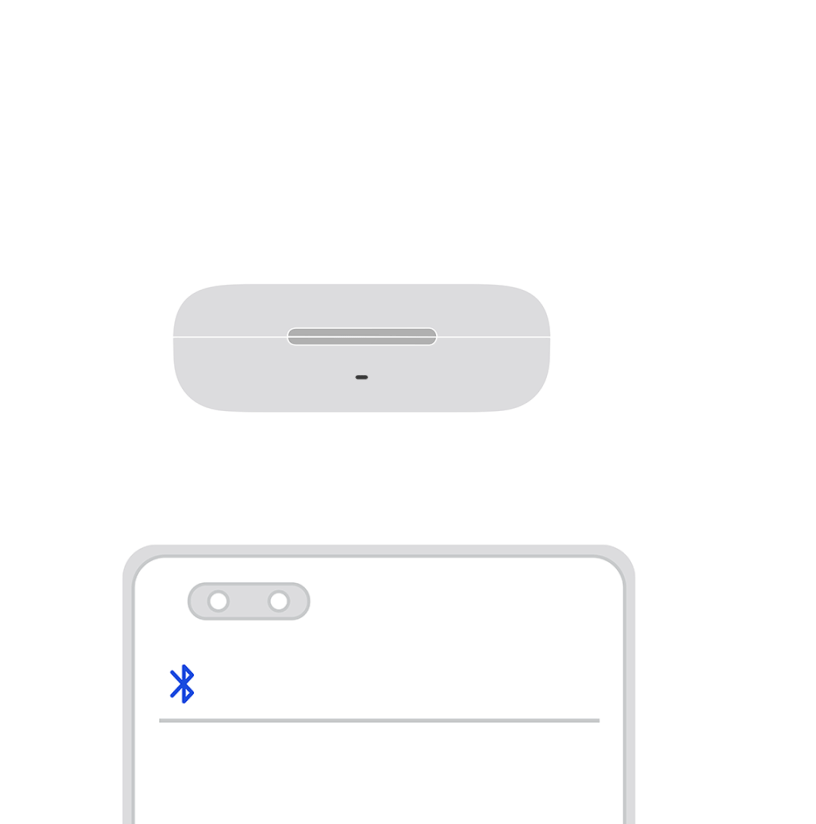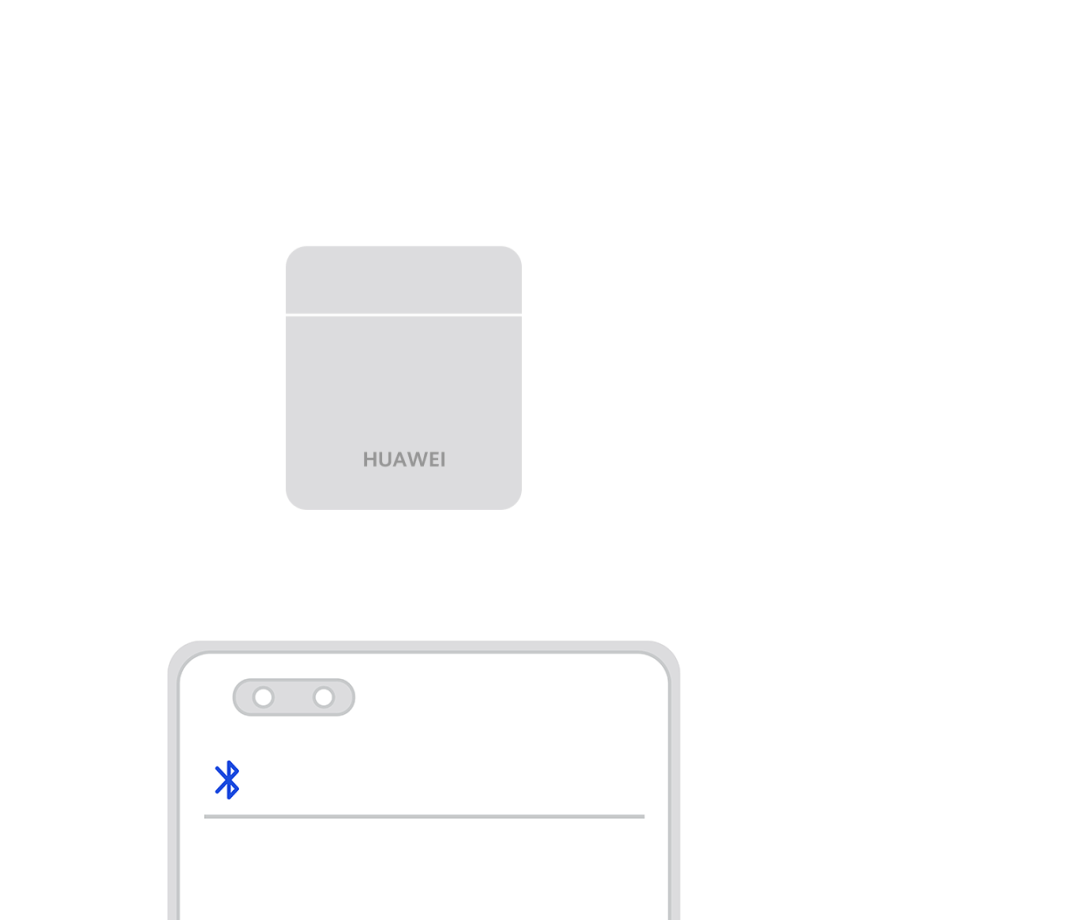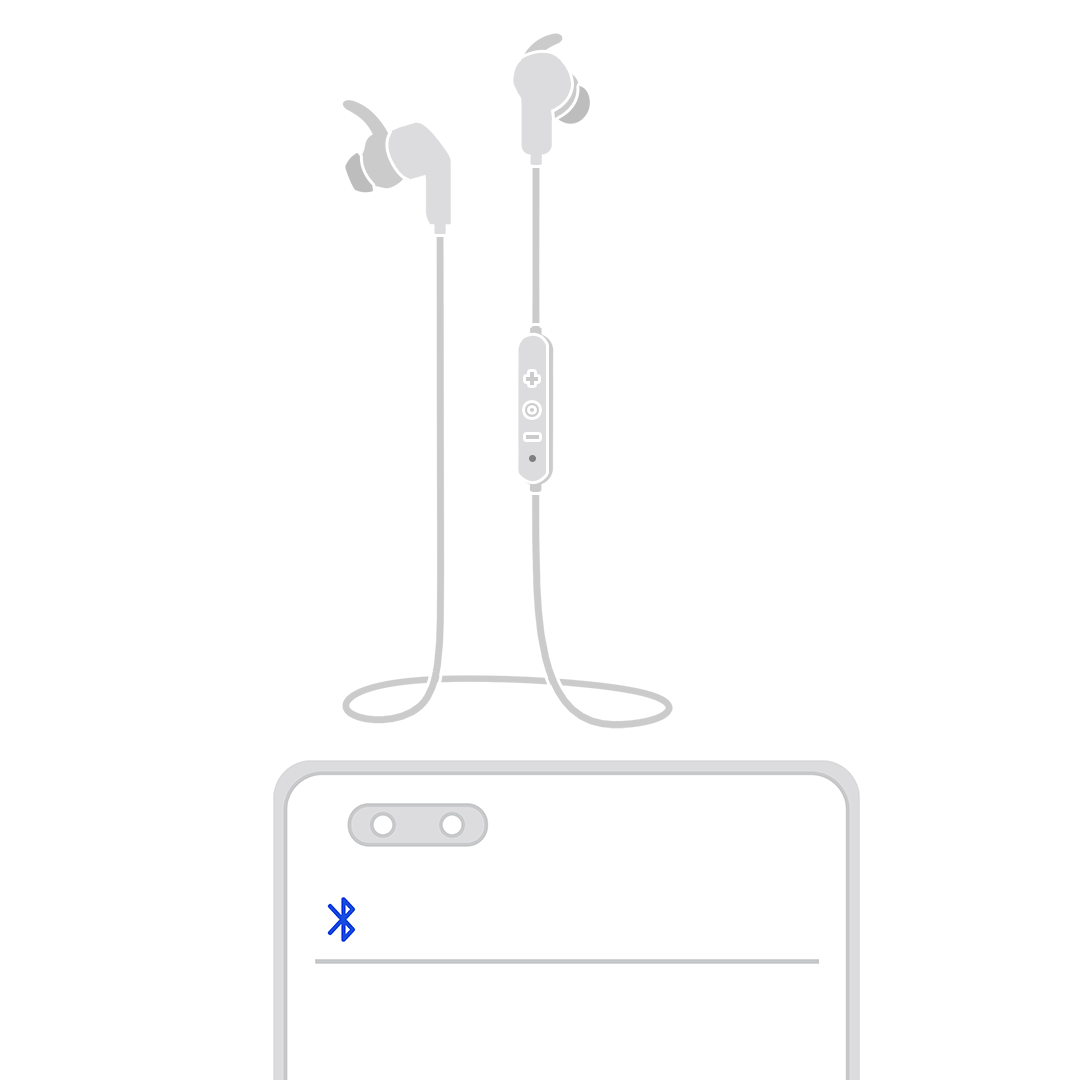Устройства
ОС
ID
Inf
Ссылка
HUAWEI MOBILE CONNECT — BLUETOOTH INTERFACE
1.0.21.0
Windows 7 x64
Windows XP SP2 x64
Windows XP x64
USBVID_12D1&SUBCLASS_03&PROT_0A
HUAWEI MOBILE CONNECT — BLUETOOTH INTERFACE
1.0.21.0
Windows 7 x86
Windows XP SP2 x86
Windows XP x86
USBVID_12D1&SUBCLASS_03&PROT_0A
HUAWEI MOBILE CONNECT — BLUETOOTH INTERFACE
2.6.2.3162
Windows 7 x86
Windows Vista x86
Windows XP SP2 x86
Windows XP x86
USBCDCACMVID_12D1&SUBCLASS_02&PROT_0A
HUAWEI MOBILE CONNECT — BLUETOOTH INTERFACE
2.6.2.3162
Windows 7 x64
Windows Vista x64
Windows XP SP2 x64
Windows XP x64
USBCDCACMVID_12D1&SUBCLASS_02&PROT_0A
HUAWEI MOBILE CONNECT — BLUETOOTH INTERFACE
2.6.2.3155
Windows 7 x64
Windows Vista x64
Windows XP SP2 x64
Windows XP x64
USBCDCACMVID_12D1&SUBCLASS_02&PROT_0A
HUAWEI MOBILE CONNECT — BLUETOOTH INTERFACE
2.6.2.3155
Windows 7 x86
Windows Vista x86
Windows XP SP2 x86
Windows XP x86
USBCDCACMVID_12D1&SUBCLASS_02&PROT_0A
HUAWEI MOBILE CONNECT — BLUETOOTH INTERFACE
2.6.2.1210
Windows 7 x86
Windows XP x86
USBCDCACMVID_12D1&SUBCLASS_02&PROT_0A
HUAWEI MOBILE CONNECT — BLUETOOTH INTERFACE
2.6.2.1210
Windows 7 x64
Windows XP SP2 x64
Windows XP x64
USBCDCACMVID_12D1&SUBCLASS_02&PROT_0A
HUAWEI MOBILE CONNECT — BLUETOOTH INTERFACE
2.6.2.3162
Windows 7 x86
Windows Vista x86
Windows XP SP2 x86
Windows XP x86
USBCDCACMVID_12D1&SUBCLASS_02&PROT_0A
HUAWEI MOBILE CONNECT — BLUETOOTH INTERFACE
2.6.2.3162
Windows 7 x64
Windows Vista x64
Windows XP SP2 x64
Windows XP x64
USBCDCACMVID_12D1&SUBCLASS_02&PROT_0A
HUAWEI MOBILE CONNECT — BLUETOOTH INTERFACE
2.6.2.3155
Windows 7 x64
Windows Vista x64
Windows XP SP2 x64
Windows XP x64
USBCDCACMVID_12D1&SUBCLASS_02&PROT_0A
HUAWEI MOBILE CONNECT — BLUETOOTH INTERFACE
2.6.2.3155
Windows 7 x86
Windows Vista x86
Windows XP SP2 x86
Windows XP x86
USBCDCACMVID_12D1&SUBCLASS_02&PROT_0A
HUAWEI MOBILE CONNECT — BLUETOOTH INTERFACE
2.6.2.1210
Windows 7 x86
Windows XP x86
USBCDCACMVID_12D1&SUBCLASS_02&PROT_0A
HUAWEI MOBILE CONNECT — BLUETOOTH INTERFACE
2.6.2.1210
Windows 7 x64
Windows XP SP2 x64
Windows XP x64
USBCDCACMVID_12D1&SUBCLASS_02&PROT_0A
1.0.21.0
Windows 7 x86
Windows Vista x86
Windows XP SP2 x86
Windows XP x86
USBVID_12D1&SUBCLASS_02&PROT_0A
1.0.21.0
Windows 7 x64
Windows Vista x64
Windows XP SP2 x64
Windows XP x64
USBVID_12D1&SUBCLASS_02&PROT_0A
1.0.21.0
Windows 7 x86
Windows Vista x86
Windows XP SP2 x86
Windows XP x86
USBVID_12D1&SUBCLASS_02&PROT_0A
1.0.21.0
Windows 7 x64
Windows Vista x64
Windows XP SP2 x64
Windows XP x64
USBVID_12D1&SUBCLASS_02&PROT_0A
1.0.21.0
Windows 7 x86
Windows Vista x86
Windows XP SP2 x86
Windows XP x86
USBVID_12D1&SUBCLASS_02&PROT_0A
1.0.21.0
Windows 7 x64
Windows Vista x64
Windows XP SP2 x64
Windows XP x64
USBVID_12D1&SUBCLASS_02&PROT_0A
Для подключения и сопряжения наушников см. раздел «Сопряжение Bluetooth-наушников HUAWEI FreeBuds и FreeLace». Если компьютер не может обнаружить наушники или не может подключиться к ним, выполните следующие действия.
Перейдите в раздел Пуск > Параметры > Устройства , включите Bluetooth на вашем компьютере и выберите нужные Bluetooth-наушники.
- Компьютеры Huawei: подключите компьютер к Интернету, откройте PC Manager и перейдите в раздел Управление драйверами, чтобы проверить версию драйвера Bluetooth. Если доступно обновление для драйвера Bluetooth, выполните обновление. Если в PC Manager отображается последняя версия драйвера Bluetooth, найдите и загрузите соответствующую версию с официального веб-сайта.
- Компьютеры сторонних производителей (не произведенные Huawei): некоторые компьютеры могут не поддерживать Bluetooth-подключение, или на них нельзя установить последнюю версию драйвера Bluetooth. Загрузите последнюю версию драйвера с официального сайта производителя.
- Bluetooth-адаптер: некоторые Bluetooth-адаптеры могут быть несовместимы с вашими наушниками. В этом случае обратитесь к производителю Bluetooth-адаптера.
Если вы используете Windows 7, рекомендуется обновить операционную систему до Windows 10.
Источник
Подключение Bluetooth Наушников Honor Earbuds и Huawei Freebuds к Windows — Настройка на Компьютере или Ноутбуке
В данной инструкции будем разбираться с подключением беспроводных наушников Honor Earbuds и Huawei Freebuds к ноутбуку или компьютеру с операционной системой Windows (11, 10 или 7). Статья будет полезна для владельцев как стационарных ПК, так и лэптопов любых брендов — Huawei, Lenovo, Asus, Acer, Xiaomi, Dell, HP и т.д. Мы будем разбирать в этой статье возможности настройки гарнитур сразу два брендов (Huawei и Honor), поскольку это почти идентичные модели парнерских компаний, которые при этом использую одно и то же приложение. А значит инструкция будет универсальна.
Главное условие — чтобы на самом ноутбуке или компьютере имелся Bluetooth адаптер. Это может быть встроенный модуль или внутренний/внешний USB адаптер. О том, >>как узнать о наличии блютуз на ПК или ноуте, я написал отдельное руководство. Прочитайте его, если есть сомнения по вашей модели.
Подключение наушников Honor или Huawei к Windows
- Прежде всего включаем bluetooth модуль не том устройстве, к которому мы собираемся подключить наушники Huawei и Honor.
- Это делается либо физической кнопкой на лэптопе
Либо из системных настроек на ПК
Далее открываем крышку кейса гарнитуры Honor Earbuds (Huawei Freebuds) и нажимаем на боковую кнопку, пока светодиод не замигает белым цветом
Теперь находим на панели значков Windows иконку блютуз и жмем на нее правой кнопкой мыши. Выбираем «Добавление устройства Bluetooth»
Откроется новая страница во весь экран. Здесь нам нужен самый первый пункт — «Добавление Bluetooth или другого устройства»
В следующем окне выбираем «Bluetooth»
Находим в списке доступных для синхронизации устройств жмем на «Huawei Freebuds» или «Honor Earbuds» и далее на кнопку «Готово»
Успешное подключение будет сопровождаться информационным окошком в углу экрана. Теперь можно выделить наушники и отключить их или полностью удалить из Windows.
Звук не идет с компьютера или ноутбука на наушники Honor/Huawei
Если по каким-то причинам подключение произошло некорректно, и звук вместо наушников идет по-прежнему в динамики, необходимо отключить их той самой кнопкой напротив названия гарнитуры (Huawei или Honor).
Источник
Сопряжение Bluetooth-наушников HUAWEI FreeBuds и FreeLace
Сопряжение Bluetooth-наушников HUAWEI FreeBuds и FreeLace
Чтобы сопрячь наушники с Bluetooth-устройством, таким как телефон, планшет, компьютер или мультимедийная система автомобиля, выполните действия, описанные в этом разделе. Если выполнить сопряжение не удается, см. раздел «Не удается подключиться или найти Bluetooth-имя наушников HUAWEI FreeBuds или FreeLace».
Подключение наушников к телефону или планшету
- Переведите наушники в режим сопряжения (для получения более подробной информации см. информацию в таблице 1, таблице 2 и таблице 3 в разделе с ответами на часто задаваемые вопросы).
- На телефоне или планшете перейдите в раздел Настройки > Bluetooth и выберите имя наушников в списке устройств, чтобы выполнить сопряжение наушников с вашим устройством.
Подключение наушников к компьютеру
- Компьютер с ОС Windows 10
Подключение наушников к мультимедийной системе автомобиля по Bluetooth или к другим Bluetooth-устройствам
- Переведите наушники в режим сопряжения (для получения более подробной информации см. информацию в таблице 1, таблице 2 и таблице 3 в разделе с ответами на часто задаваемые вопросы).
- Найдите настройки Bluetooth мультимедийной системы автомобиля, выполните поиск Bluetooth-устройств и выберите имя наушников. Для получения более подробной информации о настройках Bluetooth мультимедийной системы автомобиля обратитесь к поставщику устройства.
- FreeBuds Lipstick
- FreeBuds Pro
- FreeBuds 4
- FreeBuds 3
- FreeBuds 4i
Поместите наушники в зарядный чехол и не закрывайте его. Нажмите на функциональную кнопку на зарядном чехле и удерживайте ее в течение 2 секунд, пока индикатор не начнет мигать.
- FreeBuds 3i
- FreeBuds Lite
- FreeBuds
- FlyPods 3
- FlyPods Lite
- FreeBuds SE
Поместите наушники в зарядный чехол и не закрывайте его. Нажмите на функциональную кнопку на зарядном чехле и удерживайте ее в течение 2 секунд, пока индикатор не начнет мигать.
- FreeBuds 2 Pro
- FreeBuds 2
- FlyPods Pro
- FlyPods
Поместите наушники в зарядный чехол и не закрывайте его. Нажмите на функциональную кнопку на зарядном чехле и удерживайте ее в течение 2 секунд, пока индикатор не начнет мигать.
Нажмите на функциональную кнопку и удерживайте ее в течение 4-6 секунд, пока индикатор не начнет мигать белым.
Нажмите на кнопку питания и удерживайте ее в течение 4-6 секунд, пока индикатор не начнет мигать белым.
- Спортивные наушники Huawei Sport Bluetooth Headphones
- Спортивные наушники HONOR Sport Bluetooth Earphones
Нажмите и удерживайте функциональную кнопку в течение 2–4 секунд, чтобы включить наушники. Индикатор будет поочередно мигать красным и синим цветом.
Когда наушники включены, нажмите на кнопку управления Bluetooth-соединением и удерживайте ее в течение 2 секунд, пока индикатор не начнет мигать белым.
Источник
Сопряжение Bluetooth-наушников HUAWEI FreeBuds и FreeLace
Сопряжение Bluetooth-наушников HUAWEI FreeBuds и FreeLace
Чтобы сопрячь наушники с Bluetooth-устройством, таким как телефон, планшет, компьютер или мультимедийная система автомобиля, выполните действия, описанные в этом разделе. Если выполнить сопряжение не удается, см. раздел «Не удается подключиться или найти Bluetooth-имя наушников HUAWEI FreeBuds или FreeLace».
Подключение наушников к телефону или планшету
- Переведите наушники в режим сопряжения (для получения более подробной информации см. информацию в таблице 1, таблице 2 и таблице 3 в разделе с ответами на часто задаваемые вопросы).
- На телефоне или планшете перейдите в раздел Настройки > Bluetooth и выберите имя наушников в списке устройств, чтобы выполнить сопряжение наушников с вашим устройством.
Подключение наушников к компьютеру
- Компьютер с ОС Windows 10
Подключение наушников к мультимедийной системе автомобиля по Bluetooth или к другим Bluetooth-устройствам
- Переведите наушники в режим сопряжения (для получения более подробной информации см. информацию в таблице 1, таблице 2 и таблице 3 в разделе с ответами на часто задаваемые вопросы).
- Найдите настройки Bluetooth мультимедийной системы автомобиля, выполните поиск Bluetooth-устройств и выберите имя наушников. Для получения более подробной информации о настройках Bluetooth мультимедийной системы автомобиля обратитесь к поставщику устройства.
- FreeBuds Lipstick
- FreeBuds Pro
- FreeBuds 4
- FreeBuds 3
- FreeBuds 4i
Поместите наушники в зарядный чехол и не закрывайте его. Нажмите на функциональную кнопку на зарядном чехле и удерживайте ее в течение 2 секунд, пока индикатор не начнет мигать.
- FreeBuds 3i
- FreeBuds Lite
- FreeBuds
- FlyPods 3
- FlyPods Lite
- FreeBuds SE
Поместите наушники в зарядный чехол и не закрывайте его. Нажмите на функциональную кнопку на зарядном чехле и удерживайте ее в течение 2 секунд, пока индикатор не начнет мигать.
- FreeBuds 2 Pro
- FreeBuds 2
- FlyPods Pro
- FlyPods
Поместите наушники в зарядный чехол и не закрывайте его. Нажмите на функциональную кнопку на зарядном чехле и удерживайте ее в течение 2 секунд, пока индикатор не начнет мигать.
Нажмите на функциональную кнопку и удерживайте ее в течение 4-6 секунд, пока индикатор не начнет мигать белым.
Нажмите на кнопку питания и удерживайте ее в течение 4-6 секунд, пока индикатор не начнет мигать белым.
- Спортивные наушники Huawei Sport Bluetooth Headphones
- Спортивные наушники HONOR Sport Bluetooth Earphones
Нажмите и удерживайте функциональную кнопку в течение 2–4 секунд, чтобы включить наушники. Индикатор будет поочередно мигать красным и синим цветом.
Когда наушники включены, нажмите на кнопку управления Bluetooth-соединением и удерживайте ее в течение 2 секунд, пока индикатор не начнет мигать белым.
Источник
-
Главная -
Драйверы
-
Сетевые устройства
-
Сетевые устройства Huawei
- Huawei Mobile Connect — Bluetooth Interface
Драйверы на сетевые устройства Huawei Mobile Connect — Bluetooth Interface
Установить драйверы автоматически
Бесплатное ПО
Доступные драйверы (1)
-
Huawei Mobile Connect — Bluetooth Interface
Тип драйвера:
Universal Serial Bus controllers
Производитель:
Huawei Technologies Co., Ltd
Версия:
2.6.2.3162
(01 авг 2014)
Файл *.inf:
oem76.inf
Установить драйвер
Скачать драйвер
Windows Vista, 7, 8, 8.1, 10
-
USBVID_12D1&PID_1C07&MI_06
-
USBVID_12D1&PID_1C16&MI_08
-
USBVID_12D1&PID_1C1D&MI_06
-
USBVID_12D1&PID_1C1E&MI_05
-
USBVID_12D1&PID_1C1F&MI_04
-
USBVID_12D1&PID_1C21&MI_04
-
USBVID_12D1&PID_1C22&MI_03
-
USBVID_12D1&SUBCLASS_02&PROT_0A
-
В каталоге нет драйверов для Huawei Mobile Connect — Bluetooth Interface под Windows.
Скачайте DriverHub для автоматического подбора драйвера.
Драйверы для Huawei Mobile Connect — Bluetooth Interface собраны с официальных сайтов компаний-производителей и других проверенных источников.
Официальные пакеты драйверов помогут исправить ошибки и неполадки в работе Huawei Mobile Connect — Bluetooth Interface (сетевые устройства).
Скачать последние версии драйверов на Huawei Mobile Connect — Bluetooth Interface для компьютеров и ноутбуков на Windows.
Скачать и обновить нужные драйверы автоматически
Скачать DriverHub
Версия: 1.3.7.1452 для Windows 7, 8, 10 и 11
Бесплатное ПО
Скачивая программу, Вы принимаете условия Пользовательского соглашения и Политик конфиденциальности.
В комплекте идет опциональное ПО
В комплекте идет опциональное ПО
- Yandex Browser
- Opera Browser
- Avast Free Antivirus
- World of Tanks
- World of Warships
Перейти к содержанию
На чтение 2 мин Просмотров 11к. Опубликовано 15 февраля 2022
Обновлено 13 марта 2022
В данной инструкции будем разбираться с подключением беспроводных наушников Honor Earbuds и Huawei Freebuds к ноутбуку или компьютеру с операционной системой Windows (11, 10 или 7). Статья будет полезна для владельцев как стационарных ПК, так и лэптопов любых брендов — Huawei, Lenovo, Asus, Acer, Xiaomi, Dell, HP и т.д. Мы будем разбирать в этой статье возможности настройки гарнитур сразу два брендов (Huawei и Honor), поскольку это почти идентичные модели парнерских компаний, которые при этом использую одно и то же приложение. А значит инструкция будет универсальна.
Главное условие — чтобы на самом ноутбуке или компьютере имелся Bluetooth адаптер. Это может быть встроенный модуль или внутренний/внешний USB адаптер. О том, >>как узнать о наличии блютуз на ПК или ноуте, я написал отдельное руководство. Прочитайте его, если есть сомнения по вашей модели.
Подключение наушников Honor или Huawei к Windows
- Прежде всего включаем bluetooth модуль не том устройстве, к которому мы собираемся подключить наушники Huawei и Honor.
- Это делается либо физической кнопкой на лэптопе
- Либо из системных настроек на ПК
- Это делается либо физической кнопкой на лэптопе
- Далее открываем крышку кейса гарнитуры Honor Earbuds (Huawei Freebuds) и нажимаем на боковую кнопку, пока светодиод не замигает белым цветом
- Теперь находим на панели значков Windows иконку блютуз и жмем на нее правой кнопкой мыши. Выбираем «Добавление устройства Bluetooth»
- Откроется новая страница во весь экран. Здесь нам нужен самый первый пункт — «Добавление Bluetooth или другого устройства»
- В следующем окне выбираем «Bluetooth»
- Находим в списке доступных для синхронизации устройств жмем на «Huawei Freebuds» или «Honor Earbuds» и далее на кнопку «Готово»
- Успешное подключение будет сопровождаться информационным окошком в углу экрана. Теперь можно выделить наушники и отключить их или полностью удалить из Windows.
Звук не идет с компьютера или ноутбука на наушники Honor/Huawei
Если по каким-то причинам подключение произошло некорректно, и звук вместо наушников идет по-прежнему в динамики, необходимо отключить их той самой кнопкой напротив названия гарнитуры (Huawei или Honor).
Также можно нажать на иконку граммофона в углу экрана правой кнопкой мыши и выбрать «Открыть параметры звука»
И в выпадающем списке в разделе «Вывод» выбрать беспроводную гарнитуру Honor Earbuds или Huawei Freebuds
Видео инструкция
Актуальные предложения:

Задать вопрос
- 10 лет занимается подключением и настройкой беспроводных систем
- Выпускник образовательного центра при МГТУ им. Баумана по специальностям «Сетевые операционные системы Wi-Fi», «Техническое обслуживание компьютеров», «IP-видеонаблюдение»
- Автор видеокурса «Все секреты Wi-Fi»
В этой статье расскажем, как выполнить подключение Bluetooth-наушников Honor Earbuds и Huawei Freebuds к ПК и ноутбуку на OS Windows, а также разберемся с проблемой отсутствия звука после сопряжения устройств.
Инструкция будет полезна, если вы столкнулись со сбоями во время подключения или использования гарнитур.
Почему рассматриваем сразу обе модели – они имеют идентичную версию Bluetooth 5.0 и одинаковые протоколы обмена данными, а как следствие различий при подключении к ПК или ноутбуку не будет.
Подключение наушников Honor или Huawei к Windows
Для подключения беспроводных наушников потребуется модуль Bluetooth.
Если у вас стационарный компьютер, то необходимо приобрести внешний адаптер, а на ноутбуках он встроен в плату.
Чтобы точно узнать, есть ли модуль на вашем устройстве, нужно:
- На клавиатуре нажать одновременно кнопки WIN (с изображением значка Windows) и X.
- В левом углу экрана появится меню, где нужно выбрать «Диспетчер устройств».
- В перечне доступных устройств должна быть строчка «Bluetooth».
Если беспроводной модуль есть или установлен внешний адаптер,то можно приступить к подключению Honor Earbuds или Huawei Freebuds:
- На клавиатуре ноутбука активируем Bluetooth-адаптер с помощью функциональных клавиш F1-F12 (на самой кнопке должна быть нанесена пиктограмма логотипа Блютуз). Если ноутбук производителя HP, Asusи Samsung, то активация производится сочетанием клавиш FN и F1-F. На стационарном ПК включение модуля выполняется через окно «Параметры»: нужно нажать WIN+I, зайти в «Устройства» и щелкнуть по переключателю Bluetooth, чтобы его активировать.
- Берем наушники Honor Earbuds или Huawei Freebuds и на кейсе зажимаем на несколько секунд кнопку, расположенную на боковой грани, и ждем пока не замигает индикатор.
- В системном трее Windows(рядом с часами) находим значок синего цвета «Устройства Bluetooth». Щелкаем по нему правой кнопкой мыши и выбираем «Добавление устройств».
- Откроется окно «Параметры», где нужно нажать на кнопку «+», чтобы добавить наушники.
- Выбираем самый первый пункт «Мыши, клавиатуры, перья и аудио».
- Подождите несколько секунд, пока система найдет устройство, а как только в списке появится Honor Earbuds или Huawei Freebuds, то выделяем нужную гарнитуру.
- Начнется сопряжение устройств и как только процесс будет завершен появится сообщение «Устройство готово к использованию».
- Теперь в окне подключения нажмите «Готово».
В параметрах вы сможете отслеживать количество заряда аккумулятора, а также при необходимости удалить наушники из системы.
Звук не идет с компьютера или ноутбука на наушники Honor/Huawei
Если после подключения звук на наушники не идет, а по-прежнему его слышно через динамики персонального компьютера или ноутбука, то сопряжение было выполнено некорректно, устраняется сбой так:
- Открываем окно «Параметры» сочетанием клавиш WIN+I и заходим в «Устройства».
- Выбираем категорию «Аудио» и кликаем по имени беспроводной гарнитуры.
- Нажимаем на кнопку «Отключить».
- Ждем 10-15 секунд и щелкаем «Подключить».
Если проблему решить не удалось, то вероятно сбились параметры звука. Тогда настроим вручную, не забудьте подключить наушники к компьютеру или ноутбуку:
- В параметрах заходим в «Устройства» и в столбце «Сопутствующие параметры» нажимаем «Параметры звука».
- В пункте «Устройства вывода» выбираем наушники Huawei или Honor.
Если проблема все также наблюдается, то в системном трее Windows (рядом с часами) щелкните правой кнопкой мыши по динамику и выберете параметр «Устранение неполадок со звуком». Система просканирует устройства и предоставит отчет с описанием ошибки и способом ее устранения.
Outbyte Driver Updater
— Обновляет драйверы автоматически. Определяет и исправляет неизвестные устройства.
Специальное предложение. См. дополнительную информацию о Outbyte и unistall инструкции. Пожалуйста, просмотрите Outbyte EULA и Политика Конфиденциальности
-
Bravo-HD USB Audio Device
Huawei Аудио карты Windows для устройств собирались с сайтов официальных производителей и доверенных источников. Это программное обеспечение позволит вам исправить ошибки Huawei Аудио карты или Huawei Аудио карты и заставить ваши устройства работать. Здесь вы можете скачать все последние версии Huawei Аудио карты драйверов для Windows-устройств с Windows 11, 10, 8.1, 8 и 7 (32-бит/64-бит). Все драйверы можно скачать бесплатно. Мы проверяем все файлы и тестируем их с помощью антивирусного программного обеспечения, так что скачать их можно на 100% безопасно. Получите последние WHQL сертифицированные драйверы, которые хорошо работают.
Содержание
- Knowledge Content
- Не удается подключить наушники HUAWEI FreeBuds или FreeLace к компьютеру
- Проверьте уровень заряда батареи наушников
- Восстановите заводские настройки наушников
- Выключите и снова включите драйвер Bluetooth на компьютере (применимо только при использовании устройств с ОС Windows)
- Обновите драйвер Bluetooth, установленный на компьютере
- Проверьте и обновите ОС компьютера
- Knowledge Content
- Сопряжение наушников HUAWEI FreeBuds и FreeLace
- Подключение наушников к телефону или планшету
- Подключение наушников к компьютеру
- Подключение наушников к мультимедийной системе автомобиля по Bluetooth или к другим Bluetooth-устройствам
- Knowledge Content
- Сопряжение наушников HUAWEI FreeBuds и FreeLace
- Подключение наушников к телефону или планшету
- Подключение наушников к компьютеру
- Подключение наушников к мультимедийной системе автомобиля по Bluetooth или к другим Bluetooth-устройствам
- Knowledge Content
- Не удается подключить наушники HUAWEI FreeBuds или FreeLace к компьютеру
- Проверьте уровень заряда батареи наушников
- Восстановите заводские настройки наушников
- Выключите и снова включите драйвер Bluetooth на компьютере (применимо только при использовании устройств с ОС Windows)
- Обновите драйвер Bluetooth, установленный на компьютере
- Проверьте и обновите ОС компьютера
- Как подключить беспроводные наушники к Windows-компьютеру
- Как подключить беспроводные наушники к компьютеру на Windows?
- Комментарии на инструкцию по подключению Bluetooth-наушников к компьютеру
- Шаги 1-2. Или как перевести беспроводные наушники в режим сопряжения
- Шаги 3-5. Или что нужно сделать на компьютере для подключения Bluetooth-наушников
- Основная проблема, возникающая при подключении беспроводных наушников к компьютеру
Knowledge Content
Не удается подключить наушники HUAWEI FreeBuds или FreeLace к компьютеру
Не удается подключить наушники HUAWEI FreeBuds или FreeLace к компьютеру
Чтобы подключить наушники к компьютеру, см. раздел Сопряжение наушников HUAWEI FreeBuds и FreeLace. Если не удается обнаружить и выполнить сопряжение наушников с компьютером, выполните следующие действия.
Проверьте уровень заряда батареи наушников
Загрязненные контакты могут повлиять на установку соединения. Аккуратно очистите металлические контакты внутри зарядного чехла ватной палочкой, а затем протрите металлические контакты наушников хлопковой тканью.
Восстановите заводские настройки наушников
Выключите и снова включите драйвер Bluetooth на компьютере (применимо только при использовании устройств с ОС Windows)
Отключите компьютер от источника питания, отключите драйвер, а затем выключите компьютер. Включите компьютер, включите драйвер и проверьте, решена ли проблема. Обратите внимание, что вам необходимо выключить компьютер, а не перезагрузить его.
Имя драйвера Bluetooth: для компьютеров на платформе Intel: Intel(R) Wireless Bluetooth(R). Для компьютеров на платформе AMD: Realtek Bluetooth Adapter.
Обновите драйвер Bluetooth, установленный на компьютере
Проверьте и обновите ОС компьютера
Рекомендуется обновить Windows 7 до Windows 10.
Если проблема не устранена, обратитесь в авторизованный сервисный центр Huawei.
Источник
Knowledge Content
Сопряжение наушников HUAWEI FreeBuds и FreeLace
Чтобы сопрячь и подключить наушники, выполните следующие действия. Если не удается обнаружить наушники или подключить их к устройству, см. раздел «Не удается обнаружить наушники Huawei или подключить их к устройству».
Для получения более подробной информации о сопряжении наушников другого бренда (не Huawei) с вашим телефоном или планшетом см. раздел «Телефон или планшет Huawei не может обнаружить Bluetooth-наушники или Bluetooth-динамик».
Подключение наушников к телефону или планшету
Подключение наушников к компьютеру
Подключение наушников к мультимедийной системе автомобиля по Bluetooth или к другим Bluetooth-устройствам
Поместите наушники в зарядный чехол и оставьте чехол открытым. Нажмите и удерживайте функциональную кнопку на зарядном чехле в течение 2 секунд, пока индикатор не начнет мигать.
Поместите наушники в зарядный чехол и оставьте чехол открытым. Нажмите и удерживайте функциональную кнопку на зарядном чехле в течение 2 секунд, пока индикатор не начнет мигать.
Поместите наушники в зарядный чехол и оставьте чехол открытым. Нажмите и удерживайте функциональную кнопку на зарядном чехле в течение 2 секунд, пока индикатор не начнет мигать.
Нажмите на кнопку питания и удерживайте ее в течение 4–6 секунд, пока индикатор не начнет мигать белым.
Нажмите и удерживайте функциональную кнопку в течение 2–4 секунд, чтобы включить наушники. Затем индикатор будет попеременно мигать красным и синим.
Когда наушники включены, нажмите на кнопку управления Bluetooth-соединением и удерживайте ее в течение 2 секунд, пока индикатор не начнет мигать белым.
Источник
Knowledge Content
Сопряжение наушников HUAWEI FreeBuds и FreeLace
Чтобы сопрячь и подключить наушники, выполните следующие действия. Если не удается обнаружить наушники или подключить их к устройству, см. раздел «Не удается обнаружить наушники Huawei или подключить их к устройству».
Для получения более подробной информации о сопряжении наушников другого бренда (не Huawei) с вашим телефоном или планшетом см. раздел «Телефон или планшет Huawei не может обнаружить Bluetooth-наушники или Bluetooth-динамик».
Подключение наушников к телефону или планшету
Подключение наушников к компьютеру
Подключение наушников к мультимедийной системе автомобиля по Bluetooth или к другим Bluetooth-устройствам
Поместите наушники в зарядный чехол и оставьте чехол открытым. Нажмите и удерживайте функциональную кнопку на зарядном чехле в течение 2 секунд, пока индикатор не начнет мигать.
Поместите наушники в зарядный чехол и оставьте чехол открытым. Нажмите и удерживайте функциональную кнопку на зарядном чехле в течение 2 секунд, пока индикатор не начнет мигать.
Поместите наушники в зарядный чехол и оставьте чехол открытым. Нажмите и удерживайте функциональную кнопку на зарядном чехле в течение 2 секунд, пока индикатор не начнет мигать.
Нажмите на кнопку питания и удерживайте ее в течение 4–6 секунд, пока индикатор не начнет мигать белым.
Нажмите и удерживайте функциональную кнопку в течение 2–4 секунд, чтобы включить наушники. Затем индикатор будет попеременно мигать красным и синим.
Когда наушники включены, нажмите на кнопку управления Bluetooth-соединением и удерживайте ее в течение 2 секунд, пока индикатор не начнет мигать белым.
Источник
Knowledge Content
Не удается подключить наушники HUAWEI FreeBuds или FreeLace к компьютеру
Не удается подключить наушники HUAWEI FreeBuds или FreeLace к компьютеру
Чтобы подключить наушники к компьютеру, см. раздел Сопряжение наушников HUAWEI FreeBuds и FreeLace. Если не удается обнаружить и выполнить сопряжение наушников с компьютером, выполните следующие действия.
Проверьте уровень заряда батареи наушников
Загрязненные контакты могут повлиять на установку соединения. Аккуратно очистите металлические контакты внутри зарядного чехла ватной палочкой, а затем протрите металлические контакты наушников хлопковой тканью.
Восстановите заводские настройки наушников
Выключите и снова включите драйвер Bluetooth на компьютере (применимо только при использовании устройств с ОС Windows)
Отключите компьютер от источника питания, отключите драйвер, а затем выключите компьютер. Включите компьютер, включите драйвер и проверьте, решена ли проблема. Обратите внимание, что вам необходимо выключить компьютер, а не перезагрузить его.
Имя драйвера Bluetooth: для компьютеров на платформе Intel: Intel(R) Wireless Bluetooth(R). Для компьютеров на платформе AMD: Realtek Bluetooth Adapter.
Обновите драйвер Bluetooth, установленный на компьютере
Проверьте и обновите ОС компьютера
Рекомендуется обновить Windows 7 до Windows 10.
Если проблема не устранена, обратитесь в авторизованный сервисный центр Huawei.
Источник
Как подключить беспроводные наушники к Windows-компьютеру
Беспроводные наушники для многих пользователей смартфонов стали отличной заменой устаревшим «проводам», но как быть с компьютерами и ноутбуками? Можно ли подключить Bluetooth-наушники к Windows или же эти устройства предназначены только для телефонов?
В действительности, практически любая модель беспроводных наушников без проблем будет работать с Windows-компьютером. Нужно лишь знать, как их подключить.
Об этом и пойдет речь в этой небольшой инструкции с дополнительными комментариями.
Как подключить беспроводные наушники к компьютеру на Windows?
Шаг 1. Если вы купили TWS-наушники с зарядным кейсом, тогда откройте его и не доставая наушников, зажмите на 2-3 секунды небольшую кнопку на самом кейсе.
Шаг 2. Если наушники поставляются без кейса или же на нем нет никаких кнопок, тогда вставьте наушники в уши (или наденьте на голову) и зажмите кнопку или сенсорные панели на наушниках на 7 секунд.
Шаг 3. Откройте меню Bluetooth на компьютере и нажмите кнопку Добавление Bluetooth или другого устройства.
Шаг 4. В появившемся окошке выберите Bluetooth Мыши, клавиатуры, аудио или другие типы устройств.
Шаг 5. Компьютер начнет поиск доступных для подключения Bluetooth-наушников и как только они появятся, выберите их мышкой. В некоторых случаях необходимо подтвердить подключение, нажав соответствующую кнопку.
Шаг 6. Готово! Важно отметить, что эти шаги необходимо пройти только один раз. В дальнейшем наушники будут автоматически подключаться к ноутбуку, как только вы будете извлекать их из кейса или включать питание.
Комментарии на инструкцию по подключению Bluetooth-наушников к компьютеру
Если у вас возникли проблемы или вопросы по какому-либо из этих пунктов, тогда читайте далее более подробную инструкцию с иллюстрациями и комментариями.
Шаги 1-2. Или как перевести беспроводные наушники в режим сопряжения
Для начала определитесь, какие именно у вас наушники. Если это полностью беспроводные TWS-наушники с зарядным кейсом, тогда внимательно посмотрите на кейс, нет ли на нем кнопки.
Посмотрите, где может размещаться эта кнопка и как она выглядит на примере Apple AirPods:
Если такая кнопка есть, тогда откройте крышку кейса и зажмите на 2-3 секунды эту кнопку. Вы увидите, как светодиодный индикатор внутри кейса начнет быстро мигать белым цветом. Это означает, что наушники находятся в режиме сопряжения и доступны для подключения к любому устройству.
Такие кнопки есть на многие моделях, включая:
Если такой кнопки нет (Xiaomi AirDots, Sony WF-1000XM3 и др.) или ваши наушники вообще не имеют зарядного кейса, тогда:
Теперь можно переходить к следующим шагам.
Шаги 3-5. Или что нужно сделать на компьютере для подключения Bluetooth-наушников
Когда наушники находятся в режиме сопряжения, необходимо добавить их в Bluetooth-устройства компьютера. Для этого на панели задач дважды щелкните мышкой на иконе Bluetooth:
В настройках Bluetooth необходимо нажать кнопку Добавление Bluetooth или другого устройства:
В появившемся окошке «Добавить устройство» выбираем Bluetooth:
Когда компьютер обнаружит ваши беспроводные наушники, выберите их в списке. После чего, при необходимости, подтвердите подключение, нажав кнопку Подключиться:
На этом подключение и настройка Bluetooth-наушников завершена. В дальнейшем наушники будут автоматически подключаться к этому компьютеру при открытии кейса или включении.
Основная проблема, возникающая при подключении беспроводных наушников к компьютеру
Если не считать редкие случаи брака или поломки, единственная проблема заключается в том, что пользователь не может перевести Bluetooth-наушники в режим сопряжения. Ведь только в этом режиме наушники могут обнаружить другие устройства и подключиться к ним.
Если ваши наушники не переходят в режим сопряжения по приведенной инструкции, тогда поищите в интернете или в инструкции к устройству, как именно на нем включается режим сопряжения (или режим согласования). Для этого введите в поисковую строку фразу «как перевести в режим сопряжения».
P.S. Не забудьте подписаться в Telegram на первый научно-популярный сайт о мобильных технологиях — Deep-Review, чтобы не пропустить очень интересные материалы, которые мы сейчас готовим!
Как бы вы оценили эту статью?
Нажмите на звездочку для оценки
Внизу страницы есть комментарии.
Напишите свое мнение там, чтобы его увидели все читатели!
Если Вы хотите только поставить оценку, укажите, что именно не так?
Источник