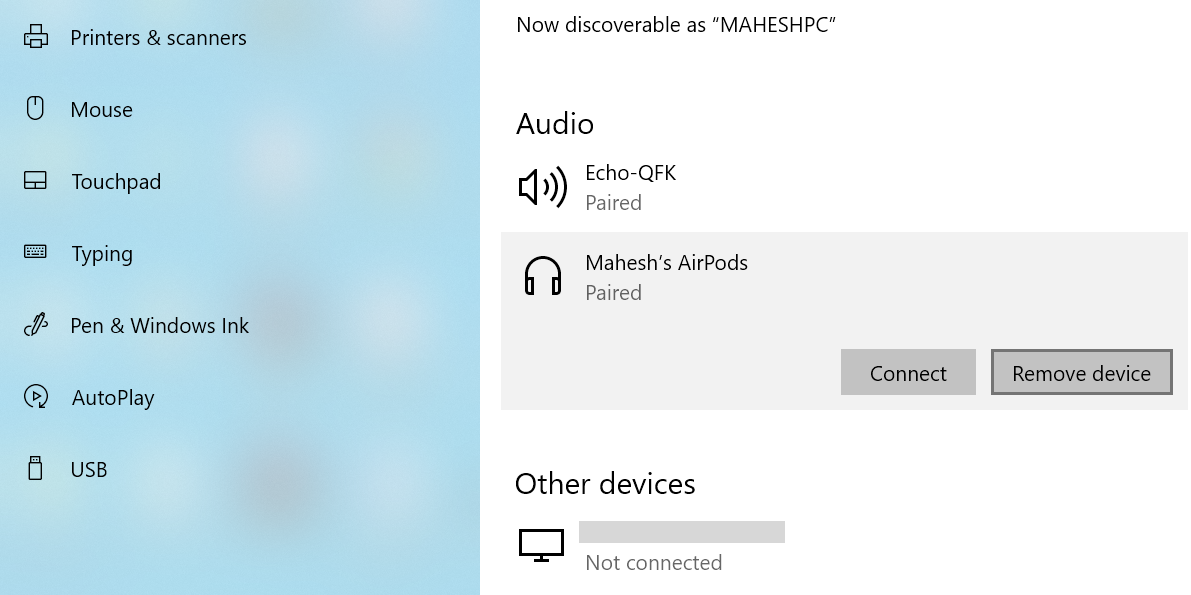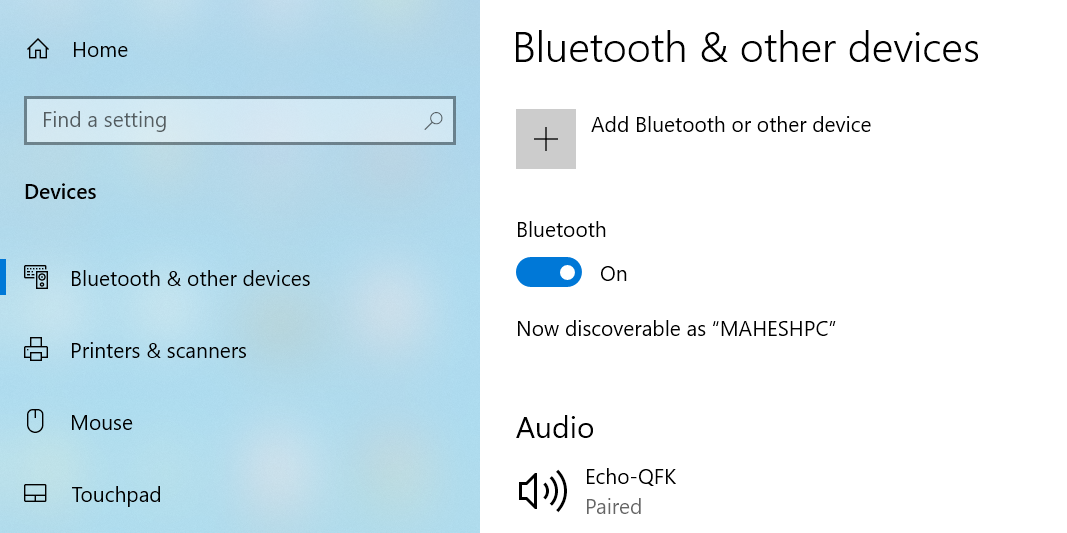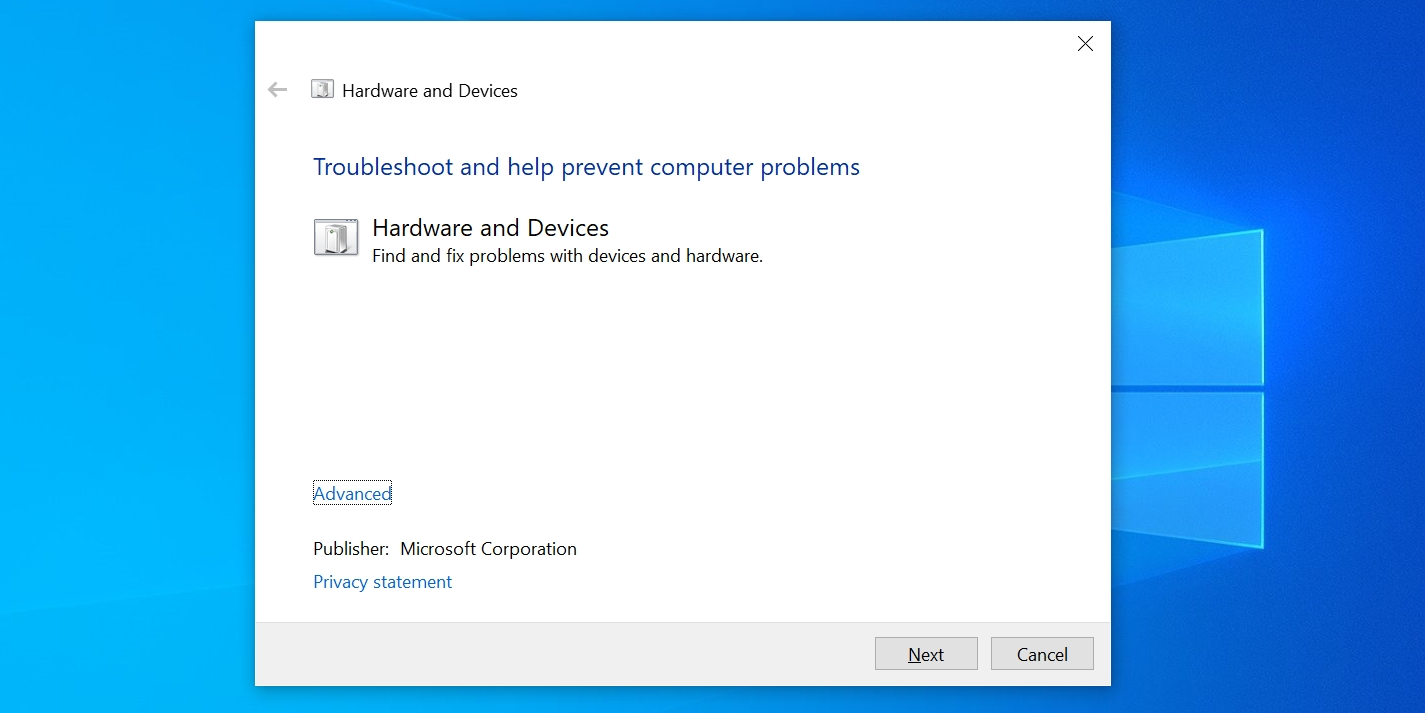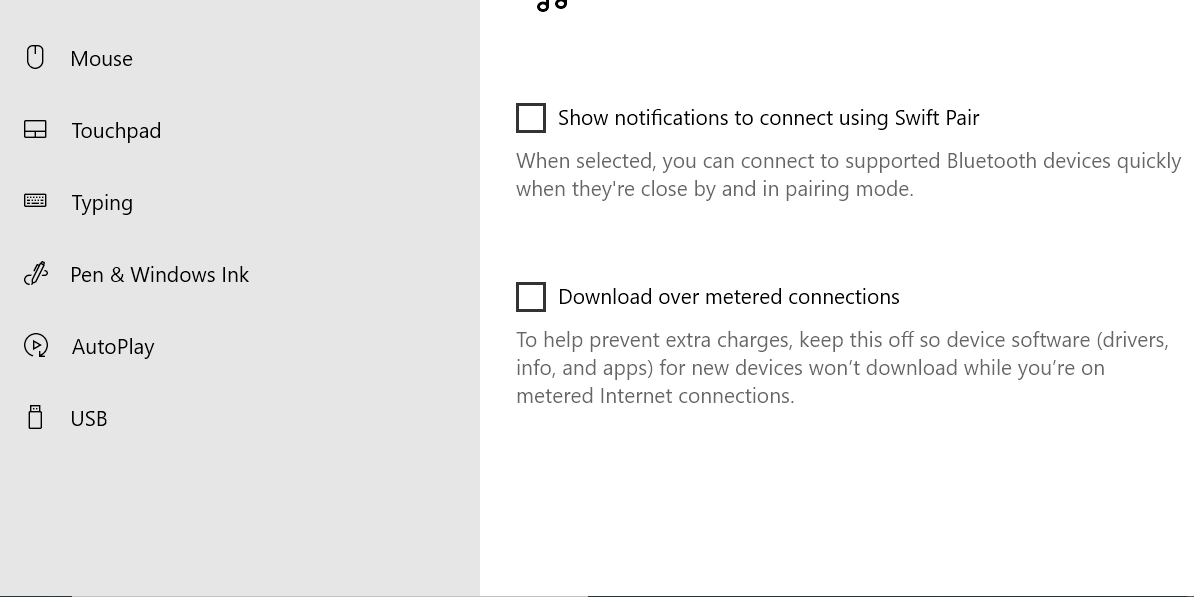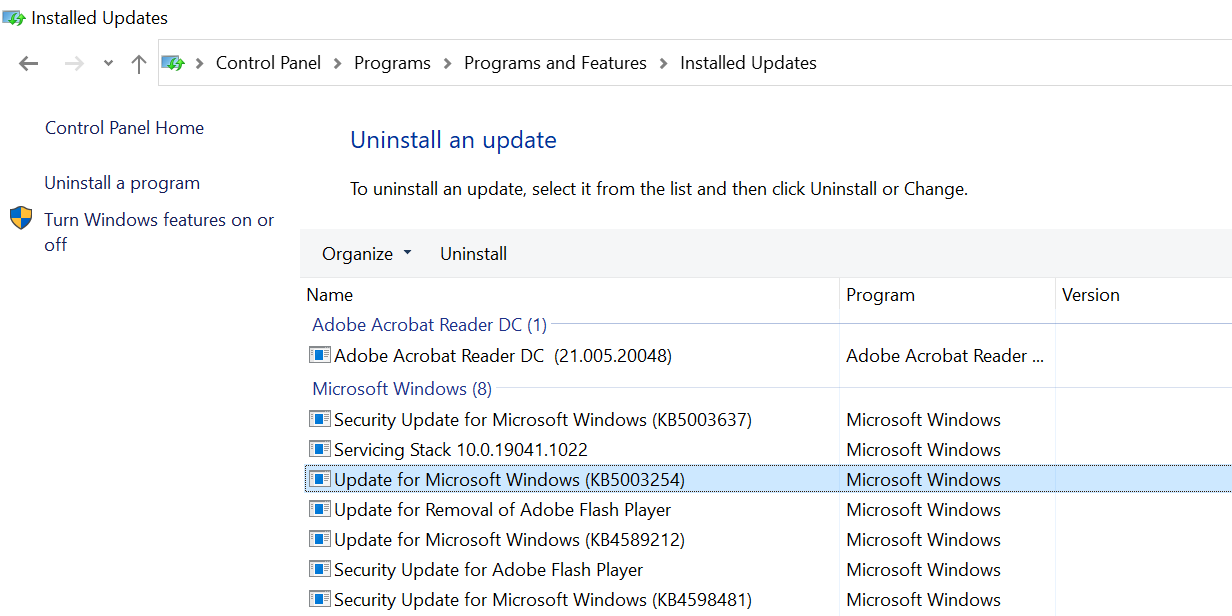Содержание
- Подключение наушников
- Устранение возможных проблем
- Отсутствует иконка Bluetooth
- Bluetooth работает, но AirPods не отображаются
- Наушники подключились и работают, но нестабильно
- Вопросы и ответы
Подключение наушников
Для того чтобы подключить рассматриваемые наушники к компьютеру на «семёрке», нужно выполнить следующие действия:
- На «Рабочем столе» в области системного трея (правый нижний угол) найдите значок Bluetooth. Если его нет, нажмите на стрелку рядом, после чего кликните по иконке правой кнопкой мыши (ПКМ) и выберите «Добавить устройство». Если с нахождением иконки наблюдаются проблемы, обратитесь к соответствующему разделу ниже.
- Активируйте ваши АирПодсы — для этого откройте зарядный кейс и зажмите кнопку на корпусе, пока индикатор питания не загорится белым. Подождите, пока аксессуар появится в окне добавления, затем выделите его и нажмите «Далее».
- Через несколько секунд Виндовс сообщит о сопряжении, а из наушников должен раздаться звуковой сигнал.
- Далее понадобится выполнить небольшую настройку. Воспользуйтесь иконкой панели управления звуком в системном трее: щёлкните по ней ПКМ и выберите пункт «Устройства воспроизведения».
Найдите в перечне подключённую гарнитуру и убедитесь, что на её значке имеется зелёная галочка, а в описании указано «Устройство по умолчанию». Если это не так, кликните по нему ПКМ и нажмите «Использовать устройство по умолчанию».
Готово – беспроводной аксессуар подключен к компьютеру и готов к использованию.
Устранение возможных проблем
Рассмотрим также ряд наиболее распространённых сбоев и методы для их исправления.
Отсутствует иконка Bluetooth
Как правило, это означает, что либо отключено отображение соответствующего значка, либо беспроводной модуль выключен или не распознаётся системой. Первым делом нужно вызвать скрытую область трея нажатием на стрелку и выбрать «Настроить».
Далее в перечне опций найдите «Bluetooth» и выберите в выпадающем меню справа позицию «Показать значок и уведомления», затем нажмите «ОК».
Если пункт «синезуба» отсутствует, модуль может оказаться отключён. Поищите на клавиатуре (в первую очередь среди F-ряда) значки соответствующей технологии и нажмите на клавишу в сочетании с Fn. Также можете воспользоваться «Диспетчером устройств»: откройте оснастку, найдите категорию Bluetooth и раскройте её. Если рядом с иконкой оборудования присутствует стрелка, это значит, что оно отключено: кликните ПКМ по нужной позиции, затем выберите «Задействовать».
Если же на иконке присутствует жёлтый треугольник или красный крест, это говорит о каких-то программных или аппаратных проблемах, начиная от отсутствующих драйверов и заканчивая поломкой устройства. Если оно представляет собой внешнее решение, подключаемое по USB, попробуйте соединить его с другим портом, желательно на материнской плате – возможно, выходы на передней панели, удлинителе или хабе не обеспечивают необходимое питание. Владельцам же ноутбуков мы рекомендуем ознакомиться со следующей статьёй.
Подробнее: Решаем проблему с неработающим Bluetooth на ноутбуке
Bluetooth работает, но AirPods не отображаются
При столкновении со сбоем, вынесенным в заголовок, первым делом убедитесь, что наушники и кейс заряжены – нередко причина бывает настолько банальной. Если же заряд полный и АирПодс соединяются с другими устройствами нормально, дело может быть в устаревшем протоколе связи: в отличие от большинства TWS-гарнитур, решение от Эппл достаточно к нему чувствительное и для стабильной работы требует версию не ниже Bluetooth 4.0, поэтому если ваш модуль старее, понадобится его заменить или, в случае ноутбука, приобрести внешний адаптер с поддержкой требуемой технологии.
Наушники подключились и работают, но нестабильно
Причин у нестабильной работы подключённых AirPods достаточно много, но основная – гарнитура предназначена в первую очередь для устройств Apple, и на отличных от них производитель не гарантирует такой же работоспособности, особенно на устаревших системах, которые больше не поддерживаются. Справедливо и замечание из раздела выше о проблемах в работе с протоколами старше Bluetooth 4.0, а также особенностях конкретных драйверов и/или адаптеров.
Еще статьи по данной теме:
Помогла ли Вам статья?
Содержание
- Скачать драйвер Периферийное устройство Bluetooth на Windows 7
- Драйвер периферийного устройство не найден – суть и причины проблемы
- Способы установить Периферийное устройство Bluetooth на Виндовс 7
- Способ №1. Автоматическое обновление драйвера блютуз
- Способ №2. Ручное обновление драйверов для блютуз
- Способ №3. Использование опции портов (COM & LPT)
- Способ №4. Задействование специальных программ
- Заключение
- Windows не может установить периферийное устройство Bluetooth [СОВЕТ ЭКСПЕРТА]
- Что делать, если Windows не удалось установить периферийное устройство Bluetooth?
- 1. Обновите драйвер Bluetooth вручную
- 2. Автоматически обновлять драйвер Bluetooth
- 3. Обновите альтернативные драйверы
- Настройка Bluetooth в Windows 7
- Драйвер на Bluetooth в Windows 10, 8, 7 – как установить, обновить, откатить, заменить. Решение разных проблем с Bluetooth на ноутбуке и ПК
- Драйвер на Bluetooth для Windows 10 – как установить?
- Как найти и скачать драйвер?
- Что делать, если на сайте производителя нет драйвера на Bluetooth для моей версии Windows?
- Установка драйвера
- Как обновить драйвер Bluetooth адаптера в Windows?
- Способ 1
- Способ 2
- Способ 3
- Способ 4: через центр обновления Windows (решение многих проблем, проверено)
- Как откатить или заменить драйвер Bluetooth для решения разных проблем?
- Откат драйвера
- Замена драйвера Bluetooth из списка уже установленных в системе
- Как подключить AirPods к компьютеру и ноутбуку на Windows?
- Подключаем AirPods к Windows 10
- Настройка микрофона, работа в качестве гарнитуры
- Подключение и настройка Аирподс на компьютере с Windows 7
- Как я решил эту проблему?
Скачать драйвер Периферийное устройство Bluetooth на Windows 7
При попытке подключения к ПК какого-либо устройства Bluetooth пользователь может столкнуться с системным сообщением об отсутствии или некорректной установке соответствующих драйверов. Причиной этого обычно является отсутствие в системе соответствующего драйвера от Майкрософт, из-за чего необходимое подключение не происходит корректно. В этом материале я разберу, как исправить ошибку периферийного устройства Bluetooth на Windows 7 и загрузить нужный драйвер на ваш ПК.
Драйвер периферийного устройство не найден – суть и причины проблемы
Упомянутая дисфункция имеет довольно продолжительную историю, и наблюдается у многих пользователей. Причиной её возникновения является использующийся по умолчанию драйвер блютуз, ответственный за подключение и обмен данными между устройствами. Данный драйвер может быть повреждён, устарел или некорректно установлен на ПК, вследствие чего могут возникать различного рода сбои в его функционале.
Решается данная проблема довольно просто, и ниже я приведу различные способы решения проблемы.
Способы установить Периферийное устройство Bluetooth на Виндовс 7
Рассмотрим различные варианты того, как решить проблему «не удалось найти драйвер» для периферийного устройства блютус.
Способ №1. Автоматическое обновление драйвера блютуз
Если вы не видите обнаруженных устройств Блютуз под «Другие устройства», нажмите сверху на «Вид», и там выберите «Показать скрытые устройства»;
После проведения указанных операций всё должно работать.
Способ №2. Ручное обновление драйверов для блютуз
При реализации данного способа нам потребуется установить на ПК специальный программный инструмент под названием «Microsoft Mobile Dеvice». Если вы знаете разрядность вашей ОС – прекрасно, если нет – нажмите на кнопки Win + Pause, просмотрите значение параметра «Тип системы», и установите разрядность вашей ОС.
Загрузите и установите соответствующий пакет в системе. После этого переходим к обновлению драйверов для периферийного блютуз-устройства:
В Диспетчере устройств вместо проблемного устройства в «Радиомодули блютуз» появится установленное нами устройство. Если в ДУ имеются несколько проблемных периферийных устройств, повторите данную операцию с каждым из них, всё должно работать.
Способ №3. Использование опции портов (COM & LPT)
Данный способ аналогичен предыдущему, только вместо выбора «Радиомодули блютуз» необходимо выбрать порты (COM & LPT).
Затем в открывшейся таблице изготовителя и модели устройства слева выберите «Microsoft», а справа «Standard Serial over Bluetooth link».
Нажмите на «Далее», после чего завершите процесс установки. Осуществите данную процедуру для всех периферийных проблемных устройств, перечисленных в Диспетчере устройств.
Способ №4. Задействование специальных программ
Ещё одним эффективным способом решения проблемы является задействование специальных программ для установки драйверов уровня «ДрайверПак Солюшн». Они просканируют систему, а затем позволят скачать бесплатно драйвер bluetooth для windows 7, после чего установят его на ПК.

Заключение
Если у вас возникла проблема с периферийным устройством Bluetooth на Виндовс 7, тогда рекомендую воспользоваться функционалом описанных выше четырёх способов, и скачать драйвер на ваш ПК. Каждый из упомянутых способов доказал свою эффективность в решении рассмотренной выше дисфункции, потому вы можете смело задействовать данные инструменты для нормализации работы периферийных устройств блютуз на вашем ПК.
Источник
Windows не может установить периферийное устройство Bluetooth [СОВЕТ ЭКСПЕРТА]
Периферийные устройства Bluetooth хороши, особенно если вам не нравится работать с проводами, но многие пользователи Windows 10 сообщили, что Windows не удалось установить сообщение периферийного устройства Bluetooth на их ПК. Так что же это за сообщение об ошибке и как мы можем это исправить?
Что я могу сделать, если Windows не будет устанавливать периферийное устройство Bluetooth? Обычно эта проблема вызвана драйверами, поэтому в первую очередь необходимо обновить драйверы Bluetooth. Вы можете сделать это автоматически или вручную из диспетчера устройств. Если ваши драйверы Bluetooth не являются проблемой, попробуйте обновить другие драйверы, чтобы решить эту проблему.
Что делать, если Windows не удалось установить периферийное устройство Bluetooth?
1. Обновите драйвер Bluetooth вручную
2. Автоматически обновлять драйвер Bluetooth
Хотя ручной процесс предоставляет вам подробное обновление, автоматический процесс быстрее, удобнее и, как правило, более эффективен.
Для автоматического обновления драйвера Bluetooth выполните следующие действия:
Как только это будет сделано, проверьте, успешно ли установлен драйвер. Эта проблема должна быть решена.
– Загрузите средство обновления драйверов Tweakbit
Отказ от ответственности: некоторые функции этого инструмента могут быть не бесплатными
3. Обновите альтернативные драйверы
Источник
Настройка Bluetooth в Windows 7
Сегодня Bluetooth используют большинство мобильных устройств, персональные компьютеры, ноутбуки, цифровые фотоаппараты, различные клавиатуры и мыши. Это удобный способ связи на небольшом расстоянии. В Windows 7 при установке драйверов Bluetooth, Периферийное устройство остается не установленным. Не все производители устройств обновили драйвера для этой системы, скачать нужное на их сайтах нет возможности.
Проблема проявляется еще при установке устройства, Windows выдает сообщение «Не удалось найти драйвер». При этом значок Bluetooth появляется и частично работа с устройствами возможна. Если открыть Диспетчер устройств, видно, что два устройства установлены, Периферийное устройство Bluetooth – нет.

После установки обновления в Диспетчере устройств, для проблемного устройства выбираем в меню по правой кнопке мыши – Обновить драйвера. Нужно отказаться от автоматической установки и выбрать Поиск и установка вручную. Остается Выбрать драйвер из списка уже установленных. В списке есть пункт – Радиомодули Bluetooth.
Теперь выбираем драйвер устройства.
При нажатии кнопки Далее, Windows выдаст предупреждение о установке драйвера. Нужно согласиться и продолжить установку. По завершению нужно проверить результат в Диспетчере устройств. Устройство установлено, значок в системном трее заработал правильно.
Источник
Драйвер на Bluetooth в Windows 10, 8, 7 – как установить, обновить, откатить, заменить. Решение разных проблем с Bluetooth на ноутбуке и ПК
В этой статье мы будем разбираться с самыми разными и непонятными проблемами, которые очень часто возникают при попытке настроить Bluetooth на ноутбуке или компьютере с Windows 10, Windows 8, или Windows 7. Или с теми неполадками, которые возникают в процессе подключения или использования разных Bluetooth устройств. По своему опыту могу сказать, что чаще всего проблема в драйвере Bluetooth адаптера. Поэтому, очень часто все решения сводятся к тому, что нужно установить, обновить, или откатить драйвер.
Если у вас вообще нет настроек Bluetooth, Windows не видит адаптер, не ищет устройства, или ищет и подключает, но они не работают – нужно начинать с драйвера. Я часто сталкиваюсь с такими проблемами при подключении Bluetooth наушников. Когда вроде бы все работает, наушники подключаются, но звук на них не идет. Или не работает микрофон. Или звук очень плохого качества. Что угодно может быть.
Драйвер на Bluetooth для Windows 10 – как установить?
Я буду показывать на примере Windows 10. Если у вас Windows 7 или Windows 8 – инструкция подойдет. Просто нужно загружать драйвер конкретно для той системы, которая установлена на вашем компьютере или ноутбуке. Если драйвер не установлен – Bluetooth не работает. Поэтому, если у вас конкретно эта проблема, то нужно скачать и установить нужный драйвер. Но перед этим я рекомендую убедиться, что в вашем компьютере Bluetooth есть физически. Несколько статей на эту тему:
Обязательно обратите внимание на эти статьи. В них собрано очень много разных решений и подсказок. Возможно, по ним вам будет проще решить проблему, с которой вы зашли на эту страницу.
Дальше информация именно об установке драйвера. Чаще всего это нужно делать вручную в Windows 7 и Windows 8, так как Windows 10 как правило устанавливает драйвер автоматически. Да, он не всегда работает нормально, но это уже другая проблема.
Как найти и скачать драйвер?
Драйвер на Блютуз нужно загружать с сайта производителя ноутбука, Блютуз адаптера, или беспроводного модуля (платы). Сейчас поясню. У вас есть ноутбук, у него есть модель, на страничке этой модели на сайте производителя есть все необходимые драйверы. В том числе и на Блютуз. Если речь идет о USB, PCI, M2 адаптере, то у производителя (адаптера, или самого чипсета) тоже есть сайт, есть страница с моделью адаптера и там есть необходимый драйвер. К тому же на официальном сайте всегда можно найти самый новый и подходящий драйвер.
Дальше есть два варианта:
Вернемся к нашему примеру. Так как ноутбук у нас Acer Aspire 5 A515-55G, то заходим на сайт Acer. Находим там раздел с загрузками.
Откроется страница нашей модели. Выбираем там Windows, которая установлена на ноутбуке и открываем категорию «Драйверы».
Находим драйвер на Bluetooth и загружаем его на компьютер.
Что делать, если на сайте производителя нет драйвера на Bluetooth для моей версии Windows?
В таких ситуациях, для нормальной работы Блютуз и других функций я рекомендую установить именно ту версию Windows, для которой есть драйверы на сайте производителя.
Установка драйвера
В большинстве случаев достаточно открыть архив с драйвером и запустить установочный файл, который обычно называется setup.exe.
Появляться настройки этой функции в Windows и синяя иконка в трее.
Как обновить драйвер Bluetooth адаптера в Windows?
Обновлять драйвер нужно в том случае, когда Bluetooth есть в диспетчере устройств, вроде все работает, но возникают каике-то неполадки или ошибки.
Способ 1
Можно попробовать обновить стандартным способом. Который, как показывает практика, никогда не работает. Windows всегда будет сообщать, что наиболее подходящий драйвер для этого устройства уже установлен.
Как я уже писал выше, скорее всего вы увидите сообщение, что драйвер новый и в обновлении не нуждается.
Способ 2
Скачать новую версию драйвера с сайта производителя ноутбука, адаптера, чипсета и запустить его установку.
Перед обновлением (загрузкой новых драйверов) я рекомендую посмотреть версию и дату разработки установленного на данный момент драйвера. Чтобы вы могли ориентироваться при загрузке новой версии. Посмотреть эту информацию можно в свойствах Bluetooth адаптера, на вкладке «Драйвер».
Способ 3
Если после загрузки нового драйвера в архиве (в папке) нет установочного файла, то его можно установить/обновить вручную.
Способ 4: через центр обновления Windows (решение многих проблем, проверено)
В комментариях к другим статьям есть отзывы, что разного рода проблемы с Bluetooth в Windows 10 решаются через установку обновления драйвера через центр обновления Windows. Делается это так:
Отдельное спасибо Павлу, который подтвердил, что этот метод работает и поделился скриншотами. У него происходил поиск Блютуз устройств, но ни одно устройство не обнаруживалось. После обновления данным способом все заработало.
После установки или обновления программного обеспечения обязательно перезагрузите компьютер.
Как откатить или заменить драйвер Bluetooth для решения разных проблем?
Откат драйвера
Если система сохранила предыдущую версию драйвера, то в свойствах Bluetooth адаптера, на вкладке «Драйвер» должна быть активная кнопка «Откатить».
Выбираем любую причину и нажимаем «Да».
После отката перезагрузите компьютер (система скорее всего сама предложит это сделать) и проверьте работу Блютуз соединения.
Замена драйвера Bluetooth из списка уже установленных в системе
Есть еще один классный способ, который меня очень часто выручает в решение проблем с разным оборудованием, не только с Блютуз.
Здесь нужно экспериментировать. Попробовать все версии, которые есть в списке. Это решение действительно очень часто помогает решить самые разные проблемы в работе оборудования. Работает как в Windows 10, так и в Windows 7 или Windows 8.
Если остались какие-то вопросы, или проблема не была решена, то вы всегда можете описать свой случай в комментариях, задать вопрос. Я обязательно отвечу и постараюсь помочь в решении вашей проблемы с Bluetooth.
Источник
Как подключить AirPods к компьютеру и ноутбуку на Windows?
В компании Apple сделали действительно классные и простые наушники AirPods, которые вообще без проблем, за несколько секунд можно подключить к другим устройствам от Apple. Если у вас есть эти наушники, то вы уже наверное убедились, как просто они подключаться к тому же iPhone. Самые новые на рынке – AirPods 2 и AirPods Pro. Но сегодня я хочу рассказать вам не о самих наушниках, а о том, как подключить их к компьютеру, или ноутбуку, который работает на Windows 10, Windows 8, или Windows 7. Так же разберемся, можно ли использовать эти наушники как гарнитуру.
Если на вашем ноутбуке, или компьютере нет Bluetooth, или он не работает, то подключить AirPods не получится. Поэтому:
Подключаем AirPods к Windows 10
Можно нажать на соответствующую иконку в трее и выбрать «Добавление устройства Bluetooth», либо зайти в «Параметры» – «Устройства» – вкладка «Bluetooth и другие устройства».
Окно с параметрами оставляем открытым, берем наши наушники AirPods, открываем кейс и на задней стороне кейса на секунды три зажимаем круглую кнопку. Держим ее нажатой, пока индикатор внутри кейса не начнет мигать белым цветом.
В параметрах Windows нажмите на «Добавление Bluetooth или другого устройства» и в новом окне выберите «Bluetooth».
Компьютер должен увидеть наши Аирподсы. Нажимаем на них и сразу пойдет процесс подключения. По завершению нужно просто нажать на кнопку «Готово».
Все готово! Windows уже транслирует звук на наши беспроводные наушники. Их статус в настройка: AirPods – «Подключенный голос, музыка». Там же их можно вручную либо отключить, либо удалить. После удаления нужно будет повторить процесс подключения заново.
Достаем их из зарядного кейса, вставляем в уши и наслаждаемся музыкой. Можно использовать только один наушники.
Когда мы прячем оба наушника в кейс и закрываем его, то наушники автоматически отключаются (статус соединения – «Сопряжено») и звук начинает воспроизводится через динамики ноутбука, или акустическую систему. Как только открываем кейс с Аирподсами, то они автоматически подключится к компьютеру и звук идет на наушники.
Настройка микрофона, работа в качестве гарнитуры
В этом плане все так же, как и с другими Bluetooth наушниками. У меня в Windows 10 не получилось настроить AirPods таким образом, чтобы можно было слушать музыку в хорошем качестве (Stereo) и при этом работал микрофон.
В параметрах звука можно выбирать устройство ввода и вывода. Если выбрать «Головной телефон AirPods», то наушники будут работать в режиме гарнитуры.
Если вы подключили Аирподс для общения через Скайп, то прямо в настройках программы можно задать настройки. Выбрать эти наушники в качестве микрофона и динамиков.
Но тогда система не будет воспроизводить звуки через наушники. Нужно вернуть все настройки обратно. Возможно, у вас получится иначе это все настроить. Можете поделится с нами в комментариях.
Вообще, в этом плане все далеко не идеально. Если просто слушать музыку, смотреть фильмы и т. д., то да, все работает хорошо. Но чтобы настроить микрофон – придется повозится. Да и то не факт, что все получится.
Подключение и настройка Аирподс на компьютере с Windows 7
Так как у меня на ноутбуке рядом с десяткой установлена еще и Windows 7, то я и к ней решил попробовать приконектить AirPods. Так как там с подключением таких новых устройств бывают проблемы.
Все сделал как и в Windows 10. Просто подключаем новое устройство. Не забудьте активировать режим подключения на наушниках. С помощью отдельной кнопки на кейсе.
Но как я и ожидал, Windows 7 не смогла найти драйвера.
Аирподсы подключились, но с ошибкой (возле них был желтый восклицательный знак) и они просто не работали.
Как я решил эту проблему?
Обновил драйвер Bluetooth модуля. Зашел в диспетчер устройств, открыл свойства Generic Bluetooth Adapter и увидел, что драйвер еще от 2006 года. Который Windows 7 сама установила.
После обновления драйвера:
Дальше я просто удалил AirPods из списка уже подключенных устройств (так как я уже пробовал их подключить) и установил соединение заново. И уже в этот раз Windows 7 установила практически все драйвера. Кроме «Периферийное устройство Bluetooth». Но наушники без проблем начали работать, несмотря на то, что возле них остался желтый восклицательный знак.
В устройствах воспроизведения нужно присвоить им статус «по умолчанию».
Вот так я подружил новые наушники от Apple с не очень новой операционной системой от Microsoft. В Windows 10 это все подключается и настраивается намного проще. Не так как на iOS и Mac OS устройствах, но все же без таких танцев с бубном.
Разные проблемы, настройки, решения и т. д. по этой теме мы можем обсуждать в комментариях. Оставляйте там свои сообщения.
Источник
При первом подключении устройства Bluetooth к компьютеру под управлением Windows, например, к гарнитуре Bluetooth, устройство Bluetooth с устройством получит сообщение об ошибке драйвера периферийного устройства Bluetooth. Ошибка соединения Bluetooth с компьютером, Bluetooth недоступен, не принимает часто подключаемые устройства. Причиной этой ошибки может быть то, что на компьютере отсутствуют драйверы подключения Bluetooth, поэтому компьютер не может распознать устройство Bluetooth. Подключить Bluetooth к компьютеру не так просто, как при подключении к телефону. В следующей статье показано, как исправить драйвер периферийного устройства Bluetooth, которого нет в Windows.
Как исправить ошибки подключения Bluetooth в Windows
Шаг 1:
На значке компьютера за пределами интерфейса экрана щелкните правой кнопкой мыши и выберите «Управление».
Шаг 2:
Переключитесь на интерфейс управления компьютером, щелкните пункт «Диспетчер устройств» ниже и затем посмотрите направо, в разделе «Другие устройства» появятся три периферийных устройства Bluetooth, которые сообщили об ошибке. Когда устройство Bluetooth, подключенное к компьютеру, но не распознанное, отображается, как показано.
Шаг 3:
Щелкните правой кнопкой мыши на отсутствующем драйвере и выберите «Обновить программное обеспечение драйвера» …
Шаг 4:
Нажмите рядом, чтобы просмотреть мой компьютер для драйвера программного обеспечения в новом интерфейсе, который появляется.
Переключившись на новый интерфейс, мы выбираем драйвер, доступный в списке Windows, нажимаем «Позвольте мне выбрать» из списка драйверов устройства на моем компьютере.
Шаг 5:
Затем нажмите на порты (COM и LPT) и нажмите кнопку «Далее» ниже.
Шаг 6:
В следующем интерфейсе раздел Manufacter выбирает Microsoft. Посмотрите рядом с разделом «Модель», чтобы выбрать ссылку «Стандартный последовательный порт через Bluetooth», и нажмите кнопку «Далее» ниже.
Если окажется, что этот драйвер может быть несовместим с устройством, нажмите кнопку «Да», чтобы продолжить установку.
Вы ждете, пока процесс установки драйвера пройдет успешно, и затем нажмите кнопку Закрыть, чтобы закрыть интерфейс. Мы продолжаем с двумя оставшимися индикаторами ошибок периферийного устройства Bluetooth, как указано выше.
Шаг 7:
Затем откройте панель управления в разделе «Оборудование и звук» и нажмите «Добавить устройство».
Затем Windows продолжит поиск всех устройств вокруг него.
Когда вы увидите устройство Bluetooth, к которому хотите подключиться, дважды щелкните устройство.
Мы ждем, пока компьютер подключится к устройству Bluetooth.
Шаг 8:
Когда вы увидите сообщение, что ваше устройство готово к использованию в правом нижнем углу экрана, соединение Bluetooth установлено успешно.
В то же время устройство сообщит об успешном добавлении на этот компьютер.
Шаг 9:
Затем перейдите к Устройствам Bluetooth, щелкните правой кнопкой мыши имя устройства Bluetooth и выберите Свойства. Новый интерфейс появится на вкладке «Службы», проверьте содержимое ниже и нажмите «ОК».
Таким образом, устройство Bluetooth подключено к компьютеру и не обнаружено ошибкой драйвера периферийного устройства Bluetooth. Обычно ошибка соединения Bluetooth с компьютером связана с отсутствием драйверов, поэтому вам нужно всего лишь скачать драйвер Bluetooth.
Узнать больше:
Надеюсь, эта статья будет полезна для вас!
Всем привет! Сегодня я расскажу вам – как подключить наушники AirPods к компьютеру или ноутбуку c Windows 10 или 7 (разберу обе инструкции). Если подключение к iPhone, iPad или iMac происходит в автономном режиме, то в «окнах» все делается куда сложнее. В первую очередь нам понадобится Bluetooth модуль. На ноутбуках чаще всего он установлен и вшит сразу в материнскую плату. Но вот со стационарным компьютером не все так просто – чаще всего Bluetooth у него нет.
Поэтому скорее всего вам понадобится Bluetooth адаптер. Можете выбрать любой и установить его к себе на ПК. Далее я расскажу две инструкции: для семерки и десятки – поэтому смотрите главу под свою ОС. Советую читать все подробно, так как у вас могут возникнуть некоторые трудности, с которыми столкнулся я – о решениях я также написал в статье.
Содержание
- Windows 10
- Windows 7
- Задать вопрос автору статьи
- В правом нижнем углу в трее находим значок «Голубого зуба» и нажимаем по нему правой кнопок мыши. Из выпадающего меню выбираем «Добавление устройства Bluetooth».
- Нажмите на кнопку сопряжения, которая находится на корпусе основного кейса. Нужно зажать кнопку до тех пор, пока не начнет мигать индикатор.
ПРИМЕЧАНИЕ! Индикатор на Apple гарнитуре Эйрподс может находиться внутри, спереди или сзади кейса.
- Нажимаем на кнопку добавления, которая имеет значок плюсика во втором блоке. Далее нужно будет выбрать тип – «Bluetooth».
- Далее вы должны увидеть свои наушники – нажмите на них. В самом конце сопряжения кликаем на кнопку «Готово».
Достаем наушники и слушаем музыку. В настройках Виндовс вы увидите сопряжение, которое можно как удалить, так и отключить. Если спрятать наушники в кейс, то они автоматически отключатся и звук будет идти на динамики, которые указаны в системе.
Теперь давайте настроим микрофон – ведь AirPods можно использовать как гарнитуру. В параметрах в разделе звука, в разделе устройства вывода должны стоять наушники. Вы также можете изменить тут громкость.
Для настройки микрофона в строке «Ввод» нужно также указать эти наушники. Но есть небольшой косяк – при этом звук переходит в режим «Моно» (может у меня только так). В интернете говорят, что помогает установка драйверов на звуковую карту. Только скачивать их следует с официального сайта.
Если у вас такая же проблема, то попробуйте зайти в диспетчер устройств – для этого нажимаем на «Win+R» и прописываем команду: «devmgmt.msc». В разделе звука (значок динамика) найдите свою звуковую карту, нажмите правой кнопкой и выберите «Удалить устройство». После удаления звуковуха появится в разделе «Другие устройства» – кликаем по ней правой кнопкой и выбираем «Обновить драйвер». После этого скачиваем их с серверов Microsoft.
Также драйвер можно скачать с официального сайта поддержки вашего бренда. Если у вас ПК, а Bluetooth вшит в материнку, то ищем в интернете вашу материнскую плату и скачиваем дрова оттуда.
Windows 7
- На семерке подключается все аналогично, как и на десятке. Находим значок «Bluetooth», нажимаем правой кнопкой и выбираем «Добавить устройство».
- Если вы не видите ваши наушники, то зажмите кнопку, которая находится на корпусе кейса.
- По идее все должно подключиться, но вы можете встретиться с проблемой, с которой столкнулся я, тогда вы увидите вот такое окошко. Это значит, что ваш Bluetooth адаптер имеет неактуальные драйвера.
- Вам нужно зайти в диспетчер устройств – нажмите на клавиши и английскую букву R и пропишите команду: «devmgmt.msc».
- Заходим в раздел «Радиомодули», кликаем правой кнопкой мыши и заходим в «Свойство». Далее на вкладке «Драйвер» вы увидите дату разработки ПО – как я и говорил, у меня стоят слишком старые драйвера и их нужно обновить.
- Теперь можно попробовать скачать драйвер отсюда, нажав на кнопку «Обновить». После этого выбираем «Автоматический поиск обновленных драйверов». Если драйвера будут найдены, то устанавливаем их.
Если проблема сохранится, или драйвера не обновляются с сервером Microsoft, то придется их искать на официальном сайте. Если у вас ноутбук, то вбейте его название в поисковик. После этого заходим на страницу вашего аппарата и скачиваем свежие драйвера для Bluetooth. Или вы можете просто зайти на официальный сайт производителя ноутбука, вбить точную модель в поисковую строку и скачать драйвера. Название модели можно найти на этикетке под корпусом.
После этого в «Устройствах Bluetooth» (Пуск – Устройства и Принтеры) нужно нажать правой кнопкой и «Удалить устройство». После чего подключаемся по аналогии как в самом начале. Ушки должны будут подключиться.
Звук должен появиться сразу, но если его нет, то найдите динамик в правом нижнем углу в трее нажмите по нему правой кнопкой мыши. После зайдите в «Устройства воспроизведения» – там вы увидите ваши наушники, их нужно выбрать как аппарат связи по умолчанию.
Если у вас будут какие-то проблемы со звуком, то нужно будет по аналогии обновить драйвера для звуковой карты. Это можно сделать через «Диспетчер устройств», но лучше всего скачивать их с официального сайта производителя ноутбука или материнской платы.
|
0 / 0 / 0 Регистрация: 02.09.2018 Сообщений: 49 |
|
|
1 |
|
|
23.06.2019, 19:46. Показов 227352. Ответов 15
Пытаюсь подключить беспроводные наушники 1more ibfree к компьютеру, win 7 видит их, но не может найти и установить для них драйвер. Получаю ошибку — Драйвер для периферийное устройство bluetooth не установлен. В интернете никаких упоминаний о драйвера для этих наушников не нашел. Можно ли как-то решить эту проблему? Спасибо
__________________
0 |
|
1044 / 528 / 66 Регистрация: 16.01.2013 Сообщений: 4,093 |
|
|
24.06.2019, 09:28 |
2 |
|
marsianetss, я так понимаю вы подключаете Блютуз адатпер. Напишите название материнской платы, как вариант подключить адаптер не в переднюю панель системного блока, а сзади на прямую в материнскую плату.
1 |
|
0 / 0 / 0 Регистрация: 02.09.2018 Сообщений: 49 |
|
|
24.06.2019, 10:30 [ТС] |
3 |
|
evgenii3000, Спасибо за ответ, но адаптер я не использую, у меня ноут dell inspiron n5110
0 |
|
1044 / 528 / 66 Регистрация: 16.01.2013 Сообщений: 4,093 |
|
|
24.06.2019, 10:52 |
4 |
|
marsianetss, в диспетчере устройств есть восклицательные знаки или вопросительные? с наушниками был диск с драйверами или программами? к телефону наушники подключаться? не разрядились они? есть еще оборудование которое подключено одновременно по блютуз?
1 |
|
0 / 0 / 0 Регистрация: 02.09.2018 Сообщений: 49 |
|
|
24.06.2019, 11:08 [ТС] |
5 |
|
evgenii3000, В диспетчере на вкладке другие устройства 6 периферийных устройств bluetooth с восклицательными знаками. К наушникам драйвера не прилагались. К телефону подключаются, заряд полный. К компу по bluetooth больше ничего не подключал, хотя для теста пробовал подключить телефон — подключился без проблем.
0 |
|
1044 / 528 / 66 Регистрация: 16.01.2013 Сообщений: 4,093 |
|
|
24.06.2019, 11:16 |
6 |
|
marsianetss, windows у вас обновляется? когда были последние обновления windows?
1 |
|
6507 / 3565 / 463 Регистрация: 28.06.2013 Сообщений: 11,094 |
|
|
24.06.2019, 12:57 |
7 |
|
устройств bluetooth с восклицательными знаками Установите дрова Dell Wireless 1701 802.11 b/g/n, Bluetooth v3.0+HS на них с оф.сайта и будет вам счастье. https://www.dell.com/support/h… 10/drivers
1 |
|
0 / 0 / 0 Регистрация: 02.09.2018 Сообщений: 49 |
|
|
24.06.2019, 13:15 [ТС] |
8 |
|
persen27, уже лучше, но теперь другая проблема Миниатюры
0 |
|
0 / 0 / 0 Регистрация: 02.09.2018 Сообщений: 49 |
|
|
24.06.2019, 13:23 [ТС] |
9 |
|
persen27, и еще, после установки этого драйвера вместо 6 периферийных устройств bluetooth с восклицательными знаками осталось только два Миниатюры
0 |
|
0 / 0 / 0 Регистрация: 02.09.2018 Сообщений: 49 |
|
|
24.06.2019, 13:35 [ТС] |
10 |
|
evgenii3000, обновил сейчас
0 |
|
6507 / 3565 / 463 Регистрация: 28.06.2013 Сообщений: 11,094 |
|
|
24.06.2019, 14:00 |
11 |
|
с восклицательными знаками осталось только два А установить ещё два драйвера Bluetooth Intel Centrino Wireless-N 1030/Advanced-N 6230 и Intel Centrino Advanced-N 6230/Wireless-N 1030 Bluetooth по той-же ссылке ?
1 |
|
0 / 0 / 0 Регистрация: 02.09.2018 Сообщений: 49 |
|
|
24.06.2019, 14:25 [ТС] |
12 |
|
persen27, установил, восклицательные знаки пропали, но проблема с подключением осталась Миниатюры
0 |
|
1044 / 528 / 66 Регистрация: 16.01.2013 Сообщений: 4,093 |
|
|
24.06.2019, 14:36 |
13 |
|
marsianetss, компьютер перезагружали, после установки драйверов?
0 |
|
6507 / 3565 / 463 Регистрация: 28.06.2013 Сообщений: 11,094 |
|
|
24.06.2019, 15:07 |
14 |
|
Решение
проблема с подключением осталась Если после перезагрузки не заработает — проверяйте наушники на другом буке или проверяйте настройки Bluetooth — ПКМ по значку Bluetooth на Панели задач.
1 |
|
0 / 0 / 0 Регистрация: 02.09.2018 Сообщений: 49 |
|
|
24.06.2019, 20:15 [ТС] |
15 |
|
evgenii3000, да Добавлено через 3 часа 49 минут
0 |
|
0 / 0 / 0 Регистрация: 01.01.2020 Сообщений: 4 |
|
|
04.01.2020, 11:59 |
16 |
|
ноут ленова g510 семерка (драйвера и обновления стоят), встроеный модуль блютуза вообще удалено ни кого не видит — тупо нет устройств. втыкаю свисток Тошиба Silicon Wave Bluetooth Wireless Adapter, Адаптер находит уши нормально, но драйвера на них система не находит и не ставит, в устройствах уши висят но не подключены, инеты излазил решение не нашел, может дело в свистке (старенький) уши QCY-T1 нет драйвера для периферийного устройства — ( Миниатюры
0 |
При попытке подключения к ПК какого-либо устройства Bluetooth пользователь может столкнуться с системным сообщением об отсутствии или некорректной установке соответствующих драйверов. Причиной этого обычно является отсутствие в системе соответствующего драйвера от Майкрософт, из-за чего необходимое подключение не происходит корректно. В этом материале я разберу, как исправить ошибку периферийного устройства Bluetooth на Windows 7 и загрузить нужный драйвер на ваш ПК.
Содержание
- Драйвер периферийного устройство не найден – суть и причины проблемы
- Способы установить Периферийное устройство Bluetooth на Виндовс 7
- Способ №1. Автоматическое обновление драйвера блютуз
- Способ №2. Ручное обновление драйверов для блютуз
- Способ №3. Использование опции портов (COM & LPT)
- Способ №4. Задействование специальных программ
- Заключение
Драйвер периферийного устройство не найден – суть и причины проблемы
Упомянутая дисфункция имеет довольно продолжительную историю, и наблюдается у многих пользователей. Причиной её возникновения является использующийся по умолчанию драйвер блютуз, ответственный за подключение и обмен данными между устройствами. Данный драйвер может быть повреждён, устарел или некорректно установлен на ПК, вследствие чего могут возникать различного рода сбои в его функционале.
Решается данная проблема довольно просто, и ниже я приведу различные способы решения проблемы.
Способы установить Периферийное устройство Bluetooth на Виндовс 7
Рассмотрим различные варианты того, как решить проблему «не удалось найти драйвер» для периферийного устройства блютус.
Способ №1. Автоматическое обновление драйвера блютуз
Выполните следующее:
- Нажмите на Win+R, в появившейся табличке введите devmgmt.msc и нажмите ввод;
- Откроется окно необходимого нам Диспетчера устройств, где вам необходимо найти раздел «Другие устройства»;
- Кликните на нём для его раскрытия, ниже вы увидите «Периферийное устройство блютус» (или несколько таких устройство), слева от которых будет значок с жёлтым кружочком и восклицательным знаком;
Если вы не видите обнаруженных устройств Блютуз под «Другие устройства», нажмите сверху на «Вид», и там выберите «Показать скрытые устройства»;
- Кликните на одно из данных периферийных устройств, нажмите правую клавишу мышки, в появившемся меню выберите опцию «Обновить драйвера»;
- Откроется окно выбора варианта обновления (автоматический и ручной). Выберите автоматическую установку, компьютер сможет скачать драйвер периферийного устройства Bluetooth, а затем и установит его в вашей системе. При наличии в системе нескольких некорректно работающих периферийных устройств, проведите упомянутую операцию с каждым из них.
После проведения указанных операций всё должно работать.
Способ №2. Ручное обновление драйверов для блютуз
При реализации данного способа нам потребуется установить на ПК специальный программный инструмент под названием «Microsoft Mobile Dеvice». Если вы знаете разрядность вашей ОС – прекрасно, если нет – нажмите на кнопки Win + Pause, просмотрите значение параметра «Тип системы», и установите разрядность вашей ОС.
- Если ваша системе 32-битная – скачайте 32-битный пакет с сайта microsoft.com;
- Если ваша система 64-битная – скачайте 64-битный пакет с сайта microsoft.com.
Загрузите и установите соответствующий пакет в системе. После этого переходим к обновлению драйверов для периферийного блютуз-устройства:
- Вновь запускаем «Диспетчер устройств» как было указано выше;
- Находим в «Другие устройства» необходимые нам периферийные устройства блютуз;
- Наводим на такое устройство курсор, жмём ПКМ, выбираем «Обновить драйвер»;
- В открывшемся окошке выбираем поиск и установку нужных драйверов ручным путём;
- Кликаем внизу на опцию выбора необходимого драйвера из списка уже установленных;
- В очередном открывшемся окне в списке устройств кликаем на «Радиомодули Блютуз», а затем жмём на «Далее» внизу;
- Откроется окно с табличкой, где слева будут перечислены изготовители, а справа – модели устройств;
- Слева выберите «Microsoft Corporation», а справа «Windows Mobile-based device support», затем нажмите на «Далее»;
- Пропустите появившееся предупреждение, и завершите установку.
В Диспетчере устройств вместо проблемного устройства в «Радиомодули блютуз» появится установленное нами устройство. Если в ДУ имеются несколько проблемных периферийных устройств, повторите данную операцию с каждым из них, всё должно работать.
Способ №3. Использование опции портов (COM & LPT)
Данный способ аналогичен предыдущему, только вместо выбора «Радиомодули блютуз» необходимо выбрать порты (COM & LPT).
Затем в открывшейся таблице изготовителя и модели устройства слева выберите «Microsoft», а справа «Standard Serial over Bluetooth link».
Нажмите на «Далее», после чего завершите процесс установки. Осуществите данную процедуру для всех периферийных проблемных устройств, перечисленных в Диспетчере устройств.
Способ №4. Задействование специальных программ
Ещё одним эффективным способом решения проблемы является задействование специальных программ для установки драйверов уровня «ДрайверПак Солюшн». Они просканируют систему, а затем позволят скачать бесплатно драйвер bluetooth для windows 7, после чего установят его на ПК.
Заключение
Если у вас возникла проблема с периферийным устройством Bluetooth на Виндовс 7, тогда рекомендую воспользоваться функционалом описанных выше четырёх способов, и скачать драйвер на ваш ПК. Каждый из упомянутых способов доказал свою эффективность в решении рассмотренной выше дисфункции, потому вы можете смело задействовать данные инструменты для нормализации работы периферийных устройств блютуз на вашем ПК.
Содержание
- Как подключить наушники AirPods к компьютеру/ноутбуку (на Windows)
- Пошаговое подключение AirPods
- Подключение Airpods к компьютеру с Windows
- Как подключить Airpods к Windows 10
- Как подключить Airpods к Windows 8
- Как подключить Airpods к Windows 7
- Если возникли неполадки
- Как исправить AirPods, когда они не подключаются к ПК с Windows 10
- Как отключить Bluetooth на iPhone
- Как отключить Bluetooth на телефоне Android
- Используйте средство устранения неполадок оборудования Windows 10
- Можно ли подключить AirPods к компьютеру или ноутбуку с Windows 7 и 10: подключение, настройка и решение проблем
- Windows 10
- Windows 7
- Как подключить AirPods к компьютеру и ноутбуку на Windows?
- Подключаем AirPods к Windows 10
- Настройка микрофона, работа в качестве гарнитуры
- Подключение и настройка Аирподс на компьютере с Windows 7
- Как я решил эту проблему?
Как подключить наушники AirPods к компьютеру/ноутбуку (на Windows)

Иногда мне задают вопросы относительно наушников AirPods, можно ли их подключить к ПК (ноутбуку), и если да — то, как это сделать.
Сразу скажу, что сделать это можно, но это несколько сложнее, чем это происходит на iPhone (не на много 👌). Я ранее несколько раз подключал «свои» AirPods к ноутбуку на Windows 10 (когда основные наушники приказали долго жить. ).
В общем-то, ниже в статье приведу все пошаговые действия этого «процесса» (👀) в качестве наглядного пособия. Думаю, разобраться куда нажать и что ввести — не составит труда.
Пошаговое подключение AirPods
ШАГ 1
Первое действие, которое порекомендую — перепроверить, есть ли у вас Bluetooth-адаптер на вашем компьютере (у многих его нет, но они пытаются подключить беспроводные устройства. ).
Самый простой способ сделать это — воспользоваться 👉 диспетчером устройств. В нем нужно найти вкладку «Bluetooth» и раскрыть ее. 👇
Вообще, стоит отметить, что:
Если у вас ПК — чаще всего вам потребуется подключить Bluetooth-адаптер к USB-порту устройства (прим.: на классическом ПК очень редко есть встроенный Bluetooth). Если адаптера нет — то купить его по «бросовой» цене можно на AliExpress.
Если у вас ноутбук — то в большинстве современных устройств уже есть встроенный модуль (а значит что-то докупать скорее всего не придется).
ШАГ 2
И так, после того как адаптер подключен — войдите в параметры Windows, нажав сочетание кнопок Win+i. Далее перейти во вкладку «Устройства/Bluetooth и другие устройства» и включите Bluetooth.
Windows 10 — устройства
Пропал значок Bluetooth на ноутбуке: как его добавить в трей рядом с часами [инструкция]
ШАГ 3
Далее переведите наушники в режим сопряжения. Для этого поместите AirPods в футляр, и удерживайте кнопку на корпусе, пока не начнет моргать белый светодиод-индикатор (пример показан на фото ниже).
AirPods в режиме сопряжения
ШАГ 4
Добавление нового устройства
Если с наушниками и адаптером Bluetooth всё в порядке — через мгновение вы должны увидеть найденное аудио-устройство (AirPods). Осталось его выбрать и завершить сопряжение.
Добавить устройство аудио
ШАГ 5
Ну и последний штрих: в некоторых случаях звук на AirPods ОС по умолчанию не подает, и чтобы исправить это — приходится вручную поставить «пару» галочек, чтобы наушники стали устройством воспроизведения по умолчанию.
Горит зеленая галочка на AirPods — устройство по умолчанию для воспроизведения
Иногда, ноутбук/ПК «упорно» не находит и не подключает включенные наушники. В этом случае — ознакомьтесь с заметкой ниже (возможно, причина банальна. ).
2) Почему Bluetooth не находит устройства: ноутбук не видит телефон или наушники, что делать?
На сим сегодня всё. Комментарии и дополнения по теме — всегда кстати!
Источник
Подключение Airpods к компьютеру с Windows
Bluetooth-наушники синхронизируются быстро и без проблем. К смартфонам можно их подсоединить за считаные секунды. Такое происходит и с Эйр Подс. Но бывают моменты, когда нужно их законнектить к компьютеру, причём не как Earpods – через разъём 3.5mm, а по Bluetooth. Рассмотрим тонкости и подводные камни при подключении Airpods к Windows 10 и другим версиям.
Как подключить Airpods к Windows 10
Если вы думаете, что подключить Airpods к Windows 10 – сложно, то стоит расслабиться, ведь на самом деле, потребуется лишь наличие Bluetooth-модуля. В случае когда требуется синхронизация с ПК, может потребоваться дополнительный Bluetooth адаптер. А вот присоединить пару беспроводных Airpods к ноутбуку можно без проблем, как правило Bluetooth модуль там встроен.
Самый лёгкий способ синхронизации именно с ноутбуками на Виндовс 10. Подключение Airpods выполняется по следующему алгоритму:
Внимание! У некоторых юзеров могут возникать проблемы с микрофоном, но при этом сами наушники будут работать.
Как подключить Airpods к Windows 8
Виндовс 8 – что-то среднее между 7 и 10. Но так как эта ОС новее 7, то подключить Airpods к Windows 8 уже будет немного легче и с меньшими проблемами. Никакие драйвера не надо просматривать(в большинстве случаев), можно просто синхронизировать устройства и начинать работать.
Чтобы провести сопряжение устройства к ноутбуку на Windows через Bluetooth, нужно выполнить привычный алгоритм действий:
Так возможно получить полностью рабочий микрофон и наушники для своего компьютера/ноутбука, если всё в порядке с Bluetooth-модулем. Бывают проблемы с соединениями, но редко. Однако, как раз таки к ним и стоит перейти.
Как подключить Airpods к Windows 7
Новые наушники Apple хоть и коннектятся(подключаются) к ПК без проблем через Bluetooth, но всё равно, со старой версией ОС могут быть проблемы – если таковая не настроена. Чтобы подключить Airpods к Windows 7(семёрке) – потребуется также выполнить заданную последовательность действий, однако Эйр Подс со старой версией системы могут тяжелее синхронизироваться, чем к примеру с более новыми версиями ОС.
Для того чтобы наушники Airpods синхронизировать с ПК, необходимо выполнить следующий алгоритм без сложных для пользователя шагов:
Важно! Синхронизация может не сработать ввиду проблем с драйверами. Ввиду этого, рекомендуется заранее попробовать обновить драйвера для Bluetooth-модуля. В случае ноутбука драйвера лучше скачивать и устанавливать с сайта производителя ноутбука!
Если возникли неполадки
При попытке подсоединить Airpods к компьютеру, могут возникнуть проблемы, связанные с разными аспектами. Но в основном это тот факт, что ноутбук не видит(или компьютер) наушники. Такое случается тогда, когда Airpods 2, Airpods Pro или же простые Airpods не подключаются — имеют «слишком новый» драйвер(driver). В таком случае рекомендуется выполнить следующий алгоритм:
Так возможно исключить проблему, когда наушники плохо работают или вовсе не синхронизируются к компу. Последний также должен иметь внешний Bluetooth-модуль(подключается через USB), ведь зачастую в полноразмерных компьютерах нет встроенного в материнскую плату варианта.
Наушники можно подключить без каких-либо затруднений. А если возникли неполадки – они легко решаются, ведь в основном достаточно обновить драйвера, после чего работоспособность гарнитуры от Apple в среде от Microsoft будет восстановлена.
Источник
Как исправить AirPods, когда они не подключаются к ПК с Windows 10
У вас возникли проблемы с подключением Apple AirPods к ПК с Windows 10? Скорее всего, на вашем компьютере есть незначительный сбой Bluetooth. Также может быть конфликтующее устройство поблизости, проблема с обновлениями Windows 10 или другая причина.
Независимо от того, что вызвало проблему, вам может быть больше интересно узнать, как ее решить. К счастью, есть различные методы, которыми вы можете воспользоваться, чтобы потенциально решить проблему с AirPods и заставить их подключиться к вашему ПК.
Повторное сопряжение AirPods с вашим ПК
Если есть незначительный сбой Bluetooth, из-за которого ваши AirPods не подключаются к вашему компьютеру, попробуйте отключить AirPods от вашего ПК, а затем повторно соединить их. Это должно решить большинство проблем, связанных с подключением ваших устройств.
Вы можете разорвать пару между AirPods на ПК с Windows 10 следующим образом:
Нажмите клавишу Windows + I, чтобы открыть приложение «Настройки».
Щелкните «Устройства» в окне «Настройки».
В разделе «Устройства» щелкните «Bluetooth и другие устройства» на левой боковой панели.
Справа найдите свои AirPods и щелкните их.
Выберите вариант «Удалить устройство».
Нажмите Да в запросе, чтобы удалить AirPods с компьютера.
Теперь, когда ваши AirPods не подключены, перейдите к нашему руководству по подключению AirPods к компьютеру с Windows 10, чтобы узнать, как повторно подключить AirPods к компьютеру.
Выключите и включите Bluetooth на своем ПК
Иногда Bluetooth на вашем компьютере не работает должным образом. Это могло произойти по разным причинам, но в большинстве случаев это можно исправить, выключив и снова включив Bluetooth.
Это дает Bluetooth новый шанс начать работу, и затем вы можете подключить свои AirPods к компьютеру.
Чтобы перезапустить Bluetooth:
Откройте приложение «Настройки», одновременно нажав клавиши Windows + I.
В настройках выберите параметр «Устройства».
На экране «Устройства» на боковой панели слева выберите «Bluetooth и другие устройства».
На панели справа выключите переключатель Bluetooth.
Подождите примерно полминуты и снова включите тумблер.
Используйте один AirPod за раз
Apple разработала AirPods таким образом, чтобы вы могли использовать их независимо друг от друга. Если у вас возникли проблемы с подключением AirPods к компьютеру, используйте один AirPod для подключения и посмотрите, работает ли это.
По теме: Один AirPod не работает? Вот что делать
Вы будете следовать одному и тому же процессу подключения, независимо от того, подключаете ли вы один AirPod или оба AirPods. Просто извлеките один AirPod из футляра AirPods, подождите, пока компьютер с Windows 10 его обнаружит, и он должен подключиться.
Если это не сработает, поместите AirPod обратно в футляр и выньте другой AirPod. Посмотрите, подключается ли он к вашему ПК.
Отключите Bluetooth на других устройствах
Распространенной причиной большинства проблем с Bluetooth являются конфликтующие устройства Bluetooth в окрестностях. Если вы включили Bluetooth на других своих устройствах, таких как iPhone или телефон Android, отключите эту функцию на этих устройствах и посмотрите, подключатся ли ваши AirPods к компьютеру.
Как отключить Bluetooth на iPhone
Откройте приложение «Настройки» на iPhone.
Выключите опцию Bluetooth.
Галерея изображений (2 изображения)
Как отключить Bluetooth на телефоне Android
Потяните вниз от верхнего края экрана.
Галерея изображений (2 изображения)
Используйте средство устранения неполадок оборудования Windows 10
В Windows 10 есть множество средств устранения неполадок, которые помогут вам обнаружить и решить проблемы с различными компонентами вашего компьютера. Например, одно из этих средств устранения неполадок поможет вам исправить проблемы с оборудованием, подобные той, с которой вы столкнулись с вашими AirPods.
Рекомендуется запустить это средство устранения неполадок и позволить ему находить и устранять проблемы с аппаратными устройствами вашего компьютера.
Чтобы использовать это средство устранения неполадок:
Нажмите одновременно клавиши Windows + R, чтобы открыть команду «Выполнить».
В открывшемся окне «Оборудование и устройства» нажмите «Далее», чтобы запустить средство устранения неполадок.
Следуйте инструкциям на экране, чтобы устранить неполадки на ваших устройствах.
Отключить Swift Pair в Windows 10
Чтобы помочь вам легко и быстро подключаться к ближайшим устройствам Bluetooth, Windows 10 предлагает функцию под названием Swift Pair. К сожалению, хотя эта функция полезна для установления соединений Bluetooth, она может быть причиной того, что ваши AirPods отказываются подключаться к вашему ПК.
Чтобы исключить такую возможность, выключите Swift Pair на своем ПК, а затем посмотрите, подключаются ли ваши AirPods:
Войдите в приложение настроек Windows 10, одновременно нажав клавиши Windows + I.
Выберите «Устройства» в окне «Настройки».
На боковой панели слева выберите Bluetooth и другие устройства.
Прокрутите вниз правую панель и отключите параметр Показывать уведомления для подключения с помощью параметра Swift Pair.
Обновите прошивку AirPods
Как и другие устройства, AirPods от Apple получают обновления прошивки. Эти обновления гарантируют, что ваши AirPods останутся без ошибок и продолжат работать с оптимальным уровнем производительности.
Эти обновления прошивки AirPods не такие регулярные, как другие обновления, но вы должны установить их, чтобы избавить свои AirPods от любых проблем, в том числе когда AirPods не подключается к вашему ПК.
Мы написали руководство по обновлению ваших AirPods, поэтому ознакомьтесь с ним, чтобы узнать, как обновить версию прошивки на ваших AirPods.
Откатить обновление Windows
Обновления Windows предназначены для исправления существующих проблем и добавления новых функций на ваши ПК. Однако иногда они являются причиной проблем с компьютером. Например, если ваши AirPods не подключаются к вашему ПК после установки обновления Windows, скорее всего, это обновление является виновником.
В этом случае вы можете откатить это обновление и отменить все изменения, внесенные на ваш компьютер. Это не удаляет ваши данные с вашего ПК.
Вот как это сделать:
Откройте меню «Пуск», найдите «Панель управления» и выберите ее в результатах поиска.
В разделе «Программы» нажмите «Удалить программу».
На боковой панели слева нажмите Просмотр установленных обновлений.
Вы увидите установленные обновления справа.
Выберите самое последнее обновление в списке и нажмите «Удалить» вверху.
Решение проблем с подключением с помощью AirPods и Windows 10
Если у вас когда-либо возникнут трудности с подключением AirPods к ПК с Windows 10, следуйте методам, описанным выше, и вы сможете решить проблему. Иногда, особенно с проблемами Bluetooth, все, что нужно, — это менять параметр здесь и там, чтобы решить проблему.
Источник
Можно ли подключить AirPods к компьютеру или ноутбуку с Windows 7 и 10: подключение, настройка и решение проблем
Всем привет! Сегодня я расскажу вам – как подключить наушники AirPods к компьютеру или ноутбуку c Windows 10 или 7 (разберу обе инструкции). Если подключение к iPhone, iPad или iMac происходит в автономном режиме, то в «окнах» все делается куда сложнее. В первую очередь нам понадобится Bluetooth модуль. На ноутбуках чаще всего он установлен и вшит сразу в материнскую плату. Но вот со стационарным компьютером не все так просто – чаще всего Bluetooth у него нет.
Поэтому скорее всего вам понадобится Bluetooth адаптер. Можете выбрать любой и установить его к себе на ПК. Далее я расскажу две инструкции: для семерки и десятки – поэтому смотрите главу под свою ОС. Советую читать все подробно, так как у вас могут возникнуть некоторые трудности, с которыми столкнулся я – о решениях я также написал в статье.
Windows 10
ПРИМЕЧАНИЕ! Индикатор на Apple гарнитуре Эйрподс может находиться внутри, спереди или сзади кейса.
Достаем наушники и слушаем музыку. В настройках Виндовс вы увидите сопряжение, которое можно как удалить, так и отключить. Если спрятать наушники в кейс, то они автоматически отключатся и звук будет идти на динамики, которые указаны в системе.
Теперь давайте настроим микрофон – ведь AirPods можно использовать как гарнитуру. В параметрах в разделе звука, в разделе устройства вывода должны стоять наушники. Вы также можете изменить тут громкость.
Для настройки микрофона в строке «Ввод» нужно также указать эти наушники. Но есть небольшой косяк – при этом звук переходит в режим «Моно» (может у меня только так). В интернете говорят, что помогает установка драйверов на звуковую карту. Только скачивать их следует с официального сайта.
Если у вас такая же проблема, то попробуйте зайти в диспетчер устройств – для этого нажимаем на «Win+R» и прописываем команду: «devmgmt.msc». В разделе звука (значок динамика) найдите свою звуковую карту, нажмите правой кнопкой и выберите «Удалить устройство». После удаления звуковуха появится в разделе «Другие устройства» – кликаем по ней правой кнопкой и выбираем «Обновить драйвер». После этого скачиваем их с серверов Microsoft.
Также драйвер можно скачать с официального сайта поддержки вашего бренда. Если у вас ПК, а Bluetooth вшит в материнку, то ищем в интернете вашу материнскую плату и скачиваем дрова оттуда.
Windows 7
Если проблема сохранится, или драйвера не обновляются с сервером Microsoft, то придется их искать на официальном сайте. Если у вас ноутбук, то вбейте его название в поисковик. После этого заходим на страницу вашего аппарата и скачиваем свежие драйвера для Bluetooth. Или вы можете просто зайти на официальный сайт производителя ноутбука, вбить точную модель в поисковую строку и скачать драйвера. Название модели можно найти на этикетке под корпусом.
После этого в «Устройствах Bluetooth» (Пуск – Устройства и Принтеры) нужно нажать правой кнопкой и «Удалить устройство». После чего подключаемся по аналогии как в самом начале. Ушки должны будут подключиться.
Звук должен появиться сразу, но если его нет, то найдите динамик в правом нижнем углу в трее нажмите по нему правой кнопкой мыши. После зайдите в «Устройства воспроизведения» – там вы увидите ваши наушники, их нужно выбрать как аппарат связи по умолчанию.
Если у вас будут какие-то проблемы со звуком, то нужно будет по аналогии обновить драйвера для звуковой карты. Это можно сделать через «Диспетчер устройств», но лучше всего скачивать их с официального сайта производителя ноутбука или материнской платы.
Источник
Как подключить AirPods к компьютеру и ноутбуку на Windows?
В компании Apple сделали действительно классные и простые наушники AirPods, которые вообще без проблем, за несколько секунд можно подключить к другим устройствам от Apple. Если у вас есть эти наушники, то вы уже наверное убедились, как просто они подключаться к тому же iPhone. Самые новые на рынке – AirPods 2 и AirPods Pro. Но сегодня я хочу рассказать вам не о самих наушниках, а о том, как подключить их к компьютеру, или ноутбуку, который работает на Windows 10, Windows 8, или Windows 7. Так же разберемся, можно ли использовать эти наушники как гарнитуру.
Если на вашем ноутбуке, или компьютере нет Bluetooth, или он не работает, то подключить AirPods не получится. Поэтому:
Подключаем AirPods к Windows 10
Можно нажать на соответствующую иконку в трее и выбрать «Добавление устройства Bluetooth», либо зайти в «Параметры» – «Устройства» – вкладка «Bluetooth и другие устройства».
Окно с параметрами оставляем открытым, берем наши наушники AirPods, открываем кейс и на задней стороне кейса на секунды три зажимаем круглую кнопку. Держим ее нажатой, пока индикатор внутри кейса не начнет мигать белым цветом.
В параметрах Windows нажмите на «Добавление Bluetooth или другого устройства» и в новом окне выберите «Bluetooth».
Компьютер должен увидеть наши Аирподсы. Нажимаем на них и сразу пойдет процесс подключения. По завершению нужно просто нажать на кнопку «Готово».
Все готово! Windows уже транслирует звук на наши беспроводные наушники. Их статус в настройка: AirPods – «Подключенный голос, музыка». Там же их можно вручную либо отключить, либо удалить. После удаления нужно будет повторить процесс подключения заново.
Достаем их из зарядного кейса, вставляем в уши и наслаждаемся музыкой. Можно использовать только один наушники.
Когда мы прячем оба наушника в кейс и закрываем его, то наушники автоматически отключаются (статус соединения – «Сопряжено») и звук начинает воспроизводится через динамики ноутбука, или акустическую систему. Как только открываем кейс с Аирподсами, то они автоматически подключится к компьютеру и звук идет на наушники.
Настройка микрофона, работа в качестве гарнитуры
В этом плане все так же, как и с другими Bluetooth наушниками. У меня в Windows 10 не получилось настроить AirPods таким образом, чтобы можно было слушать музыку в хорошем качестве (Stereo) и при этом работал микрофон.
В параметрах звука можно выбирать устройство ввода и вывода. Если выбрать «Головной телефон AirPods», то наушники будут работать в режиме гарнитуры.
Если вы подключили Аирподс для общения через Скайп, то прямо в настройках программы можно задать настройки. Выбрать эти наушники в качестве микрофона и динамиков.
Но тогда система не будет воспроизводить звуки через наушники. Нужно вернуть все настройки обратно. Возможно, у вас получится иначе это все настроить. Можете поделится с нами в комментариях.
Вообще, в этом плане все далеко не идеально. Если просто слушать музыку, смотреть фильмы и т. д., то да, все работает хорошо. Но чтобы настроить микрофон – придется повозится. Да и то не факт, что все получится.
Подключение и настройка Аирподс на компьютере с Windows 7
Так как у меня на ноутбуке рядом с десяткой установлена еще и Windows 7, то я и к ней решил попробовать приконектить AirPods. Так как там с подключением таких новых устройств бывают проблемы.
Все сделал как и в Windows 10. Просто подключаем новое устройство. Не забудьте активировать режим подключения на наушниках. С помощью отдельной кнопки на кейсе.
Но как я и ожидал, Windows 7 не смогла найти драйвера.
Аирподсы подключились, но с ошибкой (возле них был желтый восклицательный знак) и они просто не работали.
Как я решил эту проблему?
Обновил драйвер Bluetooth модуля. Зашел в диспетчер устройств, открыл свойства Generic Bluetooth Adapter и увидел, что драйвер еще от 2006 года. Который Windows 7 сама установила.
После обновления драйвера:
Дальше я просто удалил AirPods из списка уже подключенных устройств (так как я уже пробовал их подключить) и установил соединение заново. И уже в этот раз Windows 7 установила практически все драйвера. Кроме «Периферийное устройство Bluetooth». Но наушники без проблем начали работать, несмотря на то, что возле них остался желтый восклицательный знак.
В устройствах воспроизведения нужно присвоить им статус «по умолчанию».
Вот так я подружил новые наушники от Apple с не очень новой операционной системой от Microsoft. В Windows 10 это все подключается и настраивается намного проще. Не так как на iOS и Mac OS устройствах, но все же без таких танцев с бубном.
Разные проблемы, настройки, решения и т. д. по этой теме мы можем обсуждать в комментариях. Оставляйте там свои сообщения.
Источник









































































 Сообщение было отмечено marsianetss как решение
Сообщение было отмечено marsianetss как решение