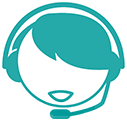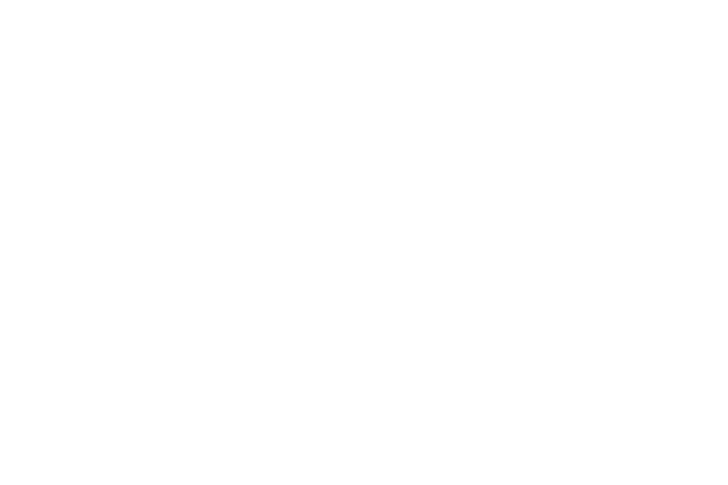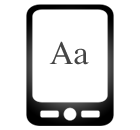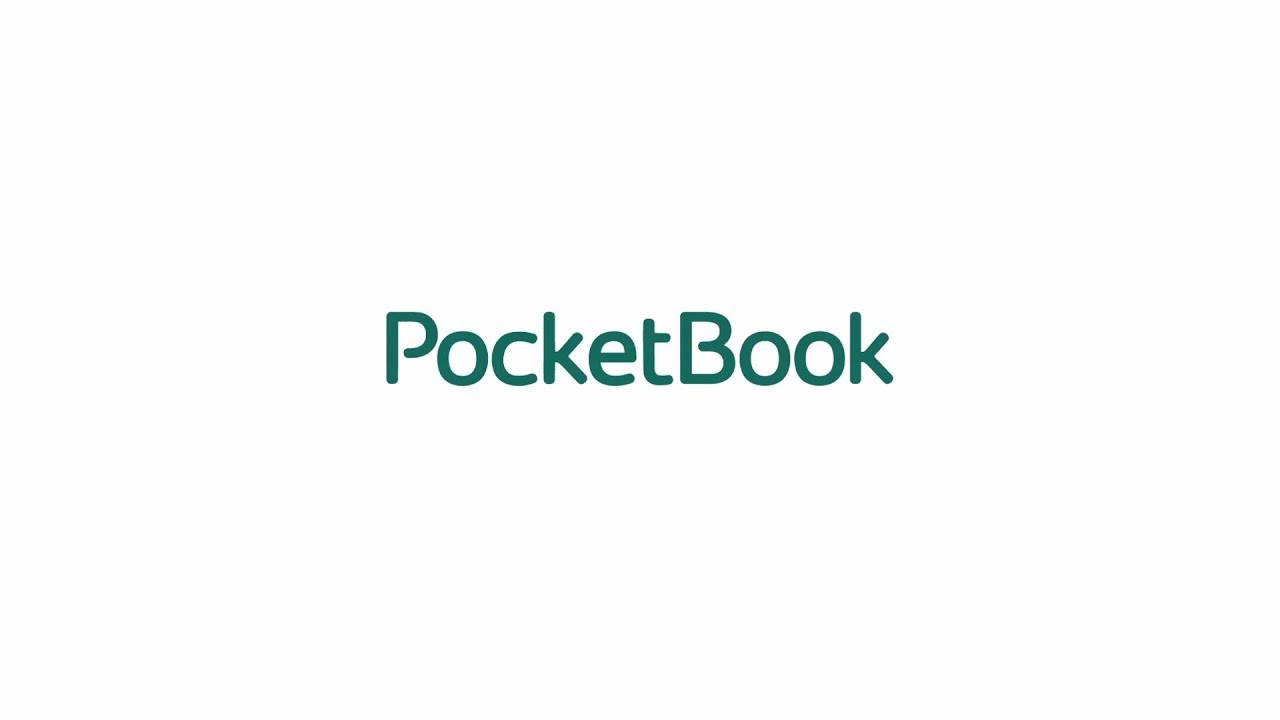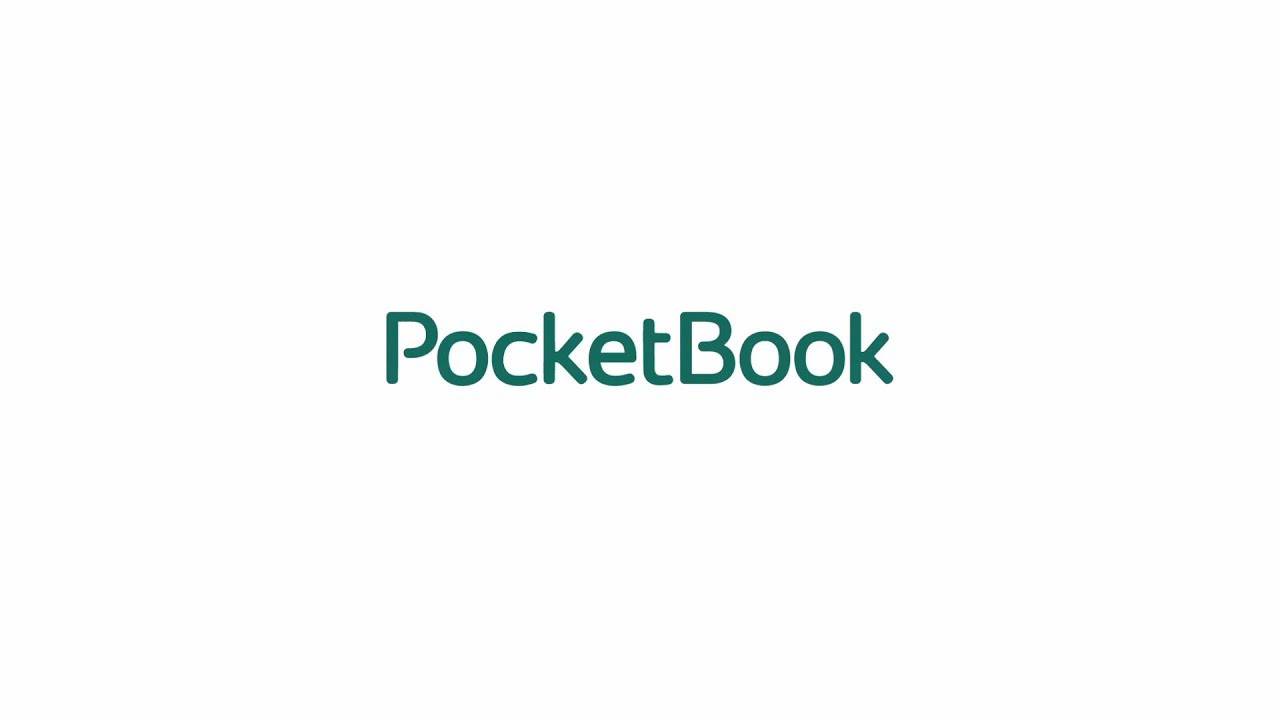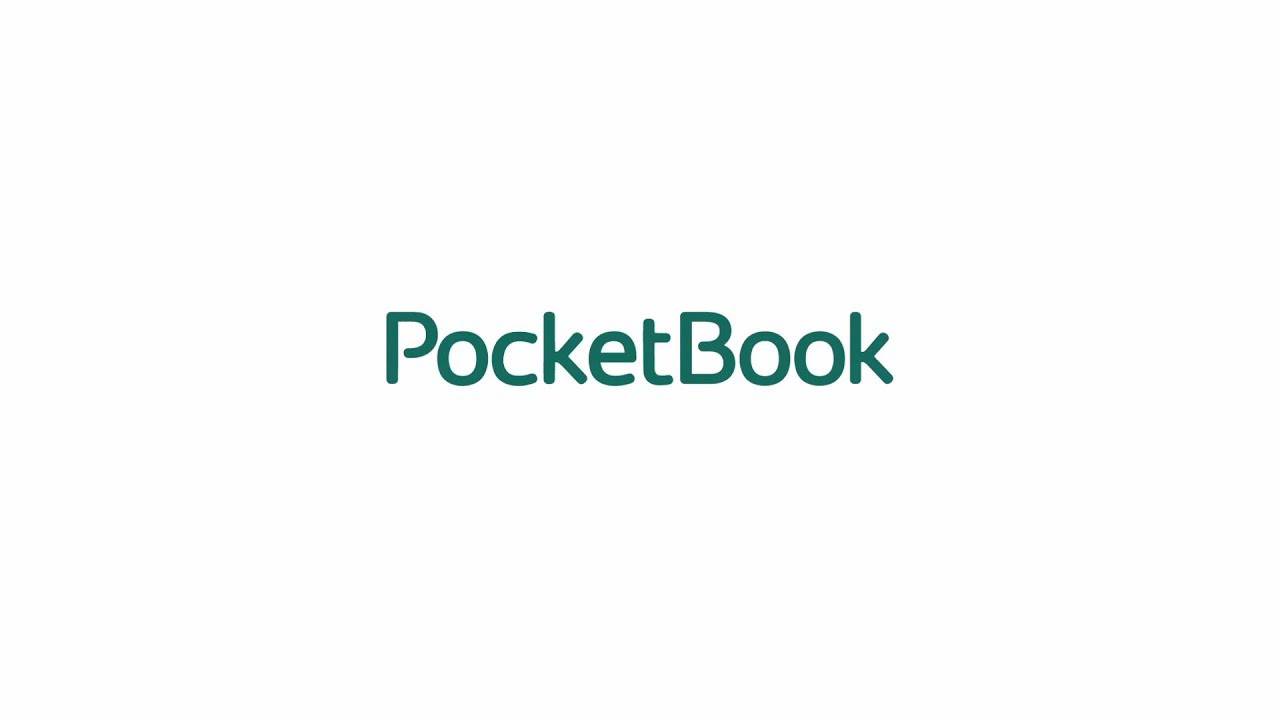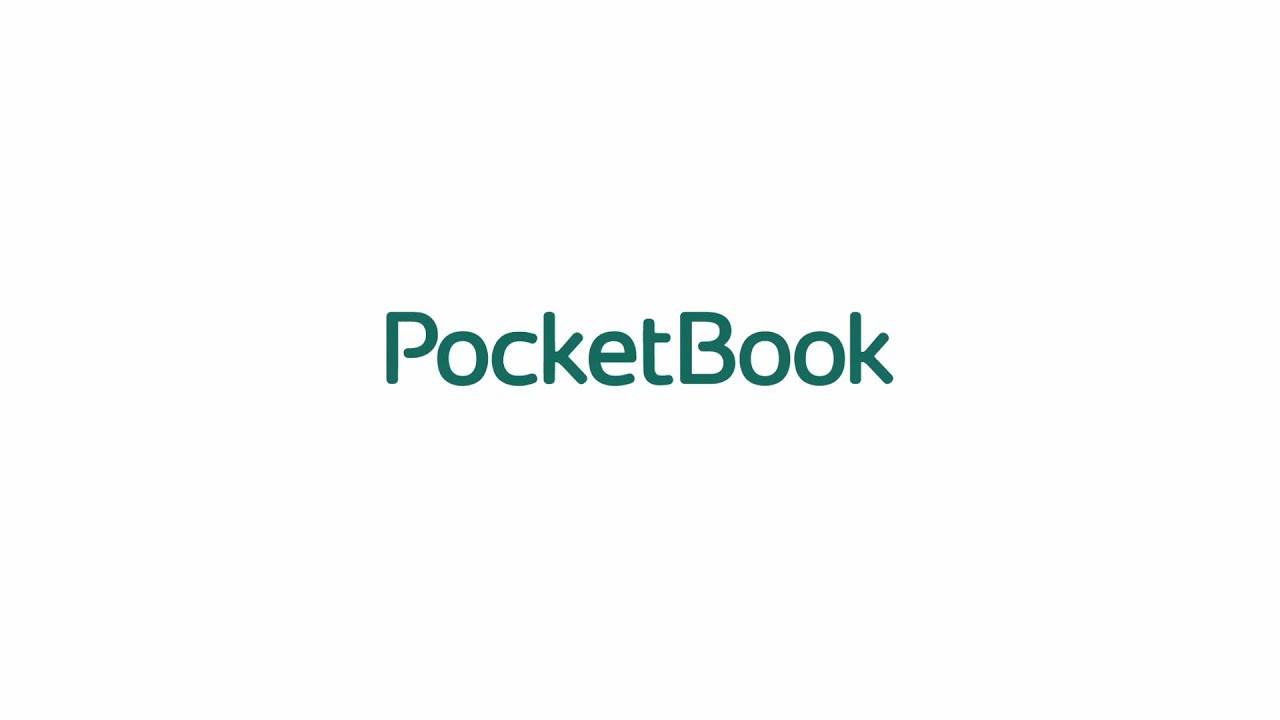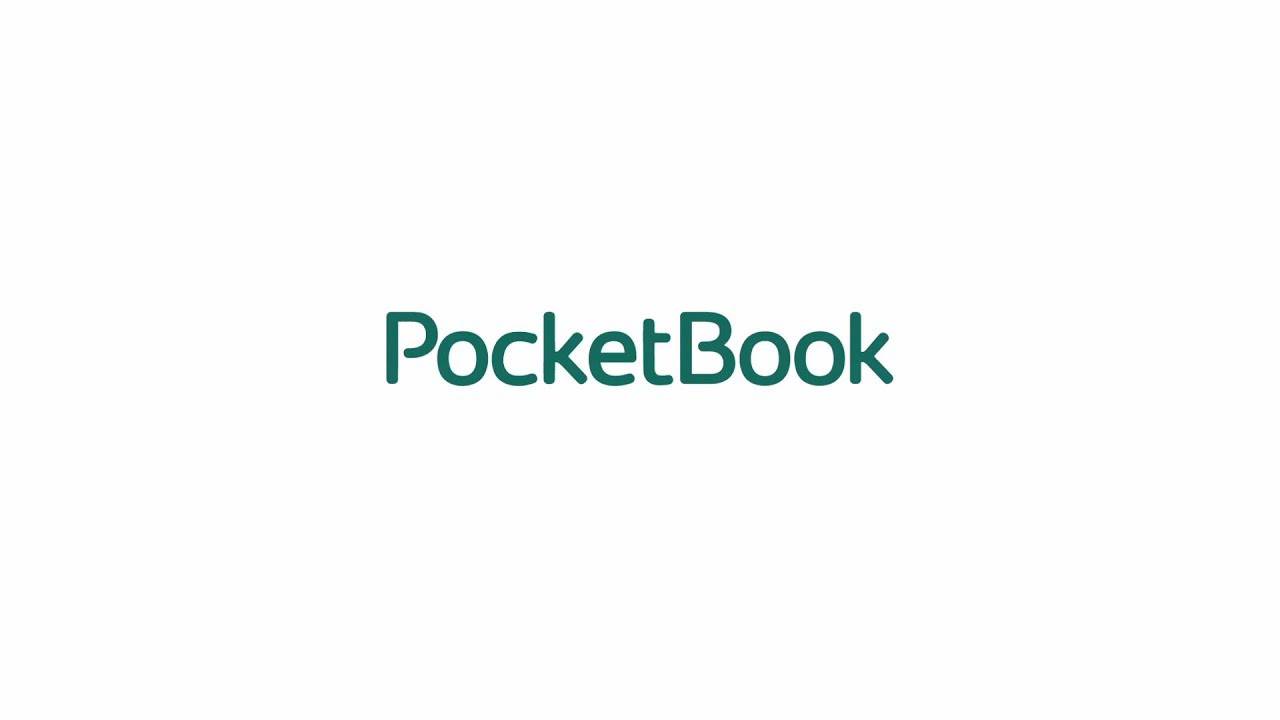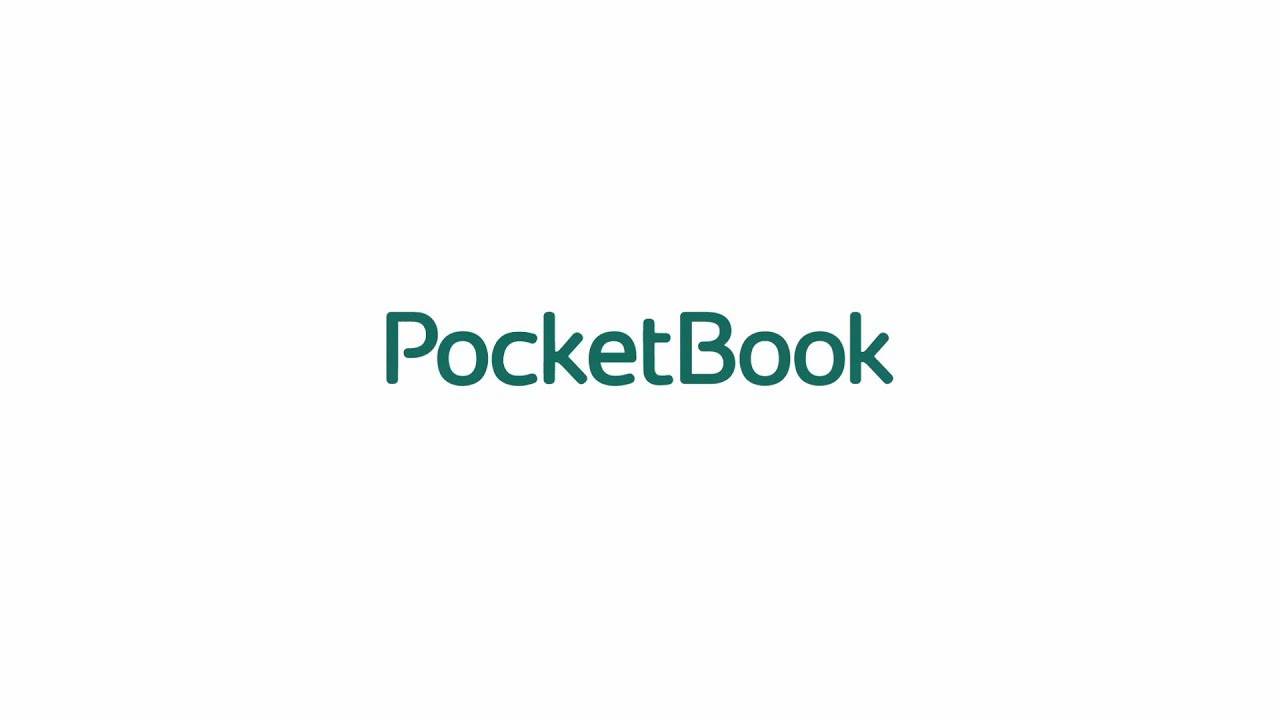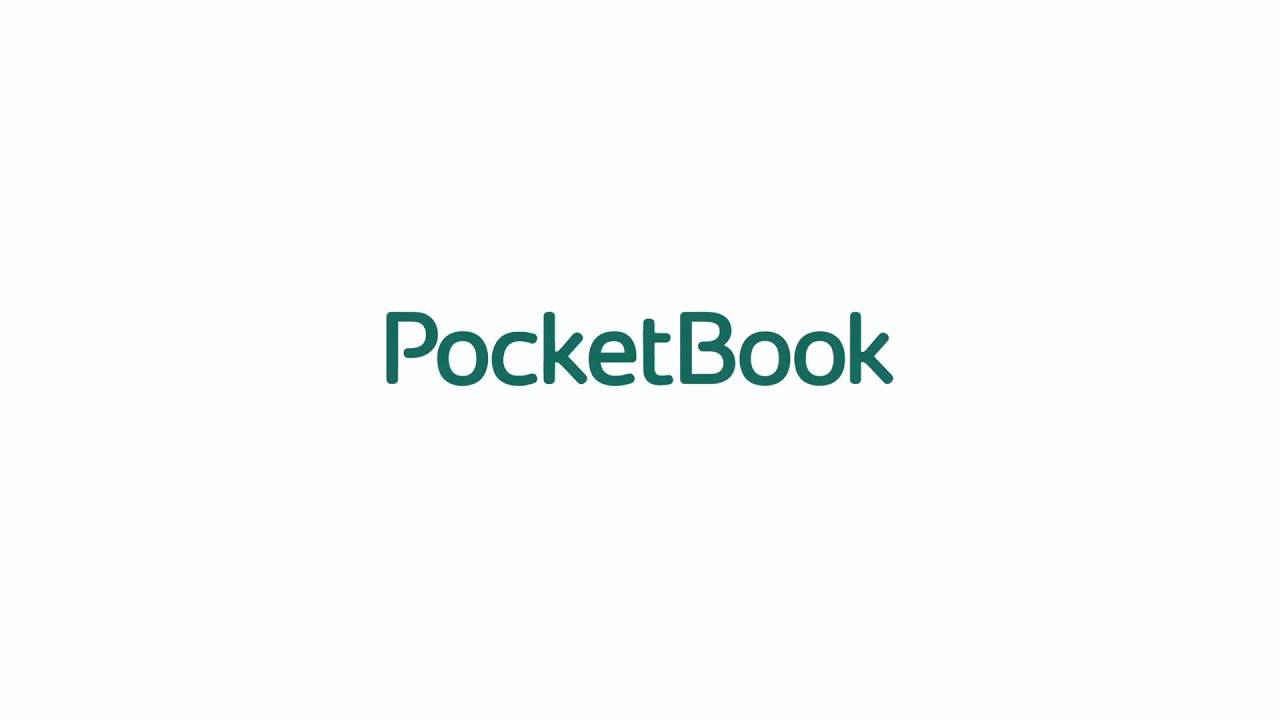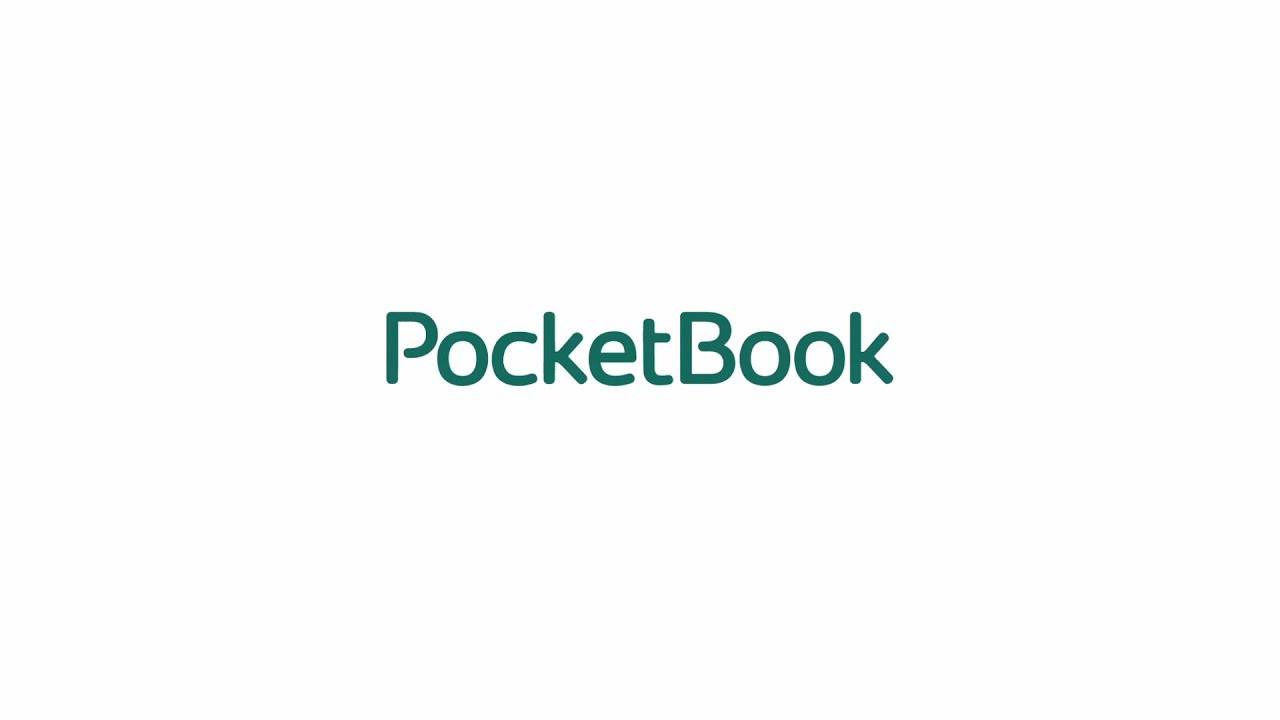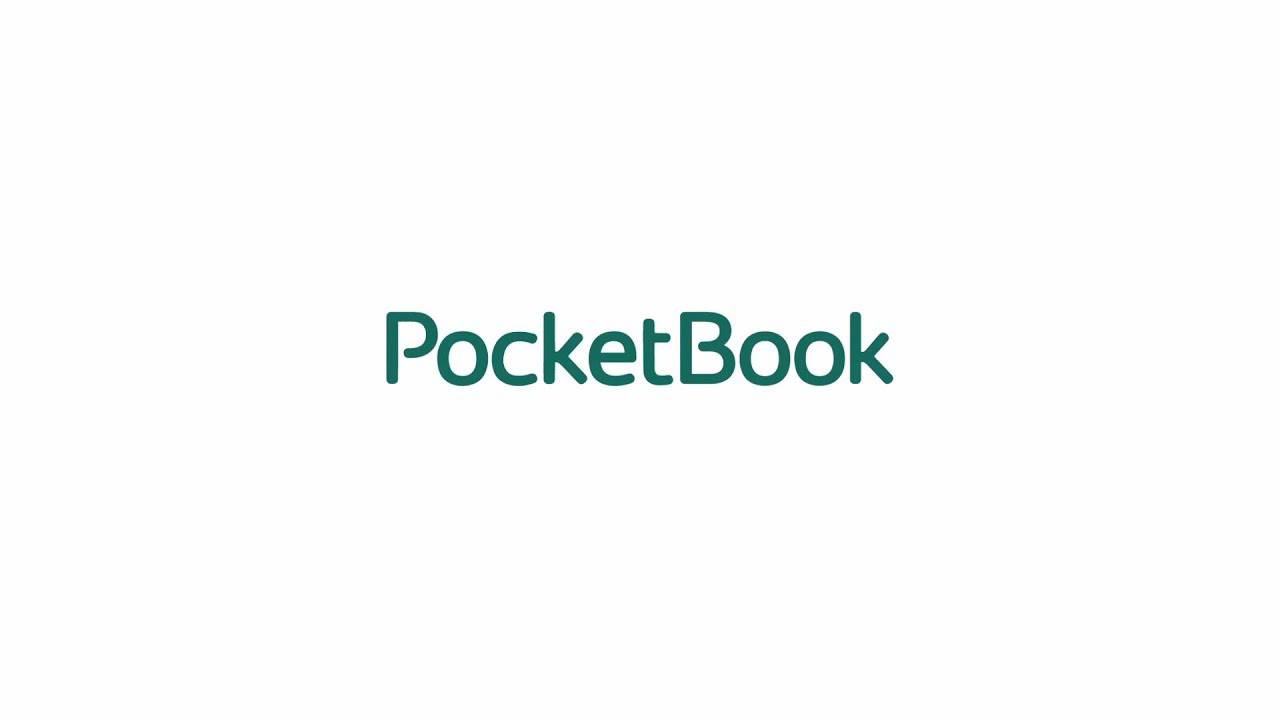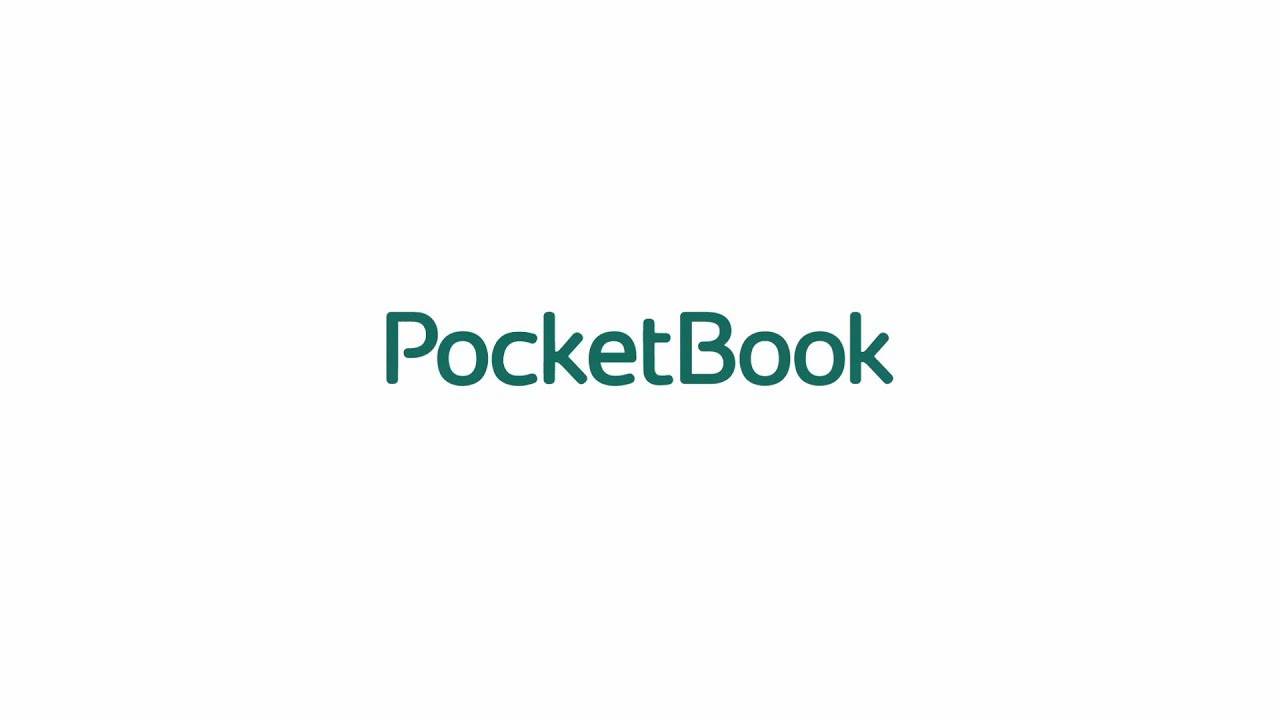FAQ
По данному продукту вопросы отсутствуют
Свежие обновления широкий выбор дополнительных программ позволяет настроить электронную книгу «под себя». А такие приятные мелочи, как игры или словари, сделают пользование устройством еще комфортнее.
Словари
Коллекция книг
Программное обеспечение
Текст в речь
Дополнения
Центр справки и поддержки
8-800-200-69-90
help@pocketbook-int.com
Сервисные центры рядом:
г. Алматы
Режим работы:
Понедельник — пятница: с 9.00 до 18.00.
Обед: с 13.00 до 14.00
Суббота — воскресенье: выходной
8 (727) 341-05-25
вн.102,160
ТОО «АК Цент Микросистемс»050019, Алматы, микрорайон Атырау,пр. Рыскулова 159/8, комплекс 10, 3 этаж

Поддержка
Телефоны службы поддержки:
8 800 700-00-34 или 8 800 100-69-90
Звонок бесплатный в пределах
Российской Федерации
Вопросы и ответы
Чем различается водозащита в моделях PocketBook 641 Aqua 2 и PocketBook 632 Aqua?
Водозащита в ридерах бывает двух типов – реализованная с помощью тулинга и реализованная с помощью водоотталкивающего геля.
Модель PocketBook 641 Aqua 2 защищена с помощью тулинга и соответствует стандарту IP57. Под словом «тулинг» следует понимать совокупность максимально плотной подгонки компонентов корпуса, прокладок на всех стыках панелей, единой «неразрезной» панели с клавишами (чтобы между кнопками не просачивалась вода) и заглушки на порте MicroUSB. Как следствие, корпус устройства получается на 100% герметичным и не боится воды в любых ее проявлениях – пресная и морская вода, напитки, еда, жидкая грязь. PocketBook 641 Aqua 2 можно «купать» на глубине метра в течение часа без ущерба для работоспособности. Кроме того, обеспечивается и защита от пыли и прочих твердых частиц.
Модель PocketBook 632 Aqua защищена с помощью водоотталкивающего геля американской компании HZO и соответствует стандарту IPX7. На порте MicroUSB у этой модели нет заглушки, а кнопки на передней панели раздельные. Гель HZO обеспечивает защиту от брызг воды и позволяет ридеру выжить при краткосрочных погружениях в воду. Однако гель не обеспечивает защиты от органики и твердых частиц – они могут попасть внутрь корпуса. Иными словами, защита с помощью HZO не такая серьезная, как с помощью тулинга, однако у нее есть свое важное преимущество: защищенный этим гелем ридер неотличим внешне, по габаритам и по эргономике от обычных незащищенных моделей.
Таким образом у PocketBook есть два защищенных ридера: 641 Aqua 2 и 632 Aqua. Первая модель предназначена для тех, кто нуждается в тотальной защите от воды и любых других жидкостей – с PocketBook 641 Aqua 2 можно даже читать под водой! Модель PocketBook 632 Aqua легче, компактнее и эргономичнее, однако она не боится только краткосрочных погружений.
Почему у экранов ридеров разные оттенки?
Экраны E Ink, которые используются в ридерах (в том числе и в ридерах PocketBook), не имеют каких-либо однозначных стандартов по оттенку. Это переменный показатель. Иными словами, у одной партии экранов может быть чуть более светлый оттенок. У другой партии — чуть желтоватый. У третьей — чуть сероватый. Поэтому у одного экземпляра той или иной модели ридера экран может быть чуть белее. А другого экземпляра этой же модели, например, чуть серее. Это абсолютно нормально. Более того, визуальная разница между этими «чуть сероватыми» и «чуть желтоватыми» экранами настолько незначительная, что разглядеть ее практически невозможно. На практике тот или иной оттенок никак не сказывается на восприятии текста. В случае смартфонов и, например, ноутбуков все точно так же. У двух экземпляров одной и той же модели смартфона и ноутбука могут быть чуть-чуть различные по цветовой гамме экраны. Это не недостаток, не проблема, не ошибка производителя, а особенности технологического процесса производства экранов.
Как часто нужно менять ридеры PocketBook? Устаревают ли они морально и физически?
Средний срок «жизни» ридера PocketBook – пять-семь лет. Именно средний: практика показывает, что на руках у пользователей до сих пор есть, например, десятки экземпляров модели PocketBook 301+ 2008 года выпуска. И эти ридеры исправно функционируют до сих пор – уже более десяти лет.
Что касается морального устаревания, то электронные книги как тип контента весьма консервативны в развитии, и не существует никаких предпосылок для того, чтобы современные электронные ридеры перестали справляться со своими задачами хоть через пять, хоть через десять лет. Иными словами, купив ридер PocketBook сегодня, можно быть уверенным, что он останется актуальным еще много лет. Безусловно, через пять-десять лет использования ридера тот же аккумулятор будет работать уже не так хорошо, как на новом устройстве, однако все равно батарея, скорее всего, будет обеспечивать пару недель или хотя бы несколько дней автономной работы (против месяца-двух у нового ридера).
Желание сменить ридер до его выхода из строя (что может не случиться и через десять лет – см. выше), как правило, продиктовано желанием получить новые технологии и функции, отсутствующие в старых ридерах и реализованные в современных моделях PocketBook. Например, облачный сервис PocketBook Cloud, поддержку комиксов, подсветку с регулировкой цветовой температуры, водозащиту, более быстрый процессор для повышения скорости работы и так далее. С перечнем всех функций и технологий, реализованных в современных ридерах PocketBook, можно ознакомиться здесь.
Что сделать, чтобы ридер PocketBook прослужил как можно дольше?
Любой электронный прибор для простоты можно сравнить с электрической лампочкой: никто точно не знает, когда она перегорит, это может случиться в абсолютно любой момент. Как правило, ридеры PocketBook работают годами напролет даже при не очень аккуратном обращении – срок их службы запросто достигает пяти, семи, а то и десяти лет. Компания PocketBook полностью уверена в качестве своей продукции и доказывает это предоставлением расширенной гарантии на свои устройства: 2 года при покупке в обычных магазинах и 3 года при приобретении ридеров на pocketbook.ru.
Главный совет, который можно дать пользователю электронного ридера, – быть с ним аккуратным. Не носить в сумках и рюкзаках с твердыми предметами. На садиться на ридер. Не ронять его на пол. Эти советы актуальны не только в случае ридеров, но и для любой другой портативной электроники.
Безусловно, падения и удары могут быть совершенно случайными. Чтобы уберечь ридер PocketBook от последствий ударов и падений, а также как можно дольше сохранить корпус и экран устройства в первозданном виде, рекомендуем фирменные чехлы. Все они спроектированы таким образом, чтобы максимально надежно защищать экраны и корпуса ридеров.
Если в процессе чтения вы контактируете с водой и прочими жидкостями – например, регулярно читаете за столом, в ванной, у бассейна или на пляже – рекомендуем наши защищенные модели: PocketBook 641 Aqua 2 и PocketBook 632 Aqua.
Что делать, если читалка PocketBook попала под дождь или упала в воду?
Начнем с того, что в линейке PocketBook есть модели PocketBook 641 Aqua 2 и PocketBook 632 Aqua с защитой от воды, и им дождь не страшен. Модель PocketBook 641 Aqua 2 полностью герметична и не боится даже погружений в воду сроком до часа, а модели PocketBook 632 Aqua не страшны брызги и краткосрочные погружения.
Если у вас ридер другой модели (незащищенный), и у этого ридера произошел контакт с водой, то следует как можно быстрее выключить устройство и доставить его в сервисный центр. Если у нас нет возможности сразу же отправиться в сервисный центр, то можно, например, на сутки положить ридер в рис, который является неплохим абсорбентом. А вот класть ридер на батарею ради ускорения процесса сушки не следует – сильное тепловое воздействие может самым пагубным образом сказаться на электронике.
Так или иначе, побывавший в воде ридер следует доставить в сервисный центр при первой же возможности и как можно быстрее. Даже после риса.
Обратим внимание, что возникновение проблем в результате попадания воды не является гарантийным случаем. Так что ремонт будет производиться на платной основе. Цену ремонта (даже примерную) невозможно озвучить до проведения диагностики. Иногда вода выводит из строя одну конкретную деталь, иногда – совсем другую, а иногда и все сразу. От этого и зависит стоимость ремонта.
Если не произвести никаких действий по «спасению» устройства после попадания в воду или под дождь, то его дальнейшую судьбу предсказать сложно. Бывает так, что небольшое количество воды наносит ущерба электронике ридера, и он проработает еще много лет. Однако чаще всего контакт с водой приводит к появлению коррозии, коротких замыканий и прочих неприятных моментов. Все это, в свою очередь, приводит к тому, что устройство выходит из строя за считанные часы, дни или недели.
Что делать, если я забыл свое устройство на пляже на открытом солнце при высокой температуре?
Длительное нахождение под прямыми лучами солнца определенно не идет на пользу электронным устройствам. Прежде всего потому, что из-за нагрева аккумулятор может частично или полностью выйти из строя, а то и вообще взорваться. Кроме того, лучи солнца могут, например, расплавить пластик корпуса устройства. Это не приведет к пагубным последствиям, но все равно удовольствия не принесет.
Если ваш ридер оставался под лучами солнца в течение продолжительного времени (например, нескольких часов), стоит сразу же выключить устройство и дать ему остыть. Если у вас есть даже малейшие сомнения в исправности ридера после его последующего включения (например, он стал работать заметно медленнее или нагревается при работе), следует снова выключить устройство и обратиться в сервисный центр. Наши специалисты проведут диагностику и в случае необходимости выполнят ремонт.
Обратим внимание, что возникновение проблем в результате перегрева на солнце не является гарантийным случаем. Так что ремонт будет производиться на платной основе. Цену ремонта (даже примерную) невозможно озвучить до проведения диагностики.
Экран электронной книги мигает (мерцает) при каждом перелистывании страницы или переходе в меню — это неисправность устройства?
Так называемое мигание (или мерцание) — это нормальное поведение экранов сделанных по технологии электронных чернил (eIink). Смысл этого мигания в том, что качество изображения на экране с электронными чернилами будет выше, если предварительно всё изображение стереть. Для этого весь экран перекрашивают в черный цвет, затем в белый, а потом уже выводят новое изображение.
Если этого не делать, то новое изображение будет перерисовываться поверх старого и при этом могут оставаться небольшие артефакты от старого изображения, т.е. частичные следы старого изображения будут проступать на новом. Накапливаясь, они снижают четкость картинки и мешают читать.
Многие устройства позволяют делать такое полное обновление «с очисткой» не при каждой смене страницы, а раз в несколько страниц, в наших устройствах стоит настройка по умолчанию раз в 5 страниц. В главном меню устройства такое поведение не настраивается, но в режиме чтения можно изменить настройки по периодичности такого обновления экрана, см. «Настройки» — «Персонализация» — «Полное обновление страницы».
Как настроить облачный сервис PocketBook Cloud?
Облачный сервис PocketBook Cloud предназначен для синхронизации библиотеки, закладок и позиций чтения между ридером PocketBook, устройствами на iOS и Android (например, смартфонами и планшетами), а также персональными компьютерами (с помощью браузера; рекомендован браузер Google Chrome).
Для настройки сервиса PocketBook Cloud на ридере PocketBook необходимо ввести данные учетной записи BookLand.com или, если такой учетной записи у вас нет, предварительно получить ее.
Пройдите по следящему пути в интерфейсе ридера PocketBook: «Настройки» -> «Аккаунты и синхронизация» -> «PocketBook Cloud» -> «Войти». Если у вас уже есть аккаунт BookLand.com, то нажмите «Да» на всплывающем окне и введите данные вашего аккаунта для входа. Если аккаунта нет, то вам будет предложено зарегистрироваться (кнопка «Регистрация»). Для регистрации достаточно ввести адрес электронной почты – и на него будет выслан пароль. После этого необходимо использовать этот пароль в связке с адресом электронной почты для входа в сервис (кнопка «Войти).
Для доступа к PocketBook Cloud со смартфона или планшета необходимо установить приложение PocketBook Reader (есть версии для Android и iOS). В приложении PocketBook Reader нажимаем на иконку в виде трех горизонтальных черточек в верхнем левом углу экрана; выбираем верхний пункт «Войти в Cloud» и затем «PocketBook Cloud». После этого вводим данные учетной записи BookLand.
Доступ к PocketBook Cloud на компьютере возможен на странице https://cloud.pocketbook.digital/browser/. Для входа в аккаунт также необходимо ввести данные учетной записи BookLand.
Регистрация в сервисе PocketBook Cloud (иными словами, получение
аккаунта BookLand.com) возможна не только с
ридера PocketBook, но и из приложения PocketBook Reader, а также на ПК.
Как установить дополнительные словари в ридер PocketBook?
Ридеры PocketBook поддерживают словари в формате .dic. Несколько словарей входит в стандартную поставку наших устройств, но можно установить и дополнительные.
Для этого необходимо сделать следующие шаги.
1) Подключить ридер к компьютеру и зайти во внутреннюю память устройства.
2) Скопировать файл словаря (.dic) в папку system -> dictionaries во внутренней памяти ридера.
3) После этого добавленный словарь будет отображаться в интерфейсе ридера PocketBook в том же списке, что и предустановленные словари.
Ридер PocketBook «завис». Что делать?
Если устройство зависло, рекомендуем в первую очередь поставить его на зарядку от внешнего блока питания не менее чем на 30 минут. Далее следует зажать клавишу питания на 30 секунд.
Еще один вариант – одновременно зажать обе клавиши перелистывания страниц на 1-2 секунды.
Как обновить прошивку ридера PocketBook?
Для обновления прошивки моделей PocketBook с Wi-Fi необходимо сделать следующее: подключиться к Wi-Fi-сети и зайти в раздел «Настройки» -> «Программное обеспечение» -> «Обновление ПО». Устройство произведет поиск доступных обновлений в Интернете и при наличии новой прошивки скачает и установит ее – точно так же, как в случае современных смартфонов и планшетных компьютеров. Обратим внимание, что обычно файл обновления прошивки имеет размер около 100-200 Мб, так что процесс загрузки может занять довольно много времени (зависит от скорости соединения).
Для обновления прошивки моделей PocketBook без Wi-Fi следует зайти в раздел «Поддержка» на официальном сайте PocketBook, выбрать вашу модель и скачать архив с прошивкой на компьютер в соответствующем разделе страницы сайта. На компьютере из архива необходимо извлечь файл прошивки SWUPDATE.BIN. Этот файл следует записать в корневую директорию памяти ридера или карты MicroSD с помощью USB-кабеля или кардридера. Далее выключаем ридер и включаем его с зажатыми клавишами перелистывания страниц. В результате запустится процесс установки новой прошивки.
Для ридеров PocketBook с Wi-Fi также доступен способ установки обновлений с MicroSD или встроенной памяти, описанный в предыдущем абзаце
В среднем процесс обновления прошивки ридера PocketBook занимает 10-15 минут.
Какие карты памяти поддерживают ридеры PocketBook?
Ридеры PocketBook совместимы с картами MicroSD/MicroSDHC емкостью до 32 Гб. Поддерживаются карты с классом скорости от 2 до 10. Производитель карты может быть любым.
Карту памяти необходимо вставлять в слот на корпусе ридера PocketBook согласно инструкции к конкретной модели (контактами вверх либо вниз). Чтобы зафиксировать карту в слоте, необходимо довести ее в слоте ногтем до щелчка, чтобы карта не выглядывала из слота. Когда производится установка карты памяти, устройство должно быть выключено и отключено от компьютера.
Модели PocketBook 641 Aqua 2, PocketBook 632 и PocketBook 632 Aqua не поддерживают карты памяти.
Какой пароль на скачанных с вашего сайта файлах TTS-модулей?
Файлы голосовых модулей TTS должны иметь расширение .pbi. Файл, который вы загрузили на устройство, очевидно, имеет архивное расширение .zip и является архивом. Разархивируйте файл на компьютере (правая кнопка мышью на файле – «Разархивировать» или «Извлечь файлы» в зависимости от типа установленного у вас архиватора) и запишите полученный после этой процедуры файл формата .pbi в память ридера.
В данном случае пересохраните файл, выбрав в окне выбора пути сохранения тип «все файлы», и в строке названия допишите в конце расширение «.pbi».
У меня пропали все игры и приложения. Что делать?
В данном случае вам необходимо отформатировать внутреннюю память устройства. Для этого нужно выбрать «Настройки» -> «Обслуживание» -> «Форматирование встроенной памяти», либо «Настройки» -> «Дополнительные настройки» -> «Система» -> «Форматирование встроенной памяти».
Обратите внимание, что форматирование удалит все пользовательские файлы из внутренней памяти устройства. Поэтому перед выполнением данной процедуры рекомендуется сделать резервную копию этих данных на компьютере или внешней карте памяти (при этом системные файлы удалены не будут).
Не отображается папка system. Что делать?
Если при подключении к ПК с Windows у вас не отображается папка system, это значит, что она скрытая.
Чтобы получить доступ к этой папке, необходимо сделать следующее.
1) Открыть корневую папку внутренней памяти устройства, выбрать на верхней панели окна раздел «Сервис» (если его не видно по умолчанию, он вызывается нажатием кнопки ALT), а затем выбрать пункт «Параметры папок»
2) В появившемся окне настроек следует выбрать вкладку «Вид».
3) Далее необходимо найти (внизу списка) функцию «Скрывать защищенные системные файлы и папки» и убрать отметку, а напротив опции «Показывать скрытые файлы и папки» поставить точку. После этого появится предупреждение – в нем подтвердить (да) и затем (применить).
После этого в корне внутренней памяти устройства появятся скрытые папки, в том числе и папка system.
Могу ли я установить дополнительные приложения в ридер PocketBook?
Ридеры PocketBook не поддерживают установку дополнительных приложений.
В прошивку наших устройств уже интегрированы приложения, прошедшие особую адаптацию. Перечень приложений включает в том числе игры, галерею, календарь, калькулятор и ряд олнайн-сервисов (в случае моделей с Wi-Fi). Все это в ридерах PocketBook находится в разделе «Приложения».
В Сети есть неофициальные «народные» способы установки дополнительных приложений в ридеры PocketBook, однако компания PocketBook не несет ответственности за результаты установки и работы этих приложений. Пользователь может попробовать установить их на свой страх и риск.
Компьютер не распознает устройство. Что делать?
Если компьютер не распознает устройство, следуйте приведенным ниже рекомендациям.
1) Убедитесь, что вы используете оригинальный кабель из комплекта поставки вашего ридера PocketBook. Кабели с интерфейсом MicroUSB могут быть очень разными – разного качества и с разной длиной штекера, иметь разную аппаратную конфигурацию при абсолютно идентичном внешнем виде. Поэтому компания PocketBook рекомендует использовать только оригинальные комплектные кабели. Если оригинальный кабель поврежден, запасной можно купить на нашем сайте.
2) Проверьте правильность подключения устройства к компьютеру. Обратите внимание, что подключать ридер к ПК необходимо только во включенном состоянии. Поэтому нужно сначала включить ридер и дождаться загрузки главного меню, а уже затем производить подключение к компьютеру.
Рекомендуем проверить настройки связи на ридере PocketBook по следующему пути: «Настройки» -> «Обслуживание» -> «Режим USB» -> «Спросить при подключении». (Для модели PocketBook 622 с прошивкой 4.4, а также для моделей 623, 624, 626, 614, 515, 801 следует выбрать «Настройки» -> «Дополнительные настройки» -> «Система» -> «Режим USB» -> «Спросить при подключении»; после этого следует вернуться в главное меню с помощью клавиши листания «Назад».)
Далее подключите устройство к ПК с помощью USB-кабеля; на устройстве появится окно с выбором: «Cвязь с ПК» или «Зарядка». Выбираем «Связь с ПК». Далее переходим на компьютере в «Мой компьютер»: должен появиться съемный диск, который определился как устройство PocketBook.
3) Проверьте, надежно ли кабель вставлен в разъем USB на корпусе компьютера. Попробуйте подключить USB-кабель к другому разъему USB на корпусе ПК. Если Вы используете стационарный компьютер, попробуйте вставить кабель в USB-разъем на задней панели системного блока.
4) Если ни один из перечисленных выше способов не помог, отформатируйте внутреннюю память устройства («Настройки» -> «Обслуживание» -> «Форматирование внутренней памяти», либо «Настройки» -> «Дополнительные настройки» -> «Система» -> «Форматирование встроенной памяти»).
Обратите внимание, что форматирование удаляет с устройства пользовательские файлы (книги, фото, настройки, аккаунты). Поэтому перед выполнением данной процедуры рекомендуется сделать резервную копию данных на компьютере или внешней карте памяти.
Как удалять файлы с устройства PocketBook?
Существует два способа удаления файлов с ридеров PocketBook.
1) Подключите устройство к компьютеру с помощью USB-кабеля. Когда устройство определится на компьютере как съемный диск, войдите в «Проводник» и удалите ненужные файлы, нажав правой кнопкой мыши на файл и выбрав опцию «Удалить».
2) Перейдите на устройстве в раздел «Книги» или «Библиотека».
В случае несенсорных моделей PocketBook выберите папку или файл, который хотите удалить, и зажмите кнопку «Ок» до появления контекстного меню. В появившемся меню выберите «Файл» -> «Удалить».
В случае сенсорных моделей PocketBook выберите папку или файл, который хотите удалить, и нажимайте на него пальцем до появления контекстного меню. В появившемся меню выберите «Файл» -> «Удалить».
Как правильно заряжать аккумулятор? Какие устройства использовать при этом?
Первую зарядку устройства рекомендуется производить в выключенном состоянии в течение 8-10 часов. В дальнейшем 2-3 часов будет достаточно для полной зарядки аккумулятора.
Аккумулятор в устройстве PocketBook можно заряжать с помощью комплектного USB-кабеля от USB-порта компьютера. Также допускается использование сетевых адаптеров (приобретаются дополнительно, например, на нашем сайте в разделе «Аксессуары».
Разрешается использование универсальных зарядных адаптеров при соответствии следующим техническим параметрам: напряжение – 5V, сила тока – от 1 А до 2,5 А, ток постоянный.
Как настроить Wi-Fi-подключение?
Чтобы подключить устройство к Wi-Fi, необходимо зайти в «Настройки» -> «Wi-Fi» -> «Доступ к сети» и установить «Включено». Затем следует выбрать сеть из списка «Доступные сети» и нажать на выбранную сеть. Если сеть защищена паролем, то потребуется ввести его. После этого необходимо будет нажать на клавишу «Подключиться»; если пароль введен верно, ридер подключится к сети.
Как копировать книги на устройство?
Включите ридер PocketBook и подключите его к компьютеру USB-кабелем. В нижней области дисплея ридера появится сообщение: «Выберите режим USB»: «Cвязь с ПК» или «Зарядка». Выбираем «Связь с ПК». Устройство определится как съемный диск «PocketBook».
При копировании файлов на устройство необходимо производить такие же действия, как и при работе с внешним накопителем (например: нажатие левой кнопки мыши – выделение нужного файла – нажатие правой кнопкой мыши – копировать – вставить).
Также все модели PocketBook с поддержкой Wi-Fi поддерживают сервисы Dropbox и «Книги по e-mail». Первый позволяет копировать книги в ридер с помощью облачного сервиса Dropbox, а второй – путем отправки на специальный привязанный к ридеру адрес электронной почты. Настроить сервисы Dropbox и «Книги по e-mail» на ридере PocketBook можно здесь: «Настройки» -> «Аккаунты и синхронизация».
Условия обмена и возврата
Условия возврата и обмена товара приобретённого в интернет-магазине pocketbook.ru
Возврат и обмен товара надлежащего качества (не понравившегося, ставшего не нужным или не подошедшего по тем или иным причинам) возможен в течение 7 дней, не считая дня покупки.
Возврат возможен только за полный комплект поставки, в случае полного сохранения товарного вида самого устройства, товарного вида упаковки устройства и остальной части комплекта. Устройство не должно иметь следов эксплуатации в виде потёртостей, жировых загрязнений, пятен и царапин. Розничная упаковка не должна иметь надрывов, вмятин, царапин, иных следов по которым можно предположить, что устройство не новое. Вскрытие целлофановой упаковки розничной коробки таким повреждением не считается.
Возврат и обмен товара с каким-либо дефектом, произошедшим не по вине потребителя, не заявленным изготовителем или не являющимся особенностью работы возвращаемого товара, возможен в течение 14 дней с момента покупки, не считая дня покупки.
В возврате или обмене может быть отказано, в случаях если не соблюдены условия возврата и обмена, когда такой отказ прямо разрешен законодательством.
Обмен и возврат для тех, кто находится в Москве и Московской области
Условия возврата и обмена товара приобретённого в интернет-магазине pocketbook.ru
Для оформления возврата или обмена вам нужно лично с удостоверением личности, полным комплектом поставки и оригиналами документов о покупке обратиться в Сервисный центр PocketBook, расположенный по адресу: 125040, г. Москва, м. Белорусская, ул. Ямского поля 3-я, д. 2, корп. 12 Бизнес-парк «Ямское поле», этаж 1, «Центр продаж и Обслуживания PocketBook». Приём заявлений на обмен или возврат осуществляется в любой момент в рабочее время сервисного центра (актуальный график работы опубликован в разделе Контакты). Обмены или возвраты денежных средств по которым принято положительное решение осуществляются только в будние рабочие дни с 10 до 18 часов.
Срок рассмотрения заявления об обмене или возврате денежных средств может достигать 10 календарных дней в соответствии со статьёй 22 закона «О защите прав потребителей» с момента получения возвращаемого товара в полном комплекте в Сервисном центре.
Обмен и возврат для тех, кто находится не в Москве или не в Московской области
Условия возврата и обмена товара приобретённого в интернет-магазине pocketbook.ru
Если вы находитесь не в Москве, по вопросам обмена или возврата вам нужно обратиться в Сервисный центр по электронной почте service@pocketbook.store или по телефонам сервисного центра +7(495)973-1583, +7(499)714-9183.
В случае обмена или возврата товара надлежащего качества (не понравившегося, ставшего не нужным или не подошедшего по тем или иным причинам) оплата расходов на обратную пересылку товара лежит на заявителе, в соответствии с пунктом 4 статьи 26.1 закона «О защите прав потребителей». В этом случае вы можете самостоятельно выслать товар по адресу московского СЦ: 125124, г. Москва, м. Белорусская, ул. Ямского поля 3-я, д. 2, корп. 12 Бизнес-парк «Ямское поле», этаж 1, «Центр продаж и Обслуживания PocketBook». (495) 973-1583, (499) 714-9183. Основное условия при самостоятельной отправке – это доставка до двери или в почтовое отделение Почты России с индексом 125124, а так же уведомление о способе отправки представителей Сервисного центра электронной почтой или по телефону.
Так же можно сделать отправку на обмен или возврат силами Сервисного центра, предварительно согласовав стоимость пересылки с сотрудниками Сервисного центра и время забора комплекта поставки товара.
В случае возврата или обмена товара с каким-либо дефектом, произошедшим не по вине потребителя, не заявленным изготовителем или не являющимся особенностью работы возвращаемого товара, забор устройства у заявителя осуществляется силами и за счёт Сервисного центра.
Срок рассмотрения заявления об обмене или возврате денежных средств может достигать 10 календарных дней в соответствии со статьёй 22 закона «О защите прав потребителей» с момента получения возвращаемого товара в полном комплекте в Сервисном центре.
Случаи, когда дефект произошёл не по вине Изготовителя, а из-за нарушений правил эксплуатации
Обмен и возврат такого товара невозможен. В этих случаях возможен платный ремонт по текущим расценкам Сервисного центра. В случае установления, что дефект возник вследствие нарушения условий эксплуатации устройства, с потребителя может быть взыскана стоимость диагностики устройства, а также стоимость пересылки в обе стороны если пересылка в Сервисный центр производилась силами и за счёт Сервисного центра. Отправка отремонтированного устройства клиенту, либо его возврат, при отказе клиента от платного ремонта, производится только после получения полной стоимости оказанных услуг, включая пересылку в сервисный центр и обратно.
Раскрыть карту
Свернуть карту
Сервисные центры
Выберите сервис на карте
Выберите ваш город
Документация и обновление ПО
Чтобы обновить прошивку или скачать инструкцию просто введите
модель ридера. На ридере: перейдите в раздел Настройки → Информация
об устройстве, в верхей строке будет указана модель.
Проверка серийного номера
Узнайте сколько осталось месяцев бесплатного гарантийного обслуживания.
Серийный номер устройства
Содержание
- Компьютер не видит PocketBook Basic 611
- Pocketbook заряжается но не подключается к компьютеру
- Почему компьютер не видит электронную книгу: что делать
- Расскажем почему компьютер не видит читалку при подключении через USB…
- Компьютер не видит электронную книгу
- Pocketbook SURFpad 3 (10,1″) не видит компьютер через USB
- Почему Pocketbook SURFpad 3 (10,1″) не видит компьютер
- Как решить проблему
- Альтернативные методы подключения
- Как не столкнуться с проблемой в будущем
Компьютер не видит PocketBook Basic 611
Добрый день. Приобрел PocketBook Basic 611, подключил его к компу, идёт зарядка но на компе он ничего не видит. никаких запросов не было, вообще нету ничего и не знаю как загрузить на него книги.
Как можно решить эту проблему?
нет, на книге только показывает что идет зарядка
Пуск>панель управления>установка нового оборудования>мастер установки нового оборудования. Может это поможет
вначале включи книгу, потом подсоедини кабель к книге (не к компьютеру) и только потом к компу. у меня сработало только так.
я кабель поменял и все пошло!
компьютер не видит электронную книгу покетбук тач2
спасибо! очень помогли!
на самой книге тоже никаких запросов не было.
с любым кабелем, достаточно просто подождать минут 5 и включится вариант подключения к пк)
Мне помогла смена кабеля
Помогла смена кабеля
Кабель, как и всегда. USB соединение с проблемами. Или переткнуть, или другой кабель или другой разъём.
Посмотрите в настройках книги в «подключении» связь с пк должна быть (передача файлов) а не зарядка
Была такая проблема, решил её и сам хочу помочь. Зарядка шла, но соединения не было. Что только не пробовал, оказалась проблема в самом кабеле usb
Источник
Pocketbook заряжается но не подключается к компьютеру
Елена, Если компьютер не распознает устройство, следуйте ниже приведенным рекомендациям:
Далее подключите устройство к ПК с помощью USB-кабеля и на устройстве, появится окно с выбором «Cвязь с ПК» или «Зарядка». Выбираем « Связь с ПК». Далее перейдите на компьютере в “Мой компьютер” и проверьте: должен появиться съемный диск, который определился как устройство Pocketbook.
2. Проверьте, надежно ли кабель вставлен в разъем USB. Попробуйте переключить USB кабель на другой разъем компьютера; если есть возможность, подключите устройство к ПК через другой USB кабель;
3. Если Вы используете стационарный компьютер, попробуйте вставить кабель в USB-разъем на задней панели системного блока;
4. Убедитесь, что на Вашем устройстве установлена актуальная версия программного обеспечения (прошивки). Для проверки на Pocketbook перейдите в: «настройки – информация об устройстве – версия ПО». Актуальные версии прошивок (в названии будут иметь более высокое значение числа) доступны на официальном сайте www.pocketbook-int.com (в разделе «поддержка» следует выбрать модель устройства). При необходимости обновления в подразделе «документация» Вы найдете инструкцию по обновлению прошивки.
5. Если Вы используете актуальную версию программного обеспечения, и вышеописанные рекомендации не помогли, отформатируйте внутреннюю память устройства (Настройки – Обслуживание – Форматирование внутренней памяти либо либо Настройки – Дополнительные настройки – Система – Форматирование вcтроенной памяти). Обратите внимание, форматирование удаляет с устройства пользовательские файлы (книги, фото, музыку), поэтому перед выполнением данной процедуры рекомендуется сделать резервную копию данных на компьютере или внешней карте памяти.
Источник
Почему компьютер не видит электронную книгу: что делать
Расскажем почему компьютер не видит читалку при подключении через USB…
Любимые читатели Мир Доступа! Мы благодарны Вам за каждый рубль, который Вы отправляете на развитие нашего стартапа! Все деньги идут на вознаграждения авторам, оплату услуг корректора и оплату хостинга. Мы хотим радовать Вас и дальше! Благодаря Вам наш проект продолжает оставаться независимым и полезным. Без Ваших пожертвований мы бы никогда не справились. Спасибо Вам и низкий поклон!
С Уважением, главный редактор Мир Доступа
Проблема почему компьютер не видит электронную книгу встречается нередко. Причём неважно читалка какого производителя — такой сбой бывает как на Киндлах, так и на читалках других менее известных брендов.
Причины, в следствии которых компьютер не распознает подключенную к нему электронную книгу, можно разделить на две группы:
В ходе диагностики, первое, на что стоит обратить внимание – исправность USB кабеля. Современные ридеры, как правило, оснащены разъемом типа mini-USB. Поэтому если имеется еще один подобный кабель, нужно подключить читалку через него.
Обязательно следует проверить исправность USB порта на компьютере и исправность разъема на самой электронной книге
Если USB порт работает корректно можно попробовать подключить ридер при помощи другого кабеля.
Еще одна распространённая причина, в следствии которой возникает вопрос почему компьютер не видит электронную книгу — полная разрядка аккумулятора читалки. Решение — зарядить ридер и после снова повторить попытку подключения.
Кстати, мы пишем о читалках довольно часто — недавно мы рассказывали почему электронные книги такие дорогие
Читайте нас внимательнее и следите за сайтом 🙂
Вернёмся к нашей теме.
Компьютер может не видеть электронную книгу в тех случаях когда система перегружена из-за слишком большого количества USB устройств, которые задействованы в данный момент. Не стоит забывать о том, что даже при наличии большого количества USB портов, все они будут рабочими.
Даже при наличии на системном блоке более 3 или 4 USB портов одновременная их работа не гарантируется. В случаях когда компьютер не видит электронную книгу следует отключить несколько лишь бы устройств и попробовать подключить читалку заново. входных портов, компьютер может не поддерживать их одновременную работу
Если система не видит читалку нужно отключить хотя-бы одно USB устройство и затем подключить ридер заново
Если вышеописанные действия не принесли положительных результатов необходимо предпринять следующие действия:
Иногда решить проблему почему компьютер не видит электронную книгу помогает подключение читалки к другому компьютер.
Что-то сломалось или не работает? Расскажите нам о своей проблеме с ТВ, смартфоном, приложением или другим устройством и мы решим её — пишите свой вопрос в комментариях к этой статье, либо — на электронную почту capatob.homep@gmail.com — мы обязательно ответим на Ваш вопрос и решим его в течении одной недели. Для наших постоянных читателей скоро будем проводить блиц с необычными призами — следите за сайтом каждый день.
Понравилась статья? Поддержите наш IT-журнал любым удобным способом! Пока что мы держимся на чистом энтузиазме, но зато не делаем заказных обзоров 🙂
Источник
Компьютер не видит электронную книгу
Современные электронные читалки становятся все умнее, некоторые модели даже оснащены вай-фаем, благодаря чему вы можете скачивать книги из интернета. Но все равно удобнее загружать книги с компьютера, подключив читалку при помощи шнура. Однако случается так, что компьютер не видит электронную книгу.
Если ПК не видит электронную книгу, причин этому может быть довольно много, но все они делятся на две основные группы: аппаратные и программные. Аппаратные причины связаны с неисправностью «железа»: проблема может быть в кабеле или разъеме. Программные причины связаны со сбоем в работе ПО компьютера или электронной книги.
Для начала попробуйте исключить аппаратные проблемы, проверив целостность кабеля и разъема. Внимательно осмотрите разъем и кабель на предмет повреждений — возможно, их удастся заметить невооруженным глазом. Если у вас есть другой кабель, попробуйте подключить электронную книгу с его помощью (многие читалки оснащены стандартными кабелями mini-USB, так что можно попробовать кабель от другого устройства с разъемом mini-USB).
Также стоит проверить USB-порты компьютера. К примеру, если вы подключили электронную книгу в порт на передней панели, ей может банально не хватать питания, в этом случае нужно подключить ее в один из задних портов. То же происходит и в случае, если вы подключаете книгу через USB-удлинитель. Или же порт может быть попросту неисправен, поэтому нужно попробовать любой другой свободный порт.
Если электронная книга полностью разрядилась, компьютер может ее не увидеть. Поэтому нужно сначала подзарядить книгу, а потом подключать ее к компьютеру. Если к книжке прилагается зарядное устройство, проблем с этим не возникнет. Для книги, заряжающейся от USB, можно отдельно приобрести специальное зарядное устройство с USB разъемом.
Еще одна возможная причина того, что компьютер не желает видеть вашу читалку — слишком большое количество уже подключенных к нему USB-устройств. Если по USB уже подключены мышь, клавиатура, USB-колонки, фотоаппарат и кружка с подогревом, то еще и книжку компьютер просто-напросто не потянет. Если в системном блоке много выходов USB, это еще не значит, что все они могут быть задействованы одновременно.
Иногда причиной того, что компьютер не видит электронную книгу, может быть «глюк» прошивки книги. Для начала попробуйте выключить книгу и включить ее снова. Если в книге присутствует спящий режим, ее надо именно выключить, а не переводить в этот режим. Если книга при подключении зависла (такое тоже случается), можно попробовать ее перезагрузить при помощи кнопки Reset, предварительно отключив от компьютера. В некоторых моделях книг за перезагрузку отвечает не отдельная кнопка, а длительное нажатие кнопки питания. И компьютер на всякий случай тоже перезагрузите — хуже точно не сделаете.
Также проблема может быть в драйверах. Чтобы проверить эту догадку, зайдите в Панель управления, а в ней — Диспетчер устройств. В диспетчере вы увидите список устройств, найдите в нем электронную книгу. Кликните правой кнопкой мыши и выберите в контекстном меню пункт Обновить драйверы. Если обновление драйверов не помогло, выберите пункт Удалить. Затем отключите электронную книгу, перезагрузите компьютер и попробуйте подключить ее заново.
Напоследок попробуйте подключить электронную книгу к какому-нибудь другому компьютеру. Если выяснится, что не видит электронную книгу только ваш компьютер, а на остальных все нормально, то проблема именно в вашем ПК, а книга ни в чем не виновата. Если же другие компьютеры тоже отказываются видеть книгу, то проблема с книгой, поэтому стоит отнести ее в сервис: специалисты определят «виновника» (это может быть прошивка или железо) и устранят неисправность.
Источник
Pocketbook SURFpad 3 (10,1″) не видит компьютер через USB
Владельцы смартфонов регулярно подключают мобильный девайс к ПК. Делается это для того, чтобы передать файлы с одного носителя на другой для дальнейшего использования. Но иногда пользователи сталкиваются с проблемой, когда телефон Pocketbook SURFpad 3 (10,1″) не видит компьютер. Почему так происходит, и что нужно делать в такой ситуации?
Почему Pocketbook SURFpad 3 (10,1″) не видит компьютер
Если человек подключает смартфон к ПК через USB-кабель, но компьютер никак не реагирует, значит, пользователь столкнулся с одной из следующих проблем:
Таким образом, все обозначенные проблемы можно поделить на физические и программные. Чтобы определить точную причину того, что телефон Pocketbook SURFpad 3 (10,1″) не видит ПК, нужно выполнить проверку оборудования и настроек обоих устройств.
Как решить проблему
Для начала вы должны убедиться, что для подключения используется исправный кабель. Самый простой способ – поставить телефон на зарядку с тем же шнуром. Если девайс заряжается, значит, проблема точно не в кабеле.
Второй момент, который пользователи часто упускают из вида, – выбран неправильный тип подключения. Когда человек соединяет смартфон с ПК, на экране мобильного устройства появляется уведомление, предлагающее выбрать один из нескольких типов сопряжения:
По умолчанию указывается тип «Только зарядка». При таком подключении смартфон на ОС Андроид просто получает энергию от компьютера. Проверьте настройки сопряжения и выберете пункт «Подключить как медиаустройство» или «USB-накопитель». Только в таком случае ПК увидит телефон Pocketbook SURFpad 3 (10,1″), как полноценный носитель информации.
Если же при подключении мобильного девайса к ПК не происходит совсем ничего (гаджет даже не заряжается), нужно проверить работоспособность интерфейса USB на компьютере. Например, можно вставить флешку или подключить мышку.
Проблемы физического характера (поломка кабеля или разъема) решаются только заменой комплектующих. А в ситуации, когда вы выбираете правильный тип подключения (медиаустройство) и пользуетесь исправными аксессуарами, причиной появления ошибки становятся неисправные драйвера.
Как правило, они устанавливаются автоматически при первом сопряжении смартфона и ПК. Загружается ПО только при наличии соединения с интернетом. Если не подключиться к сети, драйвера загружены не будут. Поэтому рекомендуется проверить доступ к интернету.
Проверить работоспособность драйверов можно следующим образом:
Если же в диспетчере устройств никак не отображается смартфон, есть смысл включить на гаджете Андроид режим разработчика:
Когда не помогает ни один из предложенных советов, единственный выход – сбросить настройки смартфона. Эта операция выполняется в том случае, если владелец устройства подозревает, что сопряжение отсутствует из-за наличия вирусов.
Для сброса настроек нужно:
После выполнения операции с мобильного девайса удалятся все файлы. Чтобы не потерять важную информацию, рекомендуется предварительно создать резервную копию.
Альтернативные методы подключения
Если соединить телефон Pocketbook SURFpad 3 (10,1″) с компьютером через USB не получилось, можно попробовать альтернативные методы передачи информации с одного устройства на другое:
Первый вариант не нуждается в подробном описании, так как в таком случае просто требуется вставить карту памяти в адаптер и подключить к ПК через соответствующий разъем. Но подобный вид сопряжения позволит лишь перекинуть файлы на флешку или с нее.
Чтобы получить доступ к памяти смартфона, нужно использовать соединение Wi-Fi. Для этого понадобится дополнительная программа. Например, MyPhoneExplorer. Ее следует загрузить как на ПК (с официального сайта), так и на телефон (через Google Play).
Дальнейшее подключение выполняется следующим образом:
Так смартфон сможет подключиться к ПК без использования USB-кабеля. В MyPhoneExplorer на компьютере отобразится список всех доступных файлов. Можно перекинуть информацию как с телефона, так и на него.
Как не столкнуться с проблемой в будущем
Чтобы впредь ситуация не повторялась, и телефон Pocketbook SURFpad 3 (10,1″) всегда видел компьютер, следуйте нескольким простым советам:
Соблюдение всего трех правил раз и навсегда избавит от проблем при подключении телефона к компьютеру.
Источник
Предложения по внесению изменений в прошивки для устройств линейки Про доступны по данному адресу.
Заходи и проголосуй за нужные тебе изменения!
Внимание! Если в вашем устройстве установлена прошивка 2.0.1 ее в обязательном порядке необходимо обновить до версии 2.0.3.
Последняя официальная версия прошивки доступна на оф. сайте PoocketBook.com.ua
(Установка прошивки 2.0.4, 2.0.Х возможна только на версию не ниже 2.0.3. Если у Вас более ранняя версия сначала установите прошивку 2.0.3 и только потом 2.0.4/2.0.Х)
Неофициальная документация от dv1024 доступна для скачивания: в формате PDF depositfiles.com или narod.ru и в формате FB2 depozitfile.com или narod.ru
Подробная спецификация от dv1024 доступна тут depositfiles.com или narod.ru или ifolder.ru
Порядок прошивки PocketBook 602 pro:
Для обновления программного обеспечения устройства вы можете скачать новую прошивку с нашего сайта по следующему адресу: www.pocketbook-int.com.
Выберите ваше местоположение, модель вашего устройства в разделе Продукты, нажмите справа ссылку Программное обеспечение и документация для перехода в раздел обновления ПО. Скачайте на ПК прошивку последней версии из раздела Прошивки.
Далее Вы можете установить прошивку на устройство, выполнив следующие действия:
- Распакуйте содержимое архива в любую папку ПК (ББ) и скопируйте во внешнюю память или на microSD карту файл SWUPDATE.BIN.
- Выключите PocketBook Pro, нажав на клавишу «Вкл/Выкл»;
- Нажмите и удерживайте кнопки листания «Назад» и «Вперед»;
- Включите PocketBook Pro, нажав и отпустив клавишу «Вкл/Выкл»;
- В момент загрузки устройства продолжайте удерживать кнопки листания «Назад» и «Вперед» до момента появления сообщения «Firmware update…»;
- Внимание! Следуйте инструкциям, появляющимся на экране устройства.
- Внимание! Для начала прошивки устройство потребует подключить USB кабель к ПК или зарядному устройству;
- Внимание! Устройство в процессе обновления может самостоятельно перегружаться;
- После появления надписи на экране «Update is OK. Now please reset device» выключите и включите устройство (устройство может самостоятельно перезагрузиться), установка прошивки завершена.
Загрузить драйверы
Устройство для чтения электронных книг
Инструкции по обновлению драйвера E-Book Reader вручную:
Версии драйверов по умолчанию для устройств E-Book Reader можно получить через %%os%% или через обновление Windows®. Хотя эти драйверы E-Book Reader являются базовыми, они поддерживают основные аппаратные функции.
Нажмите здесь, чтобы ознакомиться с порядком установки встроенных драйверов.
Как автоматически обновлять драйверы E-Book Reader:
Рекомендация: Если вы — начинающий пользователь ПК и не имеете опыта обновления драйверов, мы рекомендуем использовать DriverDoc [DriverDoc — Продукт от Solvusoft] в качестве средства для обновления драйвера Устройство для чтения электронных книг. DriverDoc облегчает процесс обновления драйверов E-Book Reader, выполняя их автоматическое скачивание и обновление.
Самая приятная часть в использовании DriverDoc заключается в том, что данная утилита выполняет автоматическое обновление не только драйверов Устройство для чтения электронных книг, но и всех остальных драйверов на вашем ПК. Благодаря постоянно обновляемой базе, насчитывающей более 2 150 000 драйверов, вы можете быть уверены, что у нас имеются все драйверы, необходимые для вашего ПК.
Установить необязательные продукты — DriverDoc (Solvusoft) | Лицензия | Политика защиты личных сведений | Условия | Удаление
Устройство для чтения электронных книг Часто задаваемые вопросы относительно обновления
Для чего нужны драйверы устройств Устройство для чтения электронных книг?
Драйверы — это мини-программы, созданные разработчиками для того, чтобы аппаратное обеспечение Устройство для чтения электронных книг могло эффективно взаимодействовать с вашей операционной системой.
Что может пойти не так, обновление драйверов Устройство для чтения электронных книг и почему это сделать?
Многие люди не видят необходимости обновления драйверов устройств Устройство для чтения электронных книг, поэтому они никогда не обновляются.
Как обновляются драйверы Устройство для чтения электронных книг?
Обновления драйверов Устройство для чтения электронных книг устройств можно выполнить вручную с помощью Device Manager (диспетчер устройств) или автоматически с помощью утилиты для обновления драйверов.
Драйверы Устройство для чтения электронных книг совместимы с какими ОС?
В настоящее время Устройство для чтения электронных книг имеет драйверы устройств для Windows.
Осложнения обслуживания водителей
E-Book Reader подвержен системным ошибкам, связанным с поврежденными или устаревшими драйверами устройств. Когда операционная система, от которой зависит ваше устройство, получает обновление, драйверы могут внезапно перестать работать с ней. Есть надежда для пользователей Устройство для чтения электронных книг, потому что они обычно могут решить проблему, обновив свои драйверы устройств.
Загрузка правильных драйверов для аппаратного устройства, связанного с E-Book Reader, может быть затруднена из-за отсутствия источников и трудностей с их поиском на официальном сайте Windows. Даже для тех, кто имеет опыт поиска, загрузки и ручного обновления драйверов E-Book Reader, процесс все равно может быть исключительно утомительным и чрезвычайно раздражающим. Неправильная загрузка драйвера может привести к проблемам с программным обеспечением и нанести ущерб функциональности компьютера.
Как правило, рекомендуется использовать программное обеспечение драйвера, поскольку обновления могут занимать много времени и сложными. Услуги по обслуживанию драйверов убедитесь, что ваши драйверы обновлены и что у вас есть резервная копия текущих драйверов перед загрузкой новых драйверов. Использование системы резервного копирования драйверов поможет вам откатить любой драйвер к предыдущей версии в случае возникновения проблемы.
Поиск по производителям драйверов Устройство для чтения электронных книг
- ECS Elitegroup
- iRiver
- MEDION
- Pandigital
- Samsung
- Sony
Всего страниц: 1
Всего элементов: 6
Установить необязательные продукты — DriverDoc (Solvusoft) | Лицензия | Политика защиты личных сведений | Условия | Удаление
Загрузить новые драйверы Устройство для чтения электронных книг (Обновление программного обеспечения)
Установить необязательные продукты — DriverDoc (Solvusoft) | Лицензия | Политика защиты личных сведений | Условия | Удаление
To find and upload product documentation or firmware versions, please, choose your product
Text to speech
Book’s collection
Choose language
Contact
Select a convenient communication chanel
Service
E-mail: help@pocketbook.ch
Call-center: 0800 898 720 (only landline)
Contact us via e-mail
FixIT SA
How to use?
-
How to Reset PocketBook?
-
How to Open Status Bar?
-
How to Change Pages?
-
How to Insert MicroSD Card?
-
How to Grouping and Sorting of Books
-
How to Make Factory Reset?
-
How to Change the Interface Language?
-
How to Update the software version?
-
How to Copy Books From PC Into the Device Via the USB Cable
-
How to Change Font
Like many companies, PocketBook uses cookie technology to enhance your user experience, for analytics and marketing purposes that are to show you relevant offers, tailored the best to your interests while running this website and third parties websites. PocketBook respects your privacy rights, thus we kindly ask you to take a moment to enjoy Managing Cookie Preferences. Please take a note that strictly necessary cookies are always enabled. If you are happy with the use of all cookie files, just click Ok in this pop-up. To learn more about cookie technology, its benefits and how Pocketbook use it, please go to our Cookie notice.