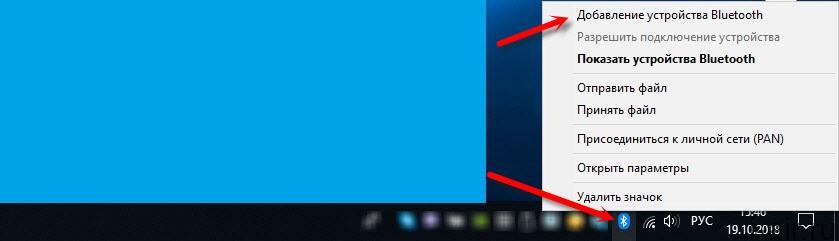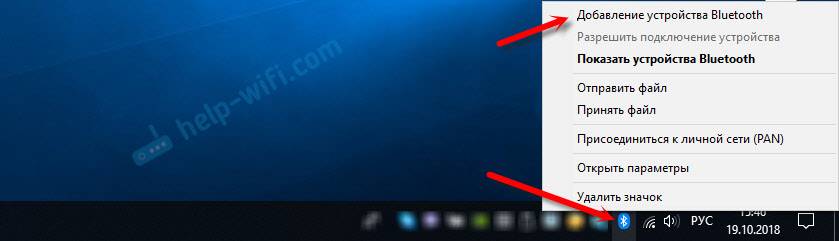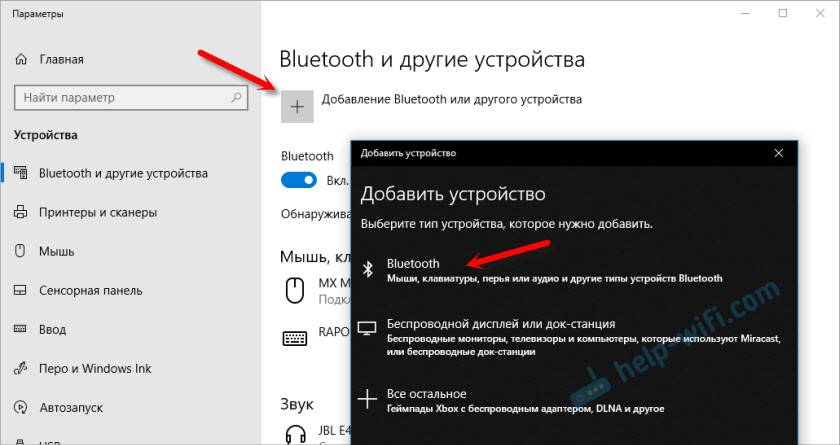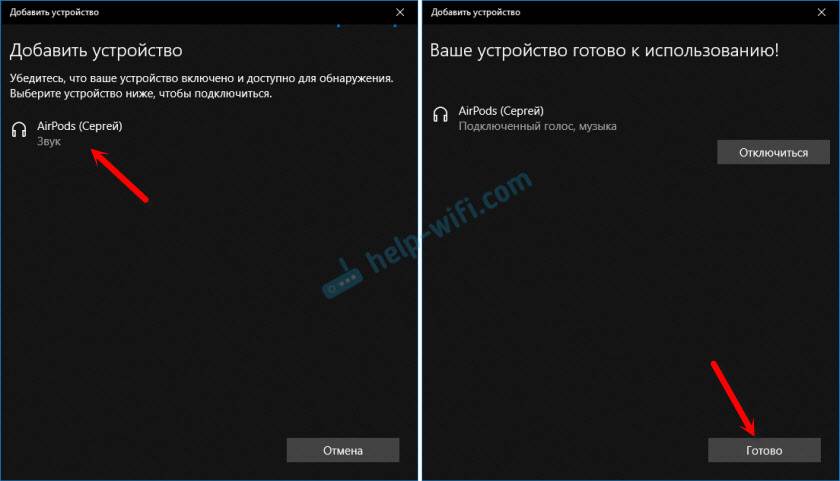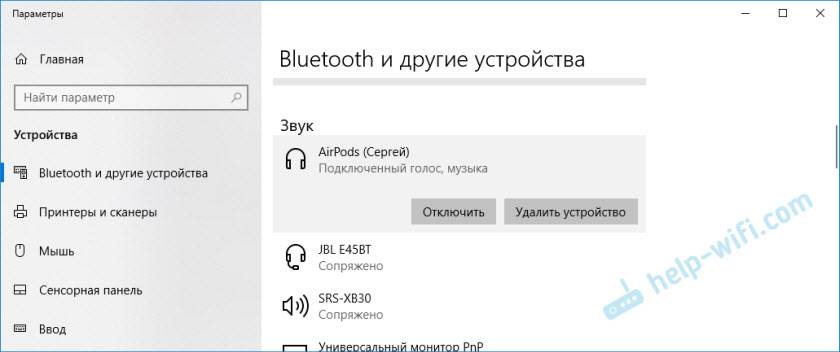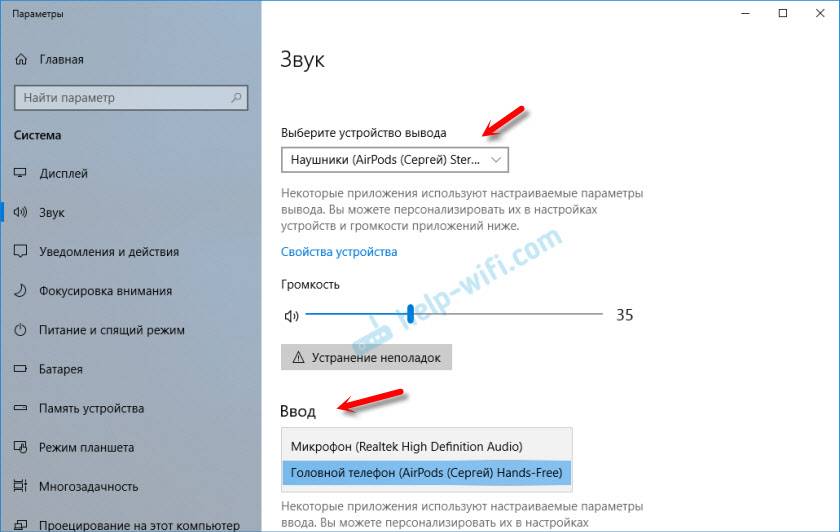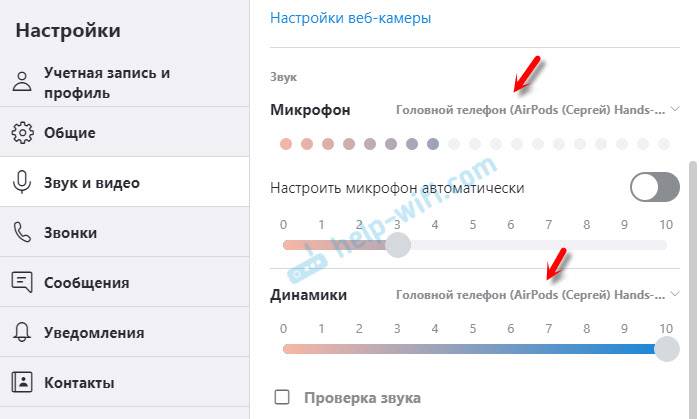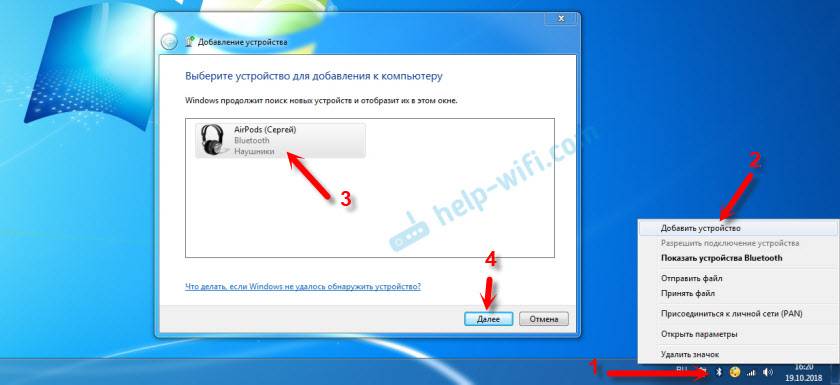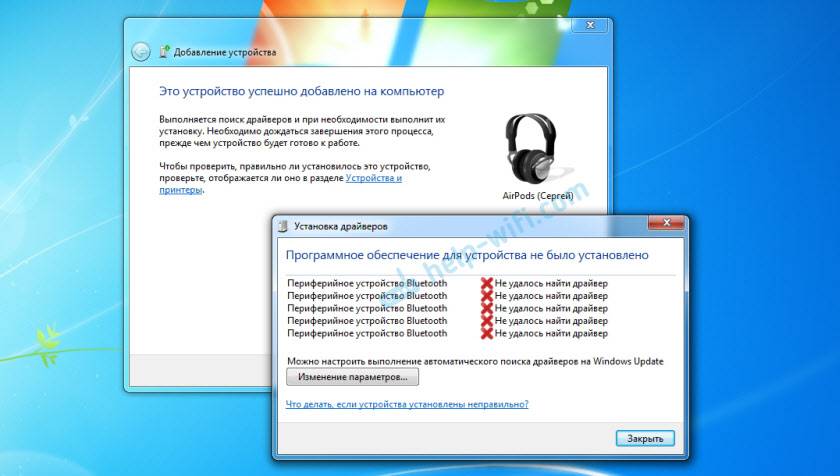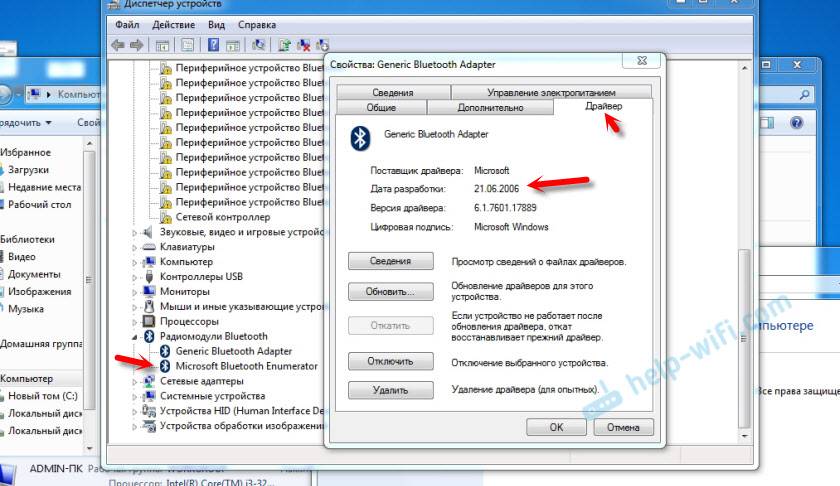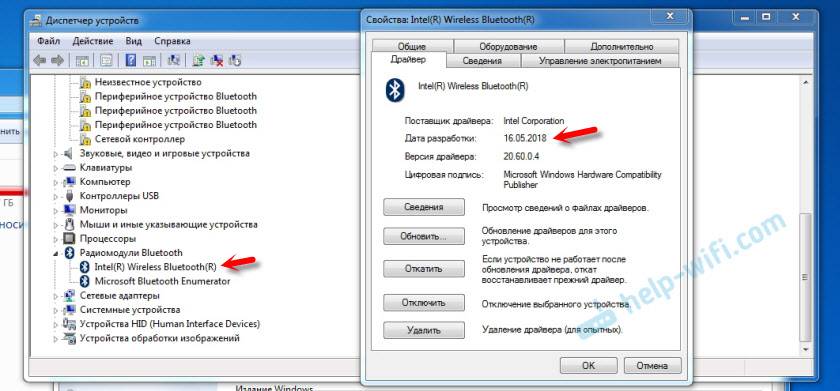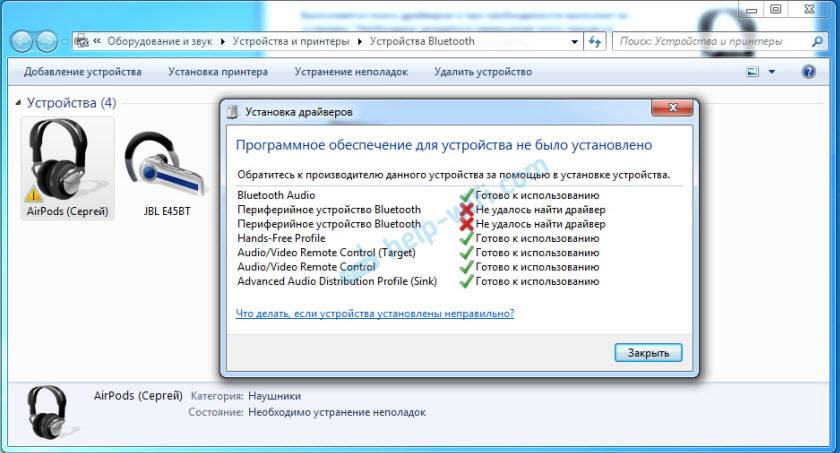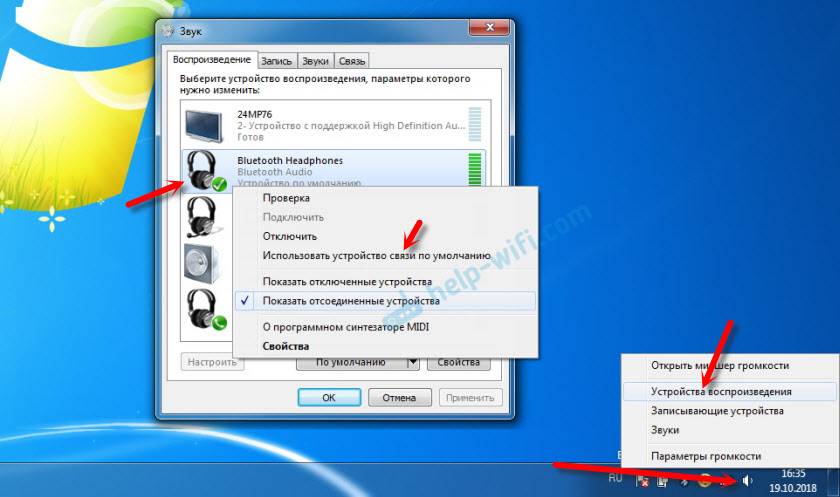Всем привет! Сегодня я расскажу вам – как подключить наушники AirPods к компьютеру или ноутбуку c Windows 10 или 7 (разберу обе инструкции). Если подключение к iPhone, iPad или iMac происходит в автономном режиме, то в «окнах» все делается куда сложнее. В первую очередь нам понадобится Bluetooth модуль. На ноутбуках чаще всего он установлен и вшит сразу в материнскую плату. Но вот со стационарным компьютером не все так просто – чаще всего Bluetooth у него нет.
Поэтому скорее всего вам понадобится Bluetooth адаптер. Можете выбрать любой и установить его к себе на ПК. Далее я расскажу две инструкции: для семерки и десятки – поэтому смотрите главу под свою ОС. Советую читать все подробно, так как у вас могут возникнуть некоторые трудности, с которыми столкнулся я – о решениях я также написал в статье.
Содержание
- Windows 10
- Windows 7
- Задать вопрос автору статьи
- В правом нижнем углу в трее находим значок «Голубого зуба» и нажимаем по нему правой кнопок мыши. Из выпадающего меню выбираем «Добавление устройства Bluetooth».
- Нажмите на кнопку сопряжения, которая находится на корпусе основного кейса. Нужно зажать кнопку до тех пор, пока не начнет мигать индикатор.
ПРИМЕЧАНИЕ! Индикатор на Apple гарнитуре Эйрподс может находиться внутри, спереди или сзади кейса.
- Нажимаем на кнопку добавления, которая имеет значок плюсика во втором блоке. Далее нужно будет выбрать тип – «Bluetooth».
- Далее вы должны увидеть свои наушники – нажмите на них. В самом конце сопряжения кликаем на кнопку «Готово».
Достаем наушники и слушаем музыку. В настройках Виндовс вы увидите сопряжение, которое можно как удалить, так и отключить. Если спрятать наушники в кейс, то они автоматически отключатся и звук будет идти на динамики, которые указаны в системе.
Теперь давайте настроим микрофон – ведь AirPods можно использовать как гарнитуру. В параметрах в разделе звука, в разделе устройства вывода должны стоять наушники. Вы также можете изменить тут громкость.
Для настройки микрофона в строке «Ввод» нужно также указать эти наушники. Но есть небольшой косяк – при этом звук переходит в режим «Моно» (может у меня только так). В интернете говорят, что помогает установка драйверов на звуковую карту. Только скачивать их следует с официального сайта.
Если у вас такая же проблема, то попробуйте зайти в диспетчер устройств – для этого нажимаем на «Win+R» и прописываем команду: «devmgmt.msc». В разделе звука (значок динамика) найдите свою звуковую карту, нажмите правой кнопкой и выберите «Удалить устройство». После удаления звуковуха появится в разделе «Другие устройства» – кликаем по ней правой кнопкой и выбираем «Обновить драйвер». После этого скачиваем их с серверов Microsoft.
Также драйвер можно скачать с официального сайта поддержки вашего бренда. Если у вас ПК, а Bluetooth вшит в материнку, то ищем в интернете вашу материнскую плату и скачиваем дрова оттуда.
Windows 7
- На семерке подключается все аналогично, как и на десятке. Находим значок «Bluetooth», нажимаем правой кнопкой и выбираем «Добавить устройство».
- Если вы не видите ваши наушники, то зажмите кнопку, которая находится на корпусе кейса.
- По идее все должно подключиться, но вы можете встретиться с проблемой, с которой столкнулся я, тогда вы увидите вот такое окошко. Это значит, что ваш Bluetooth адаптер имеет неактуальные драйвера.
- Вам нужно зайти в диспетчер устройств – нажмите на клавиши и английскую букву R и пропишите команду: «devmgmt.msc».
- Заходим в раздел «Радиомодули», кликаем правой кнопкой мыши и заходим в «Свойство». Далее на вкладке «Драйвер» вы увидите дату разработки ПО – как я и говорил, у меня стоят слишком старые драйвера и их нужно обновить.
- Теперь можно попробовать скачать драйвер отсюда, нажав на кнопку «Обновить». После этого выбираем «Автоматический поиск обновленных драйверов». Если драйвера будут найдены, то устанавливаем их.
Если проблема сохранится, или драйвера не обновляются с сервером Microsoft, то придется их искать на официальном сайте. Если у вас ноутбук, то вбейте его название в поисковик. После этого заходим на страницу вашего аппарата и скачиваем свежие драйвера для Bluetooth. Или вы можете просто зайти на официальный сайт производителя ноутбука, вбить точную модель в поисковую строку и скачать драйвера. Название модели можно найти на этикетке под корпусом.
После этого в «Устройствах Bluetooth» (Пуск – Устройства и Принтеры) нужно нажать правой кнопкой и «Удалить устройство». После чего подключаемся по аналогии как в самом начале. Ушки должны будут подключиться.
Звук должен появиться сразу, но если его нет, то найдите динамик в правом нижнем углу в трее нажмите по нему правой кнопкой мыши. После зайдите в «Устройства воспроизведения» – там вы увидите ваши наушники, их нужно выбрать как аппарат связи по умолчанию.
Если у вас будут какие-то проблемы со звуком, то нужно будет по аналогии обновить драйвера для звуковой карты. Это можно сделать через «Диспетчер устройств», но лучше всего скачивать их с официального сайта производителя ноутбука или материнской платы.
Содержание
- Подключение наушников
- Устранение возможных проблем
- Отсутствует иконка Bluetooth
- Bluetooth работает, но AirPods не отображаются
- Наушники подключились и работают, но нестабильно
- Вопросы и ответы
Подключение наушников
Для того чтобы подключить рассматриваемые наушники к компьютеру на «семёрке», нужно выполнить следующие действия:
- На «Рабочем столе» в области системного трея (правый нижний угол) найдите значок Bluetooth. Если его нет, нажмите на стрелку рядом, после чего кликните по иконке правой кнопкой мыши (ПКМ) и выберите «Добавить устройство». Если с нахождением иконки наблюдаются проблемы, обратитесь к соответствующему разделу ниже.
- Активируйте ваши АирПодсы — для этого откройте зарядный кейс и зажмите кнопку на корпусе, пока индикатор питания не загорится белым. Подождите, пока аксессуар появится в окне добавления, затем выделите его и нажмите «Далее».
- Через несколько секунд Виндовс сообщит о сопряжении, а из наушников должен раздаться звуковой сигнал.
- Далее понадобится выполнить небольшую настройку. Воспользуйтесь иконкой панели управления звуком в системном трее: щёлкните по ней ПКМ и выберите пункт «Устройства воспроизведения».
Найдите в перечне подключённую гарнитуру и убедитесь, что на её значке имеется зелёная галочка, а в описании указано «Устройство по умолчанию». Если это не так, кликните по нему ПКМ и нажмите «Использовать устройство по умолчанию».
Готово – беспроводной аксессуар подключен к компьютеру и готов к использованию.
Устранение возможных проблем
Рассмотрим также ряд наиболее распространённых сбоев и методы для их исправления.
Отсутствует иконка Bluetooth
Как правило, это означает, что либо отключено отображение соответствующего значка, либо беспроводной модуль выключен или не распознаётся системой. Первым делом нужно вызвать скрытую область трея нажатием на стрелку и выбрать «Настроить».
Далее в перечне опций найдите «Bluetooth» и выберите в выпадающем меню справа позицию «Показать значок и уведомления», затем нажмите «ОК».
Если пункт «синезуба» отсутствует, модуль может оказаться отключён. Поищите на клавиатуре (в первую очередь среди F-ряда) значки соответствующей технологии и нажмите на клавишу в сочетании с Fn. Также можете воспользоваться «Диспетчером устройств»: откройте оснастку, найдите категорию Bluetooth и раскройте её. Если рядом с иконкой оборудования присутствует стрелка, это значит, что оно отключено: кликните ПКМ по нужной позиции, затем выберите «Задействовать».
Если же на иконке присутствует жёлтый треугольник или красный крест, это говорит о каких-то программных или аппаратных проблемах, начиная от отсутствующих драйверов и заканчивая поломкой устройства. Если оно представляет собой внешнее решение, подключаемое по USB, попробуйте соединить его с другим портом, желательно на материнской плате – возможно, выходы на передней панели, удлинителе или хабе не обеспечивают необходимое питание. Владельцам же ноутбуков мы рекомендуем ознакомиться со следующей статьёй.
Подробнее: Решаем проблему с неработающим Bluetooth на ноутбуке
Bluetooth работает, но AirPods не отображаются
При столкновении со сбоем, вынесенным в заголовок, первым делом убедитесь, что наушники и кейс заряжены – нередко причина бывает настолько банальной. Если же заряд полный и АирПодс соединяются с другими устройствами нормально, дело может быть в устаревшем протоколе связи: в отличие от большинства TWS-гарнитур, решение от Эппл достаточно к нему чувствительное и для стабильной работы требует версию не ниже Bluetooth 4.0, поэтому если ваш модуль старее, понадобится его заменить или, в случае ноутбука, приобрести внешний адаптер с поддержкой требуемой технологии.
Наушники подключились и работают, но нестабильно
Причин у нестабильной работы подключённых AirPods достаточно много, но основная – гарнитура предназначена в первую очередь для устройств Apple, и на отличных от них производитель не гарантирует такой же работоспособности, особенно на устаревших системах, которые больше не поддерживаются. Справедливо и замечание из раздела выше о проблемах в работе с протоколами старше Bluetooth 4.0, а также особенностях конкретных драйверов и/или адаптеров.
Еще статьи по данной теме:
Помогла ли Вам статья?
Компании Apple удается выпускать настолько хорошие устройства, что их хочется применять даже с обычным ПК – по крайней мере, если речь идет о беспроводных наушниках. Пользователи Windows ценят качество «яблочного» звучания, но далеко не все знают, как подключить AirPods к Windows 10, 7, 8. Рассмотрим, что для этого нужно и как выполнить процесс по шагам.
Что потребуется для подключения
Первым делом нужно проверить, можно ли вообще подключить AirPods к вашему ноутбуку с Windows. Для этого убедитесь, что в нем имеется Bluetooth-модуль, поскольку именно по этому протоколу осуществляется передача данных с ПК. Проверить это можно по спецификации компьютера, через Диспетчер устройств или же по наличию соответствующей иконки на панели задач.
Как правило, в ноутбуках соответствующий модуль уже имеется, так что вопрос: можно ли подключить AirPods к Windows 10, не стоит. Правда, беспроводная связь может быть отключена с клавиатуры. Включение выполняется комбинацией Fn и одной из функциональных клавиш. Для разных моделей ноутбуков они отличаются.
Для стационарного компьютера можно купить USB-адаптер. Желательно установить для него последнюю версию драйверов – с сайта производителя устройства или ноутбука, или через центр обновления Windows (менее предпочтительный способ). С драйвер-паками надо быть осторожными, поскольку не всегда они выбирают наиболее подходящий вариант.
Сначала рассмотрим, как AirPods подключить к компьютеру Windows 10. Проще всего воспользоваться значком в трее. Кликните по нему для открытия меню. Затем выберите пункт с добавлением нового устройства.
Альтернативный вариант – воспользоваться разделом Параметры. Нажмите на значок сообщения в трее и перейдите к параметрам.
В открывшемся окне необходимо выбрать подраздел «Устройства».
Далее выберите в перечне устройств подраздел с Bluetooth и иной периферией и кликните по плюсику. Откроется окно с параметрами добавления. Выберите в нем пункт, отвечающий за добавление беспроводного Bluetooth-устройства.
Далее кликните на наушники Апл Айр Подс в списке обнаруженных устройств, чтобы Виндовс 10 установила с ними соединение.
После этого они будут отображаться в том же разделе «Устройства», где их можно отключить или удалить сопряжение. В последнем случае придется проводить весь процесс настройки заново, так что лучше пользоваться первым вариантом.
Лайфхак: По умолчанию наушники самостоятельно отключаются при помещении в чехол. После этого, звук будет выводиться на обычное устройство воспроизведения, на ноутбуке – на комплектные динамики или на подключенные колонки. Если повторно открыть кейс и достать наушники, они сами подключатся к компьютеру.
Если наушники не показываются в списке, нужно подготовить их к сопряжению. Для этого положите Эпл Аир Подс в комплектный чехол и закройте. Затем поднимите крышку, но пока не доставайте наушники. С обратной стороны чехла найдите небольшую кнопку. Нажмите на нее и удерживайте, пока расположенный внутри кейса индикатор не замигает белым. Обычно для этого требуется пара-тройка секунд, но время может и отличаться в зависимости от системы и ее загруженности на момент подключения.
Мигание означает, что процесс опознания прошел успешно, ноутбук или компьютер определил наушники как совместимое устройство и может с ними работать. Наушники, соответственно, смогут принимать сигнал.
Соединение AirPods с компьютером в «семерке»
Подключение AirPods к Windows 7 выполняется аналогичным образом. Если система была настроена давно, то лучше сразу обновить драйвера. Используемые по умолчанию, особенно если их установила сама Windows, могут и не подойти. Проверьте сайт производителя Bluetooth или вашего ноутбука.
Далее найдите в трее значок Bluetooth и через контекстное меню запустите поиск нового устройства. Чтобы система смогла обнаружить AirPods, нужно также провести процедуру подготовки, как описано выше: положить в кейс, закрыть-открыть, зажать кнопку и дождаться белых бликов.
Когда наушники появятся в списке, выберите их и нажмите «Далее» для установления связи.
Примечание: Подключение по Bluetooth может быть недоступно из-за того, что этот тип связи деактивирован. В таком случае откройте сетевые подключения (найти их можно через Панель управления). Затем выберите нужный адаптер и включите его.
После сопряжения можно будет выбирать в списке воспроизводящих аудиоустройств, который открывается через значок звука в трее.
Выберите подключенные AirPods в качестве используемого по умолчанию варианта.
После этого звук будет выводиться через них.
Сопряжение AirPods с Windows 8
В «восьмерке» подключить ЭйрПодс к компьютеру можно практически так же, как в 10. Сначала необходимо вызвать боковую панель – если возникают сложности, используйте Win-C. Нажмите на шестеренку, чтобы перейти к настройке системных параметров.
Появится дополнительный выбор, в котором необходимо перейти к корректировке установленных значений, выбрав пункт с изменением параметров. Из открывшегося списка выберите подпункт «Bluetooth», затем активируйте возможность беспроводной связи при помощи переключателя-ползунка.
После этого система начнет поиск совместимых устройств поблизости. Чтобы она смогла обнаружить наушники, подготовьте их к сопряжению аналогично описанной выше инструкции (открыть крышку кейса и удерживать заднюю кнопку до мигания белого индикатора). При успешном соединении в трее появится соответствующий значок.
Узнайте также:
- Как проверить AirPods на подлинность,
- Главные отличия между Airpods 2 и Airpods 1,
- Дата выхода и обзор нового iPhone.
Ограничения в Windows
Поскольку AirPods разработаны для работы с техникой Apple, то все их возможности задействовать не получится. В частности, будут недоступны следующие функции:
- просмотр оставшегося заряда при помощи самого устройства, транслирующего звук. Лучше держать кейс поблизости, чтобы при необходимости оперативно подзарядить батарею;
- многофункциональный помощник Siri. Голосовой ассистент не доступен под Windows, так что даже рутинные действия придется выполнять самостоятельно;
- управление через сенсорную панель на наушниках;
- быстрое переключение между устройствами.
Возможные сложности
Если наушники отказываются корректно работать, попробуйте их перезапустить. Для этого поместите их в чехол, затем зажмите кнопку на тыльной стороне упаковки. Держите ее, пока индикатор не заморгает янтарным. Закройте чехол и начните подключение с самого начала.
Другая возможная проблема – некорректно работающие драйвера для Apple AirPods для Windows 7, 8, 10. Формально установка предлагаемого центром обновления варианта проходит без сбоев, вот только в устройствах после этого отображается два компонента: головной телефон AirPods Hands-Free (он же гарнитура) и наушники AirPods Stereo. Первый работает как источник звука и микрофон, второй – исключительно на воспроизведение звука.
А вот при совместном использовании они могут конфликтовать, потому что устройство не может с таким драйвером корректно работать в двух режимах. Иногда звук не слышно в играх и приложениях, хотя системные сигналы воспроизводятся. Если отключить гарнитуру, остаются только наушники – и тогда звук появится, но микрофон не будет работать. Если переключиться на гарнитуру, то пострадает качество звучания.
Однако есть выход: установить драйвер вместе со специальным софтом от производителя чипа. К примеру, некоторые пользователи успешно справились с проблемой путем установки Bluetooth Headset Helper (скачать можно с сайта Lenovo: https://download.lenovo.com/ibmdl/pub/pc/pccbbs/mobiles/h1bn01ww.exe). Это приложение настраивает систему так, что она может работать в обоих режимах без сбоев. Правда, разработано оно довольно давно, в 2013, так что гарантий также нет.
Так как огромное количество стационарных компьютеров и ноутбуков все еще работают на Windows 7, а беспроводные Bluetooth наушники есть практически у каждого, то я решил сделать отдельную статью, в которой показать процесс подключения Bluetooth наушников к Windows 7, и рассказать о решении самых популярных проблем, которые часто возникают в процессе подключения.
Я уже написал много статей на тему подключения Bluetooth устройств, в том числе наушников. И в комментариях посетители очень часто пишут о том, что не удается подключить Bluetooth наушники именно к компьютеру на Windows 7. С другими устройствами работают, а с семеркой какие-то проблемы. То система вообще не видит наушники, или они подключаются, но не работают. Windows 7 не видит их в настройках звука, или не устанавливается драйвер в процессе подключения. Очень часто, после подключения наушники, или Bluetooth колонка отображаются с желтым восклицательным знаком. А в процессе диагностики появляется ошибка, что не удалось установить драйвер.
Я все проверил на примере подключения обычных Bluetooth наушников от JBL (E45BT) и AirPods 2. Именно с подключением AirPods к Windows 7 судя по комментариям у многих возникают проблемы. Подключал это все к не очень новому ноутбуку, на котором установлена семерка. Даже если у вас ПК с USB Блютуз адаптером – смотрите статью.
Как подключить беспроводные Bluetooth наушники к Windows 7?
Сначала покажу процесс подключения. В большинстве случаев наушники подключаются за минуту и отлично работают. Нет никаких неполадок и ошибок.
Если у вас в ноутбуке, или ПК есть Bluetooth модуль (физическое устройство) и установлены драйверы, то в трее должна быть иконка Bluetooth . В ноутбуках Bluetooth практически всегда встроенный. Если у вас ПК, то смотрите эту статью: как сделать Блютуз на компьютере, если его нет. И эту: настройка Bluetooth на компьютере.
Если же в диспетчере устройств нет Bluetooth адаптера и нет иконки в трее, то скачайте и установите драйвер на Bluetooth с сайта производителя ноутбука, или адаптера. Так же на эту тему я недавно опубликовал большую статью: как проверить, есть ли Bluetooth на ноутбуке или компьютере и как его найти.
- Добавляем новое устройство.
- Переводим наушник или колонку в режим подключения. Обычно это делается нажатием и удерживанием на протяжении нескольких секунд кнопки питания, или отдельной кнопки с иконкой Bluetooth. На AirPods, например, нужно держать кнопку на кейсе около 3 секунд. Когда устройство в режиме подключения – индикатор активно мигает.
- Windows 7 должна увидеть наушники и отобразить их в окне поиска. Выбираем их и нажимаем «Далее».
Если наушники не будут обнаружены, смотрите решения в этой статье: ноутбук не видит Bluetooth устройства. Из своего опыта могу сказать, что такая же проблема может быть из-за устаревшего драйвера Блютуз адаптера. У меня до обновления драйвера Windows 7 не видела Блютуз мышку.
- Начнется процесс подключения беспроводных наушников и установки драйверов. Все прошло успешно:
Бывает ситуация, когда один драйвер на «Периферийное устройство Bluetooth» не установлен, а остальные установлены. В таком случае наушник должны работать. Все окна можно закрыть.
- Если звук в Windows 7 автоматически не выводится через беспроводные наушники, то нужно зайти в настройки звука «Устройства воспроизведения».
Проверяем, чтобы возле устройства «Bluetooth Headphones» был статус «Устройство по умолчанию». Если возле «Bluetooth Headphones» написано «Готов» – нажмите на них правой кнопкой мыши и выберите «Использовать по умолчанию». После этого звук должен переключиться на наушники.
Если возле «Bluetooth Headphones» написано «Соединение прервано»,»Отключено», или вообще нет такого устройства, то проверьте, подключены ли наушники к компьютеру. Если с подключением все хорошо, то смотрите следующие решения в этой статье.
- Чтобы работал микрофон на Блютуз наушниках в Windows 7, нужно в настройках звука сделать устройство «Bluetooth Headset» устройством связи по умолчанию (нажать на него правой кнопкой мыши и выбрать эту функцию).
Если «Bluetooth Headset» в настройках нет, или так же ошибка «Соединение прервано» или «Отключено», то смотрите статью дальше.
- Проверить работу микрофона можно на вкладке «Запись» в окне «Звук».
Такой момент, что на наушниках JBL микрофон в Windows 7 работал без проблем, а микрофон на AirPods мне так и не удалось настроить.
Но как показывает практика, не всегда процесс подключения беспроводной гарнитуры проходит так гладко. Чаще всего проблемы именно с выводом звука на наушники, или работой микрофона. Все вроде подключено, но звука нет.
Что делать, если нет звука или не работает микрофон через беспородные наушники?
Бывает, что в настройках звука не удается переключить звук на «Bluetooth Headphones» (стерео наушник), или связь (микрофон) на «Bluetooth Headset». Или плохой звук в наушниках. В таком случае нужно проверить службы в свойствах наушников. Для этого откройте «Устройства Bluetooth».
Дальше нужно нажать правой кнопкой мыши на наушники и выбрать «Службы».
Там будет две службы: «Слушать музыку» и «Перенаправлять VoIP-звонки на устройство громкой связи». Если они активные (как ссылки), то нажмите на них по очереди:
Службы будут активированы.
Если, например, нет необходимости использовать микрофон на Блютуз наушниках (как гарнитуру) в Windows 7, то службу «Перенаправлять VoIP-звонки на устройство громкой связи» можно не активировать (отключить).
После этого снова заходим в настройки звука (правой кнопкой на иконку звука в трее и выбираем «Устройства воспроизведения») и нажав правой кнопкой мыши на «Bluetooth Headphones» выбираем «Использовать по умолчанию». Если наушники так же будут использоваться как гарнитура (для разговоров в Skype, или в других мессенджерах), то устройство «Bluetooth Headset» делаем как «Устройство связи по умолчанию», нажав на него правой кнопкой мыши и выбрав соответствующий пункт в меню.
Поясню:
- Bluetooth Headphones – это стерео наушники. Когда через беспроводные наушники Windows 7 транслирует чистый, качественный стерео звук. Это устройство используется как устройство по умолчанию для вывода звука (музыки, звука при просмотре видео, в играх и т. д.).
- Bluetooth Headset – это Bluetooth гарнитура. Когда задействован микрофон на наушниках. Если, например, сделать это устройство по умолчанию для вывода звука, а не для связи, то звук будет очень плохого качества. Это такая особенность соединения. Не может одновременно быть качественный звук и работать микрофон. Я писал об этом в статье: плохой звук в Bluetooth наушниках на компьютере или ноутбуке. Но для общения в том же Скайпе звук приемлемый.
Дополнительная информация
Включить, или отключить необходимые службы можно так же в свойствах Bluetooth наушников или колонки.
Список служб зависит от самих наушников. Например, в свойствах наушников JBL и AirPods список немного отличался.
- Беспроводная телефонная связь – как я понимаю, это использование наушников в качестве гарнитуры. Отображается как «Bluetooth Headset» в настройках звука.
- Головной телефон – тоже служба связанная с работой микрофона на наушниках. В свойствах AirPods не было этой службы и микрофон на них не работал.
- Приемник аудио – это обычный режим наушников (стерео). Он же «Bluetooth Headphones».
- Удаленное управление – скорее всего это служба, которая отвечает за переключение треков и пуск/пауза с помощью кнопок на наушниках.
- AAP Server (была в службах AirPods).
Если какая-то служба у вас отключена – установите галочку и примените настройки. Затем проверьте параметры в настройках звука (писал об этом выше).
Мой опыт подключения AirPods к Windows 7
У меня вторые AirPods подключились с ошибкой. Возле наушников появился желтый восклицательный знак. А в процессе подключения была ошибка «Программное обеспечение для устройства не было установлено». И красный крестик возле «Периферийное устройство Bluetooth – Не удалось найти драйвер».
При этом остальные компоненты (Hands-Free Profile, Audio/Video Remote Control, Advanced Audio Distribution Profile (Sink)) были установлены и наушники отлично работали.
Попробовал удалить наушники и подключить их заново (с целью убрать этот желтый восклицательный знак). При повторном подключении словил ошибку: «Ошибка при добавлении этого устройства к компьютеру». Но после еще одной попытки подключения все получилось. Драйвер на «Периферийное устройство Bluetooth» был установлен и ошибка пропала. Но они и без этого компонента (службы) работали.
Я когда писал статью как подключить AirPods к компьютеру и ноутбуку на Windows, то у меня были проблемы с подключением. Семерка не смогла установить ни один драйвер на наушники и они вообще не работали. Но проблема решилась обновлением драйвера Bluetooth адаптера. Читайте вторую часть статьи по ссылке выше, или следующие советы в этой статье.
Не работают Блютуз наушники в Windows 7
Включением служб и настройкой звука проблема решается не всегда. Очень часто компьютер вообще не видит наушники, появляется ошибка при подключении, или просто Windows 7 не может установить драйверы на подключаемое устройство и соответственно наушники не работают. Система не видит их как источник для вывода звука. По этой проблеме писал отдельную статью: Bluetooth наушники не воспроизводят звук с ноутбука. Не отображаются в устройствах воспроизведения Windows.
Значит проблема в том, что система не смогла подобрать и установить нужный драйвер, который бы «показал» Windows 7 как работать с наушниками, или колонкой, которую мы подключали. Я думаю, это происходит из-за старого железа и драйверов. В самой системе так же может не быть драйвера для какого-то нового устройства, которое вышло намного позже, чем сама система (которая, кстати, уже не поддерживается Майкрософт).
Основное решение – обновление драйвера Bluetooth адаптера
В новой версии драйвера адаптера может быть драйвер для того устройства, которое нам не удается подключить. Так у меня было с подключением AirPods. После обновления драйвера программное обеспечение для всех компонентов в процессе подключения было установлено и наушники заработали.
Меня еще часто спрашивают, мол где скачать драйвер на Bluetooth наушники и какой. Отвечаю – нигде. Драйвер на конкретную модель наушников скачать нельзя.
Откройте диспетчер устройств и на вкладке «Радиомодули Bluetooth» откройте свойства Bluetooth модуля. У меня он назывался до обновления драйвера Generic Bluetooth Adapter. Открываем его свойства и на вкладке «Драйвер» смотрим дату разработки и версию.
Видим, что установлен стандартный драйвер от Microsoft. А разработан еще в 2006 году!
Нужно скачать и установить новую версию драйвера. Откуда? Как это сделать? У нас же конкретное устройство: ноутбук, или USB адаптер. Если это ноутбук, или тот же адаптер, то у него есть производитель, модель. Более того, в ноутбуке установлен беспроводной модуль какого-то конкретного производителя и у него тоже есть модель. Как правило, у производителя ноутбука, USB адаптера, беспроводного модуля есть сайт, откуда можно скачать драйвер.
Например, у меня в ноутбуке беспроводной модуль Intel Dual Band Wireless-AC 3160. Через поиск захожу сразу на страницу этой модели на сайте Intel и загружаю драйвер на Блютуз. Он там 2019 года выпуска. Чувствуете разницу?
Обратите внимание, чтобы драйвер был именно для Windows 7. Вы можете скачать драйвер с сайта производителя ноутбука. Если знаете модель беспроводного модуля, то лучше качать с сайта производителя Wi-Fi/Bluetooth модуля.
После установки:
Как видите, название адаптера тоже изменилось. Ну и драйвер уже от 2019 года. Все устройства подключаются без проблем, все драйвера устанавливаются. Ноутбук увидел и подключил мышку, которую не видел до этого вообще.
Дополнительные решения
- Установить все обновления для Windows 7.
- Использовать программы типа BlueSoleil.
Проверил ее, но она мне не понравилась. Насколько я понял, она устанавливает свои драйверы, полностью заменяет адаптер и меню (иконку) в трее. Возможно, в каких-то ситуациях она может пригодиться при подключении Блютуз наушников. Например, когда вы не можете найти новую версию драйвера для своего адаптера. Может кому-то будет удобнее работать с этой программой, не знаю. Мне удобнее через меню Windows 7.
- Установите Windows 10. Особенно, если производитель рекомендует для вашего компьютера именно Windows 10 и на сайте есть драйверы только под эту систему. По своему опыту могу сказать, что проблем с подключением Bluetooth-устройств (в том числе наушников) к Windows 10 намного меньше.
Большая статья, много информации, надеюсь ничего не упустил. Если у вас есть какая-то информация по этой теме, решения, собственный опыт – поделись в комментариях. Если статья не помогла – опишите подробно свою проблему.
У большинства пользователей возникают неполадки, при попытках подключить аирподс к ноутбуку. Причина тому, ограничения виндовс, отсутствие драйвера и прочие. Рассмотрим неполадки и способы устранения.
Ограничения функционала
Наушники Эйрподс разрабатывались исключительно для техники «Apple», поэтому, если подключить аирподс к ноутбуку (компу) полный функционал получить не выйдет. Не будут доступны, ни при каких условиях, такие функции:
- Не получится увидеть остаточный заряд устройства. Всегда под рукой имейте кейс, для возможности подзарядки;
- Не будет работать помощник «Siri». Этот голосовой помощник не работает в windows, так что привычные голосовые приказы придется исполнять руками;
- Не доступно управление наушниками с помощью встроенной сенсорной панели;
- Невозможно быстро переключаться между блютус устройствами;
Еще одной проблемой всех подключаемых блютус устройств является конфликт радио модулей «Wifi» и «Bluetooth» из-за совпадения частоты 2,24 гигагерц для обоих сетей. При включении наушников пропадает Интернет и наоборот. Устранить проблему можно, если ноутбук поддерживает сеть «Wifi» 5 гигагерц. Тогда купите роутер с вайфаем на 5 гигагерц и проблема исчезнет.
Переходим к инструкции по подключению к ноутбуку, с разными ОС. Тут сложностей быть не должно, так как способы похожи.
С windows 10
Чтобы подключить airpods к windows 10 надо найти иконку изображающую «Bluetooth» на панели, кликнуть ПКМ и выбрать «ДобавлениеУстройстваBluetooth» – далее с пункта 5. Когда иконка отсутствует, действия такие:
- Заходят через «Пуск» —» «Параметры»;
- Оттуда переходят к «Устройства» —» «Bluetooth…..»;
- Оставив окошко раскрытым, возьмите наушники, откройте кейс;
- Зажмите кнопочку на кейсе, держите 3-5 секунд, дождитесь белого индикатора внутри;
- Теперь в разделе строку «ДобавлениеBluetooth или ДругогоУстройства»;
- В открывшемся окошке кликаете «Bluetooth»;
- Когда ноутбук видит аирподс, тогда кликаете на них и подключение запущено;
- После подключения кликните по «Готово»;
Теперь можно вставить аирподсы в уши и слушать любимую музыку. Можно использовать один наушник, и он будет работать. При закрывании в кейсе, соединение исчезает. После открывания, автоматически восстанавливается.
С windows 8
Подключить аирподс к ноутбуку с виндовс 8 просто. Когда значок блютуз в боковой панели отсутствует, зажимаете «Win-C» и выбираете значок шестерни, для перехода к системным настройкам. Выбираете пункт с изменением настроек. Далее подпункт «Bluetooth». Включаете адаптер передвинув ползунок.
Начнется поиск ближайших устройств, следует открыть кейс, чтобы наушники были обнаружены. Не забудьте зажать кнопку и дождаться мигания индикации внутри кейса. Когда сопряжение прошло успешно, появляется значок. Можно слушать музыку.
C windows 7
К виндовс 7 наушники airpods подключаются как к десятке. Найдите обозначение «Bluetooth», нажмите ПКМ и выберите «ДобавитьУстройство». Не забывайте открыть кейс и выжать кнопку. Должно произойти автоматическое сопряжение.
Если нет значка, возможно радиомодуль выключен, включите его через диспетчер устройств, для этого нажмите «Win+R» и впишите «devmgmt.msc» в открывшейся строчке. Найдите в списке радиомодуль Bluetooth и выберите «задействовать».
Если сопряжения нет после включения, скорее всего нужно обновить драйвера. Скачайте новые драйвера для вашего устройства и выберите «ОбновитьДраверы» —» «Поиск на компьютере».
Укажите расположение скачанного драйвера и нажмите обновить. Перезагрузитесь. Теперь зайдите в «Пуск» выберите подпункт «Устройства и Принтеры», нажмите на аирподс ПКМ и выберите «Удалить». Переподключите гаджеты. Теперь наушники должны заработать.
При отсутствии звука, найдите значок динамика в панели. Кликните его ПКМ. Выберите «УстройстваВоспроизведения», установите airpods как устройство связи по умолчанию. Если проблемы со звуком сохраняются, нужно обновить драйвер для звуковой карты, способом, аналогичным описанному для радио модуля.
Подключение airpods к ПК
Подключить airpods к компьютеру возможно только при наличии установленного и настроенного оборудования Bluetooth, в компьютерах с завода такого модуля не предусмотрено. Его нужно приобретать отдельно, затем подключать и настраивать. После того, как блютус модуль ПК готов к работе, действуйте так:
- Задействуйте аирподс, поместив их в футляр, крышка открыта. Нажмите кнопку футляра и держите до мигания белым внутреннего индикатора;
- В «десятке» пройдите через «Параметры» —» «Устройства» —» «ДобавлениеBluetooth…» —» «Bluetooth». Ваши наушники должны появиться, нажмите их и выберите подключить.
- Затем, пройдите через «Параметры» —» «Система» —» «Звук», установите эйрподс устройством ввода-вывода;
- В «семерке» либо «восьмерке» путь такой:
- «ПанельУправления» —» «Устройства и принтеры» —» «ДобавитьУстройство». Либо значок в панели управления. Подключите наушники. Установите вывод звука на AirPods, кликнув ПКМ по значку динамика. Выберите наушники и установите их устройством связи по умолчанию;
Как подключить Airpods к ноутбуку видео
Подключаем airpods к macbook
Чтобы без проблем подключились эйрподсы к макбуку, нужно знать, что второму поколению гаджетов соответствует macOSMojave10.14.4. и новее. Для AirPodsPro нужна macOSCatalina10.15.1. и новые версии. Третьему поколению наушников соответствует система macOSMonterey12 и новые версии. Способы подключения:
- Наушники в уши и перейти к блютус меню. Либо внутри управления громкостью. В списке приборов, найдите ваши наушники и выберите «Подключить»;
- Когда они не отобразились в Bluetooth меню либо в элементах управления настроек громкости, нужно создать подключение. На Mac выбирают «СистемныеНастройки»в меню Apple и кликают по обозначению Bluetooth. Следует убедиться, что радиомодуль включился;
- Айрподс располагают в открытом футляре. Держат нажатой кнопочку на корпусе до мигания внутри белым. В списках находят айрподс и нажимают «Подключить». Когда звука нет, используйте меню управляющее громкостью, установите наушники главным устройством вывода;
Решение проблемм
Получить полный функционал от наушников Apple кроме как с айфоном невозможно. Даже в «десятке» работа встроенного микрофона не обеспечивается, пока. Что можно предпринять:
- Замена драйверов (обновление) помогает решить львиную долю проблем. Прерывание звучания возможно устранить, путем экспериментов с разными драйверами, можно найти не самый новый, зато идеально работающий. Может помочь отключение экономии питания. Нужно перейти в «УправлениеЭлектропитанием» и выбрать отключить экономию электроэнергии.
- Рекомендуется уменьшить качество аудио (если возможно), так же отключить «ГоловнойТелефон» в настройках для устройств воспроизведения и записи. Можно попробовать выключить все службы кроме «ПриемникАудио» в значке наушников, зайдя через меню «Устройства и принтеры».
- Программа BluetoothTweaker поможет определить, какие кодеки поддерживают наушниками для воспроизведения музыки. Это поможет сменить стандартный кодек SBC на современные aptX либо LDAC. Что однозначно скажется на звучании. Программа платная, но для одного устройства есть бесплатная проверка.
- Когда наушники после подключения работают плохо, перезагрузите их. Поместив в чехол нажмите кнопку на корпусе, ока индикатор внутри не замигал янтарным. Закройте чехол. Откройте чехол и повторите подключение.
- Попробуйте установить программу BluetoothHeadsetHelper. Эта утилита помогает оптимально настроить работу блютус наушников в любом режиме. Многим помогла решить проблему.
Решение проблем отставания звука в любых блютус наушниках видео
Можно ли связать популярный аксессуар от Apple с обычным компьютером системы Windows или смартфоном на Android? Спешим обрадовать: AirPods будут работать с любым современным устройством, имеющим модуль Bluetooth.
Компьютеры и ноутбуки с установленными Windows 10, 8, 7
Понадобится Bluetooth-адаптер (в некоторых ноутбуках есть уже встроенный модуль). Это миниатюрное устройство, похожее на обычную флэшку. Продаётся в любом ларьке с аксессуарами, устанавливается практически само при подключении через порт USB.
Нужно будет найти значок Bluetooth в правом нижнем углу экрана, щёлкнуть по нему, а в открывшемся окне выбрать «Добавить устройства».
В то же время следует открыть крышку футляра и нажать кнопку на его тыльной части. Через несколько секунд произойдёт сопряжение.
При возврате наушников на место и закрытии крышки звук пойдёт через динамики компьютера, а при открытии вновь вернётся в наушники.
Дополнение для пользователей Windows 7: система может не найти нужные драйверы под AirPods самостоятельно. В таком случае рекомендуется проверить дату установки драйвера Bluetooth и обновить его, скачав с сайта производителя, а если он неизвестен – с сайта компании, выпустившей компьютер – строго для своей модели.
После установки свежих драйверов придётся удалить AirPods и установить заново. В окне настроек звука найти подключённое устройство и выбрать «Использовать по умолчанию».
Недостатки при подключении к ПК
Ожидать стопроцентного раскрытия функционала гаджета от Apple через ОС Windows несколько утопично, хотя многое зависит от навыков по настройке. Не стоит огорчаться, если сразу не удалось, например, наладить одновременную работу встроенного микрофона и звука через наушники. Для Windows 10 этот вопрос на момент написания статьи оставался открытым. Возможно, решение уже найдено, и мы будем признательны, если вы поделитесь им в комментариях.
Возможные неполадки
Решаются перезагрузкой: долгое нажатие на кнопку футляра до мигания ярко-желтым индикатора, после чего следует закрыть крышку и заново произвести сопряжение.
Apple AirPods — это наушники Bluetooth, которые можно использовать с ПК с Windows 10. Однако пользователи сообщили на форуме Microsoft, что не могут подключить парные AirPods к Windows 10.
Когда они пытаются их подключить, AirPods не подключаются и не отключаются очень быстро.
Один пользователь сказал следующее:
У меня не было проблем с подключением к рабочему ноутбуку с тех пор, как я получил свои AirPods на Рождество. Но начиная с этой недели они больше не будут оставаться на связи. Я могу соединить их и увидеть их на своем ПК, но когда я нажимаю «Подключиться», он переходит в «Подключение», «Подключено» и обратно в «Сопряжено все» в течение 10 секунд, а затем остается отключенным.
Почему мои сопряженные AirPods не подключаются к ПК?
Есть несколько потенциальных причин (причин), по которым сопряженные устройства AirPods не подключаются к ПК с Windows. Во-первых, проблема может возникнуть из-за определенных включенных функций Windows 10. Например, функции Swift Pair и Fast Startup могут вызвать проблемы с подключением устройства Bluetooth.
Некоторые пользователи называют настройки питания еще одним фактором, из-за которого AirPods не подключаются к ПК. Эти пользователи смогли решить проблему, изменив параметры питания своих компьютеров в Windows 10. В качестве альтернативы, отключение управления питанием сетевого адаптера также может решить эту проблему.
Ошибочные обновления Windows также могут привести к тому, что сопряженные AirPods перестанут подключаться к ПК. Было подтверждено, что обновления Windows для Edge могут вызывать проблему. Некоторые пользователи заявили, что им необходимо откатить (удалить) новые обновления, вызвавшие проблему.
Или может быть проблема с драйвером адаптера Bluetooth вашего ПК. Например, проблемы с подключением могут возникнуть, если установленный на вашем ПК драйвер Bluetooth устарел, отсутствует или неисправен. Обновление драйвера адаптера Bluetooth вашего ПК может решить такие проблемы.
Поскольку существуют разные причины, по которым AirPods не подключаются к ПК с Windows 10, существует множество потенциальных исправлений. Поэтому, если вам нужно исправить сопряженное устройство AirPods, которое не подключается к ПК с Windows 10, попробуйте эти возможные решения.
Как исправить сопряженные Airpods, которые не подключаются к ПК?
1. Запустите средство устранения неполадок Bluetooth.
- Нажмите кнопку «Пуск» в Windows 10 и выберите «Настройки» в меню.
- Выберите «Обновление и безопасность» и вкладку «Устранение неполадок».
- Нажмите Дополнительные средства устранения неполадок в настройках, чтобы открыть окно, показанное непосредственно ниже.
- Выберите указанное там средство устранения неполадок Bluetooth.
- Нажмите кнопку Запустить средство устранения неполадок, чтобы запустить средство устранения неполадок Bluetooth. Затем позвольте этому средству устранения неполадок плести свое волшебство.
2. Перезапустите службу Bluetooth.
- Вызовите Введите здесь для поиска, нажав горячую клавишу Windows +. S
- Введите ключевое слово для поиска Bluetooth в текстовое поле.
- Щелкните Bluetooth и другие устройства в результатах поиска, чтобы открыть параметры в снимке экрана непосредственно ниже.
- Щелкните параметр Bluetooth, чтобы отключить его, и подождите минуту или две.
- Затем снова щелкните параметр Bluetooth, чтобы снова включить его.
3. Выберите свои AirPods в качестве устройства воспроизведения по умолчанию.
- Щелкните правой кнопкой мыши значок динамика на панели задач, чтобы выбрать параметр «Звуки».
- Затем выберите вкладку «Воспроизведение», показанную непосредственно ниже.
- Щелкните правой кнопкой мыши наушники AirPods и выберите параметр «Установить как устройство по умолчанию».
- Нажмите кнопку Применить.
- Нажмите «ОК», чтобы закрыть окно «Звук».
4. Отключите Bluetooth на мобильных устройствах.
Отключение конфликтующих мобильных устройств Bluetooth также может помочь некоторым пользователям решить проблему. Для этого на телефоне или планшете Apple iOS коснитесь Bluetooth в настройках и отключите параметр Bluetooth.
На мобильном устройстве Android проведите вниз от верхней части экрана, чтобы коснуться кнопки Bluetooth.
5. Отключите функцию быстрой пары
- Сначала нажмите клавишу Windows + I одновременно.
- Щелкните Устройства, чтобы открыть вкладку Bluetooth и другие устройства.
- Прокрутите эту вкладку вниз до параметра Swift Pair, показанного непосредственно ниже.
- Снимите флажок «Показывать уведомления для подключения с помощью быстрой пары», если он установлен.
6. Выберите сбалансированную схему питания
- Сначала щелкните поле поиска (или значок увеличительного стекла) на панели задач.
- Затем введите ключевое слово питание и сон в поле поиска.
- Теперь нажмите «Настройки питания и сна», чтобы открыть параметры, показанные непосредственно ниже.
- Нажмите «Дополнительные параметры питания», чтобы открыть апплет панели управления, как показано на снимке экрана ниже.
- Если ваш ПК настроен на энергосберегающий или высокопроизводительный индивидуальный план, выберите там Сбалансированный (рекомендуемый) план.
Также рекомендуется отменить выбор (отключить) параметр «Включить быстрый запуск» с помощью апплета «Электропитание».
Для этого нажмите Выберите, что делают кнопки питания в параметрах электропитания. Затем нажмите «Изменить параметры, которые сейчас недоступны» и снимите флажок «Включить быстрый запуск».
7. Обновите драйвер Bluetooth вашего ПК.
- Одновременно нажмите клавиши Windows +X и выберите Диспетчер устройств в открывшемся меню.
- Затем дважды щелкните Bluetooth, чтобы расширить эту категорию.
- Щелкните правой кнопкой мыши адаптер Bluetooth вашего ПК, чтобы выбрать параметр «Обновить драйвер».
- Щелкните Автоматический поиск драйверов в утилите обновления драйверов.
Примечание. Может быть доступен более новый драйвер обновления, даже если инструмент обновления драйвера определяет, что установлен лучший драйвер для вашего ПК. Таким образом, вам может потребоваться отсканировать компьютер с помощью стороннего программного обеспечения для обновления драйверов, такого как Driver Fix. Эта утилита выведет список всех устройств на вашем ПК с устаревшими драйверами.
8. Удалите все устройства Bluetooth, выделенные серым цветом.
- Откройте окно диспетчера устройств, как описано в предыдущем решении.
- Щелкните меню «Вид».
- Выберите параметр Показать скрытые устройства.
- Дважды щелкните Bluetooth, чтобы развернуть категорию.
- Щелкните правой кнопкой мыши выделенные серым цветом устройства, чтобы выбрать «Удалить устройство».
- Нажмите «Удалить» в ответ на запрос подтверждения.
Примечание. Также рекомендуется удалить несколько экземпляров устройств AirPods, перечисленных в категории Bluetooth, независимо от того, выделены они серым цветом или нет.
9. Отредактируйте реестр
- Вызовите утилиту поиска Windows 10.
- Введите Редактор реестра в поле поиска.
- Щелкните параметр «Запуск от имени администратора» для результатов поиска в редакторе реестра.
- Теперь откройте этот ключ в окне редактора реестра:
ComputerHKEY_LOCAL_MACHINESYSTEMControlSet001ControlClass{e0cbf06c-cd8b-4647-bb8a-263b43f0f974}000 - Выберите раздел реестра 0000.
- Щелкните правой кнопкой мыши пробел в правой части окна редактора реестра, чтобы выбрать «Создать» > «Строковое значение».
- Введите PnPCapabilities в качестве заголовка новой строки и нажмите клавишу возврата.
- Дважды щелкните строку PnPCapabilities, чтобы открыть окно, показанное непосредственно ниже.
- Затем введите 24 в поле «Значение».
- Нажмите «ОК», чтобы закрыть окно «Редактировать строку».
- После этого нажмите «Питание и перезагрузка» в меню «Пуск».
10. Удалите последние обновления Windows 10.
- Нажмите клавишу клавиатуры Windows и S, чтобы открыть текстовое поле поиска.
- Введите обновление в текстовом поле поиска.
- Затем нажмите «Проверить наличие обновлений» на вкладке «Центр обновления Windows».
- Выберите Просмотреть историю обновлений, чтобы открыть список обновлений.
- Затем нажмите «Удалить обновления».
- Выберите самое последнее обновление Windows 10 и щелкните для него параметр «Удалить».
- Нажмите кнопку Да для подтверждения.
К кому обратиться за дополнительными возможными исправлениями
Лучше всего обращаться в службу поддержки Microsoft по поводу проблем с Windows 10. Вы можете связаться с этой службой, нажав Получить поддержку на странице Связаться со службой поддержки Microsoft.
Введите описание в текстовое поле и нажмите кнопку «Получить помощь». Затем вы можете нажать кнопку «Связаться со службой поддержки».
Кроме того, вы можете обратиться к сообществу Microsoft. Для этого щелкните Задать вопрос на форуме Windows. Затем вы можете опубликовать вопрос о проблеме, которую необходимо исправить, на этом форуме.
Это некоторые из подтвержденных пользователями разрешений, которые могут исправить сопряженные AirPods, не подключающиеся к ПК с Windows 10. Таким образом, есть большая вероятность, что эти исправления решат эту проблему для большинства пользователей.

В этой инструкции подробно о том, как подключить Apple AirPods или AirPods Pro к ПК или ноутбуку, а также о возможных проблемах, с которыми при этом можно столкнуться. В контексте темы может быть полезным: Как подключить любые Bluetooth-наушники к ноутбуку или компьютеру и решить возможные проблемы со звуком, Как подключить и использовать AirPods с Android.
- Процесс подключения AirPods к компьютеру
- Что делать, если Windows не находит AirPods, связь прерывается
- Видео инструкция
Подключение AirPods к компьютеру
Как было отмечено выше, для возможности подключения, ваш компьютер должен быть оборудован Bluetooth, адаптер должен исправно работать и не быть отключен, дальнейшие шаги выглядят следующим образом:
- Переведите AirPods в режим сопряжения. Для этого поместите их в футляр, откройте его, а затем нажмите и удерживайте круглую кнопку на корпусе, пока светодиодный индикатор не замигает белым цветом. Если он не начинает мигать, подождите чуть дольше, не отпуская кнопку: он будет светиться белым, мигнет несколько раз оранжевым, а затем начнет мигать белым.
- Выполните сопряжение AirPods с компьютером. Для этого в Windows 10 зайдите в Параметры (Win+I или значок шестеренки в меню «Пуск») — Устройства — Добавление Bluetooth или другого устройства — Bluetooth, дождитесь, когда в списке появятся AirPods и нажмите по ним, дождитесь завершения подключения.
- В Windows 7 и 8.1 вы можете зайти в Панель управления — Устройства и принтеры — Добавить устройство и так же подключиться к AirPods.
- Включите вывод звука и микрофон от AirPods. В Windows 10 зайдите в Параметры — Система — Звук и убедитесь, что в качестве устройств вывода и ввода установлены AirPods.
- В Windows 7 и 8.1 перейдите в «Устройства записи и воспроизведения» (через правый клик по динамику в области уведомлений) и установите AirPods в качестве устройства по умолчанию для воспроизведения и записи (нажатие правой кнопкой по AirPods — использовать по умолчанию и использовать как устройство связи по умолчанию). В Windows 10 также лучше заглянуть в такой раздел (см. Как открыть устройства записи и воспроизведения Windows 10). В некоторых мессенджерах (например, Skype) выбрать микрофон по умолчанию нужно в настройках самой программы.
Как правило, на этом все настройки заканчиваются — AirPods работают с Windows и каких-либо проблем нет, а повторное подключение обычно происходит автоматически (или без сопряжения, а простым подключением устройства в параметрах устройств). Единственный нюанс — при использовании с iPhone, наушники придется подключать к нему заново.
Возможные проблемы при подключении AirPods и AirPods Pro в Windows 10, 8.1 и Windows 7
Далее — некоторые распространенные проблемы при использовании AirPods на компьютере с Windows и возможные подходы для их решения:
- Bluetooth работает (видит другие устройства), но AirPods не находит — такое бывает со старыми Bluetooth адаптерами (а также дешевыми USB-Bluetooth адаптерами для ПК), либо нередко вызвано драйверами. Попробуйте удалить имеющийся драйвер Bluetooth (в диспетчере устройств удаляем адаптер и ставим отметку «Удалить драйверы этого устройства») и установить его вручную с официального сайта производителя ноутбука. Также, у себя столкнулся с тем, что наоборот, с официальным драйвером наушники не находились, а после его удаления и автоматической установки драйвера самой Windows 10 всё заработало исправно. Если вы не уверены, что Bluetooth исправно работает (а бывает, что у вас отключен адаптер, хотя драйвер установлен и «устройство работает нормально), ознакомьтесь с отдельным руководством: Что делать, если не работает Bluetooth на ноутбуке.
- Связь с AirPods обрывается, прерывистый звук. Здесь опять же можно поэкспериментировать с различными версиями драйверов, пока не найдется стабильный. Иногда помогает отключение экономии электроэнергии для Bluetooth адаптера (заходим в свойства адаптера в диспетчере устройств, на вкладке «Управление электропитанием» отключаем экономию энергии). Также может быть полезным: Звук отстает в Bluetooth наушниках.
Использование AirPods с компьютером — видео
В случае, если при попытке подключить AirPods к ноутбуку или компьютеру у вас что-то работает не так как ожидается, опишите ситуацию, особое внимание обратив на модель ноутбука и Bluetooth-адаптера, возможно, решение найдется.
Содержание
- 1 Подключаем AirPods к Windows 10
- 2 Подключение и настройка Аирподс на компьютере с Windows 7
- 3 Что потребуется для подключения
- 4 Подключение AirPods в Windows 10
- 5 Соединение AirPods с компьютером в «семерке»
- 6 Сопряжение AirPods с Windows 8
- 7 Ограничения в Windows
- 8 Возможные сложности
- 9 Можно ли подключить AirPods к Windows-устройствам
- 10 Компьютеры и ноутбуки с установленными Windows 10, 8, 7
- 11 Недостатки при подключении к ПК
- 12 Возможные неполадки
В компании Apple сделали действительно классные и простые наушники AirPods, которые вообще без проблем, за несколько секунд можно подключить к другим устройствам от Apple. Если у вас есть эти наушники, то вы уже наверное убедились, как просто они подключаться к тому же iPhone. Возможно, в ближайшее время будет представлена новая версия этих наушников – AirPods 2. Но сегодня я хочу рассказать вам не о самих наушниках, а о том, как подключить их к компьютеру, или ноутбуку, который работает на Windows 10, Windows 8, или Windows 7. Так же разберемся, можно ли использовать эти наушники как гарнитуру.
Процесс подключения AirPods к Windows не сложный, но все же не такой простой как к устройствам на iOS и Mac OS. Я иногда использую свои AirPods с ноутбуком на Windows 10. Соединяются они конечно же по Bluetooth. Поэтому, если у вас не ноутбук (где Bluetooth обычно уже есть встроенный), а стационарный компьютер, то для подключения беспроводных наушников от Apple вам понадобится Bluetooth-адаптер.
Если на вашем ноутбуке, или компьютере нет Bluetooth, или он не работает, то подключить AirPods не получится. Поэтому:
- В случае с ноутбуком, где Bluetooth-модуль обычно встроенный, нужно просто установить драйвера. В Windows 10 проблем с этим быть не должно, так как драйвера устанавливаются обычно автоматически. Не важно, какая у вас Windows. Посмотрите, есть ли иконка Bluetooth в трее. Если есть, то все хорошо, можно подключать Аирподсы. Так же можно глянуть, есть ли соответствующий модуль в диспетчере устройств. Если же Bluetooth нигде нет, то попробуйте установить драйвера. Скачайте их с сайта производителя ноутбука для своей модели. Больше информации в статье как включить и настроить Bluetooth на ноутбуке с Windows 10 и как включить Bluetooth на ноутбуке (здесь так же есть информация по Windows 8, 8.1 и Windows 7).
- В случае с ПК, скорее всего понадобится выбрать и купить Bluetooth-адаптер. Затем, его нужно установить и настроить: настройка Bluetooth на компьютере.
Если на компьютере есть Блютуз (иконка в трее, раздел в настройках и т. д.), то можно переходить к подключению наушников.
Подключаем AirPods к Windows 10
Можно нажать на соответствующую иконку в трее и выбрать «Добавление устройства Bluetooth», либо зайти в «Параметры» – «Устройства» – вкладка «Bluetooth и другие устройства».
Окно с параметрами оставляем открытым, берем наши наушники AirPods, открываем кейс и на задней стороне кейса на секунды три зажимаем круглую кнопку. Держим ее нажатой, пока индикатор внутри кейса не начнет мигать белым цветом.
В параметрах Windows нажмите на «Добавление Bluetooth или другого устройства» и в новом окне выберите «Bluetooth».
Компьютер должен увидеть наши Аирподсы. Нажимаем на них и сразу пойдет процесс подключения. По завершению нужно просто нажать на кнопку «Готово».
Все готово! Windows уже транслирует звук на наши беспроводные наушники. Их статус в настройка: AirPods – «Подключенный голос, музыка». Там же их можно вручную либо отключить, либо удалить. После удаления нужно будет повторить процесс подключения заново.
Достаем их из зарядного кейса, вставляем в уши и наслаждаемся музыкой. Можно использовать только один наушники.
Когда мы прячем оба наушника в кейс и закрываем его, то наушники автоматически отключаются (статус соединения – «Сопряжено») и звук начинает воспроизводится через динамики ноутбука, или акустическую систему. Как только открываем кейс с Аирподсами, то они автоматически подключится к компьютеру и звук идет на наушники.
Настройка микрофона, работа в качестве гарнитуры
В этом плане все так же, как и с другими Bluetooth наушниками. У меня в Windows 10 не получилось настроить AirPods таким образом, чтобы можно было слушать музыку в хорошем качестве (Stereo) и при этом работал микрофон.
В параметрах звука можно выбирать устройство ввода и вывода. Если выбрать «Головной телефон AirPods», то наушники будут работать в режиме гарнитуры.
Если вы подключили Аирподс для общения через Скайп, то прямо в настройках программы можно задать настройки. Выбрать эти наушники в качестве микрофона и динамиков.
Но тогда система не будет воспроизводить звуки через наушники. Нужно вернуть все настройки обратно. Возможно, у вас получится иначе это все настроить. Можете поделится с нами в комментариях.
Вообще, в этом плане все далеко не идеально. Если просто слушать музыку, смотреть фильмы и т. д., то да, все работает хорошо. Но чтобы настроить микрофон – придется повозится. Да и то не факт, что все получится.
Подключение и настройка Аирподс на компьютере с Windows 7
Так как у меня на ноутбуке рядом с десяткой установлена еще и Windows 7, то я и к ней решил попробовать приконектить AirPods. Так как там с подключением таких новых устройств бывают проблемы.
Все сделал как и в Windows 10. Просто подключаем новое устройство. Не забудьте активировать режим подключения на наушниках. С помощью отдельной кнопки на кейсе.
Но как я и ожидал, Windows 7 не смогла найти драйвера.
Аирподсы подключились, но с ошибкой (возле них был желтый восклицательный знак) и они просто не работали.
Как я решил эту проблему?
Обновил драйвер Bluetooth модуля. Зашел в диспетчер устройств, открыл свойства Generic Bluetooth Adapter и увидел, что драйвер еще от 2006 года. Который Windows 7 сама установила.
Так как я знаю модель Wi-Fi/Bluetooth модуля, который установлен в моем ноутбуке (я его уже менял), то очень быстро скачал и установил новый драйвер с сайта производителя. Если вы не знаете модель самого модуля, то можете попробовать скачать драйвер с сайта производителя ноутбука. Но строго для своей модели ноутбука. А если у вас USB Bluetooth-адаптер, то качайте драйвер для него.
После обновления драйвера:
Дальше я просто удалил AirPods из списка уже подключенных устройств (так как я уже пробовал их подключить) и установил соединение заново. И уже в этот раз Windows 7 установила практически все драйвера. Кроме «Периферийное устройство Bluetooth». Но наушники без проблем начали работать, несмотря на то, что возле них остался желтый восклицательный знак.
В устройствах воспроизведения нужно присвоить им статус «по умолчанию».
Вот так я подружил новые наушники от Apple с не очень новой операционной системой от Microsoft. В Windows 10 это все подключается и настраивается намного проще. Не так как на iOS и Mac OS устройствах, но все же без таких танцев с бубном.
Разные проблемы, настройки, решения и т. д. по этой теме мы можем обсуждать в комментариях. Оставляйте там свои сообщения.
75
СергейBluetooth
Компании Apple удается выпускать настолько хорошие устройства, что их хочется применять даже с обычным ПК – по крайней мере, если речь идет о беспроводных наушниках. Пользователи Windows ценят качество «яблочного» звучания, но далеко не все знают, как подключить AirPods к Windows 10, 7, 8. Рассмотрим, что для этого нужно и как выполнить процесс по шагам.
Что потребуется для подключения
Первым делом нужно проверить, можно ли вообще подключить AirPods к вашему ноутбуку с Windows. Для этого убедитесь, что в нем имеется Bluetooth-модуль, поскольку именно по этому протоколу осуществляется передача данных с ПК. Проверить это можно по спецификации компьютера, через Диспетчер устройств или же по наличию соответствующей иконки на панели задач.
Как правило, в ноутбуках соответствующий модуль уже имеется, так что вопрос: можно ли подключить AirPods к Windows 10, не стоит. Правда, беспроводная связь может быть отключена с клавиатуры. Включение выполняется комбинацией Fn и одной из функциональных клавиш. Для разных моделей ноутбуков они отличаются.
Для стационарного компьютера можно купить USB-адаптер. Желательно установить для него последнюю версию драйверов – с сайта производителя устройства или ноутбука, или через центр обновления Windows (менее предпочтительный способ). С драйвер-паками надо быть осторожными, поскольку не всегда они выбирают наиболее подходящий вариант.
Подключение AirPods в Windows 10
Сначала рассмотрим, как AirPods подключить к компьютеру Windows 10. Проще всего воспользоваться значком в трее. Кликните по нему для открытия меню. Затем выберите пункт с добавлением нового устройства.
Альтернативный вариант – воспользоваться разделом Параметры. Нажмите на значок сообщения в трее и перейдите к параметрам.
В открывшемся окне необходимо выбрать подраздел «Устройства».
Далее выберите в перечне устройств подраздел с Bluetooth и иной периферией и кликните по плюсику. Откроется окно с параметрами добавления. Выберите в нем пункт, отвечающий за добавление беспроводного Bluetooth-устройства.
Далее кликните на наушники Апл Айр Подс в списке обнаруженных устройств, чтобы Виндовс 10 установила с ними соединение.
После этого они будут отображаться в том же разделе «Устройства», где их можно отключить или удалить сопряжение. В последнем случае придется проводить весь процесс настройки заново, так что лучше пользоваться первым вариантом.
Лайфхак: По умолчанию наушники самостоятельно отключаются при помещении в чехол. После этого, звук будет выводиться на обычное устройство воспроизведения, на ноутбуке – на комплектные динамики или на подключенные колонки. Если повторно открыть кейс и достать наушники, они сами подключатся к компьютеру.
Если наушники не показываются в списке, нужно подготовить их к сопряжению. Для этого положите Эпл Аир Подс в комплектный чехол и закройте. Затем поднимите крышку, но пока не доставайте наушники. С обратной стороны чехла найдите небольшую кнопку. Нажмите на нее и удерживайте, пока расположенный внутри кейса индикатор не замигает белым. Обычно для этого требуется пара-тройка секунд, но время может и отличаться в зависимости от системы и ее загруженности на момент подключения.
Мигание означает, что процесс опознания прошел успешно, ноутбук или компьютер определил наушники как совместимое устройство и может с ними работать. Наушники, соответственно, смогут принимать сигнал.
Соединение AirPods с компьютером в «семерке»
Подключение AirPods к Windows 7 выполняется аналогичным образом. Если система была настроена давно, то лучше сразу обновить драйвера. Используемые по умолчанию, особенно если их установила сама Windows, могут и не подойти. Проверьте сайт производителя Bluetooth или вашего ноутбука.
Далее найдите в трее значок Bluetooth и через контекстное меню запустите поиск нового устройства. Чтобы система смогла обнаружить AirPods, нужно также провести процедуру подготовки, как описано выше: положить в кейс, закрыть-открыть, зажать кнопку и дождаться белых бликов.
Когда наушники появятся в списке, выберите их и нажмите «Далее» для установления связи.
Примечание: Подключение по Bluetooth может быть недоступно из-за того, что этот тип связи деактивирован. В таком случае откройте сетевые подключения (найти их можно через Панель управления). Затем выберите нужный адаптер и включите его.
После сопряжения можно будет выбирать в списке воспроизводящих аудиоустройств, который открывается через значок звука в трее.
Выберите подключенные AirPods в качестве используемого по умолчанию варианта.
После этого звук будет выводиться через них.
Сопряжение AirPods с Windows 8
В «восьмерке» подключить ЭйрПодс к компьютеру можно практически так же, как в 10. Сначала необходимо вызвать боковую панель – если возникают сложности, используйте Win-C. Нажмите на шестеренку, чтобы перейти к настройке системных параметров.
Появится дополнительный выбор, в котором необходимо перейти к корректировке установленных значений, выбрав пункт с изменением параметров. Из открывшегося списка выберите подпункт «Bluetooth», затем активируйте возможность беспроводной связи при помощи переключателя-ползунка.
После этого система начнет поиск совместимых устройств поблизости. Чтобы она смогла обнаружить наушники, подготовьте их к сопряжению аналогично описанной выше инструкции (открыть крышку кейса и удерживать заднюю кнопку до мигания белого индикатора). При успешном соединении в трее появится соответствующий значок.
Узнайте также:
- Как проверить AirPods на подлинность,
- Главные отличия между Airpods 2 и Airpods 1,
- Дата выхода и обзор нового iPhone.
Ограничения в Windows
Поскольку AirPods разработаны для работы с техникой Apple, то все их возможности задействовать не получится. В частности, будут недоступны следующие функции:
- просмотр оставшегося заряда при помощи самого устройства, транслирующего звук. Лучше держать кейс поблизости, чтобы при необходимости оперативно подзарядить батарею;
- многофункциональный помощник Siri. Голосовой ассистент не доступен под Windows, так что даже рутинные действия придется выполнять самостоятельно;
- управление через сенсорную панель на наушниках;
- быстрое переключение между устройствами.
Возможные сложности
Если наушники отказываются корректно работать, попробуйте их перезапустить. Для этого поместите их в чехол, затем зажмите кнопку на тыльной стороне упаковки. Держите ее, пока индикатор не заморгает янтарным. Закройте чехол и начните подключение с самого начала.
Другая возможная проблема – некорректно работающие драйвера для Apple AirPods для Windows 7, 8, 10. Формально установка предлагаемого центром обновления варианта проходит без сбоев, вот только в устройствах после этого отображается два компонента: головной телефон AirPods Hands-Free (он же гарнитура) и наушники AirPods Stereo. Первый работает как источник звука и микрофон, второй – исключительно на воспроизведение звука.
А вот при совместном использовании они могут конфликтовать, потому что устройство не может с таким драйвером корректно работать в двух режимах. Иногда звук не слышно в играх и приложениях, хотя системные сигналы воспроизводятся. Если отключить гарнитуру, остаются только наушники – и тогда звук появится, но микрофон не будет работать. Если переключиться на гарнитуру, то пострадает качество звучания.
Однако есть выход: установить драйвер вместе со специальным софтом от производителя чипа. К примеру, некоторые пользователи успешно справились с проблемой путем установки Bluetooth Headset Helper (скачать можно с сайта Lenovo: https://download.lenovo.com/ibmdl/pub/pc/pccbbs/mobiles/h1bn01ww.exe). Это приложение настраивает систему так, что она может работать в обоих режимах без сбоев. Правда, разработано оно довольно давно, в 2013, так что гарантий также нет.
Можно ли подключить AirPods к Windows-устройствам
Можно ли связать популярный аксессуар от Apple с обычным компьютером системы Windows или смартфоном на Android? Спешим обрадовать: AirPods будут работать с любым современным устройством, имеющим модуль Bluetooth.
Компьютеры и ноутбуки с установленными Windows 10, 8, 7
Понадобится Bluetooth-адаптер (в некоторых ноутбуках есть уже встроенный модуль). Это миниатюрное устройство, похожее на обычную флэшку. Продаётся в любом ларьке с аксессуарами, устанавливается практически само при подключении через порт USB.
Нужно будет найти значок Bluetooth в правом нижнем углу экрана, щёлкнуть по нему, а в открывшемся окне выбрать «Добавить устройства».
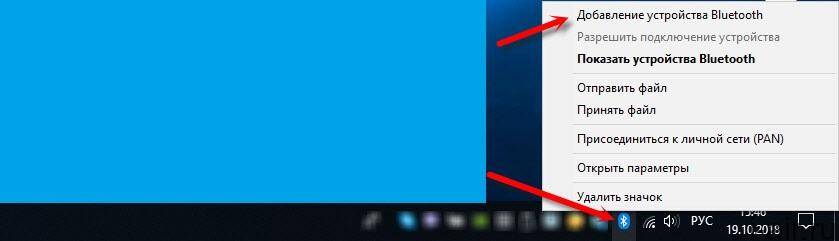
В то же время следует открыть крышку футляра и нажать кнопку на его тыльной части. Через несколько секунд произойдёт сопряжение.

При возврате наушников на место и закрытии крышки звук пойдёт через динамики компьютера, а при открытии вновь вернётся в наушники.
Дополнение для пользователей Windows 7: система может не найти нужные драйверы под AirPods самостоятельно. В таком случае рекомендуется проверить дату установки драйвера Bluetooth и обновить его, скачав с сайта производителя, а если он неизвестен – с сайта компании, выпустившей компьютер – строго для своей модели.
После установки свежих драйверов придётся удалить AirPods и установить заново. В окне настроек звука найти подключённое устройство и выбрать «Использовать по умолчанию».
Недостатки при подключении к ПК
Ожидать стопроцентного раскрытия функционала гаджета от Apple через ОС Windows несколько утопично, хотя многое зависит от навыков по настройке. Не стоит огорчаться, если сразу не удалось, например, наладить одновременную работу встроенного микрофона и звука через наушники. Для Windows 10 этот вопрос на момент написания статьи оставался открытым. Возможно, решение уже найдено, и мы будем признательны, если вы поделитесь им в комментариях.
Возможные неполадки
Решаются перезагрузкой: долгое нажатие на кнопку футляра до мигания ярко-желтым индикатора, после чего следует закрыть крышку и заново произвести сопряжение.
Используемые источники:
- https://help-wifi.com/bluetooth/kak-podklyuchit-airpods-k-kompyuteru-i-noutbuku-na-windows/
- https://virtualniy-mir.ru/podklyuchenie-airpods-v-windows-10-8-7/
- https://i-air.ru/control/windows.html









































 Если наушники не будут обнаружены, смотрите решения в этой статье: ноутбук не видит Bluetooth устройства. Из своего опыта могу сказать, что такая же проблема может быть из-за устаревшего драйвера Блютуз адаптера. У меня до обновления драйвера Windows 7 не видела Блютуз мышку.
Если наушники не будут обнаружены, смотрите решения в этой статье: ноутбук не видит Bluetooth устройства. Из своего опыта могу сказать, что такая же проблема может быть из-за устаревшего драйвера Блютуз адаптера. У меня до обновления драйвера Windows 7 не видела Блютуз мышку. Бывает ситуация, когда один драйвер на «Периферийное устройство Bluetooth» не установлен, а остальные установлены. В таком случае наушник должны работать. Все окна можно закрыть.
Бывает ситуация, когда один драйвер на «Периферийное устройство Bluetooth» не установлен, а остальные установлены. В таком случае наушник должны работать. Все окна можно закрыть. Проверяем, чтобы возле устройства «Bluetooth Headphones» был статус «Устройство по умолчанию». Если возле «Bluetooth Headphones» написано «Готов» – нажмите на них правой кнопкой мыши и выберите «Использовать по умолчанию». После этого звук должен переключиться на наушники.
Проверяем, чтобы возле устройства «Bluetooth Headphones» был статус «Устройство по умолчанию». Если возле «Bluetooth Headphones» написано «Готов» – нажмите на них правой кнопкой мыши и выберите «Использовать по умолчанию». После этого звук должен переключиться на наушники. Если возле «Bluetooth Headphones» написано «Соединение прервано»,»Отключено», или вообще нет такого устройства, то проверьте, подключены ли наушники к компьютеру. Если с подключением все хорошо, то смотрите следующие решения в этой статье.
Если возле «Bluetooth Headphones» написано «Соединение прервано»,»Отключено», или вообще нет такого устройства, то проверьте, подключены ли наушники к компьютеру. Если с подключением все хорошо, то смотрите следующие решения в этой статье. Если «Bluetooth Headset» в настройках нет, или так же ошибка «Соединение прервано» или «Отключено», то смотрите статью дальше.
Если «Bluetooth Headset» в настройках нет, или так же ошибка «Соединение прервано» или «Отключено», то смотрите статью дальше. Такой момент, что на наушниках JBL микрофон в Windows 7 работал без проблем, а микрофон на AirPods мне так и не удалось настроить.
Такой момент, что на наушниках JBL микрофон в Windows 7 работал без проблем, а микрофон на AirPods мне так и не удалось настроить.












 Проверил ее, но она мне не понравилась. Насколько я понял, она устанавливает свои драйверы, полностью заменяет адаптер и меню
Проверил ее, но она мне не понравилась. Насколько я понял, она устанавливает свои драйверы, полностью заменяет адаптер и меню