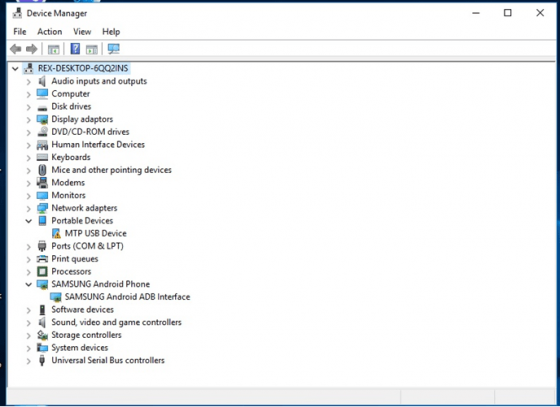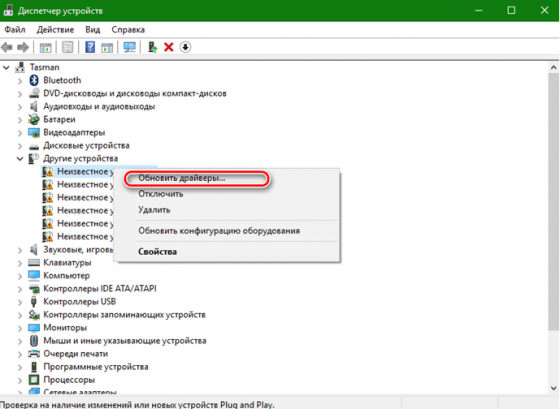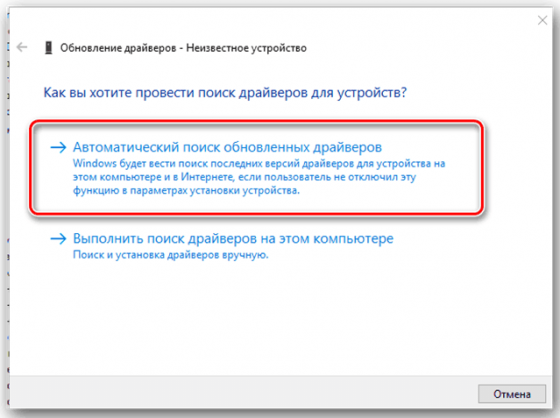Драйверы для USB 2.0 и USB 3.0 порта от Intel
Драйверы для USB 2.0 и USB 3.0 порта от AMD
Список драйверов для подключения устройств по usb.
Выберите драйвер для своей операционной системы и ее разрядности. Рекомендуется устанавливать более позднюю версию драйвера (смотрите на дату выхода).
Для перехода к скачиванию файла нажмите на ссылку.
| Драйвер / Устройство | Операционная система |
Дата выхода Версия |
Ссылка на скачивание |
|
|---|---|---|---|---|
 |
Lascar EasyLog USB Device Driver |
Windows XP, Windows Vista, Windows 7, Windows 8, Windows 8.1, Windows 10 32-bit (x86), 64-bit (x64) |
2021-11-21 3.3 3.2 |
 |
 |
SMART Product Drivers |
Windows 7, Windows 8.1, Windows 10 32-bit (x86), 64-bit (x64) |
2021-03-25 12.17.216.1 5.9.74.0 |
 |
 |
CAEN Desktop Waveform Digitizers DT57xx, N67xx, DT55xx Series USB Driver |
Windows 7, Windows 8, Windows 8.1, Windows 10 32-bit (x86), 64-bit (x64) |
2021-01-21 3.4.9 1.2.3.20 |
 |
 |
FuJian Newland Payment USB2UART Driver |
Windows 7, Windows 10 32-bit (x86), 64-bit (x64) |
2020-05-26 1.0.0.0 |
 |
 |
Fortin FlashLink Manager Software & Drivers |
Windows XP, Windows Vista, Windows 7, Windows 10 32-bit (x86), 64-bit (x64) |
2019-12-29 4.51 1.2.6.0 |
 |
 |
ACS USB Smart Card Driver |
Windows Vista, Windows 7, Windows 8, Windows 8.1, Windows 10 32-bit (x86), 64-bit (x64) |
2019-09-17 4.3.2.0 |
 |
 |
Nuvoton Nu-Link USB Driver |
Windows XP, Windows Vista, Windows 7, Windows 8, Windows 8.1, Windows 10 32-bit (x86), 64-bit (x64) |
2019-03-04 1.0.0.0 1.0.0.1 |
 |
 |
WIBU USB Key Driver |
Windows XP, Windows Vista, Windows 7, Windows 8, Windows 8.1, Windows 10 32-bit (x86), 64-bit (x64) |
2019-01-08 6.50.3314.501 6.10.984.500 |
 |
 |
S Squared Innovations S2USB485 USB Drivers |
Windows 7, Windows 8, Windows 10 32-bit (x86), 64-bit (x64) |
2017-08-16 2.12.28 2.10.00 |
 |
 |
USB RS232 Drivers |
Windows XP, Windows Vista, Windows 7, Windows 8, Windows 8.1, Windows 10 32-bit (x86), 64-bit (x64) |
2017-03-03 3.8.25.0 3.8.12.0 |
 |
 |
Actikey(R) Ithea USB Driver |
Windows XP, Windows Vista, Windows 7, Windows 8, Windows 8.1, Windows 10 64-bit (x64) |
2016-12-17 13.25.27.760 6.1.7600.16385 |
 |
 |
USB Device(VID_1f3a_PID_efe8) |
Windows XP, Windows 7 32-bit (x86), 64-bit (x64) |
2016-11-27 1.0.0.1 |
 |
 |
Clavia USB Driver |
Windows XP, Windows Vista, Windows 7, Windows 8, Windows 8.1, Windows 10 32-bit (x86), 64-bit (x64) |
2015-08-07 3.02.4 3.0.2.0 1.0.0.1 |
 |
 |
Echelon Network Interface Drivers |
Windows XP, Windows Vista, Windows 7, Windows 8, Windows 8.1, Windows 10 32-bit (x86), 64-bit (x64) |
2014-10-30 5.1.2600.7 4.00 |
 |
 |
Altera USB-Blaster Device Driver |
Windows XP, Windows Vista, Windows 7 32-bit (x86), 64-bit (x64) |
2014-08-26 2.12.00 2.04.16 |
 |
 |
BLUE Yeti Pro Driver |
Windows XP, Windows Vista, Windows 7, Windows 8.1, Mac OS 32-bit (x86), 64-bit (x64) |
2014-05-16 2.23.0.0 |
 |
 |
Trump Domintell DGQG01 USB |
Windows XP, Windows Vista, Windows 7, Windows 8 32-bit (x86), 64-bit (x64) |
2014-01-27 2.10.00 |
 |
 |
Asix FORTE High-Speed USB Programmer Driver |
Windows XP, Windows Vista, Windows 7, Windows 8, Windows 8.1, Windows 10 32-bit (x86), 64-bit (x64) |
2014-01-27 2.10.00 |
 |
 |
MicroTouch USB Touch Screen Controller Drivers |
Windows XP, Windows Vista, Windows 7, Windows 8 32-bit (x86), 64-bit (x64) |
2013-04-11 7.13.13.5 |
 |
 |
Alcor AU698x FLASH Restore Utilities |
Windows XP, Windows 7, Windows 8 32-bit (x86), 64-bit (x64) |
2013-02-05 13.02.05.00 |
 |
 |
LUCAS-NÜLLE Universal USB Drivers |
Windows XP, Windows Vista, Windows 7, Windows 8, Windows 8.1, Windows 10 32-bit (x86), 64-bit (x64) |
2012-09-21 1.14.0.2 6.0.6000.16386 |
 |
 |
Asetek ChillControl VI USB Driver |
Windows XP, Windows Vista, Windows 7 32-bit (x86), 64-bit (x64) |
2012-06-25 0.1.0.0 |
 |
 |
Opal Kelly USB Devices Drivers |
Windows XP, Windows Vista, Windows 7, Windows 8, Windows 8.1, Windows 10 32-bit (x86), 64-bit (x64) |
2012-04-17 2.3.0.1 |
 |
 |
SCS DRAGON USB Device Driver |
Windows XP, Windows Vista, Windows 7, Windows 8, Windows 8.1, Windows 10 32-bit (x86), 64-bit (x64) |
2012-04-10 2.08.24 |
 |
 |
Polhemus Patriot USB Drivers |
Windows 7, Windows 8, Windows 8.1, Windows 10 32-bit (x86), 64-bit (x64) |
2011-10-21 3.0.3.0 3.01.0000.2 |
 |
 |
UC-Logic Tablet WP5540 HID Drivers |
Windows XP, Windows Vista, Windows 7 32-bit (x86), 64-bit (x64) |
2011-09-29 5.0.2.0 5.0.1.0 |
 |
 |
PANTECH Handset USB Composite Device (UDP) |
Windows XP, Windows Vista, Windows 7 32-bit (x86), 64-bit (x64) |
2011-07-18 2.2.1070.0718 |
 |
 |
Easy CAP TV DVD Video Capture Adapter Driver |
Windows Vista, Windows 7 32-bit (x86), 64-bit (x64) |
2011-06-08 2.1.1.2 |
 |
 |
Promethean USB Board Driver |
Windows XP, Windows Vista, Windows 7 32-bit (x86), 64-bit (x64) |
2010-11-19 5.07.22.1 |
 |
 |
Crestron USB Device Driver |
Windows XP, Windows Vista, Windows 7 32-bit (x86), 64-bit (x64) |
2010-11-09 3.0.0.0 |
 |
 |
National Instruments NI-PAL USB Driver |
Windows XP, Windows Vista, Windows 7 32-bit (x86), 64-bit (x64) |
2010-10-31 none |
 |
 |
Mobile Connector USB Driver |
Windows XP, Windows Vista, Windows 7 32-bit (x86), 64-bit (x64) |
2010-10-29 2.0.5.3 |
 |
 |
Tr-electronic TR-USB-Modul |
Windows XP, Windows 7 32-bit (x86), 64-bit (x64) |
2010-08-12 2.08.02 1.00.2101 |
 |
 |
Logic Controls Line Display USB Devices Driver |
Windows XP, Windows Vista, Windows 7, Windows 8, Windows 8.1, Windows 10 32-bit (x86), 64-bit (x64) |
2010-07-21 2.0.7.230 |
 |
 |
ACTIA USB Devices Driver |
Windows XP, Windows Vista, Windows 7 32-bit (x86), 64-bit (x64) |
2010-06-16 1.00.00 |
 |
 |
Kobo eReader USB Device Driver |
Windows XP, Windows Vista, Windows 7, Windows 8, Windows 8.1, Windows 10 32-bit (x86), 64-bit (x64) |
2010-05-19 1.1.14.0 1.2.6.0 |
 |
 |
Syntek USB 2.0 Video Capture Controller Driver |
Windows XP, Windows Vista, Windows 7, Windows 8 32-bit (x86), 64-bit (x64) |
2010-04-16 7.12.000.002 7.12.000.003 6.10.000.001 |
 |
 |
Feitian ePass2000 USB Token Device Driver |
Windows XP, Windows Vista 32-bit (x86), 64-bit (x64) |
2009-12-02 2.5.9.1202 2.5.6.327 |
 |
 |
PLX NET2280 PCI-USB 2.0 Hi-Speed controller Drivers |
Windows XP, Windows Vista, Windows 7 32-bit (x86), 64-bit (x64) |
2009-10-14 01.01.00.00 |
 |
 |
OLYMPUS USB adaptor for Digital Voice Recorder Driver |
Windows XP, Windows Vista, Windows 7 32-bit (x86), 64-bit (x64) |
2009-09-29 2.0.0.0 |
 |
 |
Maxim USB Host Adapter Driver |
Windows XP, Windows Vista, Windows 7, Windows 8, Windows 8.1, Windows 10 32-bit (x86), 64-bit (x64) |
2009-09-10 7.0.0.0 |
 |
 |
Medtronic CareLink USB Device Driver |
Windows XP, Windows Vista, Windows 7 32-bit (x86), 64-bit (x64) |
2009-09-02 10.1.0 |
 |
 |
Steinberg Media USB eLicenser Drivers |
Windows XP, Windows Vista, Windows 7 32-bit (x86), 64-bit (x64) |
2009-06-26 7.0.3.0 6.7.1.8151 |
 |
 |
USB-EPP/I2C… CH341A Driver |
Windows XP, Windows Vista, Windows 7, Windows 8, Windows 8.1, Windows 10 32-bit (x86), 64-bit (x64) |
2009-06-05 2.2.2009.6 |
 |
 |
VMware USB Device Driver |
Windows XP 32-bit (x86) |
2009-05-21 4.0.4.0 |
 |
 |
TomTom GO 500 USB Host Driver |
Windows XP, Windows Vista, Windows 7 32-bit (x86), 64-bit (x64) |
2009-04-21 6.0.6000.16384 |
 |
 |
LINX SDM-USB-QS-S Serial Converter Drivers |
Windows XP, Windows Vista, Windows 7, Windows 8, Windows 8.1, Windows 10 32-bit (x86), 64-bit (x64) |
2009-02-17 2.04.16 |
 |
 |
Xbox 360 Controllers Drivers for XBCD |
Windows XP, Windows Vista, Windows 7, Windows 8, Windows 8.1, Windows 10 32-bit (x86), 64-bit (x64) |
2008-05-16 1.1.0 |
 |
 |
XLNTIdea USB Serial Converter Driver |
Windows XP, Windows Vista, Windows 7 32-bit (x86), 64-bit (x64) |
2008-03-13 2.04.06 |
 |
 |
Trace Lighting LimeLIGHT USB Drivers |
Windows XP, Windows 7 32-bit (x86), 64-bit (x64) |
2007-12-19 1.2.4864 1.0.0.6 |
 |
 |
DangerousPrototypes.com Communications Port Driver |
Windows XP 32-bit (x86), 64-bit (x64) |
2007-11-15 5.1.2600.0 |
 |
 |
Xilinx Platform Cable USB II Driver |
Windows XP, Windows Vista, Windows 7 32-bit (x86), 64-bit (x64) |
2007-10-26 2.0.0.3 |
 |
 |
Sitecom XC-043 PCI Express Card Driver |
Windows XP, Windows Vista, Windows 7 32-bit (x86), 64-bit (x64) |
2007-05-30 1.5.18.0 |
 |
 |
OBID RFID-Reader Configuration Interface Driver |
Windows XP, Windows Vista 32-bit (x86) |
2007-02-07 2.40.0.0 |
 |
 |
X-Rite DTP94 Driver |
Windows XP, Windows Vista, Windows 7 32-bit (x86), 64-bit (x64) |
2007-01-10 3.1.0.0 |
 |
 |
Eutron S.p.a. SmartKey USB Drivers |
Windows XP, Windows Vista, Windows 7 32-bit (x86), 64-bit (x64) |
2006-12-01 11.6.0.0 11.3.5.0 |
 |
 |
MediaTek Mobile China USB Drivers |
Windows XP, Windows Vista, Windows 7 32-bit (x86) |
2005-10-03 5.13.01.0002 5.0.2153.1 |
 |
 |
Sony IC Recorder / Hi-MD WALKMAN Drivers |
Windows XP, Windows Vista, Windows 7 32-bit (x86), 64-bit (x64) |
2005-04-14 1.41.0.0 |
 |
 |
KODAK Digital Camera USB Drivers |
Windows XP 32-bit (x86) |
2005-03-31 1.6.0.11 |
 |
 |
USBtinyISP Driver |
Windows XP, Windows Vista, Windows 7 32-bit (x86), 64-bit (x64) |
2005-03-29 0.1.10.1 |
 |
 |
Mobile Action Usb Data Cable Drivers |
Windows XP 32-bit (x86) |
2004-09-16 1.1.3.8 1.1.1.5 1.1.1.6 1.1.1.8 |
 |
 |
Digital Blue QX5 Microscope |
Windows XP 32-bit (x86) |
2003-09-05 02.21.00.01 |
 |
 |
USB Dongle v1.74 Driver |
Windows XP 32-bit (x86) |
2003-09-03 1.7.0.0 |
 |
 |
ATEN USB to Serial Bridge Driver |
Windows XP 32-bit (x86) |
2003-07-16 2.0.0.18 |
 |
 |
Sitecom CN-124 USB Network Cable Driver |
Windows XP 32-bit (x86), 64-bit (x64) |
2003-07-08 1.2.0.20 |
 |
 |
USB Flash Drive 2.0 / USBDeviceShare USB Device Stub |
Windows XP, Windows 7 32-bit (x86) |
2003-03-02 1.0.0.1 |
 |
 |
Sony IC Recorder Driver |
Windows XP 32-bit (x86) |
2002-11-28 1.2.10.11280 |
 |
 |
Eutron CryptoIdentity 5 Tokens Driver |
Windows XP, Windows Vista, Windows 7 32-bit (x86), 64-bit (x64) |
2002-06-28 1.0.8.0 |
 |
 |
USB Unknown Device |
Windows XP, Windows Vista, Windows 7, Windows 8, Windows 8.1, Windows 10 32-bit (x86), 64-bit (x64) |
2001-07-01 5.1.2600.0 |
 |
 |
CONNECTLAND TANIC S110-SG1 2405 UIR1100A Driver |
Windows XP 32-bit (x86) |
0000-00-00 none |
 |
-
USB USB
Производитель:
SysNucleus
Версия:
2.0.1.0
(15 янв 2015)
Файл *.inf:
ushare-stub.inf
Windows Vista x64, 7 x64, 8 x64, 8.1 x64, 10 x64
-
USB USB
Производитель:
SysNucleus
Версия:
1.4.0.1
(12 июн 2013)
Файл *.inf:
oem_no_drivermax.inf
Windows Vista x86, 7 x86, 8 x86, 8.1 x86, 10 x86
-
USB USB
Версия:
6.0.5707.0
(05 дек 2006)
Файл *.inf:
transfercable.inf
Windows Vista, 7, 8, 8.1, 10
В каталоге нет драйверов для USB USB под Windows.
Скачайте DriverHub для автоматического подбора драйвера.
Драйверы для USB USB собраны с официальных сайтов компаний-производителей и других проверенных источников.
Официальные пакеты драйверов помогут исправить ошибки и неполадки в работе USB USB (другие устройства).
Скачать последние версии драйверов на USB USB для компьютеров и ноутбуков на Windows.
Содержание
- Способ 1: С сайта производителя материнской платы
- Способ 2: С помощью программ автоматического обновления драйверов
- Способ 3: Через диспетчер устройств
- Вопросы и ответы
USB (Universal Serial Bus или Универсальная Последовательная Шина) — самый многофункциональный порт на сегодняшний день. С помощью этого разъема к компьютеру можно подключить не только флешку, клавиатуру или мышь, но и очень много других устройств. В случае с USB, как и с любыми другими комплектующими компьютера, есть несколько способов найти и скачать необходимые драйвера. Разберем их подробно по порядку.
Способ 1: С сайта производителя материнской платы
Сперва нам необходимо узнать производителя и модель материнской платы. Для этого необходимо выполнить несколько простых действий.
- На кнопке «Пуск» необходимо кликнуть правой кнопкой мыши и выбрать пункт «Командная строка» или «Командная строка (администратор)».
- Если у вас установлена операционная система Windows 7 или ниже, вам необходимо нажать сочетание клавиш «Win+R». В результате откроется окно, в котором необходимо ввести команду «cmd» и нажать кнопку «ОК».
- И в первом и во втором случае на экране появится окно «Командная строка». Далее нам необходимо ввести следующие команды в этом окне для того, чтобы узнать производителя и модель материнской платы.
- Теперь, зная бренд и модель материнской платы, необходимо зайти на официальный сайт производителя. Вы с легкостью сможете найти его через любую поисковую систему. К примеру, в нашем случае это компания ASUS. Переходим на сайт этой компании.
- На сайте необходимо найти строку поиска. В нее вводим модель материнской платы. Обратите внимание, что в ноутбуках чаще всего модель материнской платы совпадает с моделью самого ноутбука.
- Нажав кнопку «Enter», вы попадете на страницу с результатами поиска. Найдите в списке свою материнскую плату или ноутбук. Нажмите на ссылку, кликнув по названию.
- В большинстве случаев сверху вы увидите несколько подпунктов к материнской карте или ноутбуку. Нам необходима строка «Поддержка». Кликаем на нее.
- На следующей странице нам необходимо найти пункт «Драйверы и утилиты».
- В результате, мы попадем на страницу с выбором операционной системы и соответствующих драйверов. Обратите внимание, что не всегда, выбрав свою операционную систему, можно увидеть нужный драйвер в списке. В нашем случае драйвер для USB можно найти в разделе «Windows 7 64bit».
- Открыв дерево «USB», вы увидите одну или несколько ссылок на скачивание драйвера. В нашем случае выбираем первую и нажимаем кнопку «Глобальный» .
- Моментально начнется скачивание архива с установочными файлами. После завершения процесса скачивания необходимо распаковать все содержимое архива. В данном случае в нем находятся 3 файла. Запускаем файл «Setup».
- Начнется процесс распаковки установочных файлов, после чего запустится сама программа установки. В первом окне для продолжения необходимо нажать кнопку «Next».
- Следующим пунктом будет ознакомление с лицензионным соглашением. Делаем это по желанию, после чего ставим отметку напротив строки «I accept the terms in the license agreement» и нажимаем кнопку «Next».
- Начнется процесс установки драйвера. Прогресс вы сможете увидеть в следующем окне.
- По завершению установки вы увидите сообщение об успешном окончании операции. Для завершения необходимо лишь нажать кнопку «Finish».
wmic baseboard get Manufacturer - узнать производителя платы
wmic baseboard get product - модель материнской платы
На этом процесс установки драйвера для USB с сайта производителя закончен.
Способ 2: С помощью программ автоматического обновления драйверов
Если вам не хочется возиться с поиском производителя и модели материнской платы, скачиванием архивов и т.д., вам стоит тогда воспользоваться этим способом. Для этого способа вам понадобиться любая утилита для автоматического сканирования системы и загрузки необходимых драйверов.
Урок: Лучшие программы для установки драйверов
К примеру, можно использовать DriverScanner или Auslogics Driver Updater. В любом случае, вам будет из чего выбрать. Аналогичных программ в сети на сегодняшний день большое количество. Взять к примеру, тот же DriverPack Solution. О подробной установке драйверов с помощью этой программы вы можете узнать из нашего специального урока.
Урок: Как обновить драйвера на компьютере с помощью DriverPack Solution
Способ 3: Через диспетчер устройств
Зайдите в диспетчер устройств. Для этого необходимо выполнить следующее.
- Нажмите комбинацию клавиш «Win+R» и в появившемся окне введите
devmgmt.msc. Нажмите клавишу «Enter». - В диспетчере устройств посмотрите, нет ли каких-либо ошибок с USB. Как правило, такие ошибки сопровождаются желтыми треугольниками или восклицательными знаками рядом с названием устройства.
- Если есть подобная строка, нажмите на названии такого устройства правой кнопкой мыши и выберите пункт «Обновить драйверы».
- В следующем окне необходимо выбрать пункт «Автоматический поиск обновленных драйверов».
- Запустится программа поиска и обновления драйвера для USB. Это займет немного времени. Если программа найдет необходимые драйвера, она тут же их установит самостоятельно. В результате вы увидите сообщение об удачном или неудачном окончании процесса поиска и установки софта.
Обратите внимание, что этот способ является самым малоэффективным из всех трех. Но в некоторых случаях он действительно помогает системе хотя бы опознать USB-порты. После такой установки необходимо выполнить поиск драйверов одним из двух вышеперечисленных способов для того, чтобы скорость передачи данных через порт была максимально возможной.
Как мы уже ранее советовали, для любых форс-мажорных ситуаций сохраняйте всегда самые важные и необходимые драйвера и утилиты на отдельный носитель. В случае необходимости он может сэкономить вам много времени, которое будет затрачено на повторный поиск софта. Кроме того, могут возникнуть ситуации, когда у вас попросту не будет доступа к интернету, а установить драйвера будет нужно.
Еще статьи по данной теме:
Помогла ли Вам статья?
Автоматическое обновление драйверов USB:
Рекомендация: Если у вас нет опыта обновления драйверов устройства USB, мы настоятельно рекомендуем скачать средство для обновления драйверов DriverDoc [DriverDoc — Продукт от Solvusoft]. DriverDoc автоматически скачивает и обновляет драйвер USB, гарантируя установку надлежащей версии для текущей операционной системы.
Кроме того, при использовании DriverDoc для обновления драйверов USB, вы также сможете обновлять все остальные драйверы на вашем ПК, используя нашу обширную базу, содержащую более 2 150 000 драйверов (пополняется ежедневно) для любых аппаратных устройств.
Установить необязательные продукты — DriverDoc (Solvusoft) | Лицензия | Политика защиты личных сведений | Условия | Удаление
USB Часто задаваемые вопросы относительно обновления
Как узнать, когда обновлять драйверы USB?
Для оптимальной производительности оборудования USB следует обновлять драйверы устройств раз в несколько месяцев.
Какие операционные системы работают с драйверами USB?
Windows.
Можете ли вы объяснить, что делают драйверы USB ?
По сути, драйверы — это небольшие программные приложения, которые позволяют USB вашего устройства «взаимодействовать» с операционной системой, а также являются залогом функциональности аппаратных средств.
Как обновить драйверы USB?
Обновления драйверов USB устройств можно выполнить вручную с помощью Device Manager (диспетчер устройств) или автоматически с помощью утилиты для обновления драйверов.
Обновления драйверов устройств
Можно связать ошибки USB с поврежденными или устаревшими системными драйверами. Драйверы ПК могут стать проблематичными без какой-либо очевидной причины. Отлично то, что, несмотря на то, что проблема с принтером сохраняется, вы можете USB ее, установив обновленный драйвер.
Поиск правильного драйвера USB непосредственно на веб-сайте производителя для вашего оборудования может показаться бесполезным. Даже опытные, технически подкованные люди с хорошей привычкой обновлять драйверы устройств USB все еще могут найти весь процесс установки и обновления трудоемким и раздражающим. Установка неправильного драйвера предотвратит запуск Windows вообще или хуже, приведет к абсолютному сбою.
Изменение драйверов — очень утомительный и сложный процесс, так почему бы не использовать программное обеспечение для обновления драйверов? Услуги по обслуживанию драйверов убедитесь, что ваши драйверы обновлены и что у вас есть резервная копия текущих драйверов перед загрузкой новых драйверов. С помощью резервного копирования драйвера вы можете откатить любое программное обеспечение драйвера к более ранней версии, если есть неисправность.
Поиск по производителям драйверов USB
- Acteck
- Adaptec
- Addonics Technologies
- ADLINK Technology
- ADMtek
- ADS Technologies
- Advance Creative Computer Corp
- Advance Logic Research (ALR)
- Advantech
- Agere Systems
- AGFA
- AIMS Lab
- Airis
- AirLink 101
- Aiwa
- AJP
- AKAI Professional M.I
- Akia
- Aladdin Knowledge Systems
- Alaris
- Albatron
- Alcor Micro
- ALFA
- Ali
- Alloy
- AlphaSmart
- Altec Lansing
- Altima
- Amac Tek Co
- Amacom
Всего страниц: 9
Всего элементов: 753
Установить необязательные продукты — DriverDoc (Solvusoft) | Лицензия | Политика защиты личных сведений | Условия | Удаление
Загрузить новые драйверы USB (Обновление программного обеспечения)
Установить необязательные продукты — DriverDoc (Solvusoft) | Лицензия | Политика защиты личных сведений | Условия | Удаление
Windows не распознает USB-устройства
Иногда можно наблюдать вариант, когда Windows не распознает накопитель.
Существует довольно много причин, которые способствуют появлению такой неполадки.
Содержание:
Проблема с портом
Если вы подключили к компьютеру какое-то внешнее оборудование — мышь, клавиатуру, принтер или просто флешку, а Windows не удается опознать что это за девайс — выполните приведенные ниже действия.
Вначале проверяем разъем компьютера и подключаемый штекер на предмет неисправности.
Проведите их внешний осмотр, а по возможности перепроверьте путем подключения к другому ПК, чтобы убедиться в его исправности.

USB-разъем
Кроме этого проверьте целостность подключаемого кабеля, если он имеет внешние повреждения — замените его.
В случае, если устройство полностью исправно, а операционка все равно не распознает usb — переподключите его к одному из задних разъемов.
Зачастую бывает, что передний порт попросту не подключен к материнской плате.
Для устранения данной неисправности понадобится снять боковую крышку с системного блока и подключить шлейф к соответствующему разъему на плате.
Возможно и такое, что не опознается системой в связи с подключением в порт USB 3.0.
Они наиболее скоростные, чем серии 2.0.
Отличить их достаточно просто, так как контактная пластина порта имеет синий цвет.
Порт USB 3.0
Переподключите устройство в другой разъем и возможно проблема исчезнет сама собой.
к оглавлению ↑
Снятие статического электричества
Можно решить этот вопрос путем полного обесточивания персонального лаптопа.
Завершите его работу и отключите от USB-выхода не распознаваемое устройство.
Выньте из электрической розетки вилку компа и удерживайте некоторое время в нажатом состоянии клавишу его включения.
Это необходимо для того, чтобы полностью избавиться от электрических разрядов, оставшихся в конденсаторах материнской платы.
Кнопка запуска ПК
После этого осуществите запуск «компа» и подключите любое внешнее запоминающее устройство в usb-выход.
Вполне вероятно, что Windows избавится от имевшейся ошибки и сможет его распознать.
Если же этого не произошло — возможно проблема заключается в некорректной работе драйверов.
к оглавлению ↑
Обновление драйверов
Постарайтесь найти и установить максимально свежие и рабочие драйвера к накопителю USB.
Для этого необходимо запустить компьютер и войти в «Диспетчер устройств». найдите в имеющемся списке оборудование , которое является неопознанным.
Строка с ним имеет иконку с вопросительным знаком и надписью: «Неизвестное устройство».
Обновление драйверов
Для этого необходимо запустить компьютер и войти в «Диспетчер устройств». найдите в имеющемся списке оборудование , которое является неопознанным.
Строка с ним имеет иконку с вопросительным знаком и надписью: «Неизвестное устройство».
Для этого кликните по нему правой кнопкой мышки и в выпадающем списке выберите пункт «Обновить драйверы…».
Тогда, когда неопознанный накопитель находится в разделе «Контроллеры USB» — кликните по нему мышью.
В раскрывшейся вкладке выбираем проблемное устройство и с помощью правой клавиши мышки зайдите в его свойства.
В открывшемся окне перейдите на вкладку «Драйвер» и попробуйте вернуть ОС до того момента, когда драйвера работали корректно. Для этого необходимо нажать на кнопку Откатить.
Однако такая процедура действенна при наличии предыдущей версии, в противном случае придется их полностью удалить.
После удаления кликните по кнопке Действие и активируйте пункт «Обновить конфигурацию оборудования».
После этого операционная система протестирует имеющееся оборудование и обнаружив подключенный к USB-порту девайс произведет для него установку необходимого драйвера.
Обязательно проверить — не отключено ли устройство системой в целях экономии электропитания.
Чтобы убедиться в этом необходимо открыть окно свойств корневого usb-концентратора и на вкладке управления электропитанием снять галочку с пункта «Разрешить отключение этого устройства для экономии энергии».
к оглавлению ↑
Запрет на отключение порта usb
Еще одним вариантом, когда флешка не опознается, может быть временное отключение операционкой юсб-порта.
Чтобы это устранить, понадобится открыть «Панель управления» и перейти на вкладку «Электропитание».
В настройках схемы электропитания выбрать пункт изменения его дополнительных параметров.
В появившемся окне раскройте список пункта «Параметры usb» и выберите «Параметр временного отключения usb-порта».
Установите в нем значение «Запрещено» и нажмите «Ок» для подтверждения изменения.
Кроме этого установите на операционку новые обновления, а при необходимости — последние программы для материнской платы.
Их вы сможете скачать с официального сайта разработчиков либо воспользоваться сторонней программой для поиска и автоматической установки последних версий драйверов.
Это можно выполнить при помощи программы Driver Easy, которая устанавливает драйвера для любого имеющегося оборудования, в том числе и usb.
Внешний вид программы
Что делать, если usb устройство не опознает Windows 10?
Во — первых следует убедиться в том, что само устройство полностью исправно.
Проверить его можно только путем подключения к другому ПК или ноутбуку.
Если же и в этом случае устройство не опознается — вполне вероятно, что оно неисправно.
В противном случае причину следует искать в самом компьютере. Для начала проверьте аппаратную часть.
к оглавлению ↑
Проверка аппаратной части
При подключении винчестера или флеш-накопителя с помощью usb-разветвителя (usb-hub) появление подобной ошибки связано с недостаточным питанием.
Подключите разветвитель к сети (если он имеет собственное питание) либо удалите его и вставьте устройство напрямую в порт компьютера.
Если устройство подключено на передней панели компьютера — попробуйте вставить его в порт материнской карты, расположенный на задней стороне.
Возникновение подобной ошибки возможно и из-за наличия статического напряжения.
Чтобы это исправить — выключите и отсоедините от сети стационарный ПК, а у ноутбука извлеките после выключения аккумуляторную батарею.
После этого следует 10-15 секунд удерживать в нажатом состоянии кнопку запуска, чтобы избавиться от остаточного электричества.
Обесточивание ноутбука
После этого снова включаем комп в сеть и производим запуск системы.
В случае с ноутбуком — присоединяем батарею и запускаете его.
Ошибка должна исчезнуть, а если нет — ищите причину в программном обеспечении.
к оглавлению ↑
Проверка программного обеспечения
Проверка программного обеспечения
Вначале проверяем режим энергосбережения, так как в целях экономии электроэнергии система может сама отключать usb-порт.
Необходимо запретить ей это делать.
Откройте «Диспетчер устройств». кликнув правой кнопкой мыши по меню «Пуск».
Можно также нажать на клавиатуре сочетание клавиш Win+X и в открывшемся окне выбрать необходимый пункт.
Из списка всех имеющихся устройств, отображаемых на вкладке «Диспетчера», разверните список «Контроллеры USB».
Переходите поочередно на следующие вкладки — «USN Generic Hub», «Корневой USB-концентратор» и «Составное USB-устройство».
По каждой из них кликаете правой кнопкой мыши и выбираете пункт меню «Свойства».
В каждом окне свойств необходимо открыть вкладку «Управление электропитанием» и с пункта «Разрешить отключение этого устройства для экономии энергии» снять галочку выделения.
Для подтверждения кликните по кнопке «Ок».
После этого вновь подключите юсб-девайс в USB-порт и убедитесь в том, что его стало видно.
Если ошибка все равно есть— займитесь обновлением всех необходимых драйверов.
Снова откройте «Диспетчер устройств» и кликните правой кнопкой мыши по пункту «Корневой USB-концентратор».
Из выпавшего списка выберите «Обновить драйверы…».
В появившемся окне жмете на «Поиск и установка драйверов вручную».
В следующем — «Выбрать драйвер из списка уже установленных драйверов».
Далее смотрите, чтобы в появившемся списке было наличие драйвера для корневого usb-концентратора. Выбираете его и жмете на кнопку Далее.
Когда установка драйвера завершится — перезагрузите компьютер.
You’ll always need USB drivers when you are using digital cameras, external hard drives, mouse, keyboards, webcams, printers, and scanners. These devices are connected to your PC via USB connections. Your computer will ask you to install the corresponding USB drivers on Windows 10 so that the devices can run smoothly.
In this post, you can learn how to download and install the appropriate USB drivers for USB flash drives, external devices, keyboards, monitors, printers, scanners, etc. Also, you can learn how to update USB drivers in Windows 10 to make the devices work well.
Part 1. How to Download/Install USB Drivers in Windows 10
Usually, you don’t need an additional driver, if you are using a USB flash drive. The flash drives are plug-n-play devices. Therefore, an additional driver is not required. But if you are using a scanner or a printer, you’ll need to download USB drivers.
The easiest way to download the proper USB driver is to check your manufacturer’s website. For example, I have bought a new HP printer. So I go to HP’s official site and download the USB driver for my product.
Step 1. Enter your product name and click «Submit».
Step 2. Download and install the USB driver.
Then, you can follow the on-screen instructions to finish the USB driver installation in Windows 10.
Part 2. How to Update USB Divers in Windows 10
There are many ways to update the USB drivers, upgrading Windows 10 to update the drivers, using a driver updater, or using Device Manager. The easiest way to update to the newest USB driver is using Device Manager. You don’t need to install additional software or upgrade your Windows system. The process is easy and fast.
Step 1. Press Windows + X and select «Device Manager» to open Windows Device Manager.
Step 2. Expand the «Universal Serial Bus controllers» category.
Step 3. Right-click your USB device and select «Update driver».
Step 4. Click Search automatically for updated driver software. Windows will automatically search and download the latest USB driver on your Windows 10 computer.
If Windows doesn’t find a new driver, you can try looking for one on the device manufacturer’s website and follow their instructions.
Part 3. How to Reinstall USB Drivers in Windows 10
If you cannot update your driver, you can uninstall your driver and reinstall it.
Step 1. In the search box on the taskbar, enter device manager, then select «Device Manager».
Step 2. Right-click (or press and hold) the name of the device, and select «Uninstall».
Step 3. Restart your PC. Windows will attempt to reinstall the driver.
Part 4. How to Recover Data from USB Devices After Update Driver
To recover deleted or lost files from USB devices or external devices, we recommend EaseUS Data Recovery Wizard. This USB data recovery software restores data after sudden deletion, formatting, hard drive corruption, virus attack, etc.
EaseUS USB Data Recovery Software
- It supports all the brands like Seagate, Kingston, SanDisk, Sony, HP, and more.
- This software recovers deleted photos, videos, Word files, etc.
- It only takes three steps to get back lost data from your USB, SD card, or external devices.
Download and install this data recovery software. Follow the steps below to recover USB drive data.
Step 1. Run USB Data Recovery Software
Connect the USB drive or pen drive to your computer and launch EaseUS USB data recovery software on your PC. Select the drive which is labeled as a External drives, and click «Scan» to start looking for lost files.
Step 2. Scan and Search Lost Files on a USB Drive
EaseUS Data Recovery Wizard will thoroughly scan your USB flash drive/pen drive and find all your lost data on it. When the scan process completes, use the Filter feature to find wanted files.
Step 3. Restore All Lost Files from USB
A double-click will allow you to preview the files. Select the target files to restore and click «Recover» to save them to a secure location on your PC or other external storage devices.
Conclusion
The most likely problem with the USB drives in Windows 10 is that they are not detecting, not working, or not recognized. This article explains how to install, update, and reinstall USB drivers to fix your problems. By the way, if you lose data after updating or reinstalling drivers, run EaseUS Data Recovery Wizard. It can recover lost files in Windows 11/10/8/7 easily.
You’ll always need USB drivers when you are using digital cameras, external hard drives, mouse, keyboards, webcams, printers, and scanners. These devices are connected to your PC via USB connections. Your computer will ask you to install the corresponding USB drivers on Windows 10 so that the devices can run smoothly.
In this post, you can learn how to download and install the appropriate USB drivers for USB flash drives, external devices, keyboards, monitors, printers, scanners, etc. Also, you can learn how to update USB drivers in Windows 10 to make the devices work well.
Part 1. How to Download/Install USB Drivers in Windows 10
Usually, you don’t need an additional driver, if you are using a USB flash drive. The flash drives are plug-n-play devices. Therefore, an additional driver is not required. But if you are using a scanner or a printer, you’ll need to download USB drivers.
The easiest way to download the proper USB driver is to check your manufacturer’s website. For example, I have bought a new HP printer. So I go to HP’s official site and download the USB driver for my product.
Step 1. Enter your product name and click «Submit».
Step 2. Download and install the USB driver.
Then, you can follow the on-screen instructions to finish the USB driver installation in Windows 10.
Part 2. How to Update USB Divers in Windows 10
There are many ways to update the USB drivers, upgrading Windows 10 to update the drivers, using a driver updater, or using Device Manager. The easiest way to update to the newest USB driver is using Device Manager. You don’t need to install additional software or upgrade your Windows system. The process is easy and fast.
Step 1. Press Windows + X and select «Device Manager» to open Windows Device Manager.
Step 2. Expand the «Universal Serial Bus controllers» category.
Step 3. Right-click your USB device and select «Update driver».
Step 4. Click Search automatically for updated driver software. Windows will automatically search and download the latest USB driver on your Windows 10 computer.
If Windows doesn’t find a new driver, you can try looking for one on the device manufacturer’s website and follow their instructions.
Part 3. How to Reinstall USB Drivers in Windows 10
If you cannot update your driver, you can uninstall your driver and reinstall it.
Step 1. In the search box on the taskbar, enter device manager, then select «Device Manager».
Step 2. Right-click (or press and hold) the name of the device, and select «Uninstall».
Step 3. Restart your PC. Windows will attempt to reinstall the driver.
Part 4. How to Recover Data from USB Devices After Update Driver
To recover deleted or lost files from USB devices or external devices, we recommend EaseUS Data Recovery Wizard. This USB data recovery software restores data after sudden deletion, formatting, hard drive corruption, virus attack, etc.
EaseUS USB Data Recovery Software
- It supports all the brands like Seagate, Kingston, SanDisk, Sony, HP, and more.
- This software recovers deleted photos, videos, Word files, etc.
- It only takes three steps to get back lost data from your USB, SD card, or external devices.
Download and install this data recovery software. Follow the steps below to recover USB drive data.
Step 1. Run USB Data Recovery Software
Connect the USB drive or pen drive to your computer and launch EaseUS USB data recovery software on your PC. Select the drive which is labeled as a External drives, and click «Scan» to start looking for lost files.
Step 2. Scan and Search Lost Files on a USB Drive
EaseUS Data Recovery Wizard will thoroughly scan your USB flash drive/pen drive and find all your lost data on it. When the scan process completes, use the Filter feature to find wanted files.
Step 3. Restore All Lost Files from USB
A double-click will allow you to preview the files. Select the target files to restore and click «Recover» to save them to a secure location on your PC or other external storage devices.
Conclusion
The most likely problem with the USB drives in Windows 10 is that they are not detecting, not working, or not recognized. This article explains how to install, update, and reinstall USB drivers to fix your problems. By the way, if you lose data after updating or reinstalling drivers, run EaseUS Data Recovery Wizard. It can recover lost files in Windows 11/10/8/7 easily.
USB Драйвер — это неотъемлемый компонент, который напрямую влияет на работу USB-портов, имеющихся в арсенале вашего компьютера. Если данные драйвера отсутствуют или устаревают, то в таком случае будет проблематично подключить съемный носитель к ПК. Чтобы в будущем не возникало подобных проблем, мы рекомендуем сразу же скачать USB Driver для Windows 10 с нашего сайта. Мы предлагаем надежное и бесплатное ПО без всяких вирусов.
Ключевые достоинства
- Ускорение работы современных портов.
- Значительно повышает скорость передачи данных посредством USB 3.0.
- Разработчики создали пакет драйверов для разных операционных систем, разрядность вашей платформы тоже имеет большое значение.
- Установку можно осуществить без необходимости подключать Интернет.
- Поддерживает процессоры Intel, AMD.
- Расширяет функциональные возможности вашей платформы.
Алгоритм обновления драйверов
- Чтобы на экране монитора появилось окно «Выполнить», нажмите на клавиши Win+R.
- Введите следующую команду devmgmt.msc, нажмите Enter.
- Когда окажетесь в «Диспетчере устройств», то посмотрите, есть ли какие-либо ошибки. Обычно система отмечает ошибки в виде желтых треугольников или восклицательных знаков, которые находятся рядом с названиями.
- Если вам удалось найти такую строку, то нажмите на нее правой кнопкой мыши, чтобы появилось меню. Выберите первый вариант «Обновить».
- Когда появится следующее окно, выберите самый верхний пункт для активации автоматического поиска.
- После этого, система начнет искать доступные USB драйвера на вашем компьютере. Если они будут обнаружены, то система обновит их автоматически без вашего участия.
Для тех, кто заинтересован в установке драйверов, мы подготовили небольшой обучающий видеоролик. Здесь показывается алгоритм действий с текстовыми комментариями. Ознакомьтесь с алгоритмом, чтобы затем повторить весь процесс на своем компьютере. Если сделаете это, то сможете подключить другую технику или съемный носитель к своему устройству.