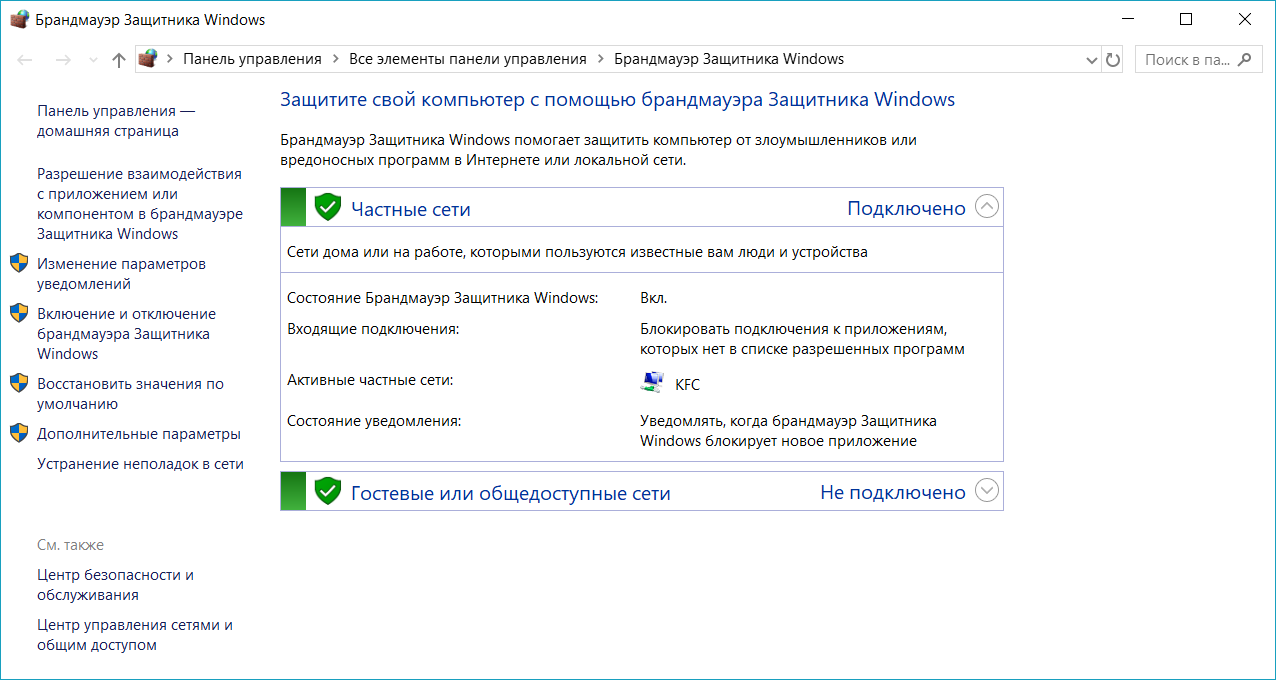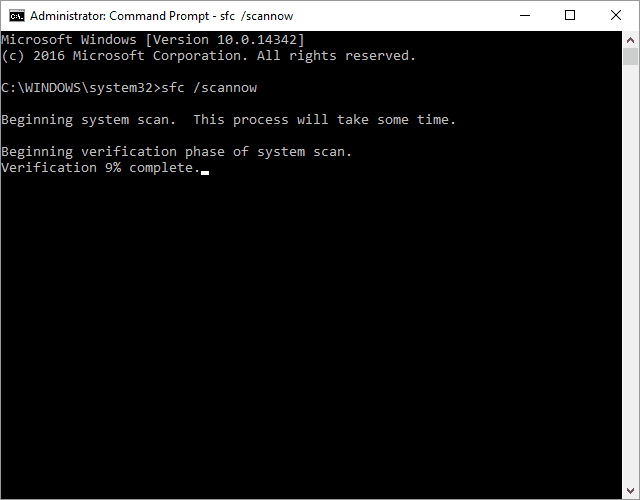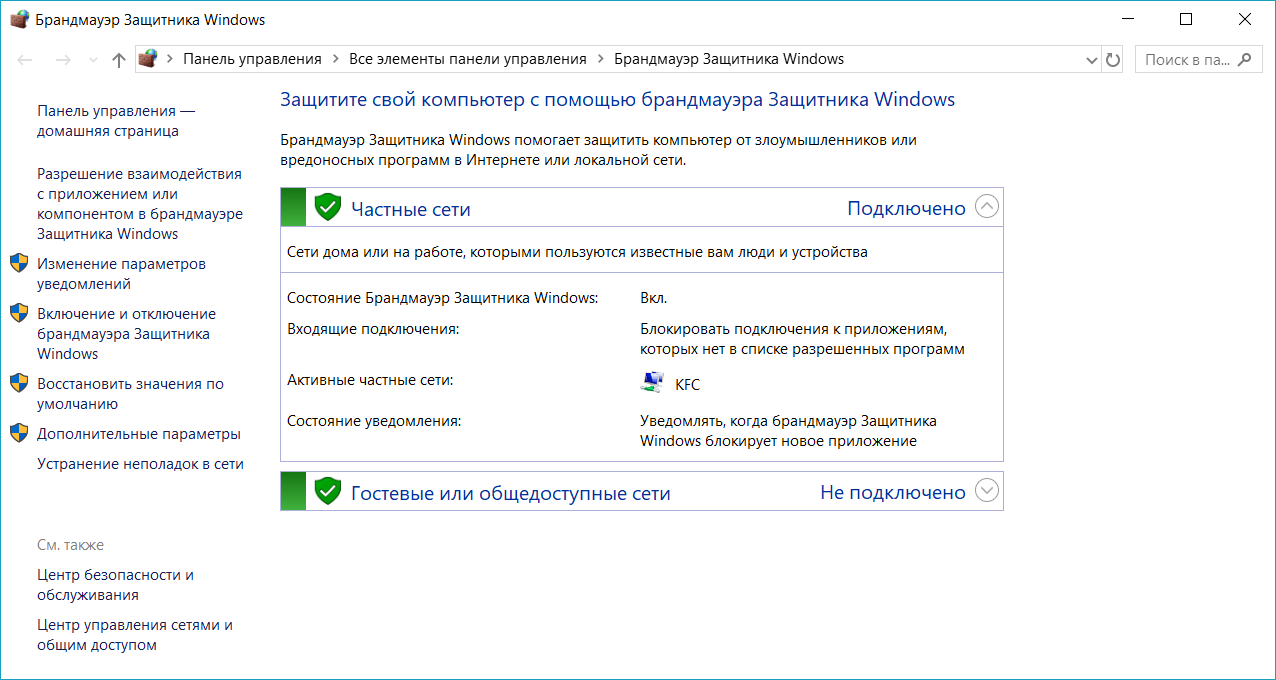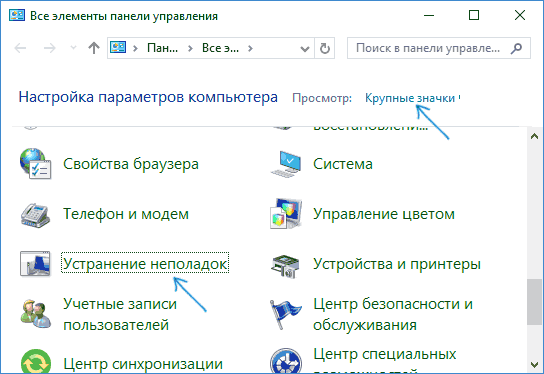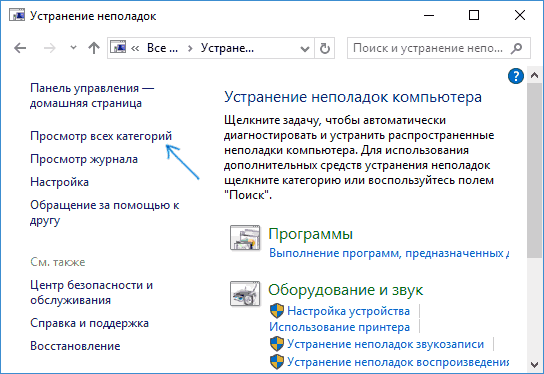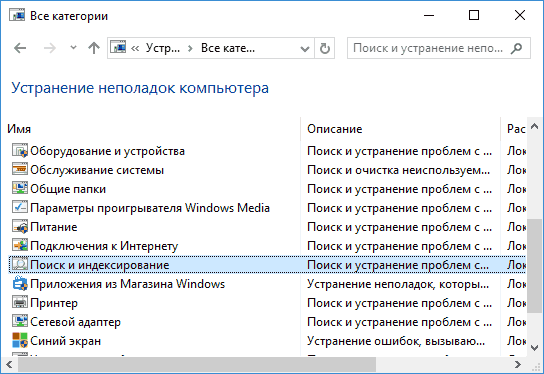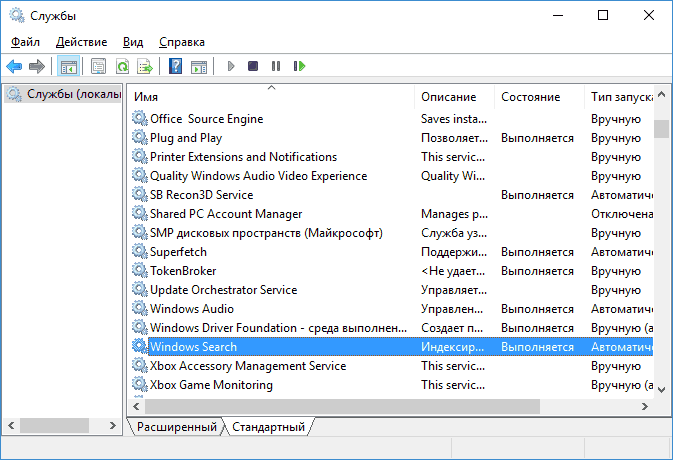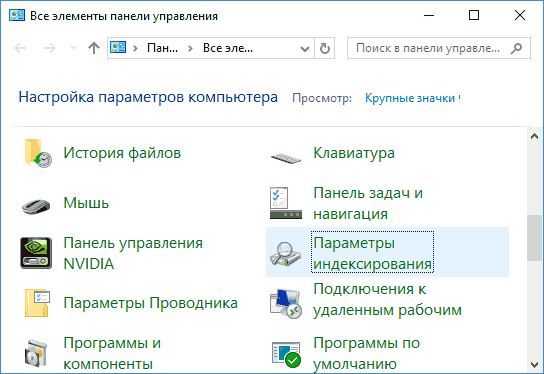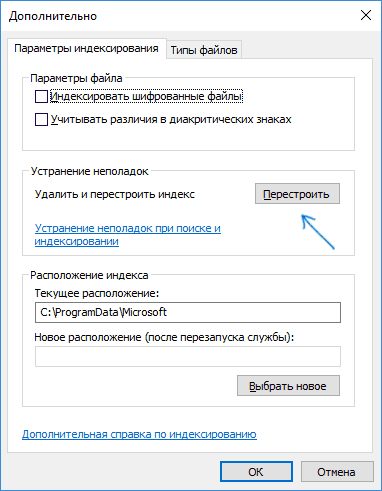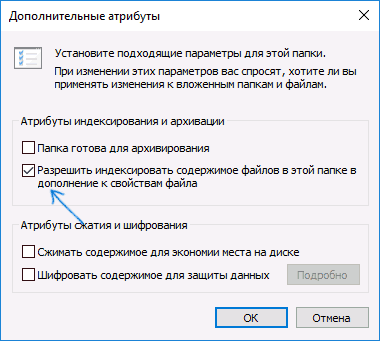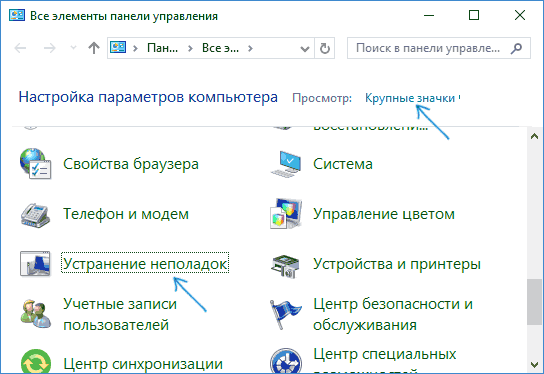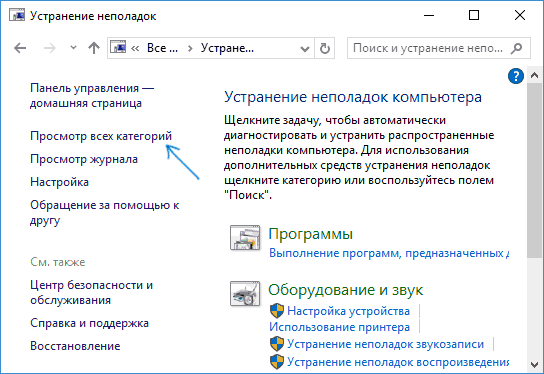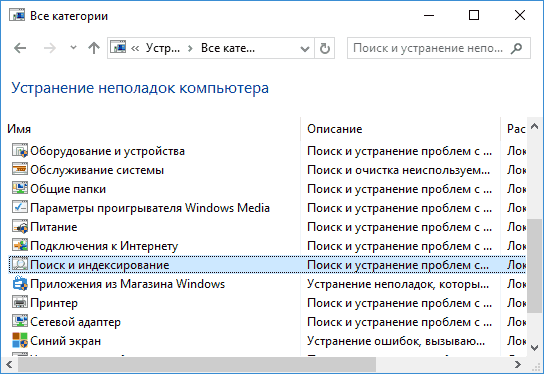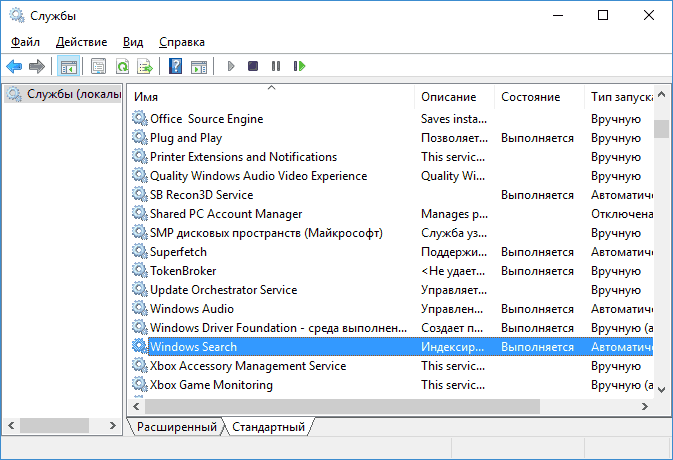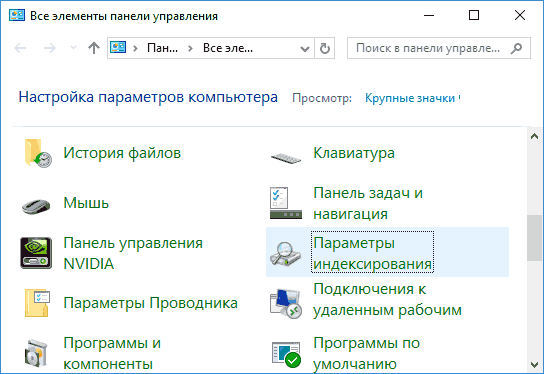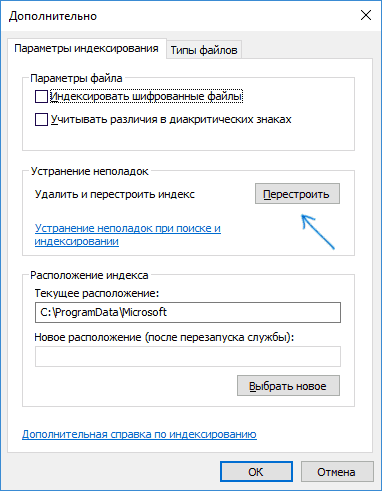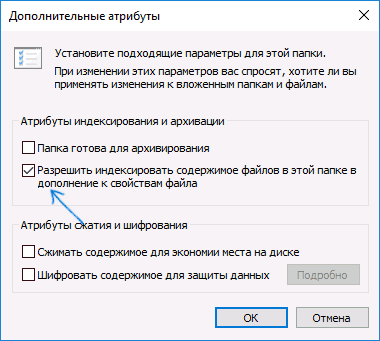Меню «Пуск» и «Панель задач» в Windows 10 является одной из самых значимых функций операционной системы Microsoft. Ведь с помощью этого меню можно быстро найти ту или иную программу, запустить приложение, редакторы, административные функции, а панель задач дает отличное юзабилити для комфортной работы. Но что делать, если меню «Пуск» или «Панель задач» перестает работать? Если ваша кнопка «Пуск» или «Панель задач» в Windows 10 исчезла, не реагирует на клики, не работает, не открывается или вы получаете сообщение «критическая ошибка», то следуйте ниже способам, чтобы исправить и найти решения данной проблемы.
Исправить неработающую Панель задач и меню Пуск в Windows 10
Всякий раз, когда вы получаете какую-либо ошибку, связанную с различными функциями в Windows, первое, что нужно сделать (кроме перезагрузки компьютера) — проверить поврежденные файлы с помощью «checker», который автоматически попытается исправить любые ошибки в системных файлов.
Для этого откройте командную строку от имени администратора (Win+R, введите cmd) и в строке вбейте команду sfc /scannow. Сканирование будет проверять Windows на наличие поврежденных файлов, а затем, если это возможно, исправить их.
Если ничего не получилось, то все еще в командной строке используйте инструмент «Управление развертыванием и обслуживанием», который может восстановить повреждение, которое мешало SFC выполнять свою работу. В командной строке введите:
dism /online /cleanup-image /restorehealth
Это запустит инструмент DISM, дождитесь окончания процесса. Затем запустите обратно SFC-сканирование (sfc /scannow), чтобы исправить любые неполадки. Если кнопка пуск или панель задач все еще не работает, то углубимся в способы решения.
1. Средство восстановления меню Пуск для Windows 10
Microsoft хорошо знает о проблемах с меню Пуск и панель задач, и она выпустила средство устранения неполадок и восстановления troubleshooter, чтобы исправить многие распространенные проблемы с меню кнопкой пуск в Windows 10. Скачайте специальную утилиту troubleshooter microsoft для исправления проблем.
2. Перезапустите проводник Windows
Следующей простой попыткой является перезапуск процесса проводника, который не только отвечает за меню «Пуск» и «Панель задач» в системе Windows 10. Нажмите сочетание кнопок Ctrl + Shift + Esc, чтобы открыть диспетчер задач. Во вкладке «процессы» найдите процесс под именем «проводник» и нажмите перезапустить.
3. Произвести настройку реестра
Это новый способ, который появился недавно и помог многим пользователям исправить ошибку, чтобы «Пуск» и «Панель задач» в Windows 10 заработали. Для начало, рекомендую создать точку восстановления системы, потому что мы будем редактировать реестр.
- Нажмите Win + R и введите regedit, чтобы открыть редактор реестра. В редакторе реестра перейдите по следующему пути:
HKEY_LOCAL_MACHINESYSTEMCurrentControlSetServicesWpnUserService- Далее справа в поле найдите параметр Start, нажмите по нему два раза и задайте значение 4.
- Не закрывайте реестр и следуйте ниже указаниям.
Далее перейдите в следующее место реестра:
HKEY_CURRENT_USERSoftwareMicrosoftWindowsCurrentVersionExplorerAdvanced- Справа, если у вас нет параметра EnableXamlStartMenu, то нажмите правой кнопкой на пустом поле и «Создать» > «Параметр DWORD (32 бита)».
- Назовите новый параметр EnableXamlStartMenu, потом щелкните по нему два раза и задайте ему значение 0.
- Перезагрузите ПК и проверьте, работает и открывается ли кнопка «меню Пуск» в Windows 10.
4. Отключить данные учетной записи для автоматического входа
Если вы заметили, что «панель задач» и «пуск» не работают, когда у вас происходят обновления windows или после перезагрузки компьютера, то несколько человек предложили, что отключение данных учетной записи при загрузке ПК может быть решением данной проблемы.
- Перейдите «Параметры» > «Учетные записи» > «Параметры входа» и отключите «Использовать мои данные для входа…»
5. Запустите службу идентификации приложений
Идентификация приложений в Windows 10 используется службой под названием Applocker для определения того, какие приложения есть и не разрешены для запуска на вашем компьютере. Обычно эта функция знает что нужно запускать вашему ПК, но когда есть проблема, что кнопка пуск не работает в Windows 10, то можно проверить службу.
- Для запуска приложения удостоверения службы, нажмите Win + R, введите services.msc, это позволит вам открыть диспетчер устройств «Службы».
- Найдите службу Удостоверение приложения, нажмите на ней правой кнопкой мыши и Запустить. Перезагрузите ваш компьютер или ноутбук, после чего кнопка «Пуск» должна заработать.
6. Загрузка в безопасном режиме с загрузкой сетевых драйверов
Многие пользователи сообщили, что загрузка Windows в безопасном режиме с помощью сети, а затем загрузка в обычную Windows, может исправить сломанное меню «Пуск» и неработающую «Панель задач». Чтобы загрузить безопасный режим из Windows 10, нажмите Win + R, введите msconfig, затем в окне «Конфигурация системы» откройте вкладку «Загрузка«, установите флажок «Безопасная загрузка«, нажмите «Сеть«, затем «ОК«. Когда загрузитесь в безопасном режиме не забудьте убрать параметры загрузки, чтобы загрузиться обратно в нормальном режиме windows.
7. Зарегистрировать или переустановить меню Пуск в Windows 10
Вы должны находите в системе, как администратор. Далее открываем PowerShell и запускаем его от имени администратора.
Затем введите нижнюю команду в окно PowerShell, скопировав ее.
Get-appxpackage -all *shellexperience* -packagetype bundle |% {add-appxpackage -register -disabledevelopmentmode ($_.installlocation + "appxmetadataappxbundlemanifest.xml")}
Перезагрузите компьютер.
8. Переустановить ваши приложения Windows
UWP приложения для Windows, если их много установлено, могут создавать беспорядок и время ожидания, которое приводит к зависанию меню пуск и затормаживанию панели задач. Поэтому в Windows есть одна удобная команда, которая позволяет вам одновременно переустановить и восстановить все стандартные UWP приложения Windows 10.
- Наберите в «поиске» PowerShell, щелкните на нем правой кнопкой мыши и запустите от имени администратора.
- Введите в открывшиеся окно следующую команду для переустановки всех приложений windows:
Get-AppxPackage -AllUsers| Foreach {Add-AppxPackage -DisableDevelopmentMode -Register “$($_.InstallLocation)AppXManifest.xml”}- Вы увидите, как начнется загрузка процессов и много красного, тревожного текста. Игнорируйте это, дождитесь окончания процесса и перезагрузите компьютер, чтобы снова запустить меню «Пуск».
9. Драйверы Dropbox, Anti-Virus и AMD Graphics
Пользователи Windows 10 жаловались на то, что Dropbox мешает работе меню «Пуск», блокируя определенные файлы учетных записей пользователей, которые были важны для его работы. Dropbox утверждает, что рассмотрел эту проблему в обновлении, выпущенном в прошлом году, но если у вас есть Dropbox, может быть стоит удалить, чтобы узнать, сохраняется ли проблема с не работающей кнопкой пуск в windows 10.
Некоторые службы видеокарт AMD могут быть подключены к меню пуск. Некоторые пользователи сообщили, что отключение их исправило проблему. По этому можете проверить, нажмите win + r и введите services.msc, далее найдите службы связанные с видеокартой и отключите их на время, чтобы проверить устранена ли проблема.
Другие пользователи сообщили, что антивирусные программы, такие как Avast, Malwarebytes и различные сторонние приложения для Windows Store вызывают проблемы с пуском и панелей задач в windows 10. Попробуйте удалить их, чтобы выявить виновника.
10. Создать новую учетную запись администратора
Некоторые пользователи считают, что их кнопка «Пуск» и «Панель задач» перестает нормально функционировать после больших обновлений Windows. Если вы один из таких пользователей, то проверенное решение — создать новую учетную запись администратора Windows.
- Нажмите Ctrl + Shift + Esc, чтобы открыть диспетчер задач.
- Далее нажмите «Файл» > «Запустить новую задачу«.
- В открывшимся окне введите
net user yourname yourpassword /add. (yourname — это ваше будет имя учетной записи, а yourpassword — это пароль новой учетной записи).
Войдите в новую учетную запись. Если кнопка пуск работает, то нужно проделать следующие шаги, чтобы перенести свои настройки и приложения на новую созданную учетную запись.
- Войдите в свою старую учетную запись, затем перейдите в «Панель управления» > «Система» > «Дополнительные параметры системы» > вкладка «Дополнительно», затем в разделе «Профили пользователей» нажмите «Параметры«.
- В окне профили пользователей, выберите новую созданную учетную запись из списка и нажмите «Копировать«. (таким образом создадутся папки документы, видео, музыка и т.п). Если по каким-либо причинам у вас не получилось создать профиль, то нажмите снизу на ссылку «Учетные записи» и следуйте инструкциям.
Смотрите еще:
- Не открывается Центр Уведомлений в Windows 10? 3 Способа решения
- Как Сделать Резервную Копию Драйверов Windows 10
- Как удалить старые ненужные драйвера в Windows
- Почему Пропал и Не Работает Звук в Windows 10?
- Как настроить и включить Удаленный Рабочий Стол в Windows 10
[ Telegram | Поддержать ]
Содержание
- Как исправить проблему с меню Пуск и Поиском Windows 10 после установки KB4515384
- Как исправить проблему
- Запустите средство устранения неполадок поиска и идексирования
- Используйте скрипт PowerShell для сброса Поиска Windows
- Оперативные действия Microsoft
- Не работает поиск в Windows 10/11: как исправить ситуацию.
- Что делать, если поиск на панели задач не работает
- Не работает кнопка меню Пуск и Панель задач в Windows 10
- Исправить неработающую Панель задач и меню Пуск в Windows 10
- 1. Средство восстановления меню Пуск для Windows 10
- 2. Перезапустите проводник Windows
- 3. Произвести настройку реестра
- 4. Отключить данные учетной записи для автоматического входа
- 5. Запустите службу идентификации приложений
- 6. Загрузка в безопасном режиме с загрузкой сетевых драйверов
- 7. Зарегистрировать или переустановить меню Пуск в Windows 10
- 8. Переустановить ваши приложения Windows
- 9. Драйверы Dropbox, Anti-Virus и AMD Graphics
- 10. Создать новую учетную запись администратора
- Не работает поиск в пуске windows 10
- 1. Используйте утилиту проверки системных файлов
- 2. Отключить / перезапустить сторонний антивирус, включите брандмауэр Windows
- 3. Переместите или восстановите Swapfile.sys
- 4. Перерегистрировать Cortana
- 5. Запустите средство устранения неполадок Windows
- 6. Перезапустите проводник Windows.
- 7. Проверьте службу поиска Windows
- 8. Перезапустите процесс Кортана
- Как вернуть поиск в Windows 10, если он пропал? Все способы
- 1. Воспользуйтесь устранением неполадок
- 2. Удалите и перенастройте поисковый индекс
- 3. Отключите интеграцию с поисковой системой Bing
- 4. Запустите официальный скрипт от Microsoft
Как исправить проблему с меню Пуск и Поиском Windows 10 после установки KB4515384
Microsoft выпустила ежемесячное накопительное обновление KB4515384 (Build 18362.356) для Windows 10, версия 1903 во Вторник Патчей, 10 сентября, исправив более раннюю проблему с процессом поиска (SearchUI.exe), которая наблюдалась у некоторых пользователей, установивших предыдущее обновление операционной системы.
Предыдущая ошибка приводила к серьезной загрузке ЦПУ в некоторых системах с установленным обновлением. Чрезмерную нагрузку на процессор оказывал процесс SearchUI.exe, что легко прослеживалось в Диспетчере Задач.
Удаление обновления помогало решить проблему. Некоторые системные администраторы успешно применяли другие обходные решения, например включение Интернет-поиска.
Накопительное обновление KB4515384 от 10 сентября 2019 года исправило проблему высокой загрузки процессора. Однако, некоторые пользователи, установившие обновление, стали сообщать о другой проблеме, связанной с поиском. Поисковые запросы в меню Пуск возвращали пустую страницу с бесконечной анимацией иконки загрузки.
Microsoft признала проблему 11 сентября, всего через день после релиза обновления. В списке известных ошибок KB4515384 появилась следующая информация:
Некоторые пользователи сообщают об ошибках с поиском в меню Пуск и в самой системе.
Microsoft получила отчеты от пользователей, которые испытывают проблемы с поиском в меню Пуск и в системе (Windows Desktop Search).
Как исправить проблему
Microsoft опубликовала документ поддержки, в котором предлагаются следующие варианты решения проблемы:
Запустите средство устранения неполадок поиска и идексирования
Вариант 1
Вариант 2
Используйте скрипт PowerShell для сброса Поиска Windows
Чтобы использовать Windows PowerShell для сброса Поиска Windows, выполните следующие действия:
Если вы видите сообщение о необходимости изменения политики выполнения, или об ошибке, указывающее на то, что сценарий «Не может быть загружен, поскольку запущенные сценарии отключены в этой системе», выполните следующие действия:
Microsoft рекомендует пользователям отправить отзыв через приложение Центр отзывов, если данное решение не помогло исправить проблему.
Оперативные действия Microsoft
На этот раз Microsoft очень быстро отреагировала на отчеты пользователей и признала ошибку всего через день после релиза проблемного обновления. Напомним, что компании понадобилось целых четыре дня, чтобы признать предыдущую проблему с поиском. Пока неясно, связаны ли обе проблемы или между ними нет ничего общего.
Также появляются сообщения о проблемах с Центром уведомлений и внешними USB-устройствами после установки обновления.
А вы столкнулись с какими-либо проблемами после установки последних обновлений для Windows 10?
Источник
Не работает поиск в Windows 10/11: как исправить ситуацию.
У меня пропал поиск из ОС Windows 10. Я нажимаю по значку лупы на панели задач, ввожу данные — но поиск не работает (вообще ничего не появляется, просто пустое окно).
Подобная штука стала происходить после обновления Windows (что-то они там нахимичили. ). Подскажите, как можно исправить? (больно удобно через поиск открывать программы и документы, с которыми недавно работал)
Да, вы не первый, такая ошибка иногда случается. Чаще всего причиной этому является некорректная работе проводника и ряд некоторых служб.
В этой заметке в пошаговом режиме попробуем устранить подобную проблему.
Что делать, если поиск на панели задач не работает
ШАГ 1
Первое, что я порекомендую сделать — это перезапустить проводник. Как это сделать:
Перезапуск проводника (диспетчер задач)
После, панель задач и рабочий стол на 1-2 сек. пропадут и появятся вновь — попробуйте еще раз воспользоваться поиском.
ШАГ 2
Если значок «Лупы» (или поисковой строки) вовсе не отображается на панели задач:
Windows 11 — персонализация — панель задач
Отобразить значок поиска — Windows 10
ШАГ 3
Не могу не отметить, что в Windows 10/11 встроено спец. средство для устранения неполадок, связанных с поиском (во многих случаях оно устраняет проблему автоматически, без вашего «ручного» участия!).
Чтобы его запустить — необходимо открыть параметры Windows (сочетание клавиш Win+i) и:
Устранение неполадок в Windows 10
Поиск и индексирование — устранение неполадок
Кстати, после работы этого средства — рекомендую перезагрузить компьютер (ноутбук), и только после этого проверить работу поиска. 👌
ШАГ 4
В ряде случаев поиск может не работать из-за «старого» индекса. Чтобы исправить это — необходимо просто переиндексировать базу.
Примечание : открыть настройки индексирования можно другим способом: нажать Win+R, и использовать команду control.exe srchadmin.dll.
Панель управления — параметры индексирования
Далее кликнуть на кнопку «Дополнительные» и начать перестройку индекса (см. скриншот ниже 👇).
После этого, кстати, очень желательно перезапустить проводник (как это сделать — см. ШАГ 1 выше).
ШАГ 5
За индексирование и работу поиска отвечает служба Windows Search (и в некоторых случаях она может быть отключена/не запущена. Например, из-за работы антивируса, некорректного обновления и пр.).
Служба Windows Search выполняется!
После запуска службы Windows Search — перезагрузите компьютер.
ШАГ 6
Следующее, что нужно проверить — это целостность системных файлов. Для осуществления этой операции — понадобиться запустить командную строку от имени администратора (нажмите Ctrl+Shift+Esc чтобы открылся диспетчер задач — в нем нажмите по «Файл/новая задача» и используйте команду CMD).
CMD от имени администратора
В командной строке введите sfc /scannow и нажмите Enter. Должна запустится проверка системы. Обычно на всё про всё уходит порядка 3-10 мин.
Проверка целостности файлов — scannow
ШАГ 7
Ну и последнее действие.
Запуск PowerShell с правами администратора
Далее скопируйте и вставьте в PowerShell следующую команду:
Для ее запуска — нажмите Enter. Через несколько минут операция будет выполнена — после перезагрузите компьютер и проверьте работоспособность поиска.
PowerShell — скрин окна
Если вы решили вопрос как-то по другому — чиркните пару слов в комментариях. Заранее благодарен!
Источник
Не работает кнопка меню Пуск и Панель задач в Windows 10
Меню «Пуск» и «Панель задач» в Windows 10 является одной из самых значимых функций операционной системы Microsoft. Ведь с помощью этого меню можно быстро найти ту или иную программу, запустить приложение, редакторы, административные функции, а панель задач дает отличное юзабилити для комфортной работы. Но что делать, если меню «Пуск» или «Панель задач» перестает работать? Если ваша кнопка «Пуск» или «Панель задач» в Windows 10 исчезла, не реагирует на клики, не работает, не открывается или вы получаете сообщение «критическая ошибка», то следуйте ниже способам, чтобы исправить и найти решения данной проблемы.
Исправить неработающую Панель задач и меню Пуск в Windows 10
Если ничего не получилось, то все еще в командной строке используйте инструмент «Управление развертыванием и обслуживанием», который может восстановить повреждение, которое мешало SFC выполнять свою работу. В командной строке введите:
Это запустит инструмент DISM, дождитесь окончания процесса. Затем запустите обратно SFC-сканирование (sfc /scannow), чтобы исправить любые неполадки. Если кнопка пуск или панель задач все еще не работает, то углубимся в способы решения.
1. Средство восстановления меню Пуск для Windows 10
Microsoft хорошо знает о проблемах с меню Пуск и панель задач, и она выпустила средство устранения неполадок и восстановления troubleshooter, чтобы исправить многие распространенные проблемы с меню кнопкой пуск в Windows 10. Скачайте специальную утилиту troubleshooter microsoft для исправления проблем.
2. Перезапустите проводник Windows
Следующей простой попыткой является перезапуск процесса проводника, который не только отвечает за меню «Пуск» и «Панель задач» в системе Windows 10. Нажмите сочетание кнопок Ctrl + Shift + Esc, чтобы открыть диспетчер задач. Во вкладке «процессы» найдите процесс под именем «проводник» и нажмите перезапустить.
3. Произвести настройку реестра
Далее перейдите в следующее место реестра:
4. Отключить данные учетной записи для автоматического входа
Если вы заметили, что «панель задач» и «пуск» не работают, когда у вас происходят обновления windows или после перезагрузки компьютера, то несколько человек предложили, что отключение данных учетной записи при загрузке ПК может быть решением данной проблемы.
5. Запустите службу идентификации приложений
Идентификация приложений в Windows 10 используется службой под названием Applocker для определения того, какие приложения есть и не разрешены для запуска на вашем компьютере. Обычно эта функция знает что нужно запускать вашему ПК, но когда есть проблема, что кнопка пуск не работает в Windows 10, то можно проверить службу.
6. Загрузка в безопасном режиме с загрузкой сетевых драйверов
7. Зарегистрировать или переустановить меню Пуск в Windows 10
Вы должны находите в системе, как администратор. Далее открываем PowerShell и запускаем его от имени администратора.
Затем введите нижнюю команду в окно PowerShell, скопировав ее.
8. Переустановить ваши приложения Windows
UWP приложения для Windows, если их много установлено, могут создавать беспорядок и время ожидания, которое приводит к зависанию меню пуск и затормаживанию панели задач. Поэтому в Windows есть одна удобная команда, которая позволяет вам одновременно переустановить и восстановить все стандартные UWP приложения Windows 10.
9. Драйверы Dropbox, Anti-Virus и AMD Graphics
Пользователи Windows 10 жаловались на то, что Dropbox мешает работе меню «Пуск», блокируя определенные файлы учетных записей пользователей, которые были важны для его работы. Dropbox утверждает, что рассмотрел эту проблему в обновлении, выпущенном в прошлом году, но если у вас есть Dropbox, может быть стоит удалить, чтобы узнать, сохраняется ли проблема с не работающей кнопкой пуск в windows 10.
Некоторые службы видеокарт AMD могут быть подключены к меню пуск. Некоторые пользователи сообщили, что отключение их исправило проблему. По этому можете проверить, нажмите win + r и введите services.msc, далее найдите службы связанные с видеокартой и отключите их на время, чтобы проверить устранена ли проблема.
Другие пользователи сообщили, что антивирусные программы, такие как Avast, Malwarebytes и различные сторонние приложения для Windows Store вызывают проблемы с пуском и панелей задач в windows 10. Попробуйте удалить их, чтобы выявить виновника.
10. Создать новую учетную запись администратора
Войдите в новую учетную запись. Если кнопка пуск работает, то нужно проделать следующие шаги, чтобы перенести свои настройки и приложения на новую созданную учетную запись.
Источник
Не работает поиск в пуске windows 10
1. Используйте утилиту проверки системных файлов
Возможно, на вашем компьютере повреждены файлы. Сканирование SFC может помочь вам найти эти файлы и заменить их правильными.
System File Checker — это утилита в Windows, которая позволяет пользователям сканировать повреждения в системе и восстанавливать поврежденные файлы. Таким образом, вы можете попробовать сканировать системные файлы и восстановить отсутствующие или поврежденные системные файлы.
Этот процесс может занять некоторое время, и он попытается автоматически исправить проблемы после сканирования. Поэтому не закрывайте окно, пока проверка не будет завершена на 100%.
Защита ресурсов Windows обнаружит поврежденные файлы и успешно восстановит их.
2. Отключить / перезапустить сторонний антивирус, включите брандмауэр Windows
Чтобы было ясно, мы не предлагаем отключать и полностью удалять все сторонние антивирусные программы с вашего устройства, но, основываясь на отзывах в Интернете, некоторые программы вызывают сбой поиска Windows. Avast является одним из виновников, поэтому попробуйте удалить его, если у вас есть, а затем найти альтернативу, если это необходимо.
Или вы можете временно попытаться отключить защиту Avast, что должно вернуть поиск в меню «Пуск».
Включение брандмауэра Windows также помогло некоторым пользователям. Похоже, что поиск и индексирование странно чувствительны к вашим настройкам безопасности, поэтому возиться с ними, включая и отключая объекты, может дать результаты.
3. Переместите или восстановите Swapfile.sys
Pagefile и Swapfile — это две неразрывно связанные и важные функции Windows 10. Файл подкачки уменьшает вес ОЗУ вашего ПК, выделяя определенный объем пространства на жестком диске для работы в качестве ОЗУ, если у вас мало памяти. Файл подкачки выполняет ту же функцию, но специально для современных приложений Windows, поэтому он более целенаправлен по своему объему.
Видя, что Cortana — это современное приложение для Windows, вы можете попробовать перестроить файл подкачки, чтобы запустить его — и поиск в меню «Пуск» — снова в действие. Это также потребует перестройки файла подкачки, поскольку файл подкачки напрямую зависит от файла подкачки.
Хотя мы не рекомендуем полностью отключать файл подкачки, вы можете переместить его на другой диск, чтобы эффективно «перезапустить» его. Или, если вы хотите, чтобы он был на исходном диске, вы можете отключить его, перезагрузить компьютер, а затем снова включить его после перезагрузки.
Если после этого поиск в меню «Пуск» по-прежнему не работает, следующий совет — это хороший совет.
4. Перерегистрировать Cortana
Итак, мы установили, что Cortana является вероятным виновником того, что поиск в меню «Пуск» не работает. Если перезапуск процесса не удался, вы можете попробовать перерегистрировать приложение Cortana.
5. Запустите средство устранения неполадок Windows
Самое простое решение — использовать инструменты, встроенные в Windows, чтобы помочь вам. Конечно, это далеко не 100% решение, но оно быстрое, поэтому стоит попробовать.
6. Перезапустите проводник Windows.
Само собой разумеется, что первое, что вы должны попробовать, это перезагрузить компьютер, но если это не удастся, то немного более нишевым решением является перезапуск процесса Windows Explorer. Это отвечает за управление файлами на вашем ПК, а также за бесперебойную работу меню «Пуск».
Нажмите Ctrl + Shift + Esc чтобы перейти прямо в диспетчер задач, нажмите «Подробнее» в левом нижнем углу, если он еще не выбран, затем прокрутите вниз до проводника Windows, щелкните его правой кнопкой мыши и нажмите «Перезагрузить». в момент паники, когда он выглядит на секунду, как будто ваш компьютер может дать сбой, затем вздохните с облегчением, увидев, что он все еще работает, и, надеюсь, кнопка поиска в меню «Пуск» исправлена!
7. Проверьте службу поиска Windows
Другая причина, по которой поиск в меню «Пуск» может не работать, заключается в том, что служба поиска Windows не работает. Служба поиска Windows является системной службой и запускается автоматически при запуске системы.
Щелкните правой кнопкой мыши «Поиск Windows», а затем нажмите «Свойства».
В окне «Свойства» нажмите кнопку «Пуск», чтобы запустить сервис. Кроме того, убедитесь, что тип запуска установлен на «Автоматический» или «Автоматический (отложенный запуск)». Это гарантирует, что служба будет автоматически запускаться при каждом запуске системы. Когда вы закончите с изменениями, нажмите «ОК».
Когда служба запущена, это выглядит в окне «Службы». Для меня этот метод работал отлично.
8. Перезапустите процесс Кортана
Как мы теперь слишком хорошо знаем, Кортана может быть ответственна за неправильный поиск в меню «Пуск». Если это так, перезапуск процесса Cortana решит проблему.
Для этого щелкните правой кнопкой мыши панель задач и выберите «Диспетчер задач».
После открытия диспетчера задач найдите процесс Cortana на вкладке «Процессы» и нажмите кнопку «Завершить задачу».
Вышеуказанное действие перезапустит процесс Cortana, и вы также можете решить проблему поиска в меню «Пуск».
Источник
Как вернуть поиск в Windows 10, если он пропал? Все способы
Поиск в Windows 10 – это максимально удобная функция, которая позволяет быстро запустить тот или иной элемент операционной системы. Единственный его минус в том, что он иногда просто пропадает. А вернуть его далеко не так уж и просто, если не помогла обычная перезагрузка. Поэтому возникает логичный вопрос: что делать?
1. Воспользуйтесь устранением неполадок
Начать рекомендуем с наиболее простого способа, а именно со встроенной функции, которая призвана устранять неполадки системы. Утилита без вашего участия проверит, как себя чувствуют поисковые службы и если возникнет необходимость, перенастроит или настроит их (в том числе и пропавший поиск). Запустить процесс можно следующим образом:
в окне вводите control нажимаете на
2. Удалите и перенастройте поисковый индекс
вводите команду services.msc проверяете работу службы). И если окажется, что она не работает, тогда два раза нажимаете по ней, выбираете в типе запуска «Автоматический», применяете новые настройки, приступаете непосредственно к устранению основной проблемы:
) прописываете команду control в «Панели управления» открываете раздел «Параметры индексирования»;
Имейте в виду, возможно, поиск появится далеко не сразу, именно поэтому нужно подождать определённое количество времени (на это влияет объём и скорость работы диска). Кроме того, окно, где необходимо нажать на вариант «Перенастроить» зависнет, но это нормальное явление, на которое влияет жёсткий диск, поэтому просто подождите немного и не спешите что-либо делать (перезагружать систему, вызывать «Диспетчер задач» и прочее).
3. Отключите интеграцию с поисковой системой Bing
Этот способ поможет, если главный «симптом» заключается в том, что окно поиска не только присутствует, но ещё и открывается, однако при вводе абсолютного ничего не отображается. В таком случае нужно отключить интеграцию с Bing в редакторе реестра и сделать это можно следующим образом:
, чтобы открыть окно «Выполнить» и ввести новую команду regedit нажимаете
даёте своё согласие на внесение изменений;
4. Запустите официальный скрипт от Microsoft
И напоследок рекомендуем воспользоваться официальным скриптом от Microsoft для Windows 10, который был выпущен именно для таких тяжёлых случаев, когда мало что помогает. И поскольку начинающие пользователи, скорее всего, столкнутся с рядом проблем, мы решили подробно и по порядку объяснить каждый шаг:
наверху в поиске) далее нажимаете ПКМ по иконке «Windows PowerShell» выбираете вариант «Запуск от имени администратора»;
на запрос следует ответить
(то есть «Да») после этого снова нажмите
(после система сообщит, что поиск в ОС сброшен, то есть задача выполнена, и можно нажать на любую кнопку, но при этом не спешите закрывать окно);
, чтобы вернуть политики выполнения скриптов;
Как правило, после вышеописанных действий поисковая строка вновь начинает работать так, как ей положено, но при условии, что вы никакие службы не отключали, а его функции не затронули сторонние программы.
Если вдруг ни один из вышеописанных способов не помог исправить ситуацию, это говорит только о том, что проблема сугубо на вашей стороне, и дело далеко не в ОС. Если вы не знаете и даже не можете предположить, кто именно конфликтует с поиском, тогда поможет лишь возвращение «десятки» к исходному состоянию (можно даже с сохранением данных).
Источник
Содержание
- 1 1. Используйте утилиту проверки системных файлов
- 2 2. Отключить / перезапустить сторонний антивирус, включите брандмауэр Windows
- 3 3. Переместите или восстановите Swapfile.sys
- 4 4. Перерегистрировать Cortana
- 5 5. Запустите средство устранения неполадок Windows
- 6 6. Перезапустите проводник Windows.
- 7 7. Проверьте службу поиска Windows
- 8 8. Перезапустите процесс Кортана
- 9 Исправление работы поиска в панели задач
- 10 Дополнительная информация
- 11 Исправление работы поиска в панели задач
- 12 Дополнительная информация
1. Используйте утилиту проверки системных файлов
Возможно, на вашем компьютере повреждены файлы. Сканирование SFC может помочь вам найти эти файлы и заменить их правильными.
Читайте также: как правильно использовать утилиту System File Checker
System File Checker — это утилита в Windows, которая позволяет пользователям сканировать повреждения в системе и восстанавливать поврежденные файлы. Таким образом, вы можете попробовать сканировать системные файлы и восстановить отсутствующие или поврежденные системные файлы.
- Откройте командную строку от имени администратора. Читайте также: Как открыть командную строку на разных версиях Windows.
- Нажмите Windows+X;
- Выберите Windows PowerShell (Администратор) или Командная строка (Администратор).
- В командной строке введите «sfc /scannow» и нажмите Enter;
- Подождите, пока сканирование завершится.
Этот процесс может занять некоторое время, и он попытается автоматически исправить проблемы после сканирования. Поэтому не закрывайте окно, пока проверка не будет завершена на 100%.
Защита ресурсов Windows обнаружит поврежденные файлы и успешно восстановит их.
2. Отключить / перезапустить сторонний антивирус, включите брандмауэр Windows
Чтобы было ясно, мы не предлагаем отключать и полностью удалять все сторонние антивирусные программы с вашего устройства, но, основываясь на отзывах в Интернете, некоторые программы вызывают сбой поиска Windows. Avast является одним из виновников, поэтому попробуйте удалить его, если у вас есть, а затем найти альтернативу, если это необходимо.
Читайте также: Как удалить антивирус Аваст
Или вы можете временно попытаться отключить защиту Avast, что должно вернуть поиск в меню «Пуск».
Включение брандмауэра Windows также помогло некоторым пользователям. Похоже, что поиск и индексирование странно чувствительны к вашим настройкам безопасности, поэтому возиться с ними, включая и отключая объекты, может дать результаты.
3. Переместите или восстановите Swapfile.sys
Pagefile и Swapfile — это две неразрывно связанные и важные функции Windows 10. Файл подкачки уменьшает вес ОЗУ вашего ПК, выделяя определенный объем пространства на жестком диске для работы в качестве ОЗУ, если у вас мало памяти. Файл подкачки выполняет ту же функцию, но специально для современных приложений Windows, поэтому он более целенаправлен по своему объему.
Видя, что Cortana — это современное приложение для Windows, вы можете попробовать перестроить файл подкачки, чтобы запустить его — и поиск в меню «Пуск» — снова в действие. Это также потребует перестройки файла подкачки, поскольку файл подкачки напрямую зависит от файла подкачки.
Хотя мы не рекомендуем полностью отключать файл подкачки, вы можете переместить его на другой диск, чтобы эффективно «перезапустить» его. Или, если вы хотите, чтобы он был на исходном диске, вы можете отключить его, перезагрузить компьютер, а затем снова включить его после перезагрузки.
Если после этого поиск в меню «Пуск» по-прежнему не работает, следующий совет — это хороший совет.
4. Перерегистрировать Cortana
Итак, мы установили, что Cortana является вероятным виновником того, что поиск в меню «Пуск» не работает. Если перезапуск процесса не удался, вы можете попробовать перерегистрировать приложение Cortana.
- Для начала откройте проводник Windows и перейдите в следующую папку:
-
C:WindowsSystem32WindowsPowerShellv1.0
- Щелкните правой кнопкой мыши «powershell.exe» и выберите «Запуск от имени администратора».
- После открытия PowerShell скопируйте приведенный ниже фрагмент кода и выполните его.
Get-AppXPackage -AllUsers | Foreach {Add-AppxPackage -DisableDevelopmentMode -Register "$($_.InstallLocation)AppXManifest.xml"} - Как только вы закончите выполнение команды, закройте PowerShell, перезапустите вашу систему, и у вас снова появится меню «Пуск».
5. Запустите средство устранения неполадок Windows
Самое простое решение — использовать инструменты, встроенные в Windows, чтобы помочь вам. Конечно, это далеко не 100% решение, но оно быстрое, поэтому стоит попробовать.
- Перейдите к панели управления. (Сочетание клавиш Windos+R, введите «control» и нажмите Enter.)
- Измените представление на «Большие значки» или «Маленькие значки», если это не так, затем нажмите «Устранение неполадок -> Система и безопасность -> Поиск и индексация».
- Нажмите «Далее» в средствах устранения неполадок, затем установите флажок, относящийся к вашей проблеме (скорее всего, «Файлы не отображаются в результатах поиска», хотя, если поиск Windows работает, хотя и медленно, вам следует поставить галочку в третьем поле. вниз).
- Наконец, нажмите Далее, чтобы запустить сканирование, которое автоматически попытается исправить любые проблемы.
6. Перезапустите проводник Windows.
Само собой разумеется, что первое, что вы должны попробовать, это перезагрузить компьютер, но если это не удастся, то немного более нишевым решением является перезапуск процесса Windows Explorer. Это отвечает за управление файлами на вашем ПК, а также за бесперебойную работу меню «Пуск».
Нажмите Ctrl+ Shift+ Esc чтобы перейти прямо в диспетчер задач, нажмите «Подробнее» в левом нижнем углу, если он еще не выбран, затем прокрутите вниз до проводника Windows, щелкните его правой кнопкой мыши и нажмите «Перезагрузить». в момент паники, когда он выглядит на секунду, как будто ваш компьютер может дать сбой, затем вздохните с облегчением, увидев, что он все еще работает, и, надеюсь, кнопка поиска в меню «Пуск» исправлена!
7. Проверьте службу поиска Windows
Другая причина, по которой поиск в меню «Пуск» может не работать, заключается в том, что служба поиска Windows не работает. Служба поиска Windows является системной службой и запускается автоматически при запуске системы.
Проверьте, запущена служба или нет, нажав Win+ R, напечатав services.msc, затем прокрутив вниз, чтобы найти его. Если в столбце «Состояние» указано «Работает», значит, он работает (очевидно). Если нет, вам придется запустить его вручную.
Щелкните правой кнопкой мыши «Поиск Windows», а затем нажмите «Свойства».
В окне «Свойства» нажмите кнопку «Пуск», чтобы запустить сервис. Кроме того, убедитесь, что тип запуска установлен на «Автоматический» или «Автоматический (отложенный запуск)». Это гарантирует, что служба будет автоматически запускаться при каждом запуске системы. Когда вы закончите с изменениями, нажмите «ОК».
Когда служба запущена, это выглядит в окне «Службы». Для меня этот метод работал отлично.
8. Перезапустите процесс Кортана
Как мы теперь слишком хорошо знаем, Кортана может быть ответственна за неправильный поиск в меню «Пуск». Если это так, перезапуск процесса Cortana решит проблему.
Для этого щелкните правой кнопкой мыши панель задач и выберите «Диспетчер задач».
После открытия диспетчера задач найдите процесс Cortana на вкладке «Процессы» и нажмите кнопку «Завершить задачу».
Вышеуказанное действие перезапустит процесс Cortana, и вы также можете решить проблему поиска в меню «Пуск».
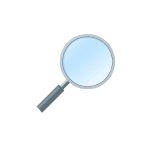
Иногда случается, что поиск в панели задач или в параметрах Windows 10 не работает по той или иной причине. О способах исправить ситуацию — пошагово в этой инструкции.
Исправление работы поиска в панели задач
Прежде чем приступать к другим способам исправления проблемы, рекомендую попробовать встроенную утилиту устранения неполадок поиска и индексирования Windows 10 — утилита автоматически проверит состояние необходимых для работы поиска служб и, если требуется, выполнит их настройку.
Способ описан таким образом, чтобы сработал в любой версии Windows 10 с начала выхода системы.
- Нажмите клавиши Win+R (Win — клавиша с эмблемой Windows), введите control в окно «Выполнить» и нажмите Enter, откроется панель управления. В пункте «Просмотр» вверху справа поставьте «Значки», если там указано «Категории».
- Откройте пункт «Устранение неполадок», а в нем в меню слева выберите «Просмотр всех категорий».
- Запустите устранение неполадок для «Поиск и индексирование» и следуйте указаниям мастера устранения неполадок.
По завершении работы мастера, если будет сообщено, что какие-то неполадки были устранены, но при этом поиск не заработает, выполните перезагрузку компьютера или ноутбука и проверьте снова.
Удаление и перестроение поискового индекса
Следующий способ — удалить и перестроить поисковый индекс Windows 10. Но прежде чем начать, рекомендую сделать следующее:
- Нажмите клавиши Win+R и ввердите services.msc
- Убедитесь, что служба Windows Search запущена и работает. Если это не так, дважды нажмите по ней, включите тип запуска «Автоматически», примените настройки, а затем запустите службу (уже это может исправить проблему).
После того, как это было сделано, выполните следующие шаги:
- Зайдите в панель управления (например, нажав Win+R и введя control как это было описано выше).
- Откройте пункт «Параметры индексирования».
- В открывшемся окне нажмите «Дополнительно», а затем нажмите кнопку «Перестроить» в разделе «Устранение неполадок».
Дождитесь окончания процесса (поиск будет недоступен некоторое время, в зависимости от объема диска и скорости работы с ним, также может «зависнуть» окно, в котором вы нажали кнопку «Перестроить»), а через полчаса-час попробуйте воспользоваться поиском снова.
Примечание: следующий способ описан для случаев, когда не работает поиск в «Параметры» Windows 10, но может решить проблему и для поиска в панели задач.
Что делать, если не работает поиск в параметрах Windows 10
В приложении «Параметры» Windows 10 есть собственное поле поиска, позволяющие быстрее найти нужные настройки системы и иногда оно перестает работать отдельно от поиска на панели задач (для этого случая может помочь и перестроение поискового индекса, описанное выше).
В качестве исправления наиболее часто оказывается работоспособным следующий вариант:
- Откройте проводник и в адресной строке проводника вставьте следующую строку %LocalAppData%Packageswindows.immersivecontrolpanel_cw5n1h2txyewyLocalState а затем нажмите Enter.
- Если в этой папке присутствует папка Indexed, нажмите по ней правой кнопкой мыши и выберите пункт «Свойства» (если отсутствует — способ не подходит).
- На вкладке «Общие» нажмите по кнопке «Другие».
- В следующем окне: если пункт «Разрешить индексировать содержимое папки» отключен, то включите его и нажмите «Ок». Если он уже включен, то снимите отметку, нажмите «Ок», а затем вернитесь в окно дополнительных атрибутов, снова включите индексирование содержимого и нажмите «Ок».
После применения параметров подождите несколько минут, пока служба поиска выполнит индексирование содержимого и проверьте, заработал ли поиск в параметрах.
Дополнительная информация
Некоторые дополнительные сведения, которые могут быть полезны в контексте не работающего поиска Windows 10.
- Если поиск не ищет только программы в меню Пуск, то попробуйте удалить подраздел с именем {00000000-0000-0000-0000-000000000000} в HKEY_LOCAL_MACHINE SOFTWARE Microsoft Windows CurrentVersion Explorer FolderTypes {ef87b4cb-f2ce-4785-8658-4ca6c63e38c6} TopViews в редакторе реестра (для 64-разрядных систем то же самое повторить для раздела HKEY_LOCAL_MACHINE SOFTWARE Wow6432Node Microsoft Windows CurrentVersion Explorer FolderTypes {ef87b4cb-f2ce-4785-8658-4ca6c63e38c6}TopViews {00000000-0000-0000-0000-000000000000} ), а затем перезагрузить компьютер.
- Иногда, если помимо поиска неправильно работают и приложения (или же они не запускаются), могут помочь способы из руководства Не работают приложения Windows 10.
- Можно попробовать создать нового пользователя Windows 10 и проверить, работает ли поиск при использовании этой учетной записи.
- Если в предыдущем случае поиск не заработал, можно попробовать проверить целостность системных файлов.
Ну и, если ни один из предложенных способов не помогает, можно прибегнуть к крайнему варианту — сброс Windows 10 к исходному состоянию (с сохранением или без сохранения данных).
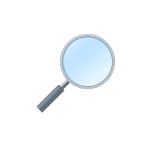 Поиск в Windows 10 — та функция, которую я бы рекомендовал всем иметь в виду и использовать, особенно с учетом того, что при очередных обновлениях, случается, привычный способ доступа к нужным функциям может исчезать (но с помощью поиска их легко найти).Иногда случается, что поиск в панели задач или в параметрах Windows 10 не работает по той или иной причине. О способах исправить ситуацию — пошагово в этой инструкции.
Поиск в Windows 10 — та функция, которую я бы рекомендовал всем иметь в виду и использовать, особенно с учетом того, что при очередных обновлениях, случается, привычный способ доступа к нужным функциям может исчезать (но с помощью поиска их легко найти).Иногда случается, что поиск в панели задач или в параметрах Windows 10 не работает по той или иной причине. О способах исправить ситуацию — пошагово в этой инструкции.
Исправление работы поиска в панели задач
Прежде чем приступать к другим способам исправления проблемы, рекомендую попробовать встроенную утилиту устранения неполадок поиска и индексирования Windows 10 — утилита автоматически проверит состояние необходимых для работы поиска служб и, если требуется, выполнит их настройку.
Загрузочная флешка с установкой Windows 10 в программе FlashBoot
Способ описан таким образом, чтобы сработал в любой версии Windows 10 с начала выхода системы.
- Нажмите клавиши Win+R (Win — клавиша с эмблемой Windows), введите control в окно «Выполнить» и нажмите Enter, откроется панель управления. В пункте «Просмотр» вверху справа поставьте «Значки», если там указано «Категории».
- Откройте пункт «Устранение неполадок», а в нем в меню слева выберите «Просмотр всех категорий».
- Запустите устранение неполадок для «Поиск и индексирование» и следуйте указаниям мастера устранения неполадок.
По завершении работы мастера, если будет сообщено, что какие-то неполадки были устранены, но при этом поиск не заработает, выполните перезагрузку компьютера или ноутбука и проверьте снова.
Как восстановить хранилище компонентов в Windwows 10
Удаление и перестроение поискового индекса
Следующий способ — удалить и перестроить поисковый индекс Windows 10. Но прежде чем начать, рекомендую сделать следующее:
- Нажмите клавиши Win+R и ввердите services.msc
- Убедитесь, что служба Windows Search запущена и работает. Если это не так, дважды нажмите по ней, включите тип запуска «Автоматически», примените настройки, а затем запустите службу (уже это может исправить проблему).
После того, как это было сделано, выполните следующие шаги:
- Зайдите в панель управления (например, нажав Win+R и введя control как это было описано выше).
- Откройте пункт «Параметры индексирования».
- В открывшемся окне нажмите «Дополнительно», а затем нажмите кнопку «Перестроить» в разделе «Устранение неполадок».
Дождитесь окончания процесса (поиск будет недоступен некоторое время, в зависимости от объема диска и скорости работы с ним, также может «зависнуть» окно, в котором вы нажали кнопку «Перестроить»), а через полчаса-час попробуйте воспользоваться поиском снова.
Отключение проверки цифровой подписи драйверов в Windows 10
Примечание: следующий способ описан для случаев, когда не работает поиск в «Параметры» Windows 10, но может решить проблему и для поиска в панели задач.
Что делать, если не работает поиск в параметрах Windows 10
В приложении «Параметры» Windows 10 есть собственное поле поиска, позволяющие быстрее найти нужные настройки системы и иногда оно перестает работать отдельно от поиска на панели задач (для этого случая может помочь и перестроение поискового индекса, описанное выше).
Настроить контекстное меню Windows 10 и удалить пункты
В качестве исправления наиболее часто оказывается работоспособным следующий вариант:
- Откройте проводник и в адресной строке проводника вставьте следующую строку %LocalAppData%Packageswindows.immersivecontrolpanel_cw5n1h2txyewyLocalState а затем нажмите Enter.
- Если в этой папке присутствует папка Indexed, нажмите по ней правой кнопкой мыши и выберите пункт «Свойства» (если отсутствует — способ не подходит).
- На вкладке «Общие» нажмите по кнопке «Другие».
- В следующем окне: если пункт «Разрешить индексировать содержимое папки» отключен, то включите его и нажмите «Ок». Если он уже включен, то снимите отметку, нажмите «Ок», а затем вернитесь в окно дополнительных атрибутов, снова включите индексирование содержимого и нажмите «Ок».
После применения параметров подождите несколько минут, пока служба поиска выполнит индексирование содержимого и проверьте, заработал ли поиск в параметрах.
Как включить режим бога и доступ к секретным папкам в Windows 10
Дополнительная информация
Некоторые дополнительные сведения, которые могут быть полезны в контексте не работающего поиска Windows 10.
- Если поиск не ищет только программы в меню Пуск, то попробуйте удалить подраздел с именем {00000000-0000-0000-0000-000000000000} в HKEY_LOCAL_MACHINE SOFTWARE Microsoft Windows CurrentVersion Explorer FolderTypes {ef87b4cb-f2ce-4785-8658-4ca6c63e38c6} TopViews в редакторе реестра (для 64-разрядных систем то же самое повторить для раздела HKEY_LOCAL_MACHINE SOFTWARE Wow6432Node Microsoft Windows CurrentVersion Explorer FolderTypes {ef87b4cb-f2ce-4785-8658-4ca6c63e38c6}TopViews {00000000-0000-0000-0000-000000000000} ), а затем перезагрузить компьютер.
- Иногда, если помимо поиска неправильно работают и приложения (или же они не запускаются), могут помочь способы из руководства Не работают приложения Windows 10.
- Можно попробовать создать нового пользователя Windows 10 и проверить, работает ли поиск при использовании этой учетной записи.
- Если в предыдущем случае поиск не заработал, можно попробовать проверить целостность системных файлов.
Настройки меню «Отправить» в Windows 10, 8, 7
Ну и, если ни один из предложенных способов не помогает, можно прибегнуть к крайнему варианту — сброс Windows 10 к исходному состоянию (с сохранением или без сохранения данных).
источник-remontka
Используемые источники:
- https://comhub.ru/ne-rabotaet-poisk-v-puske-windows-10/
- https://remontka.pro/search-not-working-windows-10/
- https://windows10w.ru/help/poisk-v-windows-10-perestal-rabotat.html
Поисковая функция в последней версии операционной системы от Microsoft стала на порядок востребованнее, чем в прошлых ОС. Она позволяет с высокой скоростью и удобством находить необходимые объекты. Однако порой происходят ситуации, при которых не работает поиск в Windows 10: при взаимодействии с этой функцией, она не выдает результатов.
Проблема проявляется по-разному: окно не появляется вообще, не активен блок ввода и т.д.
Причины
Одна из основных причин, почему поиск в Виндовс 10 не работает, является установка крупного пакета обновлений системы и общие неполадки системы. В целом, это нормальная ситуация, когда после обновления возникают ошибки, поскольку любая программа может иметь недоработки, а во время тестов неполадки не были замечены. Так или иначе, существуют способы устранить появившиеся сбои в этой функции. При этом симптомом проблемы может быть отсутствие вариантов в окне вывода или ситуация, когда система не печатает текст в поиске Виндовс 10.
Способы решения проблемы
Невозможно подобрать универсальный метод устранения ошибки для всех компьютеров, поскольку каждая система имеет ряд индивидуальных параметров, зависящих от многих факторов, например, в приложении нет результатов, а иногда пользователи заявляют «не могу писать в поиске windows 10». Поэтому стоит прежде всего попробовать все описанные методы.
Существует 5 методов устранения ситуации, при которой в Windows 10 не запускается поиск, с помощью разных встроенных программ.
Способ #1 Через устранение неполадок Windows
В первую очередь, когда не нажимается кнопка поиск в Windows 10, стоит попробовать исправить эту ошибку встроенной утилитой для устранения неполадок. Она автоматически анализирует файлы компьютера, находит в них проблемы и устраняет их, если это возможно. Воспользоваться этим методом достаточно просто:
- Откройте «Панель управления», перейдите в «Устранение неполадок», а после перейдите ко всем вариантам.
- В возникшем перечне выбрать «Поиск и индексирование».
- Запустится система, ищущая неполадки и исправляющая их.
- Дождаться завершения работы программы, перезапустить компьютер и протестировать работоспособность функции.
К сожалению, встроенная утилита ищет и исправляет стандартные причины. Поэтому помочь он может не всегда. Если все еще не работает поиск в папке Windows 10, сделайте действия по следующему методу.
Способ #2 Перезапуск службы
Иногда факторов, почему не открывается поиск в Виндовс 10, появляется из-за неправильной работы службы. В этой ситуации решение – её перезапуск. Сделать это достаточно легко:
- Вызовите меню «Выполнить», нажав одновременно Win+R.
- Введите services.msc.
- Откройте параметры службы «Windows Search».
- В графе «Тип запуска» необходимо установить «Автоматически», а в «Состояние» требуется значение «Выполняется».
- Если параметры отличаются, установите нужные, нажмите «ОК» и перезапустите компьютер.
Также стоит попробовать перезапустить сам процесс этой функции, если поиск не находит файлы в Windows 10:
- Откройте «Диспетчер задач» с помощью сочетания клавиш Ctrl+Shift+Esc.
- В категории «Процессы» найдите «SearchUI.exe» или «Поиск».
- Нажмите «Завершить».
- Вызовите меню «Выполнить» (Win+R).
- Введите в строке «SearchUI.exe» и нажмите Enter.
Этот метод полезен, если служба поиска Windows 10 не запущена. Однако проблема может появиться по другим причинам, поэтому если утилита не начала корректно функционировать, попробуйте следующие методы решения.
Способ #3 Через Реестр Windows 10
Реестр содержит записи практически обо всех действиях с компьютером: установка приложений и обновлений, удаление и т.д. Поэтому такой метод исправления наиболее действенный, поскольку он воздействует напрямую на системные параметры. Если у вас не включается поиск на Windows 10, сделайте следующие операции:
- Откройте меню реестра: в окне «Выполнить» (Win+R) и введите «regedit».
- Откройте раздел HKLM и пройдите по следующей директории SOFTWAREMicrosoftWindows Search.
- Найдите параметр «SetupCompletedSuccesfuly».
- Дважды нажмите на него, поменяйте «Значение» на 1.
- Примите изменения, и перезагрузите компьютер и протестируйте поисковую систему.
Если все еще не работает поиск в Windows 10 ltsb, то стоит попробовать отредактировать другие параметры:
- Снова откройте программу редактирования реестра.
- Перейдите в раздел HKML и директорию SOFTWARE Microsoft Windows CurrentVersion Explorer FolderTypes {ef87b4cb-f2ce-4785-8658-4ca6c63e38c6} TopViews
- В этой директории удалите папку со всеми нулями в названии.
- Перезагрузите компьютер.
Способ #4 Через PowerShell
PowerShell представляет собой специальный продвинутый интерфейс управления для системных администраторов. Однако через него можно и обычным пользователям решать ряд негативных ситуаций, возникающих в процессе выполнения функций, например, исправить неполадку, когда не работает кнопка поиск Виндовс 10.
Метод через PowerShell, обычно, помогает тем, у кого присутствует умный помощник Cortana. Чтобы таким пользователям устранить неполадку, когда значок поиска не работает на Windows 10, потребуется произвести такие манипуляции:
- Вызовите меню «Выполнить» (Win+R), введите в строке “powershell” без кавычек.
- В появившемся интерфейсе необходимо ввести запрос
Get-AppXPackage -AllUsers | Foreach {Add-AppxPackage -DisableDevelopmentMode -Register «$($_.InstallLocation)AppXManifest.xml»} - Когда операция завершится, выключите и включите компьютер.
Способ #5 Новый профиль
Для начала стоит проверить не является ли фактором того, что не работает поиск в пуске Windows 10, неполадки в аккаунте пользователя. Для этого стоит создать новую:
- Зайдите в «Параметры», «Учетные записи», «Семья и другие пользователи».
- Выберите пункт «Добавить пользователя для этого компьютера».
- Пропустите предлагаемые пункты о контактах человека и создании учетной записи Microsoft.
- Введите имя аккаунта и создайте его.
- Войдите под новой учетной записью и протестируйте функцию.
Новый профиль также содержит и новые настройки служб и стандартных приложений. Если некоторые функции не работают в основном профиле, попробуйте проверить корректность работы в новом.
Заключение
Любая программа может содержать ошибки, несмотря на ее тестирование. Часто при обновлении операционной системы могут возникать различные неполадки. Однако исправить ситуацию, когда поиск не ищет файлы Windows 10, можно достаточно просто, без каких-либо сторонних средств.
Отличного Вам дня!
Вопрос от пользователя
Здравствуйте.
У меня пропал поиск из ОС Windows 10. Я нажимаю по значку лупы на панели задач, ввожу данные — но поиск не работает (вообще ничего не появляется, просто пустое окно).
Подобная штука стала происходить после обновления Windows (что-то они там нахимичили…). Подскажите, как можно исправить? (больно удобно через поиск открывать программы и документы, с которыми недавно работал)
Здравствуйте.
Да, вы не первый, такая ошибка иногда случается… Чаще всего причиной этому является некорректная работе проводника и ряд некоторых служб.
В этой заметке в пошаговом режиме попробуем устранить подобную проблему.
Итак… 👇
*
📌 В помощь!
Если у вас совсем не работает меню ПУСК — рекомендую ознакомиться с этой инструкцией —>
*
Что делать, если поиск на панели задач не работает
ШАГ 1
Первое, что я порекомендую сделать — это перезапустить проводник. Как это сделать:
- можно просто перезагрузить компьютер;
- либо запустить командную строку от имени администратора и выполнить команду: taskkill /F /IM explorer.exe & start explorer;
- либо открыть диспетчер задач (сочетание Ctrl+Alt+Del или Ctrl+Shift+Esc), найти там процесс «Проводник» и перезапустить его (для этого нажмите на нем правую кнопку мыши…). Пример на скриншоте ниже 👇.
Перезапуск проводника (диспетчер задач)
После, панель задач и рабочий стол на 1-2 сек. пропадут и появятся вновь — попробуйте еще раз воспользоваться поиском…
*
ШАГ 2
Если значок «Лупы» (или поисковой строки) вовсе не отображается на панели задач:
- в Windows 11: откройте параметры системы и перейдите во вкладку «Персонализация / панель задач» — проверьте, чтобы поиск был включен!
- в Windows 10: нажмите правой кнопкой мыши по панели задач в свободном месте от иконок, и в появившемся меню раскройте вкладку «Поиск» — поставьте галочку рядом с «Показать значок поиска». 👇
Windows 11 — персонализация — панель задач
Отобразить значок поиска — Windows 10
*
ШАГ 3
Не могу не отметить, что в Windows 10/11 встроено спец. средство для устранения неполадок, связанных с поиском (во многих случаях оно устраняет проблему автоматически, без вашего «ручного» участия!).
Чтобы его запустить — необходимо открыть параметры Windows (сочетание клавиш Win+i) и:
- в Windows 11: перейти во вкладку «Система / устранение неполадок / другие средства устранения неполадок» и нажать по «Поиск и индексирование»; 👇
- в Windows 10: перейти во вкладку «Обновление и безопасность / устранение неполадок» и кликнуть по инструменту «Поиск и индексирование». 👇
Windows 11 — средства устранения неполадок
Устранение неполадок в Windows 10
Следом отметить галочками проблему (например, «Файлы не отображаются в результатах поиска») и нажать по кнопке «далее». Мастер проверит вашу систему на проблемы и ошибки, и, если они будут найдены — устранит их!
Поиск и индексирование — устранение неполадок
Кстати, после работы этого средства — рекомендую перезагрузить компьютер (ноутбук), и только после этого проверить работу поиска… 👌
*
ШАГ 4
В ряде случаев поиск может не работать из-за «старого» индекса. Чтобы исправить это — необходимо просто переиндексировать базу…
Делается это достаточно просто: сначала нужно открыть панель управления, переключить отображение на «Крупные значки» и перейти во вкладку «Параметры индексирования».
Примечание: открыть настройки индексирования можно другим способом: нажать Win+R, и использовать команду control.exe srchadmin.dll.
Панель управления — параметры индексирования
Далее кликнуть на кнопку «Дополнительные» и начать перестройку индекса (см. скриншот ниже 👇).
Перестроить индекс
После этого, кстати, очень желательно перезапустить проводник (как это сделать — см. ШАГ 1 выше).
*
ШАГ 5
За индексирование и работу поиска отвечает служба Windows Search (и в некоторых случаях она может быть отключена/не запущена. Например, из-за работы антивируса, некорректного обновления и пр.).
Чтобы проверить как работает эта служба — нажмите сочетание кнопок Win+R (чтобы появилось окно «Выполнить») и введите команду services.msc. Пример ниже 👇.
Открываем службы — services.msc (универсальный способ)
В списке служб найдите Windows Search и откройте ее. Во вкладке «Общие» у службы должен стоять автоматический тип запуска, состояние — «Выполняется». Если это не так — исправьте настройки (как нужно сделать — показано на скрине ниже).
Служба Windows Search выполняется!
После запуска службы Windows Search — перезагрузите компьютер…
*
ШАГ 6
Следующее, что нужно проверить — это целостность системных файлов. Для осуществления этой операции — понадобиться запустить командную строку от имени администратора (нажмите Ctrl+Shift+Esc чтобы открылся диспетчер задач — в нем нажмите по «Файл/новая задача» и используйте команду CMD).
CMD от имени администратора
В командной строке введите sfc /scannow и нажмите Enter. Должна запустится проверка системы. Обычно на всё про всё уходит порядка 3-10 мин.
Проверка целостности файлов — scannow
*
ШАГ 7
Ну и последнее действие…
Можно попробовать перерегистрировать кнопку ПУСК и панель задач (т.е. откатить их к исходным настройкам) с помощью спец. команды в оболочке PowerShell. Запустить ее нужно от имени администратора: для этого откройте диспетчер задач и воспользуйтесь меню «Файл/новая задача». См. скриншот ниже. 👇
Запуск PowerShell с правами администратора
Далее скопируйте и вставьте в PowerShell следующую команду:
Get-AppXPackage -AllUsers | Foreach {Add-AppxPackage -DisableDevelopmentMode -Register “$($_.InstallLocation)AppXManifest.xml”}
Для ее запуска — нажмите Enter. Через несколько минут операция будет выполнена — после перезагрузите компьютер и проверьте работоспособность поиска…
PowerShell — скрин окна
*
Если вы решили вопрос как-то по другому — чиркните пару слов в комментариях. Заранее благодарен!
Хорошего дня!
👋
Первая публикация: 20.01.2020
Корректировка: 18.10.2021


Полезный софт:
-
- Видео-Монтаж
Отличное ПО для создания своих первых видеороликов (все действия идут по шагам!).
Видео сделает даже новичок!
-
- Ускоритель компьютера
Программа для очистки Windows от «мусора» (удаляет временные файлы, ускоряет систему, оптимизирует реестр).
- На главную
- Категории
- Операционные системы
- Windows
- Не работает поиск в Windows 10
Поиск – одна из наиболее часто используемых и удобных функций, поскольку позволяет быстро переходить к нужным элементам. Благодаря ей пользователь находит не только системные компоненты и приложения, но и видео, картинки, таблицы – все, что хранится на компьютере.
2020-12-11 04:08:13198

Поиск – одна из наиболее часто используемых и удобных функций, поскольку позволяет быстро переходить к нужным элементам. Благодаря ей пользователь находит не только системные компоненты и приложения, но и видео, картинки, таблицы – все, что хранится на компьютере. Если при поиске отображаются неправильные результаты или вовсе пустая страница, исправить неработающую функцию можно самостоятельно, и это несложно, даже когда неизвестна причина проблемы.
Почему не работает поиск в Windows 10?
При общем обновлении ОС или отдельных ее компонентов до последней версии возникают сбои в системе, связанные с работой тех или иных служб. Но чаще всего функция не работает из-за простой программной ошибки. Компьютеру в этом случае требуется банальная перезагрузка, чтобы функция заработала снова. Другие возможные причины могут быть связаны с возникающими иногда ошибками в системных опциях.
Что делать?
Если перезагрузка ОС не помогла, следует опробовать по очереди несколько простых способов.
Устранение неполадок
Первый шаг – использовать встроенное средство устранения неполадок. Данный инструмент сначала задает пользователю вопросы о возникшей проблеме, а затем выполняет несколько тестов для определения, что нужно исправить.
Для этого необходимо:
- Кликнуть по меню «Пуск» левой кнопкой мышки и выбрать настройки (в виде значка шестеренки).
- Зайти в «Обновление и безопасность».
- В левой части открывшегося окна будет вкладка «Устранение неполадок» – перейти туда.
- Прокрутить страницу вниз, и среди других проблем найти пункт «Поиск и индексирование». Кликнуть по нему.
- Запустить инструмент устранения ошибок.
- Начнется процесс обнаружения проблем, который занимает около 10 с.
- Средство предложит варианты – отметить галочками нужные пункты. Нажать «Далее».
- Следовать подсказкам на экране.
После того как будут пройдены все этапы, проблема должна быть исправлена. Возможно, инструмент не сможет решить ее, но хотя бы укажет правильное направление, чтобы узнать больше или точно определить, в чем может заключаться сбой.
Проверка поисковой службы
Необходимо убедиться, что данная служба включена:
- Нажать Win+R – появится окно «Выполнить», в поле вставить команду services.msc и клацнуть по кнопке Enter.
- В новом окне со списком служб проскролить страницу к низу – найти «Search».
- Если служба не запущена – включить ее, а если запущена – перезагрузить, клацнув по одноименной кнопке.
- Осуществить клик правой кнопкой по службе и открыть ее свойства. Изменить тип запуска на автоматический.
- Сделать ребут ПК.
Восстановление индексирования
Если Windows «не помнит», где находятся определенные файлы и папки, нужно восстановить параметры индексирования:
- С помощью Win+R открыть командное окно, вписать «control» без кавычек и клацнуть по «Ок».
- Среди параметров найти «Индексирование» и открыть его.
- Выбрать дополнительные настройки.
- Перестроить индекс, щелкнув по соответствующей кнопке.
- Процесс восстановления может занять некоторое время – это зависит от размера диска и его заполнения.
Проверка процессов в Диспетчере
Необходимо проверить работу несколько служб:
- Открыть Диспетчер, кликнув по свободному месту на панели задач правой кнопкой и выбрав инструмент.
- Перейти на вкладку «Службы», найти пункт «WSearch» и перезапустить его (кликнуть правой кнопкой, из меню выбрать соответствующий пункт).
Если в списке служб или во вкладке «Подробности» есть пункты «SearchUI.exe» (встроенный помощник Кортана) и «SearchApp.exe», следует завершить их (процесс автоматически будет перезапущен).
Когда в папке отображаются неточные результаты или вовсе никакие файлы невозможно найти, для исправления ошибки перезапускается «Проводник» – в списке процессов найти утилиту, правой кнопкой вызвать ее свойства и активировать опцию перезапуска. На несколько секунд панель задач и рабочий стол исчезнут, а затем снова появятся.
Проверка системных файлов на целостность
Поврежденные системные файлы могут влиять на то, что поиск будет работать неправильно. Для их проверки необходимо:
- Нажать Win+R – появится окно «Выполнить», ввести команду cmd и зажать сочетание Ctrl+Shift+Enter.
- Разрешить приложению вносить изменения на данном компьютере, кликнув по «Да».
- В открывшуюся от имени Администратора командную строку добавить «sfc /scannow» без кавычек. Нажать Enter.
- Запустится сканирование – процесс займет до 15 минут.
Перерегистрация кнопки «Пуск» и панели задач
Можно попробовать выполнить откат к исходным настройкам:
- Открыть командное окно «Выполнить» (Win+R), вписать «PowerShell» без кавычек и нажать Ctrl+Shift+Enter.
- Разрешить приложению вносить изменения на данном компьютере, щелкнув по «Да».
- В открывшийся от имени Администратора программный инструмент внимательно вписать команду и нажать Enter: Get-AppXPackage -AllUsers | Foreach {Add-AppxPackage -DisableDevelopmentMode -Register “$($_.InstallLocation)AppXManifest.xml”}.
- Перерегистрация займет несколько минут.
- После успешного выполнения команды перезагрузить компьютер.
Индексация каталога Indexed
В системных настройках (Win+I) имеется удобный инструмент (строка), позволяющий быстро найти любой компонент/раздел системы. Если он не работает, нужно:
- Открыть папку «Проводник» или «Этот компьютер».
- Перейти по следующему пути:
- В последней папке должен быть каталог «Indexed».
- Вызвать его свойства, щелкнув по нему правой кнопкой.
- В новом окне нажать кнопку «Другие», чтобы перейти в дополнительные настройки.
- Отметить галочкой пункт «Разрешить файлам в этой папке индексировать…». Если опция была включена, убрать галочку и снова поставить.
- Применить изменения.
Удаление каталога в реестре
Исправить неработающую функцию поиска в меню «Пуск» (на панели задач) поможет следующий способ:
- Зажать клавиши Ctrl+Shift и в то же время правой кнопкой осуществить клик по свободному месту на панели задач.
- Отобразится выпадающее меню – выбрать опцию «Выйти из проводника».
- В строку окна «Выполнить» (Win+R) добавить команду regedit.exe, щелкнуть по «Ок».
- Перейти к папке с названием «{00000000-0000-0000-0000-000000000000}», расположенную по пути:
- Удалить данную папку.
- Зайти в Диспетчер (Ctrl+Alt+Del), через меню «Файл» запустить новую задачу.
- С помощью Ctrl+V вставить команду explorer.exe и нажать Enter.
Далее следует открыть доступ приложениям для фоновой работы, поскольку отключенная опция не позволит осуществлять поиск среди установленного ПО:
- Открыть настройки (Win+I), перейти в раздел «Конфиденциальность».
- Во вкладке «Фоновые приложения» для активации разрешения передвинуть ползунок вправо.
- Сделать ребут ПК.
Апдейт в Центре обновления Windows
В 2020 году компанией Microsoft было выпущено несколько обновлений, которые привели к сбою поисковой функции в Windows 10. В Центре обновления стоит проверить, доступен ли новый апдейт. Если его нет, следует откатить систему до предыдущего состояния, когда функция работала без проблем.
- Открыть раздел «Обновление и безопасность» в настройках системы (Win+I).
- На первой вкладке в верхней части написано, есть ли обновление, готовое к установке, или установлена последняя версия Windows 10.
- Нажать кнопку «Проверить наличие обновлений», чтобы узнать, ожидают ли в Центре другие апдейты.
- Принять доступные обновления и сделать ребут ПК.
Для отката апдейта нужно перейти на вкладку «Восстановление» и выбрать пункт «Вернуться к предыдущей версии». После обязательно перезагрузить компьютер.20
Важно! Если ни один из вышеописанных способов не помог решить проблему с поиском, хотя это маловероятно, придется осуществить полный сброс Windows.

Ваш покорный слуга — компьютерщик широкого профиля: системный администратор, вебмастер, интернет-маркетолог и много чего кто. Вместе с Вами, если Вы конечно не против, разовьем из обычного блога крутой технический комплекс.