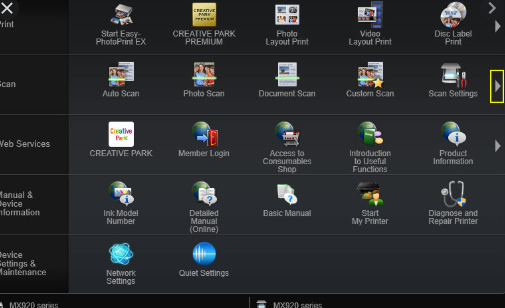Содержание
- Драйвер для Canon PIXMA G1411
- Как установить драйвер
- Canon PIXMA G1411
- Выберите категорию материалов поддержки
- Полезные ссылки
- Вам также может понадобиться.
- Свяжитесь с нами
- Canon ID
- Ремонт
- Canon PIXMA G1411
- Select your support content
- Useful Links
- You might also need.
- Contact Us
- Canon ID
- Repair
- Canon PIXMA G1410
- Выберите категорию материалов поддержки
- Полезные ссылки
- Вам также может понадобиться.
- Свяжитесь с нами
- Canon ID
- Ремонт
- Драйвер для Canon PIXMA G1411
- Как установить драйвер
Драйвер для Canon PIXMA G1411
Драйвера подходят для: Windows 7 / 8.1 / 8 / 10
Многофункциональное устройство струйного типа Canon PIXMA G1411 – это отличный выбор для школы или офиса, в которых постоянно необходимо распечатывать, ксерокопировать или сканировать различные типы документов или изображений. Благодаря энергоёмким картриджам и технологии СНПЧ, стандартного запаса чернил хватит на большое количество цветных и чёрно-белых копий. Но стоит заметить, что МФУ не будет работать, если не установить официальное программное обеспечение. Скачать драйвер Canon PIXMA G1411 можно совершенно бесплатно с нашего сайта по ссылкам в статье.
Windows 7 / 8.1 / 8 / 10 — рекомендуем
Для скачивания нажмите на ссылку: Canon PIXMA G1411
Windows 7 / 8.1 / 8 / 10 — для принтера
Для скачивания нажмите на ссылку: Canon PIXMA G1411
Как установить драйвер
После двойного щелчка ЛКМ по ярлыку инсталлятора откроется окно приветствия установщика драйвера, в котором нужно выбрать «Начать настройку».
После этого будет нужно выбрать регион фактического проживания. Стандартно рекомендуется выбрать «Россия» и нажать «Далее».
Сейчас программа попросит ознакомиться с лицензионным соглашением. Принимаем его, нажимая «Да».
Производитель программного обеспечения запрашивает доступ к некоторой неличной информации, например, о дате установке драйвера, серийном номере устройства т.д. Нажимаем «Принимаю».
В исключительных случаях брандмауэр запрещает установку нового программного обеспечения, поэтому его необходимо выключить, поставив галочку «Отключение блокировки» и кликнуть «Далее».
Теперь осталось включить устройство и подключить его с помощью кабеля к компьютеру, для дальнейшей настройки программой установки драйвера. Процесс может занять от 3 до 5 минут, в зависимости от типа системы.
Источник
Canon PIXMA G1411
Выберите категорию материалов поддержки
Полезная информация для настройки вашего продукта
Поиск драйверов последней версии для вашего продукта
ПО для удобства использования наших продуктов
Полезные руководства для эффективного использования продукта
Приложения и функции
Обзор приложений для вашего продукта
Поиск встроенного ПО последней версии для вашего продукта
Нужна помощь? Посмотрите раздел часто задаваемых вопросов
Найдите решения в соответствии с отображаемым на продукте кодом ошибки
Ознакомьтесь с техническими характеристиками вашего продукта
Полезные ссылки
Вам также может понадобиться.
Свяжитесь с нами
Свяжитесь со службой поддержки продукции для дома по телефону или электронной почте
Canon ID
Регистрация продукта и управление аккаунтом Canon ID
Ремонт
Поиск центров по ремонту оборудования, полезная информация по процессу ремонта
Если вы видите это сообщение, вы просматриваете веб-сайт Canon с помощью поисковой системы, которая блокирует необязательные файлы cookie. На вашем устройстве будут использоваться только обязательные (функциональные) файлы cookie. Эти файлы cookie необходимы для функционирования веб-сайта и являются неотъемлемой частью наших систем. Чтобы узнать больше, ознакомьтесь с нашим Уведомлением о файлах cookie.
Источник
Canon PIXMA G1411
Select your support content
Useful information for setting up your product
Find the latest drivers for your product
Software to improve your experience with our products
Useful guides to help you get the best out of your product
Browse a selection of apps for your product
Find the latest firmware for your product
Need help? Check out our frequently asked questions
Find solutions to the error code displayed on your product
Read the technical specifications for your product
Useful Links
You might also need.
Contact Us
Contact us for telephone or E-mail support
Canon ID
Register your product and manage your Canon ID account
Repair
Locate a repair centre and find other useful information regarding our repair process
If you see this message you are browsing the Canon website from a search engine that blocks non-essential cookies. The only cookies that are being delivered to your device are essential (functional) cookies. These cookies are necessary for the website to function and cannot be switched off in our systems. For more information you can view our Cookie Notice.
Источник
Canon PIXMA G1410
Выберите категорию материалов поддержки
Полезная информация для настройки вашего продукта
Поиск драйверов последней версии для вашего продукта
ПО для удобства использования наших продуктов
Полезные руководства для эффективного использования продукта
Приложения и функции
Обзор приложений для вашего продукта
Поиск встроенного ПО последней версии для вашего продукта
Нужна помощь? Посмотрите раздел часто задаваемых вопросов
Найдите решения в соответствии с отображаемым на продукте кодом ошибки
Ознакомьтесь с техническими характеристиками вашего продукта
Полезные ссылки
Вам также может понадобиться.
Свяжитесь с нами
Свяжитесь со службой поддержки продукции для дома по телефону или электронной почте
Canon ID
Регистрация продукта и управление аккаунтом Canon ID
Ремонт
Поиск центров по ремонту оборудования, полезная информация по процессу ремонта
Если вы видите это сообщение, вы просматриваете веб-сайт Canon с помощью поисковой системы, которая блокирует необязательные файлы cookie. На вашем устройстве будут использоваться только обязательные (функциональные) файлы cookie. Эти файлы cookie необходимы для функционирования веб-сайта и являются неотъемлемой частью наших систем. Чтобы узнать больше, ознакомьтесь с нашим Уведомлением о файлах cookie.
Источник
Драйвер для Canon PIXMA G1411
Драйвера подходят для: Windows 7 / 8.1 / 8 / 10
Многофункциональное устройство струйного типа Canon PIXMA G1411 – это отличный выбор для школы или офиса, в которых постоянно необходимо распечатывать, ксерокопировать или сканировать различные типы документов или изображений. Благодаря энергоёмким картриджам и технологии СНПЧ, стандартного запаса чернил хватит на большое количество цветных и чёрно-белых копий. Но стоит заметить, что МФУ не будет работать, если не установить официальное программное обеспечение. Скачать драйвер Canon PIXMA G1411 можно совершенно бесплатно с нашего сайта по ссылкам в статье.
Windows 7 / 8.1 / 8 / 10 — рекомендуем
Для скачивания нажмите на ссылку: Canon PIXMA G1411
Windows 7 / 8.1 / 8 / 10 — для принтера
Для скачивания нажмите на ссылку: Canon PIXMA G1411
Как установить драйвер
После двойного щелчка ЛКМ по ярлыку инсталлятора откроется окно приветствия установщика драйвера, в котором нужно выбрать «Начать настройку».
После этого будет нужно выбрать регион фактического проживания. Стандартно рекомендуется выбрать «Россия» и нажать «Далее».
Сейчас программа попросит ознакомиться с лицензионным соглашением. Принимаем его, нажимая «Да».
Производитель программного обеспечения запрашивает доступ к некоторой неличной информации, например, о дате установке драйвера, серийном номере устройства т.д. Нажимаем «Принимаю».
В исключительных случаях брандмауэр запрещает установку нового программного обеспечения, поэтому его необходимо выключить, поставив галочку «Отключение блокировки» и кликнуть «Далее».
Теперь осталось включить устройство и подключить его с помощью кабеля к компьютеру, для дальнейшей настройки программой установки драйвера. Процесс может занять от 3 до 5 минут, в зависимости от типа системы.
Источник
Выберите категорию материалов поддержки
-
Полезная информация для настройки вашего продукта
-
Поиск драйверов последней версии для вашего продукта
-
ПО для удобства использования наших продуктов
-
Полезные руководства для эффективного использования продукта
-
Обзор приложений для вашего продукта
-
Поиск встроенного ПО последней версии для вашего продукта
-
Нужна помощь? Посмотрите раздел часто задаваемых вопросов
-
Найдите решения в соответствии с отображаемым на продукте кодом ошибки
-
Технические характеристики
Ознакомьтесь с техническими характеристиками вашего продукта
Left Right
Полезные ссылки
Вам также может понадобиться…

Свяжитесь с нами
Свяжитесь со службой поддержки продукции для дома по телефону или электронной почте

Canon ID
Регистрация продукта и управление аккаунтом Canon ID

Ремонт
Поиск центров по ремонту оборудования, полезная информация по процессу ремонта
или

Содержание
- Драйвер для Canon PIXMA G1411
- Как установить драйвер в Windows 10
- Canon PIXMA G1410
- Выберите категорию материалов поддержки
- Полезные ссылки
- Вам также может понадобиться.
- Свяжитесь с нами
- Canon ID
- Ремонт
- Canon PIXMA G1400
- Выберите категорию материалов поддержки
- Полезные ссылки
- Вам также может понадобиться.
- Свяжитесь с нами
- Canon ID
- Ремонт
- Canon PIXMA G1411
- Select your support content
- Useful Links
- You might also need.
- Contact Us
- Canon ID
- Repair
- Canon PIXMA G1411
- Выберите категорию материалов поддержки
- Полезные ссылки
- Вам также может понадобиться.
- Свяжитесь с нами
- Canon ID
- Ремонт
Драйвер для Canon PIXMA G1411
Windows XP / Vista / 7 / 8 / 8.1 — полный пакет драйверов
Варианты разрядности: x32/x64
Размер драйвера: 18 MB
Нажмите для скачивания: Canon PIXMA G1411
Windows Vista / 7 / 8 / 8.1 / 10 — для принтера
Варианты разрядности: x32/x64
Размер драйвера: 32 MB
Нажмите для скачивания: Canon PIXMA G1411
Как установить драйвер в Windows 10
Скачать драйвер Canon PIXMA G1411 можно с нашего сайта. Перейдя по прямой ссылке, вы бесплатно загрузите на компьютер последнюю версию дистрибутива. После скачивания на компьютере нужно запустить установочный файл, и следовать инструкциям мастера настройки.
В первом открывшемся окне инсталлятора, кликаем по надписи «Начать настройку».
Следующий шаг – определение местоположения устройства. Для этого задаём геолокацию из предложенного списка. Здесь выбираем «Россия», подтверждаем действие нажатием кнопки «Далее».
Читаем и принимаем условия пользовательского соглашения. Это правила, установленные разработчиками по использованию лицензионного продукта. Соглашение нужно прочитать, и нажать «Да».
Затем разрешаем принтеру передавать сведения о работе в компанию Canon. Для этого нажимаем «Принимаю».
Для корректной инсталляции компонентов драйвера, разработчик рекомендует отключить антивирус и встроенный защитник компьютера. Для этого отмечаем галочкой «Отключение блокировки», и нажимаем «Далее».
На завершающем этапе подключаем принтер к компьютеру выбранным способом, и дожидаемся завершения настройки.
Источник
Canon PIXMA G1410
Выберите категорию материалов поддержки
Полезная информация для настройки вашего продукта
Поиск драйверов последней версии для вашего продукта
ПО для удобства использования наших продуктов
Полезные руководства для эффективного использования продукта
Приложения и функции
Обзор приложений для вашего продукта
Поиск встроенного ПО последней версии для вашего продукта
Нужна помощь? Посмотрите раздел часто задаваемых вопросов
Найдите решения в соответствии с отображаемым на продукте кодом ошибки
Ознакомьтесь с техническими характеристиками вашего продукта
Полезные ссылки
Вам также может понадобиться.
Свяжитесь с нами
Свяжитесь со службой поддержки продукции для дома по телефону или электронной почте
Canon ID
Регистрация продукта и управление аккаунтом Canon ID
Ремонт
Поиск центров по ремонту оборудования, полезная информация по процессу ремонта
Мы используем файлы cookie, чтобы обеспечить вам наиболее полные возможности взаимодействия с Canon и наиболее удобную работу с нашим веб-сайтом. Узнайте больше об использовании файлов cookie и измените ваши настройки cookie здесь. Вы принимаете нашу политику использования файлов cookie на вашем устройстве, продолжая использовать наш веб-сайт или нажав Принимаю.
Источник
Canon PIXMA G1400
Выберите категорию материалов поддержки
Полезная информация для настройки вашего продукта
Поиск драйверов последней версии для вашего продукта
ПО для удобства использования наших продуктов
Полезные руководства для эффективного использования продукта
Приложения и функции
Обзор приложений для вашего продукта
Поиск встроенного ПО последней версии для вашего продукта
Нужна помощь? Посмотрите раздел часто задаваемых вопросов
Найдите решения в соответствии с отображаемым на продукте кодом ошибки
Ознакомьтесь с техническими характеристиками вашего продукта
Полезные ссылки
Вам также может понадобиться.
Свяжитесь с нами
Свяжитесь со службой поддержки продукции для дома по телефону или электронной почте
Canon ID
Регистрация продукта и управление аккаунтом Canon ID
Ремонт
Поиск центров по ремонту оборудования, полезная информация по процессу ремонта
Мы используем файлы cookie, чтобы обеспечить вам наиболее полные возможности взаимодействия с Canon и наиболее удобную работу с нашим веб-сайтом. Узнайте больше об использовании файлов cookie и измените ваши настройки cookie здесь. Вы принимаете нашу политику использования файлов cookie на вашем устройстве, продолжая использовать наш веб-сайт или нажав Принимаю.
Источник
Canon PIXMA G1411
Select your support content
Useful information for setting up your product
Find the latest drivers for your product
Software to improve your experience with our products
Useful guides to help you get the best out of your product
Browse a selection of apps for your product
Find the latest firmware for your product
Need help? Check out our frequently asked questions
Find solutions to the error code displayed on your product
Read the technical specifications for your product
Useful Links
You might also need.
Contact Us
Contact us for telephone or E-mail support
Canon ID
Register your product and manage your Canon ID account
Repair
Locate a repair centre and find other useful information regarding our repair process
We use cookies to provide you with the best possible experience in your interactions with Canon and on our website – find out more about our use of Cookies and change your cookie settings here. You agree to our use of cookies on your device by continuing to use our website or by clicking I Accept.
Источник
Canon PIXMA G1411
Выберите категорию материалов поддержки
Полезная информация для настройки вашего продукта
Поиск драйверов последней версии для вашего продукта
ПО для удобства использования наших продуктов
Полезные руководства для эффективного использования продукта
Приложения и функции
Обзор приложений для вашего продукта
Поиск встроенного ПО последней версии для вашего продукта
Нужна помощь? Посмотрите раздел часто задаваемых вопросов
Найдите решения в соответствии с отображаемым на продукте кодом ошибки
Ознакомьтесь с техническими характеристиками вашего продукта
Полезные ссылки
Вам также может понадобиться.
Свяжитесь с нами
Свяжитесь со службой поддержки продукции для дома по телефону или электронной почте
Canon ID
Регистрация продукта и управление аккаунтом Canon ID
Ремонт
Поиск центров по ремонту оборудования, полезная информация по процессу ремонта
Мы используем файлы cookie, чтобы обеспечить вам наиболее полные возможности взаимодействия с Canon и наиболее удобную работу с нашим веб-сайтом. Узнайте больше об использовании файлов cookie и измените ваши настройки cookie здесь. Вы принимаете нашу политику использования файлов cookie на вашем устройстве, продолжая использовать наш веб-сайт или нажав Принимаю.
Источник
-
Драйверы
4
-
Руководства по ремонту
2
-
Инструкции по эксплуатации
15
DriverHub — обновляет драйверы автоматически. Определяет неизвестные устройства.
Полностью бесплатная. Поддерживает Windows 10, 8, 7, Vista
| Производители драйвера | Версия | Типы драйвера | Описание | Скачать | |
|---|---|---|---|---|---|
|
DriverHub | 1.0 | Driver Utility | Установите программу DriverHub и исправьте все проблемы с драйверами. | Скачать20.53 MB |
|
|
3.20.2.10 2017-08-23 |
|
This driver will provide full printing functionality for your product. | Скачать31.75 MB |
|
|
3.20.2.10 2017-08-23 |
|
н/д | Скачать31.72 MB |
|
н/д | н/д | Другое | This file will download and install the drivers, application or manual you need… больше |
Скачать18.34 MB |
Canon PIXMA G1411 драйверы помогут исправить неполадки и ошибки в работе устройства. Скачайте драйверы на Canon PIXMA G1411 для разных версий операционных систем Windows (32 и 64 bit). После скачивания архива с драйвером для Canon PIXMA G1411 нужно извлечь файл в любую папку и запустить его.
Содержание
- Подключение принтера Canon к ноутбуку
- Шаг 1: Подключение проводов
- Шаг 2: Инсталляция драйверов
- Шаг 3: Настройка печати
- Шаг 4: Настройка печати по сети
- Взаимодействие с принтером
- Как подключить принтер canon к ноутбуку
- Как подключить принтер canon к ноутбуку
- Как подключить принтер canon к ноутбуку
- Как подключить принтер canon к ноутбуку с помощью Bluetooth.
- Как подключить принтер canon к ноутбуку
- Как подключить принтер canon к ноутбуку
- Несколько варинтов подключения Canon к ноутбуку
- Как подключить принтер canon к ноутбуку
- Как установить принтер Canon на компьютер без установочного диска
- Инструкция, как подключить к компьютеру, установить и настроить принтер Canon
- Подключение принтера к компьютеру или ноутбуку
- Место установки аппарата
- Присоединение проводов
- Питание
- Как подключить беспроводный Wi-Fi принтер
- Настройка в режиме «онлайн»
- Включение устройства
- Установка драйверов
- Где взять?
- Разрядность ПК и версия ОС
- Отмечаем главным по умолчанию
- Настройка печати
- Общее качество
- Специальная утилита для настройки
- Настройки фотопечати
- Цветовые профили
Подключение принтера Canon к ноутбуку
Шаг 1: Подключение проводов
Сейчас большинство принтеров и многофункциональных устройств от Canon подключаются к компьютеру одинаково, поэтому дальнейшую инструкцию можно считать универсальной. Первый этап заключается в подсоединении всех кабелей, инсталляции драйверов и настройке печатного оборудования.
Как только подключение произведено, включите принтер и дождитесь его обнаружения компьютером. Подобного может и не произойти, поскольку драйверы не были скачаны автоматически, однако развернуто об этом поговорим в следующем шаге.
Шаг 2: Инсталляция драйверов
Установка драйверов — важный шаг при подключении принтера, ведь без этого программного обеспечения печать просто не получится совершить. Для Windows 10 характерно автоматическое получение драйверов, которое запускается сразу же после обнаружения принтера. Если появилось уведомление о том, что он был подключен, но драйверы так и не установились, выполните следующую настройку.
Если этот метод вам не подходит, поскольку печатное оборудование попросту не обнаруживается или драйвер все равно не скачивается, стоит воспользоваться другими доступными вариантами. Впишите в поиске по нашему сайту модель своего принтера и найдите соответствующий материал. В случае его отсутствия вам может подойти общее руководство или то, которое посвящено универсальному драйверу Canon.
Шаг 3: Настройка печати
В большинстве случаев этот шаг можно пропустить, поскольку новый, только что приобретенный, принтер должен печатать нормально. Однако если вы столкнулись с тем, что содержимое на листах располагается криво или пропускаются какие-то участки, возможно, стоит заняться калибровкой оборудования. Это происходит при помощи встроенных программных средств, устанавливаемых на компьютер вместе с драйверами. Наше руководство поможет разобраться с общими настройками и наладить корректную печать.
Шаг 4: Настройка печати по сети
Последний шаг подключения принтера — организация общего доступа для локальной сети. Интересна он тем, кто планирует использовать несколько устройств для работы с принтером, но не желает каждый раз переподключать кабели или носить ноутбук в другую комнату. Пользователю понадобится разрешить общий доступ к устройству в операционной системе, там же настроить локальную сеть, выполняя все это на главном компьютере.
Если речь идет о печати через интернет, например, когда принтер подключается по Wi-Fi или через роутер, принцип настройки меняется, как и вся процедура подключения. Юзерам, обладающим подобным типом оборудования, мы рекомендуем ознакомиться со специальной инструкцией на нашем сайте, кликнув по следующему заголовку.
Взаимодействие с принтером
Если вы впервые приобрели принтер и подключили его к компьютеру, могут возникнуть трудности с выполнением некоторых распространенных задач. Разобраться с этим помогут другие наши материалы, которые как раз и предназначены для начинающих пользователей.
В ближайшем будущем понадобится производить техническое обслуживание устройства: заправлять его, чистить печатающие головки или картридж. Почти все из этого можно сделать самостоятельно или при помощи программных средств, поэтому дополнительно обратите внимание и на эти тематические руководства.
Помимо этой статьи, на сайте еще 12354 инструкций.
Добавьте сайт Lumpics.ru в закладки (CTRL+D) и мы точно еще пригодимся вам.
Отблагодарите автора, поделитесь статьей в социальных сетях.
Источник
Как подключить принтер canon к ноутбуку
В современных реалиях имеется целое множество доступных моделей принтеров, позволить подобные сможет каждый желающий. За достаточно приятную цену вы получаете устройство, которое может печатать, ксерить, а также производить множество других полезных опций, таких как сканирование у другие.
Как подключить принтер canon к ноутбуку
У многих людей появляются проблемы и вопросы, когда после покупки они приносят МФУ домой, а именно, как подключить принтер canon к ноутбуку. Существует несколько способов подключения, каким именно руководствоваться выбирайте сами, у каждого из имеются определенные преимущества и недостатки.
В целом, как подключить принтер canon к ноутбуку – это достаточно распространенная проблема, ибо пользователи считают, что между ПК и ноутбуком имеется существенная разница. Но по факту ее практически нет, сейчас мы размерем все самые популярные методы, а также особенности работы с такой операционной системой, как MacOS.
Суть первого способа заключается в использовании подключения с помощью кабеля USB. Ответом на вопрос: как подключить принтер canon к ноутбуку с помощью USB является следующая инструкция:
Как подключить принтер canon к ноутбуку на операционной системе Mac OS
В первую очередь, необходимо иметь самую последнюю и актуальную версию системы, поэтому займитесь проверкой обновлений, а также поиском новых версий драйверов. После того, как система будет приведена в оптимальное состояние, можно начинать производить подключение:
Подключитесь к ноутбуку, посредством использования кабеля USB type С.
Далее включите ваш принтер и ждите появления уведомлений на лэптопе.
После определенного периода времени, перед вами появится уведомление: «Установить».
Как подключить принтер canon к ноутбуку
Стоит отметить, что не все портативные устройства, которые базируются на операционной системе от компании Apple можно подключить подобным способом. Если уведомление не появилось, то скорее всего девайс просто не совместим.
После загрузки обновлений, вы будете полностью готовы к работе.
Как подключить принтер canon к ноутбуку без использования проводов?Многие современные модели мультифункциональных устройств могут быть подключены без использования проводов, с помощью интернет подключения по Wi-Fi. Зачастую о наличии такого модуля можно узнать по маркировке на коробке, или же ознакомившись с техническими характеристиками девайса.
Стоит отметить, что для ноутбуков, подобный способ подключения является самым практичным, так как вы не теряете мобильность и удобство работы. Единственное ограничение – это зона покрытия вашего роутера, но в целом это не существенная проблема. Чтобы знать: как подключить принтер canon к ноутбуку, необходимо просто выполнять действия по следующей инструкции:
Установите принтер и ноутбук в зоне покрытия сигнала.Включите устройство для печати, используя для этого специальную кнопку на корпусе.
Чтобы подключить ваш девайс к беспроводной сети интернет, придется открыть мануал, который шел в комплекте, ибо для каждой модели свой алгоритм подключения. Если вы потеряли инструкцию, то обратитесь на официальный сайт производителя, где имеются подсказки и цифровые копии подобного рода пособий.
После того, как принтер подключиться к вашей точке доступа, вам необходимо произвести те же манипуляции, что и при проводном подключении. Теперь вы можете пользоваться устройством, не ограничивая себя проводами.
Как подключить принтер canon к ноутбуку, который базируется на операционной системе MACOS? Единственная разница заключается в том, что при беспроводном подключении вам придется перейти в системные настройки, чтобы изменить некоторые параметры подключения:
В открывшемся меню, выбирайте пункт принтеры и сканеры, после чего нажмите на значок плюса, чтобы обнаружить и подключить новое устройство.
Нажмите на имя своего МФУ, когда система найдет его. Процесс может занять определенное количество времени, если же ваш принтер не был найден, проверьте, подключены ли вы к одной точке доступа, после чего попробуйте по новой подключится к сети Wifi.
Как подключить принтер canon к ноутбуку с помощью Bluetooth.
Данный способ постепенно теряет свою актуальность, так как число принтеров и лэптопов, которые имеют подобного рода модуль существенно сокращается. Производители постепенно отказываются от такого типа подключения, отдавая предпочтение Wifi и прочим технологиям, но все-же небольшой процент устройств все еще активно функционируют.
Итак, вам потребуется произвести те же действия, что и для WIFI, только с одним но, на стадии выбора устройства, вам необходимо выбирать не «Принтер или сканер», а «Добавить Bluetooth или другое устройство». Таким образом, подобные манипуляции придется проделывать каждый раз, когда вы разорвете соединение. Именно поэтому, от данного способа подключения принтера к ноутбуку постепенно отказываются в пользу более быстрых и удобных.
Каким из вышеописанных вариантов пользоваться? Выбирайте сами, напомним, что девайсы с модулями Wi-Fi или Bluetooth стоят значительно дороже, а среди представителей бюджетного сегмента подобных устройств практически нет.
Источник
Как подключить принтер canon к ноутбуку
Способы подключения принтера canon к ноутбукам на базе Windows и iOs: USB, Wi-Fi, Bluetooth. Покупатель приносит свой принтер домой или на рабочее место, надеясь, что немедленно начнет работу?
Как подключить принтер canon к ноутбуку
Возможно, человек сильно опаздывает или обстоятельства требуют немедленного выполнения задачи? Может человек просто устал от постоянной волокиты с принтером или приобрел новый компьютер для работы?
Он пытается справиться, но ему никак не удается приступить. Возможно, возникли маленькие трудности, которые раздражают и мешают приступить к работе, отнимая драгоценное время.
Просто принтер не удается подключить к ноутбуку. Статья подскажет, как избежать самых распространенных проблем с подключением принтера к ноутбуку. В ней представлены возможные варианты подключения ноутбука к принтеру с описанием алгоритмов, которые следует выполнить, чтобы у пользователя не возникало никаких затруднений с подключением. Ноутбук и ПК разные вещи. Многие люди пребывают в твердой убежденности, что профессиональный компьютер и ноутбук — кардинально разные устройства.
На самом деле это не так, они не отличаются ничем по своей сути. Основные методы взаимодействия абсолютно идентичны. Разница между устройствами профессиональных компьютеров и ноутбуков незначительна и она лежит на поверхности. По сути, разница только в габаритах. 5 простых способов подключить принтер canon к ноутбуку.
Как подключить принтер canon к ноутбуку
Несколько варинтов подключения Canon к ноутбуку
1. Подключение через кабель USB для Windows.
Есть самый простой и распространенный способ. Принтер размещается рядом с включенным ноутбуком так, чтобы кабель подсоединения без затруднений дотягивался до соответствующего разъема компьютера. Кабель от принтера подсоединяется в разъем USB на ноутбуке.
Иногда пользователи путают разъемы, которые используют. Обычно каждый разъем подписан, и приглядевшись можно понять, как он называется. После этого пользователю следует немного подождать. Большинство моделей ноутбуков на операционной системе Windows оснащены автоматическим распознаванием любого контакта с периферийным устройством.
Скорее всего, на экране выскочит ярлык, уведомляющий о подключенном устройстве. Если этого не произошло, стоит зайти в меню ПУСК. Там находится пункт «Параметры». Далее необходимо открыть иконку «Девайсы». В открывшемся окне находится наименование «Принтеры и Сканеры». В появившемся окне будет располагаться название подключенной модели принтера. Следующим действием пользователя будет нажатие на «Добавить принтер».
Далее пользователю заданы соответствующе вопросы касательно нюансов подключения, после чего система автоматически завершит операцию.
Как подключить принтер canon к ноутбуку
Можно приступать к работе.
Как подключить принтер canon к ноутбуку
2. Подключение через кабель USB для Macbook iOS. При работе с девайсами от Мас пользователю следует учитывать, что корректное функционирование возможно лишь в том случае, когда операционная система обновлена до последней версии.
Поэтому, прежде чем приступать к подсоединению принтера он должен убедиться, что система программного обеспечения обновлена. Далее необходим классический кабель от рабочего принтера или дополнительный кабель USB. Следует двигаться соответственно схожему с Windows алгоритму. Нужно убедиться, что подсоединение кабеля выполнено корректно, только после этого включать принтер. На экране ноутбука обязательно должно появиться соответствующее уведомление под названием «Установить». Далее пользователь должен следовать всем подсказкам операционной системы, чтобы приступить к работе.
3. Беспроводное соединение на ноутбуки Windows. Многие современные принтеры оснащены возможностью подключиться к устройству по Wi-Fi. Зачем загромождать рабочее пространство, если можно обойтись без этого. Можно назвать такой способ оптимальным для работы. Чтобы начать корректную работу устройств, нужно следовать инструкциям. Самое главное, чтобы принтер и ноутбук находились в зоне покрытия рабочего интернет-роутера. Только в этом случае пользователь сможет избежать затруднений и потери времени. Далее включается соединение Wi-Fi на принтере. Для этого понадобится знать некоторые нюансы о работе устройства. Если кнопка о беспроводной связи на принтере не выделена или потеряна инструкция, стоит обратиться за помощью на сайт производителя или задать вопрос в поисковых системах. Разобравшись с беспроводной связью на принтере, можно подключать принтер к рабочему ноутбуку по Wi-Fi и пользоваться всем функционалом по сети.
4. Беспроводное соединение для ноутбуков Macbook iOS. Алгоритм очень схож с предыдущим вариантом. За единственным исключением. При беспроводном подключении пользователю следует зайти в «Системные настройки», чтобы изменить отдельные параметры подсоединения. В открывшемся окне можно увидеть соответствующую иконку «Принтеры и сканеры». Нажав на нее, пользователю следует отметить устройство, кликнув возле него на значок плюса. Если возникают проблемы с подключением, необходимо убедиться, что оба устройства подсоединены к одной точке доступа. Убедившись, можно приступать к работе.
5. Подсоединение с помощью Bluetooth. Немного устаревший способ коммуникации между устройствами.
Производители все чаще перестают оснащать свои продукты подобной функцией, отдавая предпочтение беспроводной связи Wi-Fi. Тем не менее, все еще остаются желающие использовать эту модель беспроводной связи. Алгоритм схож с пунктами, где рассматривалось подключение через Wi-Fi. С одним различием. В системных настройках ноутбука пользователю следует нажимать не на пункт «Принтеры и сканеры», а заходить в «Управление Bluetooth». Там необходимо нажать на «Добавить устройство Bluetooth». Каждый раз, когда пользователь разрывает соединение, ему понадобиться подключаться заново. Это значительно увеличивает время работы и является причиной отказа от такого варианта коммуникации.
Выводы. Принтер является неотъемлемой частью современной жизни. Последние модели оснащены передовыми технологиями, которые включают в себя возможность беспроводного соединения WI-Fi. Это очень удобно, потому что позволяет экономить рабочее время и не загромождать окружающее пространство посторонними предметами и проводами. Разумеется, это отражается и на ценовом аспекте устройства. Все принтеры с функцией Wi-Fi стоят дороже.
Если покупатель планирует приобрести бюджетный вариант принтера, то ему следует признать, что, скорее всего соединение будет осуществляться посредством провода USB, что не отразится на скорости и качестве в целом.
Источник
Как установить принтер Canon на компьютер без установочного диска
Одна из самых сложных ситуаций, когда у нас появляется под руки принтер Кэнон, без необходимого установочного диска. Такое может быть, если мы купили принтер недорого у нашего друга, либо на каком нибудь распродаже вещей, либо каким то образом к нам руки попалась чей то старый принтер, или не исключено получить подарок нашем офисе, поскольку там купили более новую модель.
Диск так же может быть утерян после форматирования компьютера, если мы уже значительно долго пользуемся этим компьютером и ранее этот диск ни разу не пригодился.
Но в любом случаи, такая проблема может быть разрешима, только рекомендуется следовать всем инструкциям, о которых мы сейчас расскажем в этой статье.
Как подключить принтер Canon к ноутбуку без диска
Шаг 1. Подключите принтер к компьютеру через USB-кабель. Через данный кабель принтер получает данные для процесса печати. Он выглядит приблизительно так, как показано на изображении ниже:
В случае, если у Вас нет данного провода, нет причин для беспокойства, так как стоимость его не высокая и приобрести его можно в любом компьютерном магазине. »
Шаг № 2
В первую очередь включите компьютер и после того, как он завершит процесс загрузки, включите принтер. Это необходимо сделать таким образом, чтобы компьютер уже находился в нормальном функционировании при подключении нового оборудования, чтобы ПК смог обнаружить новое устройство.
Шаг № 3
Теперь накомпьютере нажмите кнопку » Пуск «, затем выберите «Настройки».
Шаг № 4
Затем выберите «Принтеры и факсы» или » печатающие устройства «.
Шаг №5
Теперь после нажатия на кнопку, как показано на предыдущем изображении, остается только нажать на опцию » Добавить принтер «.
Примечание: Добавить принтер в Windows7 находится в левом верхнем углу, как показано на изображении ниже.
В WindowsXP эта опция также находится в левом верхнум углу, но в столбце»
Источник
Инструкция, как подключить к компьютеру, установить и настроить принтер Canon
Устройства печати стали для многих пользователей необходимым инструментом домашнего офиса. Их установка значительно упростилась за эти годы. Для тех у кого на компьютере установлена операционная система Виндовс 10, настройка принтера Кэнон для большинства модификаций произойдет автоматически, потребуется только его подключить к компьютеру. Если этого не произошло, то ничего страшного, включить МФУ, настроить фотопечать и качество печати можно самостоятельно, использовав простые рекомендации, изложенные в этом материале.
Подключение принтера к компьютеру или ноутбуку
Процесс установки нового принтера займет у пользователя примерно 15 минут, но прежде потребуется осторожно распаковать аппарат из коробки, проверить комплектность согласно спецификации и выбрать место для размещения.
Место установки аппарата
Выбирая место для размещения принтера нужно выполнять определенные правила, чтобы эксплуатация его проходила с соблюдением правил безопасной. Запрещено аппарат устанавливать во влажных и пыльных помещениях, рядом с огнеопасными веществами, на неустойчивых или подверженных вибрации поверхностях.
При этом следят, чтобы не были перекрыты вентиляционные отверстия на корпусе. Поэтому не следует устанавливать его на поверхностях, закрытых мягкими тканями. К примеру на диванах либо коврах. Должен быть обеспечен свободный доступ со всех сторон, а устройство подачи или крышки блока экспонирования легко и полностью открываться.
Присоединение проводов
Также нужно подключить кабель принтера к компу или ноутбуку, а потом подключить их к сети. Комплектация принтеров происходит одним из двух вариантов: порт старого стандарта LPT, который расположен на задней панели системного блока персонального компьютера и порты USB, расположены на задней и на передней панели корпуса ПК или сбоку ноутбука.
Кабель соединяющий принтер и ПК подключают, когда вся техника отключена от сети. После завершения подсоединения кабеля к портам USB или LPT, вилки ПК и принтера включают в розетку 220 В.
Многие устаревшие печатные устройства оснащаются портом LPT, который, в современных компьютерах не выводят на панель, но оставляют на материнской плате, поэтому, если пользователю потребуется включить принтер с портом LPT, решают проблему двумя вариантами:
Современные ноутбуки имеют только порт usb, поэтому проблем у пользователя быть не должно. Кабель usb имеет два входа: обычного вида А, подходящего к порту ПК, и типа В, меньшего по размерам, который подходит к порту принтера, перепутать их просто невозможно. После включения кабеля к принтеру включают его через основную кнопку. 
Питание
Устройство «запитывается» от бытовой сети переменного тока 220 В через стандартную трех контактную розетку с заземлением. Перед включением сеть пользователь должен убедиться, что напряжение стабильно. Не допускается перегрузка розетки, к которой подключается аппарат, к ней не должны включаться другие бытовые приборы и различные переноски.
Вставляют вилку в розетку до упора, чтобы хорошо соединились контакты, после на корпусе аппарата нажимают выключатель питания и загорится индикатор питания на панели управления.
Как подключить беспроводный Wi-Fi принтер
Современные печатные устройства Кэнон имеют простую систему подключения к беспроводным сетям Wi-Fi для этого даже не требуется наличие на панели ЖК-дисплея и кода SSID. Сначала нажимают на лицевой панели кнопку Wi-Fi, начнет мигать индикатор, это означает, что аппарат пробует подсоединиться к сети.
Потом на роутере находят кнопку WPS и нажимаю ее, таким образом пользователь дает согласие на присоединение Wi-Fi к Кэнон. Процесс будет завершен успешно, когда лампочка на панели управления будет гореть зеленым цветом.
Настройка в режиме «онлайн»
Устройства для печати и сканирования Canon могу управляться в режиме «онлайн» даже без роутера, достаточно иметь смартфон или планшет. Так можно контролировать его работу и менять параметры настройки при помощи веб-браузера, открыв в нем «удаленный интерфейс».
Такая система выполнит все нужные операции пользователя, которые установлены на панели управления аппарата, вне зоны его расположения, потребуется только, чтобы Кэнон был подключен к электросети и имел доступ к Wi-Fi.
Включение устройства
После нажатия на пусковую кнопку аппарата включится индикатор питания, что будет означать готовность принтера к работе. Переходим в меню «Пуск» ПК и вызываем команду «Принтеры и факсы» на экране монитора. В левой колонке рабочего стола компьютера выбираем команду «Установка» на экране открывается окно мастера установки, который затребует установить драйвер Canon.
Установка драйверов
Драйвер поставляется в комплекте при покупке устройства, использовать его просто, если в ПК имеется дисковод. Его вставляют сразу после включения аппарата в сеть. Компьютерная операционная система самостоятельно его проанализирует и произведет процесс установки до конца, сообщив пользователю о готовности девайса Canon к выполнению работ. Если на ПК или ноутбуке отсутствует дисковод, программу переносят на флешку через сторонний ПК с дисководом. Далее процесс установки драйвера будет протекать аналогично.
Где взять?
Если по каким-то причинам при установке печатающего аппарата отсутствует диск с драйверами, необходимую программу можно скачать с официального сайта Canon, задав нужную марку принтера. Многие пользователи пользуются драйверами из других интернет-источников, но это более опасный вариант установки, после которого девайс может частично или полностью не работать.
Разрядность ПК и версия ОС
Накануне загрузки инсталляционного пакета файлов пользователь должен знать, какая ОС поставлена на ПК или ноутбук. Поскольку при скачивании будут предложены варианты, которые работают с Windows 7/8/10 для 32/64-битных системами. Драйверы закачиваются в архиве, который перед использованием требуется разархивировать.
Отмечаем главным по умолчанию
Для дальнейшей установки принтера отсоединяют его от ПК, заходят в разархивированную папку и находят файл Setupс.exe. Кликают по нему двойным щелчком и запускают процесс мастера установки. Выполняют рекомендации на экране нажимая кнопку «Далее». В конце процесса мастер укажет на необходимость подключения девайса к ПК. А в окне «Принтеры и факсы» на экране монитора, появится значок установленной модели, который нужно отметить главным по умолчанию.
Настройка печати
Перед началом печати настраивают все требуемые пользовательские параметры аппарата по цвету, яркости, параметрам бумаги, режимам печати «стандарт» или «с экономией чернил» и другие. Для этой цели пользователь опять входит в «Панель управления» на ПК, находит окно «Устройства и принтеры», выбирает «Принтеры и факсы» далее нажимает на нужную модель правой кнопкою мыши и переходит в свойства для настройки параметров печати.
Общее качество
Прежде всего обращают внимание на вкладку «Основные». Там потребуется выбрать качество печати, уточнить ориентацию страницы и тип печати. После выбора настроек нажимают на функцию «Применить», после чего этот режим будет установлен по умолчанию для принтера.
Специальная утилита для настройки
Компания Кэнон позаботилась об удобстве пользователей и включила в начальный пакет ПО для установки специальную утилиту Quick Menu, позволяющую легко приводить в действие приложения и дополнительно предлагающую доступ к онлайн-справке.
Утилита Quick Menu запускает приложения из меню «Быстрый доступ» либо основного меню, в котором показываются все возможности аппарата. Quick Menu появляется в углу рабочего стола ПК,. Достаточно кликнуть мышкой на любой представленный значок, чтобы запустить нужную функцию.
Параметры, которые можно изменить
Все основные параметры печати пользователь может изменить под требуемый печатный формат, к примеру, тип бумаги и расположение регулятора толщины листа, размер и ориентацию страницы, порядок печати. Пример с последней страницы, разбор по копиям и их количество. Можно выбрать функцию «Печать буклета».
Настройки фотопечати
Эту важную настройку начинают с выбора типа носителя матовой или глянцевой фотобумаги. Зайдя на вкладку «Настройках печати» в поле «Тип носителя» затем выбирают во вкладке «Качество печати» функцию «Другое», нажимают на кнопку «Задать» и устанавливают регулятор на 1 или 2. Первое положение соответствует высшему качеству. Далее выбирают настройки в полях «Интенсивность» и «Контрастность» для одного фото либо однотипных серий снимков.
Цветовые профили
Чтобы добиться профессионального качества фотопечати, нужно использовать специальные профили цвета. Это файлы, которые скачивают с сайта производителя бумаги или чернил, используемых в Вашем принтере сейчас. Поинтересуйтесь наличием таковых файлов-профилей. Это позволит значительно улучшить цветопередачу и расход красок. Установку ICC профиля можно выполнить по такой инструкции.
Источник