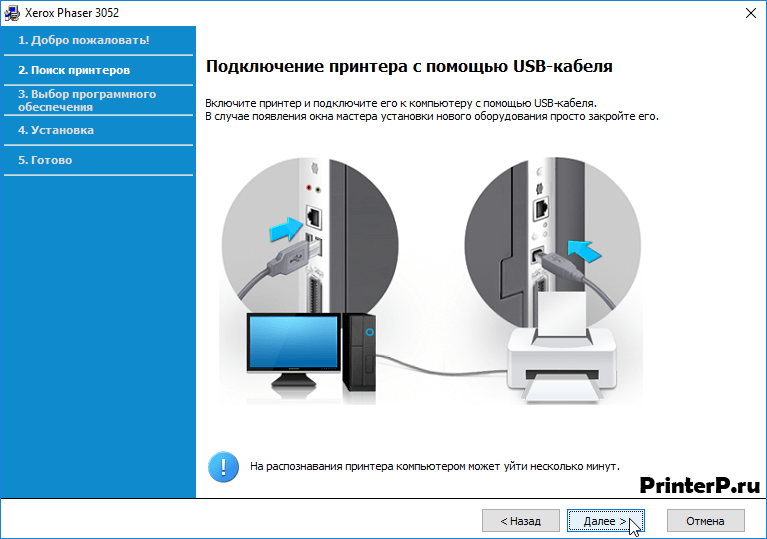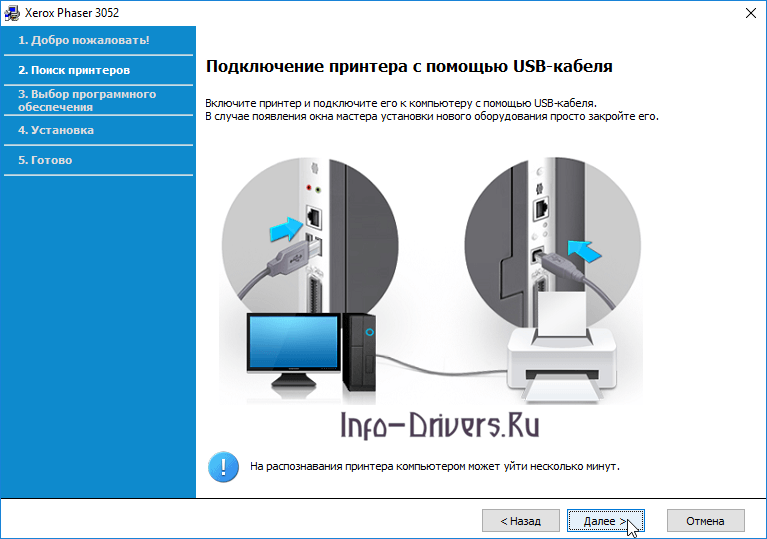Platform
Category
Language
Tag
Drivers
Phaser 3052 Software Installer Package Mac OS 10.12, 10.13, 10.14
Phaser 3052 Mac OS Software Installer Package Contains the drivers and Easy Printer Manager
- Released: 08/14/2018
- Version: CD Driver 1.02.02
- Size: 133.21 MB
- Filename: Xerox_Phaser_3052_CD-Driver_1.02.02.dmg
I agree to the
Terms and Conditions
Utilities & Applications
Firmware
Xerox Phaser 3052/3260 General Release V3.50.02.05
Please ensure you review the installation instructions before upgrading to this version.
This release contains the latest updates and features. See the Product Enhancement Readme for details.
- Released: 09/20/2021
- Version: 3.50.02.05
- Size: 11.38 MB
- Filename: PH3052_3260_V3.50.02.05.zip
I agree to the
Terms and Conditions
Patches
Xerox Phaser 3052
Windows 8 / 8.1 / 10 / Vista / XP / 7 / 2012 / 2008 / 2003
Размер: 160.6 MB
Разрядность: 32/64
Ссылка: Xerox Phaser 3052-32-x64
Windows 10 / 8 / 8.1
Размер: 24.6 MB
Разрядность: 32/64
Ссылка: Xerox Phaser 3052-windows10-x32-x64
Установка драйвера в Windows 10
Эта статья придет вам на помощь, если по какой-то причине вы не можете установить драйвер для принтера Xerox Phaser 3052. Выполняя пункт за пунктом, как написано в статье, вы справитесь с установкой драйвера.
Если у вас нет драйвера для устройства Xerox Phaser 3052, вы можете скачать его с нашего сайта, либо с официального сайта Xerox. После того, как драйвер скачан, можно приступить к его установке.
Нажимаем два раза на установочный файл, после чего откроется окно, в котором выбираем путь для установки драйвера и нажимаем на кнопку «Install».
В открывшемся окне, нужно нажать на самую верхнюю строку «Установить программное обеспечение», выделенную синим цветом.
В следующем окне выбираем верхний тип подключения «подключение через USB», и снова жмем кнопку «Далее».
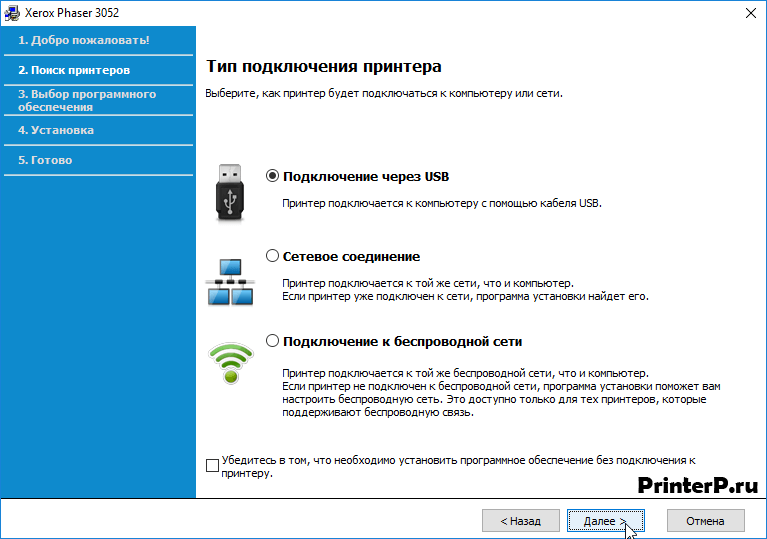
- включить принтер;
- подсоединить USB-кабель к компьютеру.
Выполняем эти действия и нажимаем на кнопку «Далее». Ждем несколько секунд, пока компьютер распознает новое устройство.
Если вы все сделали по инструкции, не пропуская никакие пункты, драйвер установится быстро, легко и без лишних проблем. Надеемся, данная статья была для вас полезна.
Просим Вас оставить комментарий к этой статье, потому что нам нужно знать – помогла ли Вам статья. Спасибо большое!

Windows XP / Vista / 7/ 8 / 8.1 / 10 / 2003 / 2008 / 2012
Варианты разрядности: x32/x64
Размер драйвера: 160 MB
Нажмите для скачивания: Xerox Phaser 3052
Windows 8 / 8.1 / 10
Варианты разрядности: x32/x64
Размер драйвера: 24 MB
Нажмите для скачивания: Xerox Phaser 3052
Как установить драйвер в Windows 10
Первое, что необходимо сделать, после покупки нового принтера XEROX – это произвести установку программного обеспечения от производителя. Это несложный процесс, с которым может справиться любой пользователь с помощью нашей инструкции.
Первое, что необходимо сделать – это перейти по ссылкам, которые опубликованы в начале статьи, чтобы скачать дайвера для принтера Xerox Phaser 3052. После завершения закачки, находим дистрибутив в папке «Загрузки» и запускаем его через меню «Открыть».
Выбираем папку, куда будут разархивированы временные файлы для работы мастера установки, для чего жмем по клавише «Browse…» и подтверждаем выбор кнопкой «Install».
В главном окне мастера установки жмем по самой первой ссылке «Установить программное обеспечение».
На выбор будут предложены несколько вариантов по подключению устройства к системному блоку – через специальный кабель из комплекта, через локальную сеть (Ethernet) или «по воздуху» (с помощью WiFi). Отмечаем точкой пункт «Подключение через USB» и переходим «Далее».
Подключаем кабель к системному блоку и устройству так, как показано на картинке. Подаем питание к принтеру и ждем, пока программа завершит установку и настройку.
После этого обязательно распечатайте пробную страничку.
Загрузка…