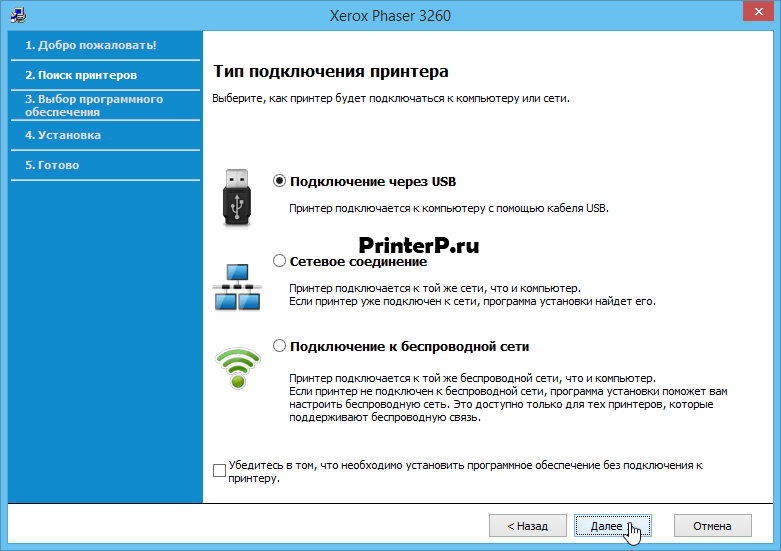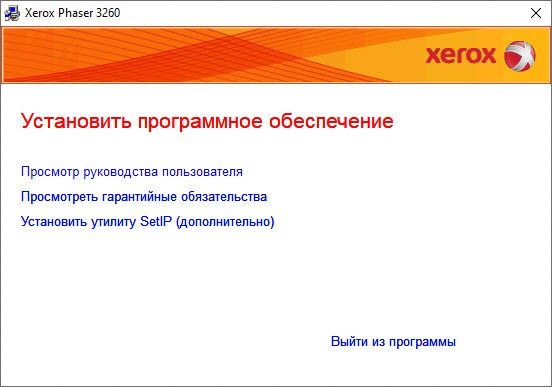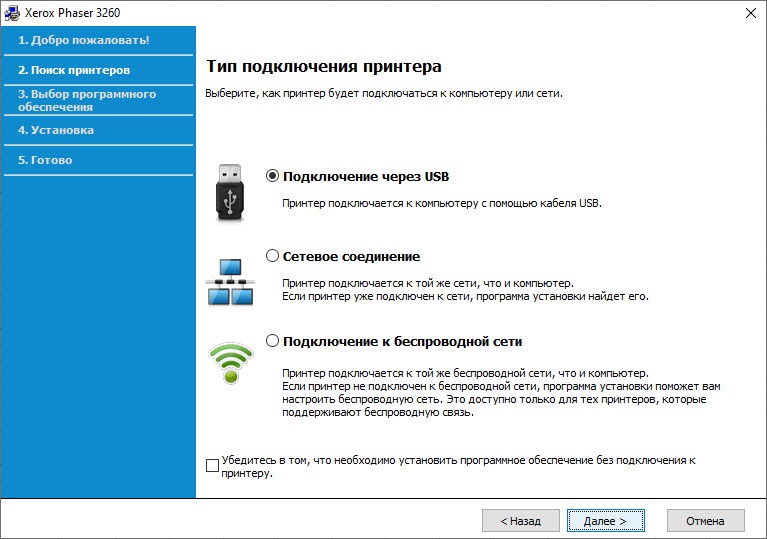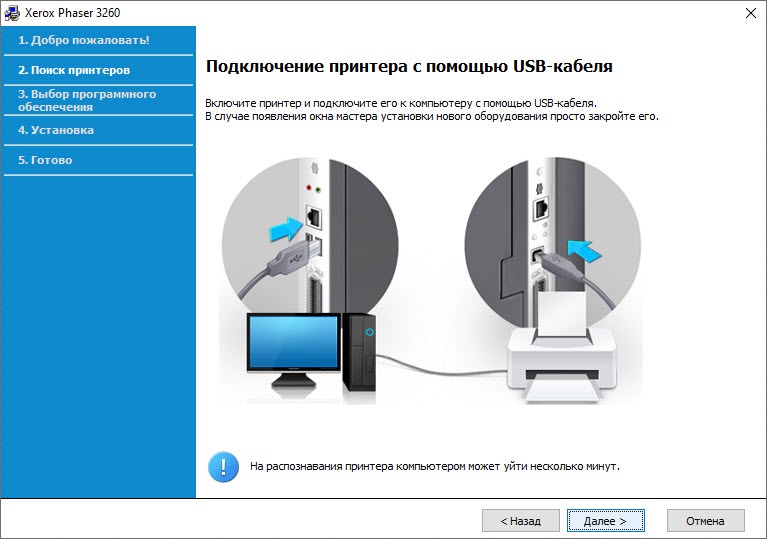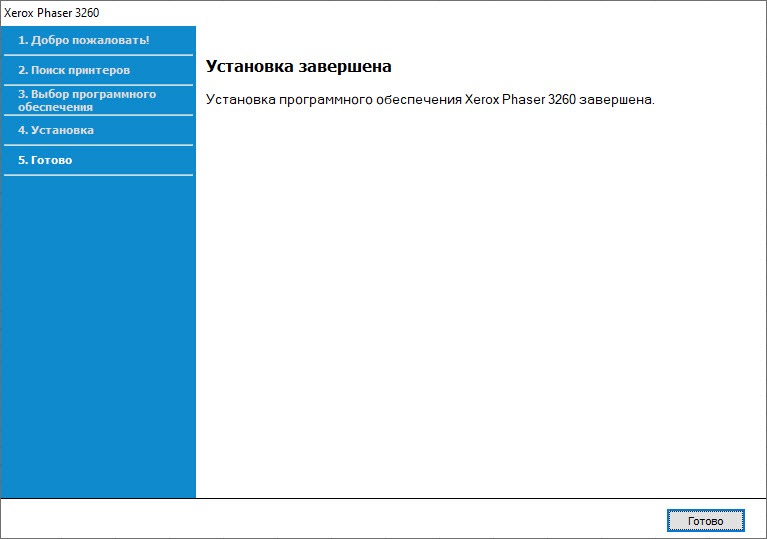Platform
Category
Language
Tag
Drivers
Utilities & Applications
Firmware
Xerox Phaser 3052/3260 General Release V3.50.02.05
Please ensure you review the installation instructions before upgrading to this version.
This release contains the latest updates and features. See the Product Enhancement Readme for details.
- Released: 09/20/2021
- Version: 3.50.02.05
- Size: 11.38 MB
- Filename: PH3052_3260_V3.50.02.05.zip
I agree to the
Terms and Conditions
Patches
Xerox Phaser 3260
Загружая файлы на свой компьютер, вы соглашаетесь с лицензией Xerox.
Windows 7 / 8 / 8.1 / 10
Размер: 185 MB
Разрядность: 32/64
Ссылка: Xerox Phaser 3260
Windows 8 / 8.1 / 10
Размер: 23.7 MB
Разрядность: 32/64
Ссылка: Xerox Phaser 3260
Установка драйвера в Windows 10
Монохромный лазерный принтер Xerox Phaser 3260 отлично подходит для рабочих групп от 1 до 5 человек. Встроенный модуль беспроводного соединения с интернетом и компактный дизайн позволяет расположить устройство буквально в любом месте. Однако чтобы пользование оборудованием было максимально комфортным и в работе не возникало никаких ошибок, следует установить так называемый драйвер, скачать который вы можете чуть выше.
После загрузки установочной утитилиты необходимо ее открыть. Первое, что вы увидите — стандартное окно распаковки инсталляционных файлов. Выбираем наиболее удобную директорию и жмем кнопку «Install».
Дожидаемся окончания распаковки всех файлов, после чего нажимаем «Установить программное обеспечение» в новом появившемся окне. Здесь же можно просмотреть руководство пользователя или гарантийные обязательства.
Поскольку подключение при помощи USB-кабеля является наиболее безопасным и быстрым вариантом, выбираем одноименный пункт и жмем «Далее».
Включаем устройство и подключаем его к компьютеру при помощи идущего в комплекте кабеля. В том случае, если мастер установки появится повторно, следует закрыть его. После выполнения указанных действий жмем кнопку «Далее».
Поздравляем. На этом установка драйвера для нового устройства завершена. Можете смело наслаждаться печатью!
Просим Вас оставить комментарий к этой статье, потому что нам нужно знать – помогла ли Вам статья. Спасибо большое!
-
Драйверы
2
DriverHub — обновляет драйверы автоматически. Определяет неизвестные устройства.
Полностью бесплатная. Поддерживает Windows 10, 8, 7, Vista
| Выберите ОС | Производители драйвера | Версия | Типы драйвера | Описание | Скачать |
|---|---|---|---|---|---|
|
DriverHub | 1.0 | Driver Utility | Установите программу DriverHub и исправьте все проблемы с драйверами. |
Скачать 20.53 MB |
|
|
3.03.13.02 2014-05-07 |
|
н/д |
Скачать 10.06 MB |
Xerox Phaser 3260 драйверы помогут исправить неполадки и ошибки в работе устройства. Скачайте драйверы на Xerox Phaser 3260 для разных версий операционных систем Windows (32 и 64 bit). После скачивания архива с драйвером для Xerox Phaser 3260 нужно извлечь файл в любую папку и запустить его.

Windows 7 / 8 / 8.1 / 10
Варианты разрядности: x32/x64
Размер драйвера: 185 MB
Нажмите для скачивания: Xerox Phaser 3260
Windows 8 / 8.1 / 10 — XPS
Варианты разрядности: x32/x64
Размер драйвера: 24 MB
Нажмите для скачивания: Xerox Phaser 3260
Как установить драйвер в Windows 10
Для работы любого оборудования, которое подключается к компьютеру, требуется устанавливать драйвер. Принтер Xerox Phaser 3260 не исключение. Даже когда вы подключаете мышку или вставляете USB-флешку, устанавливается драйвер. Но для простых устройств система использует встроенные программы, и сама осуществляет настройки, поэтому пользователь не замечает установку. Для принтеров, сканеров и т.д. проводить установку надо вручную. Для этого важно использовать дистрибутив, написанный специально под ваше оборудование. Скачать драйвер Xerox Phaser 3260 вы можете на официальном сайте производителя, или использовав ссылку с этой страницы. Она находится выше.
После скачивания программы запустите ее. Укажите место, куда сохранятся файлы. Можете оставить без изменений. Нажмите «Install».
Нажмите на фразу «Установить программное обеспечение».
Нажмите около слов «Подключение через USB», потом на «Далее».
Можно включать принтер и подключать его к сети. Провода для этого есть в комплекте. Когда сделаете это, нажмите «Далее».
В списке нажмите на модель вашего принтера, строка выделится. Потом опять на «Далее».
Установка завершена. Нажимайте «Готово» и можете печатать.
Загрузка…