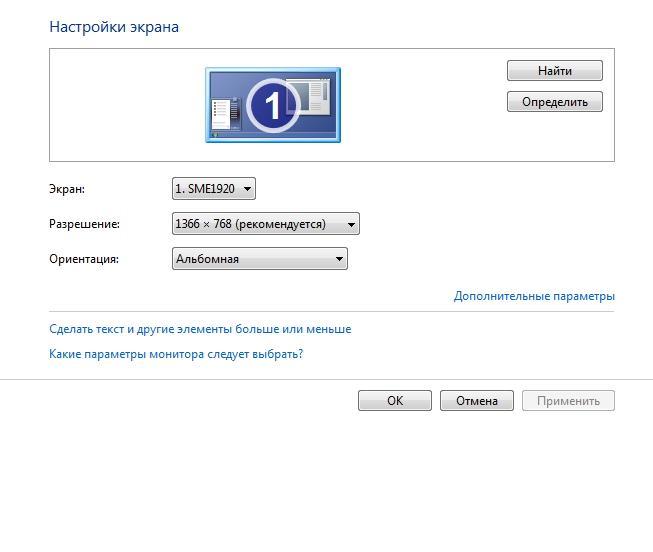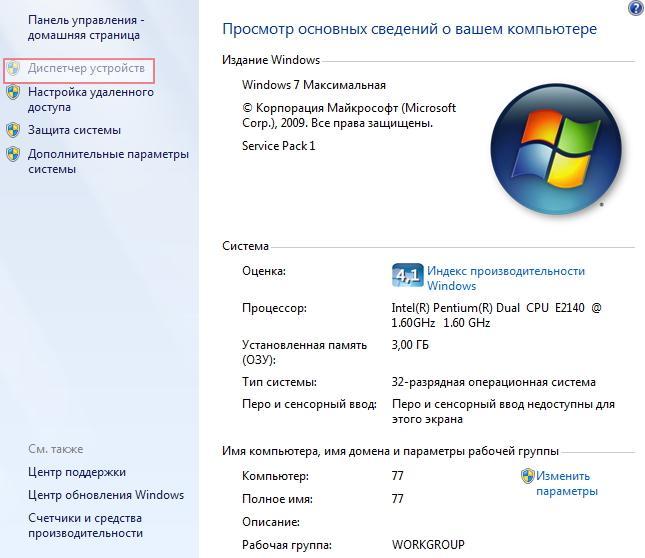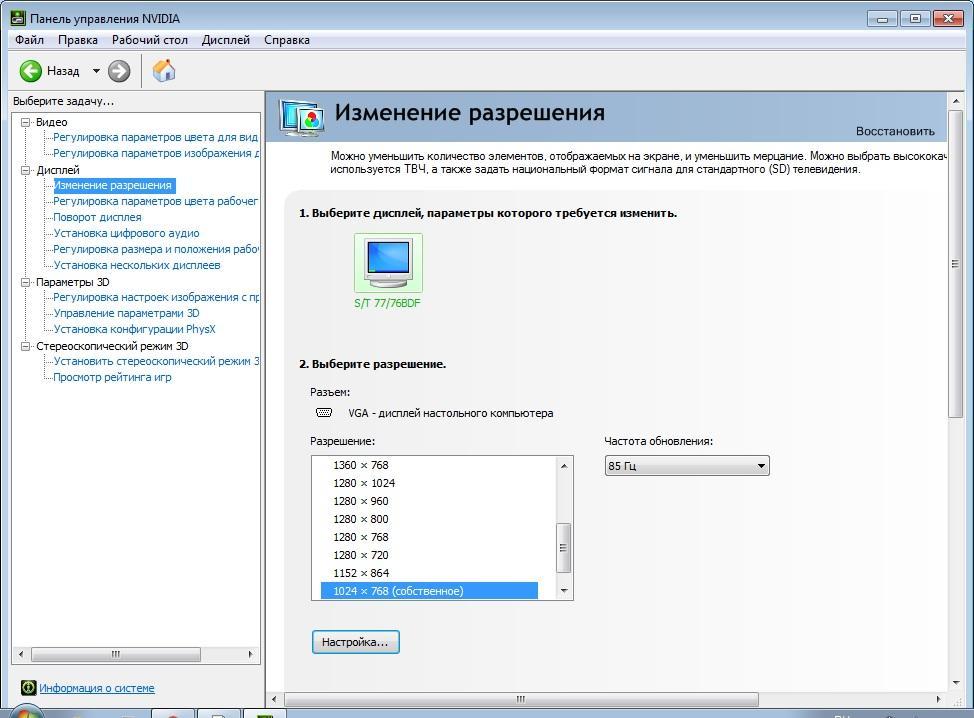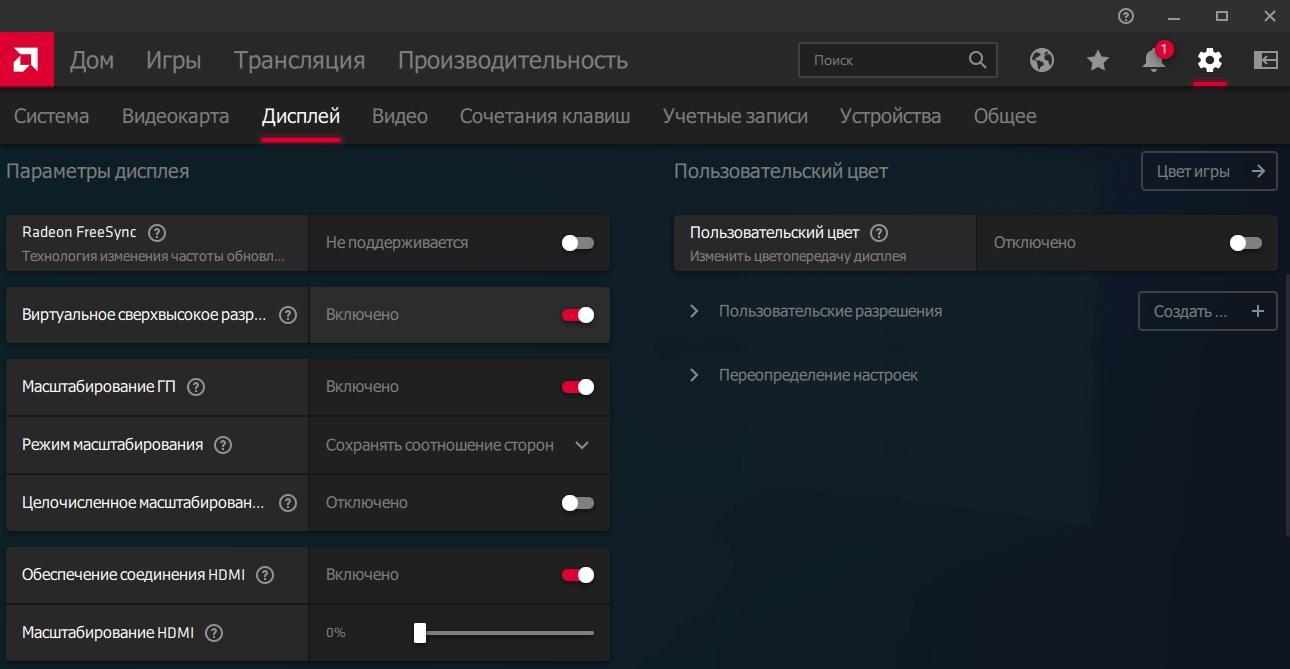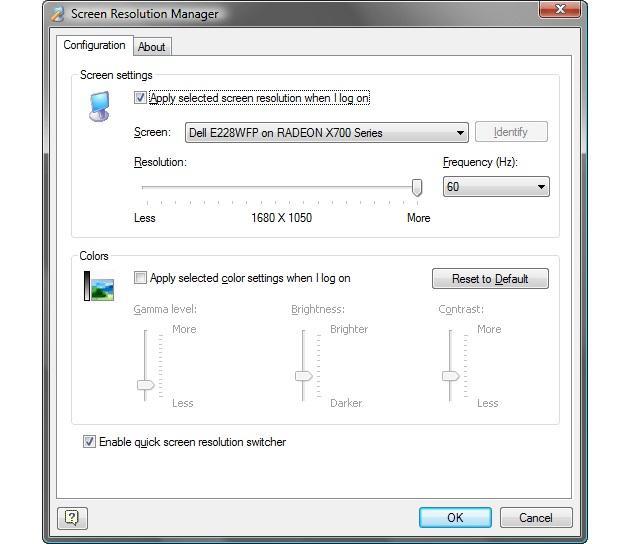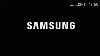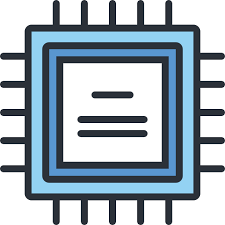В этой категории представлены драйвера для мониторов различных производителей и моделей. При подключении нового монитора к компьютеру желательно установить правильный драйвер, чтобы монитор работал на максимуме своих возможностей.
С нашего сайта можно качать все драйвера без регистрации и СМС. Для навигации и поиска нужных драйверов можно использовать сортировку по производителю или операционной системе. Также можно воспользоваться поисковой строкой.
Очень важно своевременно обновлять драйвер для монитора. С выпуском новых версий разработчики обеспечивают более плотную поддержку всех функций и более стабильную работу драйвера.
Сортировать по:
Релевантности
Оценкам Загрузкам
Содержание
- Бесплатная загрузка и обновление драйверов монитора
- Должен ли я обновить драйверы монитора для моего ПК?
- Как обновить драйверы монитора для моего ПК?
- Способ 1: Pучное обновление
- 1.1 Производители компьютеров
- 1.2 Производители чипов / производители оборудования
- 1.3 Центр обновления Windows
- рекомендуется
- Способ 2: Автоматическое обновление
- Надежный
- Мощная база данных
- Обновление в реальном времени
- Мы слушаем наших пользователей
- Последние официальные драйверы
- Стабильное обновление драйверов
- Безопасное обновление драйверов
- Повышение производительности в играх
- Не рекомендуется обновлять: Сторонние веб-сайты для скачивания программ
- Как другие оценивают Driver Booster
- Myo Thuya
- Только официальные и проверенные драйверы монитора доступны для обновления
- Самый простой способ поиска, установки и обновления драйверов для всех устройств комьютера Windows 10/8/7
- Подписаться на IObit
- Как установить разрешение монитора больше максимального
- Как изменить разрешение экрана на виндовс 7
- Как изменить разрешение экрана на Виндовс 7 средствами системы
- Как в Windows 7 изменить разрешение экрана через драйверы видеокарты
- Инструкция для NVIDIA
- Инструкция для AMD Radeon
- Как увеличить максимально доступное разрешение через технологию DSR у NVIDIA и используя аналог на AMD
- Использование сторонних программ для смены расширения экрана на Windows 7
- Через Screen Resolution Manager
- Через PowerStrip
- Драйвер для настройки разрешения экрана в windows 7
- Как установить разрешение монитора больше максимального
- Как установить или обновить драйвер монитора
- Установка и обновление драйвера монитора
- Установка разрешения и частоты обновления монитора
- Проблема
- Решение
- Из Панели управления Windows 7
- Бесплатная загрузка и обновление драйверов монитора
- Должен ли я обновить драйверы монитора для моего ПК?
- Как обновить драйверы монитора для моего ПК?
- Способ 1: Pучное обновление
- 1.1 Производители компьютеров
- 1.2 Производители чипов / производители оборудования
- 1.3 Центр обновления Windows
- рекомендуется
- Способ 2: Автоматическое обновление
- Надежный
- Мощная база данных
- Обновление в реальном времени
- Мы слушаем наших пользователей
- Последние официальные драйверы
- Стабильное обновление драйверов
- Безопасное обновление драйверов
- Повышение производительности в играх
- Не рекомендуется обновлять: Сторонние веб-сайты для скачивания программ
- Как другие оценивают Driver Booster
- Myo Thuya
- Только официальные и проверенные драйверы монитора доступны для обновления
- Самый простой способ поиска, установки и обновления драйверов для всех устройств комьютера Windows 10/8/7
- Подписаться на IObit
Бесплатная загрузка и обновление драйверов монитора
Автоматический поиск и обновление драйверов монитора для вашего ПК с помощью базы данных Driver Booster 8 содержащей более 4,500,000 драйверов. Driver Booster 8 поможет поддерживать качественную и стабильную производительность ПК.
Система: Windows 10 / 8.1 / 8/7 / Vista / XP
Подкатегория: Драйверы монитора
Должен ли я обновить драйверы монитора для моего ПК?
Монитор представляет собой устройство ввода / вывода, принадлежащее компьютеру, то есть является одним из наиболее важных компонентов компьютера, за исключением процессора, материнской платы, памяти, блока питания, клавиатуры и мыши. В обычных условиях для мониторов с поддержкой технологии Plug-and-Play не требуется отдельный драйвер, Windows автоматически обнаружит монитор и использует собственный драйвер для поддержки работы монитора. Кроме того, для более эффективного использования функций устройства производители также предоставят независимые драйверы для некоторых дисплеев со специальными функциями.
Поэтому, если собственный драйвер системы не поддерживает собственное разрешение или частоту обновления монитора, или у вас возникают проблемы с цветом или качеством изображения на дисплее, рекомендуется загрузить / установить / обновить соответствующий драйвер монитора. Драйвер регулирует разрешение и частоту обновления дисплея. Производители устройств будут обновлять драйверы дисплея, чтобы исправлять ошибки и улучшать производительность, и совместимость оборудования. Попытка загрузки и обновления драйверов монитора поможет решить проблемы, связанные с дисплеем.
Как обновить драйверы монитора для моего ПК?
Способ 1: Pучное обновление
Вы можете вручную обновить драйверы следующими способами:
1.1 Производители компьютеров
В соответствии с моделью устройства монитора и версией системы найдите и скачайте соответствующий драйвер монитора на официальном веб-сайте производителей ПК (например, ASUS, MSI, GIGABYTE и т.д.) для установки.
* Драйверы нишевых устройств или некоторых производителей могут быть не найдены из-за отсутствия у некоторых производителей веб-сайта для загрузки драйверов.
1.2 Производители чипов / производители оборудования
* Драйверы нишевых устройств или некоторых производителей могут быть не найдены из-за отсутствия у некоторых производителей веб-сайта для загрузки драйверов.
1.3 Центр обновления Windows
Чтобы исправить ошибки / уязвимости и оптимизировать производительность системы, Microsoft предоставляет обновления некоторых драйверов монитора через Windows Update/ диспетчер устройств.
* Microsoft предоставляет драйверы только для крупных производителей (таких как NVIDIA, Intel и т.д.), которые тесно сотрудничают при обновлении Windows, поэтому она может не найти требуемый драйвер устройства для обновления.
рекомендуется
Способ 2: Автоматическое обновление
Мы рекомендуем использовать надежную и профессиальную программу Driver Booster 8 для автоматического поиска / загрузки / установки / обновления устаревших драйверов монитора в один клик.
Надежный
Мощная база данных
Обновление в реальном времени
Мы слушаем наших пользователей
Надежный
Driver Booster непрерывно совершенствует свои функции и обновляет технологии в течение 7 лет и стремится предоставить пользователям самую безопасную и удобную программу обновления драйверов. Сегодня программа насчитывает 250 миллионов активных пользователей из 220 стран и регионов по всему миру и завоевало похвалу более чем 50 всемирно известных СМИ.
Мощная база данных
База данных Driver Booster содержит более 3 500 000 драйверов от более 5000 производителей устройств, что позволяет обнаружить и обновить устаревшие, отсутствующие, проблемные и редкие драйверы для вашего компьютера.
Обновление в реальном времени
Мы постоянно следим за состоянием обновления драйверов на официальных сайтах основных производителей. После выпуска новой версии официального драйвера мы немедленно включаем ее в базу данных и после тщательного тестирования и проверки нового драйвера, новости об обновлении драйвера будут немедленно отправлены конечным пользователям.
Мы слушаем наших пользователей
Мы предоставляем нашим пользователям круглосуточную техническую поддержку, придаем большое значение предложениям каждого пользователя и продолжаем расширять, и улучшать функции программного обеспечения. Сегодня Driver Booster не только предоставляет эксклюзивные игровые драйверы и услуги по обновлению игровых компонентов, но также предоставляет функции ускорения игр для удовлетворения потребностей геймеров.
Последние официальные драйверы
Стабильное обновление драйверов
Безопасное обновление драйверов
Резервное копирование драйверов и функция создания точки восстановления системы, а также различные инструменты восстановления устройств, позволят Вам избежать утомительного ручного обновления, проблем с синим экраном / звуком и сетевыми устройствами, вызванными обновлением драйверов.
Повышение производительности в играх
Благодаря мощной базе данных, содержащей более 4 500 000 драйверов и обновлению в режиме реального времени, включая игровые компоненты и драйверы Game Ready, а также функцию Game Boost набор данных функций позволит повысить производительность компьютерных игр настолько, что вы и ваши партнеры по командным играм сможете получить удовольствие от игр с максимальной производительностью!
*В рамках обеспечения безопасности обновления мы предоставляем только подлинные драйверы устройств от официальных производителей и дополнительно отбираем, и тестируем их на совместимость с различным оборудованием.
Не рекомендуется обновлять: Сторонние веб-сайты для скачивания программ
С брендом и моделью монитора поиск и загрузка драйверов на сторонних веб-сайтах нецелесообразен, если только вы не уверены, что предоставленный веб-сайтом драйвер монитора является официальным. Конечно, вы также должны убедиться, что сайт является авторитетным и что загруженное программное обеспечение не имеет другого программного обеспечения в комплекте (вируса или программы-рекламщика).
Как другие оценивают Driver Booster
Публикации и награды в авторитетных СМИ и отзывы от 250 млн пользователей по всему миру

Myo Thuya
С Driver Booster я могу легко узнать, какие драйверы устройств устарели, и обновить их. Кроме того, программа помогает мне исправить неполадки со звуком, интернет-соединением, устройством и т.д.. Я не верил в Driver Booster, пока не использовал его, и теперь он очень мне нравится. Мой компьютер стал быстрее, безопаснее и новее, чем 8 месяцев назад. Большое спасибо, IObit.
Только официальные и проверенные драйверы монитора доступны для обновления
За счет большой проверенной базы драйверов Driver Booster 8 предоставляет решение по обновлению устаревших драйверов монитора в один клик для любого бренда настольного компьютера или ноутбука, включая Dell, HP, Lenovo и т.д.
Самый простой способ поиска, установки и обновления драйверов для всех устройств комьютера Windows 10/8/7
Driver Booster 8 предлагает бесплатный, автоматический способ обновления драйверов, что позволит легко найти, скачать и установить нужные обновления драйверов для всех устройст компьютера, таких как устройства ввода/вывода, видеокарты, сетевые карты и т.д. Это позволяет повысить общую производительность ПК, улучшить производительность в играх и онлайн-сёрфинге.
Подписаться на IObit
Подпишитесь, чтобы узнавать последние новости об обновлениях продуктов и специальных предложениях по электронной почте. Вы можете отказаться от рассылки в любое время.
Источник
Как установить разрешение монитора больше максимального
Что делать если вы купили новый монитор, а оптимальное разрешение, которое определяется матрицей экрана, отсутствует в списке предлагаемой Windows?
У знакомого фотографа возникла необходимость в покупке нового достойного монитора для обработки фотографий. Выбор его пал на огромный 27 дюймовый DELL UltraSharp U2715H. Этот монитор был успешно куплен и начался процесс его подключения к ноутбуку. Ноутбук был довольно старый – Lenovo G580 с установленным процессором Intel Core i5-3210M, интегрированной видеокартой Intel HD Graphics 4000 и дискретной видеокартой NVIDIA GeForce 610M. Операционная система Windows 7 64bit – установленная ещё с завода и ни разу не переустанавливалась.
Монитор присоединили через кабель HDMI. В качестве основного дисплея был выбран новый монитор. Стандартное разрешение монитора DELL U2715H указанное заводом – 2560x1440px. Но при выборе в списке доступных разрешений такого не оказалось. Самым большим разрешением было 2048×1152 пикселей.
Установка драйверов на сам монитор ничего не дала. Обновление драйверов видеокарт происходило с ошибкой. Было принято решение переустановить полностью систему, с нуля, чистую не заводскую.
После установки чистой Windows 7 64-bit, были установлены самые свежие драйвера на все устройства ноутбука, кроме интегрированной и дискретной видеокарт. Также был установлен драйвер на новый монитор. Установка же самых последних драйверов от Intel и NVidia оканчивалось с ошибкой, что устройств в системе не обнаружено. Но Центр Обновления Windows предлагал в качестве обновлений нужные драйвера.
Были установлены драйвера видеокарты Intel HD Graphics 4000, версии 10.18.10.4276
и видеокарты NVIDIA GeForce 610M, версии 384.94
После этого в настройках видеокарт появились новые опции. А именно при нажатии правой кнопкой мыши на рабочем столе в подменю возник пункт Параметры графики для видеокарты Intel. Был выбран пункт Параметры графики → Пользовательские разрешения
Начался запуск Панели управления HD-графикой Intel
Появилось предупреждение о том, что дальнейшие действия могут привести к аппаратным проблемам.
Несмотря на то, что был выбран пункт «Да», хочу Вас предупредить, что это действительно может быть опасно для вашего компьютера. Неправильная установка частоты обновления экрана, слишком большого разрешения монитора может привезти к физической поломке видеокарты или других аппаратных частей компьютера. Мы понимали риск и к тому же были морально готовы к замене ноутбука на более мощный.
После того как Панель управления HD-графикой Intel была запущена, в левой части выбираем необходимый нам монитор – в данном случае DELL U2715H. Затем указываем нужное нам разрешение, частоту обновления и глубину цвета экрана.
Сохраняем указанные параметры
При первоначально указанных идеальных для этого монитора опциях 2560x1440px, 32bit и частоте 60Hz мы получили полностью потухший экран. Через несколько секунд режим работы видеокарты автоматически вернулся в исходное состояние.
Частота была уменьшена до 30Hz – и о, чудо! Наш монитор стал работать в указанном режиме. Постепенно поднимая частоту, мы получили максимальную рабочее значение в 49 Гц.
Теперь необходимо сделать так, чтобы этот режим сохранялся и после перезагрузки. На рабочем столе в подменю выбираем Разрешение экрана. В открывшемся окне жмем по ссылке Дополнительные параметры
На вкладке Адаптер нажимаем по кнопке Список всех режимов
и видим в самом низу все созданные нами пользовательские разрешения. Указываем на самое максимальное рабочее – в нашем случае это 2560x1440px, 32-bit, 49 Гц.
После этого мы можем увеличить максимальное разрешение экрана, которое теперь помечается как рекомендуемое
Все, теперь мы получили работающий монитор на оптимальных для него настройках.
Монитор прекрасно работает второй месяц, цвета отличные, ноутбук отлично справляется с Photoshop CC 2017 64-bit, Adobe Photoshop Lightroom CC. Никаких зависаний по словам фотографа не наблюдается.
Источник
Как изменить разрешение экрана на виндовс 7
Практически всегда встроенные средства операционной системы при ее установке точно определяют количество пикселей на используемом мониторе, и расширение отображаемого экрана ставится оптимальное. Однако существуют категории видеокарт, которые вмешиваются в процесс и не дают изменить расширение. В результате экран выглядит сжатым или, наоборот, растянутым. Чтобы решить эту проблему, необходимо поменять его расширение вручную. О том, как изменить разрешение экрана на Виндовс 7 и какими способами это можно сделать, в этом материале.
Как изменить разрешение экрана на Виндовс 7 средствами системы
Перед настройкой экрана важно убедиться, что видеокарта установлена корректно, как и ее драйвера. Для этого переходят в «Диспетчер устройств» любым удобным способом (быстрее всего просто набрать название программы в поисковой строке меню «Пуск» и перейти в нее). Далее следует найти пункт «Видеоадаптеры» и посмотреть, отображается ли там название чипа, и нет ли около него каких-либо восклицательных знаков. Если нет, то все нормально, а если есть — требуется поставить свежие драйвера.
Изменение разрешения помогает улучшить отображение деталей на экране
Теперь следует вернуться к вопросу о том, как в Windows 7 изменить разрешение экрана стандартными средствами. Утилита для этих целей в семерке всего одна, но попасть в нее можно двумя способами: через рабочий стол и с помощью «Панели управления». Первый способ быстрее, поэтому стоит воспользоваться именно им. Для перехода в настройки разрешения экрана необходимо:
Перед тем как менять разрешение, необходимо выяснить, нормально ли установлены драйверы видеокарты
Как в Windows 7 изменить разрешение экрана через драйверы видеокарты
Если на компьютер установлено средство для работы с драйверами от производителей видеокарт (AMD или NVIDIA), то можно воспользоваться и ими.
Обратите внимание! Часто операционная система не может найти нормальное разрешение для больших мониторов (FullHD или 4К), а программа-драйвер делает это быстро и просто.
Далее рассказано, как изменить расширение экрана на Windows 7 для видеокарт от NVIDIA и AMD.
Инструкция для NVIDIA
Что касается видеокарт от компании NVIDIA, то тут все просто. Если на компьютере есть специальный драйвер, то при нажатии правой клавишей мыши по свободной области рабочего стола в контекстном меню можно будет найти пункт «Контрольная панель NVIDIA». В открывшемся окне, а точнее в левой его части, следует раскрыть раздел «Экран». В нем есть ссылка «Разрешение экрана» или «Изменить разрешение». По ее нажатию нужно будет просто указать необходимое значение и сохранить настройки.
Обратите внимание! Если войти в окно расширенных конфигураций, то можно выставить любое пользовательское расширение по длине и ширине, соответствующее количеству пикселей на экране
Инструкция для AMD Radeon
С AMD все практически также:
Увеличивать разрешение или сменить его параметры можно в драйвере видеокарты
Как увеличить максимально доступное разрешение через технологию DSR у NVIDIA и используя аналог на AMD
Иногда в компьютерной игре или каком-либо приложении, которое может быть запущено в очень высоком разрешении, нет такой возможности, и значения ограничиваются только параметрами FullHD. Чтобы исправить это, необходимо активировать технологию DSR от NVIDIA или VSR от AMD.
Для начала следует рассмотреть активацию DSR. Сделать это очень просто:
С AMD все так же просто:
К сведению! При включении такого параметра надписи на экране становятся мелкими, и разглядеть их трудно. Более того, ресурсов для такого режима работы нужно столько же, сколько и для подключения обычного монитора формата 4К.
Увеличение разрешения будет работать только с активированной функцией VRS
Использование сторонних программ для смены расширения экрана на Windows 7
Выполнить конфигурирование разрешения можно и с помощью сторонних программ. Их огромное количество, но ниже рассмотрены два наиболее популярных варианта: Screen Resolution Manager и PowerStrip.
Через Screen Resolution Manager
Приложение совместимо даже с Виндовс ХП. Оно предназначено для глубокой настройки параметров отображения экрана: разрешение, цветовой баланс, яркость, гамма.
Обратите внимание! Достаточно войти в главное окно программы и передвинуть ползунок «Resolution» на необходимое значение.
Через PowerStrip
Небольшая утилита для настройки производительности видеокарты и выбора режимов отображения картинки на экране. В главном окне софта будет раздел «Подключенный монитор», в котором нужно нажать на кнопку «Изменить» и создать новый профиль. После этого остается выбрать произвольное разрешение и сохранить настройки.
Screen Resolution Manager помогает улучшить отображение
Было разобрано, как поменять разрешение на Виндовс 7. Процесс не отличается большой сложностью, и справиться с ним может даже новичок. Повысить или уменьшить данный параметр можно не только с помощью стандартных средств. Настроить конфигурацию и добавить для нее новые заблокированные значения можно через драйверы видеокарт или сторонние приложения.
Источник
Драйвер для настройки разрешения экрана в windows 7
Как установить разрешение монитора больше максимального
Что делать если вы купили новый монитор, а оптимальное разрешение, которое определяется матрицей экрана, отсутствует в списке предлагаемой Windows?
У знакомого фотографа возникла необходимость в покупке нового достойного монитора для обработки фотографий. Выбор его пал на огромный 27 дюймовый DELL UltraSharp U2715H. Этот монитор был успешно куплен и начался процесс его подключения к ноутбуку. Ноутбук был довольно старый – Lenovo G580 с установленным процессором Intel Core i5-3210M, интегрированной видеокартой Intel HD Graphics 4000 и дискретной видеокартой NVIDIA GeForce 610M. Операционная система Windows 7 64bit – установленная ещё с завода и ни разу не переустанавливалась.
Монитор присоединили через кабель HDMI. В качестве основного дисплея был выбран новый монитор. Стандартное разрешение монитора DELL U2715H указанное заводом – 2560x1440px. Но при выборе в списке доступных разрешений такого не оказалось. Самым большим разрешением было 2048×1152 пикселей.
Установка драйверов на сам монитор ничего не дала. Обновление драйверов видеокарт происходило с ошибкой. Было принято решение переустановить полностью систему, с нуля, чистую не заводскую.
После установки чистой Windows 7 64-bit, были установлены самые свежие драйвера на все устройства ноутбука, кроме интегрированной и дискретной видеокарт. Также был установлен драйвер на новый монитор. Установка же самых последних драйверов от Intel и NVidia оканчивалось с ошибкой, что устройств в системе не обнаружено. Но Центр Обновления Windows предлагал в качестве обновлений нужные драйвера.
Были установлены драйвера видеокарты Intel HD Graphics 4000, версии 10.18.10.4276
и видеокарты NVIDIA GeForce 610M, версии 384.94
После этого в настройках видеокарт появились новые опции. А именно при нажатии правой кнопкой мыши на рабочем столе в подменю возник пункт Параметры графики для видеокарты Intel. Был выбран пункт Параметры графики → Пользовательские разрешения
Начался запуск Панели управления HD-графикой Intel
Появилось предупреждение о том, что дальнейшие действия могут привести к аппаратным проблемам.
Несмотря на то, что был выбран пункт «Да», хочу Вас предупредить, что это действительно может быть опасно для вашего компьютера. Неправильная установка частоты обновления экрана, слишком большого разрешения монитора может привезти к физической поломке видеокарты или других аппаратных частей компьютера. Мы понимали риск и к тому же были морально готовы к замене ноутбука на более мощный.
После того как Панель управления HD-графикой Intel была запущена, в левой части выбираем необходимый нам монитор – в данном случае DELL U2715H. Затем указываем нужное нам разрешение, частоту обновления и глубину цвета экрана.
Сохраняем указанные параметры
При первоначально указанных идеальных для этого монитора опциях 2560x1440px, 32bit и частоте 60Hz мы получили полностью потухший экран. Через несколько секунд режим работы видеокарты автоматически вернулся в исходное состояние.
Частота была уменьшена до 30Hz – и о, чудо! Наш монитор стал работать в указанном режиме. Постепенно поднимая частоту, мы получили максимальную рабочее значение в 49 Гц.
Теперь необходимо сделать так, чтобы этот режим сохранялся и после перезагрузки. На рабочем столе в подменю выбираем Разрешение экрана. В открывшемся окне жмем по ссылке Дополнительные параметры
На вкладке Адаптер нажимаем по кнопке Список всех режимов
и видим в самом низу все созданные нами пользовательские разрешения. Указываем на самое максимальное рабочее – в нашем случае это 2560x1440px, 32-bit, 49 Гц.
После этого мы можем увеличить максимальное разрешение экрана, которое теперь помечается как рекомендуемое
Все, теперь мы получили работающий монитор на оптимальных для него настройках.
Монитор прекрасно работает второй месяц, цвета отличные, ноутбук отлично справляется с Photoshop CC 2017 64-bit, Adobe Photoshop Lightroom CC. Никаких зависаний по словам фотографа не наблюдается.
Как установить или обновить драйвер монитора
Установка и обновление драйвера монитора
Настройка видеоподсистемы требует, чтобы на компьютере был установлен правильный драйвер монитора. На самом деле, конечно, монитору никакой драйвер не нужен — он и так способен работать, хотя и не в полную силу, но для компьютерных игр наличие драйвера обязательно — давайте подробно разберем тему — как установить или обновить драйвер монитора.
Фактически, драйвер монитора — это просто информационный файл, в котором записаны предельные возможности монитора. При установке драйвера эти параметры переносятся в реестр Windows, а оттуда предъявляются драйверу видеокарты. Наша цель простая: оповестить драйвер видеокарты о том, на что реально способен монитор. Это необходимо для того, чтобы потом, при настройке видеокарты, не задать такие параметры, которые могут вывести монитор из строя.
Это окно не имеет стандартов (не стандартизировано) и для разных видеокарт (и даже для разных драйверов одной видеокарты) может иметь разные элементы управления (адаптер, диагностика, управление цветом и т.д.). Тем не менее, те элементы управления, о которых будем дальше говорить, присутствуют в любом случае — просто их надо разыскать.
Прежде всего откройте вкладку Монитор и убедитесь, что монитор определен однозначно — его модель должна быть четко указана (в моем случае, как показано на рисунке выше — стандартный монитор PnP, так как у меня ноутбук). Если это так, значит, монитор известен операционной системе, и больше ничего делать не надо.
Единственное, что можно сделать — так это попробовать обновить драйвер монитора:
Если монитор не определен или вместо него стоит запись типа — Стандартный монитор, то монитор системе не известен и надо установить его драйвер. Для этого служит кнопка — Изменить. При ее нажатии происходит запуск Мастера обновления драйверов.
Дальнейшие действия зависят от того, имеется ли у вас диск с драйвером монитора или нет. Если никаких драйверов нет, очень поможет знание производителя монитора и конкретной модели (эти данные можно найти в документации к монитору). Если нет ни документации, ни малейшего понятия о модели монитора и его производителе, то добиться оптимальных настроек вряд ли получится — хотя в наш век это в принципе невозможно. Такая ситуация бывает с очень старыми мониторами.
. Если под рукой нет драйвера монитора, но известен производитель устройства и номер модели, то вернемся к п.5. и попробуем подобрать драйвер монитора из той базы данных, которая поставляется вместе с операционной системой Windows.
По окончании установки драйвера убедитесь, что на вкладке Монитор диалогового окна свойств видеокарты появились правильные сведения о мониторе, как написано в начале статьи.
Если в диалоговом окне — Обновление драйверов, отсутствует производитель вашего монитора или нет такой модели, как у вас, значит, стоит воспользоваться Интернетом.
С помощью любой поисковой системы разыщите по названию фирмы Web-адрес ее сайта и найдите там ссылку, позволяющую выбрать и загрузить нужный драйвер. Как правило, производители оборудования размещают ссылки для загрузки драйверов в разделе Support (Поддержка пользователей).
Если изделие произведено очень давно и его производитель давно закрылся, то можно обратиться к всенародным коллекциям драйверов на сайтах WWW или к Web — форумам, на которых пользователи обмениваются своими проблемами.
Заслуженной репутацией пользуется, например — служба DriverPack Solution ( http://drp.su/ru/ ), ведущая базу драйверов. Услуги службы бесплатны, не требуется даже регистрация — РЕКОМЕНДУЮ.
И наконец, самый тяжелый случай — когда об изделии вообще ничего не известно, кроме того, что это действительно монитор. Тогда в диалоговом окне — Обновление драйверов, выберите в списке Производители пункт Стандартные мониторы, а в списке модели — одну из моделей в зависимости от размера экрана. Например, если размер экрана равен 15,6 дюймам, выберите либо пункт 1366 х 768, исходя из того, с каким разрешением будете работать. Если вдруг окажется, что монитор «не тянет» более высокое значение, отступите к более низкому.
Уважаемые читатели — в этой статье я постарался объяснить — как установить или обновить драйвер монитора, а именно принцип обновления драйвера монитора для того, чтобы этот вопрос больше не вызывал у Вас трудностей.
Установка разрешения и частоты обновления монитора
Проблема
Если вы используете монитор DVI или HDMI, существует вероятность, что вы не сможете выбрать оптимальное разрешение для вашего оборудования из-за проблем с контроллером, поэтому вам понадобится установить разрешение самостоятельно.
Например, если ваш экран совместим с разрешением HD (1280 x 720 пикселей) или FullHD (1920 x 1080 пикселей), которые не входят в список допущенных разрешений, выберите решение, соответствующее вашей видеокарте.
Примечание: Использование индивидуального разрешения или частоты обновления, которая приводит к неправильному отображению на вашем мониторе, может повлиять на стабильность системы и срок службы набора микросхем, а также повредить экран или другое аппаратное обеспечение.
Решение
Из Панели управления Windows 7
вне зависимости от модели используемой видеокарты рекомендуется сначала испытать параметры, предложенные на Панели управления Windows. Вероятно, вы не найдете то же количество параметров конфигурации, что в оборудовании вашей видеокарты, но можете найти более легкое, быстрое и надежное решение вашей проблемы.
Щелкните правой кнопкой мыши по рабочему столу и выберите Разрешение экрана.
Выберите в развернутом меню Разрешение, появится список рекомендуемых разрешений для вашего экрана.
Если не найдено желаемое разрешение среди рекомендуемых, щелкните Дополнительные параметры.
На вкладке Адаптер, щелкните Список всех режимов.
Появится список всех режимов, совместимых с видеокартой, которую вы используете. Выберите предпочтительный режим, совместимый с вашим экраном, и нажмите OK.
Щелкните правой кнопкой мыши по рабочему столу и выберите Графические характеристики.
В меню Дисплей щелкните Пользовательские разрешения.
Внимательно просмотрите справку и щелкните Да.
Укажите требуемое разрешение и частоту обновления.
Если вы хотите сохранить индивидуальное разрешение, щелкните Добавить.
По завершении выберите OK.
Щелкните правой кнопкой мыши по рабочему столу и выберите Панель управления NVIDIA.
Нажмите Изменение разрешения.
Теперь щелкните Настройка.
Выберите Создать пользовательское разрешение.
Впишите требуемые величины. Для получения других параметров нажмите Синхронизация, затем в развернутом меню Авто и далее выберите Вручную, чтобы иметь возможность редактировать величины.
В завершение нажмите Тест.
Ваша конфигурация пользователя создана; нажмите OK, чтобы она была введена в действие.
Нажмите Да для сохранения изменений.
Ваша новая конфигурация пользователя появится на первоначальном экране Панели управления NVIDIA.
Видеокарты ATI не оснащены параметром создания пользовательских разрешений, но существует возможность включить большее количество имеющихся разрешений и частот обновления. Для этого выполните следующие шаги:
Щелкните правой кнопкой мыши по рабочему столу и выберите Catalyst Control Center.
Нажмите Мои VGA-экраны или Мои плоские цифровые панели в соответствии с используемым портом.
В развернутом меню выберите Свойства.
Снимите галочку с Использовать EDID (расширенные данные идентификации дисплея) или настройки драйвера по умолчанию.
Выберите в развернутом меню Максимальное разрешение, появится полный список имеющихся разрешений.
Нажмите в развернутом меню Максимальная частота обновления, появится полный список имеющихся частот.
Выберите совместимые с вашим экраном Разрешение и Частоту обновления, которые хотите применять, и нажмите Применить.
Нас интересует ваше мнение! Мы ждем ваших отзывов по данным статьям; их можно ввести в поле для комментариев в нижней части страницы. Ваши отзывы помогают нам повышать качество контента. Заранее спасибо!
Бесплатная загрузка и обновление драйверов монитора
Автоматический поиск и обновление драйверов монитора для вашего ПК с помощью базы данных Driver Booster 8 содержащей более 4,500,000 драйверов. Driver Booster 8 поможет поддерживать качественную и стабильную производительность ПК.
Система: Windows 10 / 8.1 / 8/7 / Vista / XP
Подкатегория: Драйверы монитора
Должен ли я обновить драйверы монитора для моего ПК?
Монитор представляет собой устройство ввода / вывода, принадлежащее компьютеру, то есть является одним из наиболее важных компонентов компьютера, за исключением процессора, материнской платы, памяти, блока питания, клавиатуры и мыши. В обычных условиях для мониторов с поддержкой технологии Plug-and-Play не требуется отдельный драйвер, Windows автоматически обнаружит монитор и использует собственный драйвер для поддержки работы монитора. Кроме того, для более эффективного использования функций устройства производители также предоставят независимые драйверы для некоторых дисплеев со специальными функциями.
Поэтому, если собственный драйвер системы не поддерживает собственное разрешение или частоту обновления монитора, или у вас возникают проблемы с цветом или качеством изображения на дисплее, рекомендуется загрузить / установить / обновить соответствующий драйвер монитора. Драйвер регулирует разрешение и частоту обновления дисплея. Производители устройств будут обновлять драйверы дисплея, чтобы исправлять ошибки и улучшать производительность, и совместимость оборудования. Попытка загрузки и обновления драйверов монитора поможет решить проблемы, связанные с дисплеем.
Как обновить драйверы монитора для моего ПК?
Способ 1: Pучное обновление
Вы можете вручную обновить драйверы следующими способами:
1.1 Производители компьютеров
В соответствии с моделью устройства монитора и версией системы найдите и скачайте соответствующий драйвер монитора на официальном веб-сайте производителей ПК (например, ASUS, MSI, GIGABYTE и т.д.) для установки.
* Драйверы нишевых устройств или некоторых производителей могут быть не найдены из-за отсутствия у некоторых производителей веб-сайта для загрузки драйверов.
1.2 Производители чипов / производители оборудования
* Драйверы нишевых устройств или некоторых производителей могут быть не найдены из-за отсутствия у некоторых производителей веб-сайта для загрузки драйверов.
1.3 Центр обновления Windows
Чтобы исправить ошибки / уязвимости и оптимизировать производительность системы, Microsoft предоставляет обновления некоторых драйверов монитора через Windows Update/ диспетчер устройств.
* Microsoft предоставляет драйверы только для крупных производителей (таких как NVIDIA, Intel и т.д.), которые тесно сотрудничают при обновлении Windows, поэтому она может не найти требуемый драйвер устройства для обновления.
рекомендуется
Способ 2: Автоматическое обновление
Мы рекомендуем использовать надежную и профессиальную программу Driver Booster 8 для автоматического поиска / загрузки / установки / обновления устаревших драйверов монитора в один клик.
Надежный
Мощная база данных
Обновление в реальном времени
Мы слушаем наших пользователей
Надежный
Driver Booster непрерывно совершенствует свои функции и обновляет технологии в течение 7 лет и стремится предоставить пользователям самую безопасную и удобную программу обновления драйверов. Сегодня программа насчитывает 250 миллионов активных пользователей из 220 стран и регионов по всему миру и завоевало похвалу более чем 50 всемирно известных СМИ.
Мощная база данных
База данных Driver Booster содержит более 3 500 000 драйверов от более 5000 производителей устройств, что позволяет обнаружить и обновить устаревшие, отсутствующие, проблемные и редкие драйверы для вашего компьютера.
Обновление в реальном времени
Мы постоянно следим за состоянием обновления драйверов на официальных сайтах основных производителей. После выпуска новой версии официального драйвера мы немедленно включаем ее в базу данных и после тщательного тестирования и проверки нового драйвера, новости об обновлении драйвера будут немедленно отправлены конечным пользователям.
Мы слушаем наших пользователей
Мы предоставляем нашим пользователям круглосуточную техническую поддержку, придаем большое значение предложениям каждого пользователя и продолжаем расширять, и улучшать функции программного обеспечения. Сегодня Driver Booster не только предоставляет эксклюзивные игровые драйверы и услуги по обновлению игровых компонентов, но также предоставляет функции ускорения игр для удовлетворения потребностей геймеров.
Последние официальные драйверы
Стабильное обновление драйверов
Безопасное обновление драйверов
Резервное копирование драйверов и функция создания точки восстановления системы, а также различные инструменты восстановления устройств, позволят Вам избежать утомительного ручного обновления, проблем с синим экраном / звуком и сетевыми устройствами, вызванными обновлением драйверов.
Повышение производительности в играх
Благодаря мощной базе данных, содержащей более 4 500 000 драйверов и обновлению в режиме реального времени, включая игровые компоненты и драйверы Game Ready, а также функцию Game Boost набор данных функций позволит повысить производительность компьютерных игр настолько, что вы и ваши партнеры по командным играм сможете получить удовольствие от игр с максимальной производительностью!
*В рамках обеспечения безопасности обновления мы предоставляем только подлинные драйверы устройств от официальных производителей и дополнительно отбираем, и тестируем их на совместимость с различным оборудованием.
Не рекомендуется обновлять: Сторонние веб-сайты для скачивания программ
С брендом и моделью монитора поиск и загрузка драйверов на сторонних веб-сайтах нецелесообразен, если только вы не уверены, что предоставленный веб-сайтом драйвер монитора является официальным. Конечно, вы также должны убедиться, что сайт является авторитетным и что загруженное программное обеспечение не имеет другого программного обеспечения в комплекте (вируса или программы-рекламщика).
Как другие оценивают Driver Booster
Публикации и награды в авторитетных СМИ и отзывы от 250 млн пользователей по всему миру
Myo Thuya
С Driver Booster я могу легко узнать, какие драйверы устройств устарели, и обновить их. Кроме того, программа помогает мне исправить неполадки со звуком, интернет-соединением, устройством и т.д.. Я не верил в Driver Booster, пока не использовал его, и теперь он очень мне нравится. Мой компьютер стал быстрее, безопаснее и новее, чем 8 месяцев назад. Большое спасибо, IObit.
Только официальные и проверенные драйверы монитора доступны для обновления
За счет большой проверенной базы драйверов Driver Booster 8 предоставляет решение по обновлению устаревших драйверов монитора в один клик для любого бренда настольного компьютера или ноутбука, включая Dell, HP, Lenovo и т.д.
Самый простой способ поиска, установки и обновления драйверов для всех устройств комьютера Windows 10/8/7
Driver Booster 8 предлагает бесплатный, автоматический способ обновления драйверов, что позволит легко найти, скачать и установить нужные обновления драйверов для всех устройст компьютера, таких как устройства ввода/вывода, видеокарты, сетевые карты и т.д. Это позволяет повысить общую производительность ПК, улучшить производительность в играх и онлайн-сёрфинге.
Подписаться на IObit
Подпишитесь, чтобы узнавать последние новости об обновлениях продуктов и специальных предложениях по электронной почте. Вы можете отказаться от рассылки в любое время.
Источник
Последние официальные драйверы
Все драйверы монитора, предоставляемые Driver Booster, поступают по официальным каналам,
таким как бренды устройств / производители микросхем / производители OEM. Driver Booster продолжает
расширять базу данных и предоставляет последние подлинные обновления драйверов для своих пользователей.
Скачать драйвер сейчас
Популярные драйверы монитора +
Стабильное обновление драйверов
Все драйверы монитора соответствуют правилам WHQL и прошли через строгий скрининг и процесс
тестирования IObit. Мощный и продвинутый механизм обновления обеспечивает точное соответствие обновлений
драйвера монитора и гарантирует стабильный процесс обновления драйвера
монитора.
Скачать драйвер сейчас
Популярные драйверы монитора +
Безопасное обновление драйверов
Резервное копирование драйверов и функция создания точки восстановления системы, а также различные
инструменты восстановления устройств, позволят Вам избежать утомительного ручного обновления, проблем с
синим экраном / звуком и сетевыми устройствами, вызванными обновлением драйверов.
Скачать драйвер сейчас
Популярные драйверы монитора +
Повышение производительности в играх
Благодаря мощной базе данных, содержащей более 4 500 000 драйверов и обновлению в режиме реального
времени, включая игровые компоненты и драйверы Game Ready, а также функцию Game Boost набор данных функций
позволит повысить производительность компьютерных игр настолько, что вы и ваши партнеры по командным играм
сможете получить удовольствие от игр с максимальной производительностью!
Скачать драйвер сейчас
Популярные драйверы монитора +
ТОП производителей драйверов для мониторов
ViewSonic
Устройств: 1382
LG
Устройств: 1130
Samsung
Устройств: 969
Acer
Устройств: 527
Dell
Устройств: 518
NEC
Устройств: 495
MAXDATA International GmbH
Устройств: 242
Sony Corporation
Устройств: 237
BenQ
Устройств: 216
NEC-Mitsubishi
Устройств: 210
Fujitsu
Устройств: 184
ViewSonic Corporation
Устройств: 181
Sharp
Устройств: 169
EIZO NANAO
Устройств: 143
MAG Technology Co., Ltd.
Устройств: 122
ABCDEFGHILMNOPSTVX
Драйвера для мониторов
Acer
Устройств: 527
ACR
Устройств: 4
AG neovo
Устройств: 27
AGNeovo
Устройств: 6
AIC
Устройств: 19
AOC
Устройств: 20
AOC Co.,LTD.
Устройств: 2
AOC Computer Corp.
Устройств: 2
AOC Corporation
Устройств: 2
AOC International Europe GmbH
Устройств: 112
AOC International U.S.A. , Ltd.
Устройств: 14
AOC Top Victory ElectronicsFujian Co.,Ltd.
Устройств: 2
AOCision Peripherals, Inc.
Устройств: 7
ASUS
Устройств: 4
BenQ
Устройств: 216
BenQ Co., Ltd.
Устройств: 3
BenQ Corporation
Устройств: 37
BNQ
Устройств: 1
Cardinal Co.,Ltd
Устройств: 4
CHUNTEX ELECTRONIC CO.
Устройств: 1
COMPAQ
Устройств: 109
Coretronic
Устройств: 16
CTX
Устройств: 38
CTX — Chuntex Electronic
Устройств: 115
CYBERCOM
Устройств: 1
Daewoo
Устройств: 21
Daewoo Electronics Co., Ltd.
Устройств: 12
DAEWOO International
Устройств: 6
Daewoo International Corp.
Устройств: 1
Daytek
Устройств: 13
Daytek Electronics Corp.
Устройств: 24
Dell
Устройств: 518
Digital Vision E-series
Устройств: 5
Digital Vision LCD-series
Устройств: 6
Digital Vision PRO-series
Устройств: 5
Disney
Устройств: 2
EIZO
Устройств: 4
EIZO NANAO
Устройств: 143
EMA
Устройств: 2
emachines Corporation
Устройств: 9
eMachines Inc.
Устройств: 2
ENV International Europe GmbH
Устройств: 1
Envision International Europe GmbH
Устройств: 3
Envision Peripherals Inc.
Устройств: 2
EPI
Устройств: 1
EPI International Europe GmbH
Устройств: 2
Fujitsu
Устройств: 184
Gateway
Устройств: 54
Gateway Corporation
Устройств: 10
Gateway System Restoration Kit
Устройств: 1
GBM
Устройств: 32
GENERAL
Устройств: 2
GWY
Устройств: 1
Hansol Electronics
Устройств: 58
HP
Устройств: 1
HP Computer Corp.
Устройств: 2
HP Computer Corporation
Устройств: 1
Huawei
Устройств: 1
Hyundai
Устройств: 2
IBM
Устройств: 46
Iiyama
Устройств: 110
IIYAMA CORPORATION
Устройств: 105
iiyama Inc.
Устройств: 2
ImageQuest
Устройств: 1
ImageQuest Co., Ltd.
Устройств: 35
iZ3D LLC.
Устройств: 4
LEN
Устройств: 1
LEN Inc.
Устройств: 4
LEN International Europe GmbH
Устройств: 9
Lenovo
Устройств: 76
LG
Устройств: 1130
LGIBM
Устройств: 18
LIFETEC
Устройств: 2
MAG Technology Co., Ltd.
Устройств: 122
MAXDATA International GmbH
Устройств: 242
MAXDATA Systeme GmbH
Устройств: 1
MEA
Устройств: 6
MED
Устройств: 2
MEDION
Устройств: 46
Medion AG
Устройств: 42
Medion Co.,LTD
Устройств: 1
MEDION Computer Corp.
Устройств: 2
MITSUBISHI
Устройств: 28
Mitsubishi Electric Australia
Устройств: 33
Mitsubishi Electronics
Устройств: 81
NANAO
Устройств: 4
NEC
Устройств: 495
NEC Computers Asia Pacific
Устройств: 6
NEC Computers internarional
Устройств: 4
NEC Computers International
Устройств: 35
- «
- 1
- 2
- »