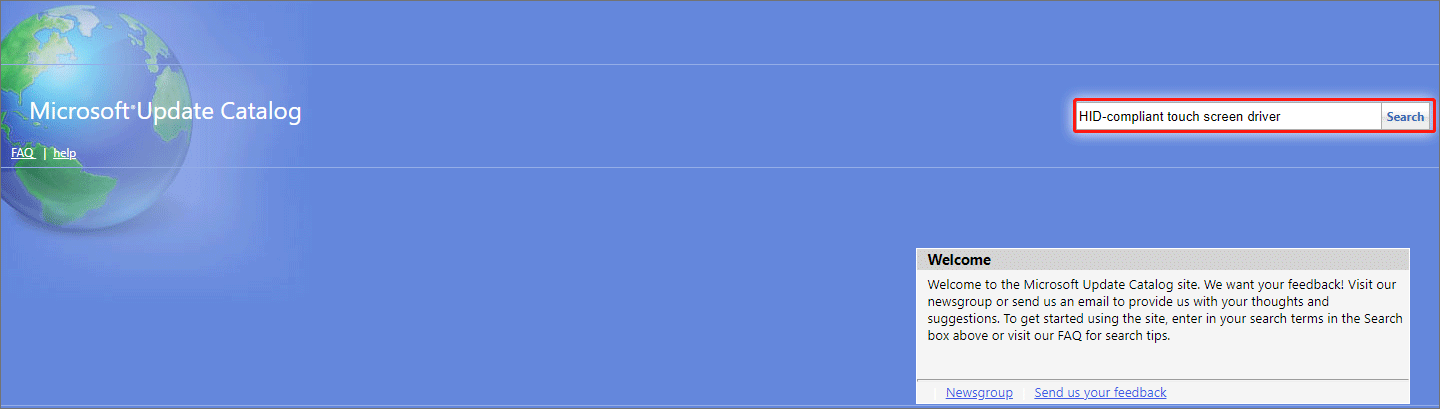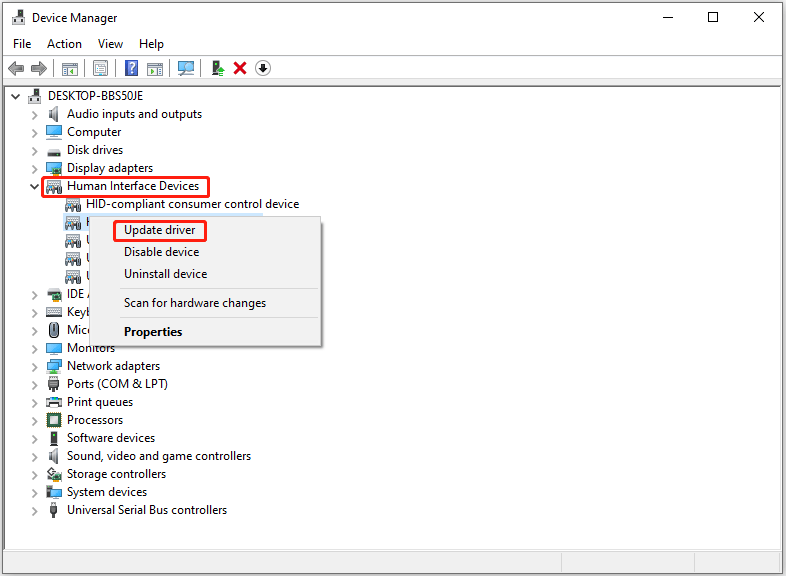Если ваша сенсорная панель не работает, причиной этому может быть отсутствующий или устаревший драйвер. Обновление или переустановка драйверов сенсорной панели в Диспетчере устройств может помочь устранить проблему.
Чтобы открыть диспетчер устройств, введите Диспетчер устройств в поиск на панели задач, а затем выберите Диспетчер устройств.
Обновление драйверов сенсорной панели
-
Откройте Диспетчер устройств.
-
Чтобы найти устройства с сенсорной панелью, выберите Устройства с интерфейсом пользователя или Мышии другие указывающие устройства , а затем щелкните правой кнопкой мыши устройство, которое вы хотите обновить.
-
Выберите Обновить драйвер.
Переустановка драйверов сенсорной панели
-
Откройте Диспетчер устройств.
-
Щелкните правой кнопкой мыши имя устройства и выберите удалить устройство.
-
Выберите Удалить и перезагрузите компьютер.
-
Windows попытается переустановить драйвер.
Если Windows не нашли новый драйвер и его переустановка не помогает, обратитесь за помощью к изготовителю компьютера.
Если ваша сенсорная панель не работает, причиной этому может быть отсутствующий или устаревший драйвер. Обновление или переустановка драйверов сенсорной панели в Диспетчере устройств может помочь устранить проблему.
Чтобы открыть диспетчер устройств, введите диспетчер устройств в поле поиска на панели задач, а затем выберите Диспетчер устройств.
Обновление драйверов сенсорной панели
-
Откройте Диспетчер устройств.
-
Чтобы найти устройства с сенсорной панелью, выберите Устройства с сенсорным интерфейсом или Мыши и другие указывающие устройства,а затем щелкните правой кнопкой мыши (или нажмите и удерживайте) устройство, которое вы хотите обновить.
-
Выберите Обновить драйвер.
Переустановка драйверов сенсорной панели
-
Откройте Диспетчер устройств.
-
Щелкните правой кнопкой мыши (или нажмите и удерживайте) имя устройства, а затем выберите Удалить устройство.
-
Выберите Удалить и перезагрузите компьютер.
-
Windows попытается переустановить драйвер.
Если Windows не нашли новый драйвер и его переустановка не помогает, обратитесь за помощью к изготовителю компьютера.
Windows 10 отлично подходит для сенсорных экранов, особенно благодаря специальным сенсорным приложениям для Windows Ink Workspace. Но у вас перестал работать тачскрин? Иногда он может сломаться, казалось бы, без причины, поэтому мы здесь, чтобы показать вам, как исправить ваш сенсорный экран в Windows 10.
Большинство проблем вызвано несовместимостью драйверов. Это даже более вероятно, если сенсорный экран перестал работать после обновления Windows 10. Мы рассмотрим это, а также многие другие советы по устранению неполадок, чтобы ваш сенсорный экран снова заработал.
1. Запустите средство устранения неполадок оборудования и устройств.
В Windows 10 есть ряд инструментов для устранения неполадок, которые могут обнаруживать проблемы и применять автоматические исправления.
Одно из этих средств устранения неполадок сканирует ваше оборудование и устройства и может использоваться для устранения проблем с сенсорным экраном.
Раньше это средство устранения неполадок было легко доступно через настройки, но теперь его нужно запускать через командную строку:
-
Откройте меню «Пуск», найдите «Командная строка» и выберите ее.
-
Введите следующую команду: msdt.exe -id DeviceDiagnostic.
-
Нажмите Ввод. Это запустит средство устранения неполадок оборудования и устройств.
-
Нажмите Далее и запустите мастер. Инструмент автоматически обнаружит проблемы, а затем устранит их.
Надеюсь, этот инструмент найдет проблему с сенсорным экраном и устранит ее. Если нет, продолжайте читать.
2. Откалибруйте сенсорный экран.
Когда ваш сенсорный экран медленно реагирует или неточно записывает ваши сенсорные жесты, повторная калибровка может быть всем, что требуется для его увеличения. Вот как выполнить калибровку сенсорного экрана.
-
Откройте меню «Пуск», выполните поиск по запросу «Калибровка» и выберите «Калибровка экрана для пера или касания». Откроется окно с настройками планшетного ПК.
-
На вкладке «Дисплей» щелкните «Настройка» и следуйте инструкциям.
-
После этого нажмите «Калибровка» и следуйте инструкциям.
3. Отключите и снова включите сенсорный экран.
Мы предполагаем, что вы уже пытались перезагрузить компьютер — это фактическое решение многих технических проблем. Если нет, сделайте это сейчас.
Если это ничего не решило, следующим шагом будет выключение и включение сенсорного экрана.
-
Нажмите клавиши Windows + X и щелкните Диспетчер устройств.
-
Дважды щелкните «Устройства с человеческим интерфейсом», чтобы развернуть категорию.
-
Щелкните правой кнопкой мыши сенсорный экран, совместимый с HID, и выберите «Отключить устройство».
-
Вам будет предложено подтвердить это, поэтому нажмите Да.
-
Еще раз щелкните список правой кнопкой мыши, но на этот раз выберите «Включить устройство».
Связанный: Как отключить ввод с сенсорного экрана на Android и iPhone
4. Измените настройки управления питанием.
Windows 10 сделает все возможное, чтобы сэкономить электроэнергию, но иногда настройки могут быть чрезмерными и отключать сенсорный экран после определенного периода активности.
Хотя сенсорный экран должен автоматически включаться снова при обнаружении ввода, это не всегда так. Таким образом, вы можете отключить энергосбережение сенсорного экрана, чтобы посмотреть, решит ли это проблему.
-
Нажмите клавишу Windows + X и щелкните Диспетчер устройств.
-
Дважды щелкните «Устройства с человеческим интерфейсом», чтобы развернуть категорию.
-
Дважды щелкните HID-совместимый сенсорный экран.
-
Перейдите на вкладку Power Management.
-
Снимите флажок Разрешить компьютеру выключать это устройство для экономии энергии.
-
Щелкните OK, затем перезапустите вашу систему.
Связанный: Как продлить срок службы батареи ноутбука с помощью пользовательских планов управления питанием Windows
5. Обновите драйверы сенсорного экрана.
Неисправность сенсорного экрана может быть связана с неисправным драйвером. Возможно, драйвер поврежден или требует обновления.
Раньше вы могли использовать диспетчер устройств для поиска обновленных драйверов в Интернете. Однако в августе 2020 года Microsoft удалила автоматическое обновление драйверов из Windows 10.
Это означает, что вам нужно будет перейти на веб-сайт производителя вашей системы (например, HP, Dell или Acer) и загрузить драйвер прямо с него. Скорее всего, вы найдете его в их разделе поддержки.
После загрузки драйвера:
-
Нажмите клавиши Windows + X и щелкните Диспетчер устройств.
-
Дважды щелкните «Устройства с человеческим интерфейсом», чтобы развернуть категорию.
-
Щелкните правой кнопкой мыши сенсорный экран, совместимый с HID.
-
Щелкните Автоматический поиск драйверов. Windows должна найти загруженный вами драйвер и установить его. Если нет, вернитесь к этому экрану и нажмите «Искать драйверы на моем компьютере», чтобы найти его вручную.
-
Перезагрузите и посмотрите, решена ли ваша проблема.
6. Откат драйверов сенсорного экрана.
Не всегда нужно обновлять драйверы, если все работает нормально. Если вы недавно обновили драйвер сенсорного экрана, попробуйте вернуться к предыдущей версии.
-
Нажмите клавиши Windows + X и щелкните Диспетчер устройств.
-
Дважды щелкните «Устройства с человеческим интерфейсом», чтобы развернуть категорию.
-
Щелкните правой кнопкой мыши сенсорный экран, совместимый с HID.
-
Щелкните «Свойства».
-
Перейдите на вкладку Драйвер.
-
Щелкните Откатить драйвер.
Кроме того, знаете ли вы, что есть конкретная более старая версия драйвера, которая будет работать, но не сможет получить ее с помощью отката? В этом случае на вкладке «Драйвер» выберите «Удалить», а затем выполните метод обновления драйверов, описанный выше.
7. Удалите последние программы.
По какой-то причине некоторые программы вызывают проблемы с сенсорным экраном. Если ваш сенсорный экран только недавно сломался, вам следует удалить все недавно добавленные программы.
-
Нажмите клавишу Windows + I, чтобы открыть Настройки.
-
Щелкните Приложения.
-
Используйте раскрывающийся список Сортировать по и выберите Дата установки.
-
Найдите дату, когда возникла проблема с сенсорным экраном. Работая, щелкните каждое приложение по очереди и удалите его.
-
Каждый раз перезагружайте компьютер и смотрите, исправляет ли он сенсорный экран.
8. Перейти в другую комнату.
Это звучит странно, но попробуйте. Другие расположенные поблизости электронные устройства могут мешать работе сенсорного экрана. Это может быть вызвано тем, что вы подключили к одному блоку питания, или тем, что у вас много компьютеров поблизости.
Диагностировать это несложно. Возьмите устройство с сенсорным экраном в другое место и попробуйте. Если это работает, виноваты электромагнитные помехи.
Чтобы решить эту проблему, вернитесь в исходную комнату и выключите все остальное. Затем включите их по очереди, чтобы увидеть, в чем проблема. Если кажется, что ни один из них не виноват, проверьте близлежащие районы на предмет наличия мощного оборудования, которое может быть причиной.
Вы попробовали все эти советы, но ваш сенсорный экран все еще не работает? Если это так, вам следует обратиться к производителю системы, чтобы он провел расследование.
Проблема, скорее всего, связана с аппаратной неисправностью, а не с системной, и у них будет опыт, чтобы ее исправить. Вы можете обнаружить, что на вас по-прежнему распространяется гарантия, в зависимости от причины повреждения.
Очистите отремонтированный сенсорный экран
Надеюсь, наш совет, приведенный выше, устранил любые проблемы, которые у вас возникли с сенсорным экраном Windows 10.
При постоянном использовании сенсорный экран обязательно станет грязным. Обязательно используйте чистящий спрей и салфетку из микрофибры, чтобы сенсорный экран выглядел великолепно и работал долгие годы.
-
Главная -
Драйверы
-
Устройства ввода
-
Устройства ввода HID device.
- HID device. TOUCH_SCREEN
-
HID device. TOUCH_SCREEN
Версия:
10.0.22621.1
(06 мая 2022)
Файл *.inf:
xinputhid.inf
Windows Vista, 7, 8, 8.1, 10
В каталоге нет драйверов для HID device. TOUCH_SCREEN под Windows.
Скачайте DriverHub для автоматического подбора драйвера.
Драйверы для HID device. TOUCH_SCREEN собраны с официальных сайтов компаний-производителей и других проверенных источников.
Официальные пакеты драйверов помогут исправить ошибки и неполадки в работе HID device. TOUCH_SCREEN (устройства ввода).
Скачать последние версии драйверов на HID device. TOUCH_SCREEN для компьютеров и ноутбуков на Windows.
Версия: 1.3.7.1452 для Windows 7, 8, 10 и 11
Бесплатное ПО
В комплекте идет опциональное ПО
- Yandex Browser
- Opera Browser
- Avast Free Antivirus
- World of Tanks
- World of Warships
Если по какой-то причине вы отключили сенсорный экран Windows PC, потому что он не работает с установленной версией Windows 10, и позже вы обнаружите, что он не может быть включен, это будет разочаровывать. Windows 8.1 на самом деле не так хороша, как Windows 10, когда дело касалось сенсорного управления. Windows 10 имеет прочную интеграцию для сенсорных и таких аксессуаров, как цифровая ручка. В то время как обычный способ отключения и включения – через Human Interface Device или HID в Диспетчере устройств, если HID-совместимый сенсорный экран больше не доступен в Диспетчере устройств, вот исправление.
Если вы посмотрите на скриншот ниже, вы увидите тонны HID листинга. То, что выглядит как несколько устройств, является копиями оригинальных устройств и называется Ghost Devices. Это ранее установленные устройства, которые больше не включены, но драйверы все еще присутствуют в компьютере.

Содержание
- Отсутствует HID-совместимый драйвер сенсорного экрана
- Запустите средство устранения неполадок оборудования
- Как переустановить HID-совместимый драйвер сенсорного экрана
- Удалить ненужные драйверы из Windows 10
Отсутствует HID-совместимый драйвер сенсорного экрана
Выполните следующие действия, чтобы включить сенсорный экран, и переустановите драйвер сенсорного экрана, если он перестал работать.
Запустите средство устранения неполадок оборудования
Windows 10 поставляется с выделенным разделом устранения неполадок, который может решить большинство распространенных проблем. Когда вы запускаете средство устранения неполадок оборудования, оно проверяет фактически подключенное оборудование и удаляет остальные из них. Непосредственно перед тем, как начать, если это внешнее сенсорное устройство, обязательно подключите его.
- Перейдите в Настройки> Обновление и безопасность> Устранение неполадок.
- Нажмите «Оборудование и устройства» и запустите средство устранения неполадок.
- Это откроет новое окно, и просто следуйте инструкциям впредь.
- Это удалит все устройства Ghost.
- Теперь щелкните правой кнопкой мыши на списке устройств HID слева и включите его.

Как переустановить HID-совместимый драйвер сенсорного экрана
Возможно, что драйверы никогда не были установлены для устройства, потому что оно было отключено, и теперь его нельзя включить, если вы не установите правильные драйверы.
Лучше всего обновлять драйверы через Центр обновления Windows . Большинство OEM-производителей теперь поставляют обновление через канал доставки Windows Update, и они проверены на совместимость. Итак, зайдите в Настройки> Обновление и безопасность и запустите программу обновления, чтобы увидеть, есть ли обновление. Возможно, что Windows предложит это как дополнительное обновление, но установите его, особенно если это для вашего HID.
Если драйвер недоступен, вы всегда можете загрузить его с сайта OEM . Как только он у вас будет, вы сможете запустить его напрямую, чтобы снова установить на свое устройство.
Удалить ненужные драйверы из Windows 10
Последний совет – удалить ненужные драйверы, которые были пропущены средством устранения неполадок оборудования или они просто продолжают появляться. Это будет немного подробно, поэтому будьте осторожны. И да, вам нужны права администратора для всего этого.
- Откройте командную строку с правами администратора.
- Введите set devmgr_show_nonpresent_devices = 1 и нажмите Enter. Для этого не будет выходных данных, поскольку вы просто включаете настройку, чтобы скрытые устройства отображались в диспетчере устройств.
- Затем введите devmgmt.msc и нажмите Enter, чтобы запустить консоль диспетчера устройств Windows.
- В консоли диспетчера устройств в меню Вид выберите Показать скрытые устройства .

Это покажет вам список устройств, драйверов и служб, которые не были установлены или удалены должным образом. Вы можете найти устройство-нарушитель, щелкнуть правой кнопкой мыши и выбрать удалить , чтобы полностью удалить его из системы. Обратите внимание, что если устройства серого цвета, не удаляйте их. Удалите только те, которые, по вашему мнению, вызывают проблемы. Кроме того, обязательно удалите один и проверьте, а затем вернитесь, если он не работает.
Дайте нам знать, помогло ли это вам.
Содержание
- HID-совместимый драйвер сенсорного экрана отсутствует и больше не доступен в диспетчере устройств
- Отсутствует HID-совместимый драйвер сенсорного экрана
- Запустите средство устранения неполадок оборудования
- Как переустановить HID-совместимый драйвер сенсорного экрана
- Удалить ненужные драйверы из Windows 10
- Сенсорный экран не работает в Windows 10
- Windows 10 Touch Screen не работает
- Как исправить неработающий сенсорный экран Windows 10
- Устранение HID-совместимого сенсорного экрана отсутствует в диспетчере устройств
- Проблема с аппаратным или программным обеспечением:
- Решение 1. Показать скрытые устройства в диспетчере устройств
- Решение 2. Запустите средство устранения неполадок оборудования и устройств
- Для Windows 10:
- Для Windows 8.1 / 7:
- Решение 3. Удалите и переустановите сенсорный экран и обновите драйверы набора микросхем
- Шаг 1: Удалите Ghost Drivers
- Шаг 2. Используйте обновления Windows для любых последних обновлений драйверов.
- Для Windows 10
- Для Windows 8
- Шаг 3: Обновите программное обеспечение драйвера с веб-сайта производителя:
- Решение 4. Удаление конфликтующих обновлений Windows
- Решение 5. Настройка сенсорного дисплея
- Решение 6. Выполните восстановление системы Microsoft
- Решение 7. Измените значение соответствующего реестра
- Решение 8. Ремонт Windows
- Решение 9. Обновите BIOS
- Сенсорный экран не работает в Windows 10
- Windows 10 Touch Screen не работает
- HID-совместимый драйвер сенсорного экрана отсутствует и больше не доступен в диспетчере устройств
- HID-совместимый сенсорный экран водитель пропал, отсутствует
- Начать устранение неполадок оборудования
- Исправление обновления февраля 2020 года:
- Переустановка HID-совместимого драйвера сенсорного экрана
- Удалите ненужные драйверы из Windows 10
- Сенсорный экран не работает в Windows 10 📀
- Сенсорный экран Windows 10 не работает
- Как включить сенсорный экран в Windows 10
- Передумал? Включите сенсорный обратно в несколько быстрых шагов
- Вам нужен сенсорный экран в Windows 10?
- Как включить сенсорный экран в Windows 10
- Что делать, если вы не видите HID-совместимый сенсорный экран?
- Как обновить драйвер сенсорного экрана
- Как включить сенсорный экран в Windows 7
- Windows 10 не работает тачпад. Восстанавливаем работу сами
- Windows 10 не работает тачпад. Включение
- Обновление драйверов
- HID-совместимый драйвер сенсорного экрана отсутствует и больше не доступен в диспетчере устройств
- Отсутствует HID-совместимый драйвер сенсорного экрана
- Запустите средство устранения неполадок оборудования
- Как переустановить HID-совместимый драйвер сенсорного экрана
- Удалить ненужные драйверы из Windows 10
- Как: отключить сенсорный экран в Windows 10
- Причины, почему вы должны отключить сенсорный экран под Windows 10
- Исправление обновления февраля 2020 года:
- Прежде чем продолжить, убедитесь, что экран оснащен сенсорным экраном.
- Чтобы отключить сенсорный экран под Windows 10
HID-совместимый драйвер сенсорного экрана отсутствует и больше не доступен в диспетчере устройств
Если по какой-то причине вы отключили сенсорный экран Windows PC, потому что он не работает с установленной версией Windows 10, и позже вы обнаружите, что он не может быть включен, это будет разочаровывать. Windows 8.1 на самом деле не так хороша, как Windows 10, когда дело касалось сенсорного управления. Windows 10 имеет прочную интеграцию для сенсорных и таких аксессуаров, как цифровая ручка. В то время как обычный способ отключения и включения – через Human Interface Device или HID в Диспетчере устройств, если HID-совместимый сенсорный экран больше не доступен в Диспетчере устройств, вот исправление.
Если вы посмотрите на скриншот ниже, вы увидите тонны HID листинга. То, что выглядит как несколько устройств, является копиями оригинальных устройств и называется Ghost Devices. Это ранее установленные устройства, которые больше не включены, но драйверы все еще присутствуют в компьютере.
Отсутствует HID-совместимый драйвер сенсорного экрана
Выполните следующие действия, чтобы включить сенсорный экран, и переустановите драйвер сенсорного экрана, если он перестал работать.
Запустите средство устранения неполадок оборудования
Windows 10 поставляется с выделенным разделом устранения неполадок, который может решить большинство распространенных проблем. Когда вы запускаете средство устранения неполадок оборудования, оно проверяет фактически подключенное оборудование и удаляет остальные из них. Непосредственно перед тем, как начать, если это внешнее сенсорное устройство, обязательно подключите его.
Как переустановить HID-совместимый драйвер сенсорного экрана
Возможно, что драйверы никогда не были установлены для устройства, потому что оно было отключено, и теперь его нельзя включить, если вы не установите правильные драйверы.
Удалить ненужные драйверы из Windows 10
Последний совет – удалить ненужные драйверы, которые были пропущены средством устранения неполадок оборудования или они просто продолжают появляться. Это будет немного подробно, поэтому будьте осторожны. И да, вам нужны права администратора для всего этого.
Дайте нам знать, помогло ли это вам.
Источник
Сенсорный экран не работает в Windows 10
Windows 10 Touch Screen не работает
1] Если стекло на сенсорном экране вашего ноутбука треснуло или разбилось, сенсорный экран может не работать. Если он выглядит немного грязным, возьмите мягкую ткань, смоченную водой или средством для чистки очков, и протрите планшет. Если это не работает, попробуйте следующее решение.
2] Убедитесь, что у вас установлены последние обновления Windows, прошивки и драйверы. Вы можете сделать это через Панель управления> Центр обновления Windows. Может потребоваться перезагрузить устройство Windows после установки обновлений. Если вы используете Dell, Lenovo, Acer, Asus или любой другой ноутбук, и ваш сенсорный экран не работает; вам может потребоваться посетить веб-сайт соответствующего производителя для получения последних версий драйверов устройств и узнать, выпустили ли они исправления для них.
Подождите несколько минут, а затем снова щелкните правой кнопкой мыши и выберите Включить. Отключение Touch, а затем его повторное включение помогает многим.
5] Перезагрузите вашу поверхность. Просто нажмите клавишу с логотипом Windows + I, чтобы открыть Настройки. Нажмите «Питание»> «Перезагрузить». Если это тоже не удается, попробуйте перезагрузить две кнопки. Перезапуск с двумя кнопками предназначен только для устройств Surface Pro. Не используйте этот процесс на Surface RT или Surface 2.
6] Попробуйте встроенный в Windows инструмент для калибровки Digitiser. Откройте Панель управления> Оборудование и звук> Параметры планшетного ПК> Откалибруйте экран для ввода с помощью пера или сенсорного ввода. Нажмите кнопку отдыха. Если кнопка Reset неактивна, это означает, что ваши настройки имеют заводские настройки по умолчанию.
При необходимости откалибруйте настройки Touch & Pen и посмотрите, работает ли он для вас.
7] Если ничего не работает, попробуйте Восстановление системы, Обновление или Сброс ПК на вашем устройстве и посмотрите, поможет ли это вам.
Дайте нам знать, если у вас есть другие идеи.
Источник
Как исправить неработающий сенсорный экран Windows 10
Windows 10 отлично подходит для сенсорных экранов, особенно благодаря специальным сенсорным приложениям для Windows Ink Workspace. Но у вас перестал работать тачскрин? Иногда он может сломаться, казалось бы, без причины, поэтому мы здесь, чтобы показать вам, как исправить ваш сенсорный экран в Windows 10.
Большинство проблем вызвано несовместимостью драйверов. Это даже более вероятно, если сенсорный экран перестал работать после обновления Windows 10. Мы рассмотрим это, а также многие другие советы по устранению неполадок, чтобы ваш сенсорный экран снова заработал.
1. Запустите средство устранения неполадок оборудования и устройств.
В Windows 10 есть ряд инструментов для устранения неполадок, которые могут обнаруживать проблемы и применять автоматические исправления.
Одно из этих средств устранения неполадок сканирует ваше оборудование и устройства и может использоваться для устранения проблем с сенсорным экраном.
Раньше это средство устранения неполадок было легко доступно через настройки, но теперь его нужно запускать через командную строку:
Откройте меню «Пуск», найдите «Командная строка» и выберите ее.
Нажмите Ввод. Это запустит средство устранения неполадок оборудования и устройств.
Нажмите Далее и запустите мастер. Инструмент автоматически обнаружит проблемы, а затем устранит их.
Надеюсь, этот инструмент найдет проблему с сенсорным экраном и устранит ее. Если нет, продолжайте читать.
2. Откалибруйте сенсорный экран.
Когда ваш сенсорный экран медленно реагирует или неточно записывает ваши сенсорные жесты, повторная калибровка может быть всем, что требуется для его увеличения. Вот как выполнить калибровку сенсорного экрана.
Откройте меню «Пуск», выполните поиск по запросу «Калибровка» и выберите «Калибровка экрана для пера или касания». Откроется окно с настройками планшетного ПК.
На вкладке «Дисплей» щелкните «Настройка» и следуйте инструкциям.
После этого нажмите «Калибровка» и следуйте инструкциям.
3. Отключите и снова включите сенсорный экран.
Мы предполагаем, что вы уже пытались перезагрузить компьютер — это фактическое решение многих технических проблем. Если нет, сделайте это сейчас.
Если это ничего не решило, следующим шагом будет выключение и включение сенсорного экрана.
Нажмите клавиши Windows + X и щелкните Диспетчер устройств.
Дважды щелкните «Устройства с человеческим интерфейсом», чтобы развернуть категорию.
Щелкните правой кнопкой мыши сенсорный экран, совместимый с HID, и выберите «Отключить устройство».
Вам будет предложено подтвердить это, поэтому нажмите Да.
Еще раз щелкните список правой кнопкой мыши, но на этот раз выберите «Включить устройство».
Связанный: Как отключить ввод с сенсорного экрана на Android и iPhone
4. Измените настройки управления питанием.
Windows 10 сделает все возможное, чтобы сэкономить электроэнергию, но иногда настройки могут быть чрезмерными и отключать сенсорный экран после определенного периода активности.
Хотя сенсорный экран должен автоматически включаться снова при обнаружении ввода, это не всегда так. Таким образом, вы можете отключить энергосбережение сенсорного экрана, чтобы посмотреть, решит ли это проблему.
Нажмите клавишу Windows + X и щелкните Диспетчер устройств.
Дважды щелкните «Устройства с человеческим интерфейсом», чтобы развернуть категорию.
Дважды щелкните HID-совместимый сенсорный экран.
Перейдите на вкладку Power Management.
Снимите флажок Разрешить компьютеру выключать это устройство для экономии энергии.
Щелкните OK, затем перезапустите вашу систему.
Связанный: Как продлить срок службы батареи ноутбука с помощью пользовательских планов управления питанием Windows
5. Обновите драйверы сенсорного экрана.
Неисправность сенсорного экрана может быть связана с неисправным драйвером. Возможно, драйвер поврежден или требует обновления.
Раньше вы могли использовать диспетчер устройств для поиска обновленных драйверов в Интернете. Однако в августе 2020 года Microsoft удалила автоматическое обновление драйверов из Windows 10.
Это означает, что вам нужно будет перейти на веб-сайт производителя вашей системы (например, HP, Dell или Acer) и загрузить драйвер прямо с него. Скорее всего, вы найдете его в их разделе поддержки.
После загрузки драйвера:
Нажмите клавиши Windows + X и щелкните Диспетчер устройств.
Дважды щелкните «Устройства с человеческим интерфейсом», чтобы развернуть категорию.
Щелкните правой кнопкой мыши сенсорный экран, совместимый с HID.
Щелкните Автоматический поиск драйверов. Windows должна найти загруженный вами драйвер и установить его. Если нет, вернитесь к этому экрану и нажмите «Искать драйверы на моем компьютере», чтобы найти его вручную.
Перезагрузите и посмотрите, решена ли ваша проблема.
6. Откат драйверов сенсорного экрана.
Не всегда нужно обновлять драйверы, если все работает нормально. Если вы недавно обновили драйвер сенсорного экрана, попробуйте вернуться к предыдущей версии.
Нажмите клавиши Windows + X и щелкните Диспетчер устройств.
Дважды щелкните «Устройства с человеческим интерфейсом», чтобы развернуть категорию.
Щелкните правой кнопкой мыши сенсорный экран, совместимый с HID.
Перейдите на вкладку Драйвер.
Щелкните Откатить драйвер.
Кроме того, знаете ли вы, что есть конкретная более старая версия драйвера, которая будет работать, но не сможет получить ее с помощью отката? В этом случае на вкладке «Драйвер» выберите «Удалить», а затем выполните метод обновления драйверов, описанный выше.
7. Удалите последние программы.
По какой-то причине некоторые программы вызывают проблемы с сенсорным экраном. Если ваш сенсорный экран только недавно сломался, вам следует удалить все недавно добавленные программы.
Нажмите клавишу Windows + I, чтобы открыть Настройки.
Используйте раскрывающийся список Сортировать по и выберите Дата установки.
Найдите дату, когда возникла проблема с сенсорным экраном. Работая, щелкните каждое приложение по очереди и удалите его.
Каждый раз перезагружайте компьютер и смотрите, исправляет ли он сенсорный экран.
8. Перейти в другую комнату.
Это звучит странно, но попробуйте. Другие расположенные поблизости электронные устройства могут мешать работе сенсорного экрана. Это может быть вызвано тем, что вы подключили к одному блоку питания, или тем, что у вас много компьютеров поблизости.
Диагностировать это несложно. Возьмите устройство с сенсорным экраном в другое место и попробуйте. Если это работает, виноваты электромагнитные помехи.
Чтобы решить эту проблему, вернитесь в исходную комнату и выключите все остальное. Затем включите их по очереди, чтобы увидеть, в чем проблема. Если кажется, что ни один из них не виноват, проверьте близлежащие районы на предмет наличия мощного оборудования, которое может быть причиной.
9. Свяжитесь с производителем.
Вы попробовали все эти советы, но ваш сенсорный экран все еще не работает? Если это так, вам следует обратиться к производителю системы, чтобы он провел расследование.
Проблема, скорее всего, связана с аппаратной неисправностью, а не с системной, и у них будет опыт, чтобы ее исправить. Вы можете обнаружить, что на вас по-прежнему распространяется гарантия, в зависимости от причины повреждения.
Очистите отремонтированный сенсорный экран
Надеюсь, наш совет, приведенный выше, устранил любые проблемы, которые у вас возникли с сенсорным экраном Windows 10.
При постоянном использовании сенсорный экран обязательно станет грязным. Обязательно используйте чистящий спрей и салфетку из микрофибры, чтобы сенсорный экран выглядел великолепно и работал долгие годы.
Источник
Устранение HID-совместимого сенсорного экрана отсутствует в диспетчере устройств
HID-совместимый сенсорный экран пропадает в диспетчере устройств, когда пользователь отключил сенсорный экран вручную или когда система не может установить драйверы сенсорного экрана по умолчанию в системе. HID-совместимый сенсорный экран обычно находится в разделе Устройства интерфейса пользователя в диспетчере устройств.
Теперь, прежде чем приступить к устранению неисправностей сенсорного экрана, мы должны убедиться, что это проблема программного или аппаратного обеспечения.
Проблема с аппаратным или программным обеспечением:
Лучший способ определить, является ли это аппаратной или программной проблемой, это проверить, работает ли Touch на экране BIOS системы. Загрузите или перезагрузите систему и получите доступ к экрану BIOS (обычно вы можете получить к нему доступ, нажав F10 во время загрузки системы).
Теперь в BIOS попробуйте использовать сенсорный экран. Если вы можете использовать сенсорный экран в BIOS, то это проблема программного обеспечения, а если вы не можете использовать сенсорный экран в BIOS, то это проблема аппаратного обеспечения.
Более того, многие производители провели тестирование сенсорного экрана в своем BIOS, который можно использовать для проверки работы сенсорного экрана. Вы также можете использовать меню диагностики оборудования UEFI изготовителем вашей системы, например, Пользователи HP могут Скачать Меню HP Hardware Diagnostics и установите его.

Внутри компонентного теста есть опция для теста сенсорного экрана — это быстрый интерактивный тест для определения правильности работы сенсорного экрана. Если тест сенсорного экрана не отображается на тестовом экране, это проблема аппаратного или микропрограммного обеспечения / BIOS.
Вы также можете использовать загрузочный носитель Windows 10 для проверки работоспособности сенсорного экрана. Вставьте этот носитель в систему и загрузитесь с этого носителя. Чтобы создать установочный носитель и загрузиться с него, выполните следующие действия. Мы не будем устанавливать Windows на этом этапе, а просто используем сенсорное переключение между интерфейсами. Если вы не можете использовать сенсорный экран в программе установки Windows, это аппаратный сбой.
Если это аппаратный сбой, вам следует обратиться в службу ремонта оборудования или использовать систему без сенсорного экрана.
Если касание работает в любом из вышеупомянутых случаев, то это проблема программного обеспечения, и вы должны следовать указанным ниже методам, чтобы решить эту проблему.
Решение 1. Показать скрытые устройства в диспетчере устройств
В диспетчере устройств есть два типа скрытых устройств. Первый тип — это типичные драйверы, принтеры и т. Д., Не поддерживающие технологию Plug-and-Play, а второй тип — устройства Phantom, которые не подключены к компьютеру. Прежде всего, следует проверить, что вы случайно не скрыли HID-совместимый сенсорный экран, и если это так, то устранение HID-совместимого сенсорного экрана может решить проблему.
Решение 2. Запустите средство устранения неполадок оборудования и устройств
Microsoft имеет автоматизированный инструмент «Устранение неполадок оборудования и устройств», который проверяет подключенное к компьютеру оборудование на наличие известных проблем и предоставляет подробные сведения о том, как их исправить. Этот инструмент прост в эксплуатации. Это также хорошо для обнаружения и устранения проблемы не установленных устройств, которые подключены к вашей системе.
Для Windows 10:
Для Windows 8.1 / 7:
Когда процесс устранения неполадок завершится, снова откройте Диспетчер устройств и посмотрите, отображается ли там HID-совместимый сенсорный экран. Если нет, переходите к следующему решению.
Решение 3. Удалите и переустановите сенсорный экран и обновите драйверы набора микросхем
Система может работать не так, как предполагается, если ее драйверы не обновляются регулярно. Эта проблема может возникнуть, если вы используете устаревший HID-совместимый драйвер или также возможно, что драйверы для сенсорного экрана никогда не устанавливались, так как устройство было отключено. Из-за этого вы не сможете включить устройство, если не установите правильные драйверы.
Мы будем использовать следующие три шага для решения проблемы. Но прежде чем двигаться дальше, убедитесь, что у вас есть права администратора.
Шаг 1: Удалите Ghost Drivers
Сначала мы удалим все драйверы-призраки, которые на самом деле не активны, но продолжают появляться в вашем диспетчере устройств.
& нажмите Enter. Для этого не будет отображаться никакого вывода, так как мы просто включаем параметр, который позволяет отображать скрытые устройства в диспетчере устройств.
После перезапуска системы откройте Диспетчер устройств и затем нажмите кнопку «Сканировать на предмет изменений оборудования» в верхней части окна Диспетчера устройств и посмотрите, обнаружила ли Windows устройство с сенсорным экраном, и для него автоматически установлен соответствующий драйвер. Если драйвер установлен автоматически, убедитесь, что сенсор работает. Если сенсорный экран не работает или сенсорный экран не отображается, перейдите к следующему шагу.
Шаг 2. Используйте обновления Windows для любых последних обновлений драйверов.
Проверка обновлений Windows может быть способом решения этой проблемы. Большинство OEM-производителей теперь поставляют обновление через канал доставки Windows Update, и они проверены на совместимость. Обновление Windows обновит все драйверы, включая драйверы сенсорного экрана и связанные с ним драйверы, такие как драйверы чипсета, о которых сообщают многие пользователи, чтобы помочь им в решении этой конкретной проблемы. Даже если Windows предлагает дополнительное обновление, установите его.
Для Windows 10
Для Windows 8
Установите последние обновления Windows 8.
Возможно, вам придется перезагрузить компьютер системы, чтобы применить обновления.
После обновления системы проверьте сенсорный экран, чтобы убедиться, что он работает. Если нет, перейдите к следующему шагу.
Шаг 3: Обновите программное обеспечение драйвера с веб-сайта производителя:
Если вы не можете найти драйвер сенсорного экрана с помощью обновлений Windows, перейдите на веб-сайт OEM-производителя и найдите драйвер модели вашего устройства, а затем установите его, следуя инструкциям, данным веб-сайтом OEM-производителя или отображаемым на экране во время установки. Кроме того, вы можете использовать свой сервисный тег для поиска конкретных драйверов. Обновите драйверы чипсета, драйверы графической карты и драйверы монитора, представленные на портале.
Если вы знаете подробности о драйвере вашей системы, вы можете использовать Обновить каталог загрузить драйвер, поместив его в поле поиска на сайте каталога обновлений. Вы также можете использовать этот веб-сайт, чтобы узнать, знаете ли вы какой-либо старый драйвер, работающий с вашим сенсорным экраном.

После обновления драйверов проверьте, отображается ли в диспетчере устройств сенсорный экран жалоб HID, если нет, перейдите к следующему решению.
Решение 4. Удаление конфликтующих обновлений Windows
Известно, что обновление KB4480116 вызывает проблему с сенсорным экраном. Если он установлен в системе, то удаление может решить проблему. Вы можете выполнить аналогичные действия для других обновлений Windows соответственно, если они сломали ваши драйверы сенсорного экрана.
Обновление KB 4480116 будет установлено автоматически, если оно не заблокировано. Используйте следующие шаги, чтобы заблокировать его:
Теперь проверьте, работает ли сенсорный экран нормально, если нет, попробуйте следующее исправление.
Решение 5. Настройка сенсорного дисплея
Если драйвер сенсорного экрана не работает, то настройка сенсорного дисплея для идентификации вашего экрана как сенсорного экрана может заставить его работать и, таким образом, проблему можно решить.
Решение 6. Выполните восстановление системы Microsoft
Microsoft System Restore предназначена для создания моментального снимка устройства и сохранения рабочего состояния на этом этапе в качестве «точки восстановления». Затем точка восстановления используется для возврата системы к более раннему моменту времени, когда все работало нормально. Таким образом, возврат системы к более раннему времени, когда ваш сенсорный экран работал нормально, также может решить проблему.
Итак, давайте восстановим систему до точки восстановления. Вы можете использовать любую из точек восстановления, но рекомендуется восстановление до последней точки восстановления.
После восстановления системы и того, что сенсорный экран по-прежнему не работает, перейдите к следующему решению.
Решение 7. Измените значение соответствующего реестра
Реестр содержит значение ключа в ОС Windows, и если любое из его значений неправильно настроено, это может создать много проблем в работе системы. И если из-за какой-либо проблемы значение реестра значений драйвера сенсорного экрана изменится на ноль, то пользователь не сможет использовать сенсорный экран, поэтому, вернув его в 1, можно решить проблему.
Проверьте, начал ли работать сенсорный экран, если нет, перейдите к следующему решению.
Решение 8. Ремонт Windows
Windows 10 позволяет своим пользователям перезагружать свои системы, в результате чего операционная система компьютера возвращается к заводским настройкам, и все приложения, драйверы, службы, которые не поставлялись с компьютером, будут удалены, а все изменения, внесенные пользователем в настройки системы и предпочтения обнуляются. Что касается пользовательских файлов и данных, хранящихся на компьютере, пользователю будет предложено отказаться от сохранения или удаления их при перезагрузке компьютера.
Решение 9. Обновите BIOS
BIOS является основным компонентом системы. Если BIOS не может связаться с устройством, то ОС не может связаться с этим устройством. Итак, обновите BIOS, но имейте в виду, что вы можете заблокировать вашу систему.
Чтобы обновить BIOS вашей системы, следуйте нашим статьям.
Предупреждение. Действуйте на свой страх и риск, поскольку прерывание или сбой обновления BIOS в любой момент может привести к повреждению компьютера и невосстановимому повреждению всей системы.
Источник
Сенсорный экран не работает в Windows 10
Windows 10 Touch Screen не работает
1] Если стекло на сенсорном экране вашего ноутбука треснуло или разбилось, сенсорный экран может не работать. Если он выглядит немного грязным, возьмите мягкую ткань, смоченную водой или средством для чистки очков, и протрите планшет. Если это не работает, попробуйте следующее решение.
2] Убедитесь, что у вас установлены последние обновления Windows, прошивки и драйверы. Вы можете сделать это через Панель управления> Центр обновления Windows. Может потребоваться перезагрузить устройство Windows после установки обновлений. Если вы используете Dell, Lenovo, Acer, Asus или любой другой ноутбук, и ваш сенсорный экран не работает; вам может потребоваться посетить веб-сайт соответствующего производителя для получения последних версий драйверов устройств и узнать, выпустили ли они исправления для них.
Подождите несколько минут, а затем снова щелкните правой кнопкой мыши и выберите Включить. Отключение Touch, а затем его повторное включение помогает многим.
5] Перезагрузите вашу поверхность. Просто нажмите клавишу с логотипом Windows + I, чтобы открыть Настройки. Нажмите «Питание»> «Перезагрузить». Если это тоже не удается, попробуйте перезагрузить две кнопки. Перезапуск с двумя кнопками предназначен только для устройств Surface Pro. Не используйте этот процесс на Surface RT или Surface 2.
6] Попробуйте встроенный в Windows инструмент для калибровки Digitiser. Откройте Панель управления> Оборудование и звук> Параметры планшетного ПК> Откалибруйте экран для ввода с помощью пера или сенсорного ввода. Нажмите кнопку отдыха. Если кнопка Reset неактивна, это означает, что ваши настройки имеют заводские настройки по умолчанию.
При необходимости откалибруйте настройки Touch & Pen и посмотрите, работает ли он для вас.
7] Если ничего не работает, попробуйте Восстановление системы, Обновление или Сброс ПК на вашем устройстве и посмотрите, поможет ли это вам.
Дайте нам знать, если у вас есть другие идеи.
HID-совместимый драйвер сенсорного экрана отсутствует и больше не доступен в диспетчере устройств
РЕКОМЕНДУЕМЫЕ: Нажмите здесь, чтобы исправить ошибки Windows и оптимизировать производительность системы.
Если вы посмотрите на скриншот ниже, вы увидите тонны списков HID. Несколько устройств выглядят как копии оригинальных устройств и называются фантомными устройствами. Это уже установленные устройства, которые больше не включены, но драйверы все еще присутствуют в компьютере.
HID-совместимый сенсорный экран водитель пропал, отсутствует
Выполните следующие действия, чтобы активировать сенсорный экран и переустановить драйвер сенсорного экрана, если он перестает работать.
Начать устранение неполадок оборудования
Исправление обновления февраля 2020 года:
Мы рекомендуем вам попробовать этот новый инструмент. Он исправляет множество компьютерных ошибок, а также защищает от таких вещей, как потеря файлов, вредоносное ПО, сбои оборудования и оптимизирует ваш компьютер для максимальной производительности. Это исправило наш компьютер быстрее, чем делать это вручную:
Windows 10 имеет собственную область устранения неполадок, которая может решить большинство распространенных проблем. Когда вы выполняете поиск и устранение неисправностей оборудования, он проверяет подключенное оборудование и удаляет все остальное. Непосредственно перед началом работы, если это внешнее сенсорное устройство, убедитесь, что оно подключено.
Переустановка HID-совместимого драйвера сенсорного экрана
Возможно, драйверы никогда не устанавливались для устройства, потому что вы его отключили, и теперь его можно включить только при установке правильных драйверов.
Обновление драйверов с Центр обновления Windows это лучший вариант. Большинство OEM-производителей теперь предоставляют обновления через канал развертывания Центра обновления Windows, и проверяется их совместимость. Перейдите в «Настройки»> «Обновление и безопасность» и запустите программу обновления, чтобы узнать, есть ли обновление. Windows может предложить это обновление в качестве опции, но установить его, особенно если оно для вашего HID.
Если драйвер недоступен, вы можете скачать его в любое время у OEM веб-сайт, Если у вас есть его, вы можете запустить его напрямую, чтобы переустановить на своем устройстве.
Удалите ненужные драйверы из Windows 10
Ниже приведен список устройств, драйверов и служб, которые не были правильно установлены или удалены. Вы можете найти свое устройство оскорбительным, щелкните правой кнопкой мыши и Удалить полностью удалить его из системы. Обратите внимание, что устройства не должны быть удалены, если они серого цвета. Удалите только те, которые, по вашему мнению, вызывают проблемы. Также обязательно удалите один, затем проверьте и вернитесь, если он не работает.
Дайте нам знать, если это помогло вам.
РЕКОМЕНДУЕМЫЕ: Нажмите здесь, чтобы устранить ошибки Windows и оптимизировать производительность системы
Сенсорный экран не работает в Windows 10 📀
Если ваш Windows 10/8/7 ноутбук или планшетный планшет Сенсорный экран не работает, вы можете попробовать некоторые из этих советов и посмотреть, помогут ли они вам устранить проблему, устраните проблему на вашем
Сенсорный экран Windows 10 не работает
Поскольку ваше устройство Touch не работает, если на вашем устройстве Windows нет клавиатуры, вам может потребоваться использовать Стрелка вверх / вниз для навигации и Кнопка вкладок для перемещения фокуса и выделения опций иКлавиша для интервалов для отметки или очистки флажков и Войти для выбора опции.
1] Если стекло на сенсорном экране вашего ноутбука треснуло или сломалось, сенсорный экран может не работать. Если он выглядит немного грязным, возьмите мягкую ткань, смоченную водой или чистящим средством для очков, и протрите шифер чистой. Если это не сработает, попробуйте следующее решение.
2] Убедитесь, что установлены последние обновления и драйверы Windows. Вы можете сделать это через Панель управления> Центр обновления Windows. Возможно, вам придется перезагрузить свое устройство Windows после установки обновлений. Если вы используете Dell, Lenovo, Acer, Asus или любой другой ноутбук, а ваш сенсорный экран не работает; вам может потребоваться посетить веб-сайт соответствующего производителя для новейших драйверов устройств и посмотреть, выпустили ли они исправление.
3] В меню WinX откройте «Диспетчер устройств»> «Устройство для интерфейса пользователя»> «Сенсорный экран с поддержкой HID» (ваше сенсорное устройство). Щелкните его правой кнопкой мыши и выберите Обновить для обновления этого драйвера.
4] Open Devices Manager> Устройство интерфейса пользователя> Сенсорный экран, совместимый с HID (ваше сенсорное устройство). Щелкните его правой кнопкой мыши и выберите запрещать.
Подождите несколько минут, а затем снова щелкните правой кнопкой мыши и выберите «Включить». Отключение Touch, а затем повторное включение, это знать, чтобы помочь многим.
5] Перезагрузите поверхность. Просто нажмите клавишу логотипа Windows + I, чтобы открыть Настройки. Нажмите «Питание»> «Перезагрузка». Если это тоже не удается, попробуйте перезапустить две кнопки. Перезагрузка с двумя кнопками предназначена только для устройств Surface Pro. Не используйте этот процесс на поверхности RT или поверхности 2.
6] Попробуйте встроенный инструмент калибровки Digitizer для Windows. Откройте панель управления> Оборудование и звук> Настройки планшетного ПК> Откалибруйте экран для ручек или сенсорного ввода. Нажмите кнопку «Отдых». Если Сброс кнопка неактивна, это означает, что ваши настройки имеют заводские настройки по умолчанию.
Если необходимо, откалибруйте настройки Touch & Pen и посмотрите, работает ли это для вас.
7] Если ничего не работает, попробуйте восстановить систему, обновить или перезагрузить ПК на своем устройстве и посмотреть, поможет ли она вам.
Сообщите нам, есть ли у вас какие-либо другие идеи.
Как включить сенсорный экран в Windows 10
Автор Глеб Захаров На чтение 5 мин. Просмотров 251 Опубликовано 19.09.2019
Передумал? Включите сенсорный обратно в несколько быстрых шагов
Как Windows 10, так и Windows 8 отлично работают с сенсорными экранами, и многие ноутбуки с Windows, устройства 2-в-1 и планшеты оснащены встроенными сенсорными экранами. Сенсорный экран обычно включается прямо из коробки, но если это не так, вы можете включить его самостоятельно без особых проблем.
Чтобы включить сенсорный экран в Windows 10 или Windows 8, вам нужно получить доступ к диспетчеру устройств, который вы можете найти на панели управления или открыть прямо из окна поиска на панели задач.
Если сенсорный экран отключен на планшете Windows 10, вам необходимо подключить USB-клавиатуру и мышь, чтобы снова включить его.
Вам нужен сенсорный экран в Windows 10?
Нет, ноутбуки с Windows 10 и устройства 2-в-1 технически не нуждаются в сенсорном экране. Это означает, что вы можете столкнуться с ситуациями, когда вы обнаружите, что сенсорный экран отключен. Отключение сенсорного экрана может предотвратить непреднамеренный ввод данных, например нажатие на элементы, на которые вы не хотели нажимать, поэтому некоторые люди предпочитают обходиться без этой функции.
Основная причина включения сенсорного экрана на устройстве с Windows 10 заключается в том, что он может облегчить выполнение некоторых задач, поскольку касание экрана обычно занимает меньше времени, чем перемещение мыши и щелчок небольшим трекпадом.
В некоторых случаях сенсорный экран и совместимое перьевое устройство могут позволить вам использовать ноутбук с Windows 10, 2-в-1 или планшет так же, как вы используете планшет для рисования, например Cintiq. Если вы занимаетесь графическим дизайном, это отличный способ получить некоторые дополнительные функции на устройстве с Windows 10 с сенсорным экраном.
Как включить сенсорный экран в Windows 10
Чтобы включить сенсорный экран в Windows 10, вам нужно получить доступ к диспетчеру устройств. Вы можете получить доступ к диспетчеру устройств через панель управления, но немного быстрее получить к нему доступ непосредственно через окно поиска на панели задач.
Эти инструкции будут работать на компьютерах с Windows 10 и Windows 8. Если у вас компьютер с Windows 7, процесс будет другим.
Вот как включить сенсорный экран в Windows 10:
Нажмите окно поиска на панели задач.
Нажмите Действие в верхней части окна.
Убедитесь, что ваш сенсорный экран работает.
Что делать, если вы не видите HID-совместимый сенсорный экран?
Если вы не видите запись для HID-совместимого сенсорного экрана в диспетчере устройств, есть две возможные причины. Во-первых, Windows не осознает, что у вас есть сенсорный экран, который можно исправить путем сканирования аппаратных изменений. Во-вторых, у вас нет сенсорного экрана.
Если ваш сенсорный экран никогда не работал, и вы не видите список HID-совместимых сенсорных экранов, обратитесь к производителю вашего устройства. Укажите им номер продукта, и они смогут сообщить вам, должно ли ваше устройство иметь сенсорный экран. Многие линейки ноутбуков включают аналогичные версии с сенсорными экранами и без них.
Если вы уверены, что ваше устройство должно иметь сенсорный экран, вот как заставить Windows проверить его:
Если у вас еще не открыт Диспетчер устройств, нажмите на поле поиска на панели задач, введите Диспетчер устройств и нажмите Диспетчер устройств, чтобы открыть его снова.
Если мастер установки Windows обнаружит ваш сенсорный экран, проверьте, работает ли он. Если это не так, перейдите к следующему разделу, чтобы проверить наличие обновлений драйверов.
Если он не находит ваш сенсорный экран, возможно, у вас проблема с оборудованием или ваше устройство может вообще не иметь сенсорного экрана.
Как обновить драйвер сенсорного экрана
В некоторых случаях у вас может быть сенсорный экран, который не работает даже после того, как вы его включили. Если вы видите список HID-совместимого сенсорного экрана в диспетчере устройств, и ваш сенсорный экран по-прежнему не работает после его включения, возможно, у вас проблема с драйвером или оборудованием.
В ситуациях, когда сенсорный экран не работает из-за проблемы с драйвером, вы можете исправить это, обновив драйвер, запустив Центр обновления Windows или связавшись с производителем вашего компьютера для получения каких-либо специальных инструкций или средств обновления.
Вот как обновить драйвер сенсорного экрана:
Если у вас еще не открыт Диспетчер устройств, нажмите на поле поиска на панели задач, введите Диспетчер устройств и нажмите Диспетчер устройств, чтобы открыть его снова.
Если мастер обновления драйверов обнаружит новый драйвер, установите его.
Проверьте, работает ли ваш сенсорный экран.
Если ваш сенсорный экран все еще не работает, попробуйте запустить Центр обновления Windows.
Как включить сенсорный экран в Windows 7
Сенсорные экраны работают в Windows 7 иначе, чем в более поздних версиях Windows. Если у вас Windows 7, вам нужно включить сенсорный экран через меню «Перо и сенсорный экран» вместо диспетчера устройств. Доступ к этому меню можно получить через панель управления.
Вот как включить ваш сенсорный экран, если у вас Windows 7:
Коробка должна быть проверена, чтобы сенсорный экран работал. Если он уже проверен, и ваш сенсорный экран не работает, возможно, у вас проблема с оборудованием или драйвером.
Убедитесь, что ваш сенсорный экран работает.
Windows 10 не работает тачпад. Восстанавливаем работу сами
Одной из достаточно распространенных проблем, встречающейся у ноутбуков, является прекращение реагирования на нажатие кнопок или управляющие элементы. Одной из таких является ситуация, когда при установленной на ПК Windows 10 не работает тачпад. Обычно, в этом случае есть два варианта.
Windows 10 не работает тачпад. Включение
Ряд кнопок F(1-12) является функциональным. Одна из них контролирует систему включения/выключения сенсорной панели. Понять, какая именно, можно посмотрев на сами кнопки, а точнее на изображения, нанесенные на них или посмотрев в интернете. Для того чтобы запустить работу тачпада следует зажать кнопку Fn и кнопку отвечающую за включение тачпада (F7 чаще всего).
После этого на экране вы увидите всплывающее окно, сообщающее об активации/ инактивации сенсорной панели. Этого, в большинстве случаев, достаточно для восстановления работы тачпада, если на нем отключилась функция прокрутки. Крайне редко, но все же бывает, что требуется настройка тачпада. Для этого нам надо:
Обновление драйверов
Другая причина неработающей сенсорной панели может заключаться в не обновлённых или неправильно установленных драйверах. Обновить их можно двумя способами – автоматически или загрузив их с сайта — разработчика.
Для автоматического обновления вызываем диспетчер устройств (правый клик мыши по значку мой компьютер — свойства), выбираем строку «Мыши». После этого выбрать обновление драйвера с помощью автоматического поиска. Ждем, когда ПК закончит поиски подходящих драйверов, после чего устанавливаем их, если только они не совпадают с текущей версией. Готово. Перезагружаем ноутбук.
Для того чтобы произвести обновление драйверов с сайта – скачиваем файл, запускаем его на устройстве и проводим установку новых драйверов, следуя инструкции.
Важный момент: в редких случаях после самостоятельной установки драйвера с сайта разработчика система может сменить его на драйвер windows, загруженный с официального сайта Microsoft, что приведет к тому, что вы вернетесь к тому, с чего начали. Решить этот конфликт поможет специальная утилита.
HID-совместимый драйвер сенсорного экрана отсутствует и больше не доступен в диспетчере устройств
Если по какой-то причине вы отключили сенсорный экран Windows PC, потому что он не работает с установленной версией Windows 10, и позже вы обнаружите, что он не может быть включен, это будет разочаровывать. Windows 8.1 на самом деле не так хороша, как Windows 10, когда дело касалось сенсорного управления. Windows 10 имеет прочную интеграцию для сенсорных и таких аксессуаров, как цифровая ручка. В то время как обычный способ отключения и включения — через Human Interface Device или HID в Диспетчере устройств, если HID-совместимый сенсорный экран больше не доступен в Диспетчере устройств, вот исправление.
Если вы посмотрите на скриншот ниже, вы увидите тонны HID листинга. То, что выглядит как несколько устройств, является копиями оригинальных устройств и называется Ghost Devices. Это ранее установленные устройства, которые больше не включены, но драйверы все еще присутствуют в компьютере.
Отсутствует HID-совместимый драйвер сенсорного экрана
Выполните следующие действия, чтобы включить сенсорный экран, и переустановите драйвер сенсорного экрана, если он перестал работать.
Запустите средство устранения неполадок оборудования
Windows 10 поставляется с выделенным разделом устранения неполадок, который может решить большинство распространенных проблем. Когда вы запускаете средство устранения неполадок оборудования, оно проверяет фактически подключенное оборудование и удаляет остальные из них. Непосредственно перед тем, как начать, если это внешнее сенсорное устройство, обязательно подключите его.
Как переустановить HID-совместимый драйвер сенсорного экрана
Возможно, что драйверы никогда не были установлены для устройства, потому что оно было отключено, и теперь его нельзя включить, если вы не установите правильные драйверы.
Удалить ненужные драйверы из Windows 10
Последний совет — удалить ненужные драйверы, которые были пропущены средством устранения неполадок оборудования или они просто продолжают появляться. Это будет немного подробно, поэтому будьте осторожны. И да, вам нужны права администратора для всего этого.
Дайте нам знать, помогло ли это вам.
Как: отключить сенсорный экран в Windows 10
РЕКОМЕНДУЕМЫЕ: Нажмите здесь, чтобы исправить ошибки Windows и оптимизировать производительность системы.
Причины, почему вы должны отключить сенсорный экран под Windows 10
Но есть много причин, по которым вы можете получить ПК с Windows 10 с сенсорным экраном и больше не хотите сенсорный экран.
Это может быть связано с тем, что вам нужен мощный или красивый ПК, такой как Surface Book или Surface Laptop, который не предлагает бесконтактные конфигурации, или из-за того, что ваш сенсорный экран может быть поврежден, оставляя вас открытыми для фантомного прикосновения или другого зла, которое влияет на сенсорные экраны.
Исправление обновления февраля 2020 года:
Мы рекомендуем вам попробовать этот новый инструмент. Он исправляет множество компьютерных ошибок, а также защищает от таких вещей, как потеря файлов, вредоносное ПО, сбои оборудования и оптимизирует ваш компьютер для максимальной производительности. Это исправило наш компьютер быстрее, чем делать это вручную:
С помощью следующих шагов вы можете отключить сенсорный экран Windows 10 и оставить свой компьютер таким же бесконтактным, как MacBook Pro без сенсорной панели, если хотите.
Сенсорные вводы наиболее полезны на планшетах и устройствах 2-в-1. Если вы обнаружите, что сенсорный экран вашего традиционного ноутбука вызывает больше головной боли, чем что-либо еще, отключить его довольно просто.
Другими причинами отключения сенсорного экрана являются дети, которые продолжают тянуться к экрану, когда пытаются посмотреть видео или делают работу. Существует даже случай, когда некоторые экраны выходят из строя и ведут себя так, как будто вы касаетесь их, когда это не так.
В Windows нет встроенного переключателя для включения или выключения сенсорного экрана, но вы все равно можете сделать это с помощью диспетчера устройств, и процесс довольно прост. Отключить сенсорный экран под Windows 10.
Прежде чем продолжить, убедитесь, что экран оснащен сенсорным экраном.
Чтобы отключить сенсорный экран под Windows 10
Сенсорные экраны можно отключить в Windows 10 с помощью диспетчера устройств, доступ к которому можно получить из панели управления или непосредственно из области поиска на панели задач.
В диспетчере устройств Windows 10 отслеживает все ваши устройства, и вы также можете отключить или включить любое устройство, подключенное к вашему компьютеру.
Заключение
Существует также специальный режим планшета, который использует сенсорный экран для взаимодействия с Windows. Рабочий стол Windows отключается, когда включен режим планшета и используется только главный экран.
РЕКОМЕНДУЕМЫЕ: Нажмите здесь, чтобы устранить ошибки Windows и оптимизировать производительность системы
CCNA, веб-разработчик, ПК для устранения неполадок
Я компьютерный энтузиаст и практикующий ИТ-специалист. У меня за плечами многолетний опыт работы в области компьютерного программирования, устранения неисправностей и ремонта оборудования. Я специализируюсь на веб-разработке и дизайне баз данных. У меня также есть сертификат CCNA для проектирования сетей и устранения неполадок.
Источник
Драйверы для сенсорного оборудования Elo
Перед началом установки драйвера для сенсорного оборудования Еlo, необходимо определить, какая технология сенсорной системы используется. Определить используемую сенсорную технологию можно самостоятельно по названию оборудования, указанному на корпусе.
Пример полного наименования модели оборудования выглядит так:
ETxxxxL-хххх-хх-х-хх для монитора, ESYxxxx-xxxx-xx-x-x для моноблока. Название разделено дефисами на группы знаков.
Пример названия монитора: ET1928L-8CWM-1-GY-3-G
Первая группа знаков обозначает платформу (модель) монитора, в данном случае это «ET1928L».
Первый знак, второй группы знаков «8CWM» обозначает технологию сенсорной системы.
В соответствии с указанным значением используются следующие технологии:
A — APR
C — Optical Touch
2 — Projected Capacitive
4 — iTouch
6 — SecureTouch
7 — AccuTouch
8 — IntelliTouch
8 — IntelliTouch plus (в случаях, когда в общем названии присутствуют знаки MT, но отсутствуют ZB)
8 — iTouch (в случаях, когда в общем названии присутствуют знаки ZB, но отсутствуют MT)
8 — iTouch plus (в случаях, когда в общем названии присутствуют знаки MT и ZB)
Пример 1:
сенсорный монитор ET1928L-8CWM-1-GY-3-G во второй группе знаков имеет первый знак 8 и в остальных группах знаков отсутствуют знаки MT и ZB — соответственно технология его сенсорной системы IntelliTouch.
Пример 2:
сенсорный монитор ET3200L-8UWA-0-MT-GY-G во второй группе знаков имеет первый знак 8 и в названии имеется группа MT, но нет группы ZB — соответственно технология его сенсорной системы IntelliTouch plus.
| Выберите операционную систему | Ссылка на скачивание драйвера | Версия | Поддерживаемые сенсорные экраны и технологии | Комментарий |
| Windows 11 | Multi-Touch Driver | 8.0.0 |
TouchPro® (PCAP), IntelliTouch® (SAW), IntelliTouch® Plus (eSAW), AccuTouch® (Resistive), CarrollTouch® (IR), iTouch/iTouch Plus, PulseTouch, Surface Capacitive, Optical |
94 МБ Дата выпуска: 15 февраля 2022. Руководство пользователя 8.0.0 ReleaseNotes 8.0.0 |
|
Windows 10 Windows 8.1 Windows 8 Windows 7 Windows 7 Embedded POSReady |
Multi-Touch Driver | 8.0.0 |
TouchPro® (PCAP), IntelliTouch® (SAW), IntelliTouch® Plus (eSAW), AccuTouch® (Resistive), CarrollTouch® (IR), iTouch/iTouch Plus, PulseTouch, Surface Capacitive, Optical |
94 МБ Дата выпуска: 15 февраля 2022. Руководство пользователя 8.0.0 ReleaseNotes 8.0.0 |
| Single-Touch Driver | 5.8.2 |
Дополнительный драйвер для всех сенсорных технологий Elo. IntelliTouch® Plus поддерживается только для устройств, использующих сенсорные контроллеры 2520/2521. |
18 МБ Поддержка нескольких мониторов. Дата выпуска: 02 марта 2018. |
|
| Windows WePOS | APR Driver | 3.1.3 | Только APR. Рекомендуется для продуктов IDS 3200L, 4200L и 4600L с сенсорной технологией APR (для продуктов IDS с APR). | ReleaseNotes APR 3.1.3 |
| Windows Server 2022 | Multi-Touch Driver | 8.0.0 |
TouchPro® (PCAP), IntelliTouch® (SAW), IntelliTouch® Plus (eSAW), AccuTouch® (Resistive), CarrollTouch® (IR), iTouch/iTouch Plus, PulseTouch, Surface Capacitive, Optical |
94 МБ Дата выпуска: 15 февраля 2022. Руководство пользователя 8.0.0 ReleaseNotes 8.0.0 |
| Windows Server 2016/2019, 2012 | Multi-Touch Driver | 8.0.0 |
TouchPro® (PCAP), IntelliTouch® (SAW), IntelliTouch® Plus (eSAW), AccuTouch® (Resistive), CarrollTouch® (IR), iTouch/iTouch Plus, PulseTouch, Surface Capacitive, Optical |
94 МБ Дата выпуска: 15 февраля 2022. Руководство пользователя 8.0.0 ReleaseNotes 8.0.0 |
| Single-Touch Driver | 5.8.2 |
Дополнительный драйвер для всех сенсорных технологий Elo. IntelliTouch® Plus поддерживается только для устройств, использующих сенсорные контроллеры 2520/2521. |
18 МБ Поддержка нескольких мониторов. Дата выпуска: 02 марта 2018. |
|
| Windows Server 2008 RC2 | Multi-Touch Driver | 8.0.0 |
TouchPro® (PCAP), IntelliTouch® (SAW), IntelliTouch® Plus (eSAW), AccuTouch® (Resistive), CarrollTouch® (IR), iTouch/iTouch Plus, PulseTouch, Surface Capacitive, Optical |
94 МБ Дата выпуска: 15 февраля 2022. Руководство пользователя 8.0.0 ReleaseNotes 8.0.0 |
| Windows Server 2008 (32/64-bit) | Single-Touch Driver | 5.8.2 |
Дополнительный драйвер для всех сенсорных технологий Elo. IntelliTouch® Plus поддерживается только для устройств, использующих сенсорные контроллеры 2520/2521. |
18 МБ Поддержка нескольких мониторов. Дата выпуска: 02 марта 2018. |
| Windows Server 2003 (32/64-bit) | Single-Touch Driver | 5.8.2 |
Дополнительный драйвер для всех сенсорных технологий Elo. IntelliTouch® Plus поддерживается только для устройств, использующих сенсорные контроллеры 2520/2521. |
18 МБ Поддержка нескольких мониторов. Дата выпуска: 02 марта 2018. |
| APR Driver | 3.1.3 | Только APR. Рекомендуется для продуктов IDS 3200L, 4200L и 4600L с сенсорной технологией APR (для продуктов IDS с APR). | ReleaseNotes APR 3.1.3 | |
| Windows Vista (32/64-bit) | Multi-Touch Driver | 8.0.0 |
TouchPro® (PCAP), IntelliTouch® (SAW), IntelliTouch® Plus (eSAW), AccuTouch® (Resistive), CarrollTouch® (IR), iTouch/iTouch Plus, PulseTouch, Surface Capacitive, Optical |
94 МБ Дата выпуска: 15 февраля 2022. Руководство пользователя 8.0.0 ReleaseNotes 8.0.0 |
| Single-Touch Driver | 5.8.2 |
Дополнительный драйвер для всех сенсорных технологий Elo. IntelliTouch® Plus поддерживается только для устройств, использующих сенсорные контроллеры 2520/2521. |
18 МБ Поддержка нескольких мониторов. Дата выпуска: 02 марта 2018. |
|
| APR Driver | 3.1.3 | Только APR. Рекомендуется для продуктов IDS 3200L, 4200L и 4600L с сенсорной технологией APR (для продуктов IDS с APR). | ReleaseNotes APR 3.1.3 | |
| Windows XP (32/64-bit) | Multi-Touch Driver | 7.2.1 |
TouchPro® (PCAP), IntelliTouch® (SAW), IntelliTouch® Plus (eSAW), AccuTouch® (Resistive), CarrollTouch® (IR), iTouch/iTouch Plus, PulseTouch, Surface Capacitive, Optical |
67 МБ Дата выпуска: 22 сентября 2021. Руководство пользователя 7.2.1 |
| Single-Touch Driver | 5.8.2 |
Дополнительный драйвер для всех сенсорных технологий Elo. IntelliTouch® Plus поддерживается только для устройств, использующих сенсорные контроллеры 2520/2521. |
18 МБ Поддержка нескольких мониторов. Дата выпуска: 02 марта 2018. |
|
| APR Driver | 3.1.3 | Только APR. Рекомендуется для продуктов IDS 3200L, 4200L и 4600L с сенсорной технологией APR (для продуктов IDS с APR). | ReleaseNotes APR 3.1.3 | |
| Windows XP Embedded | XP Embedded Driver | 5.2 | Все, кроме Projected Capacitive и IntelliTouch® Plus | 3,6 МБ |
| Windows CE (6.0, 7.0, 2013) | Windows CE 2013 Driver | 2.4 |
IntelliTouch® (SAW), IntelliTouch® Plus (eSAW), AccuTouch® (Resistive), CarrollTouch® (IR), iTouch Pro |
5.1 MB Дата выпуска: 01 июня 2017. |
| Windows CE 7.0 Driver | 2.4 |
IntelliTouch® (SAW), IntelliTouch® Plus (eSAW), AccuTouch® (Resistive), CarrollTouch® (IR), iTouch Pro |
5.1 MB Дата выпуска: 01 июня 2017. |
|
| Windows CE 7.0 & CE 2013 Driver | 1.1.0 | Поддержка всех сенсорных экранов Elo PCAP, настроенных в цифровом или автоматическом режиме, а также сенсорных экранов IntelliTouch 3200xx и 2521. |
831 KB Дата выпуска: 05 мая 2021. |
|
| Linux (5.x, 4.x, 3.x, 2.6.x Kernel) (32-bit Intel, i686) | Linux 32-bit USB Driver Multi-Touch | 4.2.0 | Все кроме Optical и APR |
230 КБ Ручной установщик USB-драйвера Multi-Touch с поддержкой настройки одного монитора и нескольких сенсорных экранов. Дата выпуска: 07 апреля 2022. Инструкция по установке 4.2.0 ReleaseNotes 4.2.0 |
| Linux 32-bit USB Driver Multi-Touch | 2.6.1 | Все кроме Optical и APR |
82 КБ Ручной установщик USB-драйвера Multi-Touch с поддержкой настройки одного монитора и одного сенсорного экрана. Дата выпуска: 08 апреля 2019. Инструкция по установке 2.6.1 ReleaseNotes 2.6.1 |
|
| Linux 32-bit USB Driver APR | 2.2.0 | Только APR |
532 КБ Ручной установщик драйвера APR. Драйвер поддерживает один монитор, один сенсорный экран APR, режимы приложений APR, пользовательские параметры APR и поворот видео. Инструкция по установке 2.2.0 ReleaseNotes 2.2.0 |
|
| Linux (5.x, 4.x, 3.x, 2.6.x Kernel) (64-bit AMD64 / Intel, x86_64) | Linux 64 bit Multi-Touch USB Driver (AMD64/Intel — x86_64) (1) | 4.2.0 | Все кроме Optical и APR |
230 КБ Ручной установщик USB-драйвера Multi-Touch с поддержкой настройки одного монитора и нескольких сенсорных экранов. Дата выпуска: 07 апреля 2022. Инструкция по установке 4.2.0 ReleaseNotes 4.2.0 |
| Linux 64 bit Multi-Touch USB Driver (AMD64/Intel — x86_64) | 2.6.1 | Все кроме Optical и APR |
92 КБ Ручной установщик USB-драйвера Multi-Touch с поддержкой настройки одного монитора и одного сенсорного экрана. Дата выпуска: 08 апреля 2019. Инструкция по установке 2.6.1 ReleaseNotes 2.6.1 |
|
| Linux 64 bit APR Driver (AMD64/Intel — x86_64) | 2.2.0 | Только APR |
199 КБ (199 КБ) Ручной установщик драйвера APR. Драйвер поддерживает один монитор, один сенсорный экран APR, режимы приложений APR, пользовательские параметры APR и поворот видео. Дата выпуска: 07 октября 2010. Инструкция по установке 2.2.0 ReleaseNotes 2.2.0 |
|
| Linux (5.x, 4.x, 3.x, 2.6.x, 2.4 Kernel) (Serial) | Linux 32-bit Serial Driver (Intel i686) | 3.6.0 | Все кроме APR, Optical, Projected Capacitive и IntelliTouch® Plus |
330 КБ Ручной установщик последовательного драйвера с поддержкой нескольких мониторов, нескольких сенсорных экранов, предварительной калибровки и поворота видео. Дата выпуска: 15 июля 2021. Инструкция по установке 3.6.0 ReleaseNotes 3.6.0 |
| Linux 64-bit Serial Driver (AMD64/Intel — x86_64) | 3.6.0 | Все кроме APR, Optical, Projected Capacitive и IntelliTouch® Plus |
330 КБ Ручной установщик последовательного драйвера с поддержкой нескольких мониторов, нескольких сенсорных экранов, предварительной калибровки и поворота видео. Дата выпуска: 15 июля 2021. Инструкция по установке 3.6.0 ReleaseNotes 3.6.0 |
|
| Linux (4.x, 3.x Kernel) (32-bit ARM, armv7I) | Linux 32 bit Single-Touch USB Driver (ARM v7l) | 5.1.0 | Все кроме Optical и APR |
108 КБ Ручной установщик для USB-драйвера Single-Touch в последних дистрибутивах Linux с X-Windows. Драйвер поддерживает несколько мониторов и несколько сенсорных экранов. Дата выпуска: 12 апреля 2019. Инструкция по установке 5.1.0 ReleaseNotes 5.1.0 |
| Linux 32 bit Multi-Touch USB Driver (ARM v7l) | 2.6.1 | Все кроме Optical и APR |
91 КБ Ручной установщик USB-драйвера Multi-Touch с поддержкой настройки одного монитора и одного сенсорного экрана. Дата выпуска: 08 апреля 2019. Инструкция по установке 2.6.1 ReleaseNotes 2.6.1 |
|
| Linux (5.х, 4.x, 3.x Kernel) (Raspian 32-bit ARMv8) | Linux Raspbian MT USB Driver ARMv8 | 4.2.0 | Все кроме Optical и APR |
230 КБ Ручной установщик USB-драйвера Multi-Touch с поддержкой настройки одного монитора и нескольких сенсорных экранов. Дата выпуска: 07 апреля 2022. Инструкция по установке 4.2.0 ReleaseNotes 4.2.0 |
| Linux (5.х, 4.x, 3.x Kernel) (Ubuntu 64-bit ARMv8) | Linux Ubuntu MT USB Driver ARMv8 | 4.2.0 | Все кроме Optical и APR |
230 КБ Ручной установщик USB-драйвера Multi-Touch с поддержкой настройки одного монитора и нескольких сенсорных экранов. Дата выпуска: 07 апреля 2022. Инструкция по установке 4.2.0 ReleaseNotes 4.2.0 |
| macOS | MultiTouch Driver for macOS | 6.0 |
TouchPro® (PCAP), IntelliTouch® (SAW), IntelliTouch® Plus (eSAW), AccuTouch® (Resistive), CarrollTouch® (IR), iTouch/iTouch Plus, Surface Capacitive, Optical |
Версия 6.0.x предназначена для Mac OS 10.8 и выше. Драйвер Mac OS поддерживает только одно касание при использовании с продуктами iTouch Plus и IntelliTouch® Plus. Инструкция по установке |
Драйверы для мониторов и сенсорных экранов
ОС Windows является товарным знаком Microsoft Corporation.
Драйверы для периферии
ОС Windows является товарным знаком Microsoft Corporation.
Сканер штрих-кода (Barcode Scanner)
| Скачать | Размер | Примечание |
| Keybd_Emul_Barcd_Scnr.zip | 251.58 КБ | Эмуляция клавиатуры для сканеров штрих-кодов. Для всей линейки оборудования Elo |
Дисплей покупателя (Customer Display)
| Скачать | Размер | Примечание |
| bdr_msr_usb_hid_opos.zip | 3.04 МБ | OPOS драйвер для USB-HID. Поддерживает MSR для сенсорных моноблоков серии B, D и R серии. |
| bdr_vfd_device_driver.zip | 5.05 МБ | Драйвер для дисплея покупателя (VFD) под Windows Vista и Windows XP / WEPOS. Для всех сенсорных моноблоков B и D серии |
| bdr_msr_usb_hid_jpos.zip | 1.61 МБ | JPOS драйвер для USB-HID. Поддерживает MSR для сенсорных моноблоков серии B, D и R серии. |
| bdr_vfd_test.zip | 1.85 МБ | Тестовое программное обеспечение для дисплея покупателя (VFD). Для всех сенсорных моноблоков B и D серии. |
| e632206_e879762_driver_package_winpos.zip | 12.28 МБ | Драйвер для дисплея покупателя (VFD) под Windows XP, POSReady 2009, Windows Vista и Windows 7. Для всех сенсорных моноблоков С, B и D серии. |
| bdr_msr_change_mode.zip | 26.7 КБ | Утилита для переключения считывателя магнитных карт (СПП) между режимами эмуляции клавиатуры и HID. Поддерживает MSR для сенсорных моноблоков серии B, D и R серии. |
| mt_msr_change_mode1.zip | 21.81 КБ | Утилит для доступа к изменению внутренних параметров MSR (трек настройки, языки и т.д.). Поддерживает MSR для сенсорных моноблоков серии B, D и R серии. |
| bdr_msr_usb_kb_opos.zip | 3.12 МБ | OPOS драйверы для USB-KB (клавиатура). Поддерживает MSR для сенсорных моноблоков серии B, D и R. |
| bdr_msr_usb_kb_jpos.zip | 1.61 МБ | JPOS драйвер для USB-KB. Поддерживает MSR для сенсорных моноблоков серии B, D и R серии. |
| mtppswip.zip | 16.97 КБ | Утилит включает OPOS; поддерживает Magtek MSR |
Денежный ящик (Cash Drawer)
| Скачать | Размер | Примечание |
| cash_drawer.zip | 1.66 МБ | OPOS/JPOS драйвер для денежного ящика под сенсорные моноблоки Elo |
Считыватель магнитных карт (MSR)
| Скачать | Размер | Примечание |
| mt_msr_config.zip | 4.27 МБ | Утилита версии 1.08 для доступа и изменения внутренних настроек на MSR (установки треков, иностранные языки и т.д.). Поддерживает MSR всех сенсорных мониторов и моноблоков 1520L, 1529L и серии А |
| mt_msr_change_mode.zip | 21.81 КБ | Утилит для переключения считывателя магнитных карт (СПП) между режимами эмуляции клавиатуры и HID. Поддерживает MSR для сенсорных моноблоков серии B, D и R серии. |
Драйверы для моноблоков
Драйверы для сенсорных экранов
Projected Capacitive под Windows
Драйверы для сенсорных контроллеров
IntelliTouch Plus, iTouch Plus и Projected Capacitive
iTouch, IntelliTouch, SecureTouch, AccuTouch
-
Partition Wizard
-
Partition Magic
- How to Download & Update HID-compliant Touch Driver on Windows
By Vicky | Follow |
Last Updated November 02, 2021
Are you seeking a guide for HID-compliant touch screen driver download or update? If yes, this post should not be missed. This post from MiniTool Partition Wizard details how to download and update the HID-compliant touch screen driver on Windows 10 and 11.
If the HID-compliant touch screen driver misses or has some problems, your computer’s touch screen won’t function well. To get yourself out of the dilemma, you can download or update the HID-compliant touch driver. Now keep reading to see perform “HID-compliant touch screen driver download” and “HID-compliant touch screen driver update”.
HID-compliant Touch Screen Driver Download
Where to download the HID-compliant touch screen driver? You can download the driver from websites or Windows built-in tools. These sources are safe and reliable.
Download HID-compliant Touch Screen Driver from Websites
You can download the HID-compliant touch screen driver from the Microsoft Update Catalog websites or the official manufacturer’s website.
From the Microsoft Update Catalog website:
Although the Microsoft Update Catalog is not fancy-looking, it is the ultimate destination for updates.
- Visit the website.
- Type HID-compliant touch screen driver into the search bar in the right top corner.
- Click the Search button.
- Check the list and download the driver you need.
From the official manufacturer’s website:
- Visit the website.
- Search for the HID-compliant touch screen driver.
- Find the one you need and download it.
Download HID-compliant Touch Screen Drive via Windows Tools
Alternatively, you can download the driver using the Windows built-in tools like Device Manager or Windows Update.
Use Device Manager:
- Press Windows + X to open the Quick Access menu.
- Choose the Device Manager option from the menu.
- Expand the Human Interface device category.
- Right-click the HID-compliant touch screen item and select the Update driver option.
- Choose the Search automatically for updated driver software option.
- Follow the on-screen instructions to complete “HID-compliant touch screen driver download”.
- Once the driver is downloaded and installed, you need to reboot your computer.
Use Windows Update:
- Press Windows + I to open the Settings window.
- Select the Update & Security setting on the current window.
- Click the View optional updates link on the left side of the window.
- Choose the HID-compliant touch screen driver from the list.
- Follow the on-screen instructions to download the driver.
Recommended article: Can’t Download Anything on a Windows 10 Computer [Solved]
HID-compliant Touch Screen Driver Update
How to update the HID-compliant touch screen driver? You can update the driver using Device Manager or Windows Update, and the steps are the same as the steps to download the driver using Device Manager and Windows Update.
Alternatively, you can try a driver updater program to update the HID-compliant touch screen driver, and generally, the steps are as follows:
- Get the driver updater program.
- Use the program to scan for the outdated driver.
- When the scan is done, you can follow the on-screen instructions to install the HID-compliant touch screen driver.
Recommended article: Windows 10 Touchscreen Not Working? These Solutions Can Work
Bottom Line
That’s all about how to download and update the HID-compliant touch screen driver on Windows 10 and 11. You can use any of these ways to download or update the driver. If you have any doubts about this way, please tell us in the comment zone, and we will reply to you as soon as possible.
About The Author
Position: Columnist
Vicky is a website editor who has been writing tech articles since she was graduated from university. Most of her articles talk about Windows PC and hard disk issues. Some of her articles also touch on YouTube usage and issues.
During her spare time, she likes to spend time reading, watching videos, and sitting on her Yoga mat to relax.