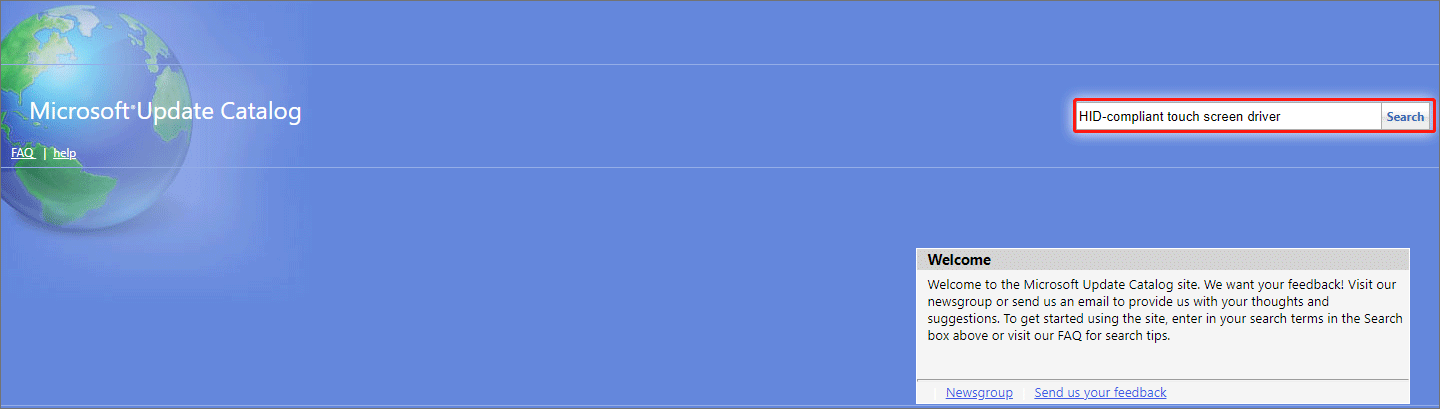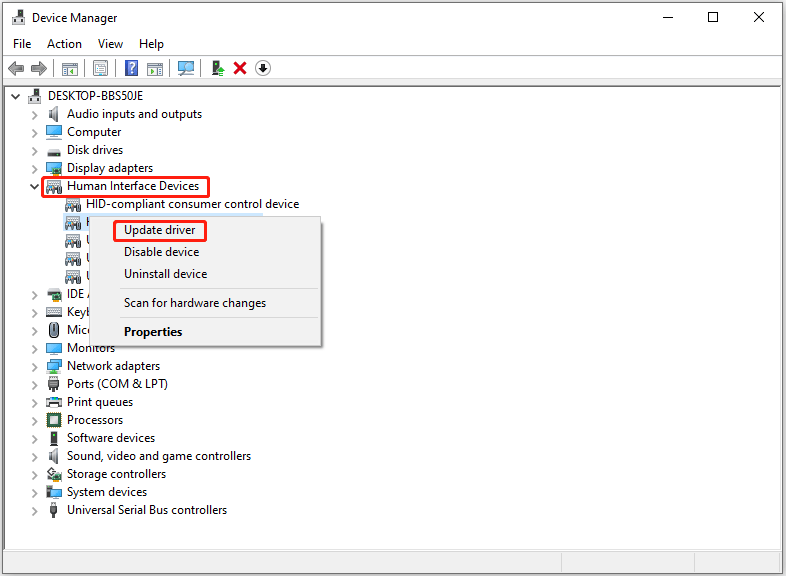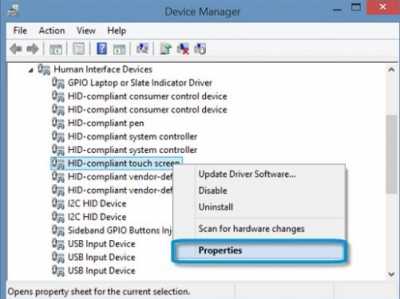Если по какой-то причине вы отключили сенсорный экран Windows PC, потому что он не работает с установленной версией Windows 10, и позже вы обнаружите, что он не может быть включен, это будет разочаровывать. Windows 8.1 на самом деле не так хороша, как Windows 10, когда дело касалось сенсорного управления. Windows 10 имеет прочную интеграцию для сенсорных и таких аксессуаров, как цифровая ручка. В то время как обычный способ отключения и включения – через Human Interface Device или HID в Диспетчере устройств, если HID-совместимый сенсорный экран больше не доступен в Диспетчере устройств, вот исправление.
Если вы посмотрите на скриншот ниже, вы увидите тонны HID листинга. То, что выглядит как несколько устройств, является копиями оригинальных устройств и называется Ghost Devices. Это ранее установленные устройства, которые больше не включены, но драйверы все еще присутствуют в компьютере.

Содержание
- Отсутствует HID-совместимый драйвер сенсорного экрана
- Запустите средство устранения неполадок оборудования
- Как переустановить HID-совместимый драйвер сенсорного экрана
- Удалить ненужные драйверы из Windows 10
Отсутствует HID-совместимый драйвер сенсорного экрана
Выполните следующие действия, чтобы включить сенсорный экран, и переустановите драйвер сенсорного экрана, если он перестал работать.
Запустите средство устранения неполадок оборудования
Windows 10 поставляется с выделенным разделом устранения неполадок, который может решить большинство распространенных проблем. Когда вы запускаете средство устранения неполадок оборудования, оно проверяет фактически подключенное оборудование и удаляет остальные из них. Непосредственно перед тем, как начать, если это внешнее сенсорное устройство, обязательно подключите его.
- Перейдите в Настройки> Обновление и безопасность> Устранение неполадок.
- Нажмите «Оборудование и устройства» и запустите средство устранения неполадок.
- Это откроет новое окно, и просто следуйте инструкциям впредь.
- Это удалит все устройства Ghost.
- Теперь щелкните правой кнопкой мыши на списке устройств HID слева и включите его.

Как переустановить HID-совместимый драйвер сенсорного экрана
Возможно, что драйверы никогда не были установлены для устройства, потому что оно было отключено, и теперь его нельзя включить, если вы не установите правильные драйверы.
Лучше всего обновлять драйверы через Центр обновления Windows . Большинство OEM-производителей теперь поставляют обновление через канал доставки Windows Update, и они проверены на совместимость. Итак, зайдите в Настройки> Обновление и безопасность и запустите программу обновления, чтобы увидеть, есть ли обновление. Возможно, что Windows предложит это как дополнительное обновление, но установите его, особенно если это для вашего HID.
Если драйвер недоступен, вы всегда можете загрузить его с сайта OEM . Как только он у вас будет, вы сможете запустить его напрямую, чтобы снова установить на свое устройство.
Удалить ненужные драйверы из Windows 10
Последний совет – удалить ненужные драйверы, которые были пропущены средством устранения неполадок оборудования или они просто продолжают появляться. Это будет немного подробно, поэтому будьте осторожны. И да, вам нужны права администратора для всего этого.
- Откройте командную строку с правами администратора.
- Введите set devmgr_show_nonpresent_devices = 1 и нажмите Enter. Для этого не будет выходных данных, поскольку вы просто включаете настройку, чтобы скрытые устройства отображались в диспетчере устройств.
- Затем введите devmgmt.msc и нажмите Enter, чтобы запустить консоль диспетчера устройств Windows.
- В консоли диспетчера устройств в меню Вид выберите Показать скрытые устройства .

Это покажет вам список устройств, драйверов и служб, которые не были установлены или удалены должным образом. Вы можете найти устройство-нарушитель, щелкнуть правой кнопкой мыши и выбрать удалить , чтобы полностью удалить его из системы. Обратите внимание, что если устройства серого цвета, не удаляйте их. Удалите только те, которые, по вашему мнению, вызывают проблемы. Кроме того, обязательно удалите один и проверьте, а затем вернитесь, если он не работает.
Дайте нам знать, помогло ли это вам.
Если ваша сенсорная панель не работает, причиной этому может быть отсутствующий или устаревший драйвер. Обновление или переустановка драйверов сенсорной панели в Диспетчере устройств может помочь устранить проблему.
Чтобы открыть диспетчер устройств, введите Диспетчер устройств в поиск на панели задач, а затем выберите Диспетчер устройств.
Обновление драйверов сенсорной панели
-
Откройте Диспетчер устройств.
-
Чтобы найти устройства с сенсорной панелью, выберите Устройства с интерфейсом пользователя или Мышии другие указывающие устройства , а затем щелкните правой кнопкой мыши устройство, которое вы хотите обновить.
-
Выберите Обновить драйвер.
Переустановка драйверов сенсорной панели
-
Откройте Диспетчер устройств.
-
Щелкните правой кнопкой мыши имя устройства и выберите удалить устройство.
-
Выберите Удалить и перезагрузите компьютер.
-
Windows попытается переустановить драйвер.
Если Windows не нашли новый драйвер и его переустановка не помогает, обратитесь за помощью к изготовителю компьютера.
Если ваша сенсорная панель не работает, причиной этому может быть отсутствующий или устаревший драйвер. Обновление или переустановка драйверов сенсорной панели в Диспетчере устройств может помочь устранить проблему.
Чтобы открыть диспетчер устройств, введите диспетчер устройств в поле поиска на панели задач, а затем выберите Диспетчер устройств.
Обновление драйверов сенсорной панели
-
Откройте Диспетчер устройств.
-
Чтобы найти устройства с сенсорной панелью, выберите Устройства с сенсорным интерфейсом или Мыши и другие указывающие устройства,а затем щелкните правой кнопкой мыши (или нажмите и удерживайте) устройство, которое вы хотите обновить.
-
Выберите Обновить драйвер.
Переустановка драйверов сенсорной панели
-
Откройте Диспетчер устройств.
-
Щелкните правой кнопкой мыши (или нажмите и удерживайте) имя устройства, а затем выберите Удалить устройство.
-
Выберите Удалить и перезагрузите компьютер.
-
Windows попытается переустановить драйвер.
Если Windows не нашли новый драйвер и его переустановка не помогает, обратитесь за помощью к изготовителю компьютера.
Драйверы для сенсорного оборудования Elo
Перед началом установки драйвера для сенсорного оборудования Еlo, необходимо определить, какая технология сенсорной системы используется. Определить используемую сенсорную технологию можно самостоятельно по названию оборудования, указанному на корпусе.
Пример полного наименования модели оборудования выглядит так:
ETxxxxL-хххх-хх-х-хх для монитора, ESYxxxx-xxxx-xx-x-x для моноблока. Название разделено дефисами на группы знаков.
Пример названия монитора: ET1928L-8CWM-1-GY-3-G
Первая группа знаков обозначает платформу (модель) монитора, в данном случае это «ET1928L».
Первый знак, второй группы знаков «8CWM» обозначает технологию сенсорной системы.
В соответствии с указанным значением используются следующие технологии:
A — APR
C — Optical Touch
2 — Projected Capacitive
4 — iTouch
6 — SecureTouch
7 — AccuTouch
8 — IntelliTouch
8 — IntelliTouch plus (в случаях, когда в общем названии присутствуют знаки MT, но отсутствуют ZB)
8 — iTouch (в случаях, когда в общем названии присутствуют знаки ZB, но отсутствуют MT)
8 — iTouch plus (в случаях, когда в общем названии присутствуют знаки MT и ZB)
Пример 1:
сенсорный монитор ET1928L-8CWM-1-GY-3-G во второй группе знаков имеет первый знак 8 и в остальных группах знаков отсутствуют знаки MT и ZB — соответственно технология его сенсорной системы IntelliTouch.
Пример 2:
сенсорный монитор ET3200L-8UWA-0-MT-GY-G во второй группе знаков имеет первый знак 8 и в названии имеется группа MT, но нет группы ZB — соответственно технология его сенсорной системы IntelliTouch plus.
| Выберите операционную систему | Ссылка на скачивание драйвера | Версия | Поддерживаемые сенсорные экраны и технологии | Комментарий |
| Windows 11 | Multi-Touch Driver | 8.0.0 |
TouchPro® (PCAP), IntelliTouch® (SAW), IntelliTouch® Plus (eSAW), AccuTouch® (Resistive), CarrollTouch® (IR), iTouch/iTouch Plus, PulseTouch, Surface Capacitive, Optical |
94 МБ Дата выпуска: 15 февраля 2022. Руководство пользователя 8.0.0 ReleaseNotes 8.0.0 |
|
Windows 10 Windows 8.1 Windows 8 Windows 7 Windows 7 Embedded POSReady |
Multi-Touch Driver | 8.0.0 |
TouchPro® (PCAP), IntelliTouch® (SAW), IntelliTouch® Plus (eSAW), AccuTouch® (Resistive), CarrollTouch® (IR), iTouch/iTouch Plus, PulseTouch, Surface Capacitive, Optical |
94 МБ Дата выпуска: 15 февраля 2022. Руководство пользователя 8.0.0 ReleaseNotes 8.0.0 |
| Single-Touch Driver | 5.8.2 |
Дополнительный драйвер для всех сенсорных технологий Elo. IntelliTouch® Plus поддерживается только для устройств, использующих сенсорные контроллеры 2520/2521. |
18 МБ Поддержка нескольких мониторов. Дата выпуска: 02 марта 2018. |
|
| Windows WePOS | APR Driver | 3.1.3 | Только APR. Рекомендуется для продуктов IDS 3200L, 4200L и 4600L с сенсорной технологией APR (для продуктов IDS с APR). | ReleaseNotes APR 3.1.3 |
| Windows Server 2022 | Multi-Touch Driver | 8.0.0 |
TouchPro® (PCAP), IntelliTouch® (SAW), IntelliTouch® Plus (eSAW), AccuTouch® (Resistive), CarrollTouch® (IR), iTouch/iTouch Plus, PulseTouch, Surface Capacitive, Optical |
94 МБ Дата выпуска: 15 февраля 2022. Руководство пользователя 8.0.0 ReleaseNotes 8.0.0 |
| Windows Server 2016/2019, 2012 | Multi-Touch Driver | 8.0.0 |
TouchPro® (PCAP), IntelliTouch® (SAW), IntelliTouch® Plus (eSAW), AccuTouch® (Resistive), CarrollTouch® (IR), iTouch/iTouch Plus, PulseTouch, Surface Capacitive, Optical |
94 МБ Дата выпуска: 15 февраля 2022. Руководство пользователя 8.0.0 ReleaseNotes 8.0.0 |
| Single-Touch Driver | 5.8.2 |
Дополнительный драйвер для всех сенсорных технологий Elo. IntelliTouch® Plus поддерживается только для устройств, использующих сенсорные контроллеры 2520/2521. |
18 МБ Поддержка нескольких мониторов. Дата выпуска: 02 марта 2018. |
|
| Windows Server 2008 RC2 | Multi-Touch Driver | 8.0.0 |
TouchPro® (PCAP), IntelliTouch® (SAW), IntelliTouch® Plus (eSAW), AccuTouch® (Resistive), CarrollTouch® (IR), iTouch/iTouch Plus, PulseTouch, Surface Capacitive, Optical |
94 МБ Дата выпуска: 15 февраля 2022. Руководство пользователя 8.0.0 ReleaseNotes 8.0.0 |
| Windows Server 2008 (32/64-bit) | Single-Touch Driver | 5.8.2 |
Дополнительный драйвер для всех сенсорных технологий Elo. IntelliTouch® Plus поддерживается только для устройств, использующих сенсорные контроллеры 2520/2521. |
18 МБ Поддержка нескольких мониторов. Дата выпуска: 02 марта 2018. |
| Windows Server 2003 (32/64-bit) | Single-Touch Driver | 5.8.2 |
Дополнительный драйвер для всех сенсорных технологий Elo. IntelliTouch® Plus поддерживается только для устройств, использующих сенсорные контроллеры 2520/2521. |
18 МБ Поддержка нескольких мониторов. Дата выпуска: 02 марта 2018. |
| APR Driver | 3.1.3 | Только APR. Рекомендуется для продуктов IDS 3200L, 4200L и 4600L с сенсорной технологией APR (для продуктов IDS с APR). | ReleaseNotes APR 3.1.3 | |
| Windows Vista (32/64-bit) | Multi-Touch Driver | 8.0.0 |
TouchPro® (PCAP), IntelliTouch® (SAW), IntelliTouch® Plus (eSAW), AccuTouch® (Resistive), CarrollTouch® (IR), iTouch/iTouch Plus, PulseTouch, Surface Capacitive, Optical |
94 МБ Дата выпуска: 15 февраля 2022. Руководство пользователя 8.0.0 ReleaseNotes 8.0.0 |
| Single-Touch Driver | 5.8.2 |
Дополнительный драйвер для всех сенсорных технологий Elo. IntelliTouch® Plus поддерживается только для устройств, использующих сенсорные контроллеры 2520/2521. |
18 МБ Поддержка нескольких мониторов. Дата выпуска: 02 марта 2018. |
|
| APR Driver | 3.1.3 | Только APR. Рекомендуется для продуктов IDS 3200L, 4200L и 4600L с сенсорной технологией APR (для продуктов IDS с APR). | ReleaseNotes APR 3.1.3 | |
| Windows XP (32/64-bit) | Multi-Touch Driver | 7.2.1 |
TouchPro® (PCAP), IntelliTouch® (SAW), IntelliTouch® Plus (eSAW), AccuTouch® (Resistive), CarrollTouch® (IR), iTouch/iTouch Plus, PulseTouch, Surface Capacitive, Optical |
67 МБ Дата выпуска: 22 сентября 2021. Руководство пользователя 7.2.1 |
| Single-Touch Driver | 5.8.2 |
Дополнительный драйвер для всех сенсорных технологий Elo. IntelliTouch® Plus поддерживается только для устройств, использующих сенсорные контроллеры 2520/2521. |
18 МБ Поддержка нескольких мониторов. Дата выпуска: 02 марта 2018. |
|
| APR Driver | 3.1.3 | Только APR. Рекомендуется для продуктов IDS 3200L, 4200L и 4600L с сенсорной технологией APR (для продуктов IDS с APR). | ReleaseNotes APR 3.1.3 | |
| Windows XP Embedded | XP Embedded Driver | 5.2 | Все, кроме Projected Capacitive и IntelliTouch® Plus | 3,6 МБ |
| Windows CE (6.0, 7.0, 2013) | Windows CE 2013 Driver | 2.4 |
IntelliTouch® (SAW), IntelliTouch® Plus (eSAW), AccuTouch® (Resistive), CarrollTouch® (IR), iTouch Pro |
5.1 MB Дата выпуска: 01 июня 2017. |
| Windows CE 7.0 Driver | 2.4 |
IntelliTouch® (SAW), IntelliTouch® Plus (eSAW), AccuTouch® (Resistive), CarrollTouch® (IR), iTouch Pro |
5.1 MB Дата выпуска: 01 июня 2017. |
|
| Windows CE 7.0 & CE 2013 Driver | 1.1.0 | Поддержка всех сенсорных экранов Elo PCAP, настроенных в цифровом или автоматическом режиме, а также сенсорных экранов IntelliTouch 3200xx и 2521. |
831 KB Дата выпуска: 05 мая 2021. |
|
| Linux (5.x, 4.x, 3.x, 2.6.x Kernel) (32-bit Intel, i686) | Linux 32-bit USB Driver Multi-Touch | 4.2.0 | Все кроме Optical и APR |
230 КБ Ручной установщик USB-драйвера Multi-Touch с поддержкой настройки одного монитора и нескольких сенсорных экранов. Дата выпуска: 07 апреля 2022. Инструкция по установке 4.2.0 ReleaseNotes 4.2.0 |
| Linux 32-bit USB Driver Multi-Touch | 2.6.1 | Все кроме Optical и APR |
82 КБ Ручной установщик USB-драйвера Multi-Touch с поддержкой настройки одного монитора и одного сенсорного экрана. Дата выпуска: 08 апреля 2019. Инструкция по установке 2.6.1 ReleaseNotes 2.6.1 |
|
| Linux 32-bit USB Driver APR | 2.2.0 | Только APR |
532 КБ Ручной установщик драйвера APR. Драйвер поддерживает один монитор, один сенсорный экран APR, режимы приложений APR, пользовательские параметры APR и поворот видео. Инструкция по установке 2.2.0 ReleaseNotes 2.2.0 |
|
| Linux (5.x, 4.x, 3.x, 2.6.x Kernel) (64-bit AMD64 / Intel, x86_64) | Linux 64 bit Multi-Touch USB Driver (AMD64/Intel — x86_64) (1) | 4.2.0 | Все кроме Optical и APR |
230 КБ Ручной установщик USB-драйвера Multi-Touch с поддержкой настройки одного монитора и нескольких сенсорных экранов. Дата выпуска: 07 апреля 2022. Инструкция по установке 4.2.0 ReleaseNotes 4.2.0 |
| Linux 64 bit Multi-Touch USB Driver (AMD64/Intel — x86_64) | 2.6.1 | Все кроме Optical и APR |
92 КБ Ручной установщик USB-драйвера Multi-Touch с поддержкой настройки одного монитора и одного сенсорного экрана. Дата выпуска: 08 апреля 2019. Инструкция по установке 2.6.1 ReleaseNotes 2.6.1 |
|
| Linux 64 bit APR Driver (AMD64/Intel — x86_64) | 2.2.0 | Только APR |
199 КБ (199 КБ) Ручной установщик драйвера APR. Драйвер поддерживает один монитор, один сенсорный экран APR, режимы приложений APR, пользовательские параметры APR и поворот видео. Дата выпуска: 07 октября 2010. Инструкция по установке 2.2.0 ReleaseNotes 2.2.0 |
|
| Linux (5.x, 4.x, 3.x, 2.6.x, 2.4 Kernel) (Serial) | Linux 32-bit Serial Driver (Intel i686) | 3.6.0 | Все кроме APR, Optical, Projected Capacitive и IntelliTouch® Plus |
330 КБ Ручной установщик последовательного драйвера с поддержкой нескольких мониторов, нескольких сенсорных экранов, предварительной калибровки и поворота видео. Дата выпуска: 15 июля 2021. Инструкция по установке 3.6.0 ReleaseNotes 3.6.0 |
| Linux 64-bit Serial Driver (AMD64/Intel — x86_64) | 3.6.0 | Все кроме APR, Optical, Projected Capacitive и IntelliTouch® Plus |
330 КБ Ручной установщик последовательного драйвера с поддержкой нескольких мониторов, нескольких сенсорных экранов, предварительной калибровки и поворота видео. Дата выпуска: 15 июля 2021. Инструкция по установке 3.6.0 ReleaseNotes 3.6.0 |
|
| Linux (4.x, 3.x Kernel) (32-bit ARM, armv7I) | Linux 32 bit Single-Touch USB Driver (ARM v7l) | 5.1.0 | Все кроме Optical и APR |
108 КБ Ручной установщик для USB-драйвера Single-Touch в последних дистрибутивах Linux с X-Windows. Драйвер поддерживает несколько мониторов и несколько сенсорных экранов. Дата выпуска: 12 апреля 2019. Инструкция по установке 5.1.0 ReleaseNotes 5.1.0 |
| Linux 32 bit Multi-Touch USB Driver (ARM v7l) | 2.6.1 | Все кроме Optical и APR |
91 КБ Ручной установщик USB-драйвера Multi-Touch с поддержкой настройки одного монитора и одного сенсорного экрана. Дата выпуска: 08 апреля 2019. Инструкция по установке 2.6.1 ReleaseNotes 2.6.1 |
|
| Linux (5.х, 4.x, 3.x Kernel) (Raspian 32-bit ARMv8) | Linux Raspbian MT USB Driver ARMv8 | 4.2.0 | Все кроме Optical и APR |
230 КБ Ручной установщик USB-драйвера Multi-Touch с поддержкой настройки одного монитора и нескольких сенсорных экранов. Дата выпуска: 07 апреля 2022. Инструкция по установке 4.2.0 ReleaseNotes 4.2.0 |
| Linux (5.х, 4.x, 3.x Kernel) (Ubuntu 64-bit ARMv8) | Linux Ubuntu MT USB Driver ARMv8 | 4.2.0 | Все кроме Optical и APR |
230 КБ Ручной установщик USB-драйвера Multi-Touch с поддержкой настройки одного монитора и нескольких сенсорных экранов. Дата выпуска: 07 апреля 2022. Инструкция по установке 4.2.0 ReleaseNotes 4.2.0 |
| macOS | MultiTouch Driver for macOS | 6.0 |
TouchPro® (PCAP), IntelliTouch® (SAW), IntelliTouch® Plus (eSAW), AccuTouch® (Resistive), CarrollTouch® (IR), iTouch/iTouch Plus, Surface Capacitive, Optical |
Версия 6.0.x предназначена для Mac OS 10.8 и выше. Драйвер Mac OS поддерживает только одно касание при использовании с продуктами iTouch Plus и IntelliTouch® Plus. Инструкция по установке |
Драйверы для мониторов и сенсорных экранов
ОС Windows является товарным знаком Microsoft Corporation.
Драйверы для периферии
ОС Windows является товарным знаком Microsoft Corporation.
Сканер штрих-кода (Barcode Scanner)
| Скачать | Размер | Примечание |
| Keybd_Emul_Barcd_Scnr.zip | 251.58 КБ | Эмуляция клавиатуры для сканеров штрих-кодов. Для всей линейки оборудования Elo |
Дисплей покупателя (Customer Display)
| Скачать | Размер | Примечание |
| bdr_msr_usb_hid_opos.zip | 3.04 МБ | OPOS драйвер для USB-HID. Поддерживает MSR для сенсорных моноблоков серии B, D и R серии. |
| bdr_vfd_device_driver.zip | 5.05 МБ | Драйвер для дисплея покупателя (VFD) под Windows Vista и Windows XP / WEPOS. Для всех сенсорных моноблоков B и D серии |
| bdr_msr_usb_hid_jpos.zip | 1.61 МБ | JPOS драйвер для USB-HID. Поддерживает MSR для сенсорных моноблоков серии B, D и R серии. |
| bdr_vfd_test.zip | 1.85 МБ | Тестовое программное обеспечение для дисплея покупателя (VFD). Для всех сенсорных моноблоков B и D серии. |
| e632206_e879762_driver_package_winpos.zip | 12.28 МБ | Драйвер для дисплея покупателя (VFD) под Windows XP, POSReady 2009, Windows Vista и Windows 7. Для всех сенсорных моноблоков С, B и D серии. |
| bdr_msr_change_mode.zip | 26.7 КБ | Утилита для переключения считывателя магнитных карт (СПП) между режимами эмуляции клавиатуры и HID. Поддерживает MSR для сенсорных моноблоков серии B, D и R серии. |
| mt_msr_change_mode1.zip | 21.81 КБ | Утилит для доступа к изменению внутренних параметров MSR (трек настройки, языки и т.д.). Поддерживает MSR для сенсорных моноблоков серии B, D и R серии. |
| bdr_msr_usb_kb_opos.zip | 3.12 МБ | OPOS драйверы для USB-KB (клавиатура). Поддерживает MSR для сенсорных моноблоков серии B, D и R. |
| bdr_msr_usb_kb_jpos.zip | 1.61 МБ | JPOS драйвер для USB-KB. Поддерживает MSR для сенсорных моноблоков серии B, D и R серии. |
| mtppswip.zip | 16.97 КБ | Утилит включает OPOS; поддерживает Magtek MSR |
Денежный ящик (Cash Drawer)
| Скачать | Размер | Примечание |
| cash_drawer.zip | 1.66 МБ | OPOS/JPOS драйвер для денежного ящика под сенсорные моноблоки Elo |
Считыватель магнитных карт (MSR)
| Скачать | Размер | Примечание |
| mt_msr_config.zip | 4.27 МБ | Утилита версии 1.08 для доступа и изменения внутренних настроек на MSR (установки треков, иностранные языки и т.д.). Поддерживает MSR всех сенсорных мониторов и моноблоков 1520L, 1529L и серии А |
| mt_msr_change_mode.zip | 21.81 КБ | Утилит для переключения считывателя магнитных карт (СПП) между режимами эмуляции клавиатуры и HID. Поддерживает MSR для сенсорных моноблоков серии B, D и R серии. |
Драйверы для моноблоков
Драйверы для сенсорных экранов
Projected Capacitive под Windows
Драйверы для сенсорных контроллеров
IntelliTouch Plus, iTouch Plus и Projected Capacitive
iTouch, IntelliTouch, SecureTouch, AccuTouch
-
Partition Wizard
-
Partition Magic
- How to Download & Update HID-compliant Touch Driver on Windows
By Vicky | Follow |
Last Updated November 02, 2021
Are you seeking a guide for HID-compliant touch screen driver download or update? If yes, this post should not be missed. This post from MiniTool Partition Wizard details how to download and update the HID-compliant touch screen driver on Windows 10 and 11.
If the HID-compliant touch screen driver misses or has some problems, your computer’s touch screen won’t function well. To get yourself out of the dilemma, you can download or update the HID-compliant touch driver. Now keep reading to see perform “HID-compliant touch screen driver download” and “HID-compliant touch screen driver update”.
HID-compliant Touch Screen Driver Download
Where to download the HID-compliant touch screen driver? You can download the driver from websites or Windows built-in tools. These sources are safe and reliable.
Download HID-compliant Touch Screen Driver from Websites
You can download the HID-compliant touch screen driver from the Microsoft Update Catalog websites or the official manufacturer’s website.
From the Microsoft Update Catalog website:
Although the Microsoft Update Catalog is not fancy-looking, it is the ultimate destination for updates.
- Visit the website.
- Type HID-compliant touch screen driver into the search bar in the right top corner.
- Click the Search button.
- Check the list and download the driver you need.
From the official manufacturer’s website:
- Visit the website.
- Search for the HID-compliant touch screen driver.
- Find the one you need and download it.
Download HID-compliant Touch Screen Drive via Windows Tools
Alternatively, you can download the driver using the Windows built-in tools like Device Manager or Windows Update.
Use Device Manager:
- Press Windows + X to open the Quick Access menu.
- Choose the Device Manager option from the menu.
- Expand the Human Interface device category.
- Right-click the HID-compliant touch screen item and select the Update driver option.
- Choose the Search automatically for updated driver software option.
- Follow the on-screen instructions to complete “HID-compliant touch screen driver download”.
- Once the driver is downloaded and installed, you need to reboot your computer.
Use Windows Update:
- Press Windows + I to open the Settings window.
- Select the Update & Security setting on the current window.
- Click the View optional updates link on the left side of the window.
- Choose the HID-compliant touch screen driver from the list.
- Follow the on-screen instructions to download the driver.
Recommended article: Can’t Download Anything on a Windows 10 Computer [Solved]
HID-compliant Touch Screen Driver Update
How to update the HID-compliant touch screen driver? You can update the driver using Device Manager or Windows Update, and the steps are the same as the steps to download the driver using Device Manager and Windows Update.
Alternatively, you can try a driver updater program to update the HID-compliant touch screen driver, and generally, the steps are as follows:
- Get the driver updater program.
- Use the program to scan for the outdated driver.
- When the scan is done, you can follow the on-screen instructions to install the HID-compliant touch screen driver.
Recommended article: Windows 10 Touchscreen Not Working? These Solutions Can Work
Bottom Line
That’s all about how to download and update the HID-compliant touch screen driver on Windows 10 and 11. You can use any of these ways to download or update the driver. If you have any doubts about this way, please tell us in the comment zone, and we will reply to you as soon as possible.
About The Author
Position: Columnist
Vicky is a website editor who has been writing tech articles since she was graduated from university. Most of her articles talk about Windows PC and hard disk issues. Some of her articles also touch on YouTube usage and issues.
During her spare time, she likes to spend time reading, watching videos, and sitting on her Yoga mat to relax.
-
Partition Wizard
-
Partition Magic
- How to Download & Update HID-compliant Touch Driver on Windows
By Vicky | Follow |
Last Updated November 02, 2021
Are you seeking a guide for HID-compliant touch screen driver download or update? If yes, this post should not be missed. This post from MiniTool Partition Wizard details how to download and update the HID-compliant touch screen driver on Windows 10 and 11.
If the HID-compliant touch screen driver misses or has some problems, your computer’s touch screen won’t function well. To get yourself out of the dilemma, you can download or update the HID-compliant touch driver. Now keep reading to see perform “HID-compliant touch screen driver download” and “HID-compliant touch screen driver update”.
HID-compliant Touch Screen Driver Download
Where to download the HID-compliant touch screen driver? You can download the driver from websites or Windows built-in tools. These sources are safe and reliable.
Download HID-compliant Touch Screen Driver from Websites
You can download the HID-compliant touch screen driver from the Microsoft Update Catalog websites or the official manufacturer’s website.
From the Microsoft Update Catalog website:
Although the Microsoft Update Catalog is not fancy-looking, it is the ultimate destination for updates.
- Visit the website.
- Type HID-compliant touch screen driver into the search bar in the right top corner.
- Click the Search button.
- Check the list and download the driver you need.
From the official manufacturer’s website:
- Visit the website.
- Search for the HID-compliant touch screen driver.
- Find the one you need and download it.
Download HID-compliant Touch Screen Drive via Windows Tools
Alternatively, you can download the driver using the Windows built-in tools like Device Manager or Windows Update.
Use Device Manager:
- Press Windows + X to open the Quick Access menu.
- Choose the Device Manager option from the menu.
- Expand the Human Interface device category.
- Right-click the HID-compliant touch screen item and select the Update driver option.
- Choose the Search automatically for updated driver software option.
- Follow the on-screen instructions to complete “HID-compliant touch screen driver download”.
- Once the driver is downloaded and installed, you need to reboot your computer.
Use Windows Update:
- Press Windows + I to open the Settings window.
- Select the Update & Security setting on the current window.
- Click the View optional updates link on the left side of the window.
- Choose the HID-compliant touch screen driver from the list.
- Follow the on-screen instructions to download the driver.
Recommended article: Can’t Download Anything on a Windows 10 Computer [Solved]
HID-compliant Touch Screen Driver Update
How to update the HID-compliant touch screen driver? You can update the driver using Device Manager or Windows Update, and the steps are the same as the steps to download the driver using Device Manager and Windows Update.
Alternatively, you can try a driver updater program to update the HID-compliant touch screen driver, and generally, the steps are as follows:
- Get the driver updater program.
- Use the program to scan for the outdated driver.
- When the scan is done, you can follow the on-screen instructions to install the HID-compliant touch screen driver.
Recommended article: Windows 10 Touchscreen Not Working? These Solutions Can Work
Bottom Line
That’s all about how to download and update the HID-compliant touch screen driver on Windows 10 and 11. You can use any of these ways to download or update the driver. If you have any doubts about this way, please tell us in the comment zone, and we will reply to you as soon as possible.
About The Author
Position: Columnist
Vicky is a website editor who has been writing tech articles since she was graduated from university. Most of her articles talk about Windows PC and hard disk issues. Some of her articles also touch on YouTube usage and issues.
During her spare time, she likes to spend time reading, watching videos, and sitting on her Yoga mat to relax.
-
Главная -
Драйверы
-
Устройства ввода
-
Устройства ввода HID device.
- HID device. TOUCH_SCREEN
-
HID device. TOUCH_SCREEN
Версия:
10.0.22621.1
(06 мая 2022)
Файл *.inf:
xinputhid.inf
Windows Vista, 7, 8, 8.1, 10
В каталоге нет драйверов для HID device. TOUCH_SCREEN под Windows.
Скачайте DriverHub для автоматического подбора драйвера.
Драйверы для HID device. TOUCH_SCREEN собраны с официальных сайтов компаний-производителей и других проверенных источников.
Официальные пакеты драйверов помогут исправить ошибки и неполадки в работе HID device. TOUCH_SCREEN (устройства ввода).
Скачать последние версии драйверов на HID device. TOUCH_SCREEN для компьютеров и ноутбуков на Windows.
Версия: 1.3.7.1452 для Windows 7, 8, 10 и 11
Бесплатное ПО
В комплекте идет опциональное ПО
- Yandex Browser
- Opera Browser
- Avast Free Antivirus
- World of Tanks
- World of Warships
This page serves as a warning about other driver sites that offer so called tools to download touchscreen drivers for Windows 10 or 8. Firstly none of them have the drivers that are required. Drivers are almost always built into Windows. If your touch screen isn’t working there are few scenarios. And what drivers DO exist they will be listed below, but use at you own risk.
- The touch screen has been mis-configured, or calibrated (Try system restore to a time when it worked) or go to the device manger to see if there are any HID devices that have an explanation mark or a question mark, uninstall them then re-scan for hardware changes this may fix the issue.
- The touch screen is broken, this happens more than people think.
Don’t ever install any driver diagnostic tools from the big websites that offer these tools, they are ransomware.
Other things to try:
- Restart the computer, given the stability of computers these days, people don’t reboot much.
- Clean the display with a soft, clean cloth. Sometimes a dirty screen will disable the touchscreen.
- Click the start button and in the search box type «Calibrate the screen for pen or touch input». Choose the top result. In this area click the setup button and follow the instructions.
- Go to «Control Panel» and then «Device Manager». Select the «Monitors» section and right click on your monitor. Check the information for the touch screen and make sure it is «enabled».
- Repeat step 4, but instead choose «Update driver software» from the right-click menu.
It has also been reported that on Windows 10 and Windows 8 that going to the Windows Device Manager and going through the HID devices and disabling them and re-enabling them can fix touch screen issues. From a Microsoft forum:
«Update Driver Software…»
«Disable»
«Uninstall»
«—————«
«Scan for hardware changes»
«—————«
«Properties»
Also worth trying is updating the system BIOS of computer.
There is a known issue with Windows 8 OEM not being compatible with touch screen devices. Many have suggested updating to a pro version, which is not worth the money.
Below there some older eGalaxTouch drivers for POS devices etc, that may be of use to someone.
More eGalax Drivers here: Egalax touchscreen drivers.
- Каталог товаров
- Новые товары
- Лидеры продаж
- Специальные предложения
- Покупка и Заказы
- Товара нет в каталоге?
- Гарантийные обязательства
- Как сделать заказ?
- Услуги
- Доставка
- Сделаем для вас
- Поддержка
- Вопросы-Ответы
- Он-лайн консультация
- Обратный звонок
- Справочник
- Документация, драйверы, …
- Терминoлогия
- Сенсорные технологии
- Медиа
- Фото и видео галереи
- Фото и видео по тематике
- Cтатьи
- Персональный раздел
- Опросы
- Фото и видео галереи
- О компании
- Рассылка новостей
- Новости
- Наши преимущества
- Наши клиенты
- Наши поставщики
- Контакты
- Все акции
- Сенсорные киоски / столы
- Сенсорные киоски МАЭСТРО
- Сенсорные киоски АССИСТЕНТ
- Сенсорные киоски ОЛИМП
- Сенсорные киоски ФОРТУНА
- Сенсорные киоски ВИЗАРД
- Сенсорные киоски ЛИДЕР
- Сенсорные столы АССИСТЕНТ
- Сенсорные столы СПИРИТ
- Сенсорное оборудование на заказ
- Сенсорные мониторы
- Сенсорные мониторы настольные
- IIYAMA
- 3M TOUCH SYSTEMS
- NEC
- ELO Touch Systems
- Philips
- AOC
- Сенсорные мониторы встраиваемые
- IIYAMA
- 3M TOUCH SYSTEMS
- DIALTOUCH
- ELO Touch Systems
- MIMO
- Philips
- Viewsinic
- Сенсорные дисплеи больших диагоналей
- Сенсорные дисплеи IIYAMA с диагональю экрана от 55 до 98 дюймов
- Сенсорные дисплеи NEC с диагональю экрана от 32 до 70 дюймов
- Интерактивные дисплеи ELO — Interactive Digital Signage от 32″ до 70″
- Сенсорные дисплеи BENQ с диагональю экрана от 65 до 79 дюймов
- Сенсорные перьевые планшеты
- Сенсорные перьевые планшеты для электронной подписи Wacom
- Интерактивные доски
- Сенсорные мониторы настольные
- Сенсорные экраны и рамки
- Емкостные сенсорные экраны MicroTouch
- Ёмкостные сенсорные экраны от 5.7″ до 12.48″ SCT3250EX
- Ёмкостные сенсорные экраны от 13.18″ до 32.39″ SCT3250EX
- Ударостойкие ёмкостные экраны 10.4″ — 23.6″ SCT7650EX
- Проекционно-емкостные экраны MicroTouch PCT1400PX (15″-27″)
- Проекционно-емкостные экраны MicroTouch PCT4000PX (32″-65″)
- Контроллеры и аксессуары для сенсорных экранов MicroTouch
- Резистивные и акустические сенсорные экраны ETS
- Резистивные сенсорные экраны от 10.4″ до 22.1″
- Акустические сенсорные экраны от 7″ до 22″
- Инфракрасные сенсорные экраны и рамки ZaagTech и PQLabs
- Инфракрасные сенсорные экраны и рамки ZaagTech
- Сенсорные экраны ZaagTech от 15″ до 22″ — 4 касания
- Сенсорные рамки ZaagTech от 24″ до 84″ — 2 касания
- Сенсорные рамки ZaagTech от 24″ до 84″ — 10 касаний
- Инфракрасные сенсорные рамки и накладки PQ Labs
- Сенсорные рамки G5 Integration Kit Dual 2K от 32″ до 98″ — 2 касания
- Сенсорные рамки G5 Integration Kit Standard 2K 32″ до 98″ — 12 касаний
- Инфракрасные сенсорные экраны и рамки ZaagTech
- Оптические сенсорные экраны Baanto
- Сенсорные рамки с технологией ShadowSense
- Сенсорные экраны размером от 15″ до 21.5″
- Сенсорные рамки больших диагоналей
- Мультитач решения для Digital Signage от 32″ до 55″
- Мультитач решения для конференций от 55″ до 98″
- Модульные сенсорные системы Baanto для видеостен
- Сенсорные рамки с технологией ShadowSense
- Емкостные сенсорные экраны MicroTouch
- Сенсорные пленки
- Сенсорные пленки от 15″ до 19.5″
- Сенсорные пленки от 21″ до 32″
- Сенсорные пленки от 42″ до 65″
- Сенсорные пленки Displax
- Программы для сенсорных экранов
- SiteKiosk — браузер для сенсорных киосков
- Набор готовых мультитач приложений Nuiteq
- IntuiFace — платформа для создания интерактивных приложений
- Системы и оборудование Digital Signage
- Плееры Digital Signage
- BrightSign — серия XT
- BrightSign — серия XD
- BrightSign — серия HD
- BrightSign — серия LS
- Bright Sign — серия с поддержкой спецификации OPS
- Плееры Digital Signage
- Доп.оборудование и аксессуары
- Защитные пленки для мониторов и аксессуары
- Антибликовые защитные пленки
- Прозрачные защитные пленки
- Специальные защитные пленки
- Аксессуары для защитных пленок
- Мобильные стойки
- Кронштейны
- Металлические клавиатуры
- Периферийные устройства
- Защитные пленки для мониторов и аксессуары
- Распродажа
- Распродажа киосков
- Распродажа сенсорных экранов
Драйверы для ПАВ экранов
Здесь вы можете скачать драйверы для ПАВ экранов.
-
Универсальный драйвер для ПАВ экранов для Windows 64
Драйвер сенсорного экрана совместим с Windows (64 bit) 7, 8, 10. Интерфейс соединения USB.
Скачать
12.08.2019 14:05
20,12 МБ
1860 -
Универсальный драйвер для ПАВ экранов для Windows 32
Драйвер сенсорного экрана совместим с Windows 7, 8, 10 (32 bit). Интерфейс подключения — USB.
Скачать
12.08.2019 14:04
16,25 МБ
282 -
Универсальный драйвер для Пав экранов совместим с Linux
Драйвер сенсорного экрана совместим с Linux.Интерфейс соединения USB.
Скачать
18.03.2011 14:37
0,5 кБ
569 -
Универсальный драйвер для Пав экранов совместим с Windows Vista
Драйвер сенсорного экрана совместим с Windows Vista. Интерфейс соединения USB.
Скачать
05.03.2011 14:26
409,9 кБ
640 -
Универсальный драйвер для Пав экранов совместим с Windows XP
Драйвер сенсорного экрана совместим с Windows XP. Интерфейс соединения USB.
Скачать
05.03.2011 14:24
11,43 МБ
2190
Содержание
- 1 HID-совместимый сенсорный экран водитель пропал, отсутствует
- 2 Исправление обновления января 2020 года:
- 3 Touchscreen Drivers Download
- 4 Какие утилиты нужны для корректной работы монитора
РЕКОМЕНДУЕМЫЕ: Нажмите здесь, чтобы исправить ошибки Windows и оптимизировать производительность системы.
Если по какой-то причине вы отключили сенсорный экран на ПК с Windows, поскольку он не работал с установленной версией Windows 10, и позже обнаружите, что он не может быть включен, это, безусловно, будет разочаровывать. Windows 8.1 была не так хороша, как Windows 10, когда дело касалось тактильных ощущений. Windows 10 имеет прочную интеграцию для сенсорных и аксессуаров, таких как цифровое перо Хотя обычный способ отключения и включения через Human Interface Device или HID в Диспетчере устройств — это когда HID-совместимый сенсорный экран больше не доступен в Диспетчере устройств, это решение является решением.
Если вы посмотрите на скриншот ниже, вы увидите тонны списков HID. Несколько устройств выглядят как копии оригинальных устройств и называются фантомными устройствами. Это уже установленные устройства, которые больше не включены, но драйверы все еще присутствуют в компьютере.
HID-совместимый сенсорный экран водитель пропал, отсутствует
Выполните следующие действия, чтобы активировать сенсорный экран и переустановить драйвер сенсорного экрана, если он перестает работать.
Начать устранение неполадок оборудования
Исправление обновления января 2020 года:
Мы рекомендуем вам попробовать этот новый инструмент. Он исправляет множество компьютерных ошибок, а также защищает от таких вещей, как потеря файлов, вредоносное ПО, сбои оборудования и оптимизирует ваш компьютер для максимальной производительности. Это исправило наш компьютер быстрее, чем делать это вручную:
- Шаг 1: Скачать PC Repair & Optimizer Tool (Windows 10, 8, 7, XP, Vista — Microsoft Gold Certified).
- Шаг 2: Нажмите «Начать сканирование”, Чтобы найти проблемы реестра Windows, которые могут вызывать проблемы с ПК.
- Шаг 3: Нажмите «Починить все», Чтобы исправить все проблемы.

Windows 10 имеет собственную область устранения неполадок, которая может решить большинство распространенных проблем. Когда вы выполняете поиск и устранение неисправностей оборудования, он проверяет подключенное оборудование и удаляет все остальное. Непосредственно перед началом работы, если это внешнее сенсорное устройство, убедитесь, что оно подключено.
- Перейдите в Настройки> Обновление и безопасность> Устранение неполадок.
- Нажмите на оборудование и периферийные устройства и устраните неполадки.
- Откроется новое окно и просто следуйте инструкциям ниже.
- Это удалит все фантомные устройства.
- Щелкните правой кнопкой мыши левый список устройств HID и включите их.
Переустановка HID-совместимого драйвера сенсорного экрана
Возможно, драйверы никогда не устанавливались для устройства, потому что вы его отключили, и теперь его можно включить только при установке правильных драйверов.
Обновление драйверов с Центр обновления Windows это лучший вариант. Большинство OEM-производителей теперь предоставляют обновления через канал развертывания Центра обновления Windows, и проверяется их совместимость. Перейдите в «Настройки»> «Обновление и безопасность» и запустите программу обновления, чтобы узнать, есть ли обновление. Windows может предложить это обновление в качестве опции, но установить его, особенно если оно для вашего HID.
Если драйвер недоступен, вы можете скачать его в любое время у OEM веб-сайт, Если у вас есть его, вы можете запустить его напрямую, чтобы переустановить на своем устройстве.
Удалите ненужные драйверы из Windows 10
Последний совет — удалить ненужные драйверы, которые были проигнорированы из-за аппаратного устранения неполадок или просто продолжают появляться снова. Это будет немного подробно, поэтому будьте осторожны. И да, вам нужны административные права для всего этого.
- Откройте командную строку с правами администратора.
- Тип: set devmgr_show_non-present_devices = 1 и нажмите Enter. Нет выходных данных, потому что вы включаете только один параметр для скрытых устройств для отображения в диспетчере устройств.
- Затем введите devmgmt.msc и нажмите Enter, чтобы запустить консоль диспетчера устройств Windows.
- В консоли диспетчера устройств из Вид меню, выберите Показать скрытые устройства.
Ниже приведен список устройств, драйверов и служб, которые не были правильно установлены или удалены. Вы можете найти свое устройство оскорбительным, щелкните правой кнопкой мыши и Удалить полностью удалить его из системы. Обратите внимание, что устройства не должны быть удалены, если они серого цвета. Удалите только те, которые, по вашему мнению, вызывают проблемы. Также обязательно удалите один, затем проверьте и вернитесь, если он не работает.
Дайте нам знать, если это помогло вам.
РЕКОМЕНДУЕМЫЕ: Нажмите здесь, чтобы устранить ошибки Windows и оптимизировать производительность системы
Home  »  Touchscreen
Use the links on this page to download the latest version of Touchscreen drivers. All drivers available for download have been scanned by antivirus program. Please choose the relevant version according to your computer’s operating system and click the download button.
System Information
Your machine is currently running: Windows (Detect)
Touchscreen Drivers Download
- Description: Scan your system for out-of-date and missing drivers
- File Version: 8.5
- File Size: 2.33M
- Supported OS: Windows 10, Windows 8.1, Windows 7, Windows Vista, Windows XP
Download
- Driver Version: 1.3.3.1
- Release Date: 2010-11-11
- File Size: 1.71M
- Supported OS: Windows 10 32 & 64bit, Windows 8.1 32 & 64bit, Windows 7 32 & 64bit, Windows Vista 32 & 64bit, Windows XP
Please enter verification code, then click the download button.
Download
- Driver Version: 1.3.0.4
- Release Date: 2010-10-12
- File Size: 1.72M
- Supported OS: Windows 10 32 & 64bit, Windows 8.1 32 & 64bit, Windows 7 32 & 64bit, Windows Vista 32 & 64bit, Windows XP
Please enter verification code, then click the download button.
Download
- Driver Version: 2.1.7.1
- Release Date: 2009-10-28
- File Size: 10.87M
- Supported OS: Windows 10 32 & 64bit, Windows 8.1 32 & 64bit, Windows 7 32 & 64bit, Windows Vista 32 & 64bit, Windows XP
Please enter verification code, then click the download button.
Download
- Категория:Драйвра
- Операционная система: Windows 10
- Ключ: Не требуется
- Русский язык: Есть
- Загрузок: 21502
Скачать Драйвер для экрана бесплатно
Драйвер для экрана, если он необходим, как правило, прилагается к монитору на диске. Если диска нет, но монитор работает некорректно, то вы можете сами скачать драйвер для экрана для компьютера на Windows 10. В некоторых случаях операционная система сама находит все, что нужно и устанавливает автоматически. Именно по этой причине существуют люди, кто считает, что не нужно ничего устанавливать дополнительно. В их случае он тоже был нужен, но был установлен автоматически. Если в вашем случае автоматически установлен не был, на этой странице вы сможете скачать инструмент, который позволит это исправить.
Какие утилиты нужны для корректной работы монитора
Экран на компьютере на Windows 10 – это ключевой компонент. Ведь без нормальной работы монитора не возможна нормальная работа системы в целом. Поэтому вам нужно позаботиться о том, чтобы все работало корректно, а для этого вам нужно установить необходимое ПО. Если производитель монитора беспокоится о своих покупателях, то он наверняка приложит диск с необходимым ПО. Если такого диска нет, то вы можете устранить все проблемы сами. Но драйвер для монитора, это не просто 1 файл, это целый перечень файлов:
- Графические драйвера;
Все это обязательно должно быть у вас установлено, если вы хотите, чтобы на вашем компьютере монитор/экран работал максимально стабильно. Даже если вы упустите один из списка, корректной работы ждать не стоит. Это особенно важно в случае, если у вас сенсорный экран. Без подходящих драйверов корректной работы на сенсорном экране не то просто не будет, сенсор может не работать. Такая же ситуация будет и с внешним монитором, впервые подключенным к системному блоку. В случае с ноутбуками все проще, но они также нуждаются в подходящих решениях.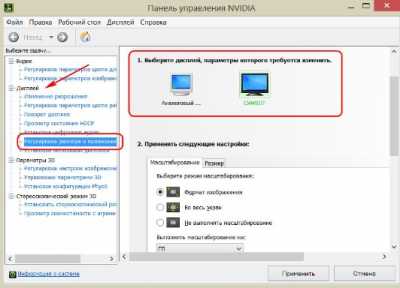
Чтобы пожаловаться на битую ссылку или нерабочую программу выделить это сообщение и нажмите Ctrl + EnterБесплатно!uFiler</th></tr></thead>check</td>Официальный дистрибутив Драйвер для экрана</td>check</td></tr>close</td>Тихая установка без диалоговых окон</td>check</td></tr>close</td>Рекомендации по установке необходимых программ</td>check</td></tr>close</td>Пакетная установка нескольких программ</td>check</td></tr> Скачать Драйвер для экрана</td>Скачать Драйвер для экрана бесплатно</td></tr></tbody> Скачать бесплатно Драйвер для экрана —> Используемые источники:
- http://windowsbulletin.com/ru/отсутствует-совместимый-сенсорный-экран/
- https://www.driverscape.com/download/touchscreen
- https://windows10free.ru/drivers/1309-drayver-dlya-ekrana.html