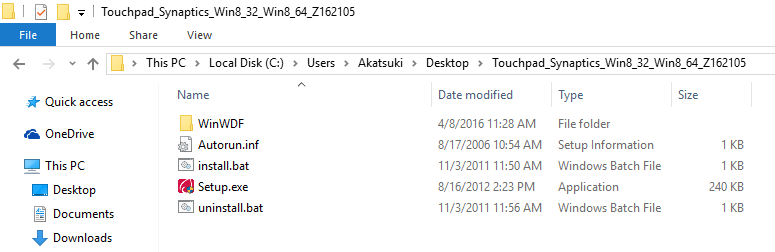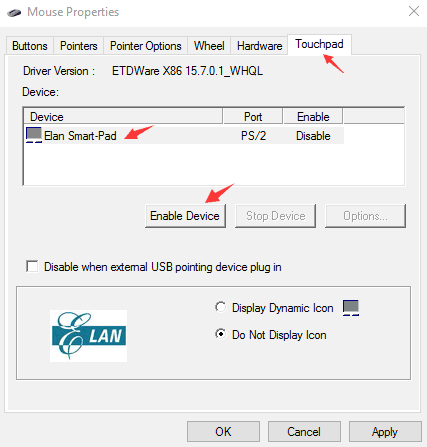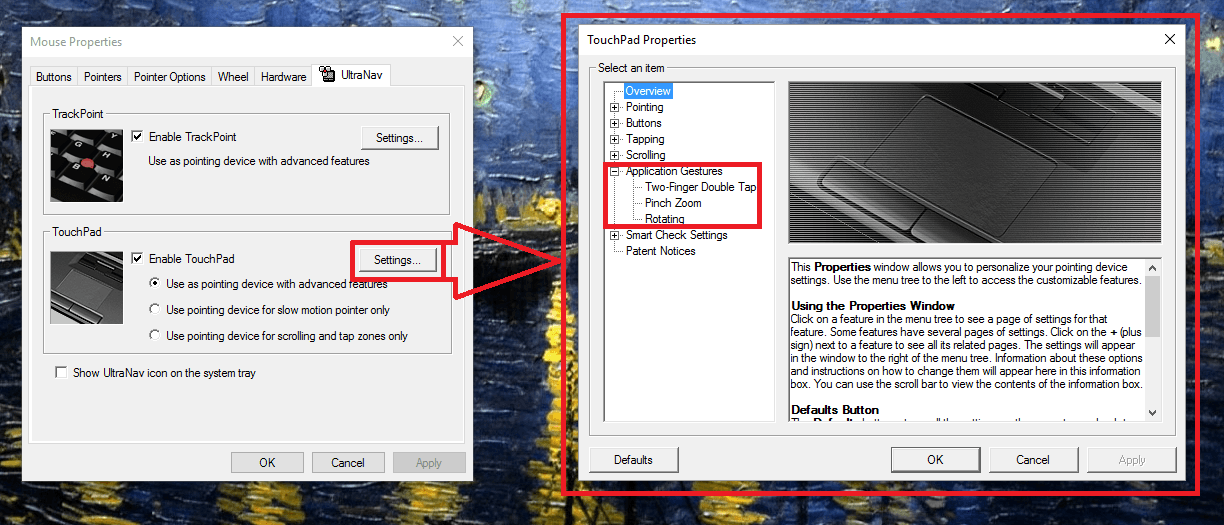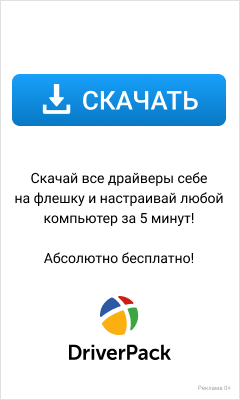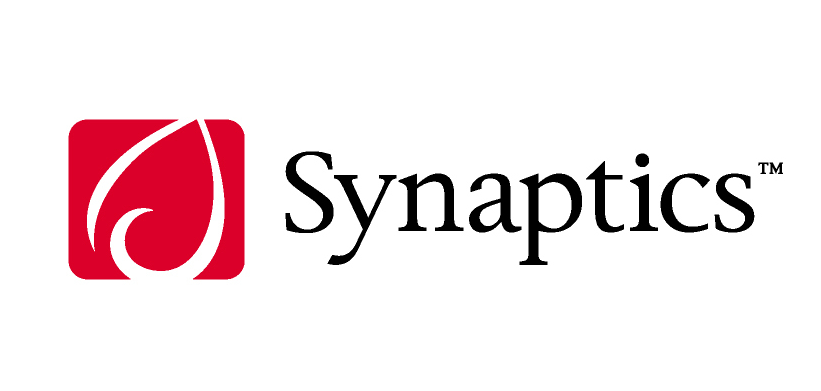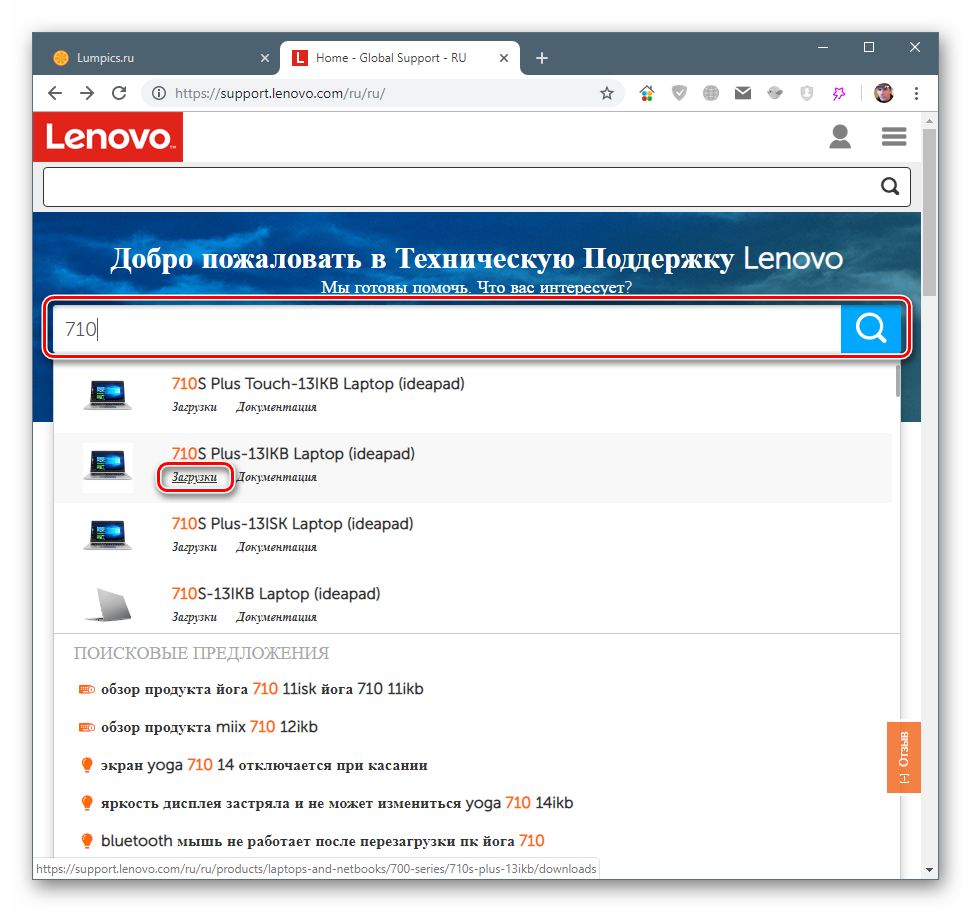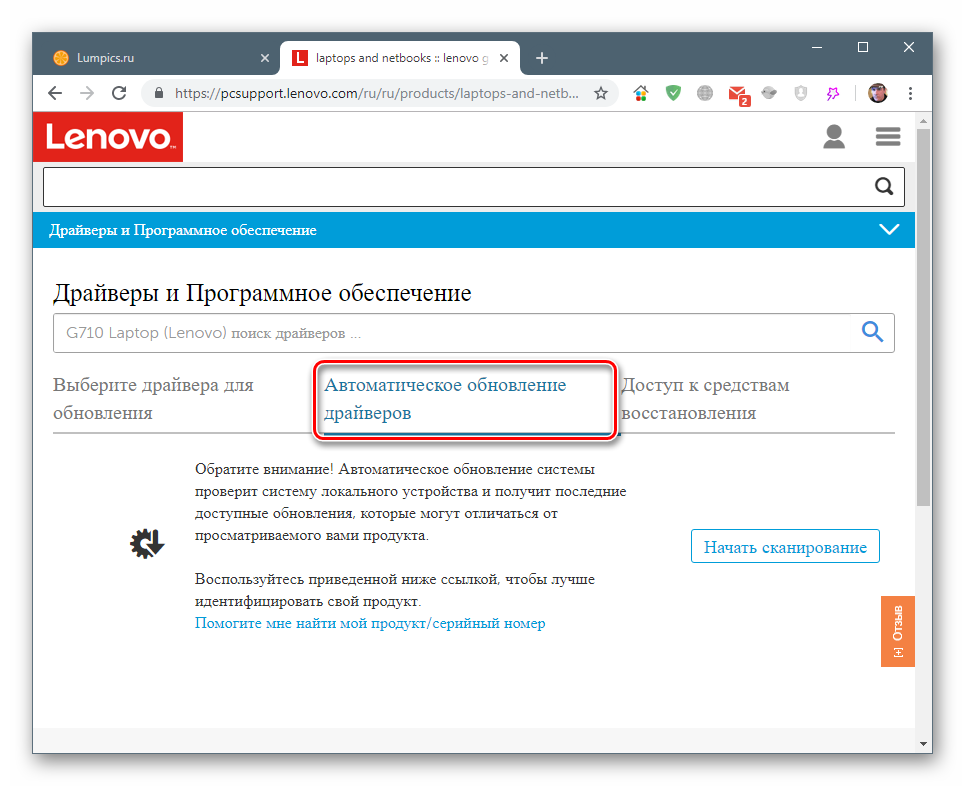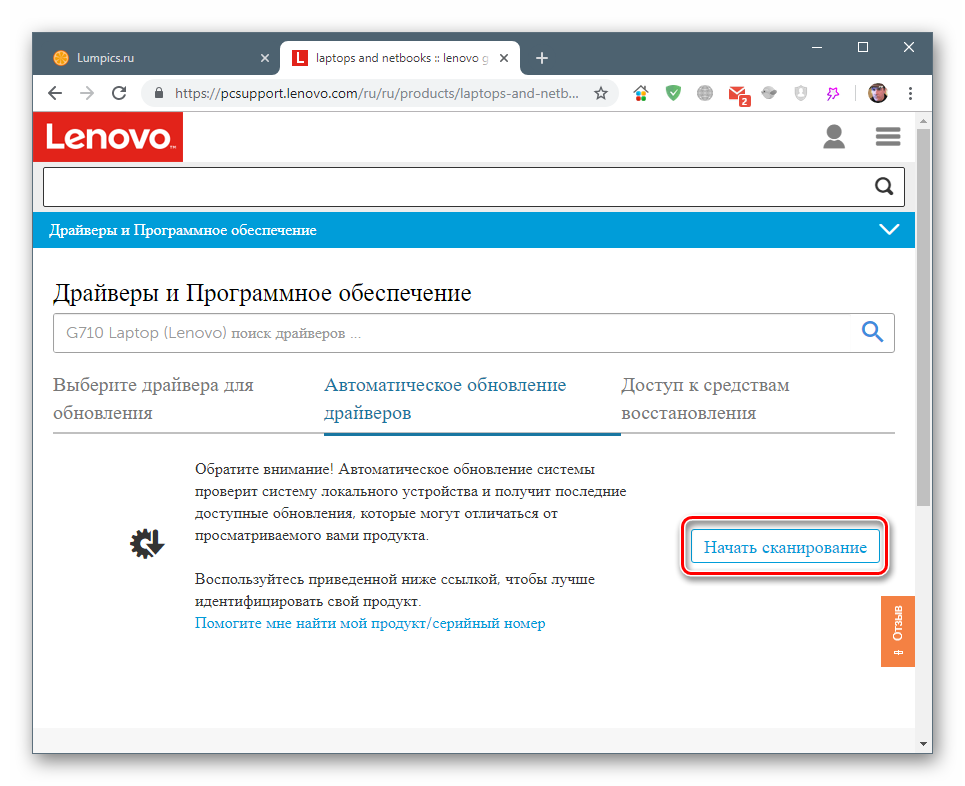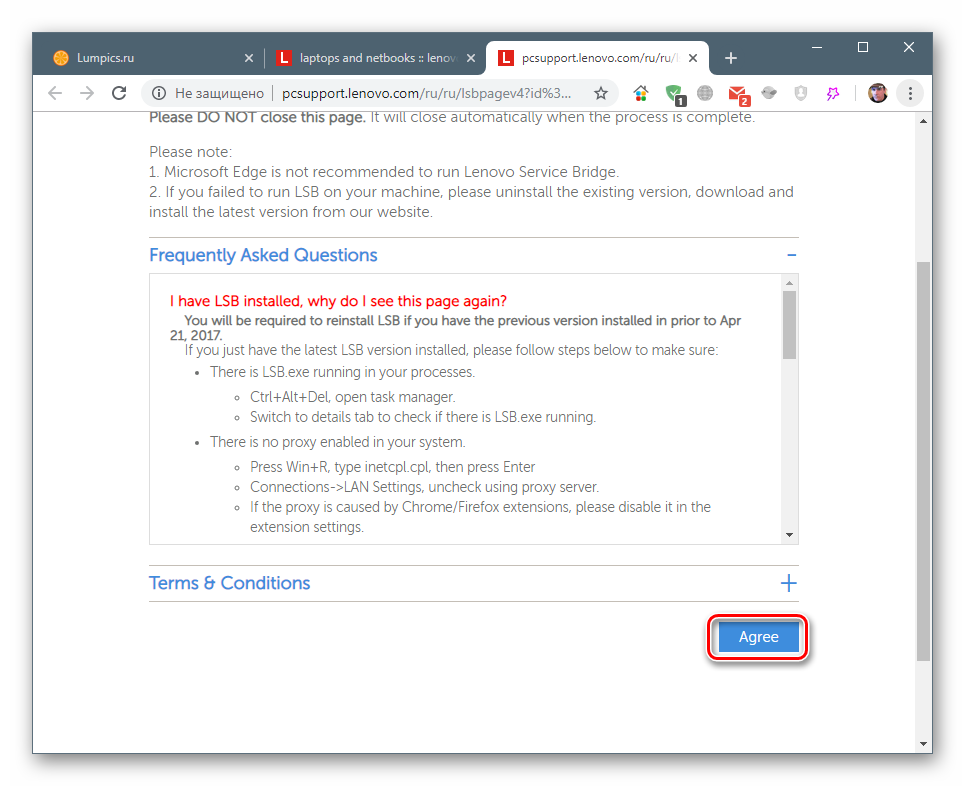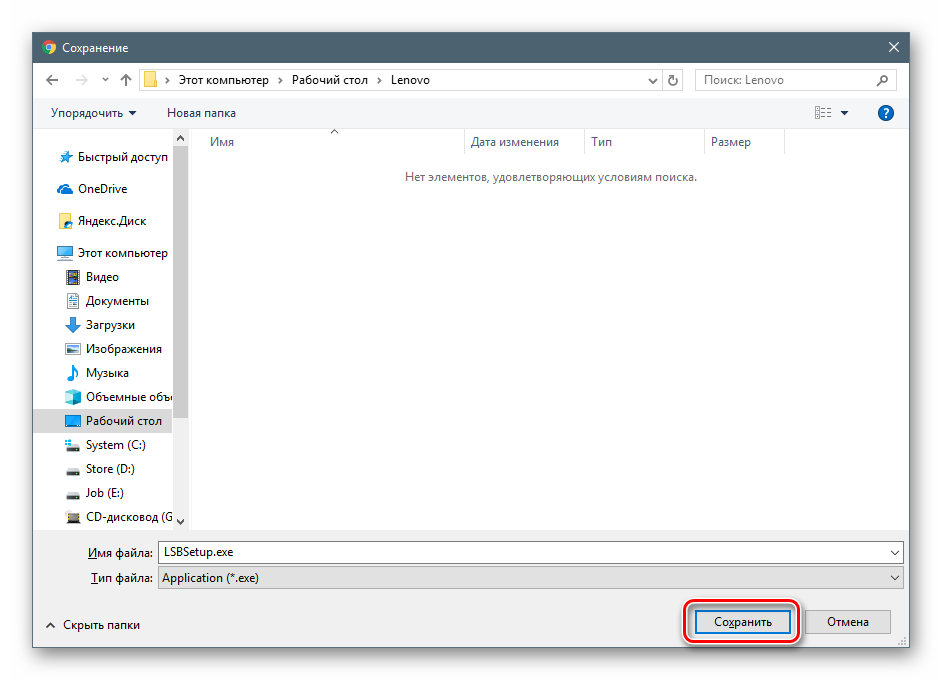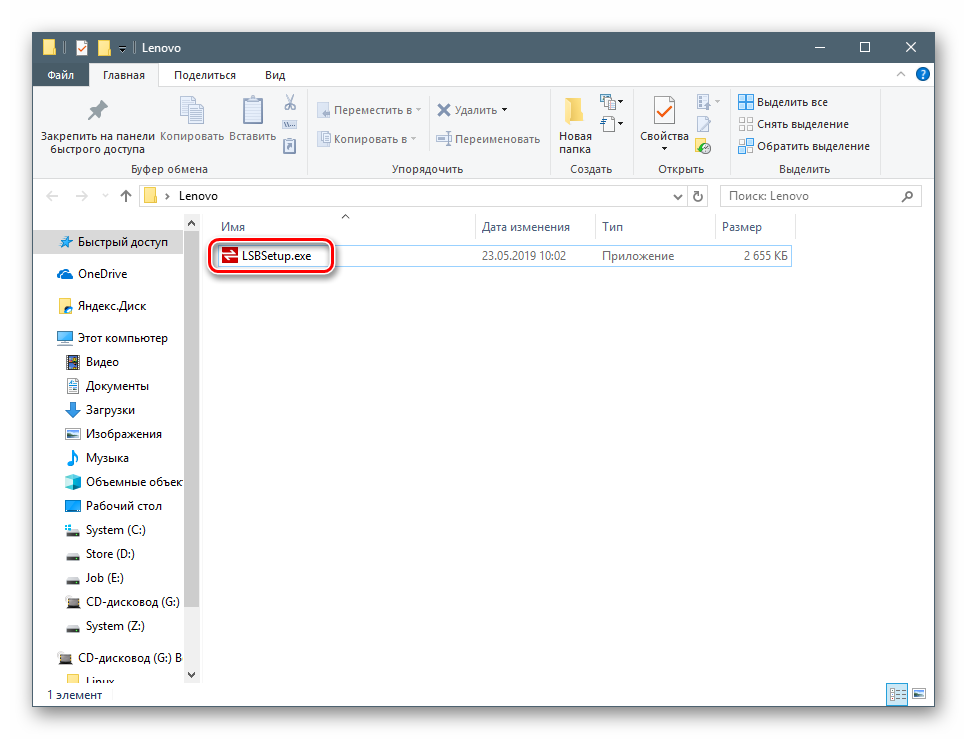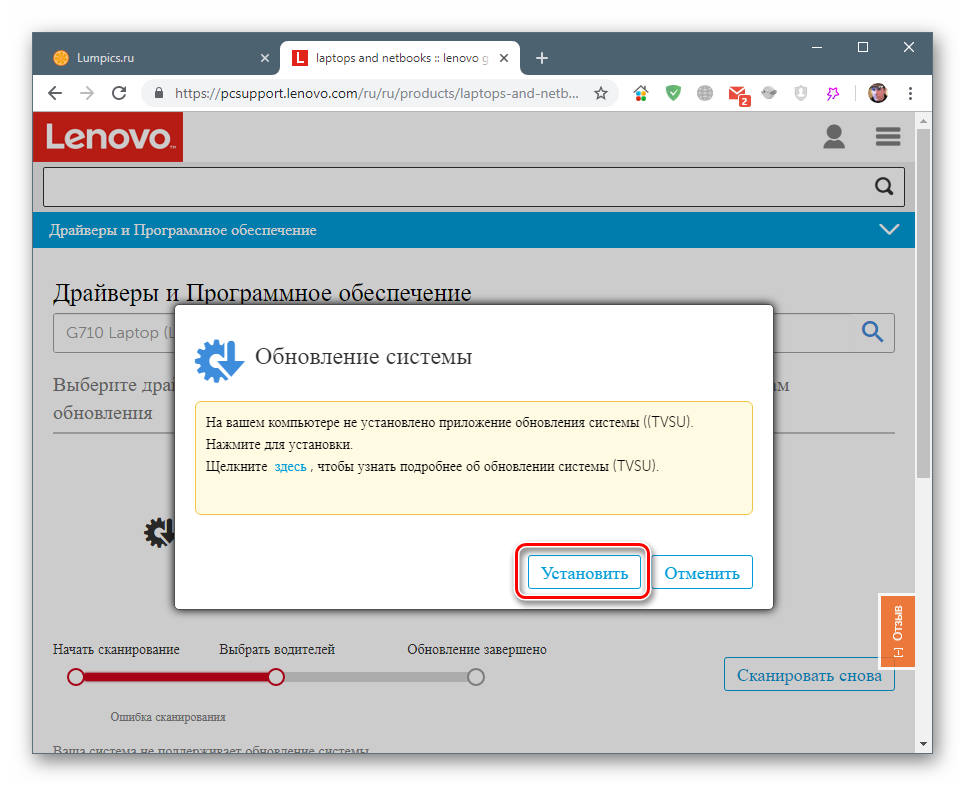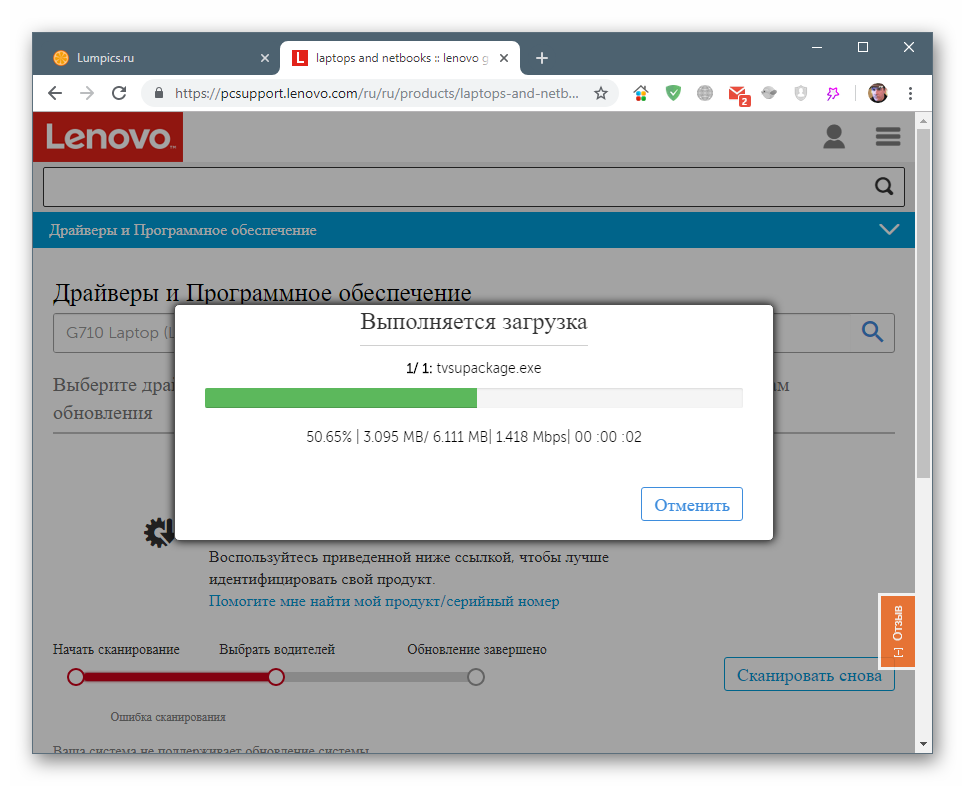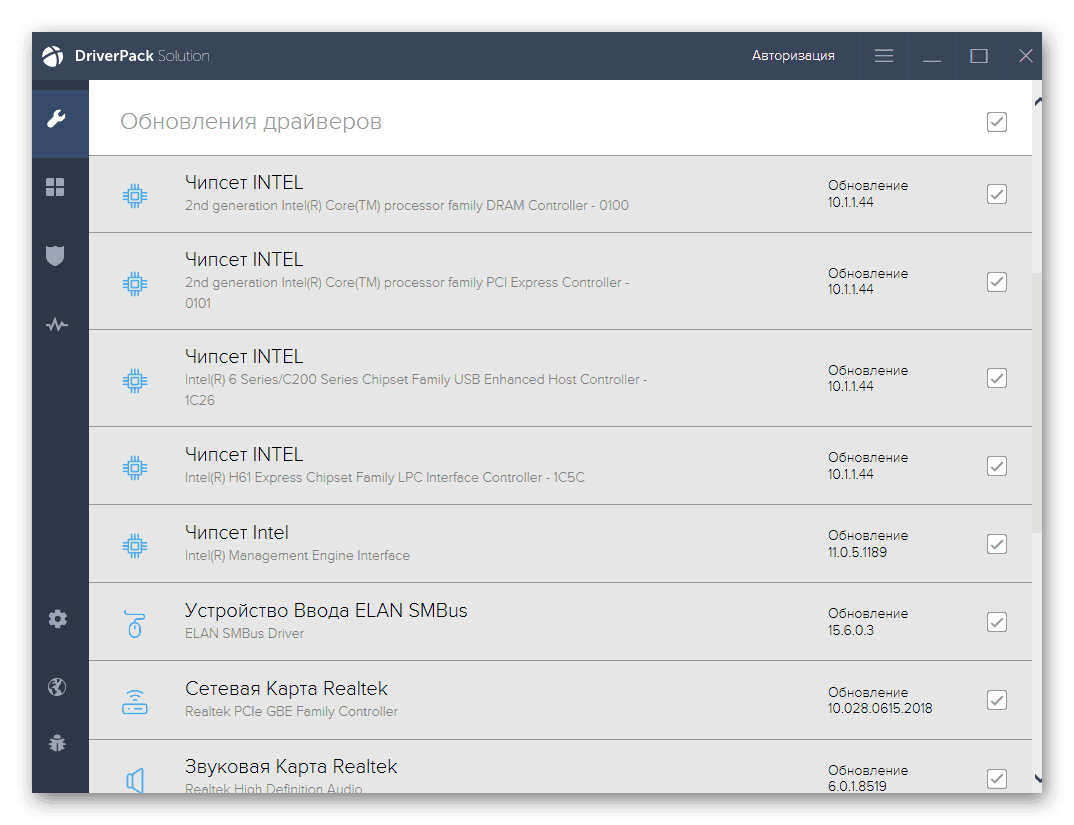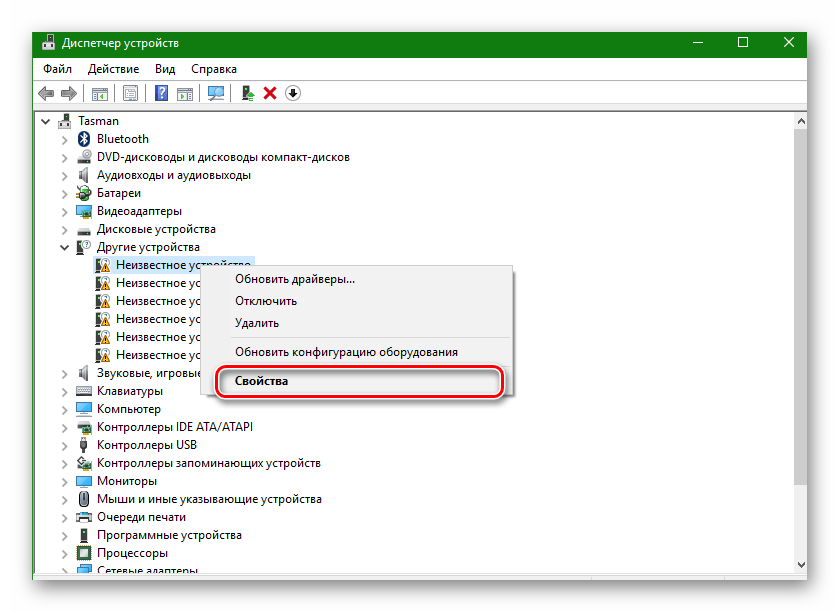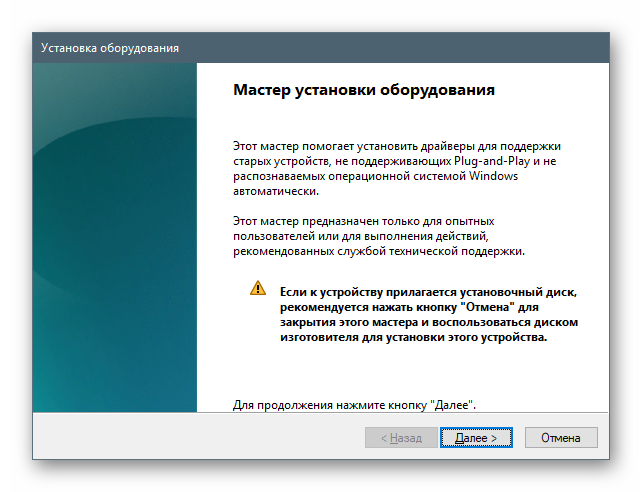Содержание
- Скачивание и загрузка драйвера тачпада Леново
- Способ 1: Официальные страницы поддержки Леново
- Способ 2: Фирменная программа обновления Леново
- Способ 3: Сторонние программы для обновления драйверов
- Способ 4: Поиск программного обеспечения по ИД устройства
- Способ 5: Встроенные системные средства
- Заключение
- Вопросы и ответы
Оборудование ноутбука, как и любого другого компьютера, нуждается в специальных программах – драйверах, которые обеспечивают полноценное взаимодействие устройств с операционной системой. Сегодня мы разберем способы поиска ПО для тачпадов лэптопов компании Lenovo.
Скачивание и загрузка драйвера тачпада Леново
Вариантов проведения данной процедуры несколько. Первым и главным является визит на официальный сайт производителя, где можно найти самые «свежие» драйвера для наших устройств. Другие способы подразумевают использование программных средств, как ручных, так и автоматических. Ниже мы приведем подробные инструкции по использованию каждого метода.
Способ 1: Официальные страницы поддержки Леново
Для каждого наименования ноутбуков, выпущенного компанией, на официальном сайте присутствует индивидуальная страница, содержащая перечень актуальных драйверов для устройств, которые требуют их наличия. Для поиска нужного пакета достаточно знать код модели. Как получить эту информацию, можно прочитать в статье по ссылке ниже. Не обращайте внимания, что она написана для лэптопов Asus: принцип остается тем же.
Подробнее: Выясняем название модели ноутбука
- После того, как данные были получены, идем на официальный сайт поддержки Леново и вводим их (или часть) в поле поиска. В открывшемся списке нажимаем на ссылку «Загрузки» под названием нашей модели.
Перейти на сайт поддержки
- Выбираем операционную систему в одноименном списке, установив флажок напротив своей версии.
- Раскрываем раздел «Мышь и клавиатура» и кликаем по позиции со словом «Touchpad». Затем жмем на значок загрузки, показанный на скриншоте.
- После того как установщик будет скачан, запускаем его двойным кликом и нажимаем «Далее».
- Принимаем условия лицензионного соглашения.
- В следующем окне важно не изменять путь установки, чтобы избежать возможных проблем в работе драйвера.
- Жмем «Установить».
- Закрываем «Мастер», нажав кнопку «Завершить».
- Откроется еще один инсталлятор, который уже установит ПО непосредственно для устройства. Здесь достаточно, следуя подсказкам, пройти все этапы и завершить операцию.
- Перезагружаем систему.
Способ 2: Фирменная программа обновления Леново
Разработчики компании Леново предоставляют пользователям официальную программу для автоматического обновления драйверов на своих лэптопах. Добраться до нее можно на той же странице, где мы скачивали пакет в предыдущем параграфе. Для этого нужно просто перейти на вкладку с соответствующим названием.

- Запускаем процесс кнопкой, указанной на скриншоте.
- На следующей странице читаем FAQ (ответы на вопросы) или просто жмем «Agree».
- Определяем место для сохранения инсталлятора.
- Запускаем полученный после окончания загрузки файл и устанавливаем программу.
- Теперь нужно вернуться на сайт и нажать кнопку «Установить» во всплывающем окне.
Скрипт автоматически загрузит и установит еще одну утилиту.
- Далее действуем следующим образом: обновляем страницу, переходим в раздел сканирования и заново запускаем процесс, как описано в п. 1. Программа просканирует систему и определит устройства, для которых доступны обновления драйверов, после чего предложит скачать и установить соответствующие пакеты.
Способ 3: Сторонние программы для обновления драйверов
Подобных программ разработано довольно много, но на момент написания данной статьи приемлемыми по качеству предоставляемых функций являются две — DriverMax и DriverPack Solution. Обусловлено это тем, что на их серверах постоянно обновляются имеющиеся пакеты и добавляются новые. Как пользоваться указанными инструментами, описано в статьях, доступных по ссылкам ниже.

Подробнее: Как обновить драйвера программой DriverPack Solution, DriverMax
Способ 4: Поиск программного обеспечения по ИД устройства
Все оборудование, в том числе и виртуальное, при обнаружении его системой получает собственный уникальный код – ИД или идентификатор. Получив эти данные с помощью «Диспетчера устройств», можно найти нужный пакет драйверов на специализированных сайтах.
Подробнее: Поиск драйверов по ИД оборудования
Способ 5: Встроенные системные средства
Операционная система Виндовс имеет собственные инструменты для работы с драйверами, встроенные в «Диспетчер устройств». Процедуру можно произвести как вручную, в том числе и в принудительном порядке, так и передать полномочия утилите. Поиск пакетов может осуществляться на серверах Майкрософт и на дисках ноутбука.
Подробнее: Как обновить драйвера на Windows
Заключение
Способы, описанные в данной статье, приведены в порядке понижения их приоритета. В первую очередь следует пользоваться официальным ресурсом производителя, а если он недоступен по тем или иным причинам, можно воспользоваться другими средствами.
Еще статьи по данной теме:
Помогла ли Вам статья?
Устройства
ОС
ID
Inf
Ссылка
SYNAPTICS USB TOUCHPAD
19.2.11.0
Windows 10 x64
Windows 8.1 x64
HIDVID_1532&PID_0117&MI_00
SYNAPTICS USB TOUCHPAD
19.2.11.0
Windows 10 x64
Windows 8.1 x64
HIDVID_1532&PID_0117&MI_00
SYNAPTICS USB TOUCHPAD
19.2.11.0
Windows 10 x64
Windows 8.1 x64
HIDVID_1532&PID_0116&MI_00
SYNAPTICS USB TOUCHPAD
19.2.11.0
Windows 10 x64
Windows 8.1 x64
HIDVID_1532&PID_0116&MI_00
SYNAPTICS USB TOUCHPAD
19.2.11.0
Windows 10 x64
Windows 8.1 x64
HIDVID_1532&PID_002B&MI_00
SYNAPTICS USB TOUCHPAD
19.2.11.0
Windows 10 x64
Windows 8.1 x64
HIDVID_1532&PID_002B&MI_00
SYNAPTICS USB TOUCHPAD
19.2.11.0
Windows 10 x64
Windows 8.1 x64
HIDVID_1532&PID_002B&MI_00
SYNAPTICS USB TOUCHPAD
19.3.22.34
Windows 10 x64
Windows 8.1 x64
Windows 8 x64
HIDVID_04C5&PID_138B&MI_01
SYNAPTICS USB TOUCHPAD
19.2.4.35
Windows 10 x64
Windows 8.1 x64
Windows 8 x64
Windows 7 x64
HIDVID_04C5&PID_138B&MI_01
SYNAPTICS USB TOUCHPAD
19.2.11.0
Windows 10 x64
Windows 8.1 x64
HIDVID_1532&PID_0114&MI_00
SYNAPTICS USB TOUCHPAD
19.2.11.0
Windows 10 x64
Windows 8.1 x64
HIDVID_1532&PID_0114&MI_00
SYNAPTICS USB TOUCHPAD
19.2.11.0
Windows 10 x64
Windows 8.1 x64
HIDVID_1532&PID_0114&MI_00
Содержание
- Скачиваем и устанавливаем драйвера для тачпада ноутбука Lenovo
- Возможности
- Плюсы и минусы
- Скачать
- Подробнее о пакете драйверов:
- Synaptics Touchpad Driver for Lenovo. Характеристики драйвера
- Файлы для скачивания (информация)
- Поддерживаемые устройства (ID оборудований):
- Другие драйверы от Synaptics
- Скачивание и загрузка драйвера тачпада Леново
- Способ 1: Официальные страницы поддержки Леново
- Способ 2: Фирменная программа обновления Леново
- Способ 3: Сторонние программы для обновления драйверов
- Способ 4: Поиск программного обеспечения по ИД устройства
- Способ 5: Встроенные системные средства
- Заключение
Скачиваем и устанавливаем драйвера для тачпада ноутбука Lenovo
Возможности
Основные функции и технические возможности данного программного обеспечения:
- Нажатие тремя пальцами.
- Перетаскивание объектов с помощью щелчка.
- Возможность изменения чувствительности тачпада.
- Прокрутка двумя пальцами.
- Доступ к расширенным настройкам Synaptics TouchPad.
- Благодаря функции Momentum пользователи могут перемещать указатель в зависимости от резкости его движения.
- Функция прокрутки.
- Изменение масштаба одним щипком.
- Вращение.
- Возможность перелистывания с использованием трех или четырех пальцев.
- Пользователи могут настраивать фильтры нежелательного срабатывания SmartSense.
- Наличие различных специальных возможностей (например, управление ограничениями перемещения).
Плюсы и минусы
Synaptics TouchPad Driver – незаменимое ПО для ноутбуков, отличающееся рядом плюсов:
- Пользователь может регулировать масштаб двумя пальцами.
- Поддержка мультикасаний и огромного количества производителей и моделей ноутбуков.
- Возможность регулировки параметров прокрутки.
- Прокручивание сразу несколькими пальцами.
- Увеличение чувствительности тачпада, благодаря чему достигается его максимальная эффективность.
- Предоставление доступа к гибким настройкам тачпада.
- Перетаскивание объектов одним щелчком.
- Используя приложение, работа с тачпадом становится куда более простой и удобной, больше не нужно прикладывать никаких усилий.
- Приложение может мешать нормальной прокрутке на тачпаде.
Скачать
С нашего сайта каждый желающий может скачать Synaptics TouchPad Driver для Windows 10 (или более ранних версий ОС), притом совершенно бесплатно.
Подробнее о пакете драйверов:
Тип: драйвер Имя: Synaptics Touchpad Driver for Lenovo Производитель: Synaptics Версия драйвера (программы установщика): 19.3.4.61 Операционная система: Windows 7, Windows 8, Windows 8.1, Windows 10 Разрядность ОС: 32-bit (x86), 64-bit (x64) Размер файла: 29.8 mb Дата выхода: 2016-12-13
Synaptics Touchpad Driver for Lenovo. Характеристики драйвера
Драйвер тачпада Synaptics версии 19.3.4.61 для ноутбуков от компании Lenovo. Предназначен для автоматической установки на Windows 7, Windows 8, Windows 8.1, Windows 10.
Внимание! Перед установкой драйвера Synaptics Touchpad Driver for Lenovo рекомендутся удалить её старую версию. Удаление драйвера особенно необходимо — при замене оборудования или перед установкой новых версий драйверов для видеокарт. Узнать об этом подробнее можно в разделе FAQ.
Файлы для скачивания (информация)
Поддерживаемые устройства (ID оборудований):
| ACPILEN0013 | |
| ACPILEN0015 | |
| ACPILEN0017 | |
| ACPILEN0018 | |
| ACPILEN0019 | |
| ACPILEN001E | |
| ACPILEN001F | |
| ACPILEN0020 | |
| ACPILEN0022 | |
| ACPILEN0023 | |
| ACPILEN0024 | |
| ACPILEN0025 | |
| ACPILEN0026 | |
| ACPILEN0027 | |
| ACPILEN002A | |
| ACPILEN002B | |
| ACPILEN002C | |
| ACPILEN0030 | |
| ACPILEN0031 | |
| ACPILEN0032 | |
| ACPILEN0033 | |
| ACPILEN0034 | |
| ACPILEN0035 | |
| ACPILEN0036 | |
| ACPILEN0037 | |
| ACPILEN0038 | |
| ACPILEN0039 | |
| ACPILEN0041 | |
| ACPILEN0042 | |
| ACPILEN0045 | |
| ACPILEN0046 | |
| ACPILEN0047 | |
| ACPILEN0048 | |
| ACPILEN004A | |
| ACPILEN004B | |
| ACPILEN0050 | |
| ACPILEN0051 | |
| ACPILEN0052 | |
| ACPILEN0058 | |
| ACPILEN0059 | |
| ACPILEN005A | |
| ACPILEN005B | |
| ACPILEN005E | |
| ACPILEN005F | |
| ACPILEN006A | |
| ACPILEN006B | |
| ACPILEN006C | |
| ACPILEN006E | |
| ACPILEN006F | |
| ACPILEN0072 | |
| ACPILEN0073 | |
| ACPILEN007A | |
| ACPILEN007B | |
| ACPILEN007E | |
| ACPILEN007F | |
| ACPILEN008A | |
| ACPILEN008C | |
| ACPILEN2000 | |
| ACPILEN2001 | |
| ACPILEN2002 | |
| ACPILEN2003 | |
| ACPILEN2004 | |
| ACPILEN2005 | |
| ACPILEN2006 | |
| ACPILEN2007 | |
| ACPILEN2008 | |
| ACPILEN2009 | |
| ACPILEN200A | |
| ACPILEN200B | |
| ACPILEN200E | |
| ACPILEN200F | |
| ACPILEN2014 | |
| ACPILEN2016 | |
| ACPILEN2017 | |
| ACPILEN2018 | |
| ACPILEN2019 | |
| ACPILEN0049 | |
| ACPILEN2010 | |
| ACPILEN2011 | |
| ACPILEN2012 | |
| ACPILEN2015 | |
| ACPILEN2040 | |
| ACPILEN2041 | |
| ACPILEN2042 | |
| ACPILEN2043 | |
| ACPILEN2044 | |
| ACPILEN2045 | |
| ACPILEN2046 | |
| ACPILEN2047 | |
| ACPILEN2048 | |
| ACPILEN2050 | |
| ACPILEN2051 | |
| HIDLEN0049 | |
| HIDVEN_MSFT&DEV_0001 | ELAN EzTouchFilter |
| HIDVID_06CB&PID_76D5 | |
| HIDVID_06CB&PID_2949 | |
| HIDVID_06CB&PID_2939 | |
| HIDVID_06CB&PID_2929 | |
| HIDVID_17EF&PID_6085 | |
| HIDVID_17EF&PID_6086 | |
| HIDVID_17EF&PID_60A3 | |
| HIDVID_17EF&PID_60A4 | |
| HIDSYNA8001 | |
| *IBM0057 | |
| *SYN0002 |
Другие драйверы от Synaptics

Скачивание и загрузка драйвера тачпада Леново
Вариантов проведения данной процедуры несколько. Первым и главным является визит на официальный сайт производителя, где можно найти самые «свежие» драйвера для наших устройств. Другие способы подразумевают использование программных средств, как ручных, так и автоматических. Ниже мы приведем подробные инструкции по использованию каждого метода.
Способ 1: Официальные страницы поддержки Леново
Для каждого наименования ноутбуков, выпущенного компанией, на официальном сайте присутствует индивидуальная страница, содержащая перечень актуальных драйверов для устройств, которые требуют их наличия. Для поиска нужного пакета достаточно знать код модели. Как получить эту информацию, можно прочитать в статье по ссылке ниже. Не обращайте внимания, что она написана для лэптопов Asus: принцип остается тем же.
Подробнее: Выясняем название модели ноутбука
- После того, как данные были получены, идем на официальный сайт поддержки Леново и вводим их (или часть) в поле поиска. В открывшемся списке нажимаем на ссылку «Загрузки» под названием нашей модели.
Перейти на сайт поддержки
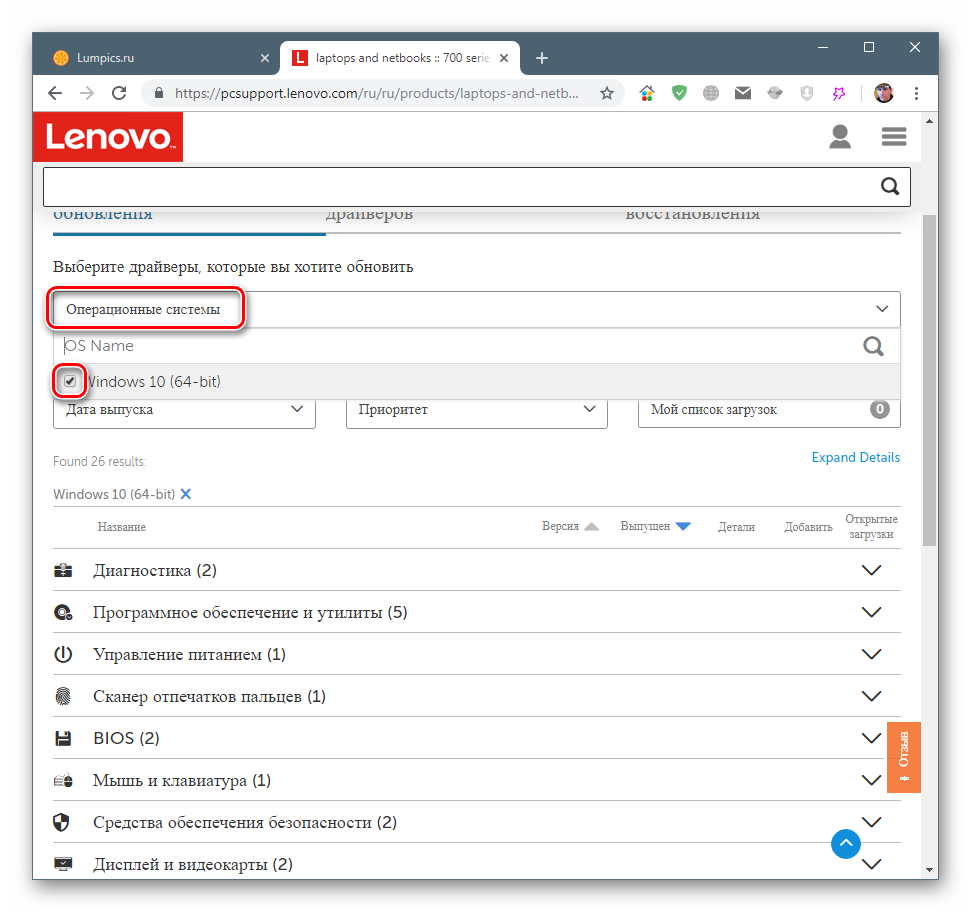
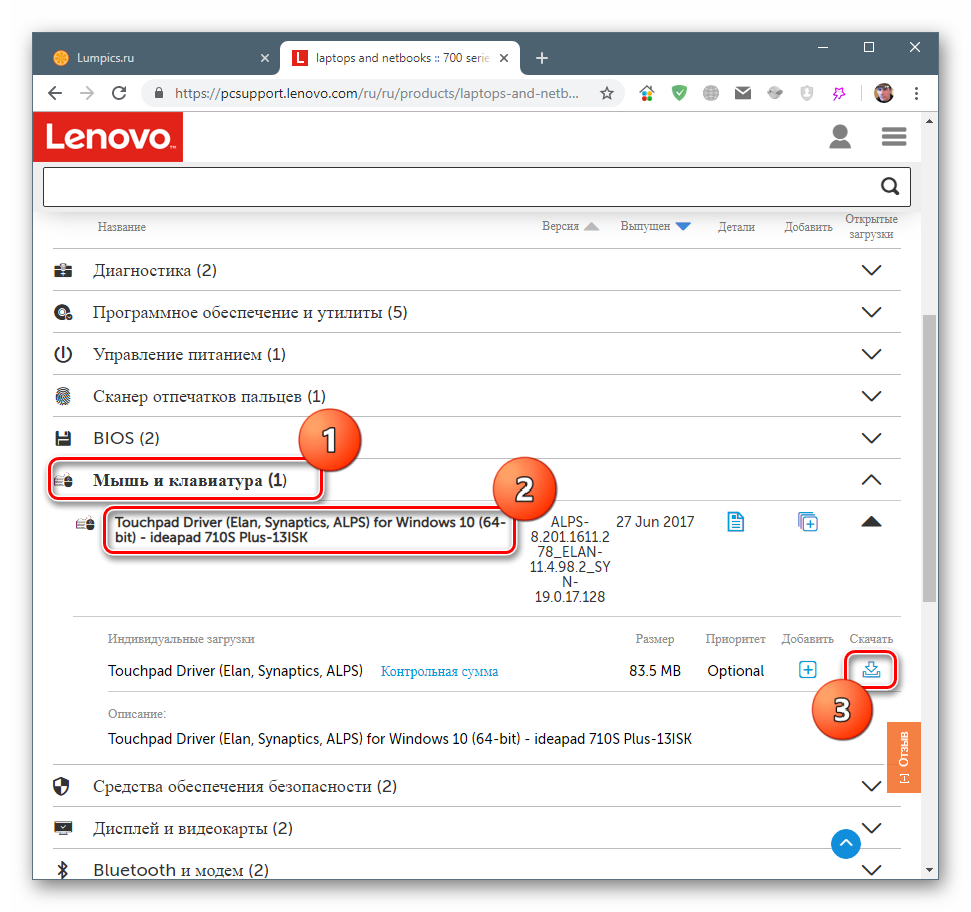
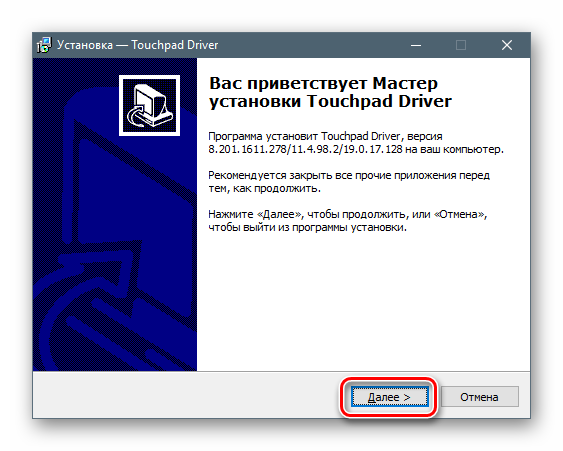
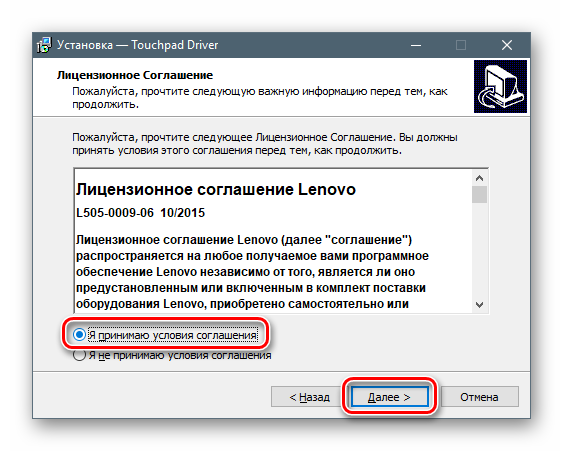
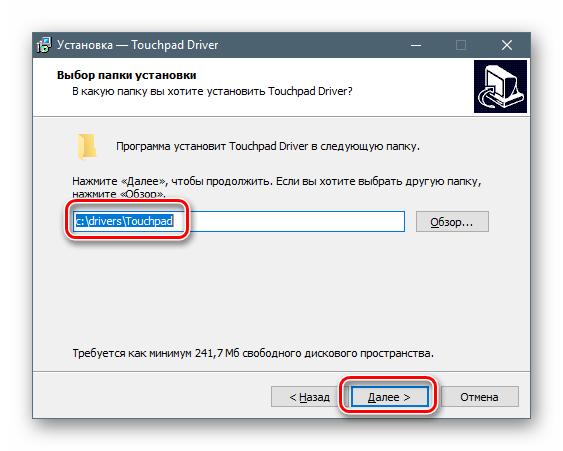
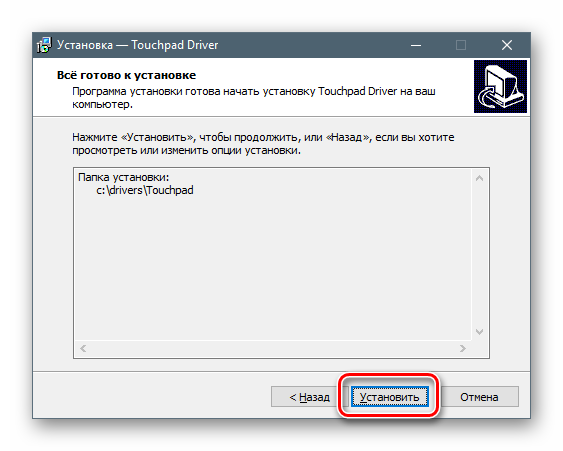
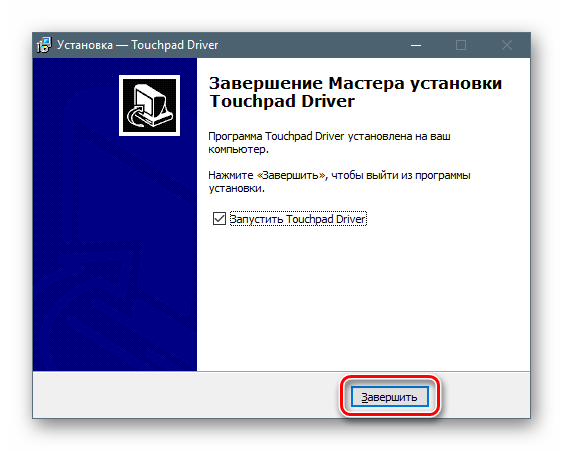
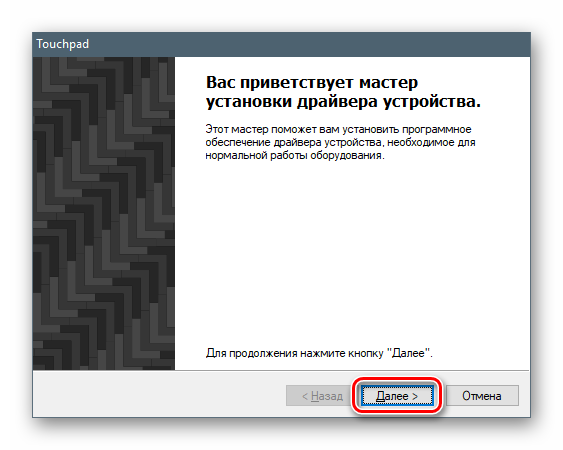
Способ 2: Фирменная программа обновления Леново
Разработчики компании Леново предоставляют пользователям официальную программу для автоматического обновления драйверов на своих лэптопах. Добраться до нее можно на той же странице, где мы скачивали пакет в предыдущем параграфе. Для этого нужно просто перейти на вкладку с соответствующим названием.
- Запускаем процесс кнопкой, указанной на скриншоте.
- На следующей странице читаем FAQ (ответы на вопросы) или просто жмем «Agree».
- Определяем место для сохранения инсталлятора.
- Запускаем полученный после окончания загрузки файл и устанавливаем программу.
- Теперь нужно вернуться на сайт и нажать кнопку «Установить» во всплывающем окне.
Скрипт автоматически загрузит и установит еще одну утилиту.
Способ 3: Сторонние программы для обновления драйверов
Подобных программ разработано довольно много, но на момент написания данной статьи приемлемыми по качеству предоставляемых функций являются две — DriverMax и DriverPack Solution. Обусловлено это тем, что на их серверах постоянно обновляются имеющиеся пакеты и добавляются новые. Как пользоваться указанными инструментами, описано в статьях, доступных по ссылкам ниже.
Подробнее: Как обновить драйвера программой DriverPack Solution, DriverMax
Способ 4: Поиск программного обеспечения по ИД устройства
Все оборудование, в том числе и виртуальное, при обнаружении его системой получает собственный уникальный код – ИД или идентификатор. Получив эти данные с помощью «Диспетчера устройств», можно найти нужный пакет драйверов на специализированных сайтах.
Подробнее: Поиск драйверов по ИД оборудования
Способ 5: Встроенные системные средства
Операционная система Виндовс имеет собственные инструменты для работы с драйверами, встроенные в «Диспетчер устройств». Процедуру можно произвести как вручную, в том числе и в принудительном порядке, так и передать полномочия утилите. Поиск пакетов может осуществляться на серверах Майкрософт и на дисках ноутбука.
Подробнее: Как обновить драйвера на Windows
Заключение
Способы, описанные в данной статье, приведены в порядке понижения их приоритета. В первую очередь следует пользоваться официальным ресурсом производителя, а если он недоступен по тем или иным причинам, можно воспользоваться другими средствами. 

Источник
Тачпад, или сенсорная панель, является важнейшей составляющей всех ноутбуков Леново. Это компактный вариант USB-мышки. С одной стороны, это весьма удобная вещь, поскольку избавляет от необходимости использовать проводную мышь, но с другой стороны — пользоваться панелью не всегда комфортно, ведь она находится возле функциональных кнопок.
Сегодня поговорим о том, как на ноутбуке Lenovo включить тачпад, если он перестал функционировать.
Описание и возможности
Данный универсальный драйвер, как можно было догадаться, нужен для корректной работы сенсорного тачпада различных компьютеров и ноутбуков. Соответственно, если ПО не будет установлено, такие устройства попросту не смогут нормально функционировать.
Если драйвер отсутствует, то в диспетчере устройств Windows 10 напротив touchpad виднеется желтый знак вопроса. Если все в порядке и драйвер автоматически установлен, вы увидите стандартную иконку, которая показана на скриншоте выше.
С помощью BIOS
Активировать сенсорную мышь на ноутбуке Lenovo можно посредством меню БИОС. Для этого при загрузке устройства кликните кнопку «F2» либо «Del». Затем в возникшем окне выберите раздел под названием «Internal Pointing Device». Там замените «Disabled» на «Enabled».
Основная система активации/деактивации показывает все главные составляющие аппарата. Следовательно, отсюда можно осуществлять управление их функционированием, и сенсорная мышь не исключение.
Чтобы в БИОС включить тачпад Леново, надо:
- Осуществить перезагрузку ноутбука. При загрузке системы кликните кнопку «F2» либо «Delete» для попадания в БИОС;
- Войдите во вкладку, именуемую «Advanced», выберите там «Internal Pointing Devicе». Выставьте для него параметр «Enabled»;
- Для сохранения кликните одновременно «Y» и «F10».
В различных вариантах БИОС наименования разделов разнятся. По этой причине лучше на Интернет-ресурсе Леново отыскать инструкцию по использованию вашего аппарата и тщательным образом изучить её.
Загрузка и установка
Дальше переходим к практике и рассмотрим, как бесплатно скачать, а также установить драйвер для тачпада на ПК или ноутбук, работающий под управлением операционной системы Windows 10:
- Прокрутите страничку в самый низ и скачайте архив с драйвером. Распакуйте его и двойным левым кликом запустите исполняемый файл.
- Откроется еще одно небольшое окошко, в котором операционная система предложит предоставить доступ к администраторским полномочиям. Делаем это.
- В начале установки нам потребуется принять лицензионное соглашение. Сначала переключаем флажок в положение, о на скриншоте ниже, после чего кликаем по «Next».
- Нам предложат 2 режима установки драйвера. Первый подразумевает только распаковку и нам не подходит, а второй (называется «Install») необходимо выбрать. Когда это будет сделано, опять же, переходим к следующему этапу.
- Все готово к установке, и мы запускаем ее, кликнув по «Install».
- В результате драйвер для тачпада компьютера начнет устанавливаться. Ждем, пока процесс будет окончен.
- Когда появится небольшое окошко, просто кликаем по кнопке, обведенной на скриншоте ниже.
- Теперь закрываем окно установщика, нажав на «Finish».
Существует и еще один способ, которым нужно попробовать воспользоваться. Заключается он в следующем:
- Мы запускаем панель управления, открыв меню «Пуск» или поиск в Windows 10.
- Делаем правый клик на том устройстве, для которого необходимо установить драйвер. Из контекстного меню выбираем пункт, обозначенный на скриншоте ниже.
- В следующем окне выбираем режим автоматической инсталляции. Дожидаемся, пока программное обеспечение будет найдено, скачано и установлено.
В некоторых случаях компьютер может понадобиться перезагрузить. Так как это не помешает, лучше выключить, а потом снова включить ПК.
С помощью горячих клавиш
Рассмотрим этот метод на примере Lenovo G50. Чтобы включить тачпад на ноутбуке Lenovo G50, следует одновременно нажать на девайсе «F8» и «Fn». Посредством тех же клавиш можно выключить тачпад.
Данное сочетание способно сработать лишь на моделях компании Леново. Если указанная клавиша на клавиатуре ноутбука Lenovo по каким-то причинам не функционирует, то следует обратиться к мастеру.
Скачать
Мы предлагаем бесплатно скачать последнюю версию драйвера с официального сайта. Файл проверен и не содержит каких-либо вирусов.
| Разработчик: | ASUS |
| Год выхода: | 2021 |
| Название: | Драйвер для touchpad |
| Платформа: | Windows XP, 7,8 10 |
| Язык: | Русский |
| Лицензия: | Бесплатно |
| Пароль к архиву: | bestsoft.club |
Обновление или откат драйвера тачпада
Попробуйте обновить или откатить драйвер тачпада. Перейдите в тот же диспетчер устройств, как описывали выше. Найдите устройство Тачпад, обычно он называется, как и марка ноутбука (Dell TouchPad, Lenovo TouchPad, Synaptics, HP TouchPad, Acer TouchPad, Asus TouchPad.) Нажмите правой кнопкой мыши на вашем драйвере и выберите свойства. Далее нажмите Обновить, чтобы убедиться есть ли какие-нибудь полезные обновления для вашего тачпада.
Много людей сообщали на форумах Майкрософт, что Тачпад переставал работать именно после обновления Windows 10, для этого вам нужно выбрать откатить драйвер. Если у вас не горит выделенным кнопка Откатить, значит у вас нет предыдущей версии драйвера.
Способы решения проблемы:
Какие шаги следует предпринять, если после установки или обновления Виндовс 10 не работает тачпад:
Настройка с помощью специальных клавиш
Touchpad после переустановки системы может быть попросту не включен, и для его работы необходимо нажать определенное сочетание клавиш. Практически на всех ноутбуках это сочетание Fn и той клавиши, на которой есть специальный значок (ищите F1-F12). Например, если у вас не работает тачпад на ноутбуке Asus c Windows 10 – необходимо нажать Fn+F9. После первого начатия touchpad включится, после второго, соответственно, выключится. Отдельно стоит отметить, что производитель может вывести нужную кнопку и на корпус вашего устройства.
Проверяем настройки Windows
- Открываем «Пуск», потом «Параметры», далее «Устройства», «Мышь и сенсорная панель» и наконец «Дополнительные параметры мыши»
- В открывшемся окне находим вкладку ELAN и видим кнопку «Активировать устройство». Она должна быть серого цвета, это будет значить, что устройство функционирует. Если это не так, включите его.
- Снимаем галочку в окне «Отключение при присоединении USB мыши»
Обновляем драйвера
Одно из основных условий для корректных действий с touchpad –правильные драйвера. Можно установить их автоматически и вручную. Что делаем:
Автоматически:
- Идет автоматический поиск обновленных драйверов
Вручную:
Ищем на сайте производителя вашего переносного компьютера нужные драйвера и самостоятельно их устанавливаем. Не забываем указывать точную модель и название вашей ОС.
Настраиваем через BIOS
Для некоторых моделей ноутбуков характерно включение сенсорной панели именно в BIOS.
Где искать:
- Найдите вот такой раздел «Internal Pointing Device»
- Переведите нужный нам параметр в Enable
А еще читайте на нашем сайте:
- Как включить тачпад на ноутбуке Windows 10
- Сочетания горячих клавиш Виндовс 10
- Как отключить пароль при входе в Windows 10
Сегодня рассмотрим, как можно включить тачпад на ноутбуке в Windows 10. Многие пользователи не знают, что делать, если сенсорная панель не реагирует на касания и нажатия пальцами, а всё просто:
- возникли проблемы с дайвером устройства, что не является редкостью после обновления Windows 10 или драйвера в автоматическом режиме;
- тачпад попросту отключен в настройках системы.
Одна из функциональных клавиш F1-F12 в большинстве случаев отвечает и за включение/выключение тачпада. Какая именно кнопка это делает, можно понять исходя из обозначения функциональных кнопок (на скриншоте это F7). Чтобы воспользоваться этой функцией, необходимо одновременно с кнопкой зажать и клавишу Fn, расположенную левее от пробела (Space).
Обычно после этого на экране появляется пиктограмма или надпись, информирующая о том, что тачпад работающий (активированный). При повторном нажатии устройство будет отключено вновь.
В большинстве случаев, если не работает прокрутка на тачпаде Windows 10 или он не реагирует на касания, этого будет достаточно, чтобы все вернуть восвояси. В редких случаях потребуется настройка тачпада, особенно когда возникают проблемы с прокруткой. Для этого вызываем окно настроек сенсорной панели.
1. Открываем Панель управления через поиск.
2. В форме «Просмотр» выбираем тип визуализации иконок как «Мелкие значки».
3. Вызываем апплет «Мышь».
4. В свойствах мыши переходим во вкладку «ClicPad», обычно расположенную последней.
Обычно причина того, что не работает тачпад, хотя он и был включен посредством горячих клавиш клавиатуры, находится здесь.
5. Включаем девайс, если он деактивирован в панели управления.
6. Снимаем флажок с опции, отвечающей за отключения тачпада при подключении внешнего USB-устройства для управления (обычно мыши).
7. Возвращаем стандартные настройки (это может решить проблему, когда не функционирует скроллинг).
8. Переходим в дополнительные «Параметры».
Здесь откроются расширенные установки сенсорной панели, хотя там все настроено оптимальным для большинства пользователей образом. В окне можно настроить жесты для тачпада в Windows 10, изменить скорость и другие параметры прокрутки, сконфигурировать реакцию сенсора на щелчки и т. д.
Сначала стоит сбросить настройки на стандартные, а затем можно изменять на собственные. Как настроить тот или иной параметр, рассматривать не будем: сложностей в этом нет, да и процесс для каждого производителя тачпада немного отличается.
Lenovo IdeaPad 3 15ARE05
Скачиваем драйвера для ноутбука Lenovo IdeaPad 3 15ARE05 (81W40033RK) с официального сайта. Идём в раздел: Драйверы и Программное обеспечение, и выбираем Ручное обновление:
Какие компоненты вы ищите? Нас интресуют все компоненты. BIOS на ноутбуке стоит последняя версия: DZCN19WW. И на будущее, не спешите обновлять BIOS, сначала надо протестировтаь работу текущей версии BIOS.
Единственные драйвера и софт из списка которые не качаем, это: Сканер отпечатков пальцев. Данная опция не реализована в ноутбуке Lenovo IdeaPad 3 15ARE05 (81W40033RK).
Дисплей и видеокарты. AMD VGA драйвер для Windows 10 (64-бит) — ideapad 3-14ARE05, ideapad 3-15ARE05, ideapad 3-17ARE05. Версия VGA_26.20.14001.58006_WHQL от 28 мая 2021 года.
Нажимаем на кнопку (иконку) Скачать, выбираем директорию сохранения драйвера и нажимаем на кнопку: Сохранить.
Запустится процесс закачки файла xfsv010f40k6b0.exe.
Сетевые подключения: беспроводная LAN. WLAN драйвер (Realtek, Qualcomm) для Windows 10 (64-бит) — ideapad 3-14ARE05, ideapad 3-15ARE05, ideapad 3-17ARE05. Версия WLAN_Realtek_WLAN_2024.0.8.121_WHQL_Qualcomm_WLAN_12.0.0.942_WHQL от 28 мая 2021 года.
Запустится процесс закачки файла xfsw010f40p6b0.exe.
Чипсет. AMD Serial-IO (SIO) драйвер Windows 10 (64-бит) — ideapad 3-14ARE05, ideapad 3-15ARE05, ideapad 3-17ARE05. Версия AMDIO_19.40.01.58_IO_WHQL от 28 мая 2021 года.
Запустится процесс закачки файла xfsa010f40w6b0.exe.
Intelligent Thermal Solution (ITS) драйвер для Windows 10 (64-бит) — ideapad 3-14ARE05, ideapad 3-15ARE05, ideapad 3-17ARE05. Версия ITS_4.0.0.22-MS Signed от 24 апреля 2021 года.
Запустится процесс закачки файла xfsi010f0b79.exe.
Bluetooth и модем. Bluetooth драйвер (Realtek, Qualcomm) для Windows 10 (64-бит) — ideapad 3-14ARE05, ideapad 3-15ARE05, ideapad 3-17ARE05. Версия BT_RTL_BT_1.8.1025.3000_WHQL_Qualcomm_BT_10.0.0.927_WHQL от 28 мая 2020 года.
Запустится процесс закачки файла xfsb010f40q6b0.exe.
Камера и кард-ридер. Camera Driver (Realtek, Sonix) для Windows 10 (64-бит) — ideapad 3-14ARE05, ideapad 3-15ARE05, ideapad 3-17ARE05. Версия Camera_Realtek_10.0.18362.20112_WHQL_Sonix_10.13.18362.13_WHQL от 28 мая 2021 года.
Запустится процесс закачки файла xfsc010f40r6b0.exe.
Realtek Card Reader драйвер для Windows 10 (64-бит) — ideapad 3-14ARE05, ideapad 3-15ARE05, ideapad 3-17ARE05. Версия Cardreader_Realtek_cardreader_10.0.18362.31255_20190925_WHQL от 28 мая 2021 года.
Запустится процесс закачки файла xfsc010f0b6n.exe.
Аудиосистема. Realtek Audio драйвер для Windows 10 (64-бит) — ideapad 3-14ARE05, ideapad 3-15ARE05, ideapad 3-17ARE05. Версия Audio_RTK_Audio_6.0.8885.1_WHQL от 24 апреля 2021 года.
Запустится процесс закачки файла xfsa010f0b6m.exe.
Программное обеспечение и утилиты. Lenovo Smart Widget не доступно. Можно скачать Lenovo Vantage Service для Windows 10 64-бит (Версии 1803 и выше). Стоит ли качать этот софт? Что такое Lenovo Vantage Service? С помощью Lenovo Vantage Service можно производить с вашим устройством все необходимые обслуживающие и настраивающие операции. Например такие как: — Проверка наличия обновлений драйверов, их загрузка и установка. — Просмотр состояния компонентов устройства, и их тестирование. — Установка и проверка наличия обновлений других фирменных утилит компании Lenovo. — Настройка различных вспомогательных функций, таких как подсветка клавиш, режим управление питанием, встроенная веб камера, функциональные клавиши. — Проверка статуса гарантии устройства. Если вам что-то из этого интересно, то установите данную утилиту.
Нажимаем на кнопку: Скачать, далее запустится процесс закачки файла vantagesvc01w.exe.
Управление питанием. Lenovo Energy Management для Windows 10 (64-бит) — ideapad 3-14ARE05, ideapad 3-15ARE05, ideapad 3-17ARE05. Версия 15.11.29.1 MSsigned от 24 апреля 2021 года.
Запустится процесс закачки файла wwe00eae07jw.exe. Весь список скачанных драйверов для ноутбука Lenovo IdeaPad 3 15ARE05 (81W40033RK):
На примере установки драйвера для видеокарты, рассмотрим как происходит процедура инсталляции. Делаем двойной клик по xfsv010f40k6b0.exe, в появившемся окне Setup — VGA Driver, принимаем лицензионное соглашение, выделив пункт I accept the agreement. Станет активной кнопка Mext, нажимаем на неё.
В следующем окне выбираем пункт: Install и нажимаем на кнопку Next. Нажимаем на кнопку: Install. Индикатор статуса установки: По окончании успешной установки получаем сообщение: VGA Driver installed successfully. OK. Нажимаем на кнопку: Finish. Тестируем ноутбук в далее о тестированнии аппаратной начинке ноутбука.
Метки: lenovo energy management, intelligent thermal solution, lenovo ideapad 3 15are05 драйвера, lenovo ideapad 3 15are05 обзор, lenovo ideapad 3 15are05 отзывы, lenovo ideapad 3 15are05 драйвер, lenovo ideapad 3 15are05 81w40036rk, lenovo ideapad 3 15are05 серый, lenovo ideapad 3 15are05 81w40033rk, lenovo ideapad 3 15are05 купить, lenovo ideapad 3 15are05 81w40032rk, lenovo ideapad 3 15are05 81w40033rk.
итог
• Инструкция по скачиванию
• Инструкция по установке программ для новичков
Предположительно у вас система Windows 7, разрядность: 64 Bits
Доступные файлы и ссылки:
Для Windows 10 (64-bit)
Скачать драйвер Touchpad Elantech, Synaptics (для Windows 10 64-bit) с официального сайта
QR Код
81.27 Мб
Подробнее
0gg102af.exe
|
download.lenovo.com
MD5: 121230d84fcfb1b60dd926badcb34e5e
SHA256: c507f8fe875aad588ef085c7a1edf65bd4e37ba9fa5c8dd06ab1440dd5e4b403
Скачать драйвер Touchpad Elantech, Synaptics (для Windows 10 64-bit) с нашего сайта
QR Код
81.27 Мб
✔
Проверено антивирусами
Подробнее
0gg102af.exe
|
drivers.mydiv.net
MD5: 121230d84fcfb1b60dd926badcb34e5e
SHA256: c507f8fe875aad588ef085c7a1edf65bd4e37ba9fa5c8dd06ab1440dd5e4b403
Для Windows 8.1 (32-bit и 64-bit)
Скачать драйвер Touchpad Elantech, Synaptics (для Windows 8.1 32-bit и 64-bit) с официального сайта
QR Код
110.43 Мб
Подробнее
tp141w81.exe
|
download.lenovo.com
MD5: 6f34d2eb13770e663085eaf9344dbf87
SHA256: 4d570c818cbbe3451a4cc6a189e005d08dae97313f742ee64dd2bba6287fcda4
Скачать драйвер Touchpad Elantech, Synaptics (для Windows 8.1 32-bit и 64-bit) с нашего сайта
QR Код
110.43 Мб
✔
Проверено антивирусами
Подробнее
tp141w81.exe
|
drivers.mydiv.net
MD5: 6f34d2eb13770e663085eaf9344dbf87
SHA256: 4d570c818cbbe3451a4cc6a189e005d08dae97313f742ee64dd2bba6287fcda4
Для Windows 8 (64-bit)
Скачать драйвер Touchpad Elantech, Synaptics (для Windows 8 64-bit) с официального сайта
QR Код
125.47 Мб
Подробнее
tp117w8.exe
|
download.lenovo.com
MD5: 0ef3132cc0258c0a748454d0c50c7893
SHA256: 1bcf10071d6fa16468f29189efb102fcf1e3c7ba8bfb7503809ae5e190dc69ab
Скачать драйвер Touchpad Elantech, Synaptics (для Windows 8 64-bit) с нашего сайта
QR Код
125.47 Мб
✔
Проверено антивирусами
Подробнее
tp117w8.exe
|
drivers.mydiv.net
MD5: 0ef3132cc0258c0a748454d0c50c7893
SHA256: 1bcf10071d6fa16468f29189efb102fcf1e3c7ba8bfb7503809ae5e190dc69ab
Для Windows 7 (32-bit и 64-bit)
Скачать драйвер Touchpad Elantech, Synaptics (для Windows 7 32-bit и 64-bit) с официального сайта
QR Код
125.41 Мб
Подробнее
tp159w7.exe
|
download.lenovo.com
MD5: 8c58741a7ee80225e43c96ba2f24307d
SHA256: 01ad80e0e7976bf4319286df84716673964416b7f4cca2a6e1f2867fe72d5d57
Скачать драйвер Touchpad Elantech, Synaptics (для Windows 7 32-bit и 64-bit) с нашего сайта
QR Код
125.41 Мб
✔
Проверено антивирусами
Подробнее
tp159w7.exe
|
drivers.mydiv.net
MD5: 8c58741a7ee80225e43c96ba2f24307d
SHA256: 01ad80e0e7976bf4319286df84716673964416b7f4cca2a6e1f2867fe72d5d57
Внимание! Мы стараемся тщательно проверять все программы, но не гарантируем абсолютную безопасность скачиваемых файлов. Администрация сайта не
несет ответственности за содержание файлов, программ и возможный вред от их использования.
На этой странице вы можете бесплатно скачать Lenovo G50-30 Touchpad Драйвер (Elan, Synaptics)
Категория:Notebooks
Производитель:Lenovo
Оборудование:Lenovo G50-30
Тип программы:Драйвер
Название:Touchpad Driver (Elan, Synaptics)
Размер файла:65.99Mb
Рейтинг:5/5
Тип архива:10 Self-Extracting
Дата выхода:21 Sep 2016
Система:Windows 10 64-bit
Status:Free
Загрузок:1536
Описание:Touchpad Driver (Elan, Synaptics) for Lenovo G50-30
Touchpad Driver (Elan, Synaptics) Versions: Synaptics_19.0.17.96_WHQL, ELAN_11.4.85.3_WHQL
Правовая информация:Все програмное обеспечение, размещённое на Driver.ru является бесплатным. Все названия и торговые марки принадлежат их владельцам.
Внимание:Некоторые программы получены из непроверенных источников. Мы не гарантируем их совместимость и работоспособность. Всегда проверяйте загруженные файлы с помощью антивирусных программ. Мы не несём никакой ответственности за возможные потери, возникшие в результате установки загруженных программ. Загрузка файла с Driver.ru обозначает вашу информированность об этом и согласие с данными условиями.
Похожие файлы:
Название:Camera Driver (Realtek, Sonix)
Система:Windows 10 64-bit
Тип программы:BIOS Update
Версия:48
Система:Windows 8.1 64-bit, Windows 7Windows 7 64-bit
Название:0.3M Camera Driver (Bison, AzureWave)
Система:Windows 10 64-bitWindows 8.1 64-bit
Описание:0.3M Camera Driver (Bison, AzureWave) for Lenovo G50-30
0.3M Camera Driver (Bison, AzureWave) Versions: Bison:, 6.2.9200.10260, Bison:, 6.2.9200.10291, Bison:, 2.38.50.23, AzureWave:, 6.2.9200.10291
Скачать Lenovo G50-30 0.3M Camera Драйвер (Bison, AzureWave)
Название:Bluetooth Driver (Intel)
Версия:17.0.1312.404
Система:Windows 10 64-bitWindows 8.1 64-bit
Название:WLAN Driver (Intel)
Версия:17.0.3.3
Система:Windows 10 64-bitWindows 8.1 64-bit
Название:Intel VGA Driver
Версия:15.33.4242
Система:Windows 10 64-bit
Название:Nvidia VGA Driver
Версия:10.18.13.5324_WHQL
Система:Windows 10 64-bit
Название:Intel Sideband Fabric Device Driver
Версия:10.18.10.3496
Система:Windows 10 64-bitWindows 8.1 64-bit
Название:Intel Chipset Driver
Версия:9.4.4.1006
Система:Windows 10 64-bitWindows 8.1 64-bit
Название:Intel Trusted Execution Engine Interface (TXE) Driver
Система:Windows 10 64-bitWindows 8.1 64-bit