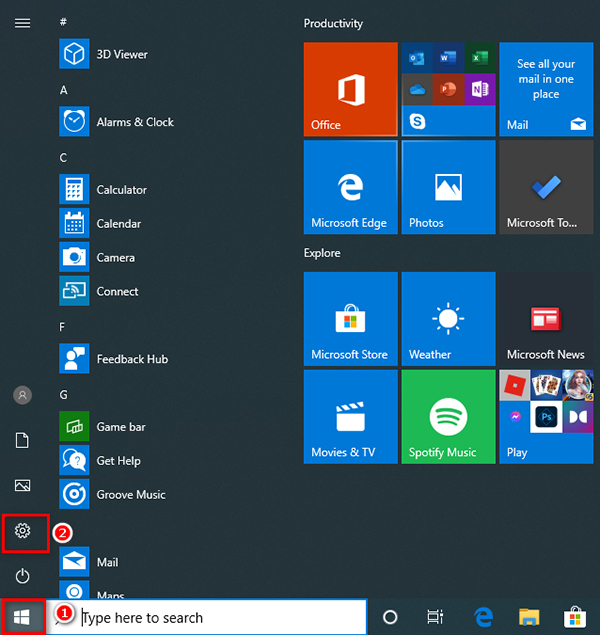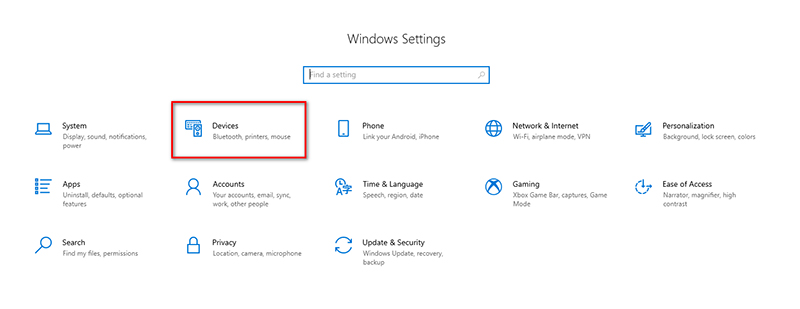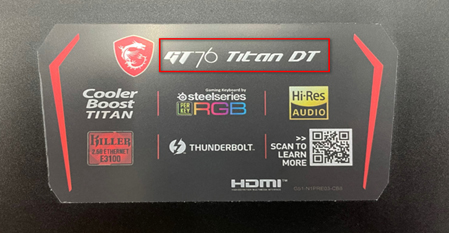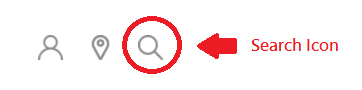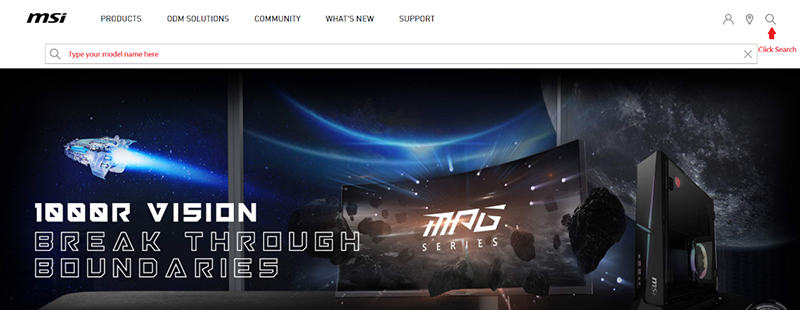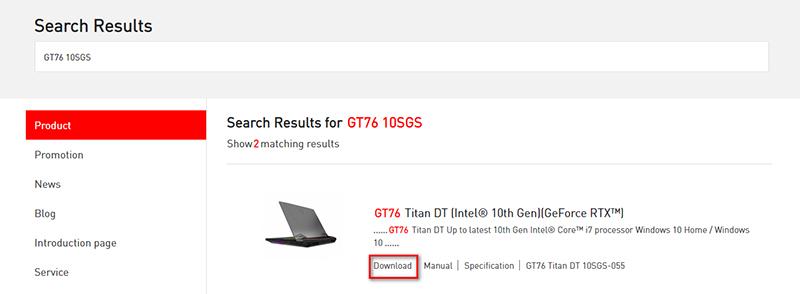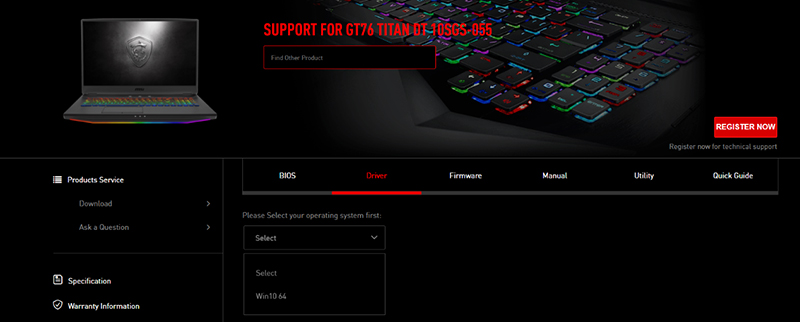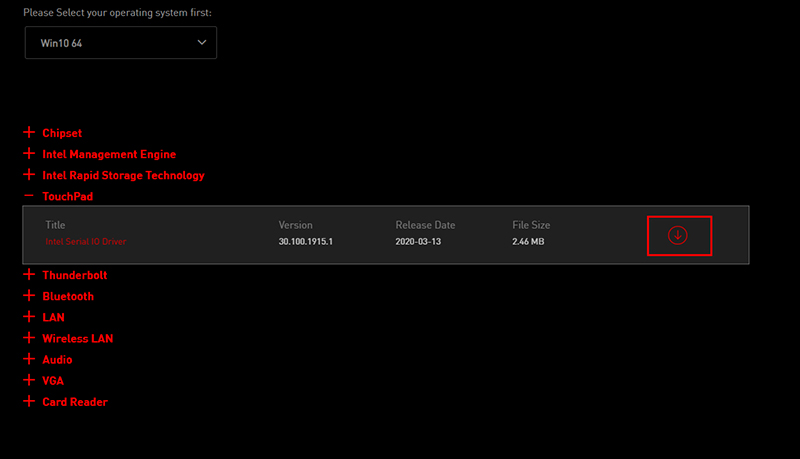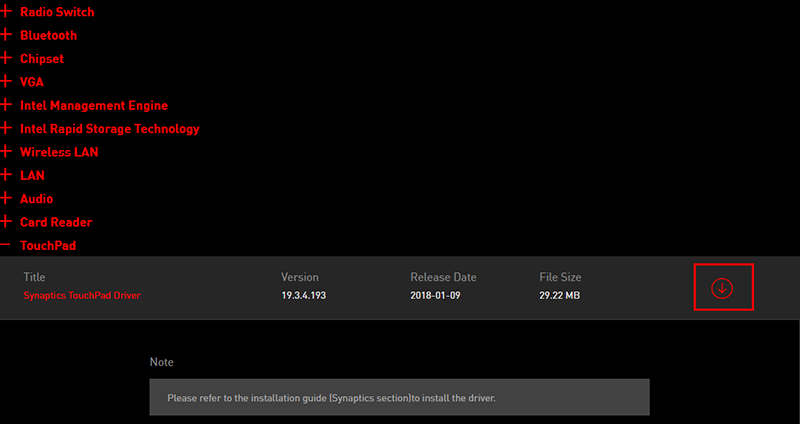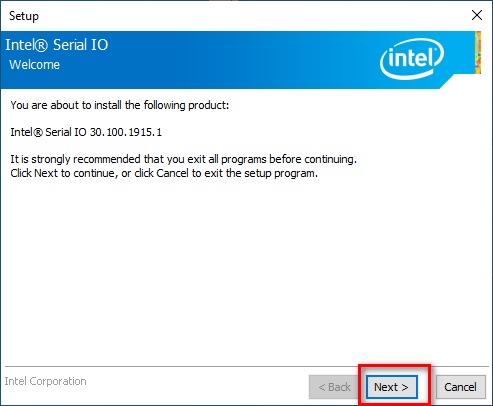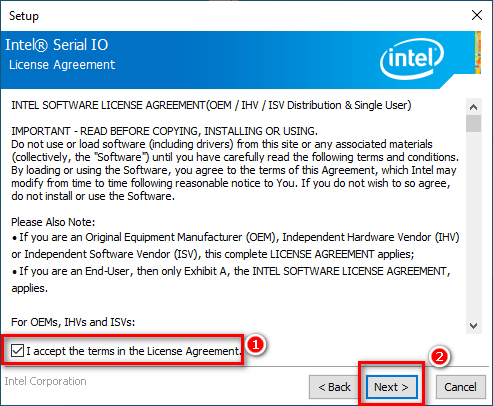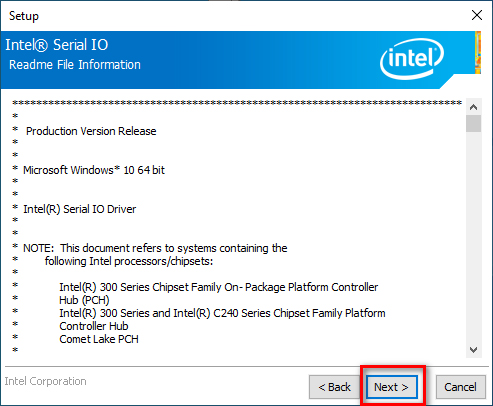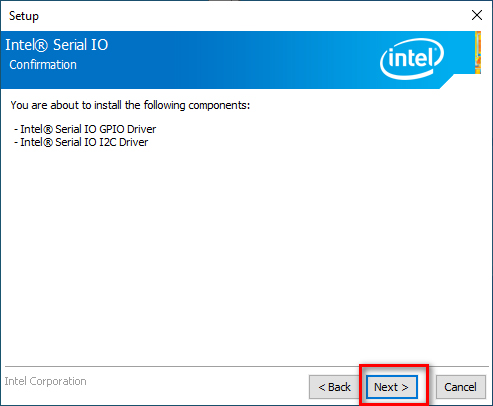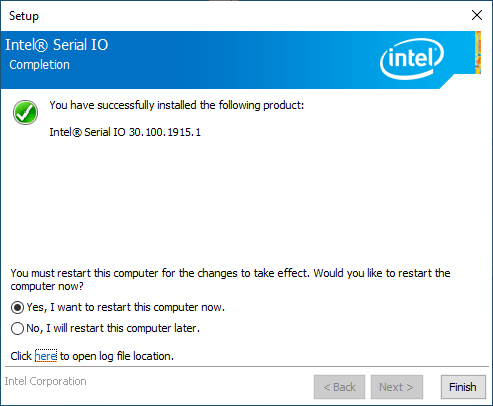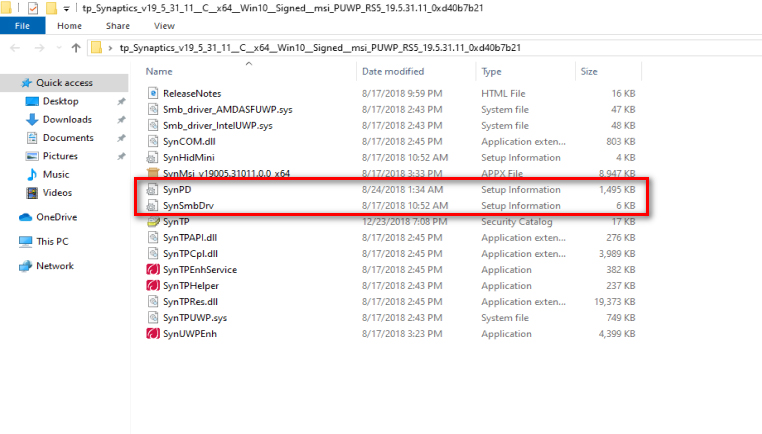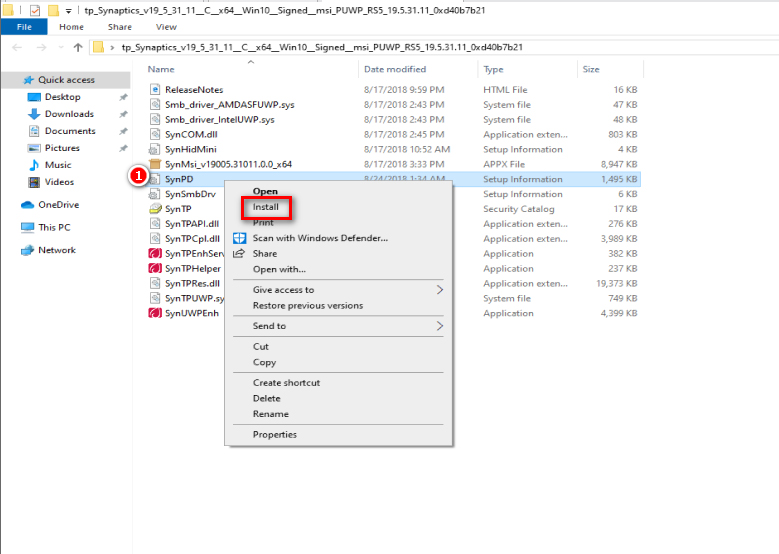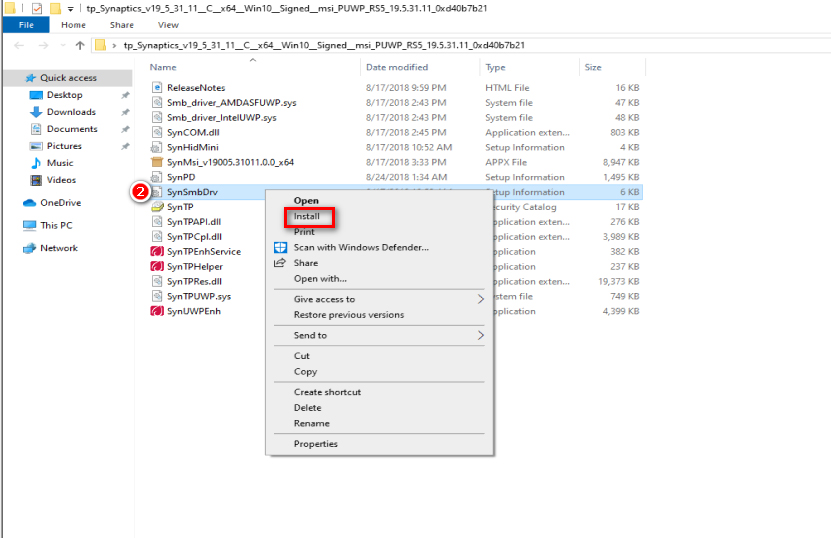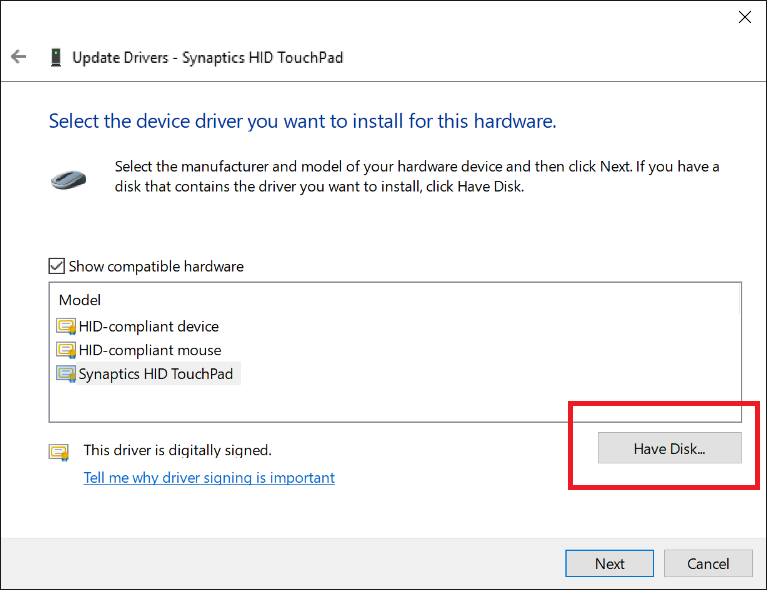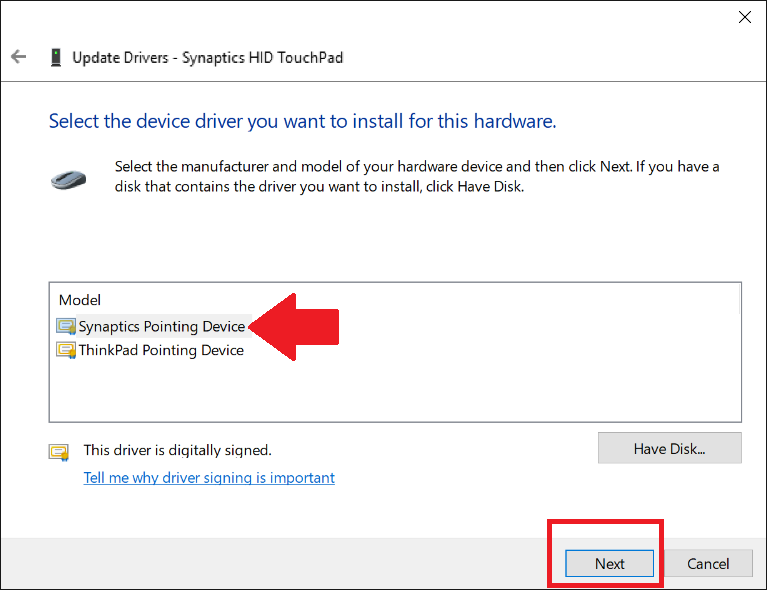Устранение неполадок в случае неработающего тачпада
С помощью функциональных клавиш убедитесь, что тачпад включен. Если тачпад по-прежнему не работает, попробуйте переустановить драйвер или в качестве крайней меры выполнить полный сброс к заводским настройкам.
- Настройка системы
- Переустановка драйверов
- Восстановление системы
Настройка системы
1. Нажмите「FN」+「F3」для включения тачпада. На некоторых моделях нужно нажать 「FN」 + 「F4」(например, для серии Summit, Prestige)
При нажатии горячих клавиш для включения/выключения тачпада на экране появится иконка состояния тачпада, как показано ниже.
2. В случае, если тачпад не удается включить/выключить с помощью горячих клавиш, перейдите в настройки для включения/отключения тачпада.
Ниже приведены подробные инструкции.
Переустановка драйверов
1. Для переустановки драйвера тачпада в первую очередь проверьте название модели на наклейке, расположенной в правой нижней части клавиатуры.
2. Нажмите на иконку поиска, расположенную в правом верхнем углу главной страницы веб-сайта MSI, введите в поле поиска название модели и нажмите Enter для перехода к следующей странице.
3. На странице с результатами нажмите Download («Скачать») рядом с вашей моделью в списке для перехода к следующей странице.
4. Нажмите на драйвер и выберите Win10 64 для перехода к следующему шагу.
5. Нажмите на TouchPad («Тачпад») и загрузите драйвер тачпада.
Примечание: тачпады на ноутбуках могут быть разными в зависимости от модели.
Возьмем GE63 8RE в качестве примера, драйвер тачпада в этом случае – Synaptics TouchPad Driver, и процедура скачивания – та же, что и выше.
6-1. Драйверы тачпада более новых ноутбуков обычно содержат исполняемый файл Setup после разархивирования скачанного файла. Дважды щелкните по этому файлу для запуска и нажимайте Next («Далее»), пока установка не будет завершена.
6-2.Драйверы тачпада более старых моделей ноутбука содержат несколько установочных файлов .INF после разархивирования скачанного файла. Нажмите правой кнопкой и выберите Install («Установить») для каждого из файлов .INF в папке, пока действия со всеми файлами не будут выполнены.
Более подробная информация об установке файлов .INF приведена в статье по ссылке ниже: [Инструкции] Установка драйвера с файлами .inf .
После установки драйвера перезагрузите компьютер и проверьте, правильно ли работает тачпад. Если тачпад по-прежнему ведет себя ненормально, свяжитесь со службой поддержки MSI для получения дальнейшей помощи.
Восстановление системы
Примечание. Выполните резервное копирование своих личных данных перед выполнением восстановления системы для предотвращения потери данных.
Шаги по восстановлению системы приведены в статье Как восстановить операционную систему?
Если после применения всех описанных выше методов проблема по-прежнему сохраняется, обратитесь в службу поддержки MSI для получения дальнейшей помощи.
Справочные статьи
[Инструкции] Установка драйвера с файлами .inf
Как восстановить операционную систему?
Загрузки
Получите последние версии драйверов, программного обеспечения и утилит.
Назад
Найдите Ваше устройство
Для загрузки BIOS, драйверов и т.д. рекомендуется использовать браузеры Chrome или Edge старшей версии.
- Ноутбуки
- Десктопы
- Мониторы
- Графические карты
- Материнские платы
- Корпуса и Компоненты ПК
- Аксессуары
Поиск
Не можете найти то, что ищете?
Узнать больше о поддержке
Название ноутбука
MSI GP62 7RD
Устройства ввода
Synaptics SMBus TouchPad
Устройства
ноутбука MSI GP62 7RD
Драйвера GP62 7RD для Windows x64
Драйвера GP62 7RD для Windows x86
Драйвер Synaptics SMBus TouchPad
|
Устройства |
ОС |
ID |
Inf |
Ссылка |
|---|---|---|---|---|
|
Synaptics SMBus TouchPad 19.0.19.1
|
Windows 10 x86 Windows 8.1 x86 |
*SYN1509 ACPISYN1509 ACPIVEN_SYN&DEV_1509 |
SynPD.inf | Скачать |
Содержание
- MSI GL62 Synaptics Touchpad Driver 19.0.22.4 for Windows 10 64-bit
- Description
- Free Download
- Key Features:
- To install this package please do the following:
- About TouchPad Drivers:
- Как установить драйвера Precision Touchpad на большинстве ноутбуков под управлением Windows 10
- Драйвер на тачпад msi windows 10
- Как обновить драйверы?
- Обновление драйверов через официальный сайт MSI
- Обновление драйверов через сайт производителя контроллера
- Обновление драйверов с помощью средств Windows 10
- Не работает тачпад на ноутбуке [варианты решений]
- Что делать с неработающим тачпадом
MSI GL62 Synaptics Touchpad Driver 19.0.22.4 for Windows 10 64-bit
Description
Free Download
Key Features:
— Windows 10 Home
— Latest 6th Gen Intel Core i7 Processor
— GeForce GTX 960M Graphics
— Full HD 15.6″ Display
— Exclusive Super Port (USB 3.1 Type-C interface) supports dual 4K external monitors, and portable charging power up to 5V/3A
— Fast, accurate and responsive programmable gaming keyboard by SteelSeries
— Streamlined performance with support of up to 8GB DDR4 memory
— 360° virtual surround sound powered by Nahimic
— Amplify your experience with your headset with Audio Boost
— Cooler Boost keeps your system cool while gaming for hours on end
This package contains the files needed for installing the Touchpad driver. If it has been installed, updating (overwrite-installing) may fix problems, add new functions, or expand existing ones. Even though other OSes might be compatible as well, we do not recommend applying this release on platforms other than the ones specified.
To install this package please do the following:
— Save the downloadable package on an accessible location (such as your desktop).
— Unzip the file and enter the newly-created directory.
— Locate and double-click on the available setup file.
— Allow Windows to run the file (if necessary).
— Read EULA (End User License Agreement) and agree to proceed with the installation process.
— Follow the on-screen instructions.
— Close the wizard and perform a system reboot to allow changes to take effect.
About TouchPad Drivers:
Windows operating systems automatically apply a generic driver that allows users to benefit from basic touch functions; however, advanced features will not be available until the proper files are installed.
When enabled by required software, the touchpad component is recognized by computers and all developed features are made accessible.
Even though touchpoint technology is mostly associated with notebooks or laptops, other systems can also benefit from it with the help of an external wireless or wired TouchPad device.
If you wish to update to this version, know that it can enhance overall performance and stability, add different fixes for various touch problems, improve existing gestures, or even include support for new ones.
As for the installation procedure, first make sure that all system characteristics are supported and only then save and install the downloadable package. Even if other OSes might be compatible as well, we do not recommend applying any software on platforms other than the specified ones.
With this in mind, follow all aforementioned steps and apply the present release. Should you choose not to update right now, check back with our website again to stay up to speed with latest releases.
It is highly recommended to always use the most recent driver version available.
Try to set a system restore point before installing a device driver. This will help if you installed an incorrect or mismatched driver. Problems can arise when your hardware device is too old or not supported any longer.
Источник
Как установить драйвера Precision Touchpad на большинстве ноутбуков под управлением Windows 10
Для начала нужно объяснить, что такое Precision Touchpad. Это тачпад и драйвера к нему, разработанные совместно с Microsoft. Зачем они нужны? Они позволяют полноценно работать с жестами тачпада в Windows 10, что будет удобно большинству пользователей.
Но тут есть одно ограничение — тачпад в вашем ноутбуке должен быть от Elan или Synaptics. Чаще всего они встречаются в ноутбуках от Acer, Lenovo, HP и MSI, но можете проверить и на ноутбуках других марок. Проверить производителя тачпада просто — нужно зайти в диспетчер устройств > Мыши и иные указывающие устройства:
Если вам повезло с производителем, то теперь нужно скачать соответствующие драйвера для Synaptics и Elan, распаковать их и подключить мышь (вы же не собираетесь при установке драйверов на тачпад пользоваться только клавиатурой, верно?)
Теперь в диспетчере устройств нажимаем правой кнопкой мыши на ваш тачпад > Обновить драйвер. Теперь нужно нажать на «Выполнить поиск драйверов на этом компьютере» > Выбрать драйвер из списка доступных драйверов > Установить с диска:
В открывшемся окне нужно выбрать Autorun.inf или ETD.inf из директории со скачанным и распакованным драйвером, после чего нужно выбрать Synaptics (или Elan) Pointing Device и нажать «Далее»:
Windows ругнется на драйвер (соглашаемся с установкой), после чего нужно перезагрузить ноутбук и вуаля, в параметрах должна появиться настройка жестов для тачпада:
Источник
Драйвер на тачпад msi windows 10
Ваша оценка отправлена, спасибо. Сообщите нам, пожалуйста, как можно сделать ответ вам еще более полезным.
Благодарим за ваше мнение.
Как обновить драйверы?
Мы рекомендуем использовать драйверы, представленные на официальном сайте MSI, поскольку они прошли полный цикл тестирования и являются абсолютно совместимыми с устройствами MSI. Производитель конкретного контроллера может выпустить свежую версию драйвера на своем сайте – она также представляет собой допустимый вариант. Еще один способ установки драйверов – через службу обновления Windows. Перед установкой новой версии драйвера советуем удалить предыдущую.
Обновление драйверов через официальный сайт MSI
Перейдите на официальный сайт MSI, найдите страницу своей материнской платы и скачайте с нее последнюю версию драйвера.
Например, введите название модели (в нашем случае – MPG Z390M GAMING EDG AC) в строке поиска в верхнем правом углу сайта и нажмите клавишу Enter.
Появится результат, соответствующий запросу «MPG Z390M GAMING EDG AC». Выберите раздел Download («Загрузки»).
Откройте вкладку Driver (Драйверы).
Укажите свою операционную систему
Найдите файл с нужным драйвером и скачайте его, щелкнув по пиктограмме со стрелкой.
Щелкните правой кнопкой мыши по загруженному файлу и выберите пункт меню Extract All (Извлечь все).
Щелкните по кнопке Extract (Извлечь).
Двойным щелчком запустите файл Autorun.exe.
Выберите пункт меню Install drivers and software (Установить драйверы и приложения).
Щелкните по кнопке Next (Далее).
Примите условия лицензионного соглашения и щелкните по кнопке Next (Далее).
Щелкните по кнопке Next (Далее).
Щелкните по кнопке Install (Установить).
Щелкните по кнопке Finish (Готово) и перезагрузите компьютер.
Обновление драйверов через сайт производителя контроллера
Скачайте и установите свежие драйверы с сайтов производителей контроллеров, таких как Intel, AMD, NVIDIA.
В качестве примера мы скачаем и установим последнюю версию драйвера для сетевого контроллера I219-V от компании Intel
Выберите раздел Ethernet products (Продукция для сетей Ethernet).
Укажите тип программного обеспечения (драйвер) и операционную систему (64-битная Windows 10).
Скачайте файл PROWinx64.exe, щелкнув по его названию.
Чтобы начать скачивание файла, примите условия лицензионного соглашения.
После завершения загрузки начните процедуру установки двойным щелчком по файлу Autorun.
Выберите пункт меню Install drivers and software (Установить драйверы и приложения).
Щелкните по кнопке Next (Далее).
Примите условия лицензионного соглашения и щелкните по кнопке Next (Далее).
Щелкните по кнопке Next (Далее).
Щелкните по кнопке Install (Установить).
Щелкните по кнопке Finish (Готово) и перезагрузите компьютер.
Обновление драйверов с помощью средств Windows 10
Обновление с помощью Диспетчера устройств Windows.
Выберите раздел Network adapters (Сетевые адаптеры), щелкните правой кнопкой мыши по контроллеру (в нашем примере– Intel(R) Ethernet Connection(7) I219-V) и выберите пункт меню Update Driver (Обновить драйвер).
Выберите пункт меню Browse my computer for driver software (Выполнить поиск драйверов на этом компьютере).
Щелкните по кнопке Close (Закрыть), чтобы завершить процесс установки драйвера.
Источник
Не работает тачпад на ноутбуке [варианты решений]
На моем стареньком ноутбуке ASUS X750 перестал работать тачпад (устройство не ронял, не переустанавливал ОС, в настройки не лазил. ).
Я за ним редко работаю, он последнее время просто лежал (разрядился даже) — тут я его подключил, чтобы скопировать документы, и заметил, что с тачпадом «труба».
В общем-то, не редкая ситуация для ноутбуков самых разных марок (чаще всего проблема встречается на устройствах HP, ASUS и Dell). Типичными причинами являются сбои в настройках ПО при подключении мышки, либо некорректно-работающие драйвера.
Что же, попробуем устранить. 👌
Важно!
1) Для облегчения взаимодействия с ноутбуком вместо тачпада можно подключить (хотя бы на время) обычную USB-мышь.
2) Также можно воспользоваться кнопками и сочетаниями на клавиатуре: Win, ↑, ↓, →, ←, TAB, Enter, Shift+F10/Shift+Fn+F10.
Что делать с неработающим тачпадом
Перезагрузка, и пере-подключение тачпада
Далее попробуйте включить тачпад — обычно, для этого требуется зажать кнопку Fn и нажать одну из функциональных клавиш:
Варианты включения тачпада на ноутбуках разных марок (ASUS и HP)
Примечание : кстати, некоторые пользователи отмечают, что совместно с Fn на их ноутбуках нужно зажимать кнопку Ctrl! (сам не встречал такие модельки ноутбуков)
Настройки ОС Windows 10 и свойства мыши
В ней можно откл./вкл. тачпад, отрегулировать скорость курсора, задать режим работы параллельно с мышкой и пр.
Раздел устройства / сенсорная панель / Windows 10
Обычно, в ней есть опции для его вкл./откл., режим отображения значков и характер поведения при подключении к USB-порту мыши.
Совет: попробуйте нажать по кнопке «Включить тачпад» (если она активна), и снять галочку с откл. тачпада при подключении мыши.
Отключение тачпада при подключении мыши
Отсутствие драйвера
Тачпад может не работать в виду отсутствия драйвера в системе (обычно, такое бывает после переустановки ОС, операций восстановления, обновлении драйверов и т.д.).
В любом случае, я порекомендовал бы 👉 узнать точную модель ноутбука, зайти на официальный сайт его производителя — и найти там драйвер для тачпада (по англ. «Touchpad Driver»). Пример для устройства Lenovo приведен ниже.
Драйвер на видеокарту установлен (слева), драйвера нет (справа)
Тачпад может быть отключен в BIOS/UEFI
В некоторых версиях BIOS/UEFI могут быть спец. настройки, позволяющие отключить тачпад (кстати, как раз-таки подобное стало встречаться в ноутбуках от ASUS и ACER).
Как войти в BIOS (UEFI) на компьютере или ноутбуке [инструкция]
Обычно, подобные опции находятся в разделе «Advanced» (расширенное).
Разумеется, в зависимости от модели ноутбука и версии BIOS — ваше меню может несколько отличаться от моего примера. Как бы там ни было, просмотрите, нет ли у вас устройства с названием «. pointing. » (или «. Touchpad«).
Если сохранилась инструкция по эксплуатации — возможно, в ней есть расшифровка всех параметров вашей версии BIOS/UEFI.
Отключаем службу сенсорной клавиатуры
Эта рекомендация актуальна для устройств с сенсорным экраном.
Сделать это можно так:
Если вы решили вопрос как-то иначе — чиркните в комментариях хоть пару слов (заранее благодарю).
Источник
-
Домашняя страница
-
Драйвера
-
MSI
Outbyte Driver Updater
— Обновляет драйверы автоматически. Определяет и исправляет неизвестные устройства.
Загрузка
Специальное предложение. См. дополнительную информацию о Outbyte и unistall инструкции. Пожалуйста, просмотрите Outbyte EULA и Политика Конфиденциальности
-
Ноутбуки и Настольные Компьютеры (1026)
-
Сетевые карты (12)
-
Устройства Bluetooth (8)
-
Другие (4)
-
USB устройства (2)
-
Аудио карты (9)
-
Мобильные Телефоны и Портативные Устройства (2)
MSI Windows для устройств собирались с сайтов официальных производителей и доверенных источников. Это программное обеспечение позволит вам исправить ошибки MSI или MSI и заставить ваши устройства работать. Здесь вы можете скачать все последние версии MSI драйверов для Windows-устройств с Windows 11, 10, 8.1, 8 и 7 (32-бит/64-бит). Все драйверы можно скачать бесплатно. Мы проверяем все файлы и тестируем их с помощью антивирусного программного обеспечения, так что скачать их можно на 100% безопасно. Получите последние WHQL сертифицированные драйверы, которые хорошо работают.
Иногда случается так, что Десятка не может найти драйвер для того или иного устройства в автоматическом режиме. В таких случаях на выручку приходит ручная инсталляция. В ходе статьи мы расскажем, как это правильно делается, а в самом конце странички предложим бесплатно скачать драйвер тачпада Windows 10 для Asus, Aser, Lenovo, HP, MSI и т. д.
Содержание
- Описание и возможности
- Загрузка и установка
- Системные требования
- Скачать
- Видеообзор
- Вопросы и ответы
Описание и возможности
Данный универсальный драйвер, как можно было догадаться, нужен для корректной работы сенсорного тачпада различных компьютеров и ноутбуков. Соответственно, если ПО не будет установлено, такие устройства попросту не смогут нормально функционировать.
Если драйвер отсутствует, то в диспетчере устройств Windows 10 напротив touchpad виднеется желтый знак вопроса. Если все в порядке и драйвер автоматически установлен, вы увидите стандартную иконку, которая показана на скриншоте выше.
Загрузка и установка
Дальше переходим к практике и рассмотрим, как бесплатно скачать, а также установить драйвер для тачпада на ПК или ноутбук, работающий под управлением операционной системы Windows 10:
- Прокрутите страничку в самый низ и скачайте архив с драйвером. Распакуйте его и двойным левым кликом запустите исполняемый файл.
- Откроется еще одно небольшое окошко, в котором операционная система предложит предоставить доступ к администраторским полномочиям. Делаем это.
- В начале установки нам потребуется принять лицензионное соглашение. Сначала переключаем флажок в положение, отмеченное цифрой «1» на скриншоте ниже, после чего кликаем по «Next».
- Нам предложат 2 режима установки драйвера. Первый подразумевает только распаковку и нам не подходит, а второй (называется «Install») необходимо выбрать. Когда это будет сделано, опять же, переходим к следующему этапу.
- Все готово к установке, и мы запускаем ее, кликнув по «Install».
- В результате драйвер для тачпада компьютера начнет устанавливаться. Ждем, пока процесс будет окончен.
- Когда появится небольшое окошко, просто кликаем по кнопке, обведенной на скриншоте ниже.
- Теперь закрываем окно установщика, нажав на «Finish».
Существует и еще один способ, которым нужно попробовать воспользоваться. Заключается он в следующем:
- Мы запускаем панель управления, открыв меню «Пуск» или поиск в Windows 10.
- Делаем правый клик на том устройстве, для которого необходимо установить драйвер. Из контекстного меню выбираем пункт, обозначенный на скриншоте ниже.
- В следующем окне выбираем режим автоматической инсталляции. Дожидаемся, пока программное обеспечение будет найдено, скачано и установлено.
В некоторых случаях компьютер может понадобиться перезагрузить. Так как это не помешает, лучше выключить, а потом снова включить ПК.
Системные требования
Данный драйвер обладает теми же системными требованиями, которые предоставляются и самой операционной системе Microsoft Windows 10.
- Центральный процессор: 1.6 ГГц +.
- Оперативная память: от 2 Гб.
- Пространство на жестком диске: от 30 Гб.
- Платформа: Microsoft Windows 32 или 64 бит.
Скачать
Мы предлагаем бесплатно скачать последнюю версию драйвера с официального сайта. Файл проверен и не содержит каких-либо вирусов.
| Разработчик: | ASUS |
| Год выхода: | 2022 |
| Название: | Драйвер для touchpad |
| Платформа: | Windows XP, 7,8 10 |
| Язык: | Русский |
| Лицензия: | Бесплатно |
| Пароль к архиву: | bestsoft.club |
touchpad Windows 10
Видеообзор
Данное видео станет хорошим дополнением для приведенного выше материала.
Вопросы и ответы
Любой вопрос, который мог возникнуть в ходе скачивания, установки или обновления драйвера для тачпада, может быть задан одному из наших экспертов. Для этого, прокрутив страничку немного ниже, вы можете воспользоваться формой обратной связи.
( 1 оценка, среднее 5 из 5 )