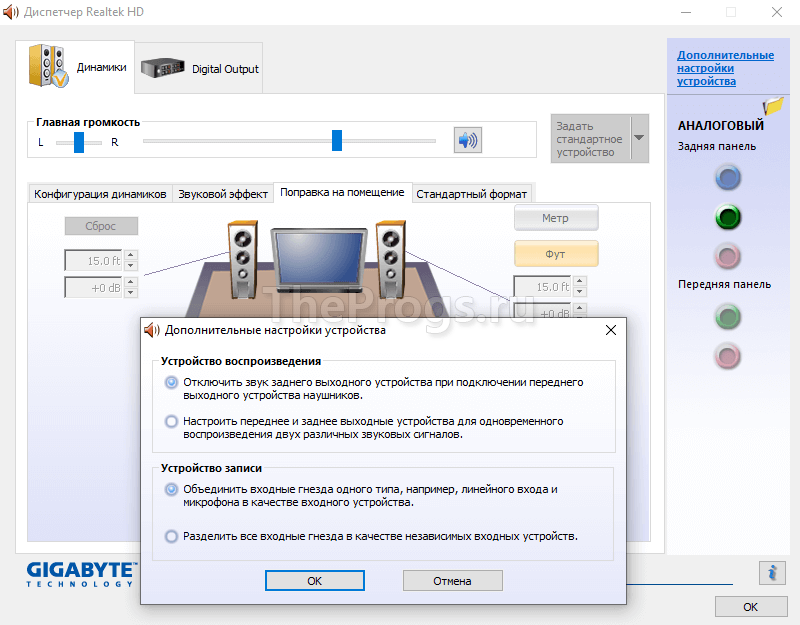Новые звуковые драйвера Realtek HD Audio Driver для компьютера, используемые в операционных системах Windows 2000/XP/2003/x64 и Windows 7/8/10, вышли в свет и теперь маркировка последней версии — 2.81.
Главная отличие драйверов спецификации High Definition Audio и их основное преимущество перед использованием кодеков Реалтек АС 97 — полная поддержка самых новых форматов звука, более высокая и стабильная частота пропускания, улучшенное распознавание речи при вводе, а также поддержка технологии Plug and Play для подключения аудио-устройств.
Драйвер для Windows 10, 8, 7 и Vista архитектуры х86 и х64 поддерживает следующие модели ALC882, ALC883, ALC885, ALC888, ALC889, ALC892, ALC861VD, ALC660, ALC662, ALC663, ALC665, ALC260, ALC262,ALC267, ALC268, ALC269, ALC270, ALC272, ALC273, ALC887,ALC670, ALC275, ALC680.
Скачать Realtek HD Audio драйвер 2.82
для Windows 7, 8, 10
Драйвер для ОС семейства Windows 2000/XP/2003 поддерживает следующие модели ALC880, ALC882, ALC883, ALC885, ALC888, ALC889, ALC892, ALC861VC, ALC861VD, ALC660, ALC662, ALC663, ALC665, ALC260, ALC262, ALC267,ALC268, ALC269, ALC270, ALC272, ALC273, ALC887,ALC670, ALC275, ALC680.
Скачать драйвер Realtek HD Audio 2.74
для Windows 2000/XP/2003 32bit-64bit
Версия третьего варианта именуемого ATI HDMI Audio Device Driver 2.70, который служит для установки на системы с материнскими платами на базе чипов AMD с портом HDMI можно скачать ниже.
Скачать драйвер ATI HDMI Audio Device 2.70
Место для вопросов, комментариев и благодарностей )))
Содержание
- Способ 1: Возможности Windows
- Способ 2: Драйвер для звуковой карты
- Способ 3: ПО для игровых девайсов
- Способ 4: Сторонний софт
- Способ 5: Отдельные приложения
- Вопросы и ответы
В Windows 10 настроить чувствительность микрофона можно с помощью встроенных средств операционной системы – через «Панель управления»:
- Перейдите в «Параметры». Для этого кликните по иконке в виде шестеренки в главном меню Windows.
- Выберите раздел «Система».
- Перейдите на вкладку «Звук» слева и нажмите на строку «Панель управления звуком».
- Откроется новое системное окно, где нужно перейти на вкладку «Запись», чтобы отобразить устройства ввода. Кликните по нужному оборудованию левой кнопкой мыши, затем перейдите в раздел «Свойства», нажав на соответствующую кнопку.
- Нажмите на вкладку «Уровни». В блоке «Усиление микрофона» с помощью ползунка можно отрегулировать чувствительность микрофона. Двигайте фиксатор право, чтобы увеличить ее, влево — чтобы уменьшить. После завершения настройки нажмите на кнопку подтверждения внизу.

Количество пунктов увеличения чувствительности зависит от модели используемого микрофона. Как правило, встроенные устройства не предусматривают большое количество настроек, в отличие от внешнего специализированного оборудования.
Читайте также: Как настроить микрофон на Windows 10
Способ 2: Драйвер для звуковой карты
У многих звуковых карт есть собственное приложение для настройки звучания как наушников/динамиков, так и микрофона. Чаще всего это приложение Realtek HD, но есть и другие разновидности софта. Так, у внешних звуковых карт всегда фирменное ПО, наделенное большим количеством настроек. Ссылки ниже помогут разобраться с тем, как запустить приложение Realtek, если аудиокарта у вас от этого производителя, а также как определить, какой драйвер нужно установить для того, чтобы иметь возможность настраивать работу устройств воспроизведения и записи звука.
Читайте также:
Установка Realtek HD на компьютер с Windows 10
Методы открытия Диспетчера Realtek HD в Windows 10
Определение необходимых для звуковой карты драйверов
Запустите фирменное для вашей аудиокарты программное обеспечение и найдите раздел, отведенный под настройку микрофона. Здесь вам нужен пункт «Усиление микрофона» или максимально приближенное к этому значение. Формат настройки зависит от конкретного ПО: где-то надо указывать значение в цифрах, где-то — двигать регулятор.
Тут вы, скорее всего, найдете больше настраиваемых параметров, чем в Windows, часть из которых также может косвенно влиять на чувствительность. Регулируйте их на свое усмотрение, добиваясь оптимального результата.
Способ 3: ПО для игровых девайсов
Если вы пользуетесь игровыми наушниками со встроенным микрофоном, обратитесь к специализированному софту для управления ими: он есть у большинства девайсов, чья ценовая категория средняя и выше. У бюджетных наушников даже популярных брендов типа SteelSeries фирменный софт может отсутствовать.
Интерфейс у таких приложений всегда разный, но найти настройки микрофона будет несложно. Понадобится либо выбрать сами наушники (если софт поддерживает разные игровые девайсы), либо, если это приложение только для наушников, переключиться в подраздел «Микрофон» (может еще называться «Mic») и включить/настроить там «Чувствительность микрофона» («Mic Sensitivity»). Для достижения лучшего эффекта попробуйте воспользоваться дополнительными предложенными параметрами на этой вкладке. При наличии кнопки прослушивания активируйте ее и скажите что-то, чтобы понять, как микрофон теперь захватывает звук.
Способ 4: Сторонний софт
Если штатные Windows 10 и другие инструменты не позволяют тонко настроить чувствительность микрофона, то можно воспользоваться универсальными сторонними программами, которые предоставляют расширенные функции для работы со звуковым оборудованием. Одним из таких является приложение VoiceMeeter, предназначенное для микширования и управления входящих и исходящих сигналов.
Скачать VoiceMeeter с официального сайта
- Скачайте и установите программу, следуя пошаговому мастеру установки. Необходимо перезагрузить компьютер, чтобы новое виртуальное оборудование начало работать. Найдите приложение через список установленного софта системы.
- В разделе 1 «Аппаратный вход» («Hardware Input») выберите микрофон, который нужно отрегулировать. Нажмите по названию группы, затем во всплывающем списке – по устройству.
- После необходимо настроить вывод звука. Для этого в группе «Hardware Out» нажмите на плитку «A1» или «A2» и выберите звуковое оборудование, например встроенные или внешние колонки для каждого канала.
- Вернитесь на панель настройки микрофона (в группу 1) и используйте ползунок «Fader Gain», чтобы увеличить чувствительность, поднимая его вверх. Встроенные измерители позволят отслеживать уровень звука.

На этом настройка чувствительности завершена. Останется, не закрывая программу, открыть любое средство связи или приложение, использующее микрофон (то есть VoiceMeeter должна работать в фоне).
При возникновении проблемы с выводом звука потребуется установить виртуальный вход VoiceMeeter как устройство воспроизведения по умолчанию. Для этого перейдите в окно с настройками звука на вкладку «Запись» так, как это было показано в первом способе. В списке оборудования должно появиться новое после установки программы – «VoiceMeeter Output». Выделите его, затем нажмите на кнопку «По умолчанию».

Если VoiceMeeter вам не нравится, подберите другое приложение для работы с микрофоном. В материале по ссылке ниже собраны наиболее популярные варианты в виде небольшого, но информативного обзора.
Читайте также: Программы для улучшения звука микрофона
Способ 5: Отдельные приложения
Настроить микрофон и входной сигнал в общем можно прямо из интерфейса некоторых приложений, которые используют эти устройства в своей работе. Например, программа OBS Studio часто применяется для стриминга на видеохостинг YouTube, и через нее можно настроить аудио- и видеооборудование с помощью встроенных средств и дополнительных плагинов.
На примере OBS Studio разберем, как настроить чувствительность микрофона в Windows 10:
Скачать OBS
- Запустите OBS Studio. Если на микшерной панели присутствует микрофон, то сразу переходите к Шагу 4. Добавить его можно через окно «Источники». Нажмите на иконку в виде плюса, затем выберите пункт «Захват входного аудиопотока».
- В открывшемся окне отметьте пункт «Создать новый» и при необходимости задайте имя. Нажмите на кнопку «ОК».
- Выберите устройство ввода из выпадающего меню, затем кликните по кнопке подтверждения.
- Нажмите на иконку в виде шестеренки в разделе «Микшер аудио» у микрофона. Во всплывающем меню нажмите на пункт «Фильтры».
- Кликните по значку с плюсиком, чтобы выбрать фильтр для сигнала. Нажмите на строку «Компрессор».
- Задайте имя фильтру, если хотите.
- Настройте чувствительность, перемещая ползунок у опции «Выходное усиление».

Также можно применять другие настройки, чтобы оптимизировать звучание микрофона. Так, если микрофон совсем слабый, то лучше выставить значение усиления от 8 до 24 дБ, но при этом установить порог срабатывания -25…-35 дБ, атаку — от 3 до 20 мс, а спад — от 25 до 100 мс.
Читайте также: Настройка микрофона в OBS
Драйвер для микрофона — это неотъемлемый компонент для правильной работы вашего устройства. Если этот его не установить заранее, то вы не сможете общаться со своими друзьями или другими пользователями в RaidCall, а также у вас не будет возможности создать групповой чат в Перископе, который очень важен при прохождении онлайн-игры.
Для того, чтобы избежать подобных проблем, рекомендуем скачать драйвер для микрофона с нашего сайта. Мы уже подготовили специальную версию пакета с дополнительными кодеками для изменения звучания под названием Via HD Audio. Эти приложения доступны для всех пользователей популярной платформы Windows 10.
Причины появления проблем с микрофоном
- Звуковая карта вышла из строя.
- Отсутствие нужных кодеков для имеющейся звуковой платы.
- Пользователь неправильно подключил микрофон к компьютеру.
Инструкция по инсталляции драйверов
- Сначала вам следует открыть «Диспетчер устройств». Для этого нажмите правой кнопкой мыши по значку «Этот компьютер» и в появившемся списке выберите последний вариант — «Свойства».
- Когда откроется новое окно, где обычно отображается информация о конфигурации ПК и особенностях вашей операционки, найдите «Диспетчер устройств» и нажмите на него.
- Если появилось еще одно окно с длинным списком подключенных к компьютеру устройств, то знайте, что вы находитесь на верном пути.
- Далее выберите любое оборудование или устройство из приведенного перечня и нажмите на него правой кнопкой мыши. Когда появится меню, то можно будет увидеть самый первый вариант — «Обновить драйвера». Нажмите, чтобы перейти к следующему действию.
- Затем появится окно выбранной программы с возможностью обновления ее драйверов. Теперь перед вами стоит выбор — установить драйвера автоматически или вручную.
Алгоритм автоматического поиска
- Если появилось новое окно, то выбирайте обозначенный вариант.
- Далее автоматически активируется процесс поиска в сети Интернет, нужно дождаться его завершения.
- Если нужное ПО будет найдено, то встроенный Мастер установки обязательно доведет инсталляцию до конца.
- Когда появится окно, информирующее о завершении процесса обновления, перейдите в «Диспетчер устройств», а затем нажмите на вкладку «Действие» и выберите вариант «Обновить конфигурацию оборудования».
- Перезагрузите компьютер.
Алгоритм ручного поиска на своем компьютере
- Когда появится окно с обновлением драйверов, выберите второй вариант.
- Нажмите кнопку «Обзор», чтобы определить точный путь к папке, где содержатся драйвера. Нажмите кнопку «Далее».
- Дождитесь завершения поиска.
- Если свежая версия ПО была найдена, то подождите, пока процесс инсталляции драйверов закончится. После этого, выполните перезагрузку устройства.
Внезапно обнаружили, что не работает микрофон, и вы не знаете, с чего начать? Тогда первым делом посмотрите обучающий видеоролик. За 4 минуты вы сможете получить подробную видеоинструкцию относительно того, как наладить работу своего устройства, чтобы больше не сталкиваться с подобными неполадками.
Используемая вами версия браузера не рекомендована для просмотра этого сайта.
Установите последнюю версию браузера, перейдя по одной из следующих ссылок.
- Safari
- Chrome
- Edge
- Firefox
Драйвер Intel® High Definition Audio Driver для 64-разрядной ОС Windows® 10 и Windows 11* для продукции Intel® NUC12WS
Введение
Эта запись загрузки устанавливает аудиопроизводители Realtek* High Definition Audio Driver и Технология Intel® Smart Sound (Intel® SST) для 3,5-мм аудио разъема и динамиков для Windows® 10 и Windows 11* для продукции Intel® NUC12WS
Файлы, доступные для скачивания
-
Windows 11*, Windows 10, 64-bit*
-
Размер: 150.7 MB
-
SHA1: DCA387F7615E7ABAF04E01E1E2E40639834B3D05
Подробное описание
Цель
Устанавливает драйвер Realtek* High Definition Audio Driver и Технология Intel® Smart Sound (Intel® SST) для 3,5-мм аудио разъема и динамиков для Windows® 10 и Windows 11* для продукции Intel® NUC12WS. Этот аудиофайл необходим, если вы планируете подключить микрофон или гарнитуру к разъему аудиосистемы.
Примечание
Если после установки всех драйверов у вас возникнут какие-либо желтые знаки, попробуйте переустановить драйвер Realtek Audio с Intel SST.
Не знаете, подходит ли этот драйвер для вашего устройства Intel® NUC?
Запустите Приложение Intel® Driver & Support Assistant для автоматического обнаружения обновлений.
Этот скачиваемый файл подходит для нижеуказанных видов продукции.
Автоматическое обновление драйвера и программного обеспечения
Идентифицируйте свою продукцию и установите обновления драйверов Intel® и ПО для вашей ОС Windows*.
Отказ от ответственности1
Информация о продукте и производительности
Корпорация Intel находится в процессе удаления неинклюзивных формулировок из нашей текущей документации, пользовательских интерфейсов и кода. Обратите внимание, что обратные изменения не всегда возможны, и некоторые неинклюзивные формулировки могут остаться в старой документации, пользовательских интерфейсах и коде.
Содержание данной страницы представляет собой сочетание выполненного человеком и компьютерного перевода оригинального содержания на английском языке. Данная информация предоставляется для вашего удобства и в ознакомительных целях и не должна расцениваться как исключительная, либо безошибочная. При обнаружении каких-либо противоречий между версией данной страницы на английском языке и переводом, версия на английском языке будет иметь приоритет и контроль.
Посмотреть английскую версию этой страницы.
-
Partition Wizard
-
Partition Manager
- How to Fix Windows 10 Microphone Boost Missing? [4 Ways]
By Ariel | Follow |
Last Updated December 24, 2021
Many users are troubled by Windows 10 Microphone Boost missing. What is Microphone Boost? What causes Microphone Boost not showing? How to fix it? Now, let’s explore these questions together with MiniTool.
What Is Microphone Boost
Microphone Boost is a Windows built-in setting that can be used to increase the volume while using some voice-over-IP services like Discord and Skype. The Microphone Booster is included since Windows 7. It can help you recover audio quality.
When the microphone level is low on your Windows 10, you can use the Microphone Boost feature to increase volume. Here’s how to use it.
Step 1. Type sound in the search box and select the Sound app from the top result.
Step 2. Navigate to the Recording tab, and then select the microphone that you want to increase volume and click on Properties.
Step 3. In the Properties level, go to the Levels tab and you can adjust the Microphone Boost slider based on your need. Once done, click on OK to save the change.
However, a great many users reported that Windows 10 Microphone Boost missing. Don’t worry. There are several tested solutions to the issue. Let’s keep reading.
What Causes Windows 10 No Microphone Boost
What causes Microphone Boost not showing on Windows 10? After analyzing many user reports and articles, we found that the problem often occurs when the microphone is connected to the wrong port. In addition, some other factors like outdated microphone driver, improper audio settings, and unsupported hardware are responsible for Windows 10 no Microphone Boost.
How to Fix Windows 10 Microphone Boost Missing
To help you fix Microphone Boost not showing Windows 10, we explore several tested solutions. You can try them one by one until the problem is resolved.
Fix 1. Use a Different Port to Connect the Microphone
An incorrect mic port can cause no Microphone Boost option Windows 10. So, the simplest solution is to unplug the Mic from the connected port and plug it into a different port. If the Microphone Boost is still unavailable, then move down to the following solutions.
Fix 2. Run the Recording Audio Troubleshooter
In addition, you can run the Recording Audio Troubleshooter. It is a Windows built-in tool that can automatically detect and repair the errors related to the microphone. Here’s how to run the troubleshooter.
Step 1. Press Win + I keys to open the Windows Settings app.
Step 2. Click on Updates & Security > Troubleshoot one by one.
Step 3. Scroll down the right sidebar to the Find and fix other problems section, and then select the Recording Audio and click on Run the troubleshooter.
Step 4. Wait for the detecting process to complete, and then select the Microphone that you have issues with and click on Next.
Step 5. Once the investigation completes, click on Apply this fix if an available repair is found.
Now, you can restart your computer and see if there is still no Microphone Boost option.
Fix 3. Update the Microphone Device Driver
As mentioned above, the outdated microphone drivers are responsible for Windows 10 Microphone Boost missing. To fix the problem, you can try updating the audio driver to the latest build. Here’s a quick guide.
Step 1. Right-click the Start button and select Device Manager from the context menu.
Step 2. Expand the Sound, video and game controllers category, and then right-click the audio device that needs to update and select Update Driver.
Step 3. Select the Search automatically for updated driver software option. Then follow the on-screen prompts to complete this update. Now, Windows will automatically any available updated driver and install it for you.
Once the update finishes, reboot your computer and see if the Windows 10 no Microphone Boost issue is fixed.
Fix 4. Purchase a New PCI Soundcard
If all the above methods fail to work, then the Windows 10 Microphone Boost missing issue can be caused by unsupported hardware. This is because the Windows Boost feature doesn’t support certain sound cards. So, we recommend you purchase a new PCI soundcard to get the support of the Windows Boost feature.
About The Author
Position: Columnist
Ariel is an enthusiastic IT columnist focusing on partition management, data recovery, and Windows issues. She has helped users fix various problems like PS4 corrupted disk, unexpected store exception error, the green screen of death error, etc. If you are searching for methods to optimize your storage device and restore lost data from different storage devices, then Ariel can provide reliable solutions for these issues.
-
Partition Wizard
-
Partition Manager
- How to Fix Windows 10 Microphone Boost Missing? [4 Ways]
By Ariel | Follow |
Last Updated December 24, 2021
Many users are troubled by Windows 10 Microphone Boost missing. What is Microphone Boost? What causes Microphone Boost not showing? How to fix it? Now, let’s explore these questions together with MiniTool.
What Is Microphone Boost
Microphone Boost is a Windows built-in setting that can be used to increase the volume while using some voice-over-IP services like Discord and Skype. The Microphone Booster is included since Windows 7. It can help you recover audio quality.
When the microphone level is low on your Windows 10, you can use the Microphone Boost feature to increase volume. Here’s how to use it.
Step 1. Type sound in the search box and select the Sound app from the top result.
Step 2. Navigate to the Recording tab, and then select the microphone that you want to increase volume and click on Properties.
Step 3. In the Properties level, go to the Levels tab and you can adjust the Microphone Boost slider based on your need. Once done, click on OK to save the change.
However, a great many users reported that Windows 10 Microphone Boost missing. Don’t worry. There are several tested solutions to the issue. Let’s keep reading.
What Causes Windows 10 No Microphone Boost
What causes Microphone Boost not showing on Windows 10? After analyzing many user reports and articles, we found that the problem often occurs when the microphone is connected to the wrong port. In addition, some other factors like outdated microphone driver, improper audio settings, and unsupported hardware are responsible for Windows 10 no Microphone Boost.
How to Fix Windows 10 Microphone Boost Missing
To help you fix Microphone Boost not showing Windows 10, we explore several tested solutions. You can try them one by one until the problem is resolved.
Fix 1. Use a Different Port to Connect the Microphone
An incorrect mic port can cause no Microphone Boost option Windows 10. So, the simplest solution is to unplug the Mic from the connected port and plug it into a different port. If the Microphone Boost is still unavailable, then move down to the following solutions.
Fix 2. Run the Recording Audio Troubleshooter
In addition, you can run the Recording Audio Troubleshooter. It is a Windows built-in tool that can automatically detect and repair the errors related to the microphone. Here’s how to run the troubleshooter.
Step 1. Press Win + I keys to open the Windows Settings app.
Step 2. Click on Updates & Security > Troubleshoot one by one.
Step 3. Scroll down the right sidebar to the Find and fix other problems section, and then select the Recording Audio and click on Run the troubleshooter.
Step 4. Wait for the detecting process to complete, and then select the Microphone that you have issues with and click on Next.
Step 5. Once the investigation completes, click on Apply this fix if an available repair is found.
Now, you can restart your computer and see if there is still no Microphone Boost option.
Fix 3. Update the Microphone Device Driver
As mentioned above, the outdated microphone drivers are responsible for Windows 10 Microphone Boost missing. To fix the problem, you can try updating the audio driver to the latest build. Here’s a quick guide.
Step 1. Right-click the Start button and select Device Manager from the context menu.
Step 2. Expand the Sound, video and game controllers category, and then right-click the audio device that needs to update and select Update Driver.
Step 3. Select the Search automatically for updated driver software option. Then follow the on-screen prompts to complete this update. Now, Windows will automatically any available updated driver and install it for you.
Once the update finishes, reboot your computer and see if the Windows 10 no Microphone Boost issue is fixed.
Fix 4. Purchase a New PCI Soundcard
If all the above methods fail to work, then the Windows 10 Microphone Boost missing issue can be caused by unsupported hardware. This is because the Windows Boost feature doesn’t support certain sound cards. So, we recommend you purchase a new PCI soundcard to get the support of the Windows Boost feature.
About The Author
Position: Columnist
Ariel is an enthusiastic IT columnist focusing on partition management, data recovery, and Windows issues. She has helped users fix various problems like PS4 corrupted disk, unexpected store exception error, the green screen of death error, etc. If you are searching for methods to optimize your storage device and restore lost data from different storage devices, then Ariel can provide reliable solutions for these issues.
Realtek HD Audio Driver — программа для установки аудиодрайверов для Windows, которая нужна для правильного воспроизведения аудиофайлов на компьютере. Диспетчер содержит небольшие утилиты по регулировке громкости, записи звука, поддержании адекватной работы звуковой и материнской платформы. В дополнение ко всему он взаимодействует с Direct Sound 3D, а это нужно для работы с различными звуковыми дорожками.
Возможности софта
У интерфейса приложения стильное и удобное для пользователей оформление. Для работы с ним не требуется дополнительных знаний. Диспетчер наделен массой полезных фишек:
- Комплекс инструментов для эффектного звукового окружения, десятиполосный эквалайзер;
- Сборка пакетов драйверов Realtek Sound Effect Manager и Realtek Soundman;
- Совместимость утилиты с Direct Sound 3D, A3-D и I3-LD;
- Воспроизведение любых аудиоформатов;
- Поддержка электронной музыки.
Запуск на ПК
После скачивания и установки на компьютер понадобится настроить звуковое оборудование:
- В меню «Пуск» зайти «Панель управления» – «Звук» для проверки подключения устройств;
- Выбрать в правом нижнем углу иконку Realtek HD Audio;
- Открыть вкладку «Диспетчер звука». Окно отобразит наушники, колонки, микрофон или другие подключенные звуковые устройства;
- Проверить уровень громкости, настроить конфигурацию.
Цифровой вход
Для обозначения гнезда цифрового звучания в графе «Дополнительные настройки устройства» указать параметры разделения разъемов. После этого станут доступны 4 вложенных меню по дальнейшей отладке.
Итоги
Realtek High Definition Audio Driver — известная программа для установки аудио драйверов на операционной системе Windows 7, 10 (и более ранних), а также для расширенных настроек громкости на компьютере. Последнюю версию приложения можно скачать по ссылке ниже.

Кратко о Realtek HD
Аудиочипы Реалтек установлены во множестве компьютеров, ноутбуков, нетбуков. Drivers High Definition Audio от фирмы Реалтек работают и с PCI аудиоплатами, и с периферическими аудиоустройствами, и со встроенными аудио процессорами. Успешно бесплатно скачать Realtek High Definition Audio Driver для Windows 7, 8, 8.1, 10, 11, а также Vista, или XP SP 3 (32-бит и 64-бит) и инсталлировать на PC сможет каждый, не прикладывая усилий и не затрачивая много времени. Эти драйверы пригодятся всем пользователям, кто только что поставил или решил переустановить Виндовс. Если наблюдаются сложности со звуком, или он вообще не воспроизводится, то обновление Realtek High Definition Audio Driver придется кстати.
Интерфейс и функционал Realtek HD
Понятный даже для новенького интерфейс позволяет быстро разобраться с настройками и перейти к делу. То, что управление драйвером Реалтек корректно русифицировано, позволяет не затрачивать время на перевод и изучение интерфейса, меню, окон, настроек и возможностей.
Для начала потребуется скачать, установить или обновить драйверы звуковой карты, а когда соответствующий звуковой драйвер установится, после перезагрузки приступить к работе с мультимедийными данными, какими бы они ни были. Функциональные возможности Realtek High Definition Audio Driver позволяют просматривать видео клипы, кино или онлайн ТВ, слушать музыку, играть в компьютерные игрушки, использовать микрофон для записи речи, пения и голосового общения. К достоинствам Realtek HD Audio Driver для Windows относятся:
— дружественный интерфейс и удобные настройки,
— работа со всеми актуальными форматами звука,
— автоматическое конфигурирование устройств Plug and Play,
— поддержка DirectSound 3 D, A 3D и I3D L2, Soundman и SoundEffect,
— широкая полоса пропускания частот,
— поддержка стерео записей 24 бит / 192 кГц и многоканала 5.1 и 7.1 Dolby Digital,
— эквалайзер из 10-ти полос для идеальной настройки звука,
— эмуляция аудио окружения в компьютерных играх,
— совместимость с различными электронными музыкальными инструментами,
— безошибочное распознавание речи при использовании соответствующего ПО.
В результате регулярных обновлений Realtek Audio Driver HD качество постоянно улучшается, а возможности совершенствуются. Рекомендуем, не покидая сайт programmywindows.com сейчас, Realtek High Definition Audio Driver скачать бесплатно, чтобы наслаждаться хорошим звуком, в фильмах, сериалах, телепрограммах, видеоклипах, CD, DVD, FLAC, MP3 музыке, играя в игры, используя музыкальные инструменты и микрофоны, например, чтобы записать авторскую песню и музыку или петь в караоке.
Как по-умному скачать Реалтек
Не достаточно просто скачать бесплатно звуковые драйвера Realtek HD для Windows 11, 10, 8.1, 8, 7, Vista, XP SP 3 (x86 и x64) на комп или ноут. Для запуска Realtek HD звукового драйвера необходимо соответствующее аппаратное обеспечение, то есть в компьютере должен использоваться совместимый чип. Уточнить, что за звуковая карта или микросхема установлена в компьютер, можно визуально, осмотрев платы компьютера, или, не открывая корпус, в разделе Оборудование Панели управления операционной системы Виндовс, либо используя специализированное программное обеспечение, к примеру, DriverPack Solution. Подойдут такие маркировки: ALC260 — ALC275, ALC660 — ALC670, ALC882 — ALC889 и подобные. Маркировки ALC101, ALC201 — ALC203 (A), ALC250, ALC650 — ALC658, ALC850, VIA686, VIA8233, VIА8233A свидетельствуют о том, что потребуется скачать Realtek AC97 для Windows 7, 8, 8.1, 10, 11 Vista, а также XP SP 3 (32-bit и 64-bit), также от компании Реалтек.
Выберите из списка ниже драйвер согласно OS. Программное обеспечение для работы со звуковой картой инсталлируется так же, как обыкновенная программка. Для полноценной работы нужна перезагрузка компьютера. В пакете идут реалтековские Soundman, Sound Effect и Media Player.
Скачать драйвер Realtek High Definition Audio русскую версию
Вопрос от пользователя
Здравствуйте.
Пару дней назад моя Windows 10 самостоятельно обновилась (сердце чувствовало, что ненужно было, но меня не спросили…). Теперь у меня не работает микрофон — при разговорах никто меня не слышит. Можно ли что-то сделать? Уже подумываю сносить ее и поставить Windows 7 (но у меня на ноутбуке на HDD были записаны драйвера только для Windows 10 — тоже засада…)
Доброго времени!
Да, к сожалению, Windows 10/11 иногда обновляется без «разрешения» пользователя (обновление, кстати, можно отключить! Да, и судя по последним новостям, эту политику хотят «смягчить»… По крайней мере, в Windows 11 появилась возможность временно приостановить обновления).
Что касается микрофона: в подавляющем большинстве случаев он перестает работать из-за настроек конфиденциальности (смешно 😉. Вводят такие «жесткие» настройки приватности, и в тоже время сама Windows 10/11 «следит» за пользователем…).
Итак, теперь ближе к теме…
*
Содержание статьи
- 1 Что делать, если не работает микрофон
- 1.1 Проверьте настройки конфиденциальности
- 1.2 Настройка устройств звукозаписи
- 1.3 Установлены ли «родные» драйвера. Настройки драйверов
- 1.4 По поводу Skype, Steam и др. приложений для разговоров
- 1.5 На что еще обратить внимание
→ Задать вопрос | дополнить
Что делать, если не работает микрофон
Проверьте настройки конфиденциальности
Это первое с чего следует начать. Необходимо открыть параметры Windows, нажав Win+i (не путайте с панелью управления), раздел «Конфиденциальность и безопасность» (см. скрин ниже 👇).
Примечание: чтобы открыть параметры Windows, нажмите сочетания кнопок Win+i, либо воспользуйтесь меню ПУСК.
Windows 11: конфиденциальность и безопасность
Windows 10: Параметры Windows / Кликабельно
Далее во вкладке «Микрофон» сделайте следующее:
- разрешите доступ к микрофону (см. скрине ниже 👇);
- в Windows 10: разрешите доступ к микрофону для «Win32WebViewHost»;
- в Windows 11: разрешите доступ к микрофону для классических приложений;
- проверьте также, чтобы в списке разрешенных приложений было и то приложение, в котором у вас не работает микрофон.
Windows 11. Разрешите доступ к микрофону
Windows 10. Параметры конфиденциальности | Кликабельно
После внесения изменений в раздел конфиденциальности, перезапустите ОС Windows, попробуйте заново открыть приложение и проверить микрофон. В большинстве случаев, подобные «манипуляции» возвращают работу микрофона. 👌
*
Настройка устройств звукозаписи
Пожалуй, это второе, на что нужно обратить внимание…
Дело тут в том, что при определенных настройках, звук с микрофона может стать практически не слышимым (т.е. он вроде и есть, но едва различимый).
Для проверки подобных настроек, рекомендую открыть 📌панель управления Windows, раздел «Оборудование и звук/Звук» (см. пример на скрине ниже 👇).
Панель управления — звук
Далее перейдите во вкладку «Запись» и откройте свойства текущего микрофона.
Обратите внимание, кстати, если у вас два и более микрофонов — тот ли микрофон выбран по умолчанию для записи? (прим.: тот, который выбран — с зеленой галочкой). Просто, возможно, у вас не работает микрофон из-за того, что Windows «выбирает» по умолчанию не то устройство…
Свойства текущего микрофона
Во вкладке «Общие» проверьте, чтобы напротив устройство горел статус «Использовать это устройство (Включено)». 👇
Включено ли устройство
Во вкладке «Прослушать» проверьте, чтобы стояла галочка напротив пункта «Продолжать работу при переходе на питание от аккумулятора» (иначе, в некоторых случаях, для экономии заряда батареи микрофон может выключаться).
Продолжать работу при переходе на питание от аккумулятора
Во вкладке «Уровни» проверьте:
- набор микрофонов: установите ползунок в район 80-90;
- усиление микрофона: попробуйте передвинуть ползунок в сторону усиления (например, в моем случае микрофон хорошо себя ведет при +12 дБ).
Усиление микрофона
Во вкладке «Эффект микрофона» я порекомендую для начала вообще отключить все эффекты (при определенных условиях, тоже подавление шума может подавлять и ваш голос в том числе…). 👇
Отключаем эффекты микрофона
Ну и в последней вкладке «Дополнительно» попробуйте поменять разрядность и частоту дискретизации: установите в режим, например, 24 бит, 48000 Гц (студийная запись). 👇
Формат по умолчанию
Сохранение измененные настройки и проверьте заново работу микрофона.
*
Установлены ли «родные» драйвера. Настройки драйверов
При установке (обновлении*) Windows 10/11 инсталлирует в систему «универсальный» драйвер микрофона, который далеко не всегда корректно работает. Поэтому, после установки системы, я всегда рекомендую обновлять драйвер, загрузив его с официального сайта вашего оборудования.
Для проверки наличия драйвера, достаточно войти 👉 в диспетчер устройств и посмотреть, нет ли устройств в желтыми воскл. знаками, определена ли модель устройства. См. скрин ниже — драйвер установлен. 👇
Кстати, там же вы можете запустить автоматическое обновление драйвера (достаточно кликнуть по устройству правой кнопкой мышки).
Примечание!
Чтобы войти в диспетчер устройств — нажмите сочетание кнопок Win+R, в появившееся окно «Выполнить» введите команду devmgmt.msc.
Микрофон — обновить драйвер (диспетчер устройств)
Кстати, для сравнения приведу ниже еще один скриншот: обратите внимание, что во вкладке звуковых устройств микрофона нет, но во вкладке «Других устройств» — есть одно неизвестное. 👇 Это означает, что для микрофона просто нет драйвера в системе…
Диспетчер устройств — для микрофона нет драйвера
*
👉 Как можно обновить драйвер микрофона:
- если у вас есть диск, шедший в комплекте к вашему микрофону, воспользуйтесь им (правда, если микрофон был куплен уже давно, на нем может не оказаться драйвера под современную ОС Windows 10/11);
- посмотреть точную модель микрофона с помощью спец. утилит, и загрузить нужный драйвер с официального сайта производителя;
- воспользоваться спец. 👉 утилитами для авто-обновления драйверов. Они все сделают за вас: определят модель устройства, проверят, нет ли более нового драйвера для него, и загрузят его (в случае необходимости).
Driver Booster — найдено 18 устаревших драйверов, в т.ч. и для аудио-устройств // пример работы программы
*
📌 Рекомендация!
Перед установкой нового драйвера (при ручном обновлении) удалите старый драйвер. О том, как это сделать — см. здесь: https://ocomp.info/kak-udalit-drayvera.html
PS
Если ваш микрофон достаточно старый, возможно, что для него просто нет драйвера для Windows 10/11. В этом случае можно либо установить на ПК более старую ОС, либо купить более современный микрофон.
👉 Примечание!
Купить микрофон можно по бросовым ценам в китайских-интернет магазинах (если поймать акцию + воспользоваться сервисом кэшбек). Об этом можете узнать здесь.
*
Кстати, после обновления и установки драйверов, не забудьте зайти в их настройки и проверить уровни громкости, эффекты и пр. параметры. Как правило, они имеют более приоритетное значение, чем настройки звука в Windows.
Настройка звука, микрофона
*
По поводу Skype, Steam и др. приложений для разговоров
Во всех этих приложениях есть свои собственные настройки звука. После обновления ОС Windows, могло так стать, что в этих настройках сейчас выбрано неправильное устройство (то бишь вместо реального вашего микрофона — указано получать звук с др. устройства, которое в данный момент вообще может быть не подключено!).
Также, если касаться того же Skype, обратите внимание на галочку «Разрешить автоматическую настройку микрофона». Не всегда эта «фишка» работает правильно. Рекомендую попробовать ее снять и настроить звук вручную.
Skype — настройка микрофона и динамиков
В Steam, на мой взгляд, настроек для микрофона еще больше (раздел «Голос»). Можно настроить громкость (в т.ч. выходную), проверить его работу, можно задать определенную клавишу для передачи звука, указать вручную микрофон (актуально, если у вас их несколько).
Steam — настройка микрофона (вкладка «Голос»)
*
На что еще обратить внимание
1) один разъем для наушников
Если у вас на ноутбуке гарнитурный разъем (т.е. у вас 1 разъем для одновременного подключения микрофона и наушников), то подключив к такому порту «обычный» классический микрофон — шансов, что он будет работать, не много. 👇
Гарнитурный разъем
👉 Примечание!
Вообще, у меня на блоге этой проблеме посвящена целая статья. Рекомендую ознакомиться: «Один вход для наушников и микрофона в ноутбуке — как их подключить».
*
2) Попробуйте запустить средство отладки и поиска неисправностей
За что следует поблагодарить разработчиков Windows 10/11 — так это за появление все большого числа мастеров устранения неполадок. Суть этого мастера в том, что ОС Windows в автоматическом режиме попытается найти и устранить причину неисправности. Во многих случаях помогает решить проблему.
Чтобы запустить средство отладки: откройте параметры Windows (сочетание кнопок Win+i), далее откройте раздел:
- в Windows 11: «Система / устранение неполадок / другие средства устранения неполадок», инструмент «Запись звука»;
- в Windows 10: «Обновление и безопасность/устранение неполадок», инструмент «Запись звука» (см. скрин ниже 👇).
Windows 11. Система — устранение неполадок — другие…
Windows 10. Обновление и безопасность — устранение неполадок
В течении минуты-другой Windows «задумается», а потом предложит варианты решений (в качестве примера см. скрин ниже 👇).
Набор микрофонов (или стерео-микшер)
*
3) Проверьте состояние гнезд, кабеля
Если микрофон вообще не подает признаков «жизни» — обратите внимание на штекер, гнезда и сам кабель. Нередко, на вид с кабелем может быть все в порядке, но из-за частых перегибов — внутри медные жилки могут быть перебиты. Неплохо было бы проверить микрофон на другом устройстве.
Кабель перегнут (скручен)
*
4) Обратите внимание на телефон (может создавать шум/помехи)
Если ваш мобильный телефон находится рядом с микрофоном — он может сказываться на качестве звука (фонить). Из-за этого будет слышен треск, шум, шипение и т.д. (может так стать, что из-за этих помех, вы не будете слышать себя…).
Отмечу, что подобное может происходить и из-за радио-телефонов, раций, различных гаджетов и приставок. Можно, конечно, попробовать экранировать устройства, но лучше просто разместить в разные стороны стола…
*
Дополнения к решению вопроса — приветствуются…
Удачи!
👋
Первая публикация: 09.08.2018
Корректировка: 7.10.2021


Полезный софт:
-
- Видео-Монтаж
Отличное ПО для создания своих первых видеороликов (все действия идут по шагам!).
Видео сделает даже новичок!
-
- Ускоритель компьютера
Программа для очистки Windows от «мусора» (удаляет временные файлы, ускоряет систему, оптимизирует реестр).
1) Краткий обзор
2) История роста
3) Продукция Realtek
4) Характеристики
5) Интерфейс
6) Преимущества
7) Ссылки на загрузку
На множестве ПК получить качественное звучание при просмотре кинофильмов, теле передач, видеоклипов, играя и прослушивая музыку можно, если скачать Realtek HD Audio Driver русскую версию, не уходя с https://drajvery.ru/audio/realtekhd прямо здесь. Последний релиз реалтековского ПО работает стабильнее, быстрее, безопаснее и выдает хороший звук.
Краткий обзор
Хай Дефинишн звук позволит не только воспроизвести видео и аудиофайлы, как обычный MP3, так и в форматах высокой четкости DVD-аудио, Blu-ray и HD DVD-дисков, но и записать звук с различных аудиоустройств, микрофонов и миди-клавиатур для музицирования. Безопасно, быстро, не посещая портал Реалтек с https://drajvery.ru бесплатно скачать драйвер Realtek High Definition Audio будет полезно при установке или переустановке Виндовс. Обновление драйверов поможет при многих вопросах, искажениях, ошибках или полном отсутствии звука.
PCI-карты и впаянные в системные платы чипы Realtek HD Audio понимают современные технологии Dolby Digital Surround EX, Pro Logic, Home Theater, DTS ES, EAX 1/2, A3D, DirectSound3D, Sensaura и имеют высокие качественные показатели. При двух каналах имеем 192 кГц/24-разряда, от более 2 до 7.1 — 96 кГц/24-разряда.
На данной веб-страничке безопасного ресурса https://drajvery.ru есть случай скачать Realtek High Definition Audio Driver для Windows от 11 до ХР SP3 с поддержкой чипов: ALC220-221, ALC231-236, ALC250-256, ALC260-269, ALC270-276, ALC280-288, ALC290-298, ALC383, ALC660-668, ALC670-676, ALC680, ALC861, ALC882-889, ALC891-899, ALC900. Перед загрузкой и инсталляцией проверьте, что оборудование совместимо и работает с Realtek High Definition Audio Driver.
История роста
Realtek Semiconductor Corp. основана небольшой группой молодых инженеров в 1987 году. В течение трех десятилетий эти молодые инженеры-основатели строили компанию Реалтек в Тайваньской «Силиконовой долине», которая располагается в индустриальном парке «Синьчжу» в Тайване. Усилия по созданию интегрированных компьютерных решений и твердая приверженность разработке уникальных и инновационных продуктов создали Realtec Semiconductor Corp. великолепную репутацию во всем мире и обеспечили последовательный рост с момента создания. Трудно переоценить способность команды компании Реалтек предвидеть тенденции рынка и смелость взять на себя обязательства по технологическим инновациям для удовлетворения новых требований.
Продукция Realtek
Компания Realtek занимается широким спектром интегрированных компьютерных решений. Благодаря инновациям, высокому качеству и персонализированному сервису компания Реалтек заработала доверие своих клиентов. Приоритетом пользуются ICs (Integrated Computer Solutions) для сетей, мультимедиа и компьютерной периферии.
Направление коммуникационных сетей включает: контроллеры, цифровой домашний центр, PHYceivers, DTV, блютуз модули, GNSS и Internet of Things. Популярностью пользуются реалтековские Wi-Fi, USB, Wireless, Ethernet, LAN PCI и PCIe, а также прочие контроллеры.
Мультимедийные ICs представлены дисплейными решениями в виде контроллеров ЖК-дисплеев, HDMI и ТВ-оборудования.
Компьютерные периферийные ICs делятся на: кодеки для ПК (например, ALC898), аудиокодеки (например, RTD1185), оборудование для чтения карт (Card Reader), Clock-генераторы, аудио усилители класса D, контроллеры видео камер ПК. На https://drajvery.ru без СМС и не регистрируясь любой пользователь может бесплатно скачать Realtek HD Audio Driver для Виндовс, финальную версию на сегодня.
Характеристики
Обновленные драйверы для кодеков Realtek HD последней версии работают со всеми существующими чипами в среде любой ОС Виндовс. Остановимся на наиболее важных характеристиках:
- — высокопроизводительные ЦАП 44.1/48/88.2/96/192kHz с соотношением сигнал/шум 110 дБ,
- — высокопроизводительные АЦП 44.1/48/88.2/96/192kHz с соотношением сигнал/шум 104 дБ,
- — отвечают стандартам Microsoft и будущим требованиям WLP,
- — первичный 16/20/24-bit цифровой выход 32/44.1/48/88.2/96/192kHz,
- — вторичный 16/20/24-bit цифровой выход 32/44.1/48/88.2/96/192kHz,
- — три стереофонических АЦП работают с 16/20/24-битным форматом PCM,
- — поддержка старой аналоговой микшерной архитектуры,
- — моно и стереофонический диджитал-интерфейс микрофона,
- — защита контента для проигрывания без потерь DVD Audio, Blu-ray DVD и HD-DVD,
- — совместимость с DirectSound3D,
- — 7.1 + 2-канальная многопотоковая передача позволяет одновременное использование мультимедиа приложений, игр, VoIP, видео и аудио,
- — 26 звуковых окружений для максимальной реалистичности игр,
- — многоканальный программный эквалайзер и другие инструменты улучшения звука,
- — управление динамическим диапазоном (расширитель, компрессор и ограничитель) с настраиваемыми параметрами,
- — интуитивно понятная панель конфигурации (Realtek Audio Manager) пользовательского интерфейса.
Поддержка 16/20/24-битного входа и выхода S/PDIF с частотой дискретизации до 192 кГц позволяет легко подключать ПК к потребительской электронике, такой как цифровые декодеры и динамики. ALC898 оснащен дополнительным выходом S/PDIF-OUT и преобразователем, который передает цифровой аудио выход на передатчик мультимедийного интерфейса высокой четкости (HDMI).
Интерфейс

Realtek High Definition Audio Driver имеет единый дизайн для всех реализаций и похож на Realtek AC97 Audio Codec Driver. Настройка осуществляется с помощью диспетчера. Это специально разработанный программный продукт, идущий с пакетом драйверов.
В диспетчере предусмотрена активация и настройка функций для улучшения звука согласно предпочтениям пользователя с учетом конфигурации акустической системы. Добиться максимального качества звукового сопровождения не составит труда как от обычной двухканальной стереосистемы, так и от многоканального объемного звука на 5.1 или 7.1 колонок. Для качественного функционирования аудиоподсистемы следует обновить драйверы.
Преимущества
Интегрированный в аудио решения на системных платах и дискретные аудио карты на чипах Realtek стандарт Аш Ди Аудио стал прогрессивным продолжением стандарта АС 97. Компьютерный звук существенно улучшился по прошествии семи лет, с 1997 года, когда Intel представила спецификацию Audio Codec’97, до 2004 года, когда интеловские инженеры презентовали спецификацию Intel High Definition Audio.
Преимущества спецификации были подкреплены улучшенным качеством элементной базы. Появились новые ЦАПы, АЦП, операционные усилители с низким уровнем искажений, взаимопроникновения каналов, шума. В бюджетных звуковых картах улучшились такие показатели, как уровень шума до -92,6 дБ, динамический диапазон до 92,3 дБ, гармонические искажения до 0,004 %, интермодулярные искажения до 0,010 % (тестирование RMAA Realtek ALC861). Стало возможным воспроизведение 7.1 каналов или менее с полосой пропускания 96 кГц/24-бит, а в стереосистеме — 192 кГц/24-бит на более высоком качественном уровне.
Среди преимуществ Realtek HD Audio следует отметить следующее:
- — запись с внутренних и внешних устройств,
- — расширенная работа PnP при работе с колонками и микрофонами,
- — изменяемые характеристики сигнала,
- — распознавание речи для аналого-цифрового кодирования,
- — контроль уровня громкости,
- — 10-полосный графический эквалайзер,
- — мощный игровой потенциал вследствие симуляции 26 звуковых окружений.
На https://drajvery.ru незарегистрированный посетитель сможет Realtek High Definition Audio Driver скачать бесплатно и безопасно. Реалтековский драйвер интегрированной аудиоподсистемы поддерживает многие современные технологии обработки аудио и звуковые эффекты. Для максимального погружения в экранную или дополненную/виртуальную реальность (AR/VR) следует обновить драйвер Realtek High Definition Audio для Виндовс 32-бит и 64-бит до последней версии, не уходя с безопасного ресурса https://drajvery.ru без регистрирования и СМС.
Пакет программного обеспечения Реалтек систематически обновляется разработчиками, и каждое обновление автоматически улучшает работу, расширяет функционал, исправляет незначительные погрешности.
Драйверы Реалтек поддерживают модели аудиоустройств, как нового поколения, так и устаревшие. На данной странице безопасного сайта https://drajvery.ru/audio/realtekhd представился случай High Definition Audio Driver Realtek скачать бесплатно для Windows 11, 10, 8.1, 8, 7, Vista и ХР SP3. Обеспечена работа с новыми микросхемами: ALC1220, ALC1200, ALC1150, а также с уже зарекомендовавшими себя: ALC221 — ALC298, ALC383, ALC660 — ALC680, ALC861 — ALC899, ALC900. Эти бесплатные драйвера устанавливаются по умолчанию на любой ПК с совместимым аудио оборудованием.
Скачать Realtek HD Audio Driver
28.12.21 версия 2.82 реалтековского продукта заменила предыдущую версию 2.81.
Скачать: Для Драйверы Realtek HD Audio 32-bit для Windows 11, 10, 8.1, 8, 7, Vista (169,0 Мб)
Драйверы Realtek HD Audio для Windows 11, 10, 8.1, 8, 7, Vista (32-bit). Размер 169,0 Мб.
Скачать: Для Драйверы Realtek HD Audio 64-bit для Windows 11, 10, 8.1, 8, 7, Vista (252,0 Мб)
Драйверы Realtek HD Audio для Windows 11, 10, 8.1, 8, 7, Vista (64-bit). Размер 252,0 Мб.
Скачать: Драйверы Realtek HD Audio 32-bit и 64-bit для Windows ХР SP3, 2000, 2003 (30,5 Мб)
Драйверы Realtek HD Audio для Windows ХР SP3, 2000, 2003 (32-bit и 64-bit). Размер 30,5 Мб.