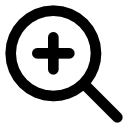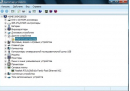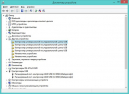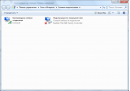Realtek PCIe FE / GBE / 2.5G / Gaming Ethernet Family Controller для Windows
Драйвер для сетевой карты Realtek PCIe GBE Family Controller – это современное ПО, которое подходит ко всем устройствам на базе одноименного чипа. Оно повысит стабильность в работе и позволит использовать максимальную скорость подключения, поддерживаемую оборудованием.
Драйвер сетевого адаптера предназначен для систем на базе Windows 7, Windows 8, Windows 10, Windows XP с архитектурой x86/x64 (32/64 бит).
Чипы Realtek могут быть интегрированы как в материнские платы, так и могут встречаться в отдельных аппаратных устройствах. Зачастую новые версии Windows сами устанавливают ПО для оборудования, однако установка специальных драйверов позволит исключить «глюки» в работе оборудования и раскрыть потенциал устройства. Например, Windows-драйвера для Гигабитных «сетевух» обычно ограничивают скорость на уровне 100 Мб и лишь установка отдельного ПО позволяет решить эту проблему.
Драйвера для сетевых карт Realtek делятся на несколько типов:
- Realtek Fast Ethernet Drivers
- Realtek PCIe FE Family Controller
- Realtek PCIe GBE Family Controller
Все эти виды включены в инсталяторы, вам осталось выбрать только вашу операционную систему и установить драйвера на компьютер.
Загрузка…
Наверх
Полноценный набор драйверов, установленных в операционной системе, отвечает за корректную работу всех компонентов компьютера или ноутбука. В нашей сегодняшней подборке, рассмотрены лучшие программные средства для установки оригинальных драйверов сетевой карты, позволяющих комфортно пользоваться интернетом, настраивать локальную сеть и подключаться к Wi-Fi.
Общий рейтинг
Общие данные
Поддерживаемое оборудование
Windows
Общие данные:
Русский язык
Возможности
Автопоиск и установка драйверов
Автообновление драйверов
Резервное копирование
Откат до предыдущей версии
Рейтинг
Поддерживаемое оборудование:
Intel
AMD
NVIDIA
Atheros
Realtek
Qualcomm
Ralink
Novell
Gigabyte
Marvell
Broadcom
Рейтинг
Windows:

Driver Booster Free — очень мощное программное обеспечение от компании IObit, созданное для работы с драйверами любого оборудования от любых производителей. Включает в себя широчайший функционал, в том числе: автоматический поиск, скачивание и установка. Вам не придётся самостоятельно искать тот или иной компонент, алгоритм всё сделает за вас!
После запуска программы, откроется приятный интерфейс с интуитивно понятным интерфейсом. Достаточно нажать большую красную клавишу «Пуск» и программа выведет данные обо всех драйверах для системных и сторонних устройств, подключенных к вашему ПК или лэптопу. Доступны подробные сведения о дате инсталляции, обновления и версии драйвера/оборудования. Вы сможете моментально увидеть, какой именно объект устарел или отсутствует, после чего можно кликнуть по одной из кнопок «Обновить драйвер» или «Установить недостающий элемент».
Помимо вышеприведенных инструментов, присутствуют полезные функции резервного копирования и отката, что пригодится на случай каких-либо сбоев и неполадок с системой.
Ключевые преимущества установщика:
- Устраняет ошибки с сетью;
- Создание резервной копии файлов;
- Тонкие настройки работы с приложением;
- Возможность скачивать целый пакет нужных драйверов;
- Гарантирует максимальную производительность вашей OS;
- Совместимость со всеми редакциями ОС Windows от XP и выше;
- Быстрая диагностика программной и аппаратной составляющей PC;
- Наличие инструкции, встроенный подсказчик для новичков;
- Вывод идентификатора Device ID сетевого устройства и материнской платы.
Полный обзор »

DriverPack Solution — универсальное средство для установки драйверов в автоматическом режиме, являющаяся одной из лучших среди аналогов. Может запускаться и устанавливать нужное ПО напрямую с флешки или любого другого внешнего носителя. Содержит обширную базу с каталогами драйверов для любых компьютеров. Работает на всех современных Виндовс.
Стоит отметить функцию проверки требуемого компонента на работоспособность и совместимость с текущей версией ОС. Присутствует продуманная система уведомлений обо всех выполняемых или завершённых процессах. Пользоваться приложением одно удовольствие. Благодаря встроенному пошаговому мастеру, его легко освоят как любители, так и новички.
Главные достоинства:
- Высокая скорость работы;
- Опция резервного копирования;
- Не требует подключения к сети;
- Работает в автоматическом режиме;
- Качественный интерфейс на русском языке;
- Отсутствие какого-либо рекламного контента;
- Компания DriverPack ltd регулярно обновляет софт;
- Позволяет загрузить необходимые драйвера в один клик мыши;
- Поддерживает последние версии Windows 10 и 8 (32 и 64 bit);
- Возможность узнать модель сетевых карт и адаптеров (WiFi, Lan, USB);
- Позволяет найти драйвер сетевого адаптера именно для вашего ПК или ноутбука.
Полный обзор »

3DP Net — специальная программа, позволяющая выбрать драйвер, совместимый с вашей сетевой картой и быстро установить его. Отличается поддержкой большого количества адаптеров Intel, Atheros, Gigabit, Qualcomm, Realtek, Ralink, Novell и многих других девайсов.
Имеется опция создания резервных копий и их последующей записи на CD/DVD диски. Есть возможность проводить поиск по DEV и VEN. Благодаря встроенному комплекту драйверов, приложению не нужен доступ к сети интернет. Достаточно копировать прогу на жесткий диск.
Сильные стороны:
- Бесплатная лицензия;
- Русскоязычная локализация;
- Удобные элементы управления;
- Интеграция в контекстном меню;
- Входит в состав пакета 3DP Chip;
- Быстрая идентификация оборудования;
- Небольшой размер установочного файла;
- Низкие требования к ресурсам ПК или лэптопа;
- Отдельное окно уведомлений о процедуре инсталляции;
- Возможность удалить или переустановить неподходящий компонент.
Полный обзор »

Драйвер Realtek PCIe FE Family Controller
Небольшой драйверпак для работы с картами Realtek Fast Ethernet следующих моделей: RTL8100E, RTL8101E, RTL8102E-GR, RTL8103E (L), RTL8102E (L), RTL8101E, RTL8103T, RTL8401, RTL8401P, RTL8105E, RTL8402, RTL8106E, RTL8106EUS. Позволяет корректно настроить сеть и подключиться к Всемирной паутине.
Основные возможности:
- Интеграция с диспетчером устройств;
- Показывает детальные сведения о контроллере;
- Поддержка Microsoft Windows 7 на 32 и 64 бита;
- Достаточно нажать кнопку Download для загрузки ПО.

Драйвер Realtek PCIe GBE Family Controller
Ещё один драйверпак для настройки и нормализации работы чипов от Реалтек. Пригодится после переустановки Windows или в случае непредвиденных сбоев. Вы найдете драйвера для RTL8111B, RTL8168B, RTL8111, RTL8168, 8111C, 8111CP, 8111D(L), 8168C, 8111DP, 8111E, 8168E, 8111F, 8411, 8111G, 8111GUS, 8411B(N) и RTL8118AS.
У пользователей имеется возможность зайти на официальный сайт разработчика и получить детальную информацию обо всех моделях Realtek Controller для Ethernet и WiFi.
Главные преимущества:
- Отображает свойства проводной и беспроводной сети;
- Совместимость с Виндовс, а также Unix, Linux и DOS;
- Поддерживает платы с интерфейсом PCI и PCI Express (скорость передачи данных до 1000 Mбит/с).

Driver Realtek RTL8139 поддерживает несколько моделей сетевых чипов с идентифкатором от 8100B до 8139D. В последней версии пакета, разработчики добавили встроенный лаунчер, существенно облегающий процесс установки. Просто заходим на сайт realtek.com, выбираем под какую версию Виндовс загружать пакет драйверов для ноутбуков и ПК. Далее потребуется ввести адрес своей электронной почты, на которую придёт соответствующая ссылка.
Ключевые особенности:
- Удобный подсказчик;
- Предельно простая работа;
- Достаточно запустить файл setup.exe;
- Поддержка систем Windows Vista, XP и т.д.

RRTL8168 входит в состав пакета Realtek PCIe FE/GBE/2.5G Gaming Ethernet Family Controller Software. Кликните по интересующей вас версии ОС и начните инсталляцию.
Сильные стороны:
- Повышение производительность OS;
- Поддержка клиента Novell для DOS;
- Наличие интегрированного лаунчера;
- Позволяет увидеть IP адрес своего ПК;
- Обеспечение стабильного выхода в интернет.

Драйвер Atheros Wireless Network Adapter
Atheros Wireless Network Adapter включает в себя все распространенные драйверы для всевозможных модификаций WiFi и Ethernet адаптеров Atheros. Для работы с данным пакетом, понадобится штатный инструмент поиска и инсталляции драйверов.
Войдите в меню «Пуск», откройте «Панель управления» и выберите «Система и безопасность», далее пройдите по следующему пути: «Администрирование — Управление компьютером — Диспетчер устройств». Появится список, в котором необходимо найти ваше устройство беспроводной сети (возле него будет находиться восклицательный знак). Кликните по нужному объекту правой кнопкой мышки и выберите пункт «Свойства». Теперь переходим во вкладку «Драйвер» и жмём «Обновить». Запустится мастер установки драйверов. Кликаем «Выполнить поиск драйверов на этом компьютере» и задаем путь к папке, в которую распаковали файлы Atheros Wireless Network Adapter.
Главные достоинства:
- Компактный размер установочного файла;
- Огромный перечень поддерживаемых устройств Atheros.
- Работа с ноутбуками Asus, Lenovo, Samsung, Acer, HP, Dell, Toshiba и т.д.

Драйвер Broadcom 802.11 Network Adapter
Broadcom 802.11 Network Adapter — бесплатный драйверпак для WiFi-устройств Broadcom под операционную систему Виндовс 10 x64. Обеспечивает правильную работу интернета, исключает различные сбои и ошибки при подключении по ВайФай. При поиске оборудования, присутствует возможность ввода конкретного идентификатора, с учетом VEN и DEV.
Основные преимущества:
- Регулярные обновления пакета;
- Автоинсталляция необходимых компонентов;
- Скачивание посредством нажатия клавиши Get;
- Поддержка большого количества адаптеров от Броадком.

Драйвер Nvidia nForce Networking controller
Драйвер для сетевого контроллера материнских плат NVIDIA. Перед инсталляцией нужного компонента, выберите вкладку «Тип продукта» и укажите Legacy, затем свою модель чипсета (серия и семейство продуктов), а также используемую операционную систему.
Ключевые возможности:
- Русскоязычное меню;
- Автоматический режим установки;
- Позволяет сделать Windows быстрее;
- Широкий перечень поддерживаемых чипсетов;
- Большое количество справочной информации.
Приведенные выше программы помогут вам загрузить необходимый драйвер для исправной работы проводной и беспроводной сети.
Driver Booster Free и DriverPack Solution — несомненные лидеры в нашей подборке, обладающие самым мощным и современным функционалом. Отличаются интуитивно понятным интерфейсом со встроенным подсказчиком. Обе программы быстро найдут требуемый драйвер под определенное сетевое оборудование, после чего обновят или установят его. И всё это в автоматическом режиме, без каких-либо манипуляций с вашей стороны.
Если вы хотите знать, как самостоятельно определить сетевую карту, установленную на компьютере, придерживайтесь следующих действий:
- Откройте «Панель управления» и перейдите в раздел «Администрирование»;
- Находим пункт «Управление компьютером» и выбираем «Диспетчер устройств»;
- Жмём по вкладке «Сетевые адаптеры» и в выпадающем списке ищем свой чипсет;
- Становимся на нем правой кнопкой мыши и нажимаем Свойства;
- Переходим на вкладку Сведенья и выбираем ID оборудования;
- Копируем Айди в поисковую строку и узнаем модель адаптера.
Есть ещё один способ узнать данные сведения. Для этого нам понадобится командная строка:
- Жмём комбинацию клавиш Win + R;
- В открывшемся окне введите команду cmd;
- В интерфейсе командного интерпретатора вводим ipconfig/all и кликаем Enter;
- Появится большой список с оборудованием, среди которого находится интересующая нас информация.
Зная модель сетевой платы, вы можете вручную загрузить соответствующий драйвер из нашей подборки. Также не забывайте, что после установки драйверов желательно перезагрузить компьютер.
Используемая вами версия браузера не рекомендована для просмотра этого сайта.
Установите последнюю версию браузера, перейдя по одной из следующих ссылок.
- Safari
- Chrome
- Edge
- Firefox
Драйвер сетевого адаптера Intel® для Windows 7* — последняя версия
Введение
Устанавливает драйверы сетевого адаптера Intel®, выпуск 25.0 для Windows 7*. — Финальный выпуск
Файлы, доступные для скачивания
-
Windows 7, 64-bit*, Windows 7 family*
-
Размер: 49.1 MB
-
SHA1: C82C5E12225B45359A6FAC59F6B20790A92A9614
-
Windows 7, 32-bit*, Windows 7 family*
-
Размер: 43 MB
-
SHA1: D39962882ADC2F95873D3A6CD1F2D849EB6AD784
Подробное описание
Устаревшие файлы для загрузки
Старые пакеты загрузки PROWIN32 и PROWIN64 обеспечивают поддержку PROSet, driver, ANS, FCoE и DCB для WINDOWS 7* и Windows Server 2008 R2*.
Регулярная веб-упаковка Intel® PROSet поддержку операционных систем Windows 8.1*, Windows Server 2012*, Windows Server 2012 R2*, Windows® 10, Windows Server 2016* или более новых поддерживаемых операционных систем.
Примечание: Новая аппаратная поддержка или новые функции не будут добавлены в устаревшие пакеты загрузки.
Обзор
Этот файл содержит драйверы Intel® Ethernet и программное обеспечение для Windows 7*.
Какой файл необходимо загрузить?
Примечание. Адаптеры 10GbE поддерживаются только 64-разрядным драйвером:
- PROWin32.exe для 32-разрядных (x86) версий Windows*
- PROWinx64.exe для 64-разрядных (x64) версий Windows
Как использовать этот файл для загрузки
Загрузите самодопаковывающейся архив и запустите его. После удаления файлов во временную директорию запустите мастер установки и удалите временные файлы после завершения установки. Все языковые файлы встроены в этот архив. Вам не нужно загружать дополнительный языковый пакет.
См . примечания readme , если вы хотите извлекать файлы без установки.
Это программное обеспечение также может применяться Intel® Ethernet контроллеров. Поддержка встроенных сетевых подключений предоставляется производителем системы или системной платы.
О драйверах Intel®
Драйвер или программное обеспечение для вашего компонента Intel®, возможно, был изменен или заменен производителем компьютера. Перед установкой нашего драйвера мы рекомендуем вам обратиться к производителю компьютера, чтобы вы не потеряли функции или настройки.
См . список сайтов поддержки производителей.
Этот скачиваемый файл подходит для нижеуказанных видов продукции.
Отказ от ответственности1
Информация о продукте и производительности
Корпорация Intel находится в процессе удаления неинклюзивных формулировок из нашей текущей документации, пользовательских интерфейсов и кода. Обратите внимание, что обратные изменения не всегда возможны, и некоторые неинклюзивные формулировки могут остаться в старой документации, пользовательских интерфейсах и коде.
Содержание данной страницы представляет собой сочетание выполненного человеком и компьютерного перевода оригинального содержания на английском языке. Данная информация предоставляется для вашего удобства и в ознакомительных целях и не должна расцениваться как исключительная, либо безошибочная. При обнаружении каких-либо противоречий между версией данной страницы на английском языке и переводом, версия на английском языке будет иметь приоритет и контроль.
Посмотреть английскую версию этой страницы.
В этом разделе каталога вы найдете драйвера для сетевых карт, а также устройств беспроводной связи. Без драйверов для сетевых устройств невозможно подключиться к интернету, создать локальную сеть, или подключиться к компьютеру через Bluetooth или Wi-Fi. У нас вы можете скачать драйвера для сети абсолютно бесплатно, без СМС или регистрации.
Если в Диспетчере устройств вы видите проблемы с сетевым адаптером, то вам нужно найти подходящий для него драйвер. Через поиск можно найти драйвер, зная точную модель сетевой карты. Если вы испытываете затруднения с идентификацией модели, то обратитесь к этой статье.
Следите за обновления драйверов и устанавливайте новые версии хотя бы раз в полгода. С новыми версиями драйверов вы получаете больше производительности от своего устройства.
Сортировать по:
Релевантности
Оценкам Загрузкам
Сетевой драйвер для Windows 7
Сетевой драйвер скачать бесплатно для Windows 7 на русском языке
|
3.40 (142 голосов) |
Диски и Файлы Сетевой драйвер Сетевой драйвер для Windows 7
|
Скачайте Сетевой драйвер для Windows 7 на русском бесплатно
| Версия | Платформа | Язык | Размер | Формат | Загрузка |
|---|---|---|---|---|---|
|
Ethernet адаптеры Intel Все версии Windows и Linux |
Windows 7 |
Русский | 503MB | .zip |
Скачать бесплатно |
|
Realtek PCIe GBE Family Controller 1000 Мбит |
Windows | Русский | 53MB | .zip |
Скачать бесплатно |
|
Realtek PCIe FE Family Controller 100 Мбит |
Windows | Русский | 49MB | .zip |
Скачать бесплатно |
|
Сетевой драйвер последняя версия |
Windows | Русский | 535MB | .zip |
Скачать бесплатно |
|
Сетевой драйвер русская версия |
Windows | Русский | 528MB | .zip |
Скачать бесплатно |
|
Сетевой драйвер x64 |
Windows | Русский | 546MB | .zip |
Скачать бесплатно |
|
Сетевой драйвер x32 |
Windows | Русский | 539MB | .zip |
Скачать бесплатно |
|
Сетевой драйвер x86 |
Windows | Русский | 532MB | .zip |
Скачать бесплатно |
|
Сетевой драйвер 2022 |
Windows | Русский | 550MB | .zip |
Скачать бесплатно |
|
Сетевой драйвер 2021 |
Windows | Русский | 518MB | .zip |
Скачать бесплатно |
|
Сетевой драйвер 2020 |
Windows | Русский | 511MB | .zip |
Скачать бесплатно |
| * скачайте бесплатно Сетевой драйвер для Windows, файл проверен! |
Обзор Сетевой драйвер
Сетевой драйвер – драйвер сетевой карты нетбука, ноутбука или стационарного ПК. Необходим для работы контроллера Ethernet. Как правило, устанавливается автоматически при установке операционной системы и не требует дополнительной настройки.
Читать Далее »
Скриншоты
|
|
|
|
|
Сетевой драйвер скачать бесплатно для windows
|
Сетевой драйвер скачать для windows 10 Сетевой драйвер скачать для windows 8.1 Сетевой драйвер скачать для windows 8 |
Сетевой драйвер скачать для windows 7 Сетевой драйвер скачать для windows Vista Сетевой драйвер скачать для windows XP |
Похожие программы
 WinRAR — самый популярный архиватор
WinRAR — самый популярный архиватор DAEMON Tools
DAEMON Tools DjVu reader
DjVu reader UltraISO
UltraISO Unlocker
Unlocker AdwCleaner — софт для выявления и удаления нежелательных программ.
AdwCleaner — софт для выявления и удаления нежелательных программ. Notepad++
Notepad++ WinRAR 64 bit
WinRAR 64 bit Recuva — программа для восстановления удаленных файлов
Recuva — программа для восстановления удаленных файлов SpeedFan
SpeedFan Revo Uninstaller
Revo Uninstaller Advanced SystemCare — оптимизации и очистка системы
Advanced SystemCare — оптимизации и очистка системы Alcohol 120%
Alcohol 120% ArtMoney
ArtMoney SHAREit — обменивайтесь файлами и папками между устройствами, по Wi-Fi
SHAREit — обменивайтесь файлами и папками между устройствами, по Wi-Fi ABBYY FineReader — программа для распознавания текста со сканов
ABBYY FineReader — программа для распознавания текста со сканов Nero
Nero Andy
Andy Foxit Reader
Foxit Reader IObit Uninstaller — программа для удаления программ, папок, плагинов браузеров
IObit Uninstaller — программа для удаления программ, папок, плагинов браузеров IObit Malware Fighter — для удаления вредоносных программ – троянов, кейлоггеров
IObit Malware Fighter — для удаления вредоносных программ – троянов, кейлоггеров Mobogenie
Mobogenie Nokia PC Suite
Nokia PC Suite BlueStacks — программа для запуска android приложение на windows
BlueStacks — программа для запуска android приложение на windows 360 Total Security — условно-бесплатное антивирусное программное обеспечение
360 Total Security — условно-бесплатное антивирусное программное обеспечение Wise Care 365 Pro — для оптимизации и очистки компьютеров
Wise Care 365 Pro — для оптимизации и очистки компьютеров Razer Cortex — выгрузка необязательных процессов и общая оптимизации ресурсов
Razer Cortex — выгрузка необязательных процессов и общая оптимизации ресурсов 7-Zip — бесплатный архиватор для windows
7-Zip — бесплатный архиватор для windows Victoria HDD — программа для для тестирования жестких дисков
Victoria HDD — программа для для тестирования жестких дисков CPU-Z
CPU-Z Total Commander — менеджер файлов с двухпанельным графическим интерфейсом
Total Commander — менеджер файлов с двухпанельным графическим интерфейсом Driver Booster Free — программа для поиска и установки новых драйверов
Driver Booster Free — программа для поиска и установки новых драйверов AIDA64
AIDA64 Acronis Disk Director — пакет инструментов для работы с жесткими дисками компьютера
Acronis Disk Director — пакет инструментов для работы с жесткими дисками компьютера MSI Afterburner — для детального мониторинга, настройки и разгона видеокарты
MSI Afterburner — для детального мониторинга, настройки и разгона видеокарты DriverPack Solution — для автоматической установки и обновления драйверов
DriverPack Solution — для автоматической установки и обновления драйверов Cheat Engine
Cheat Engine Clean Master — очистка жесткого диска и оптимизация компьютера в целом
Clean Master — очистка жесткого диска и оптимизация компьютера в целом VirtualBox — создание вирутальных машин
VirtualBox — создание вирутальных машин Reg Organizer — программное обеспечение для оптимизации и очистки компьютера
Reg Organizer — программное обеспечение для оптимизации и очистки компьютера Nox App Player — программа для запуска андроид игр и приложений на windows
Nox App Player — программа для запуска андроид игр и приложений на windows R-Studio — программа для восстановления удаленных данных
R-Studio — программа для восстановления удаленных данных Auslogics BoostSpeed
Auslogics BoostSpeed Uninstall Tool — утилита предназначенная для полного удаления приложений
Uninstall Tool — утилита предназначенная для полного удаления приложений Acronis True Image
Acronis True Image Razer Game Booster — программа для отключения неиспользуемых процессов
Razer Game Booster — программа для отключения неиспользуемых процессов Punto Switcher
Punto Switcher HDD Regenerator — программа для восстановления жестких дисков
HDD Regenerator — программа для восстановления жестких дисков Kerish Doctor
Kerish Doctor ABBYY Lingvo
ABBYY Lingvo Speccy — утилита для диагностики состояния ПО компьютера
Speccy — утилита для диагностики состояния ПО компьютера Xpadder
Xpadder Adobe Dreamweaver
Adobe Dreamweaver Driver Genius — сканирования и обновление драйверов на компьютере
Driver Genius — сканирования и обновление драйверов на компьютере Glary Utilities
Glary Utilities CheMax
CheMax Mem Reduct
Mem Reduct FBReader
FBReader Cool Reader
Cool Reader Samsung Kies — подключение телефонов и смартфонов компании Samsung к ПК
Samsung Kies — подключение телефонов и смартфонов компании Samsung к ПК Eraser — приложение для безвозвратного удаления данных
Eraser — приложение для безвозвратного удаления данных TuneUp Utilities — пакет инструментов для оптимизации и настройки компьютеров
TuneUp Utilities — пакет инструментов для оптимизации и настройки компьютеров Smart Defrag — программа для дефрагментации жестких дисков
Smart Defrag — программа для дефрагментации жестких дисков Hetman Partition Recovery — восстановление поврежденных и удалённых данных
Hetman Partition Recovery — восстановление поврежденных и удалённых данных TestDisk — программа для восстановления дисков и файлов после сбоев
TestDisk — программа для восстановления дисков и файлов после сбоев Nero Burning ROM
Nero Burning ROM ImgBurn
ImgBurn FB2 Reader
FB2 Reader AVG Internet Security — антивирус для обеспечения безопасности при работе в сети
AVG Internet Security — антивирус для обеспечения безопасности при работе в сети AVG Antivirus — антивирус для защиты персональных компьютеров
AVG Antivirus — антивирус для защиты персональных компьютеров EasyBCD
EasyBCD Defraggler — утилита для дефрагментации жестких дисков.
Defraggler — утилита для дефрагментации жестких дисков. STDU Viewer
STDU Viewer Everest — диагностическая утилита для проверки работоспособности компьютера
Everest — диагностическая утилита для проверки работоспособности компьютера Dr.Web CureIt! — бесплатная утилита для лечения компьютера от вредоносного ПО
Dr.Web CureIt! — бесплатная утилита для лечения компьютера от вредоносного ПО Adobe Reader
Adobe Reader Kaspersky Free — бесплатная версия антивируса от лаборатории Касперского
Kaspersky Free — бесплатная версия антивируса от лаборатории Касперского NOD32 — хороший антивирус для компьютера
NOD32 — хороший антивирус для компьютера iTunes — программа для синхронизации между мобильными устройствами Apple
iTunes — программа для синхронизации между мобильными устройствами Apple LibreOffice
LibreOffice PDF Reader
PDF Reader Rufus
Rufus Arduino
Arduino Visual Studio
Visual Studio Kingo Root
Kingo Root Android Studio
Android Studio Scratch
Scratch Firebird
Firebird Eclipse
Eclipse HWMonitor
HWMonitor Сalibre
Сalibre Core Temp
Core Temp Ashampoo Burning Studio
Ashampoo Burning Studio Display Driver Uninstaller — для удаления устаревших драйверов видеокарт
Display Driver Uninstaller — для удаления устаревших драйверов видеокарт FAR Manager
FAR Manager CrystalDiskInfo — диагностическая утилита для проверки жестких дисков
CrystalDiskInfo — диагностическая утилита для проверки жестких дисков HDD Low Level Format Tool — утилита, предназначенная для форматирования жестких дисков
HDD Low Level Format Tool — утилита, предназначенная для форматирования жестких дисков Ускоритель компьютера — оптимизация операционной системы Windows
Ускоритель компьютера — оптимизация операционной системы Windows Classic Shell
Classic Shell WinThruster — оптимизация операционных систем семейства Windows
WinThruster — оптимизация операционных систем семейства Windows Avast Free Antivirus — бесплатный Аваст антивирус для компьютера
Avast Free Antivirus — бесплатный Аваст антивирус для компьютера Mcafee — антивирусная программа, для защиты компьютера от внешних угроз
Mcafee — антивирусная программа, для защиты компьютера от внешних угроз Intel Driver
Intel Driver ASUS Update — утилита, предназначенная для обновления BIOS на компьютере
ASUS Update — утилита, предназначенная для обновления BIOS на компьютере CPU Control
CPU Control Microsoft Security Essentials — антивирус для защищиты операционной системы
Microsoft Security Essentials — антивирус для защищиты операционной системы ActiveSync
ActiveSync Minitool Partition Wizard — утилита для работы с HDD
Minitool Partition Wizard — утилита для работы с HDD BlueSoleil
BlueSoleil Malwarebytes Anti-Malware — частично бесплатная антивирусная утилита
Malwarebytes Anti-Malware — частично бесплатная антивирусная утилита MHDD — диагностика и исправление ошибок на жестких дисках
MHDD — диагностика и исправление ошибок на жестких дисках GetDataBack — приложение которое предназначено для восстановления данных
GetDataBack — приложение которое предназначено для восстановления данных RivaTuner
RivaTuner HDDScan — утилита для анализа и тестирования физических носителей
HDDScan — утилита для анализа и тестирования физических носителей HitmanPro
HitmanPro BitDefender
BitDefender MultiBoot — программа для восстановления загрузочных записей windows
MultiBoot — программа для восстановления загрузочных записей windows Trend Micro HijackThis
Trend Micro HijackThis VMWare Workstation
VMWare Workstation Sublime Text
Sublime Text Media Creation Tool
Media Creation Tool CrystalDiskMark — приложение для анализа состояния жестких дисков
CrystalDiskMark — приложение для анализа состояния жестких дисков HP LaserJet Драйвер
HP LaserJet Драйвер NVIDIA Драйвер
NVIDIA Драйвер Canon Драйвер
Canon Драйвер Драйвер звуковой карты
Драйвер звуковой карты Сетевой драйвер
Сетевой драйвер ASUS Драйвера
ASUS Драйвера Драйвер PCI
Драйвер PCI AMD драйвера
AMD драйвера Драйвера для ноутбука
Драйвера для ноутбука Драйвера Samsung
Драйвера Samsung Драйвера Intel
Драйвера Intel Драйвера Epson
Драйвера Epson Драйвера MFP
Драйвера MFP WinZip
WinZip Аудио | Видео программы
Аудио | Видео программы Графические программы
Графические программы Microsoft Office
Microsoft Office Интернет программы
Интернет программы Диски и Файлы
Диски и Файлы
Интернет является неотъемлемой частью нашей жизни. Отсутствие сети — серьёзная проблема для пользователя. Не всегда есть время на то, чтобы дозвониться до провайдера, но, к счастью, устранить неполадки можно и самостоятельно. Ниже вы прочтёте о распространённых причинах проблем с интернетом и о способах их устранения.
Существует несколько причин отсутствия интернета. Некоторые из них касаются драйверов компьютера и его оснащения, другие затрагивают системные ошибки и отсутствие правильных настроек сети.
Самые распространённые причины отсутствия интернета:
- механические повреждения кабеля или портов;
- отсутствие сетевой карты или её драйверов;
- неправильная настройка подключения на компьютере или роутере;
- наличие вирусного программного обеспечения.
Интернет также может отсутствовать из-за задолженности на лицевом счету или из-за аварии на линии. Перед тем, как пытаться устранить неполадки, уточните, не вызваны ли они этими факторами.
Как проверить состояние сети
Среди неполадок с интернетом можно выделить те, что встречаются наиболее часто и периодически возникают у большинства пользователей. Разрешить их бывает очень просто. Первое, что нужно сделать, проверить состояние сети.
Сделать это можно двумя способами:
В обоих случаях под иконкой вашей сети будет описано её состояние.
Неопознанная сеть без доступа к интернету
Если компьютер «видит» сеть и подключается к ней, но не получает доступа к интернету, состояние сети будет называться так: «Неопознанная сеть. Без доступа к интернету». Что делать в данном случае?
Перезагрузка роутера
Если у вас установлен роутер, первое, что нужно сделать, перезагрузить его. Он может просто не успевать обновлять данные, и из-за этого доступ в сеть пропадёт. Перезагрузка выполняется в следующем порядке:
- Сначала роутер отключают от сети. Важно именно выдернуть шнур из розетки, а не выполнить перезагрузку с помощью кнопки на оборудовании — нужно на некоторое время прекратить поступление электроэнергии.
- Затем на 10–15 секунд роутер нужно оставить отключённым.
- После этого роутер подключают обратно к сети и ждут, пока на нём загорятся индикаторы.
После того, как индикация на роутере появилась, можно проверять, появился ли доступ к интернету. Обычно после перезагрузки интернет появляется в течение 7–10 секунд.
Проверка сетевых настроек
Сетевые настройки — это данные, позволяющие компьютеру подключаться к раздаваемой провайдером сети. Эти настройки выдаёт компания, обеспечивающая доступ к интернету (обычно они прописаны в договоре на предоставление услуг). Иногда настройки на компьютере сбиваются, и из-за этого устройство не может подключиться к интернету.
Для того, чтобы проверить сетевые настройки, нужно открыть «Свойства протокола». Сделать это можно так:
- Зайдите в «Панель управления» через меню «Пуск».
«Панель управления» расположена в правом меню «Пуска» - Выберите пункт «Сеть и интернет».
Для того, чтобы найти нужный раздел, следует выбрать параметр просмотра «Категория» в правом верхнем углу экрана - Откройте раздел «Центр управления сетями и общим доступом».
В «Центре управления сетями» можно проверить состояние подключения, создать новую сеть, провести практически любые действия с вашим подключением к интернету - Слева найдите раздел «Изменение параметров адаптера».
Найдите раздел «Изменение параметров адаптера» - В списке сетей выберите нужную, нажмите на неё правой кнопкой мыши и найдите пункт «Свойства». Открыть «Свойства» сможет только администратор.
Нужная сеть будет называться «Подключение по локальной сети» или «Ethernet» - В перечне найдите пункт «Протокол Интернета версии 4», выделите его однократным нажатием левой клавиши мыши. После этого активируется кнопка «Свойства» под списком, на неё нужно нажать.
Выделение пункта производится однократным нажатием левой кнопкой мыши. Снимать галочку рядом с пунктом не нужно
Когда окно открыто, нужно ещё понять, какие настройки должны быть введены. Есть три варианта:
- при подключении с использованием дополнительного сетевого оборудования (роутеров, модемов, маршрутизаторов) должны стоять галочки рядом с «Получать IP-адрес автоматически» и «Получить адрес DNS-сервера автоматически»;
- аналогично при подключении по протоколу PPPoE;
- при подключении через протокол IPoE нужно использовать заданные настройки, и все поля в окошке должны быть заполнены. Корректность введённых данных нужно будет проверить, уточнив у провайдера или в договоре сетевые настройки.
Настройки должны полностью соответствовать использующемуся протоколу. После проверки поставьте галочку рядом с пунктом «Подтвердить параметры при выходе» и нажмите «ОК»
Разберёмся, что такое IPoE и PPPoE протоколы, но не будем вдаваться в терминологию. Достаточно понять, какой протокол используется на вашей линии связи. Для этого просто посмотрите на сетевые настройки, выданные провайдером (указаны в договоре).
Настройки могут быть следующие:
- пароль и логин используются на протоколе PPPoE,
- IP-адрес, маска подсети, шлюз и DNS используются на IPoE.
Если используется PPPoE и вы подключены напрямую, то есть не используете роутер, после проверки настроек через свойства протокола нужно пересоздать сеть.
- Вернитесь в «Центр управления сетями и общим доступом».
Таким образом настраивается подключение только PPPoE. Для настройки проводного подключения IPoE используются свойства протокола - Откройте пункт «Создание и настройка нового подключения».
Переключение пунктов производится однократным нажатием левой кнопкой мышки - Выберите «Создание и настройка новой сети» и нажмите «Далее».
Выбранный пункт будет выделен ярким голубым фоном - Щёлкните на варианте «Высокоскоростное».
Ожидание поиска доступных подключений может занять несколько минут - При появлении ошибки выберите «Всё равно создать подключение».
Данная ошибка появляется достаточно часто, но подключение всё равно можно создать - Далее вам потребуется ввести сетевые настройки, а также имя сети — это название подключения. Вы можете использовать название компании-провайдера или другое.
Имя подключения — это его название, а имя пользователя и пароль — это сетевые настройки. Стоит отметить, что пароль не имеет никакого отношения к ключу Wi-Fi
После этого сеть будет заново настроена, а вам останется проверить наличие доступа к сети.
Видео: проверка сетевых настроек на компьютере
Сброс настроек TCP/IP
Иногда причиной неполадок могут быть внутренние системные ошибки. TCP/IP — набор сетевых протоколов, отвечающий за передачу данных. Сбросить его можно следующим образом:
- Откройте окно «Выполнить», нажав Win + R.
Для открытия окна ввода нужно одновременно нажать клавиши Win и R -
Введите в поле «netsh int ip reset resetlog.txt» и нажмите на клавиатуре Enter.
Важно правильно ввести команду с соблюдением пунктуационных знаков и регистра - Перезапустите компьютер.
Проверка драйверов
Причиной отсутствия доступа могут стать устаревшие драйвера (обычно такая проблема связана с недавним обновлением операционной системы). Проверим их состояние.
- Открыв меню «Пуск», введите в поле поиска «Диспетчер устройств».
Нужный пункт будет находиться в начале списка результатов запроса - Разверните пункт «Сетевые адаптеры», нажмите правой кнопкой мыши на нужном и выберите «Обновить драйверы…».
Чтобы развернуть вкладку, нужно нажать левой кнопкой мыши на значок перевёрнутой галочки рядом с ней - Выберите вариант с автоматическим поиском. После этого появится сообщение о результатах обновления.
«Автоматический поиск» активизирует самостоятельный поиск системой драйверов на внутренних сетевых хранилищах Windows
Кроме того, нажав правой кнопкой мыши на наименование драйвера, можно выбрать пункт «Удалить», а после этого перезагрузить компьютер. Тогда при включении система автоматически установит отсутствующий драйвер.
Если рядом со значком драйвера стоит восклицательный знак, нужно будет полностью переустанавливать драйверы и проверять работоспособность установленной в компьютер сетевой карты.
Установленный по умолчанию шлюз недоступен
Обнаружить следующую неполадку поможет диагностика сети. Правой кнопкой мыши нажмите на иконку вашего подключения, выберите пункт «Диагностика неполадок».
Если после системной диагностики появляется сообщение о недоступности шлюза, могут помочь следующие действия.
Запрет на отключение сетевого адаптера для экономии энергии
Иногда система отключает сетевой адаптер — устройство, позволяющее вам подключаться к интернету — для экономии энергии. Попробуйте поставить запрет на эту опцию.
- Найдите «Диспетчер устройств» через поисковую строку в меню «Пуск».
Открытие «Диспетчера устройств» через поиск не единственный способ, но наиболее удобный - Разверните вкладку «Сетевые адаптеры», выберите нужный, нажмите на него правой кнопкой мыши.
В контекстном меню кликните на пункт «Свойства» - Выберите пункт «Свойства» и откройте вкладку «Управление электропитанием».
Изменение данных настроек поможет решить и проблему отключения интернета после перехода компьютера в режим сна - Уберите отметку рядом со свойством «Разрешить отключение этого устройства для экономии энергии» и сохраните данные.
После изменения настроек не забудьте сохранить их, нажав на кнопку «ОК»
Обновление или переустановка драйверов
Также через «Диспетчер устройств» вы можете обновить драйверы: разверните вкладку «Сетевые адаптеры», нажмите правой кнопкой мыши на сетевом драйвере и выберите «Обновить» или «Удалить», после этого перезагрузите компьютер.
Если действие не помогает, вы можете скачать драйверы с сайтов их производителей и установить самостоятельно. Обычно производители предлагают скачивать драйверы в файловом формате «.exe», поэтому для установки вам потребуется только запустить загруженный файл и принять соглашение.
Видео: как переустановить драйверы самостоятельно
При подключении к интернету через роутер возникает ошибка 651
Данная ошибка возникает при попытке подключиться по протоколу PPPoE. Редко, но случается, что пользователи создают новое высокоскоростное подключение в то время, как провайдер использует протокол IPoE. Поэтому первым делом убедитесь, что у вас используется именно протокол PPPoE.
После этого потребуется пересоздать подключение. Процесс описан подробно в разделе «Проверка сетевых настроек» (всё, что вам нужно сделать, через «Центр управления сетями» создать новое подключение). Если это не помогает, читайте далее.
Отключение антивируса
Иногда антивирусные программы блокируют доступ к интернету. Часто решением проблемы может стать отключение антивируса. Нажмите на его значок в панели управления правой кнопкой мыши и выберите «Отключить». Иногда антивирусы блокируют доступ к сети даже в «спящем» состоянии, поэтому можно попробовать не только отключить, но и полностью удалить данное программное обеспечение. Если это действие помогло, сообщите о ситуации в техническую поддержку антивирусного обеспечения.
Неполадки на роутере
Причиной проблем может быть несколько неполадок, связанных с роутером:
- неверно подключенный кабель;
- неверно введённые настройки.
Сначала попробуйте сделать следующее:
- Отключите роутер от сети.
- Не подключая роутер, выдерните из него сетевой кабель и подключите обратно в порт WAN/INTERNET, убедившись, что при подключении пластмассовая клипса на штекере щёлкнула.
- Если от роутера кабель идёт к компьютеру, отключите его из разъёма LAN на самом роутере и из разъёма сетевой карты на компьютере, после чего подключите обратно.
- Подключите роутер к сети.
Если доступ не появился, проверьте сетевые настройки, введённые на роутере. Для того, чтобы зайти на роутер, потребуется в любом браузере (в адресной строке) ввести «192.168.1.1» или «192.168.0.1». Иногда адрес, по которому можно зайти на роутер, отличается, поэтому если через указанные адреса вход не производится, проверьте данные в инструкции.
- Зайдите на роутер через компьютер (желательно, чтобы сетевое оборудование было подключено к компьютеру по кабелю). Данные для входа обычно «Admin» или «admin» (и для логина, и для пароля).
Логин обычно — «admin» или «Admin», пароль такой же - Откройте раздел «WAN» или «INTERNET».
В настройках PPPoE нужно выбрать раздел WAN - Сверьте введённые настройки с теми, что указаны в договоре на предоставление интернета провайдером.
Не скачиваются файлы из интернета
Может случиться и так, что доступ в интернет активен, а файлы не загружаются. Эта проблема обычно связана не собственно с интернетом, а с компьютером, программным обеспечением.
Что можно попробовать сделать:
- попытаться загрузить файл с другого источника — возможно, у вас не получается загрузить что-либо просто потому, что ресурс не поддерживает скачивание;
- попробовать загрузку через другие браузеры;
- проверить компьютер на наличие вредоносного программного обеспечения, используя любой официальный антивирус.
Не работает мультимедиа в интернете
Бывает, что интернет работает, а видео или аудиоматериалы не проигрываются. Что делать в таком случае? Сначала проверьте, проигрываются ли файлы, загруженные на компьютер. Возможно, причина неполадок кроется непосредственно в звуковых настройках компьютера. Если с компьютера файлы воспроизводятся, а из интернета — нет, читайте далее.
Первое, что нужно сделать, понять, из-за чего возникает такая проблема. Она может заключаться в ошибке браузера, отсутствии плагинов. Чтобы наладить работу компьютера, сделайте следующее:
- Попробуйте обновить Flash-плеер. Для этого скачайте его с сайта Adobe, запустите и установите на компьютер.
- Попробуйте обновить браузер (если это не Internet Explorer). Для этого зайдите в «Панель управления», выберите раздел, содержащий информацию о программах, и произведите удаление браузера. После этого скачайте его заново и установите на компьютер.
Откройте «Программы», «Программы и компоненты», затем выделите браузер в списке и нажмите на активную кнопку «Удалить» над списком - Проверьте настройки браузера. Для этого откройте пункт «Сервис», далее «Свойство обозревателя», разверните вкладку «Дополнительно». Галочки должны стоять напротив пунктов «Воспроизводить анимацию», «Воспроизводить звуки» и «Показывать изображения». Снимать отметки с других пунктов не нужно.
Раздел, в котором находятся нужные пункты, называется «Мультимедиа» - Если установлен браузер Opera, отключите режим «Турбо».
- Попробуйте перезагрузить компьютер.
Диагностика PPPoE
Дополнительно для того, чтобы выяснить причины ошибок при использовании PPPoE, можно воспользоваться «Центром устранения неполадок». Тогда система самостоятельно проверит наличие ошибок и предложит возможные их решения.
PPPoE (Point-to-Point Protocol over Ethernet) — это протокол связи через сеть Ethernet, который работает по принципу «от точки к точке» и даёт пользователю ряд возможностей: шифрование, аутентификация и сжатие данных. Он необходим для системы авторизации пользователей, которая позволяет облегчить отслеживание времени предоставления и оплаты сетевых услуг.
Нажмите правой клавишей мыши на значок сетевого подключения и нажмите кнопку «Диагностика неполадок». После этого будет произведён анализ, Windows попытается самостоятельно справиться с трудностями, после чего предложит вам выполнить несколько действий.
Ошибка 619
Перезапустите компьютер и отключите все системы безопасности: антивирусы и Windows Firewall. Последний отключается следующим способом:
- В «Панели управления» откройте «Безопасность» и «Брандмауэр Windows».
Из «Панели управления» при режиме просмотра «Категории» перейдите в пункт «Безопасность», затем в «Брандмауэр». При другом режиме просмотра в «Панели управления» сразу откройте нужный раздел - Слева выберите «Включение и отключение».
Отключение защитника Windows грозит опасностью заражения вирусами, поэтому если отключение поможет, сообщите о нём в техническую поддержку Microsoft, чтобы компания помогла исправить неполадки и обезопасить ваш компьютер - Поставьте галочку рядом с «Отключить брандмауэр».
Если действие не поможет, вернитесь к данному окну и поставьте галочки рядом с «Включить брандмауэр»
Ошибка 633
Есть только один вариант решения:
- Перезапустите компьютер.
- Попробуйте подключиться снова к интернету.
- Создайте новое подключение.
Ошибка 638
Основные причины возникновения:
- повреждение сетевого кабеля;
- нарушение работоспособности драйверов или сетевой платы;
- неверная настройка подключения;
- неполадки на сетевом оборудовании (роутере);
- наличие вирусов на компьютере.
Первым делом сделайте две вещи: проверьте целостность кабеля и наличие индикации на роутере. Никогда не пренебрегайте этими действиями при проблемах с интернетом, чтобы не потерять время на попытки решить проблему, вызванную механическими повреждениями.
Понятно, что если кабель повреждён, нужно звонить провайдеру. А вот если нет индикации на роутере (что говорит о том, что устройство обесточено), следует перед его заменой попробовать переподключить роутер в другую розетку.
После проверки работоспособности роутера и целости кабеля проверьте компьютер на наличие вирусов любой программой-антивирусом.
Если описанное выше не помогает, пересоздайте подключение к сети — проверьте корректность введённых настроек как на роутере через его настройки, так и на самом компьютере через свойства протокола. Оба действия описаны подробно в предыдущих пунктах статьи.
Ошибка 691
Единственная причина возникновения ошибки 691 — неверно введённые пароль и логин (сетевые настройки). Поэтому первое, что вам нужно сделать, пересоздать подключение. Процесс уже был описан ранее — нужно зайти в «Центр управления сетями», выбрать пункт «Создать новое подключение» и далее ввести корректные сетевые настройки. После этого перезагрузите компьютер и проверьте подключение к интернету.
Если действие не помогло, сообщите о неполадках провайдеру. Возможно, произошла авария на линии, что и вызвало ошибку.
Ошибка 720
Самый простой способ решить эту проблему — переустановить операционную систему. Для этого достаточно скачать с сайта Windows файл операционной системы на диск (или приобрести диск в магазине) и запустить на компьютере.
Можно попробовать также обновить протокол TCP/IP. Действие описано выше, но можно провести и более глубокую операцию, полностью переустановив стек. Переустанавливать стек самостоятельно опасно — работать придётся с системными файлами, и их повреждение скажется на работе компьютера. Поэтому попробуйте просто обновить стек, а если действие не поможет, обратитесь за помощью к провайдеру или профессиональному мастеру.
Видео: ошибки подключения через PPPoE-соединение и их устранение
Сетевой кабель не подключен
Если при проверке состояния подключения появляется сообщение о том, что сетевой кабель не подключен, первым делом действительно проверьте правильность его подключения и отсутствие повреждений. По возможности попробуйте использовать другой сетевой кабель.
Убедитесь, что кабель подключен верно. На роутере сетевой кабель должен быть подключен в порт WAN или INTERNET, а кабель, ведущий от роутера к компьютеру, должен быть подключен в разъём LAN. На компьютере обычно есть только один порт, поэтому ошибиться будет сложно.
Далее проверьте состояние роутера (если он имеется). Его индикаторы должны гореть как обычно. Если индикации нет, переподключите роутер в другую розетку, попробуйте сбросить настройки на роутере (кнопкой «Сброс» или «Reset») и ввести их заново. Сбрасывать настройки следует только в том случае, если вы уверены в том, что сможете самостоятельно произвести настройку роутера.
Также проверьте состояние драйверов сетевого адаптера и попробуйте обновить их.
Видео: проверка порта на сетевой карте и порта WAN на роутере
Дополнительная проверка настроек безопасности
Во многих из этих проблем могут быть повинны также установки безопасности. Это относится к случаю, когда используется PPPoE-протокол. Поэтому, если для решения вашего случая не помогают предложенные операции, попробуйте проверить настройки безопасности подключения.
- Откройте раздел «Сетевые подключения».
- Нажмите правой кнопкой мыши на вашем подключении.
- Откройте раздел «Безопасность» и установите использование «Небезопасного пароля» в открывшемся списке.
Таковы основные способы проведения диагностики подключения на Windows 7 и устранения неполадок. Не забывайте о том, что причиной отсутствия интернета могут стать банальная задолженность или авария на линии. Если методы, описанные выше, вам не помогли, обратитесь к провайдеру для того, чтобы технические работники провели диагностику и решили проблему со своей стороны.
- Распечатать
Оцените статью:
- 5
- 4
- 3
- 2
- 1
(9 голосов, среднее: 4.4 из 5)
Поделитесь с друзьями!

Условно-бесплатный файловый архиватор и компрессор фирмы Corel для операционных систем

МФУ (многофункциональное устройство)

Компания, известная своими принтерами, сканерами и МФУ. Повышенная надежность и

Корпорация с мировым именем. Занимает лидирующие позиции на рынке процессоров для

Один из старейших производителей разнообразной электроники. Среди продукции компании

Драйвера для ноутбука играют не менее важную роль, чем операционная система. Ведь именно от них

Крупный производитель процессоров, видеокарт, и чипсетов для использования в материнских

Шина (разъем) на материнской плате. Служит для подключения периферийных устройств: сетевых

Компания, производящая различную технику. В числе ее продуктов присутствуют смартфоны,

Драйвер сетевой карты нетбука, ноутбука или стационарного ПК. Необходим для

Программное обеспечение, позволяющее задействовать возможности звуковой

Известная компания, производящая различные продукты, в том числе МФУ и принтеры. Для

Самый крупный производитель видеокарт для компьютеров. Драйвер играет важную роль в

Семейство принтеров и МФУ высокого качества. Для правильной работы устройства

Бесплатное приложение для анализа состояния жестких дисков ПК. Программа

Программное обеспечение для создания загрузочных

Условно-бесплатный текстовый редактор, позволяющий выделять, менять

Условно-бесплатная программа для одновременного запуска на компьютере

Бесплатная программа для обнаружения скрытых вредоносных процессов и

Бесплатная программа для восстановления загрузочных записей ОС Windows версий Vista и 7

Бесплатное антивирусное приложение для надежной защиты компьютера от

Условно-бесплатная утилита, предназначенная для поиска вирусов, троянов,

Бесплатная утилита для анализа и тестирования физических носителей. Позволяет

Бесплатная утилита для сканирования, настройки и разгона видеокарт.

Бесплатное приложение, которое предназначено для восстановления данных на физических

Программа для диагностики и исправления ошибок на жестких дисках. Работает на низком уровне,

Условно-бесплатное приложение, позволяющее подключить к ПК или ноутбуку мобильные

Бесплатная утилита, предназначенная для работы с физическими дисками.

Программа для синхронизации данных между мобильными устройствами и ПК. Разработана

Антивирусный пакет, который защищает операционную систему

Бесплатная утилита, предназначенная для распределения ресурсов процессора на

Утилита, предназначенная для обновления BIOS на компьютере.

Утилита, предназначенная для поддержки компьютерной системы в

Антивирусная программа, предназначенная для защиты компьютера от внешних угроз. Распознает

Специализированная программа, предназначенная для оптимизации операционных систем

Утилита, возвращающая на компьютер классическое оформление меню

Утилита, предназначенная для оптимизации операционной системы Windows.

Утилита, предназначенная для форматирования

Диагностическая утилита, предназначенная для проверки состояния жестких дисков.

Популярный бесплатный консольный файловый менеджер для работы с

Специальная программа для полноценного

Программа, предназначенная для работы с Blu-Ray,

Бесплатная утилита, позволяющая наблюдать за температурой процессора и

Удобный менеджер для чтения и управления электронными книгами в различных

Утилита, предназначенная для считывания информации с датчиков компьютера. Выполняет

Интегрированная среда разработки, предназначенная для написания модульных приложений.

Реляционная СУБД, предназначенная для работы с большими объемами данных. Пригодна для

Среда программирования от компании Google, предназначенная для

Утилита для получения прав администратора на Android устройствах.

Среда для разработки автоматизированной системы управления устройств,

Бесплатный пакет офисных инструментов. Открытый исходный код программы

Диагностическая утилита, предназначенная для проверки работоспособности

Приложение, предназначенное для работы с электронными документами. Обеспечивает

Бесплатная утилита, предназначенная для дефрагментации жестких дисков.

Программа для настройки загрузчика ОС, упрощающая работу с несколькими

Антивирусное программное обеспечение, предназначенное для защиты

Комплексное решения для обеспечения безопасности

Бесплатное расширение для Mozilla Firefox, предназначенное для чтения электронных книг

Бесплатная утилита, предназначенная для записи образов и данных на CD/DVD-диски.

Программное обеспечение, предназначенное для работы с

Утилита, предназначенная для восстановления дисков и файлов после программных

Утилита, служащая для восстановления

Программа для дефрагментации жестких дисков, разработанная компанией

Пакет инструментов, предназначенных для оптимизации и тонкой

Приложение для безвозвратного удаления данных с жестких дисков. Позволяет

Бесплатная утилита, предназначенная для подключения телефонов и

Бесплатная кроссплатформенная программа, предназначенная для чтения электронных книг.

Мультиплатформенное программное обеспечение, предназначенное для чтения

Бесплатная утилита, предназначенная для очистки оперативной памяти.

Бесплатная программа для подбора чит-кодов к играм, установленным на компьютере.

Пакет программного обеспечения, предназначенный для обслуживания

Программное обеспечение, предназначенное для автоматического

Визуальный HTML-редактор с подсветкой синтаксиса для

Специализированная программа, предназначенная для имитации действий компьютерной мыши и

Бесплатная утилита, предназначенная для диагностики состояния программного и

Программа для перевода и изучения иностранных языков. Существующие

Пакет инструментов для автоматизированного обслуживания компьютеров

Утилита, предназначенная для восстановления жестких дисков.

Приложение, предназначенное для переключения раскладки клавиатуры

Программа для оптимизации системы за счет отключения

Программное обеспечение, предназначенное для выполнения

Утилита, предназначенная для полного удаления приложений с компьютера. Выступает в

Пакет программного обеспечения, направленного на

Программа, предназначенная для восстановления удаленных данных. Работает с

Программное обеспечение, предназначенное для запуска игр и

Программное обеспечение для оптимизации и очистки операционной


Пакет инструментов для работы с жесткими дисками

Программа, предназначенная для поиска и установки новых

Бесплатное программное обеспечение, предназначенное для тестирования

Пакет программного обеспечения, призванный улучшить

Комплекс программного обеспечения, предназначенный для

Официальное приложение, разработанное компанией Nokia для

Бесплатная программа для управления Android-устройствами при помощи ПК. Она

Утилита для удаления вредоносных программ

Бесплатная программа, предназначенная для полного удаления программ, папок,

Бесплатная программа, предназначенная для чтения PDF-документов.

Платное программное обеспечение для работы с образами дисков и записи


Утилита, с помощью которой можно регулировать скорость вращения кулеров


AdwCleaner (Адв Клинер) от Malwarebytes представляет собой бесплатный софт для выявления и удаления