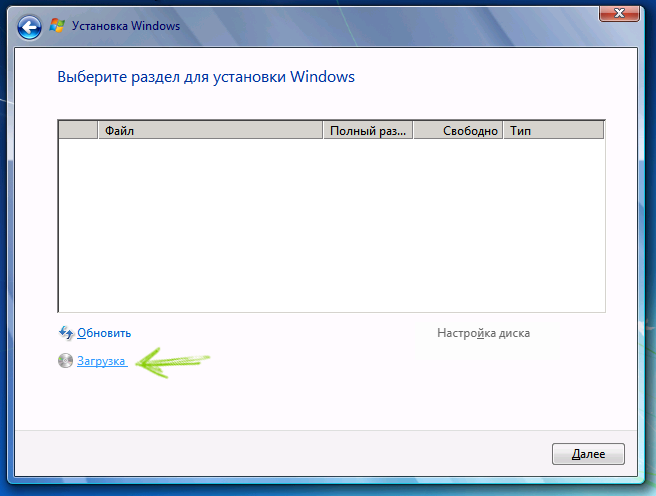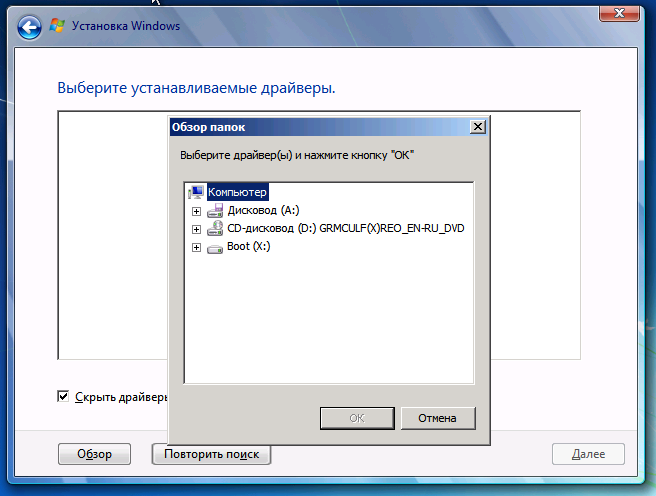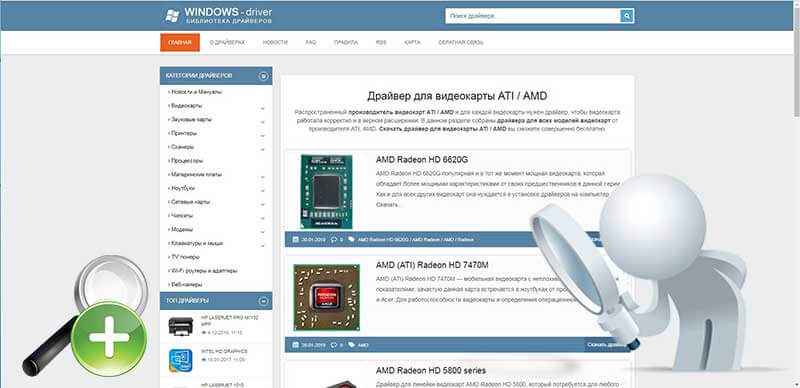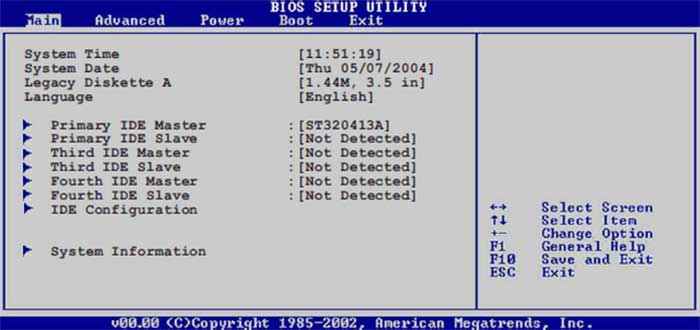На чтение 4 мин Просмотров 3.9к. Опубликовано 24.06.2019

Поскольку операционную систему невозможно установить с данной ошибкой, все действия нужно выполнять на исправном компьютере или ноутбуке. Если у вас нет второго ПК, воспользуйтесь устройством друзей или коллег.
Содержание
- Проблемы с дистрибутивом Windows
- Ручная загрузка драйвера на накопитель
- Неисправный жесткий диск/дисковод/USB-порт
- Видеоинструкция
- Заключение
Проблемы с дистрибутивом Windows
Многие пользователи сразу начинают искать причину, исходя из текста ошибки. Однако сначала стоит заново создать загрузочный диск или флешку. Во многих ситуациях данную проблему вызывает не отсутствие драйвера, а неисправный дистрибутив ОС. При возможности подключите загрузчик Windows 7 к другому жесткому диску и компьютеру. Если установка пройдет исправно, то проблему нужно искать на стороне вашего ПК. А если ошибка отсутствия драйвера по-прежнему не исчезла, необходимо перезаписать загрузочный диск.
На нашем портале вы найдете руководство по созданию загрузочных дисков и флешек с Windows 7. Попробуйте скачать оригинальный дистрибутив ОС и записать его на накопитель.
Ручная загрузка драйвера на накопитель
Итак, вы попробовали установить Windows 7 с других накопителей, используя разные образы операционной системы. Ни одна из версий Windows 7 не установилась, а инсталлятор по-прежнему требует драйвер жесткого диска. В таком случае необходимо самостоятельно загрузить подходящий драйвер на носитель и указать путь к файлам. Делается это следующим образом:
- Сначала узнайте точную модель вашей материнской платы, поскольку драйвер жесткого диска – это ПО для корректной работы SATA-порта. Получить сведения о МП можно на сайте производителя и из документации к оборудованию.
- Теперь необходимо посетить официальный сайт производителя материнской платы. В разделе с драйверами укажите модель вашей МП и выберите разрядность Windows
- Скачайте дистрибутив драйвера и распакуйте файлы на жесткий диск, если они находятся в архиве.
- Затем скопируйте файлы в корневой каталог флешки с дистрибутивом операционной системы.
Мнение эксперта
Василий
Руководитель проекта, эксперт по модерированию комментариев.
Задать вопрос
Суть данного способа заключается в том, что при появлении ошибки отсутствия драйвера вы можете указать путь до подходящего ПО.
Теперь выполните безопасное извлечение и заново запустите инсталляцию Windows 7. На этапе выбора и настройки жесткого диска снова появится ошибка. Теперь кликните по кнопке «Обзор» и укажите местоположение драйвера на флешке или диске. Если вы случайно закрыли окно с уведомлением, то в установщике нажмите на кнопку «Загрузка», после чего выберите папку с SATA-драйвером.
Зачастую данная проблема связана не с жестким диском, а USB-портом. Проявляется в том случае, если накопитель подключен к USB 3.0, а не 2.0. Вам необходимо загрузить USB-драйвер для материнской платы и установить по предыдущей инструкции.
Неисправный жесткий диск/дисковод/USB-порт
Последняя возможная причина – это неисправность аппаратной составляющей ПК. Данная проблема наименее желательна по сравнению с предыдущими, поскольку устранить ее программными методами не выйдет. Для первоначальной диагностики вам нужно:
- Проверить жесткий диск и его подключение. Подсоедините накопитель к другому ПК и с помощью программы CrystalDiskInfo ознакомьтесь с техническим состоянием устройства.
- Проверить USB-порт или дисковод (в зависимости от используемого накопителя в качестве загрузочного диска). Попробуйте воспользоваться другой флешкой или диском. Если они так же выдают ошибки, то неисправность на стороне ПК.
- Поменять накопитель. Поврежденная поверхность диска или сбои в файловой системе флешки могут привести к потере важных данных. Перезапишите образ Windows 7 на другое устройство.
Видеоинструкция
Для изучения темы во всех подробностях обязательно посмотрите представленный ролик от начала до конца. В нем максимально просто и наглядно объясняются все методы установки драйвера для жесткого диска.
Заключение
Итак, теперь вы можете исправить ошибку отсутствия драйвера винчестера при установке Windows 7 разными методами. Мы ждем ваших комментариев и отзывов по поводу эффективности данной статьи. Если в вашей ситуации есть дополнительные факторы, то опишите проблему, а мы постараемся дать дельный совет!

В руководстве ниже пошагово описано, почему может происходить такая ситуация при установке Windows, по каким причинам в программе установки могут не отображаться жесткие диски и SSD и как исправить ситуацию.
Почему компьютер не видит диск при установке Windows
Проблема типична для ноутбуков и ультрабуков с кэширующим SSD, а также для некоторых других конфигураций с SATA/RAID или Intel RST. По умолчанию, в программе установки отсутствуют драйвера, для того чтобы работать с подобной системой хранения данных. Таким образом, для того, чтобы установить Windows 7, 10 или 8 на ноутбук или ультрабук, Вам потребуются эти драйвера еще на этапе установки.
Где скачать драйвер жесткого диска для установки Windows
Обновление 2017: поиск необходимого драйвера начните с официального сайта производителя вашего ноутбука для вашей модели. Драйвер обычно имеет слова SATA, RAID, Intel RST, иногда — INF в названии и малый размер по сравнению с другими драйверами.
В большинстве современных ноутбуков и ультарбуков, на которых возникает данная проблема используется Intel® Rapid Storage Technology (Intel RST), соответственно и драйвер нужно искать там. Даю подсказку: если в Google ввести поисковую фразу Драйвер технологии хранения Intel® Rapid (Intel® RST), то вы сразу найдете и сможете скачать то, что нужно для вашей операционной системы (Для Windows 7, 8 и Windows 10, x64 и x86). Или воспользуйтесь ссылкой на сайт Intel http://downloadcenter.intel.com/product_filter.aspx?productid=2101&lang=rus для того, чтобы скачать драйвер.
Если у Вас процессор AMD а, соответственно, и чипсет не от Intel, то попробуйте поиск по ключу «SATA/RAID драйвер» + «марка компьютера, ноутбука или материнской платы».
После загрузки архива с необходимым драйвером, распакуйте его и поместите на флешку, с которой устанавливаете Windows (создание загрузочной флешки — инструкция). Если установка производится с диска, то все равно поместите эти драйвера на флешку, которую следует подключить к компьютеру еще до его включения (в противном случае, она может не определиться при установке Windows).
Затем, в окне установки Windows 7, где необходимо выбрать жесткий диск для установки и где не отображается ни один диск, нажмите ссылку «Загрузить».
Укажите путь к SATA/RAID драйверу
Укажите путь к драйверу Intel SATA/RAID (Rapid Storage). После установки драйвера Вы увидите все разделы и сможете установить Windows как обычно.
Примечание: если Вы никогда не устанавливали Windows на ноутбук или ультрабук, а установив драйвер на жесткий диск (SATA/RAID) увидели, что имеется 3 и более разделов, не трогайте никакие разделы hdd, кроме основного (самого большого) — не удаляйте и не форматируйте, на них хранятся служебные данные и раздел восстановления, позволяющий вернуть ноутбук к заводским настройкам, когда это потребуется.
Содержание
- Решение проблемы с требованием драйвера при установке Windows 7
- Причина 1: Некачественный дистрибутив Windows
- Причина 2: Некорректно работающий носитель
- Причина 3: Проблемный жесткий диск
- Причина 4: Несовместимость железа
- Причина 5: Проблемы с дисководом или USB-разъемом
- Заключение
- Вопросы и ответы
Нередко при установке чистой Windows 7 пользователи сталкиваются с отсутствием драйвера носителя. Без выполнения этого требования процесс инсталляции продолжить невозможно. Это может быть связано с определенными ошибками или реальной необходимостью установки программного обеспечения. В этой статье мы рассмотрим способы решения возникшего вопроса.
Рассматриваемая ситуация очень нестандартная и возможные ее источники могут быть программными и аппаратными. Разберем основные неисправности и методы их устранения. Сразу же следует отметить, что обычно виноваты «кривые» сборки операционной системы, а в редких случаях проявившееся уведомление может свидетельствовать о неочевидных проблемах вроде неправильно работающей оперативной памяти, повреждающей файлы при копировании.
Причина 1: Некачественный дистрибутив Windows
Пользовательские сборки Windows, которые можно найти на любом торрент-трекере, часто имеют массу недочетов и ошибок ввиду непрофессиональности их авторов. Старые сборки также могут быть несовместимы с новым оборудованием от NVIDIA, поэтому наиболее простое решение — выбрать другой дистрибутив ОС.
Иногда же драйверы носителей умышленно удаляются из образа системы. При появлении сообщения об отсутствии драйвера просто подключите носитель с заводскими драйверами компьютера. Собственно, именно об этом и написано в тексте самого уведомления. Поскольку инсталляционный процесс будет находиться в оперативной памяти, вы можете без труда доставать диск/флешку с Windows, устанавливать программное обеспечение через кнопку «Обзор» с другого CD/USB, а затем повторно вставлять носитель с дистрибутивом ОС.
Если же проблема так не решилась, попробуйте следующие варианты.
Причина 2: Некорректно работающий носитель
Не исключено, что один из этих пунктов отрицательно повлиял на установку:
- Затертый диск или мелкие царапины. То и другое препятствуют считыванию данных с CD, в результате чего часть файлов операционной системы не копируется в память компьютера. Выход здесь очевиден: при обнаружении внешних повреждений попробуйте записать образ Виндовс на другой диск.
Читайте также: Создание загрузочного диска с Windows 7
Аналогичный симптом может проявляться при подключении поврежденной флешки. Попробуйте устранить битые сектора, а если это не помогло, подключить другой USB-накопитель.
Читайте также:
Создаем загрузочную флешку с Windows 7
Проверка работоспособности флеш-накопителей
Программы для восстановления флешки - Использование физически старого оптического диска. Взяв для установки CD, который уже давно не использовался, вы можете столкнуться с тем, что он будет работать лишь частично. Это обуславливается особенностью типа хранителя информации — оптика часто недолговечна и полежав без дела длительный срок, она может испортиться.
- Образ ОС записан на DVD-RW. Выберите другие виды дисков для записи Windows.
В дополнение ко всему можем посоветовать выбрать программу для записи образа системы отличную от той, что вы использовали в первый раз.
Причина 3: Проблемный жесткий диск
Из-за HDD вы также можете столкнуться с просьбой установки драйверов. Вариантов что делать, как минимум, 3:
- Иногда системе необходимы драйверы винчестера. При таком раскладе проверьте коннектор HDD, сняв крышку компьютера. Отключите, а затем подключите соединитель SATA (дополнительно можно подсоединить к другому порту), после чего повторите процесс инсталляции Windows. По возможности, кабель SATA следует заменить.
- Если ручные манипуляции не помогли, можете попробовать установить драйвер на SATA, скачав его с официального сайта производителя материнской платы. Рассмотрим этот процесс на примере ASUS:
- Перейдите на официальный сайт разработчика, в графе поиска найдите нужный продукт.
Читайте также: Определяем модель материнской платы
- Откройте вкладку с поддержкой устройства и выберите нужную ОС, в нашем случае Windows 7 x64 либо x86.
- Найдите раздел с SATA, скачайте его.
- Распакуйте архив (обратите внимание, необходимо именно разархивировать а не перемещать в виде ZIP/RAR или EXE) и папку поместите на флешку/оптический диск рядом с операционной системой и при появлении сообщения нажмите на «Обзор», указав папку с SATA-драйвером.
- В случае успешной установки ПО продолжите инсталляцию Виндовс.
- Перейдите на официальный сайт разработчика, в графе поиска найдите нужный продукт.
- Не стоит исключать наличие битых секторов на жестком диске. Настоятельно рекомендуется выполнить проверку специальными программами или же подключить другой жесткий диск.
Подробнее: Как проверить жесткий диск на битые сектора
Причина 4: Несовместимость железа
Реже описанные симптомы проявляются из-за комбинирования старых и новых комплектующих. Подобная картина возникает при использовании комплектующих от различных производителей, к примеру, AMD и NVIDIA. Единственное решение – грамотный подбор совместимого железа.
Причина 5: Проблемы с дисководом или USB-разъемом
Здесь есть сразу несколько моментов, которые могут стать точкой преткновения в попытках выполнить инсталляцию Виндовс 7. Пойдем от простого к сложному:
Подключение USB через интерфейс 2.0 вместо 3.0
Если в вашем ПК или ноутбуке есть USB 3.0, через который происходит установка операционной системы, возможно, именно такое подключение и вызывает сообщение, препятствующее дальнейшему проведению процедуры. В этом случае установщик действительно просит драйвер, который по умолчанию в нем отсутствует. Переподключение флешку к порту 2.0 и решает возникшую трудность. Различить их просто — у 3.0 цвет разъема наполовину синий.
Скачивание драйвера для USB 3.0 на флешку с образом Windows 7
При отсутствии 2.0 разъема вам понадобится скачать драйвер для USB 3.0 с сайта производителя материнской платы либо ноутбука. Сделать это можно по инструкции для скачивания SATA-драйвера, расписанной выше, в «Причине 3». Разница заключается в том, что нужно скачать не «SATA», а «Chipset».
В крайнем случае драйвер для чипсета можно поискать на сайте Intel или AMD, в зависимости от установленного на вашу плату комплектующего.
Поломка компонента ПК
Самое неприятное – полный или частичный выход из строя CD/DVD-привода или же USB-интерфейса. Спасти ситуацию можно только путем замены неисправных устройств.
Читайте также:
Не работает USB-порт: что делать
Причины неработоспособности дисковода
Заключение
Итак, мы рассмотрели все возможные способы устранения проблем с драйверами при инсталляции ОС. Чаще всего юзеры имеют дело с недоброкачественными дистрибутивами Windows. Именно поэтому рекомендуется первым делом воспользоваться другой версией операционной системы, а уж потом приступать к проверке аппаратуры.
На чтение 5 мин Просмотров 11к. Опубликовано 30.03.2021
Содержание
- Подключен ли жесткий диск?
- Конфликт с оборудованием
- Материнская плата
- Неофициальные сборки Windows
- Заключение
Драйвера запоминающего устройства для установки – стандартное ПО, в использовании которого редко возникает необходимость. «Драйвер запоминающего устройства для установки Windows не найден» — именно с такой безысходностью можно столкнуться во время установки операционной системы. Соответственно, установка винды мгновенно прекращается, поскольку пользователь не может указать системный диск, куда должны копироваться файлы.
Прежде ,чем скачать драйвер запоминающего устройства для установки windows 7, юзеру необходимое кое-что знать. Неважно, какой способ установки вы выбрали – флешка, диск или же внешний жесткий диск, проблема с драйверами запоминающего устройства может всплыть внезапно. Чаще всего с такой бедой знакомятся пользователи ноутбуков, на которых производитель не ставит операционку, то есть, аппарат продается без системного ПО. Естественно, эта обязанность ложится на пользователя. Тут то и возникают самые разнообразные проблемы. Сегодня мы поговорим об отсутствии драйверов на жесткий диск и о том, как устранить эту помеху.
Подключен ли жесткий диск?
При возникновении такой проблемы, рекомендую начать действовать по старинке. Прежде, чем искать драйвер запоминающего устройства для установки, вооружитесь отверткой и разберите системный блок. Необходимо найти жесткий диск, вытащить и подключить обратно интерфейсы, соединяющие его с материнской платой. Проблемы подобного рода случаются из за плохого контакта, поэтому мы начинаем именно с «механического» подхода.
В худшем случае, мы можем столкнуться с полным выходом из строя запоминающего устройства. Хорошо, если на вашей машине работает пара жестких дисков, тогда вы быстрой поймете в чем проблема. Настоятельно рекомендую зайти в БИОС (клавиша DEL или F2 при включении ПК), затем найти там список подключенных устройств. Если жесткого диска здесь не окажется, значит в его работоспособности можно усомниться. Потребуется восстановление или замена.
Конфликт с оборудованием
Начнем разбор полетов с самого простого, что можно сделать с жестким диском. Устаревшие операционные системы, к примеру, бессмертная Windows XP, работают с винчестером в AHCI-режиме. Если ваша машина пашет именно по такому принципу, то проблему будем искать в настройках BIOS. Соответственно, решение этой проблемы лежит на том же уровне.
Кстати, сейчас нам не потребуется драйвер запоминающего устройства для установки Windows, поэтому смело перезагружаем компьютер и заходим в БИОС (как это описано выше). Все, что потребуется – переключить режим работы запоминающего устройства на любой доступный, кроме AHCI и попробовать поставить систему заново.
Обычно, нужный раздел связан с названием SATA, как показано на скриншоте выше. Меняем заданный параметр, затем выходим из БИОСа, сохраняемся (нажатием F10) и ждем, пока машина перезагрузится. После того, снова запускаем установку Windows 7 или любой другой версии.
Материнская плата
Нередко причиной конфликта в оборудовании, а следовательно, и в нежелании машины ставить новую Windows, является материнская плата. Решается это довольно просто, нам потребуется скачать драйвер SATA или RAID для материнки. Чтобы узнать модель своей материнской платы, можно вскрыть корпус, а можно использовать сторонние приложения, я рекомендую простенькую программку EVEREST. Помимо полной информации, сей утилита позволяет тестировать железо на максимальную производительность. Но это так, на будущее.
На всякие пожарные, привожу скриншот рабочего окна EVEREST. Находим в списке оборудования материнку, записываем ее маркировку, после чего приступаем к следующему этапу.
Как уже было сказано, скачать драйвер запоминающего устройства для установки Windows 7 можно и нужно на официальном портале производителя. Скачиваем дрова для SATA/RAID-контроллеров, после чего готовим дискету, конечно, если вы желаете поучиться истории компьютерной техники. Для более современных юзеров подойдут любые носители, главное, чтобы они были рабочими. Сами драйвера имеют малый размер, поэтому их можно скинуть на ту же флешку, на которой хранится образ виндовс. Запускаем установку Windows, в обычном режиме, через BIOS, естественно! Как только дело дойдет до выбора винчестера, где мы увидим пустой список, клацаем по надписи «Загрузить драйверы».
Указываем путь к драйверу, затем ждем, пока система сделает «свои дела», затем мы увидим, как программа инсталляции определит подключенный жесткий диск. Вот и все, смело продолжаем установку, как обычно.
Кстати, можно воспользоваться альтернативным способом. Записываем драйвер на отдельный носитель, вставляем его в соответствующий привод (флешку в USB, диск в привод). Во время установки операционки щелкаем по клавише F6. Если юзер все делает правильно, то Windows самостоятельно увидит и определит жесткий диск. Соответственно, копирование файлов и прочие «стандартные» процедуры пойдут своим ходом.
Неофициальные сборки Windows
На крайний случай, можно использовать старые и проверенные временем пиратские сборки Windows. Таких сборок в сети пруд пруди, вам нужно только скачать понравившуюся и записать на запоминающее устройство. В большинстве перепакованных образов уже имеются интегрированные драйвера для жестких дисков, а так же системное ПО для материнской платы, о котором мы говорили чуть выше. Все они пускаются в ход во время непосредственной установки Windows, при этом, юзеру не нужно шевелить мозгами, тем более пальцами!
Что немаловажно, в содержимое описываемых образов Windows входит и дополнительный софт для тестирования железа, например, уже названный ранее EVEREST. Если вы хотите поставить виндовс XP, то рекомендую искать сборки с наименованием ZVER. Отличные образы винды, проверенные мною лично!
Заключение
«Драйвер запоминающего устройства для установки скачать» — простейший поисковый запрос, который выдаст вам много данных по описанной теме. Я же описал простые решения этой проблемы, проверенные мною лично. Главное, используйте образы Windows с интегрированными дровами, а так же заведите сменную флешку с SATA/RAID-дровишками под материнку. Удачной работы!
(Visited 34 149 times, 2 visits today)
Содержание
- 1 Почему компьютер не видит диск при установке Windows
- 2 Где скачать драйвер жесткого диска для установки Windows
- 3 Почему появляется проблема?
- 4 Поиск драйвера
- 5 Установка драйвера для жесткого диска
- 6 Альтернативные способы решения проблемы
- 7 Подводим итоги
- 8 Оптимизация работы компьютера
- 9 Выбираем МФУ
- 10 Почему не работает мышь на ноутбуке
- 11 Не работает Wi-Fi на ноутбуке
- 12 Canon LBP1120

В руководстве ниже пошагово описано, почему может происходить такая ситуация при установке Windows, по каким причинам в программе установки могут не отображаться жесткие диски и SSD и как исправить ситуацию.
Проблема типична для ноутбуков и ультрабуков с кэширующим SSD, а также для некоторых других конфигураций с SATA/RAID или Intel RST. По умолчанию, в программе установки отсутствуют драйвера, для того чтобы работать с подобной системой хранения данных. Таким образом, для того, чтобы установить Windows 7, 10 или 8 на ноутбук или ультрабук, Вам потребуются эти драйвера еще на этапе установки.
Где скачать драйвер жесткого диска для установки Windows
Обновление 2017: поиск необходимого драйвера начните с официального сайта производителя вашего ноутбука для вашей модели. Драйвер обычно имеет слова SATA, RAID, Intel RST, иногда — INF в названии и малый размер по сравнению с другими драйверами.
В большинстве современных ноутбуков и ультарбуков, на которых возникает данная проблема используется Intel® Rapid Storage Technology (Intel RST), соответственно и драйвер нужно искать там. Даю подсказку: если в Google ввести поисковую фразу Драйвер технологии хранения Intel® Rapid (Intel® RST), то вы сразу найдете и сможете скачать то, что нужно для вашей операционной системы (Для Windows 7, 8 и Windows 10, x64 и x86). Или воспользуйтесь ссылкой на сайт Intel http://downloadcenter.intel.com/product_filter.aspx?productid=2101&lang=rus для того, чтобы скачать драйвер.
Если у Вас процессор AMD а, соответственно, и чипсет не от Intel, то попробуйте поиск по ключу «SATA/RAID драйвер» + «марка компьютера, ноутбука или материнской платы».
После загрузки архива с необходимым драйвером, распакуйте его и поместите на флешку, с которой устанавливаете Windows (создание загрузочной флешки — инструкция). Если установка производится с диска, то все равно поместите эти драйвера на флешку, которую следует подключить к компьютеру еще до его включения (в противном случае, она может не определиться при установке Windows).
Затем, в окне установки Windows 7, где необходимо выбрать жесткий диск для установки и где не отображается ни один диск, нажмите ссылку «Загрузить».
Укажите путь к SATA/RAID драйверу
Укажите путь к драйверу Intel SATA/RAID (Rapid Storage). После установки драйвера Вы увидите все разделы и сможете установить Windows как обычно.
Примечание: если Вы никогда не устанавливали Windows на ноутбук или ультрабук, а установив драйвер на жесткий диск (SATA/RAID) увидели, что имеется 3 и более разделов, не трогайте никакие разделы hdd, кроме основного (самого большого) — не удаляйте и не форматируйте, на них хранятся служебные данные и раздел восстановления, позволяющий вернуть ноутбук к заводским настройкам, когда это потребуется.
Начнем с того, что проблемы с драйверами для HDD появляются крайне редко. Все базовые и необходимые для правильной работы драйвера, в том числе и для жесткого диска, устанавливаются непосредственно во время инсталляции Windows. Неопытный пользователь, устанавливая операционную систему, может решить, что жесткий диск неисправен, когда появится уведомление о том, что невозможно найти какой-либо драйвер. Однако не спешите с покупкой нового диска, чаще всего, этот вопрос решаемый.
В
Почему появляется проблема?
В
Самая распространенная проблема – несовместимость операционной системы с В«железомВ», и она даст о себе знать, например, при установке устаревшей ОС на новый компьютер. Например, когда разрабатывалась Windows XP, современных SATA дисков еще не было, соответственно, нужного драйвера в установочном диске нет, и искать его придется самостоятельно. Однако не стоит расстраиваться: если вам по каким-либо причинам так необходимо установить устаревшую систему на новый компьютер, выход из ситуации есть.
В
Поиск драйвера
В
Чтобы найти подходящий драйвер, необходимо точно знать модель жесткого диска. После этого следует зайти на официальный сайт производителя, но там драйвера для устаревшей системы может не оказаться, и нужный софт придется искать на сторонних ресурсах.
В
Установка драйвера для жесткого диска
В
Сам драйвер следует записать на съемный носитель, желательно — на флеш-накопитель. Подключать флешку рекомендуется к выключенному компьютеру еще до начала установки операционной системы. Когда инсталляция Windows дойдет до определенного пункта, необходимо указать место расположения драйвера.
В
Решить проблему можно и другим способом. Например, Windows XP SP3 уже В«дружитВ» с новыми SATA дисками, и решается вопрос с помощью разнообразных сборок. Относится это ко всем устаревшим ОС, не только семейства Windows.
В
Альтернативные способы решения проблемы
В
Не всегда причиной неполадок является отсутствие драйвера, это могут быть и неправильные настойки в BIOS. Не будем углубляться в подробности, а попробуем решить эту проблему. Во время загрузки компьютера жмем клавишу Del или F2. Находим в В«БиосеВ» нужную нам вкладку Advanced и ищем там раздел IDE Conf. В разделе следует найти подменю SATA и выбрать один из нужных режимов: AHCI или IDE. После этого сохраняем данные и выходим из BIOS.
В
В
Подводим итоги
В
Как было написано в начале статьи, проблемы с драйверами для HDD встречаются реже остальных. Нередко система не может найти драйвера не для жесткого диска, а для контроллера на материнской плате, многие пользователи путаются и тратят часы на поиски ненужного софта. Система может не видеть жесткий диск и по более простым причинам, среди которых неправильно подключенные кабеля и неверно установленные джемпера. Еще одна распространенная причина – неправильно отформатированный или разбитый жесткий диск.
Посмотреть Похожие
Оптимизация работы компьютера
Выбираем МФУ
Почему не работает мышь на ноутбуке
Не работает Wi-Fi на ноутбуке
Canon LBP1120
Комментарии—>
Top — SOFT
|
Новые драйвера:
|
Используемые источники:
- https://remontka.pro/no-hdd-on-windows-7-8-setup/
- https://windows-driver.com/main/2031-ustanovka-drayvera-zhestkogo-diska.html
- https://mirsofta.ru/drivers.php

При переустановке Windows нередко приходится сталкиваться с самыми разными ошибками, о которых сложно заранее предугадать…
Сегодня хочу остановится на одной из таких проблем: когда инсталлятор ОС не видит ни один диск, на который можно установить Windows… 👀
Вообще, подобная проблема чаще встречалась на «старых» ОС Windows XP, 7 (c новыми Windows 10/11 — такое происходит гораздо реже…).
И тем не менее…
📌 В помощь!
Кстати, многие решают переустановить ОС из-за того, что она не загружается. Попробуйте воспользоваться рекомендациями из одной моей прошлой статьи, возможно, вы восстановите работу своей Windows.
*
Содержание статьи
- 1 Что можно сделать, если Windows не видит диск
- 1.1 Проверьте, определяется ли ваш диск в BIOS
- 1.2 Добавьте драйвер на установочную флешку
- 1.3 Проверьте настройки BIOS (режимы Secure Boot, ACHI, IDE)
→ Задать вопрос | дополнить
Что можно сделать, если Windows не видит диск
Проверьте, определяется ли ваш диск в BIOS
Итак, первое с чего порекомендую начать разбираться в проблеме — это проверить, виден ли ваш диск в BIOS/UEFI, определяется ли он.
Если с накопителем все в порядке — то в BIOS вы должны увидеть его модель, название, объем, серийный номер (обратите внимание на фото ниже).
👉 В помощь! Как войти в BIOS — [см. инструкцию]
Виден ли диск в UEFI (его модель, объем и др.). На скрине стрелкой показан жесткий диск (Storage) — его модель была определена, т.е. диск «определяется» (кликабельно)
Если с вашим диском все в порядке (т.е. он определяется) — можете переходить к следующему пункту статьи.
*
👉 Если диск не определяется, то:
- выключите ПК/ноутбук и отсоедините диск. Проверьте его контакты (если диск старый — они могли «закислиться» и не обеспечивать должного соединения). Для чистки контактов, кстати, можно воспользоваться обычной канцелярской стеркой (ворсинки смахните кисточкой 👇);
Чистка контактов стеркой
- для тестирования диска очень желательно проверить его на другом ПК. Удобнее всего это сделать с помощь специального переходника или бокса («коробки», в которую вставляется диск и подключается к обычному порту USB). 👉 Приобрести такую штуку можно в компьютерных магазинах (называется «Box for HDD 2,5 / 3.5»)
BOX для подключения диска к USB порту
- если с диском все в порядке, возможно, что ему не хватает питания. Характерная черта при этом: диск виден, но как только на него начинают записываться данные — он «пропадает» (компьютер при этом начинает ждать ответа от диска, и нередко зависает…).
*
Добавьте драйвер на установочную флешку
В зависимости от того, какой образ ISO для установки вы выбрали, зависит то, какие компоненты и драйвера в него включены. Например, нередко, что в установочном образе отсутствуют драйвера для SATA/RAID, Intel® Rapid Storage Technology контроллера.
Как итог: при установке Windows не знает как «работать» с этой системой хранения данных, и не видит эти накопители…
*
👉 Как можно поступить:
1) Загрузить более новый установочный образ ISO (официальный!) с включенными драйверами и перезаписать инсталляционную флешку (как загрузить установочный ISO образ с Windows 10 // Windows 11);
*
2) Найти необходимый драйвер на официальном сайте вашей материнской платы (или вашего ноутбука). В названии драйвера, обычно, указывается «SATA…» или «RAID…».
👉 В помощь!
1) Как узнать модель материнской платы — см. инструкцию.
2) Как узнать модель ноутбука — см. инструкцию.
Пример загрузки подобного драйвера || Ноутбук Lenovo
*
📌После загрузки драйвера, его необходимо извлечь из ZIP (RAR) архива и записать на установочную флешку.
Далее при установке, дойдя до этапа выбора диска, щелкните по кнопке «Загрузка» и укажите расположение драйвера. После его установки — проблема будет решена…
Загрузка (установка драйвера вручную)
*
Проверьте настройки BIOS (режимы Secure Boot, ACHI, IDE)
В «новых» (от 2021г+) версиях BIOS (UEFI) при невидимости диска Windows — часто помогает отключение Secure Boot и Intel VMD (это контроллер хранилища, который помогает управлять и объединять твердотельные накопители NVMe).
Найти эти параметры можно в расширенных настройках BIOS — вкладки «Advanced» и «Security».
📌 В помощь!
Инструкция по входу в BIOS (UEFI) — https://ocomp.info/kak-voyti-v-bios.html
VMD контроллер
Кстати, в BIOS также есть несколько параметров, отвечающие за режим работы жесткого диска (ACHI, IDE, более подробно о них 👉 тут).
Чаще всего, при установке на компьютер «старой» ОС Windows — она просто не знает о существовании, скажем, ACHI и поэтому не видит накопитель…
Исправить проблему можно через настройки BIOS: нужно переключить режим работы с ACHI на IDE. Затем сохранить настройки (обычно, клавиша F10), перезагрузить ПК и запустить установку Windows заново. Как правило, Windows сразу же «увидит» диск. 👀
👉 В помощь!
Как войти в BIOS — https://ocomp.info/bios/
BIOS Setup Utility / В качестве примера
Кстати, в зависимости от версии BIOS, название параметра, отвечающего за режим работы, может быть отличным от примера выше, например:
- AHCI Mode: Disabled;
- SATA Operation: ATA;
- SATA Native Mode: Disable;
- SATA Controller Mode: Compatibility.
*
На этом пока все… Иные способы решения — приветствуются в комментариях!
Удачной работы.
👋
Первая публикация: 04.11.2018
Корректировка: 24.12.2022


Полезный софт:
-
- Видео-Монтаж
Отличное ПО для создания своих первых видеороликов (все действия идут по шагам!).
Видео сделает даже новичок!
-
- Ускоритель компьютера
Программа для очистки Windows от «мусора» (удаляет временные файлы, ускоряет систему, оптимизирует реестр).