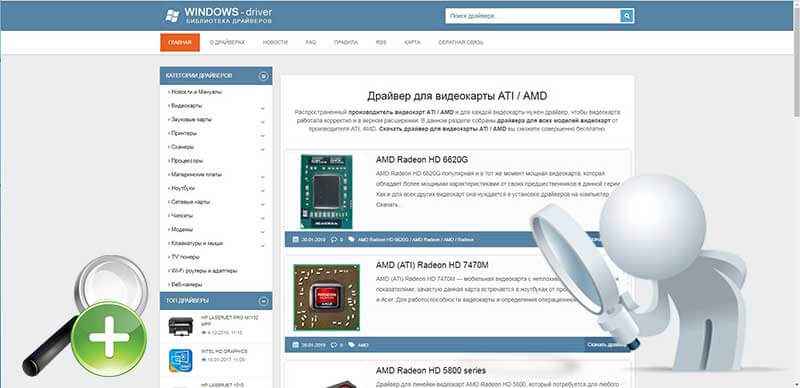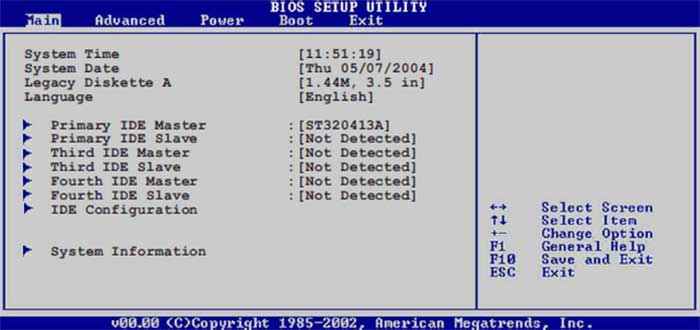Во время обновления или переустановки операционной системы Windows на ПК или ноутбук (ультрабук) периодически приходится сталкиваться с проблемами разного характера, которые сложно предугадать. Одна из таких ошибок: при установке Windows 10 не видит жесткий диск и просит дополнительно какие-то драйвера. Где искать причины этой ситуации и как ее решить?
Почему появляется проблема
Виртуальное отсутствие винчестера для ОС — это беда многих версий установщика Windows, а не только десятки. Вроде бы все действия выполнены верно, но запуск процесса инсталляции не перекинул в окно выбора хранилища или в этом окне вовсе нет ни одного жесткого диска или его разделов. Если ранее подобные промахи случались чаще у XP и семерки, то десятка выглядит на их фоне победительницей. Тем не менее, и она порой выкидывает фортель с несуществующим винтом.
Каковы причины капризов:
- Большинством современных ПК и ноутбуков используется технология Intel® Rapid Storage Technology (Intel RST), где драйвер не предустановлен, и его нужно искать самостоятельно.
- Если процессор в устройстве не от фирмы Intel, а от AMD, то и чипсет на нем стоит чужой. И распространяется этот дистрибутив также без интегрированных «родных» драйверов для контроллера SATA.
- Попалась «битая» или нелицензионная версия Windows 10. Тут поможет со 100 % гарантией только замена исходного носителя установочных файлов.
- Жесткий диск не подсоединен: поврежден шлейф или разъем, соединяющий его с остальными частями. Иногда пользователь случайно отключает один HDD. Прежде чем паниковать из-за ошибок системы, лучше проверить надежность питания, а, при необходимости, вовсе заменить штекер и кабель.
Что делать, если при переустановке Windows 10 не видит жесткий диск
Проблема понятна и идентифицирована, но как же ее решить? Это зависит от особенностей.
Проверка диска в BIOS
Примерно половина всех случаев «отсутствия жесткого диска» для Виндовс при установке связаны с неполадками в BIOS/UEFI. Зачастую диск не определяется в нем. Если все нормально, то BIOS отобразит название, объем и модель накопителя, а также его вместимость. Когда идентификация жесткого диска прошла удачно, можно действовать дальше по такой схеме:
- Выключить устройство полностью, вытащить штекер накопителя, а его отсоединить и почистить. Проверить, не закислены ли контакты, нет ли на вилке постороннего мусора. Его можно убрать обычной мягкой чистой кисточкой.
- Для надежности протестировать накопитель на другом компьютере.
- Если по итогу с диском все хорошо, то единственная причина неполадки — нехватка питания. Если вначале диск виден, но в процессе записи тут же исчезает, то диагноз верен.
Добавление драйвера на установочную флешку
Если корень трудности скрыт в образе установки, то все зависит от имеющихся драйверов. Если таковые отсутствуют, например, для SATA/RAID, Intel® Rapid Storage Technology контроллера, то Виндовс «не понимает», что ей делать с имеющейся системой хранения, а соответственно, не видит ячейку накопителя. Что можно предпринять:
- Скачать новый установочный образ с необходимыми драйверами и записать все это на флешку.
- Заглянуть в название материнской платы или ноутбука. Найти сайт производителя, задать в поиске драйвер, в названии которого есть «SATA…» или «RAID…» После закачки распаковать архив ZIP (RAR), скинуть на установочную флешку. Во время установки на ступени выбора хранилища щелкнуть кнопку «Загрузка» и указать путь к новому драйверу.
Проверьте режимы ACHI, IDE в BIOS
Существует несколько параметров, характеризующих работу жесткого диска: ACHI и IDE. Иногда Windows, особенно устанавливаемый, с неофициального ресурса, просто не может идентифицировать один из них, а потому не распознает сам диск.
Исправлять это придется вручную. Зайти в настройки BIOS и переключить режим работы с ACHI на IDE. После этого сохранить установленные настройки нажатием клавиши F10, компьютер отправить на перезагрузку и заново запустить установку ОС. В большинстве случаев проблема будет устранена.
Проблемы физического подключения накопителей
Никто не застрахован от поломки основного накопителя, но понять, что какие-то части этого предмета работают неправильно, зачастую удается только при установке ОС. Если такое произошло, то, увы, придется покупать новый винчестер. В большинстве случаев «воскресить» старый не выйдет.
Но паниковать рано, если не проверены следующие факторы:
- Кабель и штекер плотно воткнуты в разъемы, шлейф целый, ничего не провисает и не отходит. Провода не перекручены и не надломаны.
- Порт подключения исправен. Это можно проверить путем смены последнего. Если компьютер не реагирует на один из них, то вывод очевиден.
- Жесткий диск не гудит и не трещит, когда его отключают и подключают к системе.

В руководстве ниже пошагово описано, почему может происходить такая ситуация при установке Windows, по каким причинам в программе установки могут не отображаться жесткие диски и SSD и как исправить ситуацию.
Почему компьютер не видит диск при установке Windows
Проблема типична для ноутбуков и ультрабуков с кэширующим SSD, а также для некоторых других конфигураций с SATA/RAID или Intel RST. По умолчанию, в программе установки отсутствуют драйвера, для того чтобы работать с подобной системой хранения данных. Таким образом, для того, чтобы установить Windows 7, 10 или 8 на ноутбук или ультрабук, Вам потребуются эти драйвера еще на этапе установки.
Где скачать драйвер жесткого диска для установки Windows
Обновление 2017: поиск необходимого драйвера начните с официального сайта производителя вашего ноутбука для вашей модели. Драйвер обычно имеет слова SATA, RAID, Intel RST, иногда — INF в названии и малый размер по сравнению с другими драйверами.
В большинстве современных ноутбуков и ультарбуков, на которых возникает данная проблема используется Intel® Rapid Storage Technology (Intel RST), соответственно и драйвер нужно искать там. Даю подсказку: если в Google ввести поисковую фразу Драйвер технологии хранения Intel® Rapid (Intel® RST), то вы сразу найдете и сможете скачать то, что нужно для вашей операционной системы (Для Windows 7, 8 и Windows 10, x64 и x86). Или воспользуйтесь ссылкой на сайт Intel http://downloadcenter.intel.com/product_filter.aspx?productid=2101&lang=rus для того, чтобы скачать драйвер.
Если у Вас процессор AMD а, соответственно, и чипсет не от Intel, то попробуйте поиск по ключу «SATA/RAID драйвер» + «марка компьютера, ноутбука или материнской платы».
После загрузки архива с необходимым драйвером, распакуйте его и поместите на флешку, с которой устанавливаете Windows (создание загрузочной флешки — инструкция). Если установка производится с диска, то все равно поместите эти драйвера на флешку, которую следует подключить к компьютеру еще до его включения (в противном случае, она может не определиться при установке Windows).
Затем, в окне установки Windows 7, где необходимо выбрать жесткий диск для установки и где не отображается ни один диск, нажмите ссылку «Загрузить».
Укажите путь к SATA/RAID драйверу
Укажите путь к драйверу Intel SATA/RAID (Rapid Storage). После установки драйвера Вы увидите все разделы и сможете установить Windows как обычно.
Примечание: если Вы никогда не устанавливали Windows на ноутбук или ультрабук, а установив драйвер на жесткий диск (SATA/RAID) увидели, что имеется 3 и более разделов, не трогайте никакие разделы hdd, кроме основного (самого большого) — не удаляйте и не форматируйте, на них хранятся служебные данные и раздел восстановления, позволяющий вернуть ноутбук к заводским настройкам, когда это потребуется.
Содержание
- 1 Найти драйвера для жесткого диска
- 2 Установка драйвера, если при установке Windows не видит жесткий диск
- 3 Что можно сделать, если Windows не видит диск
- 4 Почему компьютер не видит диск при установке Windows
- 5 Где скачать драйвер жесткого диска для установки Windows
Недавно мне пришел комментарий, в котором у пользователя возникла проблема с установкой Windows на ПК, оказывается, что установщик не видит жесткий диск, поэтому не ясно куда устанавливать систему. Чуть ниже в установщике описана причина ошибки, которая говорит нам о том, что отсутствует драйвер дискового носителя и его нужно загрузить.
По теме: Причины поломки жесткого диска компьютера или ноутбука
Найти драйвера для жесткого диска
Современные компьютеры, а точнее ноутбуки, имеющие процессор Intel, то на их же сайте можно найти нужные драйвера. Чтобы было легче вы можете ввести в любом поисковике следующее: «Драйвер технологии хранения Intel® Rapid (Intel® RST)». В результатах вы можете поискать нужные драйвера для любой операционной системы.
При наличии процессора AMD в ноутбуке, вы можете искать драйвера по следующему запросу: «SATA/RAID драйвер (указываем марку материнской платы, либо ноутбука)».
В интернете можно найти драйвера, если просто ввести модель своего ноутбука или системной платы компьютера.
Установка драйвера, если при установке Windows не видит жесткий диск
Дальше самое интересное. После того, как вы скачали драйвер необходимо скинуть его на загрузочный носитель, в нашем случае флешку, с которой вы собираетесь устанавливать Windows. Даже, если вы используете загрузочный DVD-диск, драйвер все равно поместите на флеш-накопитель, а потом вставьте в компьютер. Помещение драйвера на диск не даст вам нормально его установить.
Начинайте загрузку с флешки или диска, пока не появится установщик. Потом жмите на кнопку «Загрузка драйвера».
Появится окошко, где нужно указать путь до драйвера, это наша флешка, нажимаем ОК. Начнется установка драйвера, а дальше вы должны увидеть свои диски и разделы, если, конечно, все прошло успешно.
На заметку хочу сказать, если вы впервые устанавливаете Windows на своем компьютере, а в установщике после установки драйверов появилось от 3 или более разделов, то не нужно их удалять, форматировать и проделывать с ними другие действия. Проводить манипуляции можно только с самым объёмным разделом. Дело в том, что остальные разделы являются важными, так как на них хранятся данные по восстановлению системы, которые помогут вернуть ваш ноутбук к заводскому состоянию.
Если вы сами не можете провернуть все, что я здесь написал, то обратитесь к специалистам и они смогут вам за вознаграждение все исправить.
Есть еще вариант, почему установщик Windows не видит жесткие диски, возможно вам нужно отключить режим AHCI, об этом режиме я уже неоднократно говорил, например, здесь. Отключается он в BIOS. Но данный вариант подойдет в большей степени к Windows XP.

На этом, я думаю, можно закончить, надеюсь, что это руководство поможет вам в решении проблемы с установкой Windows.
</span></p>

При переустановке Windows нередко приходится сталкиваться с самыми разными ошибками, о которых сложно заранее предугадать .
Сегодня хочу остановится на одной из таких проблем: когда инсталлятор ОС не видит ни один диск, на который можно установить Windows…
Вообще, подобная проблема чаще встречалась на «старых» ОС Windows XP, 7 (c новой Windows 10 — такое происходит всё же реже…). И тем не менее…
В помощь!
Кстати, многие решают переустановить ОС из-за того, что она не загружается. Попробуйте воспользоваться рекомендациями из одной моей прошлой статьи, возможно вы восстановите работу своей Windows — https://ocomp.info/ne-zagruzhaetsya-windows.html
*
Что можно сделать, если Windows не видит диск
Проверьте, определяется ли ваш диск в BIOS
И так, первое с чего порекомендую начать разбираться в проблеме — это проверить, виден ли ваш диск в BIOS/UEFI, определяется ли он. Если с накопителем все в порядке — то в BIOS вы должны увидеть его модель, название, объем, серийный номер (обратите внимание на фото ниже).
Как войти в BIOS [инструкция] — https://ocomp.info/kak-voyti-v-bios.html
Виден ли диск в UEFI (его модель, объем и др.). На скрине стрелкой показан жесткий диск (Storage) — его модель была определена, т.е. диск «определяется» (кликабельно)
Если с вашим диском все в порядке (т.е. он определяется) — можете переходить к следующему пункту статьи.
Если диск не определяется, то:
- выключите ПК/ноутбук и отсоедините диск. Проверьте его контакты (если диск старый — они могли «закислиться» и не обеспечивать должного соединения). Для чистки контактов, кстати, можно воспользоваться обычной канцелярской стеркой (ворсинки смахните кисточкой);
Чистка контактов стеркой
- для тестирования диска очень желательно проверить его на другом ПК. Удобнее всего это сделать с помощь специального переходника или бокса («коробки», в которую вставляется диск и подключается к обычному порту USB).
BOX для подключения диска к USB порту
- если с диском все в порядке, возможно, что ему не хватает питания. Характерная черта при этом: диск виден, но как только на него начинают записываться данные — он «пропадает» (компьютер при этом начинает ждать ответа от диска, и нередко зависает…).
Добавьте драйвер на установочную флешку
В зависимости от того, какой образ ISO для установки вы выбрали, зависит то, какие компоненты и драйвера в него включены. Например, нередко, что в установочном образе отсутствуют драйвера для SATA/RAID, Intel® Rapid Storage Technology контроллера.
Как итог: при установке Windows не знает как «работать» с этой системой хранения данных, и не видит эти накопители…
Как можно поступить:
1) Загрузить более новый установочный образ ISO с включенными драйверами и перезаписать инсталляционную флешку (официальный установочный ISO образ: https://ocomp.info/kak-skachat-win10-legalno.html);
2) Найти необходимый драйвер на официальном сайте вашей материнской платы (или вашего ноутбука). В названии драйвера, обычно, указывается «SATA…» или «RAID…».
В помощь!
Как узнать модель материнской платы: https://ocomp.info/kak-uznat-materinskuyu-platu.html
Как узнать модель ноутбука: https://ocomp.info/kak-uznat-model-noutbuka.html
После загрузки драйвера, его необходимо извлечь из ZIP (RAR) архива и записать на установочную флешку. Далее при установке, дойдя до этапа выбора диска, щелкните по кнопке «Загрузка» и укажите расположение драйвера. После его установки — проблема будет решена…
Загрузка (установка драйвера вручную)
Проверьте режимы ACHI, IDE в BIOS
В BIOS есть несколько параметров, отвечающие за режим работы жесткого диска (ACHI, IDE, более подробно о них тут). Чаще всего, при установке на компьютер «старой» ОС Windows — она просто не знает о существовании, скажем, ACHI и поэтому не видит накопитель…
Исправить проблему можно через настройки BIOS: нужно переключить режим работы с ACHI на IDE. Затем сохранить настройки (обычно, клавиша F10), перезагрузить ПК и запустить установку Windows заново. Как правило, Windows сразу же «увидит» диск.
В помощь! Как войти в BIOS — https://ocomp.info/bios/
BIOS Setup Utility / В качестве примера
Кстати, в зависимости от версии BIOS, название параметра, отвечающего за режим работы, может быть отличным от примера выше, например:
- AHCI Mode: Disabled;
- SATA Operation: ATA;
- SATA Native Mode: Disable;
- SATA Controller Mode: Compatibility.
*
На этом пока все…
Удачной работы.

Другие записи:

В руководстве ниже пошагово описано, почему может происходить такая ситуация при установке Windows, по каким причинам в программе установки могут не отображаться жесткие диски и SSD и как исправить ситуацию.
Почему компьютер не видит диск при установке Windows
Проблема типична для ноутбуков и ультрабуков с кэширующим SSD, а также для некоторых других конфигураций с SATA/RAID или Intel RST. По умолчанию, в программе установки отсутствуют драйвера, для того чтобы работать с подобной системой хранения данных. Таким образом, для того, чтобы установить Windows 7, 10 или 8 на ноутбук или ультрабук, Вам потребуются эти драйвера еще на этапе установки.
Где скачать драйвер жесткого диска для установки Windows
Обновление 2017: поиск необходимого драйвера начните с официального сайта производителя вашего ноутбука для вашей модели. Драйвер обычно имеет слова SATA, RAID, Intel RST, иногда — INF в названии и малый размер по сравнению с другими драйверами.
В большинстве современных ноутбуков и ультарбуков, на которых возникает данная проблема используется Intel® Rapid Storage Technology (Intel RST), соответственно и драйвер нужно искать там. Даю подсказку: если в Google ввести поисковую фразу Драйвер технологии хранения Intel® Rapid (Intel® RST), то вы сразу найдете и сможете скачать то, что нужно для вашей операционной системы (Для Windows 7, 8 и Windows 10, x64 и x86). Или воспользуйтесь ссылкой на сайт Intel http://downloadcenter.intel.com/product_filter.aspx?productid=2101&lang=rus для того, чтобы скачать драйвер.
Если у Вас процессор AMD а, соответственно, и чипсет не от Intel, то попробуйте поиск по ключу «SATA/RAID драйвер» + «марка компьютера, ноутбука или материнской платы».
После загрузки архива с необходимым драйвером, распакуйте его и поместите на флешку, с которой устанавливаете Windows (создание загрузочной флешки — инструкция). Если установка производится с диска, то все равно поместите эти драйвера на флешку, которую следует подключить к компьютеру еще до его включения (в противном случае, она может не определиться при установке Windows).
Затем, в окне установки Windows 7, где необходимо выбрать жесткий диск для установки и где не отображается ни один диск, нажмите ссылку «Загрузить».
Укажите путь к SATA/RAID драйверу
Укажите путь к драйверу Intel SATA/RAID (Rapid Storage). После установки драйвера Вы увидите все разделы и сможете установить Windows как обычно.
Примечание: если Вы никогда не устанавливали Windows на ноутбук или ультрабук, а установив драйвер на жесткий диск (SATA/RAID) увидели, что имеется 3 и более разделов, не трогайте никакие разделы hdd, кроме основного (самого большого) — не удаляйте и не форматируйте, на них хранятся служебные данные и раздел восстановления, позволяющий вернуть ноутбук к заводским настройкам, когда это потребуется.
Используемые источники:
- https://computerinfo.ru/kak-byt-esli-pri-ustanovke-windows-ne-vidit-zhestkij-disk/
- https://ocomp.info/pri-ustanovke-windows-ne-vidit-hdd.html
- https://remontka.pro/no-hdd-on-windows-7-8-setup/

При переустановке Windows нередко приходится сталкиваться с самыми разными ошибками, о которых сложно заранее предугадать…
Сегодня хочу остановится на одной из таких проблем: когда инсталлятор ОС не видит ни один диск, на который можно установить Windows… 👀
Вообще, подобная проблема чаще встречалась на «старых» ОС Windows XP, 7 (c новыми Windows 10/11 — такое происходит гораздо реже…).
И тем не менее…
📌 В помощь!
Кстати, многие решают переустановить ОС из-за того, что она не загружается. Попробуйте воспользоваться рекомендациями из одной моей прошлой статьи, возможно, вы восстановите работу своей Windows.
*
Содержание статьи
- 1 Что можно сделать, если Windows не видит диск
- 1.1 Проверьте, определяется ли ваш диск в BIOS
- 1.2 Добавьте драйвер на установочную флешку
- 1.3 Проверьте настройки BIOS (режимы Secure Boot, ACHI, IDE)
→ Задать вопрос | дополнить
Что можно сделать, если Windows не видит диск
Проверьте, определяется ли ваш диск в BIOS
Итак, первое с чего порекомендую начать разбираться в проблеме — это проверить, виден ли ваш диск в BIOS/UEFI, определяется ли он.
Если с накопителем все в порядке — то в BIOS вы должны увидеть его модель, название, объем, серийный номер (обратите внимание на фото ниже).
👉 В помощь! Как войти в BIOS — [см. инструкцию]
Виден ли диск в UEFI (его модель, объем и др.). На скрине стрелкой показан жесткий диск (Storage) — его модель была определена, т.е. диск «определяется» (кликабельно)
Если с вашим диском все в порядке (т.е. он определяется) — можете переходить к следующему пункту статьи.
*
👉 Если диск не определяется, то:
- выключите ПК/ноутбук и отсоедините диск. Проверьте его контакты (если диск старый — они могли «закислиться» и не обеспечивать должного соединения). Для чистки контактов, кстати, можно воспользоваться обычной канцелярской стеркой (ворсинки смахните кисточкой 👇);
Чистка контактов стеркой
- для тестирования диска очень желательно проверить его на другом ПК. Удобнее всего это сделать с помощь специального переходника или бокса («коробки», в которую вставляется диск и подключается к обычному порту USB). 👉 Приобрести такую штуку можно в компьютерных магазинах (называется «Box for HDD 2,5 / 3.5»)
BOX для подключения диска к USB порту
- если с диском все в порядке, возможно, что ему не хватает питания. Характерная черта при этом: диск виден, но как только на него начинают записываться данные — он «пропадает» (компьютер при этом начинает ждать ответа от диска, и нередко зависает…).
*
Добавьте драйвер на установочную флешку
В зависимости от того, какой образ ISO для установки вы выбрали, зависит то, какие компоненты и драйвера в него включены. Например, нередко, что в установочном образе отсутствуют драйвера для SATA/RAID, Intel® Rapid Storage Technology контроллера.
Как итог: при установке Windows не знает как «работать» с этой системой хранения данных, и не видит эти накопители…
*
👉 Как можно поступить:
1) Загрузить более новый установочный образ ISO (официальный!) с включенными драйверами и перезаписать инсталляционную флешку (как загрузить установочный ISO образ с Windows 10 // Windows 11);
*
2) Найти необходимый драйвер на официальном сайте вашей материнской платы (или вашего ноутбука). В названии драйвера, обычно, указывается «SATA…» или «RAID…».
👉 В помощь!
1) Как узнать модель материнской платы — см. инструкцию.
2) Как узнать модель ноутбука — см. инструкцию.
Пример загрузки подобного драйвера || Ноутбук Lenovo
*
📌После загрузки драйвера, его необходимо извлечь из ZIP (RAR) архива и записать на установочную флешку.
Далее при установке, дойдя до этапа выбора диска, щелкните по кнопке «Загрузка» и укажите расположение драйвера. После его установки — проблема будет решена…
Загрузка (установка драйвера вручную)
*
Проверьте настройки BIOS (режимы Secure Boot, ACHI, IDE)
В «новых» (от 2021г+) версиях BIOS (UEFI) при невидимости диска Windows — часто помогает отключение Secure Boot и Intel VMD (это контроллер хранилища, который помогает управлять и объединять твердотельные накопители NVMe).
Найти эти параметры можно в расширенных настройках BIOS — вкладки «Advanced» и «Security».
📌 В помощь!
Инструкция по входу в BIOS (UEFI) — https://ocomp.info/kak-voyti-v-bios.html
VMD контроллер
Кстати, в BIOS также есть несколько параметров, отвечающие за режим работы жесткого диска (ACHI, IDE, более подробно о них 👉 тут).
Чаще всего, при установке на компьютер «старой» ОС Windows — она просто не знает о существовании, скажем, ACHI и поэтому не видит накопитель…
Исправить проблему можно через настройки BIOS: нужно переключить режим работы с ACHI на IDE. Затем сохранить настройки (обычно, клавиша F10), перезагрузить ПК и запустить установку Windows заново. Как правило, Windows сразу же «увидит» диск. 👀
👉 В помощь!
Как войти в BIOS — https://ocomp.info/bios/
BIOS Setup Utility / В качестве примера
Кстати, в зависимости от версии BIOS, название параметра, отвечающего за режим работы, может быть отличным от примера выше, например:
- AHCI Mode: Disabled;
- SATA Operation: ATA;
- SATA Native Mode: Disable;
- SATA Controller Mode: Compatibility.
*
На этом пока все… Иные способы решения — приветствуются в комментариях!
Удачной работы.
👋
Первая публикация: 04.11.2018
Корректировка: 24.12.2022


Полезный софт:
-
- Видео-Монтаж
Отличное ПО для создания своих первых видеороликов (все действия идут по шагам!).
Видео сделает даже новичок!
-
- Ускоритель компьютера
Программа для очистки Windows от «мусора» (удаляет временные файлы, ускоряет систему, оптимизирует реестр).
Содержание
- Установка драйвера жесткого диска
- Почему появляется проблема?
- Поиск драйвера
- Установка драйвера для жесткого диска
- Альтернативные способы решения проблемы
- Подводим итоги
- При установке Windows 7, 8 или Windows 10 на ноутбук не видит жесткий диск и требует драйвер
- Почему компьютер не видит диск при установке Windows
- Где скачать драйвер жесткого диска для установки Windows
- Не удалось найти драйвер диска при установке Windows 10
- Что делать?
- При установке Windows не видит жесткий диск
- Что можно сделать, если Windows не видит диск
- Проверьте, определяется ли ваш диск в BIOS
- Добавьте драйвер на установочную флешку
- Проверьте режимы ACHI, IDE в BIOS
- Компьютер не видит жесткий диск: причины и варианты решения
- Содержание
- Содержание
- Проверяем, видно ли жесткий диск в BIOS
- Настройка диска в Windows
- Проблемы физического подключения накопителей
Установка драйвера жесткого диска
Начнем с того, что проблемы с драйверами для HDD появляются крайне редко. Все базовые и необходимые для правильной работы драйвера, в том числе и для жесткого диска, устанавливаются непосредственно во время инсталляции Windows. Неопытный пользователь, устанавливая операционную систему, может решить, что жесткий диск неисправен, когда появится уведомление о том, что невозможно найти какой-либо драйвер. Однако не спешите с покупкой нового диска, чаще всего, этот вопрос решаемый.
Почему появляется проблема?
Самая распространенная проблема – несовместимость операционной системы с «железом», и она даст о себе знать, например, при установке устаревшей ОС на новый компьютер. Например, когда разрабатывалась Windows XP, современных SATA дисков еще не было, соответственно, нужного драйвера в установочном диске нет, и искать его придется самостоятельно. Однако не стоит расстраиваться: если вам по каким-либо причинам так необходимо установить устаревшую систему на новый компьютер, выход из ситуации есть.
Поиск драйвера
Чтобы найти подходящий драйвер, необходимо точно знать модель жесткого диска. После этого следует зайти на официальный сайт производителя, но там драйвера для устаревшей системы может не оказаться, и нужный софт придется искать на сторонних ресурсах.
Установка драйвера для жесткого диска
Решить проблему можно и другим способом. Например, Windows XP SP3 уже «дружит» с новыми SATA дисками, и решается вопрос с помощью разнообразных сборок. Относится это ко всем устаревшим ОС, не только семейства Windows.
Альтернативные способы решения проблемы
Не всегда причиной неполадок является отсутствие драйвера, это могут быть и неправильные настойки в BIOS. Не будем углубляться в подробности, а попробуем решить эту проблему. Во время загрузки компьютера жмем клавишу Del или F2. Находим в «Биосе» нужную нам вкладку Advanced и ищем там раздел IDE Conf. В разделе следует найти подменю SATA и выбрать один из нужных режимов: AHCI или IDE. После этого сохраняем данные и выходим из BIOS.
Подводим итоги
Как было написано в начале статьи, проблемы с драйверами для HDD встречаются реже остальных. Нередко система не может найти драйвера не для жесткого диска, а для контроллера на материнской плате, многие пользователи путаются и тратят часы на поиски ненужного софта. Система может не видеть жесткий диск и по более простым причинам, среди которых неправильно подключенные кабеля и неверно установленные джемпера. Еще одна распространенная причина – неправильно отформатированный или разбитый жесткий диск.
Источник
При установке Windows 7, 8 или Windows 10 на ноутбук не видит жесткий диск и требует драйвер
Если Вы решили установить Windows 10, 8 или Windows 7 на ноутбук или компьютер, но, дойдя до этапа выбора раздела диска для установки Windows не видите ни одного жесткого диска в списке, а программа установки предлагает Вам установить какой-то драйвер, то эта инструкция для Вас.
В руководстве ниже пошагово описано, почему может происходить такая ситуация при установке Windows, по каким причинам в программе установки могут не отображаться жесткие диски и SSD и как исправить ситуацию.
Почему компьютер не видит диск при установке Windows
Проблема типична для ноутбуков и ультрабуков с кэширующим SSD, а также для некоторых других конфигураций с SATA/RAID или Intel RST. По умолчанию, в программе установки отсутствуют драйвера, для того чтобы работать с подобной системой хранения данных. Таким образом, для того, чтобы установить Windows 7, 10 или 8 на ноутбук или ультрабук, Вам потребуются эти драйвера еще на этапе установки.
Где скачать драйвер жесткого диска для установки Windows
Обновление 2017: поиск необходимого драйвера начните с официального сайта производителя вашего ноутбука для вашей модели. Драйвер обычно имеет слова SATA, RAID, Intel RST, иногда — INF в названии и малый размер по сравнению с другими драйверами.
В большинстве современных ноутбуков и ультарбуков, на которых возникает данная проблема используется Intel® Rapid Storage Technology (Intel RST), соответственно и драйвер нужно искать там. Даю подсказку: если в Google ввести поисковую фразу Драйвер технологии хранения Intel® Rapid (Intel® RST), то вы сразу найдете и сможете скачать то, что нужно для вашей операционной системы (Для Windows 7, 8 и Windows 10, x64 и x86). Или воспользуйтесь ссылкой на сайт Intel http://downloadcenter.intel.com/product_filter.aspx?productid=2101&lang=rus для того, чтобы скачать драйвер.
Если у Вас процессор AMD а, соответственно, и чипсет не от Intel, то попробуйте поиск по ключу «SATA/RAID драйвер» + «марка компьютера, ноутбука или материнской платы».
После загрузки архива с необходимым драйвером, распакуйте его и поместите на флешку, с которой устанавливаете Windows (создание загрузочной флешки — инструкция). Если установка производится с диска, то все равно поместите эти драйвера на флешку, которую следует подключить к компьютеру еще до его включения (в противном случае, она может не определиться при установке Windows).
Затем, в окне установки Windows 7, где необходимо выбрать жесткий диск для установки и где не отображается ни один диск, нажмите ссылку «Загрузить».
Укажите путь к SATA/RAID драйверу
Укажите путь к драйверу Intel SATA/RAID (Rapid Storage). После установки драйвера Вы увидите все разделы и сможете установить Windows как обычно.
Примечание: если Вы никогда не устанавливали Windows на ноутбук или ультрабук, а установив драйвер на жесткий диск (SATA/RAID) увидели, что имеется 3 и более разделов, не трогайте никакие разделы hdd, кроме основного (самого большого) — не удаляйте и не форматируйте, на них хранятся служебные данные и раздел восстановления, позволяющий вернуть ноутбук к заводским настройкам, когда это потребуется.
Источник
Не удалось найти драйвер диска при установке Windows 10
С этой проблемой могут столкнуться пользователи новых ноутбуков HP и других производителей, которые построены на процессорах 2020-2022 годов выпуска. В данных ноутбуках дисковая подсистема хранения данных сделана с применением технологии Intel® Rapid Storage Technology, благодаря которой появляется возможность установки высокоскоростных SSD дисков.
В большинстве установочных образов Windows 10, которые вы скачиваете и записываете на флешку, драйвер Intel® Rapid Storage отсутствует. Именно по этому установщик не может определить SSD в вашем ноутбуке, не отображает локальные разделы и просит загрузить драйвер запоминающего устройства.
Что делать?
Решение проблемы на самом деле очень простое. Нужно всего лишь скачать драйвер Intel RST и скопировать его на установочную флешку. Далее в окне, где вас просят загрузить драйверы, просто выбрать его.
Далее мы рассмотрим этот процесс подробнее.
Для начала скачиваем драйвер Intel RST (Intel® Rapid Storage Technology) по ссылке ниже:
Скачанный архив распаковываем и копируем на флешку, с которой планируете устанавливать Windows на ноутбук.
Теперь запускаем установку и доходим до окна, где требуется загрузить драйверы запоминающего устройства.
Указываем папку с драйвером Intel RST на флешке
Появится выбор драйвера. Выбираем первый – Intel RST VMD Controller 9A0B и нажимаем “Далее”.
Разделы SSD диска при установке Windows 10
Начнется загрузка драйвера и буквально через несколько секунд отобразятся разделы установленного в ноутбук SSD диска.
Источник
При установке Windows не видит жесткий диск

При переустановке Windows нередко приходится сталкиваться с самыми разными ошибками, о которых сложно заранее предугадать.
Сегодня хочу остановится на одной из таких проблем: когда инсталлятор ОС не видит ни один диск, на который можно установить Windows. 👀
Кстати, многие решают переустановить ОС из-за того, что она не загружается. Попробуйте воспользоваться рекомендациями из одной моей прошлой статьи, возможно, вы восстановите работу своей Windows.
Что можно сделать, если Windows не видит диск
Проверьте, определяется ли ваш диск в BIOS
Итак, первое с чего порекомендую начать разбираться в проблеме — это проверить, виден ли ваш диск в BIOS/UEFI, определяется ли он.
Если с накопителем все в порядке — то в BIOS вы должны увидеть его модель, название, объем, серийный номер (обратите внимание на фото ниже).
Если с вашим диском все в порядке (т.е. он определяется) — можете переходить к следующему пункту статьи.
👉 Если диск не определяется, то:
Чистка контактов стеркой
BOX для подключения диска к USB порту
Добавьте драйвер на установочную флешку
В зависимости от того, какой образ ISO для установки вы выбрали, зависит то, какие компоненты и драйвера в него включены. Например, нередко, что в установочном образе отсутствуют драйвера для SATA/RAID, Intel® Rapid Storage Technology контроллера.
Как итог : при установке Windows не знает как «работать» с этой системой хранения данных, и не видит эти накопители.
👉 Как можно поступить:
1) Загрузить более новый установочный образ ISO (официальный!) с включенными драйверами и перезаписать инсталляционную флешку (как загрузить установочный ISO образ с Windows 10 // Windows 11);
2) Найти необходимый драйвер на официальном сайте вашей материнской платы (или вашего ноутбука). В названии драйвера, обычно, указывается «SATA. » или «RAID. «.
1) Как узнать модель материнской платы — см. инструкцию.
Пример загрузки подобного драйвера || Ноутбук Lenovo
📌После загрузки драйвера, его необходимо извлечь из ZIP (RAR) архива и записать на установочную флешку.
Далее при установке, дойдя до этапа выбора диска, щелкните по кнопке «Загрузка» и укажите расположение драйвера. После его установки — проблема будет решена.
Загрузка (установка драйвера вручную)
Проверьте режимы ACHI, IDE в BIOS
В BIOS есть несколько параметров, отвечающие за режим работы жесткого диска (ACHI, IDE, более подробно о них 👉 тут).
Чаще всего, при установке на компьютер «старой» ОС Windows — она просто не знает о существовании, скажем, ACHI и поэтому не видит накопитель.
Исправить проблему можно через настройки BIOS: нужно переключить режим работы с ACHI на IDE. Затем сохранить настройки (обычно, клавиша F10 ), перезагрузить ПК и запустить установку Windows заново. Как правило, Windows сразу же «увидит» диск. 👀
BIOS Setup Utility / В качестве примера
Кстати, в зависимости от версии BIOS, название параметра, отвечающего за режим работы, может быть отличным от примера выше, например:
Источник
Компьютер не видит жесткий диск: причины и варианты решения
Содержание
Содержание
Ситуация, когда компьютер не видит жесткий диск, не редка. Это может случиться и с новым жестким диском, и с уже поработавшим; и с внешним, подключаемым по USB, и с внутренним, подключаемым SATA кабелем, а также с SATA SSD накопителем. Для простоты в этом блоге SATA SSD накопители я тоже буду подразумевать, когда упоминаю жесткие диски. Многие пользователи компьютера сталкивались с этой проблемой, например, при подключении нового жесткого диска в систему.
Сейчас мы с вами разберем почти все возможные ситуации, когда компьютер не видит жесткий диск, и методы их самостоятельного устранения.
Проверяем, видно ли жесткий диск в BIOS
При старте компьютера есть два уровня, на котором он начинает взаимодействовать с жесткими дисками. Первый и самый базовый уровень — это BIOS. Чтобы попасть в BIOS, при старте компьютера надо несколько раз нажать кнопку DEL или F2 на клавиатуре. В зависимости от модели материнской платы перед нами откроется главное окно настроек BIOS.
Оно может быть таким
Или таким, как на моей материнской плате MSI B450-A PRO MAX
На MSI B450-A PRO MAX достаточно выбрать вкладку Storage, которая отобразит список подключенных дисков.
Не бойтесь перемещаться по вкладкам BIOS, чтобы найти информацию о накопителях. Даже если вы измените какой-то параметр, система спросит вас при выходе, надо ли сохранить изменения.
На более старых материнских платах надо будет выбрать вкладку Standard CMOS Features или вкладку Main. Если вы видите здесь свой диск, то можете сразу переходить к разделу блога «Настройка диска в Windows».
Если же вы не видите жесткого диска в BIOS, то дело уже гораздо серьезнее и надо перейти к разделу этого блога «Проблемы физического подключения накопителей».
Но нужно предупредить, что действия, которые надо будет предпринять в этом разделе, требуют хотя бы минимальных навыков в сборке компьютеров. И если у вас есть возможность обратиться к более опытному человеку, то стоит сделать это, чтобы ничего не испортить.
Настройка диска в Windows
Самая распространенная ситуация, когда компьютер не видит жесткий диск — это установка нового, только что купленного диска, в систему. Обычно диски не размечены и не отформатированы, и нам нужно будет сделать это с помощью встроенной утилиты «Управление компьютером», в которой нам понадобится вкладка «Управление дисками».
Чтообы ее запустить, это нажмите на клавиатуре сочетание клавиш Win+R, введите в появившемся окне compmgmt.mscи нажмите«Ок».
В Windows 10 запустить эту утилиту еще проще. Достаточно щелкнуть правой кнопкой мыши по меню «Пуск» и выбрать в открывшемся меню «Управление дисками».
Среди моих дисков сразу обращает на себя внимание, вот этот, помеченный черным цветом и с надписью «нераспределенная область»Диск 0. Это и есть диск, который не виден в системе.
Для начала нужно инициализировать диск. Щелкаем по нему правой кнопкой мыши и выбираем «Инициализировать диск».
Откроется окно с выбором стиля разделов. Доступны два стиля разделов: MBR и GPT. Выберите MBR для накопителя менее 2 ТБ и GPT для диска объемом более 2 ТБ.
Теперь щелкаем по неразмеченному диску правой кнопкой мыши и выбираем «Создать простой том».
Открывается «Мастер создания простых томов». Нажимаем «Далее».
Появляется окно «Указания размера тома». Максимально возможный размер уже вписан в поле ввода и достаточно просто нажать «Далее».
Следом мы попадаем в окно «Назначения буквы диска или пути». Выбираем любую букву из доступных и нажимаем «Далее».
Далее мы попадаем в окно «Форматирование раздела». Здесь стоит все оставить по умолчанию и нажать «Далее», однако в поле «Метка тома» можно вписать удобную для вас метку для вашего жесткого диска, например «Данные» или «Фото».
На этом создание простого тома завершено и достаточно нажать «Готово».
Если вы все сделали правильно, в проводнике Windows появится новый диск с буквой, которую вы ему присвоили и можно начинать им пользоваться.
Проблемы физического подключения накопителей
Причины, по котором жесткий диск перестает быть виден в системе, зачастую связаны с плохими контактами на разъемах SATA, их перегибами и внутренними разрывами, окислением, износом и разбалтыванием разъемов, а также с недостатком питания по линиям USB и 12 вольт.
И крайне редко бывает так, что блок питания на компьютере настолько слаб, что еще один дополнительный жесткий диск становится для него непосильной ношей.
Хоть и звучит все вышеописанное очень пугающе для начинающего пользователя, эти симптомы можно диагностировать и исключить самому.
Обязательно обесточьте компьютер при подключении диска, не просто выключив его, а дополнительно выдерните шнур питания из розетки!
Главное — соблюдать аккуратность при подключении и отключении кабелей, не прилагать излишнюю физическую силу и помнить, что кабели питания и данных вставляются определенной стороной. От неправильного подключения их защищает Г-образный вырез.
Не помешает обеспечить дополнительно освещение системного блока настольной лампой или фонариком.
На всякий случай напомню, что вот такие провода SATA с металической защелкой-фиксатором вынимать надо с зажатым рычажком, чтобы не повредить разъем.
Для начала попробуйте просто вынуть и вставить назад провода SATA и питания из жесткого диска и запустить компьютер. Зачастую помогает даже такая простая операция, если до этого провода были вставлены неплотно или окислились от высокой влажности.
Если это не помогло, подключите диск другим кабелем SATA, в другой SATA порт на материнской плате. Другой провод можно взять, например, от DVD-привода, если такой еще установлен в вашем компьютере.
Провод питания тоже возьмите другой, желательно, чтобы разъем питания SATA как можно ближе располагался к блоку питания. Если используется переходник Molex-SATA, подключите диск без него. Такие переходники зачастую становятся источниками проблем для жестких дисков.
В случае, если не определяется внешний жесткий диск с USB подключением, то попробуйте подключить его в разъемы USB не на передней панели компьютера, а на задней. Проверьте, все ли провода вы подключили, иногда у таких дисков два провода USB.
Если ничего из вышеописанного не помогло, то имеет смысл попробовать подключить неопределяемый внешний или обычный жесткий диск в другой компьютер (родственников или знакомых).
Если же и это не помогло, то уже стоит обратиться в гарантийный отдел магазина, где вы приобретали жесткий диск или в мастерскую ремонта радиоэлетроники, если гарантия на него закончилась. Зачастую потребуется всего лишь убрать окислы на плате, и жесткий диск заработает как новенький.
Помните, что жесткий диск, это деталь, требующая особой аккуратности как при программной работе с ним, так и при манипуляциях с подключением проводов питания и данных. Они очень не любят перегрев, тряску и вибрацию в подключенном виде.
А данные, которые хранятся на наших жесткий дисках, зачастую намного дороже их стоимости. А иногда и совсем бесценны как, например, семейные фотографии и видео, которые постепенно перекочевали из бумажных альбомов в папки на наших жестких дисках.
Источник
Errors: No Drives Were Found. Click Load Driver to Provide a Mass Storage Driver for Installation
During the process of installing Windows OS on a specified HDD or SSD, you may surprisingly find that the hard disk is not detected during the Windows installation, with either of the following error messages coming along.
«We couldn’t find any drives. To get a storage driver, click Load driver.» «No drives were found. Click Load Driver to provide a mass storage driver for installation.»
However, clicking «Load Driver» doesn’t solve the problem at all. What’s the next move then? Have you found viable solutions to troubleshoot hard disk not detected in Windows 10 or Windows 7 installation even it’s normally connected to the computer?
| Workable Solutions | Step-by-step Troubleshooting |
|---|---|
| 6 Solutions to Fix Hard Drive Not Detected | Method 1. Use a Different SATA Port…Full steps Method 2. Load RAID Driver for RAID Disk…Full steps Method 3. Check the Hard Drive in BIOS…Full steps More ways… |
| Bonus Tip: Free Partition Manager to Enhance System Performance | Launch EaseUS Partition Master on your PC > Free up space…Full steps |
How to Fix Hard Disk Not Detected in Windows 10 Installation
Even though Windows 10 or Windows 7 installations include almost all disk drivers, the «No drives were found. Click load driver to provide a mass storage driver for installation» issue occurs from time to time and you find no way to out. When you encounter Windows 10 install not detecting hard drive or Windows 7 couldn’t find any drivers to get storage driver problems, try the practical six ways below.
Method 1. Use a Different SATA Port
If you are using a desktop computer, try using a different SATA port and see if that helps at all. Sometimes they come with two different controllers.
Method 2. Load RAID Driver for RAID Disk
Windows 10 install not detecting hard drive mostly occurs on RAID disk. In this case, you need to load RAID drivers manually to fix the issue.
Step 1. On the Windows Setup windows, you will see Where do you want to install Windows? And there is no hard drive detected. Click «Load Drivers» at the bottom left of the screen, then click «Browse» to choose the device driver.
Step 2. Go to your computer or storage device to find and load an available RAID driver.
Step 3. After the device diver has been loaded, Windows 10 installing will successfully detect the hard disk. Then, follow the onscreen instructions to install Windows.
Method 3. Check the Hard Drive in BIOS
Otherwise, take some time to check if hard drive shows up in BIOS, especially you’re installing an operating system from a bootable USB or CD/DVD disc.
By holding and pressing F2, you’ll enter BIOS settings. See if the hard drive showing up there. Click solution to repair hard drive not showing in BIOS.
If not, check your BIOS settings for the following parameters:
* SATA configuration -> Enhanced
* Configure SATA -> AHCI
Method 4. Check the Status of Your Hard Drive
Step 1. Press Windows + R and the window will pop up.
Step 2. Input devmgmt.msc and press Enter.
Step 3. Choose Disk Drives and right-click the hard drive.
Step 4. Click Properties and check the status of your hard drive. If it is Ok, showing «This device is working properly».
Method 5. Boot from Windows 10 Install Media
Microsoft also provides a method about boot from the Window 10 Install Media. You can take these steps to fix the issues «drive not showing up when Windows 10 install».
Step 1. Choose Install Now > Accept License Agreement > Choose the installation type and click «Custom Advanced».
Step 2. Press Shift + F10.
Input each command and press Enter: DISKPART > list volume > select disk* > clean > convert mbr > create partition primary > active > format quick fs=ntfs >exit
Then you can install Windows again.
Method 6. Ask Help from the Manufacturer
Since the manner of installing or reinstalling Windows OS happens so frequently that most personal PC or desktop manufacturers have built-in checking tools for quick troubleshooting and repair. For example, Dell Online Diagnostic Tool, Lenovo Diagnostic Software for Hard Drive Quick Test, etc. So if you’re their customers, feel no hesitate to ask help from the manufacturer and learn how to use tools to fix hard drive not detected issues alright.
Bonus Tip: Free Partition Master to Enhance System Performance
You can enjoy the exciting features of the latest system after successful Windows 10 installing. Furthermore, to enhance system performance and let software and hardware cooperate to achieve an optimal operating state, it’s necessary for you to have free partition management software, which enables you to organize and optimize your hard drive to extend your computer’s life and capableness.
EaseUS Partition Master Free is a versatile partition management program that provides one-stop partition and disk management solutions, for instances:
- Resize/move partitions by sliding the partition left and right or enter the exact partition size you want, such as increase C drive to speed up your computer
- Create, format and delete partitions
- Completely wipe out all the data on the hard disk permanently
Now, download this ultimate Windows 10/8/7 disk management tool and follow the simple steps below to resize and move your partitions.
Step 1. Shrink partition to free up space to extend partition.
If the hard drive has enough unallocated space to extend the target partition, jump to Step 2, and continue. If not, free up space first:
- At the Partition Manager section, right-click on a partition next to the target partition and select «Resize/Move».
- Drag the partition ends to free up space, leaving enough unallocated space behind the target partition, click «OK».
Step 2. Extend the target partition.
Right-click on the target partition you want to extend and select «Resize/Move».
Drag the target partition handle into the unallocated space to extend partition.
Step 3. Keep all changes.
Click the «Execute Task» button and click «Apply» to keep all changes.
Windows 10 Install Not Detecting Hard Drive FAQs
1. How do I fix no device drivers found?
Fixes for No Device Drivers Were Found:
Solution 1. Switch to a USB 2.0 Port
Solution 2. Set the partition where you want to install Windows to as Activeewe
Solution 3. Create a New Disc
Solution 4. Enable the xHCI hand-off Option in BIOS
Solution 5. Change everything to legacy and set the boot device to your DVD or USB
2. Where do you want to install Windows 10 no drives were found?
To fix «No drives were found. Click load driver to provide a mass storage driver for installation», do it in the following way:
Step 1. Click «Load Drivers» at the bottom left of the screen, then click «Browse» to choose the device driver.
Step 2. Choose and load an available RAID driver.
Step 3. After Windows 10 installing successfully detects the hard disk, follow the onscreen instructions to install Windows.
3. Where do you want to install Windows 7 no drives were found?
Fix: No Hard Drives Found in Windows 7 Installer:
Solution 1. Format the hard drive using diskpart in command prompt.
Solution 2. Load the hard drive storage controller drivers from a USB into the Windows setup.
Solution 3. Change the boot controller mode in BIOS.
Solution 4. Reset BIOS.
Solution 5. Use a different SATA port.
4. How do I install drivers for my hard drive?
The basic steps to install drivers for a hard drive are:
Step 1. Configure the drive as a master or slave device (PATA only).
Step 2. Mount the drive in the chassis.
Step 3. Connect the data cable to the drive and to the PATA or SATA interface.
Step 4. Connect a power cable to the drive.
Step 5. Restart the system and run the BIOS Setup.
Step 6. If you are also installing a PATA or SATA interface card or RAID adapter, configure that card per the maker’s instructions and attach the cables to it.
Errors: No Drives Were Found. Click Load Driver to Provide a Mass Storage Driver for Installation
During the process of installing Windows OS on a specified HDD or SSD, you may surprisingly find that the hard disk is not detected during the Windows installation, with either of the following error messages coming along.
«We couldn’t find any drives. To get a storage driver, click Load driver.» «No drives were found. Click Load Driver to provide a mass storage driver for installation.»
However, clicking «Load Driver» doesn’t solve the problem at all. What’s the next move then? Have you found viable solutions to troubleshoot hard disk not detected in Windows 10 or Windows 7 installation even it’s normally connected to the computer?
| Workable Solutions | Step-by-step Troubleshooting |
|---|---|
| 6 Solutions to Fix Hard Drive Not Detected | Method 1. Use a Different SATA Port…Full steps Method 2. Load RAID Driver for RAID Disk…Full steps Method 3. Check the Hard Drive in BIOS…Full steps More ways… |
| Bonus Tip: Free Partition Manager to Enhance System Performance | Launch EaseUS Partition Master on your PC > Free up space…Full steps |
How to Fix Hard Disk Not Detected in Windows 10 Installation
Even though Windows 10 or Windows 7 installations include almost all disk drivers, the «No drives were found. Click load driver to provide a mass storage driver for installation» issue occurs from time to time and you find no way to out. When you encounter Windows 10 install not detecting hard drive or Windows 7 couldn’t find any drivers to get storage driver problems, try the practical six ways below.
Method 1. Use a Different SATA Port
If you are using a desktop computer, try using a different SATA port and see if that helps at all. Sometimes they come with two different controllers.
Method 2. Load RAID Driver for RAID Disk
Windows 10 install not detecting hard drive mostly occurs on RAID disk. In this case, you need to load RAID drivers manually to fix the issue.
Step 1. On the Windows Setup windows, you will see Where do you want to install Windows? And there is no hard drive detected. Click «Load Drivers» at the bottom left of the screen, then click «Browse» to choose the device driver.
Step 2. Go to your computer or storage device to find and load an available RAID driver.
Step 3. After the device diver has been loaded, Windows 10 installing will successfully detect the hard disk. Then, follow the onscreen instructions to install Windows.
Method 3. Check the Hard Drive in BIOS
Otherwise, take some time to check if hard drive shows up in BIOS, especially you’re installing an operating system from a bootable USB or CD/DVD disc.
By holding and pressing F2, you’ll enter BIOS settings. See if the hard drive showing up there. Click solution to repair hard drive not showing in BIOS.
If not, check your BIOS settings for the following parameters:
* SATA configuration -> Enhanced
* Configure SATA -> AHCI
Method 4. Check the Status of Your Hard Drive
Step 1. Press Windows + R and the window will pop up.
Step 2. Input devmgmt.msc and press Enter.
Step 3. Choose Disk Drives and right-click the hard drive.
Step 4. Click Properties and check the status of your hard drive. If it is Ok, showing «This device is working properly».
Method 5. Boot from Windows 10 Install Media
Microsoft also provides a method about boot from the Window 10 Install Media. You can take these steps to fix the issues «drive not showing up when Windows 10 install».
Step 1. Choose Install Now > Accept License Agreement > Choose the installation type and click «Custom Advanced».
Step 2. Press Shift + F10.
Input each command and press Enter: DISKPART > list volume > select disk* > clean > convert mbr > create partition primary > active > format quick fs=ntfs >exit
Then you can install Windows again.
Method 6. Ask Help from the Manufacturer
Since the manner of installing or reinstalling Windows OS happens so frequently that most personal PC or desktop manufacturers have built-in checking tools for quick troubleshooting and repair. For example, Dell Online Diagnostic Tool, Lenovo Diagnostic Software for Hard Drive Quick Test, etc. So if you’re their customers, feel no hesitate to ask help from the manufacturer and learn how to use tools to fix hard drive not detected issues alright.
Bonus Tip: Free Partition Master to Enhance System Performance
You can enjoy the exciting features of the latest system after successful Windows 10 installing. Furthermore, to enhance system performance and let software and hardware cooperate to achieve an optimal operating state, it’s necessary for you to have free partition management software, which enables you to organize and optimize your hard drive to extend your computer’s life and capableness.
EaseUS Partition Master Free is a versatile partition management program that provides one-stop partition and disk management solutions, for instances:
- Resize/move partitions by sliding the partition left and right or enter the exact partition size you want, such as increase C drive to speed up your computer
- Create, format and delete partitions
- Completely wipe out all the data on the hard disk permanently
Now, download this ultimate Windows 10/8/7 disk management tool and follow the simple steps below to resize and move your partitions.
Step 1. Shrink partition to free up space to extend partition.
If the hard drive has enough unallocated space to extend the target partition, jump to Step 2, and continue. If not, free up space first:
- At the Partition Manager section, right-click on a partition next to the target partition and select «Resize/Move».
- Drag the partition ends to free up space, leaving enough unallocated space behind the target partition, click «OK».
Step 2. Extend the target partition.
Right-click on the target partition you want to extend and select «Resize/Move».
Drag the target partition handle into the unallocated space to extend partition.
Step 3. Keep all changes.
Click the «Execute Task» button and click «Apply» to keep all changes.
Windows 10 Install Not Detecting Hard Drive FAQs
1. How do I fix no device drivers found?
Fixes for No Device Drivers Were Found:
Solution 1. Switch to a USB 2.0 Port
Solution 2. Set the partition where you want to install Windows to as Activeewe
Solution 3. Create a New Disc
Solution 4. Enable the xHCI hand-off Option in BIOS
Solution 5. Change everything to legacy and set the boot device to your DVD or USB
2. Where do you want to install Windows 10 no drives were found?
To fix «No drives were found. Click load driver to provide a mass storage driver for installation», do it in the following way:
Step 1. Click «Load Drivers» at the bottom left of the screen, then click «Browse» to choose the device driver.
Step 2. Choose and load an available RAID driver.
Step 3. After Windows 10 installing successfully detects the hard disk, follow the onscreen instructions to install Windows.
3. Where do you want to install Windows 7 no drives were found?
Fix: No Hard Drives Found in Windows 7 Installer:
Solution 1. Format the hard drive using diskpart in command prompt.
Solution 2. Load the hard drive storage controller drivers from a USB into the Windows setup.
Solution 3. Change the boot controller mode in BIOS.
Solution 4. Reset BIOS.
Solution 5. Use a different SATA port.
4. How do I install drivers for my hard drive?
The basic steps to install drivers for a hard drive are:
Step 1. Configure the drive as a master or slave device (PATA only).
Step 2. Mount the drive in the chassis.
Step 3. Connect the data cable to the drive and to the PATA or SATA interface.
Step 4. Connect a power cable to the drive.
Step 5. Restart the system and run the BIOS Setup.
Step 6. If you are also installing a PATA or SATA interface card or RAID adapter, configure that card per the maker’s instructions and attach the cables to it.