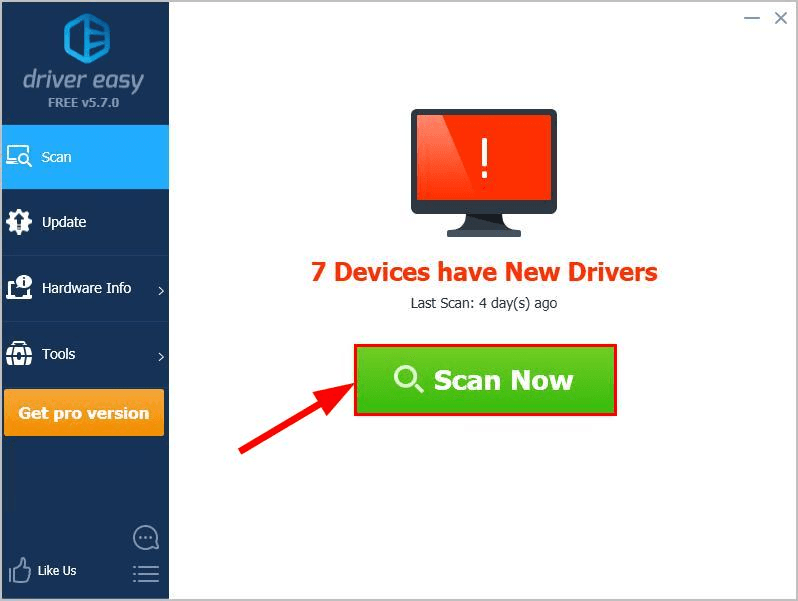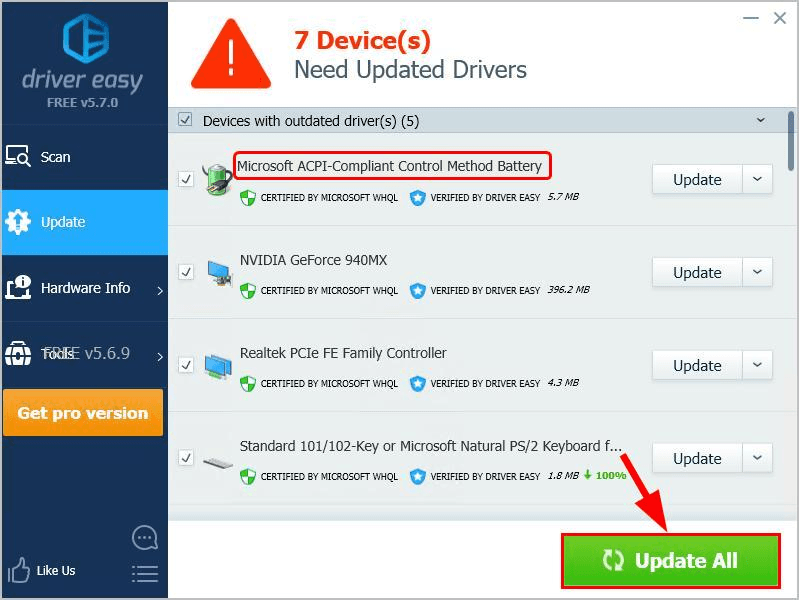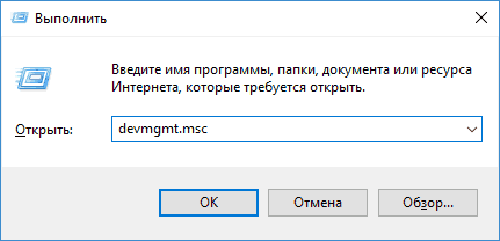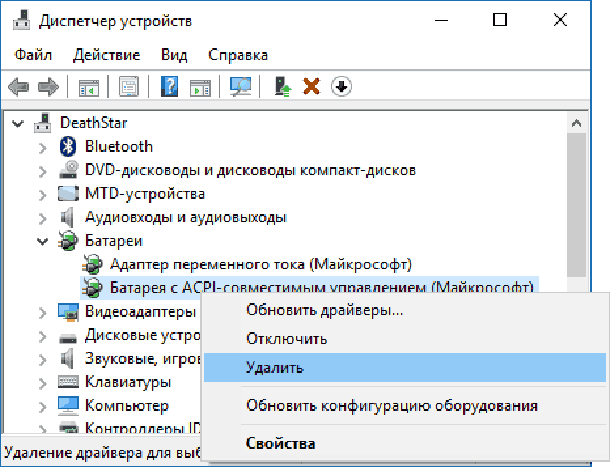Содержание
- Почему не заряжается ноутбук с Виндовс 10
- Способ 1: Отключение программных ограничений
- Способ 2: Сброс памяти CMOS
- Способ 3: Сброс настроек BIOS
- Способ 4: Обновление драйверов
- Если ничего не помогло
- Вопросы и ответы
Как вы уже понимаете, причины возникшей ситуации могут быть разными, начиная с распространенных и заканчивая единичными.
Первым делом вам нужно удостовериться в том, что с температурой элемента нет никаких проблем. Если кликом на иконку батареи в трее вы видите уведомление «Зарядка не выполняется», вероятно, причина в банальном перегреве. Решение тут простое — либо отключите батарею на недолгий период, либо не пользуйтесь ноутбуком какое-то время. Варианты можно чередовать.
Редкий случай — датчик в АКБ, отвечающий за определение температуры, может повредиться и показывать некорректную температуру, хотя по факту градусы аккумулятора будут в норме. Из-за этого система не даст начать зарядку. Эту неисправность проверить и устранить в домашних условиях крайне трудно.
Когда перегрева нет, а зарядка не идет, переходим к более действенным вариантам.
Способ 1: Отключение программных ограничений
Этот способ для тех, у кого в целом ноутбук заряжает батарею, но делает это с переменным успехом — до определенного уровня, например до середины или выше. Часто виновниками такого странного поведения становятся программы, установленные пользователем в попытке сохранить заряд, либо те, что инсталлировал производитель перед продажей.
Программы для контроля батареи
Часто юзеры сами устанавливают разнообразные утилиты для мониторинга заряда аккумулятора, желая продлить время работы ПК от батареи. Далеко не всегда они работают должным образом, и вместо пользы приносят лишь вред. Отключите либо удалите их, перезагрузив ноутбук для достоверности.
Некоторое ПО ведет себя скрытно, и вы можете вообще не знать о их существовании, установив по случайности вместе с другими программами. Как правило, их присутствие выражается в наличии специального значка в трее. Осмотрите его, узнайте название программы и выключите ее на время, а еще лучше деинсталлируйте ее. Не лишним будет просмотреть и список установленных программ в «Панели инструментов» или в «Параметрах» Windows.
Ограничение в BIOS/фирменной утилите
Даже если вы ничего не устанавливали, управлять батареей может либо одна из фирменных программ, либо настройка BIOS, включенная на некоторых ноутбуках по умолчанию. Эффект от них одинаковый: аккумулятор будет заряжаться не до 100%, а, например, до 80%.
Разберем, как ограничение в фирменном ПО работает на примере Lenovo. Для этих лэптопов выпущена утилита «Lenovo Settings», которую можно отыскать по ее названию через «Пуск». На вкладке «Питание» в блоке «Режим сбережения энергии» можно ознакомиться с принципом работы функции — при включенном режиме зарядка доходит лишь до 55-60%. Неудобно? Отключаем, кликнув на переключающий тумблер.
То же самое несложно сделать и для ноутов Самсунг в «Samsung Battery Manager» («Управление питанием» > «Продление срока службы батареи» > «OFF») и программах от вашего производителя ноутбука аналогичными действиями.
В BIOS нечто подобное тоже можно отключить, после чего процентное ограничение будет снято. Однако здесь важно заметить, что такая опция есть далеко не в каждом БИОС.
- Зайдите в БИОС.
- Используя клавиши клавиатуры, отыщите там в доступных вкладках (чаще всего это вкладка «Advanced») опцию «Battery Life Cycle Extension» или с похожим названием и отключите ее, выбрав пункт «Disabled».
Читайте также: Как зайти в BIOS на ноутбуке HP / Lenovo / Acer / Samsung / ASUS / Sony VAIO
Способ 2: Сброс памяти CMOS
Этот вариант порой выручает новые и владельцев и не очень устройств, не знающих, что делать, если не заряжается ноутбук. Его суть заключается в обнулении всех настроек BIOS и устранении последствий сбоя, из-за которых не удается корректно определять батарею, в том числе и новую. Для ноутбуков есть сразу 3 варианта сброса памяти через кнопку «Power»: основной и два альтернативных.
Вариант 1: Основной
- Выключите ноутбук и отсоедините сетевой кабель питания от гнезда.
- Если аккумулятор съемный — извлеките его в соответствии с моделью ноутбука. При возникновении сложностей обратитесь за соответствующей инструкцией в поисковик. В моделях, где батарея не снимается, этот шаг следует пропустить.
- Зажмите и удерживайте кнопку включения ноутбука 15-20 секунд.
- Повторите обратные действия — установите АКБ обратно, если она был извлечена, подсоедините питание и включите устройство.
Вариант 2: Альтернативный
- Выполните шаги 1-2 из инструкции выше.
- Кнопку включения ноутбука удерживайте 60 секунд, после чего установите батарею на место и подключите сетевой шнур.
- Оставьте лэптоп выключенным на 15 минут, затем включите и проверьте, идет ли заряд.
Вариант 3: Тоже альтернативный
- Не выключая ноутбук, отсоедините шнур питания, но батарею оставьте подключенной.
- Удерживайте кнопку питания ноутбука до полного отключения устройства, которое иногда сопровождается щелчком или другим характерным звуком, а после этого еще 60 секунд.
- Подключите обратно шнур и через 15 минут включите ноутбук.
Проверьте, идет ли зарядка. При отсутствии положительного результата переходим далее.
Способ 3: Сброс настроек BIOS
Этот способ рекомендуется выполнять, перемешивая с предыдущим для большей эффективности. Здесь опять же понадобится извлекать батарею, но при отсутствии такой возможности придется сделать лишь только сброс, выпустив все остальные шаги, которые вам не подходят.
- Выполните шаги 1-3 из Способа 2, Варианта 1.
- Подсоедините сетевой шнур питания, но не трогайте АКБ. Зайдите в БИОС — включите ноутбук и нажмите ту клавишу, которая предлагается во время заставки с логотипом производителя.
Читайте также: Как зайти в BIOS на ноутбуке HP / Lenovo / Acer / Samsung / ASUS / Sony VAIO
- Выполните сброс настроек. Этот процесс зависит от модели лэптопа, но в целом процесс всегда примерно похож. Подробнее о нем написано в статье по ссылке ниже, в разделе «Сброс настроек в AMI BIOS».
Подробнее: Как сбросить настройки в BIOS
- Если конкретного пункта — «Restore Defaults» — в БИОС у вас нет, ищите на этой же вкладке похожий, например «Load Optimized Defaults», «Load Setup Defaults», «Load Fail-Safe Defaults». Все остальные действия будут идентичными.
- После выхода из BIOS снова выключите ноутбук, зажав клавишу питания на 10 секунд.
- Отключите сетевой шнур, вставьте аккумулятор, подключите сетевой шнур.
Изредка помогает обновление версии BIOS, однако мы настоятельно не рекомендуем проводить данное действие неопытным пользователям, поскольку неправильная прошивка важнейшего программного компонента материнской платы может привести к неработоспособности всего лэптопа.
Способ 4: Обновление драйверов
Да, драйвер есть даже у батареи, и в Windows 10 он, как и многие другие, был установлен сразу же при установке/переустановке операционной системы автоматически. Однако в результате некорректных обновлений или других причин их функциональность может быть нарушена, в связи с чем понадобится их переустановка.
Драйвер батареи
- Откройте «Диспетчер устройств», кликнув по «Пуск» правой кнопкой мыши и выбрав соответствующий пункт меню.
- Найдите раздел «Батареи», разверните его — здесь должен отображаться пункт «Батарея с ACPI-совместимым управлением Майкрософт» или с аналогичным названием (например, в нашем примере наименование немного отличается — «Microsoft Surface ACPI-Compliant Control Method Battery»).
- Кликните по нему ПКМ и выберите «Удалить устройство».
- Появится окно с предупреждением действия. Согласитесь с ним.
- Некоторые рекомендуют то же самое сделать с «Адаптер переменного тока (Майкрософт)».
- Перезагрузите компьютер. Выполните именно перезагрузку, а не последовательное «Завершение работы» и ручное включение.
- Драйвер должен будет установиться автоматически после загрузки системы, а вам через пару минут понадобится посмотреть, была ли исправлена проблема.
Когда батарея отсутствует в списке устройств, это часто свидетельствует о ее физической неисправности.
Как дополнительное решение — вместо перезагрузки выполните полное выключение ноутбука, отключите батарею, зарядное устройство, удерживайте кнопку питания в течение 30 секунд, после чего подключите аккумулятор, зарядник и включите ноутбук.
При этом если установить ПО для чипсета, о котором речь пойдет чуть ниже, обычно не составляет труда, с драйвером для АКБ все не так просто. Рекомендуется обновить его через «Диспетчер устройств», кликнув по батарее ПКМ и выбрав пункт «Обновить драйвер». В этой ситуации инсталляция произойдет с сервера Microsoft.
В новом окне выберите «Автоматический поиск установленных драйверов» и следуйте рекомендациям ОС.
При неудачной попытке обновления таким образом можете поискать драйвер батареи по ее идентификатору, взяв за основу следующую статью:
Подробнее: Поиск драйверов по ID оборудования
Драйвер чипсета
В некоторых лэптопах начинает некорректно работать драйвер для чипсета. При этом в «Диспетчере устройств» пользователь не будет видеть никаких проблем в виде оранжевых треугольников, которым обычно сопровождаются те элементы ПК, драйверы для которых не установлены.
Вы всегда можете воспользоваться программами для автоматической установки драйверов. Из предложенного после сканирования списка следует выбрать то ПО, которое отвечает за «Chipset». Названия таких драйверов всегда разные, поэтому при возникновении трудностей с определением предназначения того или иного драйвера вбейте его название в поисковик.
Читайте также: Лучшие программы для установки драйверов
Другой вариант — ручная установка. Для этого пользователю понадобится посетить официальный сайт производителя, перейти в раздел поддержки и загрузок, отыскать последнюю версию ПО для чипсета для той версии и разрядности Windows, что используется, скачать файлы и инсталлировать их как обычные программы. Опять же единую инструкцию составить не получится ввиду того, что у каждого производителя свой сайт и разные названия драйверов.
Если ничего не помогло
Приведенные выше рекомендации далеко не всегда эффективны в устранении возникшей неполадки. Это означает более серьезные аппаратные проблемы, устранить которые подобными или другими манипуляциями не представляется возможным. Итак, почему же батарея по-прежнему не заряжается?
Износ комплектующего
Если ноутбук давно не новый, а аккумулятор использовался хотя бы со средней периодичностью на протяжении 3-4 лет и более, велика вероятность его физического выхода из строя. Сейчас это несложно проверить при помощи программного обеспечения. Как это сделать разными способами, читайте ниже.
Подробнее: Тестирование батареи ноутбука на износ
Кроме того, стоит помнить о том, что даже неиспользуемый аккумулятор с годами во-первых теряет 4-8% емкости, а если он при этом установлен в ноутбук, то износ продолжает происходить быстрее, так как он в простое постоянно разряжается и подзаряжается.
Неверно купленная модель/заводской брак
Пользователям, которые столкнулись с такой проблемой после самостоятельной замены аккумулятора, рекомендуется еще раз удостовериться в том, что была сделана верная покупка. Сравните маркировки батареи — если они разные, конечно же, понадобится вернуться в магазин и сдать АКБ. Не забудьте взять с собой старый аккумулятор либо ноутбук, чтобы сразу подобрать верную модель.
Бывает и такое, что маркировка совпадает, все рассмотренные ранее способы произведены, а батарея все равно отказывается работать. Вероятнее всего, здесь проблема кроется именно в заводском браке данного устройства, и его также требуется вернуть продавцу.
Неисправность АКБ
Батарея может физически повредиться в ходе различных событий. Например, не исключены проблемы с контактами — окисление, неисправность контроллера или других составляющих аккумулятора. Разбирать, искать источник неполадки и пробовать его устранить без должных знаний не рекомендуется — проще просто заменить на новый экземпляр.
Читайте также:
Разбираем аккумулятор от ноутбука
Восстановление аккумулятора от ноутбука
Повреждение сетевого шнура/другие неполадки
Убедитесь, что виновником всех событий не является сам кабель зарядки. Отключите его и проверьте, работает ли ноутбук на аккумуляторе.
Читайте также: Как зарядить ноутбук без зарядного устройства
На некоторых блоках питания также есть светодиод, который загорается при включении в розетку. Проверьте, есть ли эта лампочка, и если да, светится ли она.
Эта же лампочка бывает и на самом ноутбуке рядом с гнездом для штекера. Часто вместо этого она расположена на панели с остальными индикаторами. Если при подключении свечения нет — это еще один признак того, что виноват не аккумулятор.
Ко всему прочему, может банально не хватать мощности — поищите другие розетки и подключите сетевой блок к одной из них. Не стоит исключать повреждение коннектора зарядного устройства, который может окислиться, быть испорчен домашними животными или другими причинами.
Еще следует брать во внимание повреждение разъема питания/цепи питания ноутбука, но точную причину рядовому пользователю почти всегда не удается распознать без необходимых на то знаний. Если замена АКБ и сетевого кабеля не принесли никаких плодов, есть смысл обратиться в сервисный центр производителя лэптопа.
Не забывайте, что тревога бывает ложной — если ноутбук был заряжен до 100%, а потом отключен на короткое время от сети, при повторном подключении есть вероятность получить сообщение «Зарядка не выполняется», но при этом она самостоятельно возобновится, когда процент зарядки АКБ упадет.
На чтение 12 мин. Просмотров 2.3k. Опубликовано 03.09.2019
Сбой состояния питания драйвера является ошибкой типа «синий экран смерти» и возникает главным образом в результате установки несовместимого драйвера. Говоря о «Синем экране смерти», избегайте этого ужаса, установив лучшее программное обеспечение для устранения этих ошибок.
В зависимости от того, что вызвало ошибку, вы можете исправить ее с помощью простого перезапуска или с помощью одного из приведенных ниже решений.
Обычно пользователи Windows начинают паниковать, когда видят «синий экран смерти», но в этом случае я могу сказать вам, что есть несколько простых шагов, которые вы можете предпринять и исправить ошибку состояния питания драйвера в Windows 8.1.
Так что продолжайте и следуйте инструкциям ниже для быстрого решения этой проблемы.
В 99% случаев ошибка состояния питания водителя вызвана переводом операционной системы в режим ожидания. Чтобы быть более точным, вы, скорее всего, столкнетесь с этим сообщением об ошибке при попытке войти в устройство.
Ошибка вызвана настройками питания или некоторыми драйверами, имеющими проблемы с несовместимостью в системе.
Содержание
- Как исправить ошибку состояния питания водителя
- Решение 1. Обновите драйверы .
- Решение 2. Войдите в безопасный режим и удалите недавно установленные драйверы
- Решение 3 – Выполнить сканирование SFC
- Решение 4. Измените настройки питания
- Решение 5. Измените настройки вашего плана электропитания
- Решение 6. Отключите или удалите антивирусное программное обеспечение
- Решение 7. Верните драйверы видеокарты в старую версию
- Решение 8 – Изменить настройки питания в панели управления Nvidia
- Решение 9 – Измените параметры питания вашего устройства
Как исправить ошибку состояния питания водителя
- Решение 1. Обновите драйверы .
- Решение 2. Войдите в безопасный режим и удалите недавно установленные драйверы .
- Решение 3. Выполните сканирование SFC
- Решение 4. Измените настройки питания .
- Решение 5. Измените настройки плана электропитания .
- Решение 6. Отключите или удалите антивирусное программное обеспечение
- Решение 7. Верните драйверы видеокарты в старую версию .
- Решение 8. Изменение настроек питания в панели управления Nvidia
- Решение 9. Измените параметры питания вашего устройства
Сбой состояния питания драйвера может вызвать много проблем на вашем компьютере, и пользователи также сообщили о следующих проблемах:
- Сбой состояния питания драйвера Windows 10 Toshiba, HP, Dell, Acer, Alienware, Samsung, Sony, Lenovo . Эта проблема затрагивает практически все устройства, и многие пользователи HP, Dell, Lenovo сообщили об этой проблеме.
- Driver Power State Failure Nvidia . Эта проблема обычно связана с графикой Nvidia. Если вы используете видеокарту Nvidia, обязательно попробуйте некоторые из наших решений.
- Сбой состояния питания драйвера USB . Иногда эта ошибка может возникать при использовании определенного USB-устройства. Чтобы устранить проблему, вам может потребоваться отключить все USB-устройства, чтобы найти устройство, вызывающее эту проблему.
- Сбой состояния питания драйвера при запуске, загрузке . По мнению пользователей, эта проблема может возникать во время загрузки компьютера. Если эта ошибка возникает при запуске, вы вообще не сможете использовать свой компьютер.
- Сбой состояния питания драйвера Photoshop, Autocad . Эта ошибка может повлиять на различные приложения, и многие пользователи сообщали об этом при использовании Photoshop или Autocad.
- Сбой состояния питания драйвера SSD, жесткий диск . Иногда эта ошибка может быть вызвана новым жестким диском или SSD. Если это произойдет, вам, возможно, придется обновить драйверы и проверить, все ли в порядке.
- Сбой состояния питания драйвера Kaspersky, McAfee . Сторонние приложения являются частой причиной этой проблемы, и иногда ваш антивирус может вызывать эту проблему. По словам пользователей, эта проблема обычно возникает, если вы используете Kaspersky или McAfee.
- Синий экран состояния питания драйвера – экран ошибки 0x0000009f обычно запускается из-за проблемы с драйвером. Проблема была решена Microsoft в файле обновления KB 2983336.
- Сбой состояния питания драйвера ntoskrnl.exe . Это сообщение об ошибке иногда может содержать имя файла, вызывающего ошибку. Пользователи сообщили, что ntoskrnl.exe является наиболее распространенной причиной этой проблемы.
Решение 1. Обновите драйверы
.
Если вы в конечном итоге сможете войти на свое устройство Windows 8.1 или Windows 10, выполните следующие действия:
- Загрузите и установите средство обновления драйверов TweakBit
-
После установки программа автоматически начнет сканирование вашего компьютера на наличие устаревших драйверов. Driver Updater проверит установленные вами версии драйверов по своей облачной базе данных последних версий и порекомендует правильные обновления. Все, что вам нужно сделать, это дождаться завершения сканирования.
-
По завершении сканирования вы получите отчет обо всех проблемных драйверах, найденных на вашем ПК. Просмотрите список и посмотрите, хотите ли вы обновить каждый драйвер по отдельности или все сразу. Чтобы обновить один драйвер за раз, нажмите ссылку «Обновить драйвер» рядом с именем драйвера.Или просто нажмите кнопку «Обновить все» внизу, чтобы автоматически установить все рекомендуемые обновления.
Примечание. Некоторые драйверы необходимо установить в несколько этапов, поэтому вам придется нажмите кнопку «Обновить» несколько раз, пока все его компоненты не будут установлены.
Отказ от ответственности : некоторые функции этого инструмента не являются бесплатными.
Если проблема не исчезла после завершения процесса обновления драйвера, перейдите ко второму шагу, опубликованному ниже (удаление старого драйвера), и повторите попытку обновления.
Решение 2. Войдите в безопасный режим и удалите недавно установленные драйверы
Прежде всего нам необходимо войти в расширенный запуск Windows 8.1, выполнив следующие действия:
- Войдите в BIOS и убедитесь, что первое загрузочное устройство установлено на ваш привод CD/DVD.
- Вставьте загрузочный DVD-диск Microsoft Windows 8.1 в дисковод CD/DVD.
- Перезагрузите Windows 8, операционную систему Windows 10.
- Когда появится сообщение Нажмите любую клавишу для загрузки с CD или DVD , пожалуйста, загрузитесь с установочного компакт-диска Windows 8, нажав любую клавишу на клавиатуре.
- В первом окне, которое появляется после загрузки с DVD-диска Windows 8.1, вам нужно будет щелкнуть левой кнопкой мыши или нажать кнопку Далее .
- Щелкните левой кнопкой мыши или коснитесь параметра Восстановить компьютер на следующем экране.
- В появившемся окне «Выберите вариант» щелкните левой кнопкой мыши или коснитесь параметра Устранение неполадок .
- В следующем окне нажмите левой кнопкой мыши или нажмите Дополнительные параметры .
- В окне Дополнительные параметры щелкните левой кнопкой мыши или выберите параметр Командная строка .
- Напишите в черном окне (командная строка) следующее: C: без кавычек. Нажмите Enter , чтобы запустить команду.
- Затем вам нужно будет написать следующее в Командная строка : BCDEDIT/SET {DEFAULT} BOOTMENUPOLICY LEGACY . Нажмите кнопку Enter на клавиатуре.
- Напишите в окне командной строки следующее: EXIT . Нажмите клавишу Ввод .
- Извлеките диск Windows и перезагрузите компьютер.
После этого вам нужно войти в безопасный режим и удалить все недавно установленные драйверы. Для этого выполните следующие действия:
- Когда компьютер запускается после перезагрузки, продолжайте нажимать кнопку F8 на клавиатуре.
- Список вариантов появится. Выберите в меню Безопасный режим .
- При запуске безопасных режимов откройте Диспетчер устройств .
-
Теперь удалите последние установленные драйверы, щелкнув по ним правой кнопкой мыши и выбрав параметр Удалить устройство .
-
Перезагрузите Windows 8.1 в обычном режиме и посмотрите, есть ли у вас синий экран с тем же сообщением об ошибке. Если проблема не устраняется, вам придется удалить другой недавно установленный драйвер. Повторяйте этот шаг до тех пор, пока ваш компьютер снова не начнет работать
Примечание. После того, как вы найдете драйвер, вызывающий у вас синий экран, вам следует проверить на веб-сайте производителя обновленную версию, совместимую с ним. с операционной системой Windows, чтобы предотвратить появление ошибки Driver Power State Failure снова.
Избегайте этих технических моментов с помощью лучшего инструмента для удаления драйверов!
Решение 3 – Выполнить сканирование SFC
Если вы получаете сообщение Driver Power Failure , вы можете решить его, выполнив сканирование SFC.
По словам пользователей, эта проблема вызвана повреждением файла, и для ее устранения вам просто нужно выполнить сканирование SFC. Для этого выполните следующие действия:
-
Нажмите Ключ Windows + X , чтобы открыть меню Win + X, и выберите Командная строка (Администратор) из списка. Если Командная строка недоступна, выберите вместо этого PowerShell (Admin) .
- Когда откроется Командная строка , введите sfc/scannow и нажмите Enter , чтобы запустить его.
- Процесс сканирования начнется. Помните, что сканирование SFC может занять около 10 минут, поэтому не прерывайте его.
Если вы не можете запустить сканирование SFC или если сканирование не может решить проблему, пользователи рекомендуют вместо этого использовать сканирование DISM . Для этого выполните следующие действия:
- Откройте Командную строку в качестве администратора.
-
Выполните следующие команды:
- DISM.exe/Online/Cleanup-image/scanhealth
- DISM.exe/Online/Cleanup-image/Восстановление здоровья
- После выполнения обеих команд проверьте, решена ли проблема.
Если вам не удалось запустить сканирование SFC ранее, обязательно запустите его после завершения сканирования DISM. Как только вы запустите оба сканирования, проблема должна быть полностью решена, и сообщение об ошибке перестанет появляться.
Решение 4. Измените настройки питания
Иногда ошибка Driver Power Failure может появляться из-за ваших настроек питания. По словам пользователей, вы можете решить эту проблему, просто отключив определенные параметры питания. Для этого выполните следующие действия:
-
Нажмите Windows Key + S и войдите в панель управления . Выберите Панель управления из списка.
-
Когда откроется Панель управления , найдите и нажмите Параметры питания .
-
Нажмите Выберите, что делает кнопка питания .
-
Теперь нажмите Изменить настройки, которые в данный момент недоступны .
-
Отключите параметры Отключить быстрый запуск (рекомендуется) , Sleep и Hibernate . Нажмите кнопку Сохранить изменения .
Решение 5. Измените настройки вашего плана электропитания
Некоторые пользователи также рекомендуют изменить настройки плана электропитания. Для этого выполните следующие действия:
-
Перейдите в Параметры питания . Найдите свой текущий выбранный план и нажмите Изменить настройки плана .
-
Нажмите Изменить дополнительные параметры питания .
-
Теперь вы увидите список настроек. Откройте раздел Сон и убедитесь, что для Сна и Гибернация установлено значение Никогда . В разделе Кнопки питания и крышка убедитесь, что все установлено на Ничего не делать . Теперь нажмите Применить и ОК , чтобы сохранить изменения.
- Необязательно: Установите для Настройки графики или PCI Express и Lnk State Power Management значение Максимальная производительность . Сделайте то же самое для Настройки беспроводного адаптера .
Если вы используете ноутбук, пользователи рекомендуют извлекать его аккумулятор и подключать его к электрической розетке.
После внесения этих изменений функции Sleep и Hibernate будут полностью отключены, и проблема должна быть решена. Если вы часто используете эти функции, попробуйте другое решение.
Решение 6. Отключите или удалите антивирусное программное обеспечение
Антивирусное программное обеспечение довольно важно, но иногда ваш антивирус может взаимодействовать с Windows и вызывать ошибку Driver Power State Failure .
Чтобы решить эту проблему, мы советуем вам временно отключить антивирусное программное обеспечение и проверить, решает ли это проблему. Если нет, возможно, вам придется полностью удалить антивирусное программное обеспечение.
Чтобы удалить антивирусное программное обеспечение и все связанные с ним файлы, рекомендуется использовать специальный инструмент для удаления.
Многие антивирусные компании предлагают средства для удаления своего программного обеспечения, поэтому обязательно загрузите один из них для своего антивируса.
После того, как вы полностью удалите антивирус, проверьте, сохраняется ли проблема. Если нет, установите последнюю версию антивирусного программного обеспечения или переключитесь на другое антивирусное решение.
Многие пользователи сообщали о проблемах с антивирусом Avast, но другие антивирусные программы также могут вызывать эту проблему.
Ваш антивирус вызывает эту проблему? Установите лучший из этого списка!
Решение 7. Верните драйверы видеокарты в старую версию
Иногда может быть ошибка Driver Power State Failure из-за драйверов вашей видеокарты. Чтобы устранить эту проблему, рекомендуется выполнить откат к старому драйверу. Это относительно просто, и вы можете сделать это, выполнив следующие действия:
- Откройте Диспетчер устройств .
-
Перейдите в раздел Адаптеры дисплея и дважды щелкните свою видеокарту.
-
Когда откроется окно Свойства , перейдите на вкладку Драйвер и нажмите кнопку Откатить драйвер .
- Подождите, пока процесс закончится.
Если опция отката недоступна, вам необходимо удалить драйвер видеокарты из диспетчера устройств.Кроме того, вы можете использовать Display Driver Uninstaller, чтобы полностью удалить все файлы, связанные с вашей видеокартой.
После удаления драйвера посетите веб-сайт производителя видеокарты и загрузите старую версию драйвера. После установки драйвера проверьте, решена ли проблема.
Эта проблема обычно затрагивает видеокарты Nvidia, но вы можете попробовать это решение и с другими видеокартами.
Решение 8 – Изменить настройки питания в панели управления Nvidia
По словам пользователей, ошибка D river Power State Failure может появиться из-за настроек электропитания. Эта проблема часто возникает при использовании графики Nvidia, но вы можете исправить ее, выполнив следующие действия:
- Откройте Панель управления Nvidia .
- На левой панели выберите Управление настройками 3D .
- На правой панели выберите выделенную графическую карту как Предпочитаемый графический процессор . Найдите Режим управления питанием в списке настроек и выберите Предпочитать максимальную производительность .
- Сохраните изменения и проверьте, решает ли это вашу проблему.
По словам пользователей, переключение на максимальную производительность решило эту проблему для них, поэтому обязательно попробуйте. В этом режиме расходуется больше энергии аккумулятора, так что имейте это в виду, если вы используете ноутбук. Если вы используете графику AMD, вы можете найти подобные настройки в Catalyst Control Center.
Решение 9 – Измените параметры питания вашего устройства
Иногда ошибка Driver Power State Failure может возникать из-за настроек питания. Многие устройства могут быть отключены для экономии энергии, но иногда эта опция может вызвать эту проблему. Чтобы устранить эту проблему, необходимо отключить эту функцию, выполнив следующие действия:
- Откройте Диспетчер устройств .
-
Найдите свой сетевой адаптер и дважды щелкните его, чтобы открыть его свойства.
-
Перейдите на вкладку Управление питанием и снимите флажок Разрешить компьютеру выключать это устройство для экономии энергии . Нажмите ОК , чтобы сохранить изменения.
После этого проблема должна быть полностью решена. Помните, что на вашем компьютере есть несколько устройств, поддерживающих эту функцию, поэтому вам необходимо отключить его для всех проблемных устройств.
Вот и все, после выполнения описанных выше шагов вы сможете нормально входить в Windows 8.1 или Windows 10. Пожалуйста, напишите нам ниже, если у вас есть какие-либо дополнительные вопросы по этой статье, и мы позаботимся о том, чтобы вы исправили свою проблему в кратчайшие сроки.
Примечание редактора . Этот пост был первоначально опубликован в январе 2015 года и с тех пор был полностью переработан и обновлен для обеспечения свежести, точности и полноты.
It’s always important to update your battery driver to make sure your laptop battery is working in proper condition and prevent issues like plugged in not charging etc. In this post, we’re showing you 2 easy ways to get the latest battery driver.
To update battery driver in Windows
Option 1: Automatically (Recommended) – This is the quickest and easiest option. It’s all done with just a couple of mouse clicks – easy even if you’re a computer newbie.
OR
Option 2 – Manually – You’ll need some computer skills and patience to update your drivers this way, because you need to find exactly the right the driver online, download it and install it step by step.
Option 1: Update your battery driver automatically (Recommended)
If you don’t have the time, patience or computer skills to update the battery driver manually, you can do it automatically with Driver Easy.
Driver Easy will automatically recognize your system and find the correct drivers for it. You don’t need to know exactly what system your computer is running, you don’t need to risk downloading and installing the wrong driver, and you don’t need to worry about making a mistake when installing. Driver Easy handles it all.
You can update your drivers automatically with either the FREE or the Pro version of Driver Easy. But with the Pro version it takes just 2 clicks:
1) Download and Install Driver Easy.
2) Run Driver Easy and click the Scan Now button. Driver Easy will then scan your computer and detect any problem drivers.
3) Click Update All to automatically download and install the correct version of all the drivers that are missing or out of date on your system (this requires the Pro version – you’ll be prompted to upgrade when you click Update All).
Option 2: Update your battery driver manually
To update your battery driver manually, you’ll need to go to the manufacturer’s official website, find the drivers corresponding with your specific flavor of Windows version (for example, Windows 32 bit) and download the driver manually.
Once you’ve downloaded the correct battery driver for your system, double-click on the downloaded file and follow the on-screen instructions to install the driver.
Finally, don’t forget to restart your computer for the changes to take effect.
Now congrats – you’ve already installed the latest battery driver on your Windows 10, 8.1, and 7 PC. Feel free to drop us a comment if you have any further questions. ?
It’s always important to update your battery driver to make sure your laptop battery is working in proper condition and prevent issues like plugged in not charging etc. In this post, we’re showing you 2 easy ways to get the latest battery driver.
To update battery driver in Windows
Option 1: Automatically (Recommended) – This is the quickest and easiest option. It’s all done with just a couple of mouse clicks – easy even if you’re a computer newbie.
OR
Option 2 – Manually – You’ll need some computer skills and patience to update your drivers this way, because you need to find exactly the right the driver online, download it and install it step by step.
Option 1: Update your battery driver automatically (Recommended)
If you don’t have the time, patience or computer skills to update the battery driver manually, you can do it automatically with Driver Easy.
Driver Easy will automatically recognize your system and find the correct drivers for it. You don’t need to know exactly what system your computer is running, you don’t need to risk downloading and installing the wrong driver, and you don’t need to worry about making a mistake when installing. Driver Easy handles it all.
You can update your drivers automatically with either the FREE or the Pro version of Driver Easy. But with the Pro version it takes just 2 clicks:
1) Download and Install Driver Easy.
2) Run Driver Easy and click the Scan Now button. Driver Easy will then scan your computer and detect any problem drivers.
3) Click Update All to automatically download and install the correct version of all the drivers that are missing or out of date on your system (this requires the Pro version – you’ll be prompted to upgrade when you click Update All).
Option 2: Update your battery driver manually
To update your battery driver manually, you’ll need to go to the manufacturer’s official website, find the drivers corresponding with your specific flavor of Windows version (for example, Windows 32 bit) and download the driver manually.
Once you’ve downloaded the correct battery driver for your system, double-click on the downloaded file and follow the on-screen instructions to install the driver.
Finally, don’t forget to restart your computer for the changes to take effect.
Now congrats – you’ve already installed the latest battery driver on your Windows 10, 8.1, and 7 PC. Feel free to drop us a comment if you have any further questions. ?

Всегда важно обновите драйвер батареи чтобы убедиться, что аккумулятор вашего ноутбука работает в надлежащем состоянии и предотвратить такие проблемы, как подключено, не заряжается и т. д. В этом посте мы покажем вам 2 простых способа получить последнюю версию драйвера батареи .
Вариант 1: автоматически (рекомендуется) — Это самый быстрый и простой вариант. Все это делается парой щелчков мыши — легко, даже если вы компьютерный новичок.
ИЛИ ЖЕ
Вариант 2 — Вручную — Чтобы обновить драйверы таким образом, вам потребуются определенные навыки работы с компьютером и терпение, потому что вам нужно найти именно тот драйвер в Интернете, загрузить его и установить шаг за шагом.
Вариант 1. Обновите драйвер аккумулятора автоматически (рекомендуется)
Если у вас нет времени, терпения или компьютерных навыков для обновления драйвера аккумулятора вручную, вы можете сделать это автоматически с помощью Водитель Easy .
Водитель Easy автоматически распознает вашу систему и найдет для нее подходящие драйверы. Вам не нужно точно знать, на какой системе работает ваш компьютер, вам не нужно рисковать, загружая и устанавливая неправильный драйвер, и вам не нужно беспокоиться о том, чтобы сделать ошибку при установке. Driver Easy справится со всем этим.
Вы можете автоматически обновлять драйверы с помощью СВОБОДНЫЙ или Pro версия Driver Easy. Но с версией Pro это займет всего 2 клика:
1) Скачать и установите Driver Easy.
2) Беги Водитель Easy и щелкните Сканировать сейчас кнопка. Driver Easy просканирует ваш компьютер и обнаружит проблемы с драйверами.
3) Нажмите Обновить все для автоматической загрузки и установки правильной версии всех драйверов, которые отсутствуют или устарели в вашей системе (для этого требуется Pro версия — вам будет предложено выполнить обновление, когда вы нажмете Обновить все ).
Вариант 2. Обновите драйвер аккумулятора автоматически (рекомендуется)
Чтобы обновить драйвер аккумулятора вручную, вам необходимо перейти на официальный сайт производителя, найти драйверы, соответствующие вашей версии Windows (например, 32-разрядной версии Windows), и загрузить драйвер вручную.
После того, как вы загрузили правильный драйвер аккумулятора для своей системы, дважды щелкните загруженный файл и следуйте инструкциям на экране, чтобы установить драйвер.
Наконец, не забудьте перезагрузить компьютер, чтобы изменения вступили в силу.
Поздравляю, вы уже установили последнюю версию драйвера аккумулятора на ПК с Windows 10, 8.1 и 7. Не стесняйтесь писать нам комментарии, если у вас есть дополнительные вопросы. ?
Батарея Драйвера
Outbyte Driver Updater
— Обновляет драйверы автоматически. Определяет и исправляет неизвестные устройства.
Специальное предложение. См. дополнительную информацию о Outbyte и unistall инструкции. Пожалуйста, просмотрите Outbyte EULA и Политика Конфиденциальности
-
Microsoft (13)
-
Belkin (1)
-
HP (2)
Батарея Windows для устройств собирались с сайтов официальных производителей и доверенных источников. Это программное обеспечение позволит вам исправить ошибки Батарея или Батарея и заставить ваши устройства работать. Здесь вы можете скачать все последние версии Батарея драйверов для Windows-устройств с Windows 11, 10, 8.1, 8 и 7 (32-бит/64-бит). Все драйверы можно скачать бесплатно. Мы проверяем все файлы и тестируем их с помощью антивирусного программного обеспечения, так что скачать их можно на 100% безопасно. Получите последние WHQL сертифицированные драйверы, которые хорошо работают.
Содержание
- В Windows 10 аккумулятор не обнаружен [ЛЕГКИЕ РЕШЕНИЯ]
- Что я могу сделать, если в Windows 10 не обнаружена батарея?
- 1. Запустите средство устранения неполадок питания
- 2. Выполните цикл питания на вашем ноутбуке
- 3. Обновите свой BIOS
- 4. Проверьте настройки аккумулятора и ACPI.
- 5. Сделайте сброс драйвера батареи
- Почему не заряжается аккумулятор ноутбука в Windows 10.
- Как исправить то, что ноутбук подключен но не заряжается в Windows 10
- Почему не заряжается ноутбук с Windows 10
- Почему не заряжается ноутбук с Виндовс 10
- Способ 1: Отключение программных ограничений
- Способ 2: Сброс памяти CMOS
- Способ 3: Сброс настроек BIOS
- Способ 4: Обновление драйверов
- Если ничего не помогло
- Windows не видит батарею ноутбука
- В Windows 10 аккумулятор не обнаружен
В Windows 10 аккумулятор не обнаружен [ЛЕГКИЕ РЕШЕНИЯ]
Без батареи практически невозможно что-либо сделать на ноутбуке, потому что это основной источник питания устройства.
Однако иногда у вас может быть батарея, но ваш ноутбук может отправить сообщение о том, что strong Батарея не обнаружена ‘, и эта проблема была высказана пользователями операционной системы Windows 10.
Когда это происходит, одним из первых инстинктов будет удаление и замена батареи или перезагрузка машины, но если эти быстрые исправления не помогут, вы можете попробовать решения, перечисленные ниже.
Что я могу сделать, если в Windows 10 не обнаружена батарея?
1. Запустите средство устранения неполадок питания
Это помогает находить и устранять проблемы с настройками питания вашего компьютера. Сделать это:
Вы не можете открыть панель управления в Windows 10? Посмотрите на это пошаговое руководство, чтобы найти решение.
Если средство устранения неполадок останавливается до завершения процесса, исправьте его с помощью этого полного руководства.
2. Выполните цикл питания на вашем ноутбуке
В конкретном случае, когда батарея вашего ноутбука вообще не заряжается, вы можете выполнить действия, описанные в этом полезном руководстве, чтобы обойти проблему.
3. Обновите свой BIOS
Если на компьютере появляется предупреждение «Батарея не обнаружена», возможно, проблема в плате чипсета, поэтому вам может потребоваться проверить и установить последние доступные обновления BIOS и драйверы чипсета для вашего устройства.
Если проблема сохраняется, то, скорее всего, проблема может быть связана с оборудованием. В этом случае обратитесь к производителю вашего компьютера.
Обновление BIOS кажется пугающим? Облегчите ситуацию с помощью дополнительной информации в этом удобном руководстве.
4. Проверьте настройки аккумулятора и ACPI.
Возможно, ваша батарея стареет и может не отображаться в BIOS. Но сначала проверьте настройки ACPI, чтобы увидеть, показывает ли там батарея. Сделать это:
Примечание. Если у вас есть доступ к другому аккумулятору, попробуйте установить его на своем компьютере и посмотрите, является ли проблема в вашем компьютере или в аккумуляторе. Попробуйте подключить аккумулятор к другому компьютеру, чтобы узнать, будет ли он обнаружен или нет.
Если вы столкнулись с ошибкой ACPI_DRIVER_INTERNAL в Windows 10, легко исправьте ее, следуя инструкциям в этом полном руководстве.
Доступ к BIOS кажется слишком сложной задачей? Давайте поможем вам с помощью этого удивительного руководства!
5. Сделайте сброс драйвера батареи
Мы хотели бы услышать от вас. Поделитесь своим комментарием в разделе ниже и сообщите нам, если вы смогли решить проблему. Оставьте там любые другие вопросы, которые у вас могут возникнуть.
Источник
Почему не заряжается аккумулятор ноутбука в Windows 10.
в Windows 7/8/10 22.04.2019 0 207 Просмотров
Не заряжается аккумулятор ноутбука – это серьёзная проблема, так как это приводит к серьезным задержкам в работе и вызывает стресс. Это то, с чем мы не очень часто сталкиваемся, но бывают случаи, когда аккумулятор на ноутбуке не хочет заряжаться. Бывают моменты, когда батарея ноутбука не заряжается, даже если ноутбук подключен к источнику питания. Когда это происходит, и вам нужно закончить свою работу в экстренном порядке, вы не можете позволить себе пойти в мастерскую и починить его. Это требует быстрых размышлений и некоторых полезных приёмов, которые можно использовать, чтобы подключить ноутбук, не заряжая его, чтобы началась зарядка, для того чтобы вы могли завершить свою работу.
Как исправить то, что ноутбук подключен но не заряжается в Windows 10
Решение проблемы с подключенным ноутбуком без зарядки не так сложно, если вы знаете правильный способ сделать это. Иногда ваш ноутбук испытывает недостаток синхронизации между аккумулятором и зарядным устройством, из-за чего он не заряжается, даже когда он подключен к сети. Вы можете попробовать извлечь зарядное устройство и перезагрузить ноутбук, чтобы он начал заряжаться. Это решение будет работать большую часть времени, но иногда вам нужно идти на более сложным и требующим времени методам решения. Вот список некоторых эффективных и простых способов решения этой проблемы, которые помогут вам зарядить свой ноутбук и возобновить работу.
1. Подключите и отключите зарядное устройство
Когда вы заметите, что ваша батарея на ноутбуке не заряжается, попробуйте отключить зарядное устройство от сети и оставить его на несколько секунд. Снова подключите БП, и аккумулятор должен начать заряжаться, так как для выравнивания аккумулятора и зарядного устройства достаточно нескольких секунд.
2. Удалите, переустановите адаптер переменного тока и драйвер батареи
Иногда драйверы батареи и адаптера необходимо переустанавливать, потому что они перестают работать должным образом и приводят к тому, что батарея ноутбука не заряжается даже при подключенном зарядном устройстве. Чтобы сделать это эффективно, выполните следующие действия в правильном порядке:
1) Подключите зарядное устройство к ноутбуку, нажмите одновременно Windows и R, и откроется «Выполнить».
2) Откроется окно, в котором вам нужно будет ввести devmgmt.msc в пустое место и нажать Enter.
3) На экране откроется Диспетчер устройств. Нажмите «Батареи» и, как только настройки будут расширены, щёлкните правой кнопкой мыши «Батарея с ACPI-совместимым управлением Майкрософт» (или что то похожее по названию устройство), а затем нажмите «Удалить».
4) После завершения удаления подождите несколько секунд и выньте аккумулятор из ноутбука.
5) Подождите 10 секунд, затем вставьте наместо аккумулятор и подключите зарядное устройство. Затем перейдите в диспетчер устройств и выберите «Сканирование на наличие изменений оборудования». Это будет сканировать ваш ноутбук и после окончания предложит переустановить драйверы батареи.
6) Переустановка аккумулятора займёт некоторое время, а затем вам придётся перезагрузить ноутбук. Это устранит все проблемы, и ваш ноутбук начнет заряжаться.
3. Проверьте, работает ли адаптер переменного тока.
Если адаптер переменного тока вашего ноутбука перестанет работать, вы также можете столкнуться с проблемой не зарядки аккумулятора ноутбука. Что вы можете сделать, это вынуть аккумулятор или отсоединить кабель аккумулятора от ноутбука и подключить адаптер переменного тока к ноутбуку. Затем запустите ноутбук и посмотрите, запущен ли он, тогда с вашим адаптером все в порядке и он работает правильно.
4. Проверьте разъем постоянного тока
Иногда адаптер переменного тока работает нормально, но проблема кроется в разъёме постоянного тока. Разъем постоянного тока – это небольшая розетка, расположенная сбоку или сзади ноутбука, куда вы вставляете вилку адаптера переменного тока. Вам необходимо проверить, не ослабла ли она, что привело к плохому контакту с вилкой адаптера. Вы также можете проверить это с помощью мультиметра. Если он показывает показания, которые требуются вашему устройству, чтобы он был в порядке, но если нет, то вам нужно отремонтировать его.
5. Изменить настройки программного обеспечения для управления питанием
Большинство ноутбуков в наши дни имеют новую систему зарядки, которая иногда может быть причиной отсутствия зарядки. Но вы можете легко решить эту проблему, отключив время работы батареи на вашем компьютере. Вам просто нужно открыть программное обеспечение для управления питанием на вашем ноутбуке и изменить его настройки на обычный режим.
6. Замените аккумулятор
Если вы перепробовали все вышеперечисленные методы, но проблема с подключенным аккумулятор на ноутбуке и он не заряжается, вам нужно прибегнуть к этому возможному методу. Вы должны заменить аккумулятор на новый, поскольку он, скорее всего, перестал работать должным образом и препятствует процессу зарядки. Замена батареи – последний вариант, но иногда это единственное решение.
Таким образом, если ваш ноутбук подключен, но не заряжается, вам не нужно беспокоиться. Попробуйте эти простые решения, и ваш ноутбук будет готов к зарядке!
Источник
Почему не заряжается ноутбук с Windows 10
Почему не заряжается ноутбук с Виндовс 10
Как вы уже понимаете, причины возникшей ситуации могут быть разными, начиная с распространенных и заканчивая единичными.
Первым делом вам нужно удостовериться в том, что с температурой элемента нет никаких проблем. Если кликом на иконку батареи в трее вы видите уведомление «Зарядка не выполняется», вероятно, причина в банальном перегреве. Решение тут простое — либо отключите батарею на недолгий период, либо не пользуйтесь ноутбуком какое-то время. Варианты можно чередовать.
Редкий случай — датчик в АКБ, отвечающий за определение температуры, может повредиться и показывать некорректную температуру, хотя по факту градусы аккумулятора будут в норме. Из-за этого система не даст начать зарядку. Эту неисправность проверить и устранить в домашних условиях крайне трудно.
Когда перегрева нет, а зарядка не идет, переходим к более действенным вариантам.
Способ 1: Отключение программных ограничений
Этот способ для тех, у кого в целом ноутбук заряжает батарею, но делает это с переменным успехом — до определенного уровня, например до середины или выше. Часто виновниками такого странного поведения становятся программы, установленные пользователем в попытке сохранить заряд, либо те, что инсталлировал производитель перед продажей.
Программы для контроля батареи
Часто юзеры сами устанавливают разнообразные утилиты для мониторинга заряда аккумулятора, желая продлить время работы ПК от батареи. Далеко не всегда они работают должным образом, и вместо пользы приносят лишь вред. Отключите либо удалите их, перезагрузив ноутбук для достоверности.
Некоторое ПО ведет себя скрытно, и вы можете вообще не знать о их существовании, установив по случайности вместе с другими программами. Как правило, их присутствие выражается в наличии специального значка в трее. Осмотрите его, узнайте название программы и выключите ее на время, а еще лучше деинсталлируйте ее. Не лишним будет просмотреть и список установленных программ в «Панели инструментов» или в «Параметрах» Windows.
Ограничение в BIOS/фирменной утилите
Даже если вы ничего не устанавливали, управлять батареей может либо одна из фирменных программ, либо настройка BIOS, включенная на некоторых ноутбуках по умолчанию. Эффект от них одинаковый: аккумулятор будет заряжаться не до 100%, а, например, до 80%.
Разберем, как ограничение в фирменном ПО работает на примере Lenovo. Для этих лэптопов выпущена утилита «Lenovo Settings», которую можно отыскать по ее названию через «Пуск». На вкладке «Питание» в блоке «Режим сбережения энергии» можно ознакомиться с принципом работы функции — при включенном режиме зарядка доходит лишь до 55-60%. Неудобно? Отключаем, кликнув на переключающий тумблер.
То же самое несложно сделать и для ноутов Самсунг в «Samsung Battery Manager» («Управление питанием» > «Продление срока службы батареи» > «OFF») и программах от вашего производителя ноутбука аналогичными действиями.
В BIOS нечто подобное тоже можно отключить, после чего процентное ограничение будет снято. Однако здесь важно заметить, что такая опция есть далеко не в каждом БИОС.
Способ 2: Сброс памяти CMOS
Этот вариант порой выручает новые и владельцев и не очень устройств, не знающих, что делать, если не заряжается ноутбук. Его суть заключается в обнулении всех настроек BIOS и устранении последствий сбоя, из-за которых не удается корректно определять батарею, в том числе и новую. Для ноутбуков есть сразу 3 варианта сброса памяти через кнопку «Power»: основной и два альтернативных.
Вариант 1: Основной
Вариант 2: Альтернативный
Вариант 3: Тоже альтернативный
Проверьте, идет ли зарядка. При отсутствии положительного результата переходим далее.
Способ 3: Сброс настроек BIOS
Этот способ рекомендуется выполнять, перемешивая с предыдущим для большей эффективности. Здесь опять же понадобится извлекать батарею, но при отсутствии такой возможности придется сделать лишь только сброс, выпустив все остальные шаги, которые вам не подходят.
Изредка помогает обновление версии BIOS, однако мы настоятельно не рекомендуем проводить данное действие неопытным пользователям, поскольку неправильная прошивка важнейшего программного компонента материнской платы может привести к неработоспособности всего лэптопа.
Способ 4: Обновление драйверов
Да, драйвер есть даже у батареи, и в Windows 10 он, как и многие другие, был установлен сразу же при установке/переустановке операционной системы автоматически. Однако в результате некорректных обновлений или других причин их функциональность может быть нарушена, в связи с чем понадобится их переустановка.
Драйвер батареи
Когда батарея отсутствует в списке устройств, это часто свидетельствует о ее физической неисправности.
Как дополнительное решение — вместо перезагрузки выполните полное выключение ноутбука, отключите батарею, зарядное устройство, удерживайте кнопку питания в течение 30 секунд, после чего подключите аккумулятор, зарядник и включите ноутбук.
При этом если установить ПО для чипсета, о котором речь пойдет чуть ниже, обычно не составляет труда, с драйвером для АКБ все не так просто. Рекомендуется обновить его через «Диспетчер устройств», кликнув по батарее ПКМ и выбрав пункт «Обновить драйвер». В этой ситуации инсталляция произойдет с сервера Microsoft.
В новом окне выберите «Автоматический поиск установленных драйверов» и следуйте рекомендациям ОС.
При неудачной попытке обновления таким образом можете поискать драйвер батареи по ее идентификатору, взяв за основу следующую статью:
Драйвер чипсета
В некоторых лэптопах начинает некорректно работать драйвер для чипсета. При этом в «Диспетчере устройств» пользователь не будет видеть никаких проблем в виде оранжевых треугольников, которым обычно сопровождаются те элементы ПК, драйверы для которых не установлены.
Вы всегда можете воспользоваться программами для автоматической установки драйверов. Из предложенного после сканирования списка следует выбрать то ПО, которое отвечает за «Chipset». Названия таких драйверов всегда разные, поэтому при возникновении трудностей с определением предназначения того или иного драйвера вбейте его название в поисковик.
Другой вариант — ручная установка. Для этого пользователю понадобится посетить официальный сайт производителя, перейти в раздел поддержки и загрузок, отыскать последнюю версию ПО для чипсета для той версии и разрядности Windows, что используется, скачать файлы и инсталлировать их как обычные программы. Опять же единую инструкцию составить не получится ввиду того, что у каждого производителя свой сайт и разные названия драйверов.
Если ничего не помогло
Приведенные выше рекомендации далеко не всегда эффективны в устранении возникшей неполадки. Это означает более серьезные аппаратные проблемы, устранить которые подобными или другими манипуляциями не представляется возможным. Итак, почему же батарея по-прежнему не заряжается?
Износ комплектующего
Если ноутбук давно не новый, а аккумулятор использовался хотя бы со средней периодичностью на протяжении 3-4 лет и более, велика вероятность его физического выхода из строя. Сейчас это несложно проверить при помощи программного обеспечения. Как это сделать разными способами, читайте ниже.
Кроме того, стоит помнить о том, что даже неиспользуемый аккумулятор с годами во-первых теряет 4-8% емкости, а если он при этом установлен в ноутбук, то износ продолжает происходить быстрее, так как он в простое постоянно разряжается и подзаряжается.
Неверно купленная модель/заводской брак
Пользователям, которые столкнулись с такой проблемой после самостоятельной замены аккумулятора, рекомендуется еще раз удостовериться в том, что была сделана верная покупка. Сравните маркировки батареи — если они разные, конечно же, понадобится вернуться в магазин и сдать АКБ. Не забудьте взять с собой старый аккумулятор либо ноутбук, чтобы сразу подобрать верную модель.
Бывает и такое, что маркировка совпадает, все рассмотренные ранее способы произведены, а батарея все равно отказывается работать. Вероятнее всего, здесь проблема кроется именно в заводском браке данного устройства, и его также требуется вернуть продавцу.
Неисправность АКБ
Батарея может физически повредиться в ходе различных событий. Например, не исключены проблемы с контактами — окисление, неисправность контроллера или других составляющих аккумулятора. Разбирать, искать источник неполадки и пробовать его устранить без должных знаний не рекомендуется — проще просто заменить на новый экземпляр.
Повреждение сетевого шнура/другие неполадки
Убедитесь, что виновником всех событий не является сам кабель зарядки. Отключите его и проверьте, работает ли ноутбук на аккумуляторе.
На некоторых блоках питания также есть светодиод, который загорается при включении в розетку. Проверьте, есть ли эта лампочка, и если да, светится ли она.
Эта же лампочка бывает и на самом ноутбуке рядом с гнездом для штекера. Часто вместо этого она расположена на панели с остальными индикаторами. Если при подключении свечения нет — это еще один признак того, что виноват не аккумулятор.
Ко всему прочему, может банально не хватать мощности — поищите другие розетки и подключите сетевой блок к одной из них. Не стоит исключать повреждение коннектора зарядного устройства, который может окислиться, быть испорчен домашними животными или другими причинами.
Еще следует брать во внимание повреждение разъема питания/цепи питания ноутбука, но точную причину рядовому пользователю почти всегда не удается распознать без необходимых на то знаний. Если замена АКБ и сетевого кабеля не принесли никаких плодов, есть смысл обратиться в сервисный центр производителя лэптопа.
Не забывайте, что тревога бывает ложной — если ноутбук был заряжен до 100%, а потом отключен на короткое время от сети, при повторном подключении есть вероятность получить сообщение «Зарядка не выполняется», но при этом она самостоятельно возобновится, когда процент зарядки АКБ упадет.
Помимо этой статьи, на сайте еще 12346 инструкций.
Добавьте сайт Lumpics.ru в закладки (CTRL+D) и мы точно еще пригодимся вам.
Отблагодарите автора, поделитесь статьей в социальных сетях.
Источник
Windows не видит батарею ноутбука
В Windows 10 аккумулятор не обнаружен
Давайте посмотрим на каждое из этих исправлений в деталях.
1] Проверьте адаптер питания
Это должен быть первый и главный шаг в исправлении проблемы отсутствия батареи на ноутбуке с Windows. Адаптер питания может быть отсоединен или не работать. Проверьте, заряжается ли ноутбук с помощью другого адаптера питания.
2] Откройте батарейный отсек и почистите его
Если вы уверены, что адаптер питания работает нормально, попробуйте извлечь аккумулятор из отсека. В случае, если ноутбук упал, повторное подключение батареи решит проблему. Открыв батарейный отсек, протрите его сухой тканью. Накопленная пыль также может создавать помехи при зарядке аккумулятора.
3] Обновите драйверы на своем ноутбуке
Обновление драйверов на вашем ноутбуке также может сделать чудеса. Зайдите в меню «Пуск» и откройте диспетчер устройств. Нажмите на стрелку раскрывающегося списка «Батареи», чтобы увидеть подразделы внутри нее. В разделе «Батареи» вы увидите следующие подразделы:
Щелкните правой кнопкой мыши по каждому из этих элементов и выберите «Удалить устройство».
Это приведет к удалению каждого из устройств, связанных с батареей.
Теперь выньте аккумулятор из ноутбука и подключите его через некоторое время. Затем подключите адаптер питания к ноутбуку и начните его заряжать.
После этого запустите ваш ноутбук, и он автоматически переустановит эти два драйвера. Теперь посмотрим, решена ли проблема.
4] Запустите средство устранения неполадок питания
Если у вас есть ноутбуки с Windows 10, вы можете устранить неполадки в настройках питания ноутбука. Нажмите Windows Key + I и перейдите к Найти поле настройки. Введите «Устранение неполадок питания», и вы увидите следующую опцию.
Нажмите на эту опцию, и вы увидите открытое средство устранения неполадок питания.
Нажмите Далее и следуйте инструкциям в окне. После изменений перезагрузите свой ноутбук.
5] Запустите средство диагностики энергоэффективности
Средство диагностики энергоэффективности даст вам полный анализ использования батареи и может помочь вам обнаружить проблему. Чтобы получить отчет об уровне заряда батареи, введите в командной строке следующую команду:
Отчет генерируется и сохраняется в пути к файлу. Этот путь упоминается в командной строке.
Попробуйте один из этих вариантов и посмотрите, решена ли проблема батареи на вашем ноутбуке.
Источник





















 После установки программа автоматически начнет сканирование вашего компьютера на наличие устаревших драйверов. Driver Updater проверит установленные вами версии драйверов по своей облачной базе данных последних версий и порекомендует правильные обновления. Все, что вам нужно сделать, это дождаться завершения сканирования.
После установки программа автоматически начнет сканирование вашего компьютера на наличие устаревших драйверов. Driver Updater проверит установленные вами версии драйверов по своей облачной базе данных последних версий и порекомендует правильные обновления. Все, что вам нужно сделать, это дождаться завершения сканирования.
 По завершении сканирования вы получите отчет обо всех проблемных драйверах, найденных на вашем ПК. Просмотрите список и посмотрите, хотите ли вы обновить каждый драйвер по отдельности или все сразу. Чтобы обновить один драйвер за раз, нажмите ссылку «Обновить драйвер» рядом с именем драйвера.Или просто нажмите кнопку «Обновить все» внизу, чтобы автоматически установить все рекомендуемые обновления.
По завершении сканирования вы получите отчет обо всех проблемных драйверах, найденных на вашем ПК. Просмотрите список и посмотрите, хотите ли вы обновить каждый драйвер по отдельности или все сразу. Чтобы обновить один драйвер за раз, нажмите ссылку «Обновить драйвер» рядом с именем драйвера.Или просто нажмите кнопку «Обновить все» внизу, чтобы автоматически установить все рекомендуемые обновления.