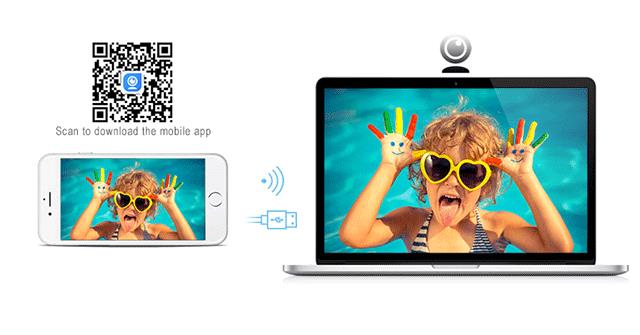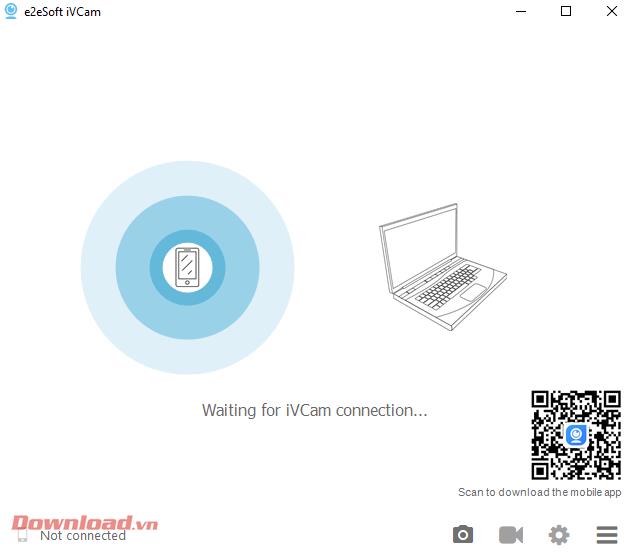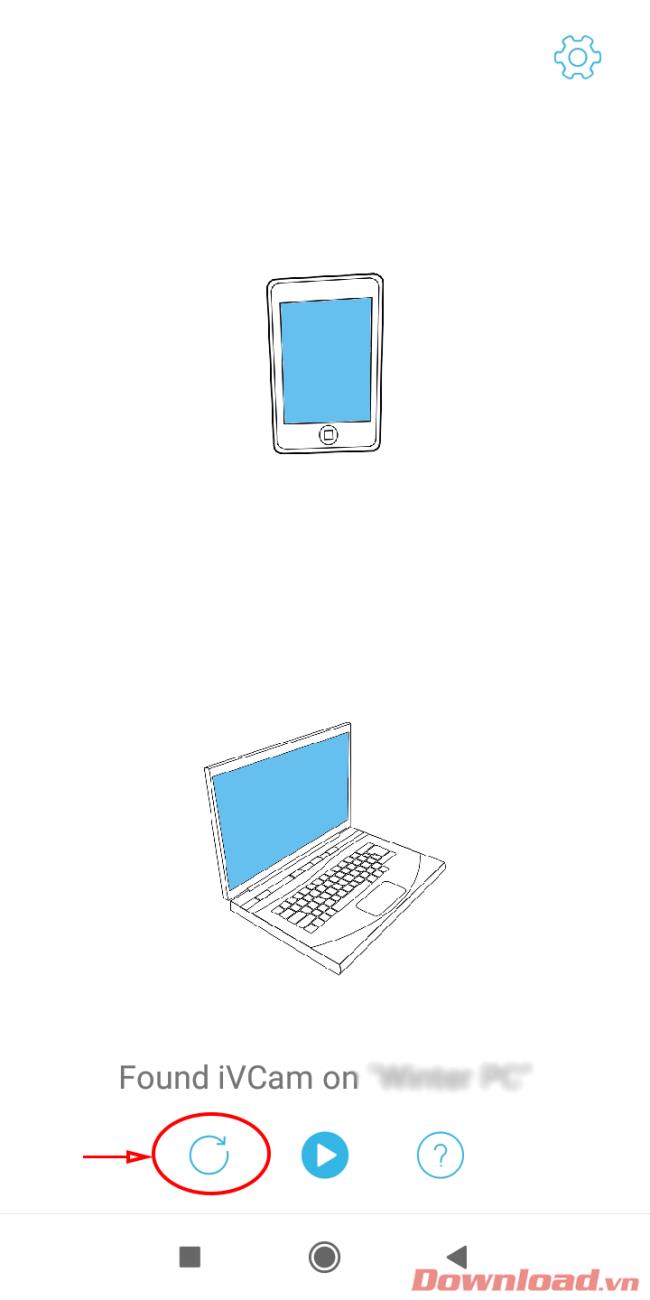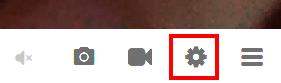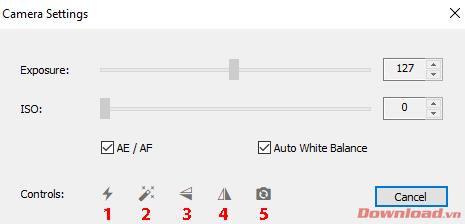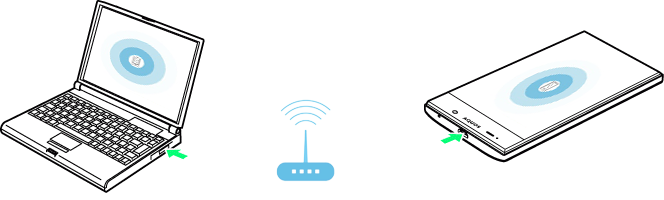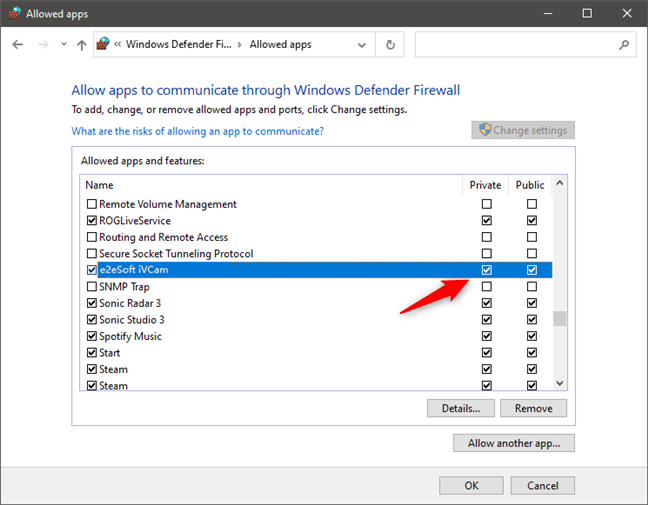Video Инструкции по установке и использованию IVCam — превратите свой телефон в веб-камеру
iVCam — это программное обеспечение, связанное с приложением на телефоне, которое помогает «превратить» смартфон в четкую веб-камеру всего за несколько простых шагов . Пусть Download.vn узнает, как использовать iVCam, из следующей статьи.
Установите и установите соединение для iVCam
Прежде всего, нам необходимо скачать программу iVCam на компьютер и установить ее:
Скачать iVCam для ПК
После завершения установки перейдите к « Перезагрузить компьютер». Это необходимый шаг для завершения установки драйвера на вашем компьютере. Если не перезапустить, вы не сможете подключиться.
Затем загрузите и установите приложение iVCam на свой телефон в соответствии с операционной системой вашего устройства:
Загрузить iVCam для Android Загрузить iVCam для iOS
После установки приложения подключите телефон к компьютеру с помощью кабеля USB (порт 3.0 будет подключаться лучше, чем порт 2.0).
На этом этапе откройте программное обеспечение iVCam на своем ПК. Интерфейс, ожидающий подключения, появится, как показано ниже.
Продолжайте открывать приложение iVCam на своем телефоне (убедитесь, что телефон успешно подключен к компьютеру). Сразу же появится интерфейс поиска устройств, который автоматически обнаружит подключенный компьютер. Если вы не можете найти его, нажмите кнопку обновления , как показано ниже, чтобы телефон начал поиск снова.
После успешного подключения на экране iVCam на компьютере и телефоне будут отображаться изображения с камеры телефона. Итак, вы успешно подключились. Теперь вы можете перейти в любое приложение для видеозвонков, например Skype, Messenger или другие приложения для встреч, например Zoom Meeting, Webex Meeting … и с комфортом использовать свой телефон в качестве веб-камеры с высоким разрешением. удары.
Некоторые настройки камеры при использовании iVCam
iVCam, помимо простой передачи изображений с камеры телефона, также предоставляет пользователям множество полезных функций. Чтобы настроить эти функции, вы можете сделать это как на своем компьютере, так и на телефоне, и способ сделать это аналогично (на телефоне коснитесь экрана, чтобы отобразить функциональные кнопки).
В интерфейсе программного обеспечения iVCam для ПК, чтобы настроить изображение для камеры, нажмите кнопку « Настройка камеры» с изображением шестеренки в правом нижнем углу. Или мы также можем нажать Ctrl + D.
Откроется диалоговое окно «Настройки камеры». Нас будет интересовать только раздел Controls, включая нумерованные кнопки, как показано ниже.
( 1 ): Включите вспышку камеры.
( 2 ): Включите функцию красоты.
( 3 ): повернуть изображение по вертикали.
( 4 ): повернуть изображение по горизонтали.
( 5 ): переключите переднюю и заднюю камеры.
Желаю всем успехов!
-
Главная -
Драйверы
-
Камеры и сканеры
-
Камеры и сканеры e2eSoft
- e2eSoft iVCam
-
e2eSoft iVCam
Версия:
2.9.1.140
(03 дек 2021)
Файл *.inf:
ivcam.inf
Windows Vista, 7, 8, 8.1, 10
В каталоге нет драйверов для e2eSoft iVCam под Windows.
Скачайте DriverHub для автоматического подбора драйвера.
Драйверы для e2eSoft iVCam собраны с официальных сайтов компаний-производителей и других проверенных источников.
Официальные пакеты драйверов помогут исправить ошибки и неполадки в работе e2eSoft iVCam (камеры и сканеры).
Скачать последние версии драйверов на e2eSoft iVCam для компьютеров и ноутбуков на Windows.
Версия: 1.3.7.1452 для Windows 7, 8, 10 и 11
Бесплатное ПО
В комплекте идет опциональное ПО
- Yandex Browser
- Opera Browser
- Avast Free Antivirus
- World of Tanks
- World of Warships

PC can’t be detected via Wi-Fi?
- For iOS, Allow iVCam app to use Wi-Fi / WLAN in system Settings;
For Android, Allow iVCam app to use Wi-Fi if it’s disabled; - Allow iVCam PC client software to use the network in Windows Firewall or turn it off;
- Disable VPN or Proxy on Windows if needed;
- Ensure that your phone is using Wi-Fi / WLAN, instead of using mobile network;
- Ensure that your phone is in the same LAN with your PC and connected to the same router. Do not connect to the signal amplifier Wi-Fi;
- Disable the router’s AP Isolation, and allow access to the intranet for guest mode;
- Ensure that your phone can be Ping connected by the PC via its IP address;
- Ensure that the Bonjour service is not disabled (which is installed by iVCam and will run automatically, you can start it in windows “Services” app or task manager). No need to block it because it doesn’t use CPU too much;
- Enable UDP broadcasting in your router if Bonjour service is not installed or is disabled, iVCam app can detect your PC via UDP broadcasting as well;
- Reboot your router, ^_^
You can enter the PC’s IP address directly in iVCam app (tap or long press ) to connect if it can’t be detected automatically, or connect via USB;
You can also enter your phone’s IP address (which can be seen at the bottom of the APP settings) in the PC client to connect directly.
PC was detected but can’t be connected?
- First, please allow iVCam to pass through the Windows Firewall — you can add it to the firewall allowed apps list (by default iVCam will be automatically added to this list, but sometimes it fails), or turn off the firewall;
- Allow iVCam to use network in 3rd security software, close them if you don’t know how to do;
- Disable VPN or Proxy on Windows if needed;
- Disable the router’s AP Isolation, and allow access to the intranet for guest mode;
- Ensure that your phone is in the same LAN with your PC and connected to the same router. Do not connect to the signal amplifier Wi-Fi;
- The PC can be detected means that they’re in the same network, but maybe not in the same network segment. For example, the phone’s IP address is 192.168.0.x, while the PC’s 192.168.1.x, so they can’t connect to each other. You can google «How to connect two different network segments» to find a solution and make them connectable;
- You can also enter your phone’s IP address (which can be seen at the bottom of the APP settings) in the PC client to connect directly;
- Connect via USB.
Can’t work with USB?
- For iOS:
Make sure that the latest iTunes is installed on your PC and it can recognize your iPhone (Google for help if it doesn’t); - For Android:
Follow the detailed steps here. - Disable Wi-Fi on your phone if necessary.
On PC, allow iVCam application to use network in 3rd security software, close them if you don’t know how to do that.
Read more…
Connected but the PC client software doesn’t show the video?
The program shows that the connection is successful, there is sound, and the video can be recorded successfully, but the client does not show the video?
You can check/uncheck hardware decoding in the PC client software’s menu and try again.
It is also possible that the video is not displayed in our software, but our camera video can be displayed normally in other software.
Video quality is not so good?
- You can use larger video size, higher video quality or frame rate in iVCam Settings for best quality, which requires higher network bandwidth;
- Be closer to your router if you’re using W-Fi for connection;
- It is strongly recommended that the PC be connected to the router with a network cable. If you are using WiFi, restart your PC and try again;
- Connect via USB cable if the network is not good enough.
In addition, please do not confuse the display effect with the actual video quality. For the specific video quality transmitted by iVCam to the computer, please check the video recorded by iVCam, not the effect displayed by iVCam or other programs.
Connected but often disconnected?
- If you connect through USB, please use a high-quality USB cable or try other USB ports; For iPhones, please make sure you have the latest iTunes installed, and try changing the USB cable or USB port. Also make sure other software that may be connected to your phone via USB cable is not running, such as 3uTools, etc. (uninstall it and restart your computer if necessary).
- If you connect through Wi-Fi, please approach the router as much as possible or use a better router;
- For iPhones, please make sure that the latest iTunes has been installed on the computer;
- You can try to use lower video quality, smaller video size and frame rate;
- In addition, it may be caused by poor computer performance. You can use hardware decoding or select different hardware decoders at the IVCAM client (required graphics card support), and update the driver of your graphics card.
Whether using USB or Wi-Fi for connection, the disconnection is usually caused by hardware issues. We can’t help you more and please solve it by yourself.
How to avoid video lag?
- Connecting via USB cable;
- Use lower video quality, smaller video size or frame rate, and be closer to your Wi-Fi router;
- Select HEVC video encoder in app settings if it’s supported by your phone;
- You should have a high-performance Wi-Fi router if you’re using W-Fi for connection;
- It is strongly recommended that the PC be connected to the router with a network cable. If you are using Wi-Fi, restart your PC and try again;
- iVCam is real-time video streaming and requires high-performance network, maybe the lagging was caused by your router (especially when video lags at regular intervals), and sometimes a reboot for the router will help;
- Enable Hardware Decoding or choose different Hardware Decoder in the PC client software will also help (if your graphics card supports).
How to avoid video flicker?
Flickering is often a result of the desynchronization between the shutter speed/frame rate of the camera and the frequency of the AC power that the lights are plugged in to.
A solution is to use a shutter speed/frame rate that is slower than the frequency of the AC power.
For example, the AC power is 60 Hz in US and 50 Hz in Europe, so try shooting at frame rate less than that — 30 fps, 25 fps, 24 fps — and a shutter speed that is slower than the AC power frequency.
- For the frame rate, you can change that in iVCam app settings, 25 fps is a good choice for 50 Hz AC power.
- For the shutter speed, you can long press on the video to enable AE / AF LOCK, then swipe up or down on the video to adjust exposure time (shutter speed). You can do this in the Camera Settings window of iVCam PC client as well.
Sometimes the Face Beautify may cause flicker, disable it in this case.
Why does the 4K resolution look not as good on PC as on the phone?
First of all, is your computer monitor 4K? If not, how can the 4K video be displayed clearly?
In addition, the screen DPI of the mobile phone is relatively high, so it looks better.
Our program transfers the phone’s original video to PC. As long as you don’t select a low-resolution or low-quality video in the settings, there will be no problem with resolution degradation.
Please check the video recorded by iVCam for the specific video quality transmitted by iVCam to PC, not the display effect.
Regarding the use of iVCam in live video streaming, if the streaming program does not support 4K, even if we set our camera to 4K, it is useless. The streaming program will still reduce our video before broadcasting it, which naturally fails to achieve the desired effect. The same principle applies to the use in other programs.
The video frame rate is fixed at 25 fps in other software no matter set it to 30 or 60?
Sometimes the video frame rate of iVCam does not work as expected in other applications. You can modify the registry value of iVCam PC client:
HKEY_CURRENT_USERSoftwaree2eSoftiVCamFixedFps
Change it from 0 to 1 and try again, reboot your PC if needed.
You can also modify it directly by running the following command:
REG ADD HKEY_CURRENT_USERSoftwaree2eSoftiVCam /v FixedFps /t REG_DWORD /d 1 /F
Change it back to 0 if anything wrong.
The CPU usage of iVCam PC client is too high?
Enable hardware decoding in iVCam PC client software (if the graphics card supports), use a smaller video size or frame rate.
NOTE: Please try to disable the «Flicker Reduction» in Parallels Desktop if you encounter any problems with DXVA2 and D3D11 hardware acceleration.
The phone overheats when running iVCam?
First of all, iVCam is a high energy consumption application. Audio and video recording and network transmission will inevitably consume a lot of system resources.
To avoid this problem you can:
- Try to use a smaller video size, lower video frame rate and video quality, and don’t turn on beauty function;
- Try to use USB instead of Wi-Fi to transfer video;
- iVCam will automatically dim the screen after a period of time after the video transmission starts to save power (you can also manually dim the screen in the camera settings of PC client);
- Don’t wear a protective case or cover your phone with other items;
- Ensure that the battery of the mobile phone is healthy enough, and replace the battery if necessary;
- Don’t charge while using Wi-Fi for video transmission.
Black screen? Can record but not show video?
- Please try to enable/disable Hardware Decoding in the menu and try again.
Or select a different hardware decoder in Settings > Miscs > Hardware Decoding and try again. - Maybe you’re using some webcam protection software, please close it and try again.
How to use different MIC?
This is an iOS-only feature.
Some mobile phones have several microphones, and iVCam will use the default one (bottom) at first. When the camera button was tapped to change cameras, iVCam will change MIC accordingly – front MIC for front camera, and back MIC for back camera.
Why always ask me to reinstall iVCam?
First, please check if you can find the e2eSoft iVCam device in Device Manager > Imaging devices. If there are no problems:
- For Windows 10, go to Start > Settings > Privacy > Camera and turn on the switch «Allow apps to access your camera«, then run iVCam again.
If the e2eSoft iVCam device could not be found or there’re some problems with it:
- For Windows 7 64-bit, please install the system patch KB3033929 according to the iVCam setup application prompt
- Please choose the «Trust» or «Install» when installing iVCam and Windows Security ask you whether to trust us and install the iVCam driver
- If driver installation fails due to driver signing issues, you can disable driver signature enforcement and re-install
Please also make sure you’re using the latet version of iVCam PC client.
How to remove the “iVCam” watermark and ads?
You need to purchase the full version to remove them.
You can purchase it by taping the “iVCam” watermark on the video, or the «Purchase» button in app Settings view.
Video and audio are out of sync in recorded files?
We use exactly the data received from phone side to record video files. Sometimes the video will drop frames due to bad network, so the final recorded video file may not be in fixed frame rate, and in some video editing software, it will appear as video and audio are out of sync.
You can use the video format conversion software to convert the recorded MP4 file to fixed frame rate format, and then put it into the video editing software for editing.
You can also:
- Use iVCam Microphone instead of Mobile Phone as the Recording Device in the Settings of the iVCam PC client;
- Use USB connection which is much stable;
- Use smaller video sizes, lower video quality and FPS;
- Use other webcam recording software to record iVCam camera’s video, and you can refer here for the sound recording.
The recorded video playback speed is too fast like fast forward?
Sometimes when recording a video with sound (especially when using a Bluetooth headset), the time stamp is incorrect, causing the recorded video to play abnormally like fast forward.
Solution:
Don’t choose Mobile Phone in the Settings > Audio > Recording Device of iVCam PC client, just select «Microphone (e2eSoft iVCam)» to record.
How to change the photo/video saving folder?
You can change the media saving folder in the Settings dialog of PC client software.
The camera video is displayed in the bottom right corner of the screen?
It’s not caused by us, it’s probably displayed by NVIDIA GeForce Experience, press ATL+Z to disable it.
The camera video blinks? or covered by an image?
Sometimes our video is covered by images like this:
In some cases, the image display is chaotic and causes the video to flicker. This is a problem caused by camera protection software (such as 360 Total Security). Google to learn how to close it.
How to use our camera instead of others?
If the software you use is capable of selecting a camera, you can choose ours to use. If not, you can temporarily disable other cameras to use ours:
Find other cameras in «Imaging devices» of the system device manager, right-click and select Disable Device to disable it. Right-click on it and select Enable Device to re-enable it if you want to use it again.
How to use hardware camera instead of ours?
If the software you use is capable of selecting a camera, you can choose which one to use. If not, you can temporarily disable our camera to use others:
Find our camera in «Imaging devices» in the system device manager, right-click and select Disable Device to disable it. Right-click on it and select Enable Device to re-enable it if you want to use it again.
Software such as WhatsApp / Line can’t use our camera?
Set the default output size to 1280 x 720 and try again, or try others such as 640 x 480.
Our camera can’t be used by some software or websites?
If it doesn’t work in Windows 10:
It may be caused by the privacy settings, you can open Start > Settings > Privacy > Camera and turn on the «Allow apps to access your camera» switch.
Note that in the «Choose which apps can access your camera» list below, if the app you want to use is in the list, turn on the switch at the end.
It is also possible that the default video size, format or frame rate of our camera is not supported by the program. Please modify these settings of our camera to fit it and try again.
Our camera is a standard webcam and can be used in any software or website.
If a program cannot use our camera but can use the hardware camera, it is likely that it is blocking our camera on purpose. You can:
- iVCam: Change the device name and try again — In PC client, Settings > Miscs > Device Name
- WeCam: Click here to see more…
Have problems with the driver? Device disabled? Prompt to reinstall the program?
First, please check if you can find our camera in the system Device Manager> Imaging Devices.
If you can’t find our camera:
- Please uninstall this program and reinstall it with administrator privileges.
If it can be found and is in normal condition:
- It may be caused by the privacy settings of the latest version of Windows. You can open Windows Settings > Privacy > Camera and turn on the «Allow apps to access your camera» switch , And then re-run our program.
If it can be found but the status is abnormal:
- If a yellow exclamation mark is displayed on the device, and «Windows cannot verify the location of this device The digital signature of the required driver.«, Win7 64-bit, please install the security patch KB3033929, restart the computer and reinstall the program (please make sure you are using the pure version of Win7 SP1), you can also disable driver signing and try again;
- If the device displays yellow exclamation mark, and the right-click property displays «due to its configuration information (register In the table) is incomplete or damaged, Windows cannot start this hardware device. (Code 19)«, Please look here;
- If the name is displayed as unknown device, it may be because the system security prompts whether to install the driver when you install the driver and you chose Don’t install, this is a bit troublesome, you can refer here;
- When installing this program, Windows asks if you trust our program and when installing the camera driver, please select «Trust«, «Install«.
- If our camera is disabled, please right click [Enable] it and then re-run the program.
Also please make sure you are using the latest version of our software
Microsoft has stopped technical support for Win7. It is strongly recommended to use Win10/11/… to run this program to avoid driver-related problems.
Didn’t find an answer? You can check the instructions, send us the log file, or contact us.
Содержание
- Iv cam как настроить через usb
- iVCam — приложение для видеонаблюдения. Инструкция. Скачать
- iVCam — приложение для видеонаблюдения. Инструкция. Скачать
- Делаем веб-камеру из смартфона
- Содержание
- Содержание
- Android-устройства
- Подключение через Wi-Fi
- Проводное подключение
- IOS-устройства
- Подключение через Wi-Fi
- Проводное подключение
- Если компьютер на базе Mac и Ubuntu
Iv cam как настроить через usb
Краткое описание:
Использование смартфона в качестве веб-камеры с использованием USB или WIFI подключения
Описание:
Зачем покупать веб-камеру, если у вас уже есть смартфон / планшет?
iVCam превращает ваш смартфон / планшет в HD веб-камеру для Windows PC. Вы также можете заменить свою старую USB веб-камеру или встроенную веб-камеру на нее, которая имеет лучшее качество.
Не хватает места на вашем устройстве? iVCam может записывать видео непосредственно на ваш ПК, работает как удаленный видеомагнитофон!
Настройка iVCam очень проста — просто скачайте и установите наше клиентское программное обеспечение на ваш компьютер, и всё Готово! Соединение является полностью автоматическим и не требует ручной настройки, но при желании вы можете изменить настройки качества видео, звука, количества кадров в секунду (FPS)
Основные особенности:
— Высокое качество, видео в реальном времени с низкой задержкой и высокой скоростью
— Автоматическое подключение через WLAN или USB и простота в использовании
— Подключите несколько телефонов к одному ПК одновременно
— Поддерживает распространенные видео форматы, включая 4K, 1080p, 720p, 480p, 360p
— Настройка частоты кадров видео, качества видео и качества звука
— Поддержка ориентации, альбомная и книжная
— Переключайте передние и задние, широкоформатные / телефото камеры
— Поддержка сглаживания, вспышки, ручного фокуса и зеркального отображения видео
— Поддерживает аудио воспроизведение и запись, возможность использования в качестве беспроводного микрофона для ПК (*)
— Полностью заменяет USB веб-камеру или встроенную веб-камеру, совместима с большинством приложений, использующих веб-камеру
— Предварительный просмотр видео, возможность делать снимки и записывать видео файлы со звуком в клиенте для Windows
(*) Использование в качестве микрофона ПК:
Эта функция должна установить наше виртуальное программное обеспечение для звуковой карты (e2eSoft VSC).
Установите необходимое программное обеспечение: клиент для Windows на http://www.e2esoft.com/ivcam
Требуется Android: 4.4+
Русский интерфейс: Да
Версия: 5.1.0 Из GP (возможно base от сплита) 
Источник
iVCam — приложение для видеонаблюдения. Инструкция. Скачать
iVCam — приложение для видеонаблюдения. Инструкция. Скачать
iVCam — приложение для мобильных устройств, предназначенное для использования смартфона в качестве веб-камеры с использованием USB или WIFI подключения.
iVCam превращает ваш смартфон / планшет в HD веб-камеру для Windows PC. Вы также можете заменить свою старую USB веб-камеру или встроенную веб-камеру на нее, которая имеет лучшее качество.
iVCam может записывать видео непосредственно на ваш ПК, работает как удаленный видеорегистратор.
Настройка iVCam очень проста — просто скачайте и установите наше клиентское программное обеспечение на ваш компьютер. Соединение является полностью автоматическим и не требует ручной настройки, но при желании вы можете изменить настройки качества видео, звука, количества кадров в секунду (FPS).
Скачать приложение с Google Play можно здесь, с APP Store — здесь.
Основные особенности приложения:
— Высокое качество, видео в реальном времени с низкой задержкой и высокой скоростью
— Автоматическое подключение через WLAN или USB и простота в использовании
— Подключите несколько телефонов к одному ПК одновременно
— Поддерживает распространенные видео форматы, включая 4K, 1080p, 720p, 480p, 360p
— Настройка частоты кадров видео, качества видео и качества звука
— Поддержка ориентации, альбомная и книжная
— Переключайте передние и задние, широкоформатные / телефото камеры
— Поддержка сглаживания, вспышки, ручного фокуса и зеркального отображения видео
— Поддерживает аудио воспроизведение и запись, возможность использования в качестве беспроводного микрофона для ПК (*)
— Полностью заменяет USB веб-камеру или встроенную веб-камеру, совместима с большинством приложений, использующих веб-камеру
— Предварительный просмотр видео, возможность делать снимки и записывать видео файлы со звуком в клиенте для Windows
— Использование в качестве микрофона ПК. Эта функция должна установить наше виртуальное программное обеспечение для звуковой карты.
Инструкция
Настройки iVCam регулируются как в приложении на смартфоне, так и на компьютере.

Самое главное – выставите ключевые параметры: разрешение, количество кадров в секунду (FPS), качество и формат видео, а также ориентацию. Если под рукой нет хорошего микрофона, то рекомендуем указать динамик смартфона в качестве микрофона, активировав тумблер Аудиозаписи (либо выбрав «Нет», при наличии микрофона).

В дополнительных опциях вы встретите аппаратное декодирование – ставите CUDA, указываете путь сохранения, имя устройства и прочие параметры.
Для OLED-дисплеев особенно актуальным будет отключение экрана смартфона, чтобы использовать только камеру и не сажать батарейку.
По сути, в этом и заключается работа iVCam, которая превращает камеры смартфона в веб-камеры, функционирующие так, как если бы снимали видеокамерой с высоким разрешением. При этом любое приложение, будь то Zoom, WebinarJam, Skype или Restream, распознает ваш телефон как e2esoftiVcam (как-то так).

Что касается стабильности подключения, то, если и говорить про задержку, это пара миллисекунд, причём по воздуху, к проводу так вообще не придерёшься.
Можно выбирать как фронтальную, так и заднюю камеру. Можно фотографировать. Можно зеркально отражать изображение. Можно использовать базовые инструменты ретуши вроде баланса белого и управлять вспышкой.

На самом деле в iVCam можно очень много и стоит хорошенько проштудировать все опции, если вы желаете максимально улучшить картинку. Но можно обойтись и без этого, ибо настройки по умолчанию дают весьма неплохое качество.
Источник
Делаем веб-камеру из смартфона
Содержание
Содержание
Обладатели гаджетов даже не осознают, насколько функциональным устройством они обладают. Сегодня мы поговорим об одной из мультимедийных возможностей.
С помощью смартфона можно заменить обычную веб-камеру, тем самым решить проблему ее отсутствия или выхода из строя. Камеру смартфона в таких случаях можно использовать для:
- удаленного видеонаблюдения;
- видеозвонков;
- в качестве основной или дополнительной камеры для интернет-трансляции.
Для настройки понадобится минимум времени и навыков. Процесс подключения хорошо автоматизирован и будет под силу рядовому пользователю.
Существует несколько способов подключения. Для разных методов вам понадобятся USB-кабель, Wi-Fi-сеть и приложения для сопряжения камеры телефона и ПК. Разберемся с каждым способом отдельно для платформ Android и iOS.
Android-устройства
Какие приложения можно использовать на базе Android? Мы подобрали несколько актуальных и безотказных вариантов:
DroidCam X устанавливается на смартфон или планшет (необходимо скачать и инсталлировать одноименный клиент для Windows). Передает звук и картинку, поддерживает подключение через провод или Wi-Fi. Предоставляет IP-доступ к камере.
IP Webcam – специализированное приложение для организации видеонаблюдения с помощью смартфона. Для использования смартфона в качестве веб-камеры нужно установить на ПК программу IP Camera Adapter. Смотреть видеопоток можно через браузер или плеер VLC.
EpocCam – автоматическое сопряжение устройств (установка софта на гаджете и ПК), простой функционал без излишеств.
Подключение через Wi-Fi
Рассмотрим пример беспроводного подключения с помощью программы DroidCam X. Это один самых проверенных и универсальных вариантов соединения любого гаджета на базе Android. Итак, следуем пошаговой инструкции:
- Запустить приложение DroidCam на смартфоне. Если приложение запросит права на доступ к камере и интернет-подключению, то следует разрешить данное действие.
- Установить клиент DroidCam на ПК.
- В программе на компьютере выбрать иконку подключения через Wi-Fi. На главном экране приложения на смартфоне появится IP-адрес камеры вашего телефона (Browser IP Cam Access).
Можно использовать и более простой способ, где не нужно заморачиваться с IP-адресами и настраивать какие-либо параметры. С помощью приложения EpocCam можно добиться автоматического сопряжения ПК и камеры смартфона/планшета. Это очень удобно, когда вам нужна веб-камера здесь и сейчас.
Достаточно установить приложение EpocCam на телефон и соответствующий клиент на компьютер. Затем происходит настоящая «магия». Запустите обе программы, и вы увидите, как подключение устройств произойдёт автоматически!
Проводное подключение
Подключение через USB может потребовать некоторых затрат нервных клеток. Применяйте этот способ только когда у вас нет интернета на телефоне или компьютере т.к. здесь придется повозиться с включением режима откладки на смартфоне. Также нам понадобится кабель micro USB или Type-C.
Пример подключения рассмотрим на примере DroidCam X. Далее следуем пошаговому руководству.
- Подключить смартфон к ПК с помощью кабеля.
- Запустить приложение DroidCam на смартфоне.
- Установить клиент DroidCam на ПК
- Включить режим «Отладка по USB» для стабильной работы. Сделать это можно в меню «Для разработчиков». Находим его по пути: «Настройки» — «О телефоне» — «Номер сборки». Далее необходимо 7 раз «тапнуть» по пункту «Номер сборки», после чего откроется «Меню Разработчика». Находим строку с режимом отладки и активируем его. Здесь вы можете найти подробные инструкции о включении этой и других стандартных настроек на телефонах Android.
- В программе на компьютере выбрать иконку подключения через USB.
После нажатия кнопки Start на экране появится видеопоток с камеры. В дальнейшем вы можете использовать камеру по любому назначению, выбирая ее среди списка доступных устройств в других программах на компьютере.
IOS-устройства
Алгоритм подключения iOS-устройств будет приблизительно таким же, как и в случае c девайсами на Android. Меняется только набор программного обеспечения. Следующие приложения получили наибольшее количество положительных отзывов среди обладателей «яблочных» аппаратов:
- iVCam – автоматическое сопряжение ПК и гаджета без возни с IP-адресами, есть выбор ориентации экрана, разрешения и частоты кадров, требуется установка клиента на ПК;
- EpocCam – предлагает те же минимальные функции, что и для Android-версии. Есть возможность использовать любую камеру гаджета. Требуется установка клиента на ПК. Автоматическое сопряжение;
- iCam – дает возможность записи трансляции в облако. Просмотр потока через браузер. Позволяет изменять яркость и контрастность видео, использовать вспышку. Дополнительное ПО для установки на компьютер не требуется.
Подключение через Wi-Fi
iVCam – простой и в то же время гибкий способ подключения. Именно это приложение мы взяли за основу пошаговой инструкции с четырьмя элементарными этапами.
- Установить iVCam на iOS-устройство из магазина приложений iTunes.
- Запустить приложение, и включить возможность передачи звука в настройках. Если приложение запросит права на доступ к камере и интернет-подключению, то нужно разрешить данное действие.
- Скачать и установить клиент iVCam на ПК
- Запустить клиент на компьютере, и подождать пока оба устройства будут сопряжены.
Проводное подключение
Подключение через кабель осуществляется почти в таком же порядке, как и при беспроводном подключении. Разница заключается лишь в том, что сначала нужно подключить ваш iPhone или iPad к компьютеру. В этот раз обойдемся без танцев с бубном вокруг отладки, за что можно поблагодарить экосистему Apple. Затем следуем тем же самым шагам, что и при Wi-Fi-подключении:
- Установить iVCam на iOS-устройство из магазина приложений iTunes.
- Запустить приложение, и включить возможность передачи звука в настройках. Если приложение запросит права на доступ к камере и интернет-подключению, то нужно разрешить данное действие.
- Скачать и установить клиент iVCam на ПК
- Запустить клиент на компьютере, и подождать пока оба устройства будут сопряжены.
Если компьютер на базе Mac и Ubuntu
Пользователи Mac также могут использовать устройство на базе iOS или Android в качестве штатной веб-камеры. Скачивайте приложение и клиент EpocCam для обеих платформ. Для подключения iOS-гаджета к Mac можно также использовать iCam.
А как быть пользователям Ubuntu и других Linux-систем? Для таковых есть единственное решение на базе Droidcam. Скачайте Linux-версию Droidcam и установите с помощью специальных команд.
Источник
Как включить драйвер
У вас есть подключенное к компьютеру устройство, например сканер или звуковая карта, но оно не работает? Возможно, отключен драйвер этого оборудования. Для того, чтобы его включить, необходимо выполнить следующие действия.

Инструкция
Нажмите кнопку «Пуск» на нижней панели рабочего стола.
Нажмите правой кнопкой мыши по иконке «Компьютер». В выпавшем меню выберите пункт «Свойства», перед вами откроется консоль «Система».
На левой панели открывшегося окна выберите «Диспетчер устройств». Windows попросит подтвердить это действие, нажмите «Ок». Перед вами откроется перечень установленного на компьютере оборудования.
Найдите название категории, к которой относиться нужное устройство и разверните ее, нажав на значок «плюс».
Щелкните правой кнопкой мыши по названию оборудования, драйвер которого требуется включить. В выпавшем меню выберите пункт «Свойства».
В открывшемся окне нажмите на вкладку «Драйвер».
Нажмите на кнопку «Задействовать». Windows попросит подтвердить это действие, нажмите «Ок». Дождитесь ответа системы о выполнении операции.
Войти на сайт
или
Забыли пароль?
Еще не зарегистрированы?
This site is protected by reCAPTCHA and the Google Privacy Policy and Terms of Service apply.
Содержание
- Видео-обзор
- Функционал: возможности приложения на ПК
- Преимущества и недостатки
- Преимущества
- Недостатки
- Установка iVCam на компьютер
- Установка первым способом
- Установка вторым способом
- Похожие приложения
- Вывод
iVCam — крайне полезное приложение, позволяющее превратить свое Android-устройство с камерой в полноценную веб-камеру для участия в видеозвонках, конференциях и так далее. Если вы не всегда имеете под рукой полноценную веб-камеру, но необходимость в ее использовании имеется, то вам определенно следует воспользоваться указанными ниже способами скачивания iVCam на ПК. На сегодняшний день на рынке имеется огромное разнообразие гаджетов, которые оказываются полезны при самых разных обстоятельствах. Как известно, сегодня пользуются большой популярностью сервисы, позволяющие создавать видео конференции и общаться с другими пользователями так, что вы сможете видеть друг друга. Вполне очевидно, что для этого необходимо располагать веб-камерой, которая могла бы передавать изображение в выбранный вами сервис. Если говорить не о ноутбуках, располагающих встроенными решениями, то далеко не у каждого владельца стационарного ПК имеется подобное устройство. Не каждый человек располагает веб-камерой, если ему не требуется использовать ее ежедневно. Именно для таких людей на площадке Play Market стали выпускаться продукты, позволяющие превратить, например, смартфон в упомянутое выше устройство. Таким проектом является и iVCam, выпущенный разработчиками из e2eSoft. В данном проекте вы найдете и простую инструкцию, и массу настроек трансляции, что делает приложение крайне удобным в использовании.
Описываемый проект отличается от многих прямых конкурентов тем, что он распространяется на бесплатной основе. Другими словами, воспользоваться основным функционалом продукта вы сможете сразу после установки. Если же вам потребуется расширенный функционал, позволяющий тонко настраивать качество трансляции, включая и звук, то сервис предложит вам оформить платную подписку. Полная версия проекта позволит вам выжать максимум из камеры вашего Android-устройства, значительно повысив качество транслируемого на ПК видео.
Как известно, одним из главных показателей функционала любого приложения является удобство в использовании. Основной функционал продукта должен быть максимально удобен для пользователей разного возраста. В обозреваемом продукте разработчики позаботились о написании полноценной инструкции, которая пошагово разъясняет пользователю все необходимые для реализации трансляции на ПК манипуляции. Смело можно говорить о том, что детище студии e2eSoft является одним из самых практичных в своем классе. Здесь каждый пользователь сможет превратить свое устройство в веб-камеру, выполнив несколько несложных шагов. Приятно порадует вас и интерфейс, который изначально скрыт. Здесь вы найдете множество небольших меню, в каждом из которых имеется возможность настройки качества как самого подключения, так и трансляции. Разработчики прекрасно понимали, что далеко не каждому пользователю будет удобно располагать лишь какой-то одной возможностью подключения. Именно поэтому здесь вы столкнетесь с целым списком вариантов подключения, каждый из которых располагает, как минимум, приемлемым уровнем стабильности картинки. Все перечисленные ранее достоинства продукта вылились в неплохую статистику на площадке Плэй Маркет. Речь идет о более чем пяти миллионах установок и пятидесяти шести тысячах пользовательских отзывов. Рейтинг же сервиса составляет 3,8 пункта.
Видео-обзор
Функционал: возможности приложения на ПК
Сервис iVCam для Windows, как вы уже могли понять, отличается удобством в использовании. При первом знакомстве продукт предложит вам пройти необязательную регистрацию. Авторизация под своей учетной записью позволит вам сделать резервную копию настроек, что значительно облегчит вам жизнь в некоторых случаях. Визитной карточкой проекта является и детальная инструкция, на основе которой вы и будете производить подключение Android-устройства к компьютеру. Здесь вам будет предложено сразу несколько вариантов подключения. Естественно, самым стабильным и не требующим дополнительных манипуляций выступает проводное соединение через кабель USB. Как сообщают сами пользователи, в этом случае можно рассчитывать на отсутствие задержек и рассинхронизаций. Позволят вам соединить устройства и по Bluetooth, но в этом случае на вашем ПК должен быть соответствующий модуль. Аналогично здесь выстраивается и привязка по Wi-Fi, для чего оба устройства должны находиться в одной локальной сети, а на компьютере должен быть или Wi-Fi адаптер, или соответствующий чип на материнской плате. Обратите внимание на то, что данное приложение должно быть установлено как на смартфоне, так и на ПК. В процессе установки и создания подключения вы должны будете предоставить сервису все необходимые разрешения.
Одной из главных проблем рассматриваемого продукта выступает реклама, для которой многие пользователи в своих отзывах используют прилагательное «агрессивная». Дело в том, что рекламные ролики здесь могут появиться даже тогда, когда трансляция уже идет. Частенько в процессе настройки вам будут мешать рекламные баннеры, которые могут занимать внушительную площадь экрана. Некоторые ролики можно будет закрыть только тогда, когда вы нажмете на них, перейдя по предлагаемой ссылке. Рекламу можно отключить только путем оформления платной подписки.
После создания подключения вы сможете заняться настройкой качества трансляции. На первом шаге крайне рекомендуется оценить качество синхронизации звука и видео на созданной вами трансляции. Здесь вы найдете специальное меню, в котором сможете вручную указывать задержку для звука или же видео, чтобы трансляция выглядела максимально естественно. Если говорить о качестве, то стоит понимать, что оно напрямую будет зависеть от возможностей камеры на вашем Android-устройстве. С помощью различных опций и программных алгоритмов вы сможете несколько улучшить картинку. Речь здесь будет идти об указании частоты кадров, разрешении картинки, соотношения сторон экрана и о многих других основополагающих параметрах. В полной версии приложения вы сможете воспользоваться и более тонкими настройками, которые позволят накладывать на видеопоток фильтры, регулировать яркость, ISO и так далее. Декоративных спецэффектов, включающих в себя рамки и стикеры, здесь нет. Проект предложит вам наложить на трансляцию определенное изображение на фон. Выбор фоновых изображений здесь достаточно велик.
В проекте также присутствуют такие опции, которые позволят вам записывать свои трансляции или же делать скриншоты. Записи будут храниться в указанной вами папке в памяти устройства. Обратите внимание на то, что объем занимаемой видеозаписью памяти будет напрямую зависеть от выбранных вами настроек качества. Если говорить о скриншотах, то вы сможете указывать интервалы времени, через которые будет производиться сохранение кадра. Записи трансляций идеально подойдут для разного рода блогеров, которые специализируются на видеоинструкциях или же стримах разговорного характера. К слову, данный проект идеально подойдет и для блогеров-геймеров. Такая программная веб-камера прекрасно сочетается со всеми популярными программами для создания онлайн-трансляций. Нельзя не упомянуть и о том, что сервис позволит вам использовать свое Android-устройство и в качестве классического микрофона, что позволит вам общаться со своими товарищами по команде в онлайн-играх. Естественно, и в режиме микрофона вы столкнетесь с массой настроек, позволяющих добиться приемлемой чистоты звука.
Стоит обратить ваше внимание на то, что заявленная разработчиком «минимально приемлемая» стабильность трансляции беспроводного подключения вызывает некоторые вопросы. Будьте готовы к тому, что вам придется перерыть все имеющиеся здесь настройки, чтобы добиться требуемого вам качества трансляции, если вы не используете соединение по USB-кабелю. Конечное, многое в таком случае будет зависеть от уровня аппаратной части компьютера и Android-устройства, но в большинстве случаев старайтесь соединять их по USB.
Преимущества и недостатки
Описываемое детище студии e2eSoft располагает массой преимуществ, но и недостатки, заметно снизившие рейтинг сервиса, здесь также нашли свое место.
Преимущества
- удобная установка и пошаговая инструкция по настройке подключения между устройствами;
- множество вариантов подключения с использованием проводных и беспроводных технологий;
- возможность использования Android-устройства в качестве веб-камеры и классического микрофона;
- широкий выбор настроек для получения оптимального качества видеопотока и звука.
Недостатки
- сомнительный уровень стабильности подключения с использованием беспроводных технологий;
- чересчур навязчивая реклама, которая включает в себя непропускаемые видеоролики и занимающие внушительную площадь экрана баннеры.
Установка iVCam на компьютер
Если вам потребуется установить iVCam на компьютер, то крайне рекомендуется обратить внимание на приведенные ниже способы.
Установка первым способом
- найдите на нашем сайте ссылку для скачивания программы Play Market на PC;
- выполните установку скачанной программы, следуя указаниям самого установщика;
- запустите Play Market на PC и выполните вход в учетную запись Google;
- в поле поиска введите «iVCam»;
- зайдите в профиль приложения и найдите там кнопку «Установить».
Установка вторым способом
- далее на странице представлена ссылка, позволяющая скачать архив с файлами для установки Play Market на PC, самим продуктом (.apk файл) и подробным алгоритмом установки;
- извлеките все перечисленные выше файлы из архива удобным для вас способом;
- произведите установку Play Market на PC и iVCam, следуя тексту алгоритма.
Похожие приложения
- DroidCam OBS — набирающее популярность приложение, которое также предлагает массу вариантов для использования своего смартфона в качестве веб-камеры. Здесь вы также найдете исчерпывающую инструкцию и большое количество настроек для создания качественной трансляции.
- DroidCam Вебкамера — высокооцененное приложение, в котором реализована возможность использования смартфона в качестве веб-камеры и микрофона. Пользователи отмечают простоту создания трансляции и удобный интерфейс для взаимодействия с настройками.
Вывод
Рассматриваемый продукт вполне готов помочь всем желающим сэкономить финансы на покупке веб-камеры. В проекте реализованы все необходимые опции и возможности для превращения вашего смартфона в веб-камеру. Если вы давно нуждались в подобном функционале, то спешите скачать iVCam на ПК.
Содержание
- Драйвер ivcam отключен что делать windows 7
- Инструкции по установке и использованию IVCam — превратите свой телефон в веб-камеру
- Video Инструкции по установке и использованию IVCam — превратите свой телефон в веб-камеру
- Инструкции по установке и использованию IVCam — превратите свой телефон в веб-камеру
- Установите и установите соединение для iVCam
- Некоторые настройки камеры при использовании iVCam
- Драйвер ivcam отключен что делать windows 7
- Connect via Wi-Fi
- PC can’t be detected by iVCam app?
- PC was detected but can’t be connected?
- iVCam FAQs
- PC can’t be detected via Wi-Fi?
- PC was detected but can’t be connected?
- Can’t work with USB?
- Connected but the PC client software doesn’t show the video?
- Video quality is not so good?
- How to avoid video lag?
- How to avoid video flicker?
- Why does the 4K resolution look not as good on PC as on the phone?
- The video frame rate is fixed at 25 fps in other software no matter set it to 30 or 60?
- The CPU usage of iVCam PC client is too high?
- The phone overheats when running iVCam?
- Black screen? Can record but not show video?
- How to use different MIC?
- Why always ask me to reinstall iVCam?
- How to remove the “iVCam” watermark and ads?
- Video and audio are out of sync in recorded files?
- The recorded video playback speed is too fast like fast forward?
- How to change the photo/video saving folder?
- What to do if the software crashes?
- The camera video is displayed in the bottom right corner of the screen?
- The camera video blinks? or covered by an image?
- How to use our camera instead of others?
- How to use hardware camera instead of ours?
- Software such as WhatsApp / Line can’t use our camera?
- Our camera can’t be used by some software or websites?
- Have problems with the driver? Device disabled? Prompt to reinstall the program?
Драйвер ivcam отключен что делать windows 7
Краткое описание:
Использование смартфона в качестве веб-камеры с использованием USB или WIFI подключения
Описание:
Зачем покупать веб-камеру, если у вас уже есть смартфон / планшет?
iVCam превращает ваш смартфон / планшет в HD веб-камеру для Windows PC. Вы также можете заменить свою старую USB веб-камеру или встроенную веб-камеру на нее, которая имеет лучшее качество.
Не хватает места на вашем устройстве? iVCam может записывать видео непосредственно на ваш ПК, работает как удаленный видеомагнитофон!
Настройка iVCam очень проста — просто скачайте и установите наше клиентское программное обеспечение на ваш компьютер, и всё Готово! Соединение является полностью автоматическим и не требует ручной настройки, но при желании вы можете изменить настройки качества видео, звука, количества кадров в секунду (FPS)
Основные особенности:
— Высокое качество, видео в реальном времени с низкой задержкой и высокой скоростью
— Автоматическое подключение через WLAN или USB и простота в использовании
— Подключите несколько телефонов к одному ПК одновременно
— Поддерживает распространенные видео форматы, включая 4K, 1080p, 720p, 480p, 360p
— Настройка частоты кадров видео, качества видео и качества звука
— Поддержка ориентации, альбомная и книжная
— Переключайте передние и задние, широкоформатные / телефото камеры
— Поддержка сглаживания, вспышки, ручного фокуса и зеркального отображения видео
— Поддерживает аудио воспроизведение и запись, возможность использования в качестве беспроводного микрофона для ПК (*)
— Полностью заменяет USB веб-камеру или встроенную веб-камеру, совместима с большинством приложений, использующих веб-камеру
— Предварительный просмотр видео, возможность делать снимки и записывать видео файлы со звуком в клиенте для Windows
(*) Использование в качестве микрофона ПК:
Эта функция должна установить наше виртуальное программное обеспечение для звуковой карты (e2eSoft VSC).
Установите необходимое программное обеспечение: клиент для Windows на http://www.e2esoft.com/ivcam
Требуется Android: 4.4+
Русский интерфейс: Да
)
Версия: 5.1.0 Из GP (возможно base от сплита) 
Источник
Инструкции по установке и использованию IVCam — превратите свой телефон в веб-камеру
Video Инструкции по установке и использованию IVCam — превратите свой телефон в веб-камеру
iVCam — это программное обеспечение, связанное с приложением на телефоне, которое помогает «превратить» смартфон в четкую веб-камеру всего за несколько простых шагов . Пусть Download.vn узнает, как использовать iVCam, из следующей статьи.
Инструкции по установке и использованию IVCam — превратите свой телефон в веб-камеру
Установите и установите соединение для iVCam
Прежде всего, нам необходимо скачать программу iVCam на компьютер и установить ее:
После завершения установки перейдите к « Перезагрузить компьютер». Это необходимый шаг для завершения установки драйвера на вашем компьютере. Если не перезапустить, вы не сможете подключиться.
Затем загрузите и установите приложение iVCam на свой телефон в соответствии с операционной системой вашего устройства:
После установки приложения подключите телефон к компьютеру с помощью кабеля USB (порт 3.0 будет подключаться лучше, чем порт 2.0).
На этом этапе откройте программное обеспечение iVCam на своем ПК. Интерфейс, ожидающий подключения, появится, как показано ниже.
Продолжайте открывать приложение iVCam на своем телефоне (убедитесь, что телефон успешно подключен к компьютеру). Сразу же появится интерфейс поиска устройств, который автоматически обнаружит подключенный компьютер. Если вы не можете найти его, нажмите кнопку обновления , как показано ниже, чтобы телефон начал поиск снова.
После успешного подключения на экране iVCam на компьютере и телефоне будут отображаться изображения с камеры телефона. Итак, вы успешно подключились. Теперь вы можете перейти в любое приложение для видеозвонков, например Skype, Messenger или другие приложения для встреч, например Zoom Meeting, Webex Meeting . и с комфортом использовать свой телефон в качестве веб-камеры с высоким разрешением. удары.
Некоторые настройки камеры при использовании iVCam
iVCam, помимо простой передачи изображений с камеры телефона, также предоставляет пользователям множество полезных функций. Чтобы настроить эти функции, вы можете сделать это как на своем компьютере, так и на телефоне, и способ сделать это аналогично (на телефоне коснитесь экрана, чтобы отобразить функциональные кнопки).
В интерфейсе программного обеспечения iVCam для ПК, чтобы настроить изображение для камеры, нажмите кнопку « Настройка камеры» с изображением шестеренки в правом нижнем углу. Или мы также можем нажать Ctrl + D.
Откроется диалоговое окно «Настройки камеры». Нас будет интересовать только раздел Controls, включая нумерованные кнопки, как показано ниже.
( 1 ): Включите вспышку камеры.
( 2 ): Включите функцию красоты.
( 3 ): повернуть изображение по вертикали.
( 4 ): повернуть изображение по горизонтали.
( 5 ): переключите переднюю и заднюю камеры.
Источник
Драйвер ivcam отключен что делать windows 7
Краткое описание:
Использование смартфона в качестве веб-камеры с использованием USB или WIFI подключения
Описание:
Зачем покупать веб-камеру, если у вас уже есть смартфон / планшет?
iVCam превращает ваш смартфон / планшет в HD веб-камеру для Windows PC. Вы также можете заменить свою старую USB веб-камеру или встроенную веб-камеру на нее, которая имеет лучшее качество.
Не хватает места на вашем устройстве? iVCam может записывать видео непосредственно на ваш ПК, работает как удаленный видеомагнитофон!
Настройка iVCam очень проста — просто скачайте и установите наше клиентское программное обеспечение на ваш компьютер, и всё Готово! Соединение является полностью автоматическим и не требует ручной настройки, но при желании вы можете изменить настройки качества видео, звука, количества кадров в секунду (FPS)
Основные особенности:
— Высокое качество, видео в реальном времени с низкой задержкой и высокой скоростью
— Автоматическое подключение через WLAN или USB и простота в использовании
— Подключите несколько телефонов к одному ПК одновременно
— Поддерживает распространенные видео форматы, включая 4K, 1080p, 720p, 480p, 360p
— Настройка частоты кадров видео, качества видео и качества звука
— Поддержка ориентации, альбомная и книжная
— Переключайте передние и задние, широкоформатные / телефото камеры
— Поддержка сглаживания, вспышки, ручного фокуса и зеркального отображения видео
— Поддерживает аудио воспроизведение и запись, возможность использования в качестве беспроводного микрофона для ПК (*)
— Полностью заменяет USB веб-камеру или встроенную веб-камеру, совместима с большинством приложений, использующих веб-камеру
— Предварительный просмотр видео, возможность делать снимки и записывать видео файлы со звуком в клиенте для Windows
(*) Использование в качестве микрофона ПК:
Эта функция должна установить наше виртуальное программное обеспечение для звуковой карты (e2eSoft VSC).
Установите необходимое программное обеспечение: клиент для Windows на http://www.e2esoft.com/ivcam
Требуется Android: 4.4+
Русский интерфейс: Да
)
Версия: 5.1.0 Из GP (возможно base от сплита) 
Источник
Connect via Wi-Fi
iVCam can transfer video from mobile phone to PC via Wi-Fi, if they’re in the same LAN.
PC can’t be detected by iVCam app?
- For iOS, Allow iVCam app to use Wi-Fi / WLAN in system Settings;
For Android, Allow iVCam app to use Wi-Fi if it’s disabled; - Allow iVCam PC client software to use the network in Windows Firewall or turn it off;
- Disable VPN or Proxy on Windows if needed;
- Ensure that your phone is using Wi-Fi / WLAN, instead of using mobile network;
- Ensure that your phone is in the same LAN with your PC and connected to the same router. Do not connect to the signal amplifier Wi-Fi;
- Disable the router’s AP Isolation, and allow access to the intranet for guest mode;
- Ensure that your phone can be Ping connected by the PC via its IP address;
- Ensure that the Bonjour service is not disabled (which is installed by iVCam and will run automatically, you can start it in windows “Services” app or task manager). No need to block it because it doesn’t use CPU too much;
- Enable UDP broadcasting in your router if Bonjour service is not installed or is disabled, iVCam app can detect your PC via UDP broadcasting as well;
- Reboot your router, ^_^
You can enter the PC’s IP address directly in iVCam app (tap or long press ) to connect if it can’t be detected automatically, or connect via USB;
You can also enter your phone’s IP address (which can be seen at the bottom of the APP settings) in the PC client to connect directly.
PC was detected but can’t be connected?
- First, please allow iVCam to pass through the Windows Firewall – you can add it to the firewall allowed apps list, or turn off the firewall.
By default, iVCam will be automatically added to this list, but sometimes it fails, so you need to do this yourself. Technically speaking, iVCam needs to use TCP/UDP port 5898. - Allow iVCam to use network in 3rd security software, close them if you don’t know how to do;
- Disable VPN or Proxy on Windows if needed;
- Disable the router’s AP isolation and guest mode;
- Ensure that your phone is in the same LAN with your PC and connected to the same router. Do not connect to the signal amplifier Wi-Fi;
- The PC can be detected means that they’re in the same network, but maybe not in the same network segment. For example, the phone’s IP address is 192.168.0.x, while the PC’s 192.168.1.x, so they can’t connect to each other. You can google “How to connect two different network segments” to find a solution and make them connectable;
- You can also enter your phone’s IP address (which can be seen at the bottom of the APP settings) in the PC client to connect directly;
- Connect via USB.
Please check the FAQs for more information.
Источник
iVCam FAQs
PC can’t be detected via Wi-Fi?
- For iOS, Allow iVCam app to use Wi-Fi / WLAN in system Settings;
For Android, Allow iVCam app to use Wi-Fi if it’s disabled; - Allow iVCam PC client software to use the network in Windows Firewall or turn it off;
- Disable VPN or Proxy on Windows if needed;
- Ensure that your phone is using Wi-Fi / WLAN, instead of using mobile network;
- Ensure that your phone is in the same LAN with your PC and connected to the same router. Do not connect to the signal amplifier Wi-Fi;
- Disable the router’s AP Isolation, and allow access to the intranet for guest mode;
- Ensure that your phone can be Ping connected by the PC via its IP address;
- Ensure that the Bonjour service is not disabled (which is installed by iVCam and will run automatically, you can start it in windows “Services” app or task manager). No need to block it because it doesn’t use CPU too much;
- Enable UDP broadcasting in your router if Bonjour service is not installed or is disabled, iVCam app can detect your PC via UDP broadcasting as well;
- Reboot your router, ^_^
You can enter the PC’s IP address directly in iVCam app (tap or long press ) to connect if it can’t be detected automatically, or connect via USB;
You can also enter your phone’s IP address (which can be seen at the bottom of the APP settings) in the PC client to connect directly.
PC was detected but can’t be connected?
- First, please allow iVCam to pass through the Windows Firewall — you can add it to the firewall allowed apps list (by default iVCam will be automatically added to this list, but sometimes it fails), or turn off the firewall;
- Allow iVCam to use network in 3rd security software, close them if you don’t know how to do;
- Disable VPN or Proxy on Windows if needed;
- Disable the router’s AP Isolation, and allow access to the intranet for guest mode;
- Ensure that your phone is in the same LAN with your PC and connected to the same router. Do not connect to the signal amplifier Wi-Fi;
- The PC can be detected means that they’re in the same network, but maybe not in the same network segment. For example, the phone’s IP address is 192.168.0.x, while the PC’s 192.168.1.x, so they can’t connect to each other. You can google «How to connect two different network segments» to find a solution and make them connectable;
- You can also enter your phone’s IP address (which can be seen at the bottom of the APP settings) in the PC client to connect directly;
- Connect via USB.
Can’t work with USB?
- For iOS: Make sure that the latest iTunes is installed on your PC and it can recognize your iPhone (Google for help if it doesn’t);
- For Android: Follow the detailed steps here.
- Disable Wi-Fi on your phone if necessary.
On PC, allow iVCam application to use network in 3rd security software, close them if you don’t know how to do that.
Read more.
Connected but the PC client software doesn’t show the video?
Video quality is not so good?
- You can use larger video size, higher video quality or frame rate in iVCam Settings for best quality, which requires higher network bandwidth;
- Be closer to your router if you’re using W-Fi for connection;
- It is strongly recommended that the PC be connected to the router with a network cable. If you are using WiFi, restart your PC and try again;
- Connect via USB cable if the network is not good enough.
In addition, please do not confuse the display effect with the actual video quality. For the specific video quality transmitted by iVCam to the computer, please check the video recorded by iVCam, not the effect displayed by iVCam or other programs.
How to avoid video lag?
- Connecting via USB cable;
- Use lower video quality, smaller video size or frame rate, and be closer to your Wi-Fi router;
- Select HEVC video encoder in app settings if it’s supported by your phone;
- You should have a high-performance Wi-Fi router if you’re using W-Fi for connection;
- It is strongly recommended that the PC be connected to the router with a network cable. If you are using Wi-Fi, restart your PC and try again;
- iVCam is real-time video streaming and requires high-performance network, maybe the lagging was caused by your router (especially when video lags at regular intervals), and sometimes a reboot for the router will help;
- Enable Hardware Decoding or choose different Hardware Decoder in the PC client software will also help (if your graphics card supports).
How to avoid video flicker?
Why does the 4K resolution look not as good on PC as on the phone?
The video frame rate is fixed at 25 fps in other software no matter set it to 30 or 60?
The CPU usage of iVCam PC client is too high?
NOTE: Please try to disable the «Flicker Reduction» in Parallels Desktop if you encounter any problems with DXVA2 and D3D11 hardware acceleration.
The phone overheats when running iVCam?
Black screen? Can record but not show video?
- Please try to enable/disable Hardware Decoding in the menu and try again.
Or select a different hardware decoder in Settings > Miscs > Hardware Decoding and try again. - Maybe you’re using some webcam protection software, please close it and try again.
How to use different MIC?
Why always ask me to reinstall iVCam?
If the e2eSoft iVCam device could not be found or there’re some problems with it:
- For Windows 7 64-bit, please install the system patch KB3033929 according to the iVCam setup application prompt
- Please choose the «Trust» or «Install» when installing iVCam and Windows Security ask you whether to trust us and install the iVCam driver
- If driver installation fails due to driver signing issues, you can disable driver signature enforcement and re-install
Please also make sure you’re using the latet version of iVCam PC client.
How to remove the “iVCam” watermark and ads?
Video and audio are out of sync in recorded files?
The recorded video playback speed is too fast like fast forward?
How to change the photo/video saving folder?
What to do if the software crashes?
The camera video is displayed in the bottom right corner of the screen?
The camera video blinks? or covered by an image?
How to use our camera instead of others?
How to use hardware camera instead of ours?
Software such as WhatsApp / Line can’t use our camera?
Our camera can’t be used by some software or websites?
If it doesn’t work in Windows 10:
It may be caused by the privacy settings, you can open Start > Settings > Privacy > Camera and turn on the «Allow apps to access your camera» switch. Note that in the «Choose which apps can access your camera» list below, if the app you want to use is in the list, turn on the switch at the end.
It is also possible that the default video size, format or frame rate of our camera is not supported by the program. Please modify these settings of our camera to fit it and try again.
Our camera is a standard webcam and can be used in any software or website. If a program cannot use our camera but can use the hardware camera, it is likely that it is blocking our camera on purpose. You can:
- iVCam: Change the device name and try again — In PC client, Settings > Miscs > Device Name
- WeCam: Click here to see more.
Have problems with the driver? Device disabled? Prompt to reinstall the program?
First, please check if you can find our camera in the system Device Manager> Imaging Devices.
If you can’t find our camera:
- Please uninstall this program and reinstall it with administrator privileges.
If it can be found and is in normal condition:
- It may be caused by the privacy settings of the latest version of Windows. You can open Windows Settings > Privacy > Camera and turn on the «Allow apps to access your camera» switch , And then re-run our program.
If it can be found but the status is abnormal:
- If a yellow exclamation mark is displayed on the device, and » Windows cannot verify the location of this device The digital signature of the required driver. «, Win7 64-bit, please install the security patch KB3033929, restart the computer and reinstall the program (please make sure you are using the pure version of Win7 SP1), you can also disable driver signing and try again;
- If the device displays yellow exclamation mark , and the right-click property displays » due to its configuration information (register In the table) is incomplete or damaged, Windows cannot start this hardware device. (Code 19) «, Please look here;
- If the name is displayed as unknown device , it may be because the system security prompts whether to install the driver when you install the driver and you chose Don’t install, this is a bit troublesome, you can refer here;
- When installing this program, Windows asks if you trust our program and when installing the camera driver, please select «Trust«, «Install«.
- If our camera is disabled, please right click [Enable] it and then re-run the program.
Also please make sure you are using the latest version of our software
Microsoft has stopped technical support for Win7. It is strongly recommended to use Win10/11/. to run this program to avoid driver-related problems.
Источник