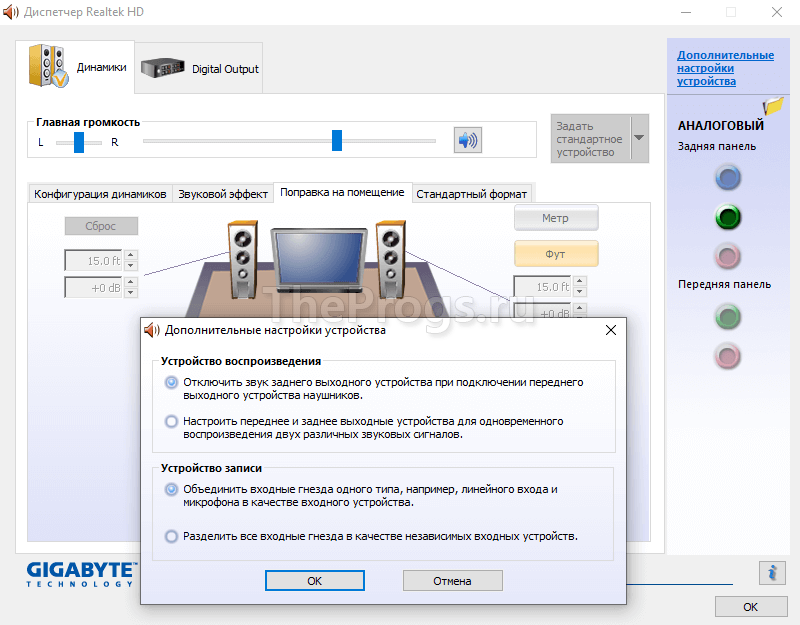Новые звуковые драйвера Realtek HD Audio Driver для компьютера, используемые в операционных системах Windows 2000/XP/2003/x64 и Windows 7/8/10, вышли в свет и теперь маркировка последней версии — 2.81.
Главная отличие драйверов спецификации High Definition Audio и их основное преимущество перед использованием кодеков Реалтек АС 97 — полная поддержка самых новых форматов звука, более высокая и стабильная частота пропускания, улучшенное распознавание речи при вводе, а также поддержка технологии Plug and Play для подключения аудио-устройств.
Драйвер для Windows 10, 8, 7 и Vista архитектуры х86 и х64 поддерживает следующие модели ALC882, ALC883, ALC885, ALC888, ALC889, ALC892, ALC861VD, ALC660, ALC662, ALC663, ALC665, ALC260, ALC262,ALC267, ALC268, ALC269, ALC270, ALC272, ALC273, ALC887,ALC670, ALC275, ALC680.
Скачать Realtek HD Audio драйвер 2.82
для Windows 7, 8, 10
Драйвер для ОС семейства Windows 2000/XP/2003 поддерживает следующие модели ALC880, ALC882, ALC883, ALC885, ALC888, ALC889, ALC892, ALC861VC, ALC861VD, ALC660, ALC662, ALC663, ALC665, ALC260, ALC262, ALC267,ALC268, ALC269, ALC270, ALC272, ALC273, ALC887,ALC670, ALC275, ALC680.
Скачать драйвер Realtek HD Audio 2.74
для Windows 2000/XP/2003 32bit-64bit
Версия третьего варианта именуемого ATI HDMI Audio Device Driver 2.70, который служит для установки на системы с материнскими платами на базе чипов AMD с портом HDMI можно скачать ниже.
Скачать драйвер ATI HDMI Audio Device 2.70
Место для вопросов, комментариев и благодарностей )))
Используемая вами версия браузера не рекомендована для просмотра этого сайта.
Установите последнюю версию браузера, перейдя по одной из следующих ссылок.
- Safari
- Chrome
- Edge
- Firefox
Драйвер Intel® High Definition Audio Driver для 64-разрядной ОС Windows® 10 и Windows 11* для продукции Intel® NUC12WS
Введение
Эта запись загрузки устанавливает аудиопроизводители Realtek* High Definition Audio Driver и Технология Intel® Smart Sound (Intel® SST) для 3,5-мм аудио разъема и динамиков для Windows® 10 и Windows 11* для продукции Intel® NUC12WS
Файлы, доступные для скачивания
-
Windows 11*, Windows 10, 64-bit*
-
Размер: 150.7 MB
-
SHA1: DCA387F7615E7ABAF04E01E1E2E40639834B3D05
Подробное описание
Цель
Устанавливает драйвер Realtek* High Definition Audio Driver и Технология Intel® Smart Sound (Intel® SST) для 3,5-мм аудио разъема и динамиков для Windows® 10 и Windows 11* для продукции Intel® NUC12WS. Этот аудиофайл необходим, если вы планируете подключить микрофон или гарнитуру к разъему аудиосистемы.
Примечание
Если после установки всех драйверов у вас возникнут какие-либо желтые знаки, попробуйте переустановить драйвер Realtek Audio с Intel SST.
Не знаете, подходит ли этот драйвер для вашего устройства Intel® NUC?
Запустите Приложение Intel® Driver & Support Assistant для автоматического обнаружения обновлений.
Этот скачиваемый файл подходит для нижеуказанных видов продукции.
Автоматическое обновление драйвера и программного обеспечения
Идентифицируйте свою продукцию и установите обновления драйверов Intel® и ПО для вашей ОС Windows*.
Отказ от ответственности1
Информация о продукте и производительности
Корпорация Intel находится в процессе удаления неинклюзивных формулировок из нашей текущей документации, пользовательских интерфейсов и кода. Обратите внимание, что обратные изменения не всегда возможны, и некоторые неинклюзивные формулировки могут остаться в старой документации, пользовательских интерфейсах и коде.
Содержание данной страницы представляет собой сочетание выполненного человеком и компьютерного перевода оригинального содержания на английском языке. Данная информация предоставляется для вашего удобства и в ознакомительных целях и не должна расцениваться как исключительная, либо безошибочная. При обнаружении каких-либо противоречий между версией данной страницы на английском языке и переводом, версия на английском языке будет иметь приоритет и контроль.
Посмотреть английскую версию этой страницы.
Содержание
- Устраняем неисправность микрофона в гарнитуре
- Способ 1: Настройка и обновление драйверов
- Способ 2: Выдача разрешений
- Способ 3: Специальное ПО
- Способ 4: Увеличение громкости
- Способ 5: Проверка на вирусы
- Вопросы и ответы
Многим уже недостаточно просто смотреть видео и слушать музыку в наушниках, поэтому большинство гарнитур оснащено микрофоном. Когда он перестает работать, пользователь лишается возможности общаться по видеосвязи, в голосовых чатах или сетевых играх. Сегодня мы расскажем, как устранить неполадки с устройством ввода звука в наушниках на Windows 10.
Устраняем неисправность микрофона в гарнитуре
В первую очередь проверьте физическое подключение. Если наушники проводные, осмотрите провод на наличие повреждений. Поменяйте разъемы для подключения, usb-портов обычно несколько. Если используется разъем trs (jack 3,5 мм), а на некоторых ПК такой только один, проверьте, как работает гарнитура на другом компьютере. По возможности подключите другие наушники с микрофоном.
Внимательно осмотрите устройство. Многие из них оборудованы пультом для переключения режимов звучания, а также управления громкостью и микрофоном. Если перечисленное не помогло устранить проблему, переходим к другим способам.
Способ 1: Настройка и обновление драйверов
В первую очередь запустите средство устранения неполадок. Возможно, система самостоятельно выявит и исправит ошибки. Необходимо проверить, правильно ли настроен микрофон и выставлен ли ему приоритет перед другими средствами ввода звука. Обязательно обновите драйвера, иначе даже при правильных настройках микрофон не будет работать. Если обновление не помогло, удалите старое ПО и скачайте последнюю версию с официального сайта производителя материнской платы или звуковой карты. Более подробно об этом мы писали в другой статье.
Подробнее:
Устранение проблемы неработоспособности микрофона в Windows 10
Как обновить драйвера в Windows 10
Способ 2: Выдача разрешений
После крупных обновлений системы ее настройки иногда меняются. Например, если раньше микрофон был разрешен на компьютере, то после апдейта этот параметр часто имеет противоположное значение. Даже если он включен в настройках, без разрешений работать не будет. Обязательно проверьте эту версию.
- Правой кнопкой мышки щелкаем по меню «Пуск» и выбираем «Параметры».
- Открываем раздел «Конфиденциальность».
- Во вкладке «Микрофон» переходим к блоку «Разрешить доступ к микрофону на этом устройстве» и убеждаемся, что он включен. Если это не так, нажимаем «Изменить» и активируем его.
- Ниже разрешаем приложениям доступ к микрофону, иначе он не будет работать в использующих его программах.
- Внизу окна можно индивидуально выдать разрешения программам Microsoft Store.
А также некоторым классическим приложениям, скачанным из интернета.

Способ 3: Специальное ПО
Вместе с пакетом драйверов звуковой карты обычно устанавливается специальное программное обеспечение для управления устройствами воспроизведения звука и звукозаписи. Приложения могут быть разные, это зависит от поставщика драйверов. На примере звуковой карты Conexant и сопутствующего ей средства для обработки голоса и звука SmartAudio это выглядит так:
- В поиск Виндовс вводим «Панель управления» и открываем приложение.
Читать также:
Открытие «Панели управления» на компьютере с Windows 10
Как открыть поиск в Windows 10 - Находим и запускаем Смарт Аудио.
- Переходим во вкладку «Микшер громкости». Если звук в наушниках есть, нас интересует только блок с иконками в виде микрофонов. Устройств для записи может быть несколько. В этом случае жмем на значок того микрофона, которому хотим выдать приоритет. Должна появится зеленая галочка. Теперь жмем значок в виде динамика под шкалой громкости, чтобы включить микрофон.

Способ 4: Увеличение громкости
Даже если микрофон рабочий, везде разрешен и включен, но его громкость убавлена до минимального значения, звук пропускать он все равно не будет.
- Снова заходим в «Параметры» и открываем раздел «Система».
- Во вкладке «Звук» переходим к блоку «Ввод» и проверяем, что гарнитура выбрана правильно, затем нажимаем «Свойства устройства».
- Убеждаемся, что не стоит галочка напротив «Отключить», и смотрим уровень громкости. Если она полностью убавлена, передвигаем ползунок вправо.

В некоторых приложениях, использующих устройство ввода звука, можно отдельно управлять громкостью. Если в «Параметрах» Windows 10 она прибавлена, но, например, в Skype микрофон все равно не работает, проверяем настройки мессенджера.
- Заходим в меню Скайпа, нажав на иконку в виде трех точек, и открываем «Настройки».
- Раскрываем вкладку «Звук и видео» и в блоке «Звук» проверяем, что выбрано нужное устройство. Теперь отключаем автоматическую настройку микрофона. Появится шкала, с помощью которой можно менять громкость. Увеличиваем ее, если уровень установлен слишком низкий.

Способ 5: Проверка на вирусы
Вредоносное ПО часто становится причиной сбоев приложений, компонентов системы, а также устройств, подключенных к ней. На Windows Defender надежды мало. Установите антивирус, который просканирует систему, а затем в реальном времени будет мониторить обстановку. Воспользуйтесь антивирусными утилитами, которые не требуют установки и могут обнаружить дополнительные угрозы. О том, как и чем почистить компьютер от вирусов, можно прочитать на нашем сайте.
Подробнее:
Как почистить компьютер от вирусов
Как проверить компьютер на вирусы без установки антивируса
Антивирусы для Windows 10
Надеемся, что наши методы помогли «оживить» микрофон в наушниках. Если результат отрицательный, напишите в службу поддержки производителя. Они могут знать какие-то уникальные способы устранения неисправности. Если нет возможности подключить наушники к другому компьютеру и нет под рукой второй гарнитуры, не тяните время, особенно если устройство еще на гарантии, — обратитесь в сервисный центр, пусть специалисты проведут диагностику и решают проблему.
Драйвер для микрофона — это неотъемлемый компонент для правильной работы вашего устройства. Если этот его не установить заранее, то вы не сможете общаться со своими друзьями или другими пользователями в RaidCall, а также у вас не будет возможности создать групповой чат в Перископе, который очень важен при прохождении онлайн-игры.
Для того, чтобы избежать подобных проблем, рекомендуем скачать драйвер для микрофона с нашего сайта. Мы уже подготовили специальную версию пакета с дополнительными кодеками для изменения звучания под названием Via HD Audio. Эти приложения доступны для всех пользователей популярной платформы Windows 10.
Причины появления проблем с микрофоном
- Звуковая карта вышла из строя.
- Отсутствие нужных кодеков для имеющейся звуковой платы.
- Пользователь неправильно подключил микрофон к компьютеру.
Инструкция по инсталляции драйверов
- Сначала вам следует открыть «Диспетчер устройств». Для этого нажмите правой кнопкой мыши по значку «Этот компьютер» и в появившемся списке выберите последний вариант — «Свойства».
- Когда откроется новое окно, где обычно отображается информация о конфигурации ПК и особенностях вашей операционки, найдите «Диспетчер устройств» и нажмите на него.
- Если появилось еще одно окно с длинным списком подключенных к компьютеру устройств, то знайте, что вы находитесь на верном пути.
- Далее выберите любое оборудование или устройство из приведенного перечня и нажмите на него правой кнопкой мыши. Когда появится меню, то можно будет увидеть самый первый вариант — «Обновить драйвера». Нажмите, чтобы перейти к следующему действию.
- Затем появится окно выбранной программы с возможностью обновления ее драйверов. Теперь перед вами стоит выбор — установить драйвера автоматически или вручную.
Алгоритм автоматического поиска
- Если появилось новое окно, то выбирайте обозначенный вариант.
- Далее автоматически активируется процесс поиска в сети Интернет, нужно дождаться его завершения.
- Если нужное ПО будет найдено, то встроенный Мастер установки обязательно доведет инсталляцию до конца.
- Когда появится окно, информирующее о завершении процесса обновления, перейдите в «Диспетчер устройств», а затем нажмите на вкладку «Действие» и выберите вариант «Обновить конфигурацию оборудования».
- Перезагрузите компьютер.
Алгоритм ручного поиска на своем компьютере
- Когда появится окно с обновлением драйверов, выберите второй вариант.
- Нажмите кнопку «Обзор», чтобы определить точный путь к папке, где содержатся драйвера. Нажмите кнопку «Далее».
- Дождитесь завершения поиска.
- Если свежая версия ПО была найдена, то подождите, пока процесс инсталляции драйверов закончится. После этого, выполните перезагрузку устройства.
Внезапно обнаружили, что не работает микрофон, и вы не знаете, с чего начать? Тогда первым делом посмотрите обучающий видеоролик. За 4 минуты вы сможете получить подробную видеоинструкцию относительно того, как наладить работу своего устройства, чтобы больше не сталкиваться с подобными неполадками.
M-Audio
Высококачественная работа звуковых карт, аудио интерфейсов, цифровых пианино, драм-машин, колонок (студийных аудио мониторов), наушников, микрофонов, аксессуаров, MIDI клавиатур, интерфейсов и контроллеров не возможна без установки на компьютер или ноутбук последней версии соответствующего оборудованию программного обеспечения. Независимо от того, по какой шине передается звук (PCI, PCI-X, FireWire или USB), и профессиональный пользователь, и любитель музыку онлайн слушать бесплатно должен бесплатно скачать драйверы M-Audio, последнюю версию с официального сайта, и установить на компьютер или ноутбук.
Realtek HD Audio
На множестве ПК получить качественное звучание при просмотре кинофильмов, теле передач, видеоклипов, играя и прослушивая музыку можно, если скачать Realtek HD Audio Driver русскую версию, не уходя с https://drajvery.ru/audio/realtekhd прямо здесь. Последний релиз реалтековского ПО работает стабильнее, быстрее, безопаснее и выдает хороший звук.
Realtek AC97 Audio
Аудио кодеки Realtek AC97 встречаются в PCI/PCIe звуковых/модемных платах и встроенных аудио решениях. Обычно AC’97 аудиоподсистема компонуется из хост-контроллера, передающего данные и аудиокодека, осуществляющего аналого-цифровое и цифро-аналоговое преобразования. При наличии соответствующего аппаратного обеспечения целесообразно Realtek AC97 Audio Driver скачать бесплатно по ссылке с https://drajvery.ru/audio/ac97 и установить на ПК.
Intel HD Audio
Правильные драйверы Intel High Definition Audio позволят добиться от встроенной в материнскую плату звуковой подсистемы качественного многоканального звука, сравнимого с качеством звучания дискретных на шине PCI, PCI Express или внешних USB и FireWire аудио карт со средней ценой. Вместо покупки дорогой звуковой карты стоит последнюю версию Intel High Definition Audio драйвера скачать бесплатно для интегрированной аудиоподсистемы, что обеспечит качество и скорость при проигрывании и записывании звуков. Поддерживаются до 8 (7.1) каналов 96 кГц/32 бит, или стерео 192 кГц/32 бит, Plug and Play, многопотоковое воспроизведение, определение подключенного оборудования c изменением функции разъема на нужную и многое другое.
Creative Sound Blaster
В элементной базе Sound Blaster производства Creative Technology, как правило, используются качественные ЦАПы, АЦП и операционные усилители, применяются передовые аудио технологии. Для раскрытия всего потенциала рекомендуем бесплатно скачать Creative Sound Blaster драйверы для Windows 7, 8, 8.1, 10, а также Vista и XP SP 3 (32-bit и 64-bit). Аудио решения от Креатива используются для вывода звука на IBM PC-совместимых компьютерах, MAC, iPad, iPhone, Android планшетах и смартфонах, игровых консолях PlayStation 4, Xbox One и других устройствах.
VIA HD Audio
Драйверы VIA High Definition Audio позволят выжать из компьютера, ноутбука или нетбука кристально чистый многоканальный саунд. Используйте возможность скачать HD Audio Driver для VIA Audio кодека, интегрированного в системную плату ПК, по ссылке внизу данной страницы https://drajvery.ru/audio/viahdaudio бесплатно без регистрации и SMS. Компьютерное оборудование, оснащенное ВИА Хай Дефинишн Аудио, совместимо со стандартом Intel HD Audio и поддерживает до 8 аудиоканалов (7.1) 96 кГц/32 бит, или 2 стерео канала 192 кГц/32 бита.
E-MU
Внизу страницы https://drajvery.ru/audio/e-mu представлена возможность бесплатно скачать драйверы на звуковые карты E-MU для двух групп моделей со специальной страницы официального сайта. Первая группа — PCI, PCIe Audio, MIDI Interfaces: E-MU 0404, 0404 PCI, 1212M, 1212M PCI, 1616, 1616 PCI, 1616M, 1616M PCI, 1820M, 1820M. Вторая группа — USB Audio, MIDI Interfaces: 0202 USB, 0404 USB, 0404 USB 2.0 White, Xmidi 1×1, Xmidi 2×2, Tracker Pre USB 2.0.
Realtek HD Audio Driver — программа для установки аудиодрайверов для Windows, которая нужна для правильного воспроизведения аудиофайлов на компьютере. Диспетчер содержит небольшие утилиты по регулировке громкости, записи звука, поддержании адекватной работы звуковой и материнской платформы. В дополнение ко всему он взаимодействует с Direct Sound 3D, а это нужно для работы с различными звуковыми дорожками.
Возможности софта
У интерфейса приложения стильное и удобное для пользователей оформление. Для работы с ним не требуется дополнительных знаний. Диспетчер наделен массой полезных фишек:
- Комплекс инструментов для эффектного звукового окружения, десятиполосный эквалайзер;
- Сборка пакетов драйверов Realtek Sound Effect Manager и Realtek Soundman;
- Совместимость утилиты с Direct Sound 3D, A3-D и I3-LD;
- Воспроизведение любых аудиоформатов;
- Поддержка электронной музыки.
Запуск на ПК
После скачивания и установки на компьютер понадобится настроить звуковое оборудование:
- В меню «Пуск» зайти «Панель управления» – «Звук» для проверки подключения устройств;
- Выбрать в правом нижнем углу иконку Realtek HD Audio;
- Открыть вкладку «Диспетчер звука». Окно отобразит наушники, колонки, микрофон или другие подключенные звуковые устройства;
- Проверить уровень громкости, настроить конфигурацию.
Цифровой вход
Для обозначения гнезда цифрового звучания в графе «Дополнительные настройки устройства» указать параметры разделения разъемов. После этого станут доступны 4 вложенных меню по дальнейшей отладке.
Итоги
Realtek High Definition Audio Driver — известная программа для установки аудио драйверов на операционной системе Windows 7, 10 (и более ранних), а также для расширенных настроек громкости на компьютере. Последнюю версию приложения можно скачать по ссылке ниже.
Картинки. Что-то сломалось на хостинге и наши картинки пропали, скоро найдем и зальем. Будет лучше чем прежде 
Просмотр видео и прослушивание музыки в наушниках для многих людей уже недостаточно, поэтому большинство наушников оснащены микрофоном. Когда он перестает работать, вы не можете общаться в видеочате, голосовом чате или играть в онлайн-игры. Сегодня мы расскажем вам, как устранить неполадки если перестал работать микрофон на наушниках Windows 10.
Если ваш микрофон не работает, эта статья поможет вам. В нем рассматриваются наиболее распространенные случаи отказа микрофона.
Ноутбуки обычно имеют встроенный микрофон. А у настольных компьютеров нет. Сначала следует проверить, подключен ли микрофон правильно.
Этот круглый разъем обычно имеет красный или розовый цвет. Разъем динамика (громкоговорителя) обычно находится рядом и имеет зеленый цвет. Скорее всего, вы найдете его на задней панели системного блока.
Но они часто дублируются в системном блоке. Спереди или сверху, иногда сбоку. Вы также можете найти один разъем для гарнитуры с микрофоном. Например, вы подключили микрофон, но звук не записывается, или собеседник не слышит вас в Skype.
Устранение неисправностей микрофона гарнитуры в Windows 10
Сначала проверьте физическое соединение. Если гарнитура проводная, проверьте, не повреждены ли провода. Измените разъем подключения, который обычно имеет несколько портов usb. Если используется разъем trs (jack 3,5 мм), а на некоторых компьютерах есть только один, проверьте, работает ли гарнитура на другом компьютере. Если возможно, подключите другую гарнитуру с микрофоном.
Включите микрофон с помощью пульта дистанционного управления (если есть).
Внимательно проверьте устройство. Многие из них оснащены пультом дистанционного управления для переключения режимов звучания, а также регуляторами громкости и микрофона. Если вышеуказанный метод не решил проблему, воспользуйтесь другим методом.
Микрофон неисправен или отключен системой
Проблемы с микрофоном могут быть вызваны различными неисправностями на уровне системы или неправильными настройками пользователя. Нередко микрофон перестает работать после обновления Windows 10. Устранение неполадок следует начать с проверки настроек звука. В приложении «Настройки» выберите вкладку «Микрофон» в разделе «Конфиденциальность» и убедитесь, что доступ к микрофону включен для вашего устройства, а также доступ к диктофону для вашего приложения.
Вы можете проверить работу микрофона в его свойствах. Нажмите на значок динамика в трее, а затем выберите «Устройство записи» в меню.
На этот раз нажмите ПКМ на записывающем устройстве (микрофоне), выберите в меню пункт «Свойства» и убедитесь, что опция «Использовать это устройство» отмечена как «Вкл».
Обратите внимание на формат по умолчанию. Битрейт и частота должны быть установлены на «2-канальный, 16-бит, 96000 Гц (студийное качество)».
Если вы не видите устройство в окне Sound, это не значит, что его вообще не существует. Нажмите на пустую область в окне и выберите в меню пункт «Показать отключенные и отсоединенные устройства».
Удалить обновления системы
Сообщение «Realtek High Definition Audio is currently unavailable», указывающее на проблему с микрофоном, часто появляется после установки очередного обновления Windows 10. Возможно, если вы откатитесь к предыдущей точке восстановления, проблема будет решена.
- Используйте комбинацию клавиш «Win» + «R», чтобы открыть окно «Выполнить».
- Перейдите к подсказке «Управление» и нажмите кнопку OK.
- Перейдите к разделу «Восстановление», а затем к разделу «Восстановление системы».
- Выберите точку восстановления.
- Завершите откат системы.
Обратите внимание, что этот метод работает только в том случае, если с микрофоном гарнитуры ранее не возникало проблем и ранее была создана точка восстановления. В противном случае приведенный выше алгоритм вам не поможет.
Более радикальным вариантом был бы полный сброс Windows 10, но мы его не рассматриваем, поскольку этот метод приведет к полному удалению данных, если вы не сделали резервную копию. Кроме того, если неисправен только микрофон гарнитуры, а не сам компьютер, сброс настроек — очень неразумный метод.
Проверьте драйвер микрофона для Windows 10
Давайте рассмотрим эти драйверы. Потому что если у вас не установлены драйверы устройства, дальнейшие действия не помогут. Откройте Диспетчер устройств, что очень легко сделать в Windows 10.
Щелкните правой кнопкой мыши на «Пуск» и выберите «Диспетчер устройств».
Я покажу вам другой быстрый способ открыть диспетчер устройств, который является универсальным и работает со всеми версиями Windows.
Нажмите горячую клавишу Windows + R. Появится диалоговое окно «Выполнить», введите следующую команду:
devmgmt.msc
Затем нажмите клавишу Enter. Диспетчер устройств теперь открыт. Теперь откройте разделы Audio In и Audio Out (Аудиовходы и Аудиовыходы).
Для этого нажмите на стрелку и посмотрите, есть ли в системе микрофон. Если микрофон такой же, как у меня, значит драйвер микрофона установлен правильно и можно приступать к дальнейшей настройке.
Если вы видите на микрофоне такую стрелку, как показано на рисунке. Она должна быть включена.
Для этого нажмите кнопку на правой клавише микрофона и выберите «Включить устройство». Теперь микрофон включен. Теперь вы можете проверить, правильно ли работает ваш микрофон.
Если в диспетчере задач видны только динамики, а микрофона нет вообще. В первую очередь необходимо проверить, не отключили ли вы микрофон в аппаратном обеспечении.
Установлен ли «родной» драйвер. Настройки драйвера
При установке (обновлении*) системы Windows 10/11 в систему устанавливается «общий» драйвер микрофона, который не всегда работает должным образом. Поэтому после установки системы я всегда рекомендую обновить ее, загрузив драйвер с официального сайта оборудования.
Чтобы проверить наличие драйвера, просто войдите в диспетчер устройств и посмотрите, есть ли устройства с желтым восклицательным знаком и обнаружена ли модель устройства. См. скриншот ниже — драйвер установлен.
Кстати, там же можно запустить автоматическое обновление драйверов (просто щелкните правой кнопкой мыши на устройстве).
Внимание!
Чтобы получить доступ к диспетчеру устройств, нажмите Win+R и введите devmgmt.msc в появившемся окне «Выполнить».
Кстати, для сравнения вот еще один снимок экрана: Обратите внимание, что во вкладке «Звуковые устройства» нет микрофона, но есть неизвестный микрофон во вкладке «Другие устройства». Это означает, что в системе вообще нет драйверов для микрофонов… Т.е. Windows 10 не видит микрофон от наушников.
Как можно обновить драйверы для микрофона.
- Если у вас есть компакт-диск, который прилагался к микрофону, используйте его (хотя если вы купили микрофон давно, на нем может не быть драйверов для Windows 10/11 сегодня).
- Используйте утилиту для проверки точной модели микрофона и загрузки правильного драйвера с официального сайта производителя.
- Используйте специальные инструменты для автоматического обновления драйверов. Они сделают все за вас: определят модель устройства, проверят наличие обновленного драйвера и загрузят его (если требуется).
Рекомендуем!
Удалите старый драйвер перед установкой нового (при обновлении вручную).
Если ваш микрофон старый, возможно, в Windows 10/11 для него вообще нет драйверов. В этом случае вы можете либо установить на компьютер более старую операционную систему, либо купить более современный микрофон.
Кстати, после обновления и установки драйвера не забудьте зайти в его настройки и проверить уровень громкости, эффекты и другие параметры. Они обычно имеют более высокий приоритет, чем настройки звука в Windows.
Специальное программное обеспечение
Пакеты драйверов звуковых карт обычно включают специальное программное обеспечение для управления устройствами воспроизведения и записи звука. Приложения могут отличаться в зависимости от поставщика драйверов. Это происходит на примере звуковой карты Conexant и сопутствующего ей инструмента обработки голоса и звука SmartAudio.
- Введите «Панель управления» в поиске Windows и откройте приложение.
Запустите панель управления Windows - Найдите и запустите программу SmartAudio.
- Перейдите на вкладку микшера громкости. Если в гарнитуре есть звук, нас интересуют только те блоки, в которых есть значок в виде микрофона. Записывающих устройств может быть несколько. В этом случае сначала нажмите на значок микрофона, который вы хотите использовать. Должна появиться зеленая галочка. Теперь нажмите на значок динамика под панелью громкости, чтобы активировать микрофон.
Активируйте микрофон в SmartAudio
Настройки конфиденциальности
После крупного обновления системы ее настройки иногда могут измениться. Например, если на компьютере ранее был включен микрофон, то после обновления эта настройка часто имеет противоположное значение. Даже если он включен в настройках, он не будет работать без разрешений. Пожалуйста, обязательно проверьте эту версию.
- Щелкните правой кнопкой мыши в меню «Пуск» и выберите «Настройки».
- Откройте раздел «Конфиденциальность».
- На вкладке «Микрофон» перейдите к полю «Разрешить доступ к микрофону на этом устройстве» и убедитесь, что оно включено. Если нет, нажмите «Изменить» и активируйте его.
- Разрешите приложению доступ к микрофону ниже, иначе он не будет работать в программе, которая его использует.
- В нижней части окна можно отдельно предоставить разрешения для программы Microsoft Store.
Предоставление микрофону доступа к приложениям Windows Store и некоторые классические приложения, загруженные из Интернета.
Предоставление микрофону доступа к классическим приложениям
После внесения изменений в раздел Конфиденциальность перезагрузите Windows и попробуйте снова открыть приложение и проверить микрофон. В большинстве случаев такое «действие» заставит микрофон снова работать.
На Win 11
Нажмите Win+i, чтобы открыть Параметры Windows (не путать с Панелью управления), Конфиденциальность и безопасность (см. скриншот ниже).
Примечание: Чтобы открыть Параметры Windows, нажмите сочетание клавиш Win+i или воспользуйтесь меню ПУСК.
Windows 11: конфиденциальность и безопасность
Далее, на вкладке «Микрофон» выполните следующие действия:
- Разрешите доступ к микрофону (см. скриншот ниже).
- В Windows 10: разрешите доступ к микрофону для «Win32WebViewHost».
- В Windows 11: разрешите доступ к микрофону для классических приложений.
- Также убедитесь, что приложение, для которого нельзя использовать микрофон, также находится в списке разрешенных приложений.
Windows 11. разрешить доступ к микрофону
Увеличьте громкость
Даже если микрофон работает и включен в любом месте, но его громкость уменьшена до минимального значения, он все равно не будет передавать звук.
- Вернитесь в Настройки и откройте раздел Система.
- На вкладке «Звук» перейдите в раздел «Вход», убедитесь, что гарнитура выбрана правильно, а затем нажмите «Свойства устройства».
- Убедитесь, что флажок «Отключить» снят, и проверьте уровень громкости. Если он полностью выключен, переместите ползунок вправо.
В некоторых приложениях, использующих устройства ввода звука, можно управлять громкостью отдельно. Если вы добавили его в настройках Windows 10, но, например, по-прежнему не работает микрофон на наушниках в Skype, проверьте настройки мессенджера.
- Перейдите в меню Skype, нажав на значок с тремя точками, и откройте «Настройки».
- Откройте вкладку «Звук и видео» и проверьте в поле «Звук», что выбрано правильное устройство. Теперь отключите автоматическую настройку микрофона. Вы увидите полосу, с помощью которой можно изменить громкость. Если уровень установлен слишком низко, увеличьте его.
Проверьте на наличие вирусов
Вредоносные программы часто вызывают сбои в работе приложений, системных компонентов и подключенных к ним устройств. на Windows Defender надежды мало. Установите антивирусную программу, которая сканирует вашу систему и затем отслеживает ситуацию в режиме реального времени. Используйте антивирусное средство, которое не требует установки и может обнаруживать дополнительные угрозы. О том, как и что делать, чтобы очистить свой компьютер от вирусов, вы можете прочитать на нашем сайте.
Запустите сканирование системы на наличие вируса Nod32
Настройка записывающих устройств
Дело в том, что при некоторых настройках звук с микрофона может стать почти неслышным (то есть он есть, но едва слышен).
Чтобы проверить эти настройки, я рекомендую открыть панель управления Windows в разделе «Оборудование и звук/Звук» (см. пример на скриншоте ниже).
Затем перейдите на вкладку «Запись» и откройте свойства текущего микрофона.
Обратите внимание, кстати, что если у вас два или более микрофонов — выбран ли микрофон по умолчанию для записи? (Примечание: выбранным является тот, который отмечен зеленой галочкой). Вполне возможно, что ваш микрофон не работает, потому что Windows по умолчанию «выбрала» не то устройство…
На вкладке Общие проверьте, что для этого устройства горит статус «Использовать это устройство (включено)».
На вкладке «Прослушивание» проверьте, чтобы был установлен флажок «Продолжать работу при переключении на питание от батареи» (в противном случае в некоторых случаях микрофон может быть отключен для экономии заряда батареи).
Продолжение работы при переходе на питание от батареи
На вкладке Уровень установите флажок:
- Настройки микрофона: установите ползунок примерно на 80-90
- Усиление микрофона: попробуйте передвинуть ползунок в сторону усиления (в моем случае, например, микрофон хорошо ведет себя при +12 дБ).
На вкладке «Эффекты микрофона» я рекомендую полностью отключить все эффекты (при определенных условиях шумоподавление также подавит ваш звук ……). Отключение эффектов микрофона
На последней вкладке «Advanced» попробуйте изменить частоту дискретизации и битность: например, установите 24 бита при 48000 Гц (студийная запись).
Сохраните измененные настройки и повторно проверьте работу микрофона.
Использование инструментов поиска и устранения неисправностей
Если после решения проблемы первым способом положительных изменений не произошло, очевидно, что диктофон перестал работать из-за программного сбоя. Этот тип проблемы можно решить с помощью встроенных инструментов Windows 10.
- Откройте Панель управления любым удобным для вас способом (например, через поисковую строку Windows).
- Перейдите в раздел «Устранение неполадок», а затем на вкладку «Оборудование и звук».
- Щелкните левой кнопкой мыши на заголовке «Запись звука».
- Следуйте инструкциям, появляющимся на экране.
Обратите внимание, что перед запуском алгоритма к компьютеру должна быть подключена гарнитура с микрофоном. После этого система либо самостоятельно устранит неисправность, либо даст рекомендации по устранению проблемы.
Обслуживание клиентов
Мы надеемся, что наш метод поможет вам «восстановить» микрофон вашей гарнитуры. Если результат отрицательный, обратитесь в службу поддержки производителя. Возможно, они знают какие-то уникальные способы решения проблемы. Если нет возможности подключить гарнитуру к другому компьютеру и под рукой нет второй гарнитуры, не теряйте времени, особенно если устройство все еще находится на гарантии — обратитесь в сервисный центр и позвольте им диагностировать и устранить проблему.
О Skype, Steam и других приложениях для звонков
Все эти приложения имеют свои собственные настройки звука. После обновления Windows возможно, что в этих настройках было выбрано неправильное устройство (т.е. вместо вашего настоящего микрофона он был назначен для приема звука от другого устройства, которое в настоящее время может быть вообще не подключено!) .
Кроме того, в случае Skype обратите внимание на флажок «Разрешить автоматическую настройку микрофона». Это не всегда работает правильно. Я предлагаю вам попробовать удалить его и установить звук вручную.
В Steam, на мой взгляд, есть еще больше настроек для микрофона (раздел «Голос»). Вы можете настроить громкость (в том числе выход), проверить его работу, можете установить определенную клавишу для передачи звука и назначить микрофон вручную (актуально, если у вас несколько микрофонов).

Кратко о Realtek HD
Аудиочипы Реалтек установлены во множестве компьютеров, ноутбуков, нетбуков. Drivers High Definition Audio от фирмы Реалтек работают и с PCI аудиоплатами, и с периферическими аудиоустройствами, и со встроенными аудио процессорами. Успешно бесплатно скачать Realtek High Definition Audio Driver для Windows 7, 8, 8.1, 10, 11, а также Vista, или XP SP 3 (32-бит и 64-бит) и инсталлировать на PC сможет каждый, не прикладывая усилий и не затрачивая много времени. Эти драйверы пригодятся всем пользователям, кто только что поставил или решил переустановить Виндовс. Если наблюдаются сложности со звуком, или он вообще не воспроизводится, то обновление Realtek High Definition Audio Driver придется кстати.
Интерфейс и функционал Realtek HD
Понятный даже для новенького интерфейс позволяет быстро разобраться с настройками и перейти к делу. То, что управление драйвером Реалтек корректно русифицировано, позволяет не затрачивать время на перевод и изучение интерфейса, меню, окон, настроек и возможностей.
Для начала потребуется скачать, установить или обновить драйверы звуковой карты, а когда соответствующий звуковой драйвер установится, после перезагрузки приступить к работе с мультимедийными данными, какими бы они ни были. Функциональные возможности Realtek High Definition Audio Driver позволяют просматривать видео клипы, кино или онлайн ТВ, слушать музыку, играть в компьютерные игрушки, использовать микрофон для записи речи, пения и голосового общения. К достоинствам Realtek HD Audio Driver для Windows относятся:
— дружественный интерфейс и удобные настройки,
— работа со всеми актуальными форматами звука,
— автоматическое конфигурирование устройств Plug and Play,
— поддержка DirectSound 3 D, A 3D и I3D L2, Soundman и SoundEffect,
— широкая полоса пропускания частот,
— поддержка стерео записей 24 бит / 192 кГц и многоканала 5.1 и 7.1 Dolby Digital,
— эквалайзер из 10-ти полос для идеальной настройки звука,
— эмуляция аудио окружения в компьютерных играх,
— совместимость с различными электронными музыкальными инструментами,
— безошибочное распознавание речи при использовании соответствующего ПО.
В результате регулярных обновлений Realtek Audio Driver HD качество постоянно улучшается, а возможности совершенствуются. Рекомендуем, не покидая сайт programmywindows.com сейчас, Realtek High Definition Audio Driver скачать бесплатно, чтобы наслаждаться хорошим звуком, в фильмах, сериалах, телепрограммах, видеоклипах, CD, DVD, FLAC, MP3 музыке, играя в игры, используя музыкальные инструменты и микрофоны, например, чтобы записать авторскую песню и музыку или петь в караоке.
Как по-умному скачать Реалтек
Не достаточно просто скачать бесплатно звуковые драйвера Realtek HD для Windows 11, 10, 8.1, 8, 7, Vista, XP SP 3 (x86 и x64) на комп или ноут. Для запуска Realtek HD звукового драйвера необходимо соответствующее аппаратное обеспечение, то есть в компьютере должен использоваться совместимый чип. Уточнить, что за звуковая карта или микросхема установлена в компьютер, можно визуально, осмотрев платы компьютера, или, не открывая корпус, в разделе Оборудование Панели управления операционной системы Виндовс, либо используя специализированное программное обеспечение, к примеру, DriverPack Solution. Подойдут такие маркировки: ALC260 — ALC275, ALC660 — ALC670, ALC882 — ALC889 и подобные. Маркировки ALC101, ALC201 — ALC203 (A), ALC250, ALC650 — ALC658, ALC850, VIA686, VIA8233, VIА8233A свидетельствуют о том, что потребуется скачать Realtek AC97 для Windows 7, 8, 8.1, 10, 11 Vista, а также XP SP 3 (32-bit и 64-bit), также от компании Реалтек.
Выберите из списка ниже драйвер согласно OS. Программное обеспечение для работы со звуковой картой инсталлируется так же, как обыкновенная программка. Для полноценной работы нужна перезагрузка компьютера. В пакете идут реалтековские Soundman, Sound Effect и Media Player.