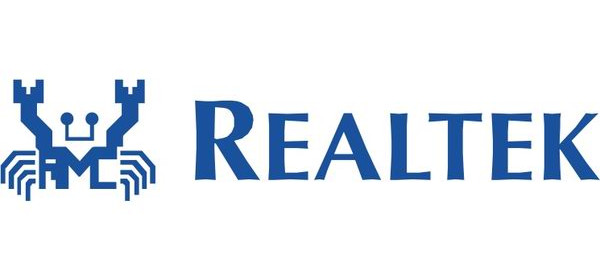Используемая вами версия браузера не рекомендована для просмотра этого сайта.
Установите последнюю версию браузера, перейдя по одной из следующих ссылок.
- Safari
- Chrome
- Edge
- Firefox
Драйвер Intel® High Definition Audio Driver для 64-разрядной ОС Windows® 10 и Windows 11* для продукции Intel® NUC12WS
Введение
Эта запись загрузки устанавливает аудиопроизводители Realtek* High Definition Audio Driver и Технология Intel® Smart Sound (Intel® SST) для 3,5-мм аудио разъема и динамиков для Windows® 10 и Windows 11* для продукции Intel® NUC12WS
Файлы, доступные для скачивания
-
Windows 11*, Windows 10, 64-bit*
-
Размер: 150.7 MB
-
SHA1: DCA387F7615E7ABAF04E01E1E2E40639834B3D05
Подробное описание
Цель
Устанавливает драйвер Realtek* High Definition Audio Driver и Технология Intel® Smart Sound (Intel® SST) для 3,5-мм аудио разъема и динамиков для Windows® 10 и Windows 11* для продукции Intel® NUC12WS. Этот аудиофайл необходим, если вы планируете подключить микрофон или гарнитуру к разъему аудиосистемы.
Примечание
Если после установки всех драйверов у вас возникнут какие-либо желтые знаки, попробуйте переустановить драйвер Realtek Audio с Intel SST.
Не знаете, подходит ли этот драйвер для вашего устройства Intel® NUC?
Запустите Приложение Intel® Driver & Support Assistant для автоматического обнаружения обновлений.
Этот скачиваемый файл подходит для нижеуказанных видов продукции.
Автоматическое обновление драйвера и программного обеспечения
Идентифицируйте свою продукцию и установите обновления драйверов Intel® и ПО для вашей ОС Windows*.
Отказ от ответственности1
Информация о продукте и производительности
Корпорация Intel находится в процессе удаления неинклюзивных формулировок из нашей текущей документации, пользовательских интерфейсов и кода. Обратите внимание, что обратные изменения не всегда возможны, и некоторые неинклюзивные формулировки могут остаться в старой документации, пользовательских интерфейсах и коде.
Содержание данной страницы представляет собой сочетание выполненного человеком и компьютерного перевода оригинального содержания на английском языке. Данная информация предоставляется для вашего удобства и в ознакомительных целях и не должна расцениваться как исключительная, либо безошибочная. При обнаружении каких-либо противоречий между версией данной страницы на английском языке и переводом, версия на английском языке будет иметь приоритет и контроль.
Посмотреть английскую версию этой страницы.
Новые звуковые драйвера Realtek HD Audio Driver для компьютера, используемые в операционных системах Windows 2000/XP/2003/x64 и Windows 7/8/10, вышли в свет и теперь маркировка последней версии — 2.81.
Главная отличие драйверов спецификации High Definition Audio и их основное преимущество перед использованием кодеков Реалтек АС 97 — полная поддержка самых новых форматов звука, более высокая и стабильная частота пропускания, улучшенное распознавание речи при вводе, а также поддержка технологии Plug and Play для подключения аудио-устройств.
Драйвер для Windows 10, 8, 7 и Vista архитектуры х86 и х64 поддерживает следующие модели ALC882, ALC883, ALC885, ALC888, ALC889, ALC892, ALC861VD, ALC660, ALC662, ALC663, ALC665, ALC260, ALC262,ALC267, ALC268, ALC269, ALC270, ALC272, ALC273, ALC887,ALC670, ALC275, ALC680.
Скачать Realtek HD Audio драйвер 2.82
для Windows 7, 8, 10
Драйвер для ОС семейства Windows 2000/XP/2003 поддерживает следующие модели ALC880, ALC882, ALC883, ALC885, ALC888, ALC889, ALC892, ALC861VC, ALC861VD, ALC660, ALC662, ALC663, ALC665, ALC260, ALC262, ALC267,ALC268, ALC269, ALC270, ALC272, ALC273, ALC887,ALC670, ALC275, ALC680.
Скачать драйвер Realtek HD Audio 2.74
для Windows 2000/XP/2003 32bit-64bit
Версия третьего варианта именуемого ATI HDMI Audio Device Driver 2.70, который служит для установки на системы с материнскими платами на базе чипов AMD с портом HDMI можно скачать ниже.
Скачать драйвер ATI HDMI Audio Device 2.70
Место для вопросов, комментариев и благодарностей )))
M-Audio
Высококачественная работа звуковых карт, аудио интерфейсов, цифровых пианино, драм-машин, колонок (студийных аудио мониторов), наушников, микрофонов, аксессуаров, MIDI клавиатур, интерфейсов и контроллеров не возможна без установки на компьютер или ноутбук последней версии соответствующего оборудованию программного обеспечения. Независимо от того, по какой шине передается звук (PCI, PCI-X, FireWire или USB), и профессиональный пользователь, и любитель музыку онлайн слушать бесплатно должен бесплатно скачать драйверы M-Audio, последнюю версию с официального сайта, и установить на компьютер или ноутбук.
Realtek HD Audio
На множестве ПК получить качественное звучание при просмотре кинофильмов, теле передач, видеоклипов, играя и прослушивая музыку можно, если скачать Realtek HD Audio Driver русскую версию, не уходя с https://drajvery.ru/audio/realtekhd прямо здесь. Последний релиз реалтековского ПО работает стабильнее, быстрее, безопаснее и выдает хороший звук.
Realtek AC97 Audio
Аудио кодеки Realtek AC97 встречаются в PCI/PCIe звуковых/модемных платах и встроенных аудио решениях. Обычно AC’97 аудиоподсистема компонуется из хост-контроллера, передающего данные и аудиокодека, осуществляющего аналого-цифровое и цифро-аналоговое преобразования. При наличии соответствующего аппаратного обеспечения целесообразно Realtek AC97 Audio Driver скачать бесплатно по ссылке с https://drajvery.ru/audio/ac97 и установить на ПК.
Intel HD Audio
Правильные драйверы Intel High Definition Audio позволят добиться от встроенной в материнскую плату звуковой подсистемы качественного многоканального звука, сравнимого с качеством звучания дискретных на шине PCI, PCI Express или внешних USB и FireWire аудио карт со средней ценой. Вместо покупки дорогой звуковой карты стоит последнюю версию Intel High Definition Audio драйвера скачать бесплатно для интегрированной аудиоподсистемы, что обеспечит качество и скорость при проигрывании и записывании звуков. Поддерживаются до 8 (7.1) каналов 96 кГц/32 бит, или стерео 192 кГц/32 бит, Plug and Play, многопотоковое воспроизведение, определение подключенного оборудования c изменением функции разъема на нужную и многое другое.
Creative Sound Blaster
В элементной базе Sound Blaster производства Creative Technology, как правило, используются качественные ЦАПы, АЦП и операционные усилители, применяются передовые аудио технологии. Для раскрытия всего потенциала рекомендуем бесплатно скачать Creative Sound Blaster драйверы для Windows 7, 8, 8.1, 10, а также Vista и XP SP 3 (32-bit и 64-bit). Аудио решения от Креатива используются для вывода звука на IBM PC-совместимых компьютерах, MAC, iPad, iPhone, Android планшетах и смартфонах, игровых консолях PlayStation 4, Xbox One и других устройствах.
VIA HD Audio
Драйверы VIA High Definition Audio позволят выжать из компьютера, ноутбука или нетбука кристально чистый многоканальный саунд. Используйте возможность скачать HD Audio Driver для VIA Audio кодека, интегрированного в системную плату ПК, по ссылке внизу данной страницы https://drajvery.ru/audio/viahdaudio бесплатно без регистрации и SMS. Компьютерное оборудование, оснащенное ВИА Хай Дефинишн Аудио, совместимо со стандартом Intel HD Audio и поддерживает до 8 аудиоканалов (7.1) 96 кГц/32 бит, или 2 стерео канала 192 кГц/32 бита.
E-MU
Внизу страницы https://drajvery.ru/audio/e-mu представлена возможность бесплатно скачать драйверы на звуковые карты E-MU для двух групп моделей со специальной страницы официального сайта. Первая группа — PCI, PCIe Audio, MIDI Interfaces: E-MU 0404, 0404 PCI, 1212M, 1212M PCI, 1616, 1616 PCI, 1616M, 1616M PCI, 1820M, 1820M. Вторая группа — USB Audio, MIDI Interfaces: 0202 USB, 0404 USB, 0404 USB 2.0 White, Xmidi 1×1, Xmidi 2×2, Tracker Pre USB 2.0.
Содержание
- Вариант 1: Аппаратные проблемы
- Способ 1: Проверка правильности подключения оборудования
- Способ 2: Подключение к материнской плате
- Вариант 2: Программные ошибки
- Способ 1: Настройки конфигурации панели в BIOS
- Способ 2: Выбор устройства воспроизведения
- Способ 3: Проблема с аудиодрайвером
- Способ 4: Изменение настроек через Realtek HD
- Способ 5: Перезапуск службы
- Дополнительные решения
- Вопросы и ответы
Вариант 1: Аппаратные проблемы
Нередко проблема с передней звуковой панелью компьютера носит аппаратный характер: это могут быть механические повреждения самого компонента или же неправильное подключение к материнской плате. Рассмотрим наиболее распространенные неполадки и попробуем разобраться, как их можно решить.
Нередко причиной того, что передняя панель не видит наушники в Windows 10, является поломка аудиоустройства. Чтобы ее диагностировать, попробуйте подключить гарнитуру к другому устройству, например смартфону, и проверьте ее работоспособность. Если с наушниками все в порядке, нужно искать причину непосредственно в передней панели или настройках операционной системы, о чем мы поговорим ниже.
Способ 1: Проверка правильности подключения оборудования
В первую очередь проверьте, правильно ли осуществлено подключение наушников. Большинство передних панелей компьютера оснащаются несколькими стандартными разъемами для подключения миниджеков, и, как правило, для наушников и других устройств вывода сигнала предусмотрен тот, цвет которого зеленый.
Также удостоверьтесь, что штекер наушников плотно прилегает к разъему. Если потребуется, переподключите устройство еще раз.
Способ 2: Подключение к материнской плате
Проверьте подключение кабеля передней панели. Есть вероятность, что компонент попросту не подсоединен (или подсоединен, но не плотно) к материнской плате. В этом случае единственно верный вариант – это снять крышку с системного блока и посмотреть, подключено ли все, что нужно. Как правило, для соединения с материнской платой используются кабели HD Audio и AC’97.
Чтобы получить доступ к «внутренностям» системного блока, достаточно снять его боковую крышку. Если его корпус не прозрачный, то увидеть, подключена ли передняя панель, сложно. Способ открытия зависит от модели. В некоторых более дорогих моделях есть специальные защелки, нажав на которые, можно раскрыть крышку как дверцу, причем крышка будет держаться на петлях.
Не забудьте отключить компьютер от сети прежде, чем разбирать системный блок.
В других случаях придется открутить винтики на боковых панелях корпуса, затем снять либо вытащить крышку. Универсальной инструкции по разборке системного блока нет, поэтому остается только ознакомиться с конструктивными особенностями модели и разобраться, как можно получить доступ к материнской плате.
После того как боковая крышка будет снята, осмотрите материнскую плату и отыщите коннектор, помеченный как AAFP, AAFP COM1, F_AUDIO или FP_AUDIO1, в зависимости от модели. А также нужен провод, на котором может быть надпись «HD Audio» или «AC’97». Если компоненты не соединены, вставьте кабель в соответствующий разъем, затем соберите системный блок и проверьте, работает ли передняя панель.
Вариант 2: Программные ошибки
Программные неисправности встречаются чаще, чем аппаратные, и их может быть намного больше, поэтому они заслуживают отдельного внимания. Неполадка возникает не только из-за неправильных настроек в операционной системе, но и вследствие ошибок в работе драйверов звукового оборудования и самой Windows 10.
Способ 1: Настройки конфигурации панели в BIOS
Если даже к материнской плате все правильно подключено, то может быть так, что устройство, то есть передняя панель, принудительно отключена в настройках BIOS. Включить его можно вручную, достаточно зайти в интерфейс БИОС и изменить некоторые параметры:
Читайте также: Как попасть в BIOS на компьютере
- После входа в БИОС перейдите на вкладку с расширенными настройками. Как правило, она называется «Advanced». Отыщите в разделе «Onboard Devices Configuration», опцию с примерным названием «Front Panel Type». Также она может называть и по-другому, и это зависит от версии BIOS, — «Legacy Front Panel Audio», «HD Audio» или «High Definition Front Panel Audio». Состояние параметра нужно переключить в «Enabled» или «AC97», нажав на клавишу «Enter» и выбрав соответствующее значение.
Если у вас в БИОС стоит значение «AC97», то попробуйте переключиться на «HD».
- Сохраните настройки и выйдите из BIOS. Для этого перейдите на вкладку «Exit» или нажмите на клавишу «F10». Далее нужно выбрать пункт «Exit Saving Changes» или «Save & Exit Setup», опять же – в зависимости от версии.

Некоторые материнские платы не предусматривают изменение режима работы лицевой панели. В этом случае в BIOS можно только включить или отключить звуковой контроллер. Тогда нужно отыскать параметр «Onboard Audio Function» и выставить значение «Enabled».
Способ 2: Выбор устройства воспроизведения
Следующее решение предполагает изменение настроек в операционной системе – выбор устройства для вывода сигнала. По умолчанию в ОС может быть определена звуковая карта, поэтому звук автоматически пытается воспроизвестись с панели, которая находится сзади системного блока. Изменить параметры несложно:
- Кликните правой кнопкой мыши по значку громкости в трее. В меню выберите пункт «Звуки».
- Откроется системное окно, где нужно перейти на вкладку «Воспроизведение». Щелкните ПКМ по свободной области основного окна и отметьте пункты показа отсоединенных и отключенных устройств.
- Теперь нужно отыскать то оборудование, которое отвечает за воспроизведение с передней панели. Выделите любое устройство и нажмите на кнопку «Свойства».
- На вкладке «Общие» отобразится, откуда идет звук. Для передней панели должно быть написано, что используется соответствующая панель с разъемом 3,5 мм.
- Когда вы найдете нужное устройство, вернитесь в окно «Звук», кликните по его названию ПКМ и выберите пункт «Использовать по умолчанию».
- Примените и сохраните настройки.


В окно «Звук» можно попасть и другим методом – через «Панель управления». Вызовите диалоговое окно «Выполнить», одновременно нажав клавиши «Win + R», затем выполните команду control panel.
В качестве режима просмотра выберите крупные значки и переходите в раздел «Звук».

Способ 3: Проблема с аудиодрайвером
Неисправность может быть связана и с устаревшим аудиодрайвером, тогда в этом случае есть смысл его обновить или полностью переустановить. Второй вариант подойдет, если в работе программного обеспечения оборудования возникли критические ошибки, которые привели к неполадке.
Существует множество способов установить актуальный драйвер для звуковой карты, но для начала нужно определить, какой подойдет для той или иной материнской платы или самого компонента. Некоторые разработчики предусматривают фирменную утилиту, упрощающую задачу с определением и инсталляцией, также вся необходимая информация и софт есть на официальном сайте компании-изготовителя. Кроме того, автоматизировать процедуру позволяют и штатные средства Windows 10. Обо всех эффективных методах поиска и установки аудиодрайвера мы писали ранее.
Подробнее: Поиск и инсталляция аудиодрайвера для Windows 10
Иногда может помочь и откат состояния драйвера. Для этого в «Диспетчере устройств» перейдите в окно со свойствами оборудования, а на вкладке «Драйвер» нажмите на кнопку «Откатить», если она доступна.
Способ 4: Изменение настроек через Realtek HD
Если на компьютере установлено устройство от компании Realtek, можно использовать фирменную утилиту, которая позволит не только выбрать переднюю панель для воспроизведения звука, но и настроить ее.
Обычно программное обеспечение устанавливается автоматически. Если этого не произошло, сделайте это вручную.
Читайте также: Установка Realtek HD на компьютер с Windows 10
Чтобы изменить настройки через аудиоменеджер Realtek HD, достаточно его запустить. Обычно иконка приложения располагается в трее, поэтому для открытия нужно лишь щелкнуть по ней. В интерфейсе утилиты на вкладке «Динамики» есть панель справа со всеми разъемами на компьютере. Щелкните по значку в виде папки, а в новом окне потребуется отметить опцию «Отключить определение гнезд передней панели», затем сохранить настройки.
Даже у Realtek интерфейс может отличаться — к примеру, иногда понадобится зайти в меню «Дополнительные настройки устройства», чтобы настроить выход звука на переднюю панель.
Читайте также: Методы открытия Диспетчера Realtek HD в Windows 10
В большинстве случаев это решает проблему, но если ничего не изменилось, переходите к альтернативным способам исправления неполадки.
Способ 5: Перезапуск службы
Вероятно, в работе специальной службы, отвечающей за воспроизведение и вывод звука, произошла ошибка, из-за которой передняя панель не видит наушники. Попытайтесь перезапустить ее:
- Откройте оснастку «Службы» — для этого проще всего найти ее по названию в «Пуске».
- В списке служб отыщите «Windows Audio», щелкните по ней правой кнопкой мыши и выберите пункт «Перезапустить».
- Возможно, отобразится системное окно с предупреждением, что вместе со службой будет осуществлен перезапуск «Realtek Audio Service». Подтвердите действие.

Дополнительные решения
Мы предложим несколько дополнительных решений, некоторые из которых способны помочь, если ни один из предыдущих способов не принес никакого результата. Есть небольшая вероятность того, что неполадка вызвана ошибками в системном реестре. В этом случае не пытайтесь чистить его самостоятельно. Мы рекомендуем использовать специализированные утилиты, которые в автоматическом режиме проверяют Windows 10 на наличие таких проблем и устраняют их.
Подробнее: Как очистить реестр Windows от ошибок
Нередко сбои в работе оборудования и системы вызваны вредоносными утилитами. Попробуйте проверить компьютер на наличие вирусов, используя различные средства, включая встроенный «Защитник Windows». Бывает так, что такой софт повреждает ПО аудиооборудования безвозвратно, поэтому, если таковые проблемы были выявлены в ходе сканирования, попытайтесь переустановить драйвер – возвращайтесь к Способу 3 из Варианта 2.
Подробнее: Методы удаления вируса с компьютера под управлением Windows 10
Если передняя панель перестала видеть наушники недавно, например после установки какой-либо программы, то есть вероятность, что именно этот софт вмешивается в настройки аудио в системе. Вспомните, какие приложения вы недавно инсталлировали, а также каким из них разрешали доступ к аудиооборудованию. Если такие есть, то их лучше удалить, а затем проверить, ушла ли проблема.
Подробнее: Установка и удаление программ в Windows 10
Также можно попробовать откатить состояние операционной системы до предыдущей контрольной точки. Тогда все недавно внесенные настройки и новые приложения будут сброшены и удалены. Кроме того, исправятся возможные ошибки в реестре или в самой ОС. Для отката предусмотрен специальный инструмент.
Подробнее: Откат к точке восстановления в Windows 10

Если ни одна рекомендация не помогла, есть смысл вернуться к заводским параметрам. Функция восстанавливает Windows 10 до ее начального состояния, как будто вы только что (пере-)установили ОС. При выборе этого способа не забудьте выбрать опцию сохранения пользовательских файлов.
Подробнее: Возвращаем Windows 10 к заводскому состоянию
На чтение 6 мин. Просмотров 16.6k. Опубликовано 03.09.2019
Вы когда-нибудь подключали свои наушники, готовые настроиться на любимый джем, или смотреть фильм в частном порядке, тогда вы получили сообщение «Windows 10 не распознает наушники»?
Это может быть неприятно и раздражает. Тем не менее, существуют различные решения для решения проблемы, и вы вернетесь на правильный путь.
Содержание
- Windows 10 не обнаруживает наушники [FIX]
- Решение 1. Отключите обнаружение гнезда на передней панели.
- Решение 2. Измените формат звука по умолчанию
- Решение 3. Установите наушники в качестве устройства воспроизведения по умолчанию, чтобы исправить
- Решение 4. Обновите аудио/звуковой драйвер
Windows 10 не обнаруживает наушники [FIX]
Решение 1. Отключите обнаружение гнезда на передней панели.
Это один из самых простых способов решения проблемы «Windows 10 не распознает наушники».
Если на вашем компьютере или ноутбуке установлено программное обеспечение Realtek, выполните следующие действия, чтобы отключить функцию обнаружения наушников:
Попробуйте еще раз надеть наушники, чтобы увидеть, подходит ли вам это решение.
Если отключение определения разъема на передней панели не устраняет проблему «Windows 10 не распознает наушники», попробуйте следующее решение.
Мы уже много писали о проблемах с наушниками. Добавьте эту страницу в закладки, если она понадобится вам позже.
Решение 2. Измените формат звука по умолчанию
Еще одна причина, по которой ваши наушники могут не распознаваться Windows 10, – это формат звука. Если это не правильно, то вы можете иметь одну и ту же проблему снова и снова.
Вот как можно изменить формат звука по умолчанию:
- Нажмите правой кнопкой мыши Пуск .
- Нажмите Панель управления .
- Нажмите Оборудование и звук .
- Выберите Звук .
- В разделе Воспроизведение дважды щелкните Устройство воспроизведения по умолчанию .
- Перейдите на вкладку Дополнительно .
- Измените формат звука по умолчанию из выпадающего меню
Попробуйте снова подключить наушники, чтобы проверить, устраняет ли это решение проблему «Windows 10 не распознает наушники».
Решение 3. Установите наушники в качестве устройства воспроизведения по умолчанию, чтобы исправить
Если изменение формата звука по умолчанию не работает, попробуйте установить наушники в качестве устройства воспроизведения по умолчанию, выполнив следующие действия:
- Нажмите правой кнопкой мыши кнопку Пуск .
- Нажмите Панель управления .
- Выберите Оборудование и звук .
- Нажмите Звук .
- В разделе Воспроизведение щелкните правой кнопкой мыши и выберите Показать отключенные устройства .
- В списке наушников щелкните правой кнопкой мыши на названии устройства для наушников.
- Выберите Включить .
- Нажмите Установить по умолчанию .

- Нажмите Применить .
Выполнив все эти шаги, снова подключите наушники и проверьте, работают ли они.
Решение 4. Обновите аудио/звуковой драйвер
Вы можете обновить свой аудио/звуковой драйвер двумя способами:
- Использование утилиты
- Пусть Windows автоматически обновит ваш драйвер
Как обновить аудио/звуковой драйвер с помощью утилиты
Иногда проблема может быть вызвана устаревшим или несовместимым аудио или звуковым драйвером.
В этом случае вам необходимо обновить драйвер, используя подлинную загрузку драйвера, а затем обновить утилиту, которая может сканировать ваш диск и быстро выбрать неисправный.
После этого утилита автоматически загрузит и установит лучшую версию для вашего компьютера.
Загрузив утилиту, выполните следующие действия, чтобы обновить аудио/звуковой драйвер и решить проблему «Windows 10 не распознает наушники»:
- Сканирование компьютера, запустив утилиту, затем нажмите кнопку сканирования, чтобы выполнить полное сканирование
- Утилита раскроет список всех ваших устаревших, несовместимых, сломанных, поврежденных или отсутствующих драйверов, включая драйвер аудио/звука.
- Обновите свой аудио/звуковой драйвер, нажав кнопку ремонта, чтобы исправить проблему. На этом этапе ваш служебный инструмент автоматически загрузит и установит наиболее подходящий для вас аудио/звуковой драйвер. На этом этапе вы также можете обновить все другие проблемные драйверы.
- Не забудьте сделать резервную копию драйверов перед установкой новых обновлений, чтобы предотвратить любые сбои
- Наконец перезагрузите компьютер, чтобы произвести обновление аудио/звукового драйвера
Как обновить аудио/звуковой драйвер, разрешив Windows автоматически обновлять драйвер.
Выполните следующие шаги, чтобы сделать это:
После этого подключите наушники, чтобы проверить, будут ли они работать.
Это руководство поможет вам стать экспертом по обновлению устаревших драйверов в Windows 10!
Обновлять драйверы автоматически
Загрузка драйверов вручную – это процесс, который может привести к неправильной установке драйвера, что может привести к серьезным неисправностям.
Более безопасный и простой способ обновления драйверов на компьютере с Windows – использование автоматического инструмента, такого как TweakBit Driver Updater.
Driver Updater автоматически идентифицирует каждое устройство на вашем компьютере и сопоставляет его с последними версиями драйверов из обширной онлайн-базы данных.
Затем драйверы могут обновляться партиями или по одному, не требуя от пользователя принятия каких-либо сложных решений в процессе. Вот как это работает:
-
-
-
- Загрузите и установите средство обновления драйверов TweakBit
-
После установки программа автоматически начнет сканирование вашего компьютера на наличие устаревших драйверов. Driver Updater проверит установленные вами версии драйверов по своей облачной базе данных последних версий и порекомендует правильные обновления. Все, что вам нужно сделать, это дождаться завершения сканирования.
-
По завершении сканирования вы получите отчет обо всех проблемных драйверах, найденных на вашем ПК. Просмотрите список и посмотрите, хотите ли вы обновить каждый драйвер по отдельности или все сразу. Чтобы обновить один драйвер за раз, нажмите ссылку «Обновить драйвер» рядом с именем драйвера. Или просто нажмите кнопку «Обновить все» внизу, чтобы автоматически установить все рекомендуемые обновления.
Примечание. Некоторые драйверы необходимо установить в несколько этапов, поэтому вам придется нажмите кнопку «Обновить» несколько раз, пока все его компоненты не будут установлены.
-
-
Отказ от ответственности : некоторые функции этого инструмента не являются бесплатными.
Вы также можете попробовать другое программное обеспечение для обновления драйверов из нашего великолепного списка!
Мы надеемся, что эти решения помогли вам исправить ошибку «Windows 10 не распознает наушники».
Если вы столкнулись с другими решениями, чтобы решить эту проблему, вы можете перечислить шаги по устранению неполадок в комментариях ниже.

Кратко о Realtek HD
Аудиочипы Реалтек установлены во множестве компьютеров, ноутбуков, нетбуков. Drivers High Definition Audio от фирмы Реалтек работают и с PCI аудиоплатами, и с периферическими аудиоустройствами, и со встроенными аудио процессорами. Успешно бесплатно скачать Realtek High Definition Audio Driver для Windows 7, 8, 8.1, 10, 11, а также Vista, или XP SP 3 (32-бит и 64-бит) и инсталлировать на PC сможет каждый, не прикладывая усилий и не затрачивая много времени. Эти драйверы пригодятся всем пользователям, кто только что поставил или решил переустановить Виндовс. Если наблюдаются сложности со звуком, или он вообще не воспроизводится, то обновление Realtek High Definition Audio Driver придется кстати.
Интерфейс и функционал Realtek HD
Понятный даже для новенького интерфейс позволяет быстро разобраться с настройками и перейти к делу. То, что управление драйвером Реалтек корректно русифицировано, позволяет не затрачивать время на перевод и изучение интерфейса, меню, окон, настроек и возможностей.
Для начала потребуется скачать, установить или обновить драйверы звуковой карты, а когда соответствующий звуковой драйвер установится, после перезагрузки приступить к работе с мультимедийными данными, какими бы они ни были. Функциональные возможности Realtek High Definition Audio Driver позволяют просматривать видео клипы, кино или онлайн ТВ, слушать музыку, играть в компьютерные игрушки, использовать микрофон для записи речи, пения и голосового общения. К достоинствам Realtek HD Audio Driver для Windows относятся:
— дружественный интерфейс и удобные настройки,
— работа со всеми актуальными форматами звука,
— автоматическое конфигурирование устройств Plug and Play,
— поддержка DirectSound 3 D, A 3D и I3D L2, Soundman и SoundEffect,
— широкая полоса пропускания частот,
— поддержка стерео записей 24 бит / 192 кГц и многоканала 5.1 и 7.1 Dolby Digital,
— эквалайзер из 10-ти полос для идеальной настройки звука,
— эмуляция аудио окружения в компьютерных играх,
— совместимость с различными электронными музыкальными инструментами,
— безошибочное распознавание речи при использовании соответствующего ПО.
В результате регулярных обновлений Realtek Audio Driver HD качество постоянно улучшается, а возможности совершенствуются. Рекомендуем, не покидая сайт programmywindows.com сейчас, Realtek High Definition Audio Driver скачать бесплатно, чтобы наслаждаться хорошим звуком, в фильмах, сериалах, телепрограммах, видеоклипах, CD, DVD, FLAC, MP3 музыке, играя в игры, используя музыкальные инструменты и микрофоны, например, чтобы записать авторскую песню и музыку или петь в караоке.
Как по-умному скачать Реалтек
Не достаточно просто скачать бесплатно звуковые драйвера Realtek HD для Windows 11, 10, 8.1, 8, 7, Vista, XP SP 3 (x86 и x64) на комп или ноут. Для запуска Realtek HD звукового драйвера необходимо соответствующее аппаратное обеспечение, то есть в компьютере должен использоваться совместимый чип. Уточнить, что за звуковая карта или микросхема установлена в компьютер, можно визуально, осмотрев платы компьютера, или, не открывая корпус, в разделе Оборудование Панели управления операционной системы Виндовс, либо используя специализированное программное обеспечение, к примеру, DriverPack Solution. Подойдут такие маркировки: ALC260 — ALC275, ALC660 — ALC670, ALC882 — ALC889 и подобные. Маркировки ALC101, ALC201 — ALC203 (A), ALC250, ALC650 — ALC658, ALC850, VIA686, VIA8233, VIА8233A свидетельствуют о том, что потребуется скачать Realtek AC97 для Windows 7, 8, 8.1, 10, 11 Vista, а также XP SP 3 (32-bit и 64-bit), также от компании Реалтек.
Выберите из списка ниже драйвер согласно OS. Программное обеспечение для работы со звуковой картой инсталлируется так же, как обыкновенная программка. Для полноценной работы нужна перезагрузка компьютера. В пакете идут реалтековские Soundman, Sound Effect и Media Player.
Скачать драйвер Realtek High Definition Audio русскую версию
| Download | Description | Version | Update Time | File Size |
|---|---|---|---|---|
|
|
README | R2.82 | 2017/07/26 | 979 KB |
|
|
32bits Vista, Windows7, Windows8, Windows8.1, Windows10 Driver only (Executable file) | R2.82 | 2017/07/26 | 172 MB |
|
|
64bits Vista, Windows7, Windows8, Windows8.1, Windows10 Driver only (Executable file).. | R2.82 | 2017/07/26 | 258 MB |
|
|
Vista, Windows7, Windows8, Windows8.1, Windows10 Driver (32/64bits) Driver only (Executable file) | R2.82 | 2017/07/26 | 422 MB |
|
|
Vista, Windows7, Windows8, Windows8.1, Windows10 Driver (32/64bits) Driver only (ZIP file) | R2.82 | 2017/07/26 | 427 MB |
|
|
Windows 2000, Windows XP/2003(32/64 bits) Driver only (Executable file) | R2.74 | 2014/05/14 | 30 MB |
|
|
Windows 2000, Windows XP/2003(32/64 bits) Driver only (ZIP file) | R2.74 | 2014/05/14 | 30 MB |
|
|
ATI HDMI Audio Device | R2.70 | 2012/06/22 | 22 MB |
|
|
3D SoundBack Beta 0.1 (Realtek 3D SoundBack restores audio effects, including surround sound, reverberation, and spatial effects, for legacy game titles when running on Windows Vista.) | Beta 0.1 | 2008/07/15 | 6 MB |
Поиск по ID
Realtek USB Audio Driver v.6.3.9600.145 Windows 7 / 8 / 8.1 / 10 32-64 bits
Подробнее о пакете драйверов:Тип: драйвер |
Realtek USB2.0 Audio Driver. Характеристики драйвера
Драйверы для звуковых адаптеров Realtek USB2.0 Audio версии 6.3.9600.145. Предназначены для ручной и автоматической установки на Windows 7, Windows 8, Windows 8.1, Windows 10.
Внимание! Перед установкой драйвера Realtek USB2.0 Audio Driver рекомендутся удалить её старую версию. Удаление драйвера особенно необходимо — при замене оборудования или перед установкой новых версий драйверов для видеокарт. Узнать об этом подробнее можно в разделе FAQ.
Файлы для скачивания (информация)
Поддерживаемые устройства (ID оборудований):
| USBVID_03F0&PID_0269 | Realtek HP Thunderbol t Dock Audio Headset |
| USBVID_03F0&PID_0567 | Realtek HP Thunderbol t Dock Audio Module |
| USBVID_045E&PID_0929 | Realtek USB Audio |
| USBVID_04C5&PID_14A3 | Realtek USB Audio |
| USBVID_04C5&PID_1570 | Realtek USB Audio |
| USBVID_04C5&PID_1571 | Realtek USB Audio |
| USBVID_0B05&PID_7810 | Realtek USB Audio |
| USBVID_0BDA&PID_4000 | Realtek USB Audio |
| USBVID_0BDA&PID_4001 | Realtek USB Audio (Dell Device Extension) |
| USBVID_0BDA&PID_4002 | Realtek USB Audio |
| USBVID_0BDA&PID_4003 | Realtek USB Audio |
| USBVID_0BDA&PID_4005 | Realtek USB Audio |
| USBVID_0BDA&PID_4008 | Realtek USB Audio |
| USBVID_0BDA&PID_400A | Realtek USB Audio |
| USBVID_0BDA&PID_400B | Realtek USB Audio |
| USBVID_0BDA&PID_400D | Realtek USB Audio |
| USBVID_0BDA&PID_400E | Realtek USB Audio (Dell Device Extension) |
| USBVID_0BDA&PID_400F | Realtek USB Audio |
| USBVID_0BDA&PID_4010 | Realtek USB Audio |
| USBVID_0BDA&PID_4011 | Realtek USB Audio |
| USBVID_0BDA&PID_4014 | Realtek Dell Device Extension |
| USBVID_0BDA&PID_4015 | Realtek USB Audio |
| USBVID_0BDA&PID_4016 | Realtek Dell Device Extension |
| USBVID_0BDA&PID_4021 | Realtek USB Audio |
| USBVID_0BDA&PID_4024 | Realtek USB Audio |
| USBVID_0BDA&PID_402D | Realtek Dell Device Extension |
| USBVID_0BDA&PID_4040 | Realtek USB Audio |
| USBVID_0BDA&PID_4802 | Realtek USB Audio |
| USBVID_0BDA&PID_4803 | Realtek USB Audio |
| USBVID_0BDA&PID_4809 | Realtek USB Audio |
| USBVID_0BDA&PID_480C | Realtek USB Audio |
| USBVID_0BDA&PID_4825 | Realtek USB Audio (SADES Diablo) |
| USBVID_0BDA&PID_482A | Realtek USB Audio (HP USB Media Audio) |
| USBVID_0BDA&PID_482F | Realtek USB Audio |
| USBVID_0BDA&PID_4831 | Realtek USB Audio |
| USBVID_0BDA&PID_4833 | Realtek USB Audio |
| USBVID_0BDA&PID_4837 | Realtek USB Audio |
| USBVID_0BDA&PID_483B | Realtek HP Thunderbol t Dock Audio Module (Sound Research Device Extension) |
| USBVID_0BDA&PID_483E | Realtek SADES Armor (SADES Diablo) |
| USBVID_0BDA&PID_484D | Realtek USB Audio (HP Thunderbol t Dock Audio Headset) |
| USBVID_0BDA&PID_4854 | Realtek USB Audio |
| USBVID_0BDA&PID_4863 | Realtek USB Audio |
| USBVID_0BDA&PID_4864 | Realtek USB Audio |
| USBVID_0BDA&PID_4868 | Realtek USB Audio |
| USBVID_0BDA&PID_4872 | Realtek USB Audio |
| USBVID_0BDA&PID_487A | Realtek USB Audio |
| USBVID_0BDA&PID_487D | Realtek USB Audio |
| USBVID_0BDA&PID_4891 | Realtek USB Audio |
| USBVID_0BDA&PID_4899 | Realtek USB Audio |
| USBVID_0BDA&PID_48FF | Realtek USB Audio (Trigence USB2.0 Audio Device) |
| USBVID_0BDA&PID_4990 | Realtek USB Audio |
| USBVID_0BDA&PID_4A01 | Realtek USB Audio |
| USBVID_0BDA&PID_4A03 | Realtek USB Audio |
| USBVID_0BDA&PID_4A04 | Realtek USB Audio |
| USBVID_0BDA&PID_4A05 | Realtek USB Audio |
| USBVID_0BDA&PID_4A06 | Realtek USB Audio |
| USBVID_103C&PID_830A | Realtek USB Audio |
| USBVID_17EF&PID_3064 | Realtek USB Audio |
| USBVID_17EF&PID_306F | Realtek USB Audio |
| USBVID_17EF&PID_A017 | Realtek USB Audio (Lenovo Hub500 Audio) |
| USBVID_18D1&PID_5025 | Realtek USB Audio |
Другие драйверы от Realtek
Сайт не содержит материалов, защищенных авторскими правами. Все файлы взяты из открытых источников.
© 2012-2023 DriversLab | Каталог драйверов, новые драйвера для ПК, скачать бесплатно для Windows
kamtizis@mail.ru
Страница сгенерирована за 0.042518 секунд
























 После установки программа автоматически начнет сканирование вашего компьютера на наличие устаревших драйверов. Driver Updater проверит установленные вами версии драйверов по своей облачной базе данных последних версий и порекомендует правильные обновления. Все, что вам нужно сделать, это дождаться завершения сканирования.
После установки программа автоматически начнет сканирование вашего компьютера на наличие устаревших драйверов. Driver Updater проверит установленные вами версии драйверов по своей облачной базе данных последних версий и порекомендует правильные обновления. Все, что вам нужно сделать, это дождаться завершения сканирования.