|
3 / 3 / 1 Регистрация: 02.09.2014 Сообщений: 137 |
|
|
1 |
|
|
06.04.2015, 17:48. Показов 41508. Ответов 9
Добрый день!
__________________
0 |
|
Programming Эксперт 94731 / 64177 / 26122 Регистрация: 12.04.2006 Сообщений: 116,782 |
06.04.2015, 17:48 |
|
Ответы с готовыми решениями: Samsung scx-4200
Принтер Samsung SCX-4200 9 |
|
-1 / 0 / 10 Регистрация: 05.04.2015 Сообщений: 80 |
|
|
07.04.2015, 09:44 |
2 |
|
Здравствуйте, Я могу решить Вашу проблему.
0 |
|
persen27 |
|
07.04.2015, 10:42
|
|
Не по теме:
Готово! Благодарность так легко не заработать!:)
0 |
|
3 / 3 / 1 Регистрация: 02.09.2014 Сообщений: 137 |
|
|
07.04.2015, 20:18 [ТС] |
4 |
|
Такой способ я знаю, он то и не работал!!! способ установки я пременил по аналогии установки драйвера на сетевую карту. способ долгий но главное это то, что заработала…
0 |
|
0 / 0 / 0 Регистрация: 08.06.2011 Сообщений: 40 |
|
|
26.02.2020, 11:04 |
5 |
|
6 с помощью прогр. сделал бекап драйверов Привет ну поделись драйверами если не жалко
0 |
|
391 / 274 / 38 Регистрация: 02.08.2017 Сообщений: 1,043 |
|
|
26.02.2020, 11:48 |
6 |
|
Помогите найти драйвер на принтер samsung scx -4200 . Была версия 10041 установился как-то с диска родной драйвер Посмотрите здесь. А на диске может быть для другой ОСи. Миниатюры
0 |
|
0 / 0 / 0 Регистрация: 08.06.2011 Сообщений: 40 |
|
|
26.02.2020, 12:14 |
7 |
|
этот я ставил но он не работает… вроде устанавливается а когда пускаешь лист на печать то происходит перезапуск проводника и всего остального…
0 |
|
6507 / 3565 / 463 Регистрация: 28.06.2013 Сообщений: 11,094 |
|
|
26.02.2020, 13:27 |
8 |
|
этот я ставил но он не работает Почитайте, должен заработать,если всё правильно делать.
0 |
|
3 / 3 / 1 Регистрация: 02.09.2014 Сообщений: 137 |
|
|
26.02.2020, 15:39 [ТС] |
9 |
|
Добрый день всем!
1 |
|
0 / 0 / 0 Регистрация: 08.06.2011 Сообщений: 40 |
|
|
26.02.2020, 16:04 |
10 |
|
ну не знаю переустановил win10x64 с сайта майкрософт и все встало само и заработало )
0 |
Ошибка принтера «Драйвер недоступен» означает, что он либо не совместим, либо устарел. Windows также не может распознать устройство при его повреждении. Что нужно делать, когда ошибка препятствует выводу заданий на печать.
Удаление принтера
Если отображается статус при отправке заданий на принтер «драйвер недоступен», попробуйте удалить устройство и связанное с ним программное обеспечение, затем подключите обратно. Когда устройство будет обнаружено как вновь подключенное, Windows инициирует для него установку стандартного драйвера.
Разверните Панель управления командой control, запущенной из окна «Выполнить» (Win+R).
В правом верхнем углу переключите просмотр на категории и откройте раздел «Устройства и принтера».
Кликните правой кнопкой мыши на проблемный принтер и удалите.
Теперь снова разверните диалоговое окно Win + R и выполните devmgmt.msc.
На вкладке Очереди печати кликните правой кнопкой и выберите «Удалить». Этот пункт может отсутствовать после удаления оборудования на Панели управления.
Теперь перейдите в раздел Программы и компоненты выполнением команды appwiz.cpl.
Найдите все приложения принтера и удалите их.
После выполнения предыдущих действий отсоедините принтер от компьютера при подключении его через кабель USB, или от роутера, если используется беспроводный доступ. Выключите компьютер, принтер и роутер.
После подождите 2-3 минуты, прежде чем подключить все обратно. Теперь подсоедините устройства с помощью кабеля USB. Дождитесь обнаружения, чтобы система смогла установить стандартные драйверы.
Вернитесь в панель управления, правым щелчком разверните контекстное меню и выберите пункт «Установить по умолчанию».
Теперь попробуйте распечатать тестовую страницу. Если драйвер по-прежнему недоступен, смотрите следующее решение.
Переустановка драйверов вручную
Если статус остается недоступным, попробуйте обновить программное обеспечение вручную. Известны случаи, когда проблемы с выводом на печать возникали после обновления Windows. Обновленные драйвера из Центра обновления Windows 10 не всегда работают правильно во всех системах, особенно, если используете модели HP. Для решения проблемы скачайте последнюю версию ПО из сайта производителя, затем отключите установку драйверов из серверов Microsoft.
Сначала загрузите из сайта производителя последнюю версию программного обеспечения в доступное место на диске.
Перейдите в «Диспетчер устройств» командой devmgmt.msc из окна Win + R. На вкладке Очереди печати разверните контекстное меню правым щелчком мыши и выберите «Обновить».
На экране выбора способа обновления перейдите на второй вариант (поиск на этом компьютере).
С помощью кнопки Обзор укажите папку с загруженным программным обеспечением, затем следуйте инструкциям на экране.
Примечание: Иногда принтер недоступен в диспетчере. В этом случае запустите программу установки.
Теперь проверьте, правильно ли он работает. Если да, перейдите на сайт Майкрософт и загрузите пакет wushowhide.diagcab.
Запустите пакет и выберите «Hide updates».
Теперь отключите обновление принтера (если присутствует). После Центр обновления Windows не будет автоматически обновлять это оборудование.
Содержание
- 1 Как установить драйвер в Windows 10
- 2 Установка драйвера в Windows 7
- 3 Описание
- 4 Как установить драйвер
- 5 Скриншоты с установкой
- 6 Скачать драйвер для принтера Samsung SCX-4200
Windows 2000 / 2003 / 2008 / XP / Vista / 7 / 8 / 8.1 / 10 — универсальные драйвера
Для установки драйвера Samsung SCX-4200 скачайте программу с универсальными драйверами.
Windows 2000 / 2003 / 2008 / XP / Vista / 7 — драйвер + сканер
Варианты разрядности: x32/x64
Размер драйвера: 11 MB
Нажмите для скачивания: + обязательно установите .
Smart Panel для данного оборудования
Варианты разрядности: x32/x64
Размер программы: 42 MB
Нажмите для скачивания:
Как установить драйвер в Windows 10
Установка драйвера для Samsung SCX-4200 начинается с загрузки файла с драйвером. Дальнейшие действия весьма просты, но даже в них можно допустить ошибки. В первую очередь от пользователя требуется запустить файл от имени администратора. Это позволит избежать довольно крупной проблемы.
Начинается установка с выбора пути для распаковки файлов. Пользователь указывает по какому пути будут сохранены файлы установщика. Если это сделано от имени обычного пользователя, то запись файлов на системный диск не состоится. Также следует иметь в виду, что при записи файлов может не произойти запуска установщика. Тогда потребуется пройти к распакованным файлам и запустить установку вручную. Путь по умолчанию в качестве подсказки показан на изображении ниже.
После запуска файла путь менять не следует. Кликаем «Next» и переходим к следующему шагу.
Сейчас выбираем язык. Он автоматически соответствует языку систему. Выбираем нужный или ничего не меняем и кликаем «Далее».
Отмечаем «Обычная» в качестве способа установки и снова кликаем «Далее».
Подключаем принтер и снова жмём «Далее».
Установка проходит автоматически, потому что был выбран способ «Обычный». Убираем галочку с «Да, я хочу зарегистрироваться» и нажимаем «Готово».
Теперь можно перейти к использованию самого устройства.
Samsung SCX-4200
Универсальный драйвер — рекомендуем для установки
У компании Samsung есть программа, которая позволят устанавливать драйвера на их устройства, с помощью определенной программы. Зайдите сюда, чтобы ознакомиться с ней. Также вы можете установить драйвера по ссылкам ниже.
Windows 2000/2003/2008/XP/Vista/7
Разрядность: 32/64
Ссылки:
- Для принтера (11.56 MB): Samsung SCX-4200-Printer
- Для сканера (13.41 MB): Samsung SCX-4200-Scan
Установка драйвера в Windows 7
Для синхронизации принтера с компьютером необходимо загрузить программное обеспечение с нашего сайта. Выше есть ссылки, с помощью которых вы можете скачать нужные файлы для установки. После скачивания файлов открываем программу-установщик, системную папку не изменяем. Нажимаем «Next».
В следующем окне пользователю будет предложено выбрать язык для последующей установки драйвера. Выбираем язык и кликаем «Далее».
Следующий этап установки – выбор необходимых компонентов. Рядовым пользователям рекомендуется выбирать Обычный тип установки. В этом случае все системные компоненты будут установлены по умолчанию. Более продвинутые пользователи могут установить системные компоненты по своему желанию. После жмём «Далее».
Чтобы продолжить процесс установки необходимо подключить принтер к компьютеру через USB-кабель. На компьютере могут появиться всплывающие системные окна Мастера установки, которые просто нужно закрыть. Когда компьютер определит подключенный принтер (издаст звуковой сигнал) нажмите клавишу «Далее».
Программа предложит зарегистрировать принтер, однако эта процедура не обязательная. Жмём «Готово».
На этом установка программного обеспечения завершена. Можете пробовать печатать.
Описание
Samsung SCX-4200 – данное функциональное прибор, что способен применяться равно как электролазерный темно-белоснежный принтер, сканнер также термокопир. Данная экономная форма прекрасно сгодится для бытового применения. Быстроты прессы также ее качеству позавидуют модификации с наиболее дорогостоящего расценочного сектора. Загрузить драйвер для принтера Samsung SCX-4200 возможно на нашем веб-сайте.
Как установить драйвер
Для этого, для того чтобы данное МФУ грамотно работало, следует установить драйвер. Минувшие версии операторной концепции Windows во собственной библиотеке драйверов включают требуемые комп.данные. Однако в случае если вам используете Windows 7 либо далее, для вас понадобится скачать драйвер для принтера Samsung SCX-4200 бесплатно. Совершить данное возможно со поддержкой нашего веб-сайта.
- Отыщите на данной страничке оптимальную для вашей версии операторной концепции версию драйвера.
- Скачайте ее на вашинский пк также загляните во «Панель устройств».
- Отыщите далее вашинский принтер также позвите согласно деревену левой клавишей мыши.
- Во возникнувшем рацион отыщите клавишу «Обновить драйвер».
- Покажите роль пребывания спущенного файла ручным способом. ant. автоматический.
- Дождитесь конструкции согласно также перегрузите пк.
- Проконтролируйте службу принтера во процесс.
Определить драйвер возможно также иным методом:
- Разархивируйте спущенные комп.данные.
- Опустите установку фала setup.exe.
- Дождитесь до тех пор пока драйвер воцарится также перегрузите пк.
В Случае Если вам закачали верный драйвер со нашего веб-сайта, в таком случае сумеете использовать собственным принтером в отсутствии вопросов.
Samsung SCX-4200 – данное бюджетный функциональное прибор, выделяющееся наилучшим соответствием «цена-качество». С Целью ее верной деятельность нужен значительный драйвер. Загрузить заключительную версию подобного программного предоставления возможно на нашем веб-сайте. Я наблюдаем из-за обновлением согласно также предоставляем собственным юзерам только лишь наиболее минувшие версии драйверов.
Скриншоты с установкой
<tdd>
Похожие записи
Samsung ML-1660Samsung SCX-4220Samsung ML-2570Используемые источники:
- https://info-drivers.ru/samsung/scx-4200-driver.html
- http://printerp.ru/samsung/scx-4200-driver.html
- https://drivers-pack.ru/samsung-scx-4200/
</tdd></tr>
На чтение 2 мин. Просмотров 1.3k. Опубликовано 03.09.2019
Многие пользователи Windows 10 April Update жаловались на проблемы с принтером и сканером. Судя по отчетам, доступным на форуме Microsoft, эти проблемы широко распространены на устройствах печати и сканирования Samsung.
Компания HP, новый владелец затронутых устройств Samsung, уже обострила проблему до Microsoft, поскольку это произошло вскоре после того, как пользователи установили последнюю версию Windows 10 на свои компьютеры.
Прошел месяц с тех пор, как я не использовал свой сканер. Вчера после попытки его использования я продолжал получать следующее сообщение: Ошибка ввода-вывода при связи с устройством. Пожалуйста, подождите и попробуйте снова выполнить сканирование. Если это не помогает, пожалуйста, выключите устройство, затем включите его и подождите, пока оно разогревает. […]
Я выполнил поиск в Интернете, у многих людей после обновления окон, похоже, возникла та же проблема. Также связался с HP, которая является новым владельцем принтеров Samsung, и ему сказали, что HP перешла к Microsoft, поскольку это произошло после недавнего обновления. HP утверждает, что это проблема Microsoft, а не их.
Хотя официального решения этой проблемы не существует, пользователи предложили несколько способов ее решения. Однако, если вы хотите решить проблемы с принтером и сканером в Windows 10 v1803, вам также нужно немного удачи. Тем не менее, мы перечислим некоторые решения, предлагаемые пользователями, так как некоторые из них могут помочь вам решить проблему.
Содержание
- Исправить проблемы с принтером и сканером в Windows 10
- 1. Загрузите последние версии драйверов для Windows.
- 2. Отключить Защитник Windows
- 3. Запустите средство устранения неполадок принтера и оборудования.
Исправить проблемы с принтером и сканером в Windows 10
1. Загрузите последние версии драйверов для Windows.
Пользователи предположили, что загрузка новейшего возможного пакета драйверов OEM для Windows может решить эту ошибку. После загрузки установите пакет драйверов в режиме совместимости.
2. Отключить Защитник Windows
Другие пользователи предположили, что виновником может быть Защитник Windows, и отключение его при использовании принтера или сканера должно решить проблему.
3. Запустите средство устранения неполадок принтера и оборудования.
В редких случаях использование встроенных средств устранения неполадок с принтером и оборудованием для Windows 10 может помочь вам решить проблему. Перейдите в Настройки> Обновление и безопасность> Устранение неполадок и запустите эти два средства устранения неполадок.

Если вы столкнулись с другими решениями, чтобы решить эту проблему, сообщите нам об этом в комментариях ниже. Мы обновим это руководство, как только появится новая информация.
Содержание
- Компьютер не видит принтер через USB: как это исправить?
- Неисправное подключение
- Сбой настроек
- Отсутствие драйвера
- Неисправность устройства
- Как подключить принтер к компьютеру, если он его не видит
- Неправильное подключение
- Поврежден USB кабель
- Не распознается из-за проблем с драйверами
- Нет драйвера на USB-контроллер
- Установлен другой принтер по умолчанию
- Проблема в службе печати
- Что делать в Windows 10
- Средство устранения неполадок
- Ручное добавление принтера
- Установка драйверов вручную
- Рекомендации производителей
- Софт от производителей принтеров
- Почему комп не видит сетевой принтер
- Принтер не распознается через Wi-Fi
- Проблемы в Windows
- Неисправности принтера
- Компьютер не видит принтер? Решение проблемы!
- Шаг №1. Проверка подключения по USB
- Шаг №2. Соединение по WiFi или Bluetooth
- Шаг №3. Установка драйверов
- Шаг №4. Выбор принтера по умолчанию
- Шаг №5. Запуск Диспетчера печати
- 1 комментарий
- Почему компьютер не видит принтер через USB
- Почему компьютер не видит принтер через USB – причины дисфункции
- Как решить проблему с видимостью принтера
- Видео
- Компьютер не видит принтер (МФУ): что можно сделать перед вызовом мастера.
- Почему компьютер / ноутбук не видит принтер
- ❶ Некорректный выход из «сна»
- ❷ Перебитый провод, «разбитый» USB-порт и т.д.
- ❸ Отсутствие драйвера принтера
- ❹ Нет драйвера на USB-контроллер
- ❺ Сбой в автоматической работе службы печати
- ❻ Выбрано другое печатающее устройство (по умолчанию)
- ❼ Неисправность принтера
Компьютер не видит принтер через USB: как это исправить?
Причин может быть множество, начиная с неподключенного кабеля и заканчивая сбоем в операционной системе. Рассмотрим распространенные проблемы и варианты их решения – от простого к сложному.
Неисправное подключение
Иногда компьютер или ноутбук не видит принтер через USB из-за неисправности кабеля или порта, а также из-за плохого соединения.
Убедитесь также, что принтер включен. У некоторых устройств кнопка включения находится на задней панели или сбоку, и пользователи просто забывают нажать ее. Иногда компьютер не видит принтер через USB из-за подобной мелочи, и решение вопроса занимает буквально одну минуту.
Сбой настроек
Проверьте, какое оборудование используется для печати по умолчанию. Для этого перейдите в панель управления, затем в «Оборудование и звук» – «Просмотр устройств и принтеров». Кликните на иконку принтера правой кнопкой и выберите опцию «Использовать по умолчанию». В некоторых случаях этого оказывается достаточно, чтобы устройство стало работать правильно.
Если проблема не решилась, кликните дважды на иконку оборудования, в открывшемся окне выберите вкладку «Принтер» и уберите галочки в пунктах «Приостановить печать» и «Работать автономно». Также нажмите на «Очистить очередь печати».
Если и это не помогло, перейдите в панель управления, выберите в меню «Просмотр» пункт «Мелкие значки», перейдите на вкладку «Администрирование» и откройте «Службы». В появившемся окне нужно найти службу «Диспетчер печати» и установить автоматический тип запуска.
Если служба остановлена, нажмите также на кнопку «Запустить», а затем отправьте на печать тестовую страницу.
Отсутствие драйвера
Случается, что компьютер не видит принтер через USB из-за отсутствия драйвера или из-за неправильно установленного, либо устаревшего программного обеспечения.
Перейдите на официальный сайт производителя, скачайте оттуда драйвер для вашего устройства и установите его. Затем перезагрузите компьютер и попробуйте распечатать тестовую страницу.
Если вы случайно установили неподходящий драйвер, через панель управления перейдите в «Диспетчер устройств», найдите там нужное оборудование, зайдите в его свойства, затем во вкладку «Драйвер» и нажмите на кнопку «Удалить». После этого установите новое программное обеспечение, скачанное с официального сайта производителя.
Неисправность устройства
Если принтер не подключается к компьютеру через USB и все перечисленные выше методы не помогли устранить эту неполадку, возможно, проблема в самом оборудовании. Попробуйте подключить устройство к другому компьютеру или ноутбуку. Если неполадка возникла снова, лучший вариант – отнести принтер в сервисный центр, чтобы специалисты протестировали и отремонтировали его.
Источник
Как подключить принтер к компьютеру, если он его не видит
Не важно, какая техника не видит принтер, персональный компьютер или ноутбук, причины для обоих случаев одинаковы. Ноутбук – это тот же компьютер, только является его портативной версией. Проблема, из-за которой не подключается принтер, может иметь системный характер или заключается в аппаратных неисправностях и актуальна для всех версий Windows (7, 8 и 10), всех брендов (HP, Canon, Epson и других). Более подробно мы расписали ниже.
Настоятельно рекомендуем посмотреть все видео, которые мы дали по ходу статьи. В них разобраны дополнительные нюансы. Надеемся, что наш мануал поможет вам подключить аппарат и начать печатать, если раньше компьютер его не видел. Отметим, что рассмотрены варианты решения неисправностей не только в случае соединения обоих устройств через USB шнур, но и для Wi-Fi подключения, по сети. При возникновении любых вопросов задайте их в комментариях внизу страницы.
Неправильное подключение
Если вы купили новое печатающее оборудование или решили уже имеющийся принтер подключить к другому компьютеру, а последний не видит подсоединенную технику, проверьте правильность соединения.
Нельзя пользоваться для подключения принтера USB-разъемами на передней панели, поскольку они не соединяются с материнкой напрямую. Не подключайте принтер к компьютеру через USB-удлинители.
Проверьте, включен ли принтер вообще. В ряде аппаратов кнопка включения/выключения находится сзади или сбоку, и пользователи забывают ее нажать.
Поврежден USB кабель
Проводится тщательный осмотр USB шнура на предмет физических повреждений. Он не должен быть оборванным, порезанным или перегнутым. Оцениваете состояние его штекеров. Если устройство печати и комп часто работают с разной техникой, нужно проверить и состояние их входов. Подключенный кабель не должен шататься в гнезде и быть натянутым. Нужно проверить, не засорились ли гнезда, в которые подключается кабель. Если в них есть мусор, его нужно убрать и обеспечить надежный контакт между элементами.
Если комп не видит принтер, подключенный через USB, возможно, причина состоит в поломке самого порта. Для проверки версии освобождаете все USB- разъемы от подключенных к ним кабелей и попеременно подключаете к ним принтер.
Не распознается из-за проблем с драйверами
Если на компьютере установлена Windows 7 или 8, частой причиной того, что компьютер не видит принтер, является «слетевший» драйвер. Распознается проблема следующим образом:
Нет драйвера на USB-контроллер
Драйвер мог устареть, повредиться или случайно удалиться пользователем. Проблема устраняется на программном уровне.
Сначала можно просто перезагрузить компьютер. Если USB-порта не заработали или перезагрузка в данный момент невозможна, драйвер можно перезагрузить через «Диспетчер устройств». Заходите в «Пуск» нажимаете «Выполнить» (или комбинация Win+R) и в открывшемся окне пишите «devmgmt.msc». Разворачиваете список устройств, в горизонтальном меню выбираете вкладку «Действие» и обновляете конфигурацию оборудования. В списке должен появиться раздел «Контроллеры USB».
Также можно в диспетчере устройств зайти в раздел «Контроллеры USB» и удалить их. Для этого надо кликнуть по каждому виду контроллера ПКМ и выбрать «Удалить». После, комп перезагружается, контроллеры автоматически переустанавливаются и USB-порты снова начинают работать.
Если «дрова» повреждены или удалены, нужно определить производителя порта и скачать софт на официальном сайте. После установки нового программного обеспечения компьютер обязательно перезагружается.
Установлен другой принтер по умолчанию
Если к компьютеру подключено несколько разных устройств печати, тогда нужный принтер должен быть выбран по умолчанию.
Если проблема не устраняется, кликните дважды левой кнопкой по значку вашего принтера и нажимаете на меню «Принтер». Если возле опций «Приостановить печать» и «Работать автономно» стоят галочки, уберите их.
Если в очереди на печать зависло много документов, в этом же меню выберите «Очистить очередь печати».
Проблема в службе печати
Что делать в Windows 10
Если после обновления Windows принтер не распознается или система начинает писать сообщения типа «Драйвер недоступен», «Работа приостановлена», «Принтер требует внимания», воспользуйтесь рекомендациями ниже.
Средство устранения неполадок
В Windows 10 предусмотрено три метода устранения проблем.
Любым из перечисленных методов делается автоматическая диагностика системы с последующим исправлением проблемы. Проверяется устойчивость и наличие подключения, актуальность и работа вспомогательных программ.
Ручное добавление принтера
Установка драйверов вручную
Драйвер для печатающего устройства лучше всего брать с установочного диска, который шел к нему в комплекте, или скачивать с оф. портала производителя. Важно, чтобы программное обеспечение подходило к модели вашего принтера и к установленной на компе операционной системе.
Прежде чем устанавливать новый софт, старые дрова нужно удалить, чтобы предотвратить конфликт программного обеспечения.
Для этого выполняете следующую последовательность действий:
Иногда перед удалением нужно сначала остановить службу печати, а затем снова запустить. Вызываете командную строку (комбинация клавиш Windows+R и ввод CMD), затем сначала прописывается команда «net stop spooler», а потом «net start spooler».
Рекомендации производителей
Софт от производителей принтеров
Как и у компании Microsoft, у других производителей есть свои сервисы для диагностики и устранения проблем с печатающей техникой.
Почему комп не видит сетевой принтер
Сетевой клиент – любой компьютер или ноутбук, подключенный к локальной сети.
Принтер не распознается через Wi-Fi
При беспроводном подключении причины чаще носят программный характер. В редких случаях проблема происходит из-за поломки интегрированного в принтер Wi-Fi модуля. Обнаружить и устранить проблему в домашних условиях сложно, лучше обратиться в сервисный центр.
Проблемы в Windows
Неисправности принтера
Если все описанные выше рекомендации не помогли, принтер все равно не подключается или не отображается в списке доступных устройств, возможно, дело в физической поломке. Сломаться может порт на корпусе, тогда кабель просто не подключается к нему, также может выйти из строя системная плата или любой другой механизм внутри аппарата. В любом случае для решения подобной проблемы необходимо обращаться в СЦ.
Источник
Компьютер не видит принтер? Решение проблемы!
Так вы не только сэкономите денежные средства, но и убережете себя от бесполезной траты времени. Только в ыполняйте все действия последовательно. Не нашли решение на первом шаге? Переходите к следующему!
Данный алгоритм подходит для любых современных принтеров, работающих по технологиям лазерной или струйной печати.
Шаг №1. Проверка подключения по USB
Для начала отключите все беспроводные интерфейсы. Отдайте предпочтение подключению по USB напрямую. Использовать разветвители не рекомендуется!
Также важно не перепутать стандарты USB-разъемов, которые широко распространены на новых ПК и ноутбуках.
Старые принтеры могут не поддерживать современные стандарты USB. В таких случаях, если воткнуть соединительный кабель в разъем USB 2.0, то печатающие устройства успешно распознаются, а с USB 3.0 — работать не будут.
Гнезда у третьего поколения USB визуально отличаются от устаревших благодаря синему цвету коннектора.
Отдельно стоит проверить кабель, он не должен быть заломлен или перетёрт.
Шаг №2. Соединение по WiFi или Bluetooth
Актуально только для тех принтеров, которые поддерживают беспроводную связь с компьютером.
К сожалению, WiFi— и Bluetooth—интерфейсы на аппаратах бюджетного и даже среднего класса очень часто выходят из строя. Однако их можно использовать в целях диагностики, если ранее вы были подключены к ПК только через USB.
Успешное соединение принтера по воздуху говорит о том, что используемый кабель или USB-порты нуждаются в обновлении.

Шаг №3. Установка драйверов
Проверить отсутствие драйверов на печатающем устройстве довольно просто. Следуйте цепочке:
Увидели во вкладке Очереди печати нераспознанные принтеры? Отправляйтесь на сайт службы поддержки производителя, чтобы скачать свежие драйвера.
Шаг №4. Выбор принтера по умолчанию
Оргтехника вошла в готовность и разогрелась, но после отправки документа в печать ничего не происходит? Скорее всего ваш аппарат не выбран в качестве приоритетного.

Шаг №5. Запуск Диспетчера печати
В погоне за оптимизацией ПК, многие пользователи ограничивают работу тех процессов, которые в определенное время им не нужны.
Тоже самое проделывают и продавцы в магазинах, чтобы реализовывать бюджетные компьютеры, первое время обладающие молниеносным откликом.
Случайно или намеренно под оптимизацию могла попасть служба Диспетчера печати. Включить ее можно следующим образом (на примере Windows 10):
Если после проделанных процедур компьютер по-прежнему не видит принтер, обращения в сервисный центр избежать не удастся.
1 комментарий
Приобрел новый ПК, принтер покупал в 19 году пиксма MG2545s, так теперь эти 2 мудока не видят друг друга, драйвер не ставится. все порты уже по переменял, при установке драйвера он подключённую мышь воспринимает как принтер пол часа что-то грузит потом пишем мол проблема извините.
До переустановки ОС с горем пополам установил принтер подключив к портам у LAN, теперь ни чего не помогает.
Источник
Почему компьютер не видит принтер через USB
Ряд пользователей может столкнуться с ситуацией, при которой их компьютер не видит подключенный к нему принтер. Документы, отправляемые на печать, не печатаются, подключенный принтер не виден в списке подключенных к ПК устройств, при этом принтер вроде бы присоединен к компьютеру через USB правильно, и по факту должен работать. В этой статье я подробно расскажу, почему компьютер не видит принтер через USB, ознакомлю читателя со списком причин указанной дисфункции, а также расскажу, как её исправить.
Почему компьютер не видит принтер через USB – причины дисфункции
Итак, почему компьютер не определяет принтер через порт USB? Причины данной проблемы могут быть следующими:
Как решить проблему с видимостью принтера
Так как же решить проблему с принтером? Рекомендую выполнить следующие действия:
Видео
Выше мной были рассмотрены причины того, почему компьютер не видит принтер через USB, а также перечислен комплекс советов, способных помочь в решении проблемы. В большинстве случаев данная проблема возникает из-за проблем с драйверами (их отсутствия, «слёта», некорректной работы), а также в ситуации, когда по умолчанию основным установлен другой принтер. Рекомендую выполнить весь комплекс советов, описанных мною выше, это поможет эффективно исправить данную проблему на вашем ПК.
Источник
Компьютер не видит принтер (МФУ): что можно сделать перед вызовом мастера.

Наибольшее число проблем с принтером (или МФУ) обычно возникает после покупки и настройке нового устройства (когда неизвестны все его особенности. 👀).
Похожая ситуация может быть и после переустановки ОС Windows (когда предыдущие настройки слетают). Как правило и в том и в другом случае, чтобы справиться с невидимостью принтера — достаточно правильно подключить устройство и установить нужный драйвер.
Но в некоторых случаях, подобная проблема приходит, как говорят, ни с того ни с сего (когда причина не очевидна). Собственно, в этой заметке рассмотрю подобный вариант, и приведу несколько рекомендаций (возможно, что, выполнив их, вы сможете самостоятельно восстановить работу устройства и сэкономите на вызове мастера).
Примечание : если у вас проблема при печати по Wi-Fi сети — на время, для проверки работы принтера и корректности установки драйверов, рекомендую подключить его по USB.
Почему компьютер / ноутбук не видит принтер
❶ Некорректный выход из «сна»
Поэтому, первый совет: перезагрузите принтер и компьютер. Проверьте, чтобы на принтере «горел» светодиод о том, что он подключен к сети.
❷ Перебитый провод, «разбитый» USB-порт и т.д.
Испорченный USB-кабель / В качестве примера
И так, что необходимо проверить:
❸ Отсутствие драйвера принтера
Если среди этого списка нет модели вашего принтера, раскройте другую вкладку «Дисковые устройства» (если она есть) — и посмотрите, нет ли в ней устройств с желтыми восклицательными знаками (что значит драйвер не установлен).
Если подобным образом обновить драйвер вы не смогли, рекомендую ознакомиться с инструкцией, ссылка на которую приведена ниже.

❹ Нет драйвера на USB-контроллер
Просмотреть состояние драйверов контроллеров USB можно в том же диспетчере устройств (пример см. ниже на скрине).
❺ Сбой в автоматической работе службы печати
Для просмотра списка служб:
Далее среди открывшегося списка найдите службу «Диспетчер печати» и откройте ее.
Обратите внимание на то, выполняется ли служба и какой у нее тип запуска (по умолчанию — должно быть так, как показано на скрине ниже). Кстати, рекомендую попробовать остановить службу и запустить ее вновь.
Служба выполняется, автоматически запускается
❻ Выбрано другое печатающее устройство (по умолчанию)
Использовать по умолчанию
Если все прошло успешно — рядом с этим принтером должна загореться зеленая галочка (как в моем примере).
На принтере появилась зеленая галочка
Теперь при отправке файла на печать (в том же Excel) программа будет автоматически выбирать нужный нам принтер и вам не придется терять на этом время.
Принтер выбран правильно
❼ Неисправность принтера
Перед тем, как поставить окончательный диагноз — попробуйте подключить принтер к другому ПК/ноутбуку (благо, что сейчас даже у многих дома есть несколько ПК).
Кстати, не могу не отметить, что сейчас можно даже попробовать распечатать документ с телефона: https://ocomp.info/pechatat-s-android-na-printer.html
Принтер подключен, можно печатать документ с телефона.
Источник
11
17
Совместимость Samsung SCX-4220 с Windows 10
Гость
0
0
1
0
10.02.2017, 10:00
На чистую домашнюю 10-ку автоматически встал с дровами на печать, а вот сканировать пока не хочет, выдает ошибку
1
0
10.02.2017, 10:14
На чистую домашнюю 10-ку автоматически встал с дровами на печать, а вот сканировать пока не хочет, выдает ошибку
Пардон, переткнул из USB 3.0 в 2.0, и начал и сканировать, вставил обратно в 2.0, также работает. Винда сама поставила Samsung Universal Print Driver 3
В ответ на сообщение от MrDerhlang
#170412
Вопрос и ответы были вам полезны?
Да
Нет
Попробуйте также:

Содержание
- Поиск и установка драйвера для Samsung SCX-4200
- Способ 1: Официальный сайт
- Способ 2: HP Support Assistant
- Способ 3: Программы от сторонних разработчиков
- Способ 4: Идентификатор оборудования
- Способ 5: Средства Windows
- Вопросы и ответы
Перед тем как начать пользоваться только что подключенным к компьютеру принтером или МФУ, необходимо выполнить его программную связь с операционной системой. Благодаря этому она сможет понять, какое именно устройство к ней подключилось и в чем его предназначение. За это отвечает небольшая программа — драйвер. Для оборудования Samsung SCX-4200 он так же необходим, и как его инсталлировать, мы и рассмотрим далее.
Существует масса способов поиска программного обеспечения для комплектующих и оргтехники. В рамах данной статьи мы рассмотрим самые простые, которые пригодятся вам при условии, что вариант с установкой драйвера с диска отсутствует по каким-либо причинам или в ПК просто нет дисковода.
Samsung продала свое подразделение с принтерами и МФУ компании HP. Теперь поддержкой этого оборудования занимаются последние, соответственно, именно на этом сайте вы сможете отыскать программное обеспечение, если воспользуетесь первым способом.
Способ 1: Официальный сайт
Официальный сайт разработчика – проверенный ресурс, где можно найти бесплатный драйвер и массу полезной документации. Как уже было сказано ранее, теперь все драйверы для оргтехники Samsung находятся на сайте HP, поэтому первым делом его и нужно посетить.
Официальный сайт HP
- Переходим на сайт ЭйчПи, используя ссылку выше. Наводим курсор на «Поддержка» и из всплывшего списка жмем на «Программы и драйверы».
- Из разделов с продуктами выбираем «Принтер».
- В поисковое поле пишем имя искомого оборудования и нажимаем на отобразившийся результат.
- Отобразится страница продукта. Здесь вы сразу же можете изменить обнаруженную операционную систему и ее разрядность, если определение произошло неверно или вы скачиваете файлы не для себя.
- Нужное ПО находится во вкладке «Драйвер-Установочный комплект программного обеспечения устройства» > «Базовые драйверы». Выбираем нужные драйверы и нажимаем «Загрузить». В зависимости от версии ОС набор ПО будет разным. Например, к Windows 7 есть собственный драйвер для Samsung SCX-4200, к Windows 10 — только «Универсальный драйвер печати Samsung для Windows».
- Дождитесь завершения скачивания и запустите инсталлятор.
- Несмотря на вид скачанного файла, процесс его инсталляции будет максимально прост — следуйте всем инструкциям Мастера установки.
Способ 2: HP Support Assistant
Утилита Support Assistant встроена в ноутбуки HP, но может быть установлена на ПК иных производителей в целях инсталляции и обновления драйверов любой имеющейся техники. Поэтому рекомендуем воспользоваться этой программой преимущественно тем людям, кто помимо МФУ обладает другими устройствами ЭйчПи. Не забудьте заранее подключить SCX-4200 к компьютеру.
Скачать HP Support Assistant с официального сайта
- Скачайте и установите программу. Инсталлятор состоит из двух окон, где вам нужно лишь нажать «Next» и дождаться окончания. После этого запустите помощника через появившийся на рабочем столе ярлык.
- Откроется окно «Добро пожаловать». Настройте параметры работы Суппорт Ассистант по своему усмотрению и переходите «Далее».
- В новом окне кликните по кнопке «Проверить наличие обновлений и сообщений».
- Пару минут подождите анализа и сканирования системы, подключенного оборудования.
- Перейдите в раздел «Обновления»
.
- Из списка устройств, нуждающихся в установке или обновлении драйверов, в первую очередь отметьте МФУ и нажмите на кнопку «Download and Install».

В конце установки закройте программу и проведите пробную печать.
Способ 3: Программы от сторонних разработчиков
Для Windows разных версий существует масса программ, способных самостоятельно распознавать все комплектующие компьютера/ноутбука, подключенное оборудование и искать драйверы в сети. Установка подобранного ПО производится только после одобрения пользователя. Поскольку таких утилит несколько и все они отличаются по своей функциональности, предлагаем ознакомиться со списком лучших и выбрать ту, что удовлетворяет вашим критериям. Для этого у нас на сайте есть отдельная статья.
Подробнее: Лучшие программы для установки драйверов
Большинство таких программ работает с онлайн-базой драйверов. Самая мощная и обладающая максимально полной БД – DriverPack Solution разделена на две версии: веб и с встроенным набором драйверов. Последняя имеет весьма приличный размер, но для ее работы не требуется подключение к интернету. Если вы решили выбрать именно ДрайверПак Солюшн, советуем ознакомиться с инструкциями по его использованию.
Читайте также: Как обновить драйверы на компьютере с помощью DriverPack Solution
Способ 4: Идентификатор оборудования
Каждое устройство при выпуске с завода получает уникальный ID. Его можно использовать для поиска драйверов любых версий через специализированные сервисы. Этот способ может заменить трудоемкий поиск ПО на официальном сайте или программы, обновляющие драйверы автоматически. Для МФУ Samsung SCX-4200 он выглядит следующим образом:
USBPRINTSAMSUNGSCX-4200_SERID388
Руководство по использованию этого кода для поиска и установки драйвера читайте в другом нашем материале.
Подробнее: Поиск драйверов по ID оборудования
Способ 5: Средства Windows
Ко всему прочему вы можете использовать базовый инструмент Windows для добавления новых принтеров или сканеров. Он не требует работы со сторонними программами или онлайн-сервисами, но при этом вы не получите фирменного ПО, предоставляющего доступ к расширенным возможностям МФУ, по этой причине этот способ мы и поставили в самый конец нашей статьи. Все действия выполняются следующим образом:
- Откройте меню «Пуск», затем перейдите в «Устройства и принтеры». Либо сперва запустите «Панель управления», оттуда — «Просмотр устройств и принтеров».
- Подключенный новый принтер автоматически отображается в данном разделе. Если же этого не произошло, добавим новый аппарат вручную – кликаем «Установка принтера». В Win 10 кнопка называется «Добавление принтера».
- Если вы пользователь Windows 7, пропустите этот шаг. В «десятке» кликните по ссылке «Необходимый принтер отсутствует в списке».
- МФУ работает через провод, в связи с чем выбираем «Добавить локальный принтер».
В Виндовс 10 вместо этого отметьте точкой пункт «Добавить локальный или сетевой принтер с параметрами, заданными вручную» и нажмите «Далее».
- Указываем порт подключения, переходим «Далее». Обычно при добавлении нового устройства используется стандартный LPT1-порт, поэтому данный параметр можно оставить без изменения.
- В следующем окне система попросит вас выбрать производителя и модель устройства для подбора драйверов. Так как наш МФУ отсутствует в стандартном списке, нажмите на «Центр обновления Windows». Произойдет загрузка расширенного списка принтеров — это может занять от пары до пяти минут, дождитесь.
- Из обновившего списка слева выберите Samsung, справа — SCX-4200 Series PCL 6 (это улучшенная версия обычного драйвера. При возникновении проблем с работой МФУ установите обычный драйвер SCX-4200 Series из этого же списка, предварительно удалив старый) и перейдите «Далее».
- Следующий шаг – ввод имени нового принтера. Можно задать произвольное название.
- Финальный этап – печать пробной страницы и успешное завершение установки.
Читайте также: Удаление старого драйвера принтера
Мы разобрали актуальные и надежные способы установки драйверов к мультифункциональному устройству SCX-4200 от Samsung. Никаких особых навыков для этого не требуется, главное – точное соблюдение вышеизложенных инструкций.

 МФУ samsung scx-4200
МФУ samsung scx-4200















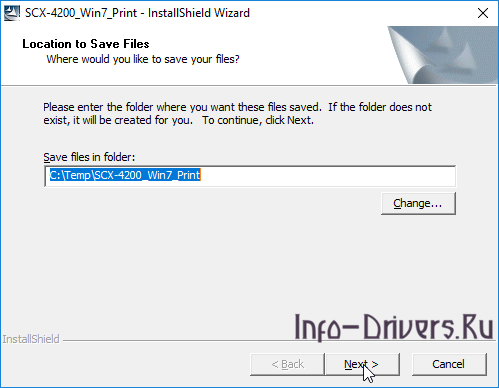
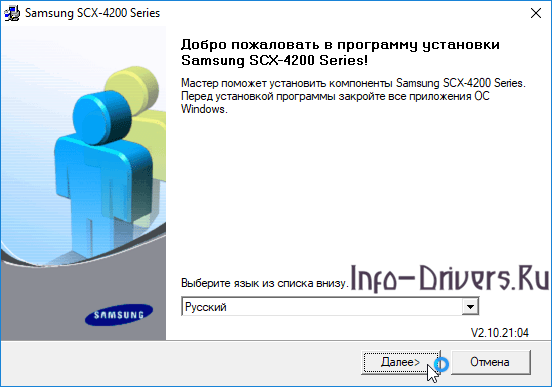
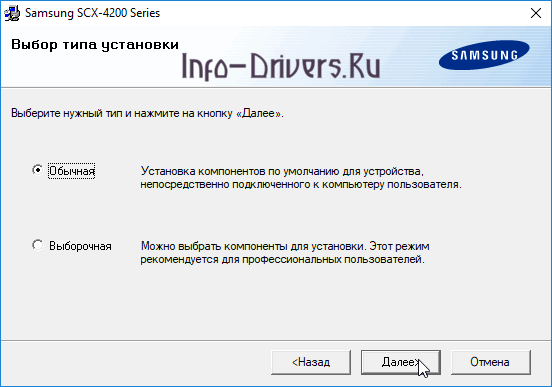
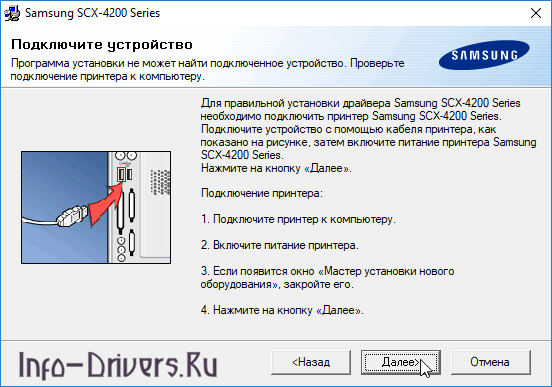
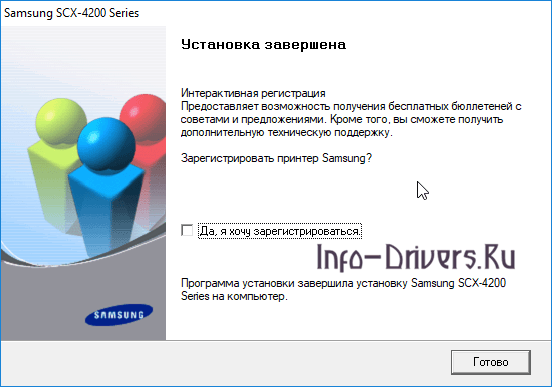

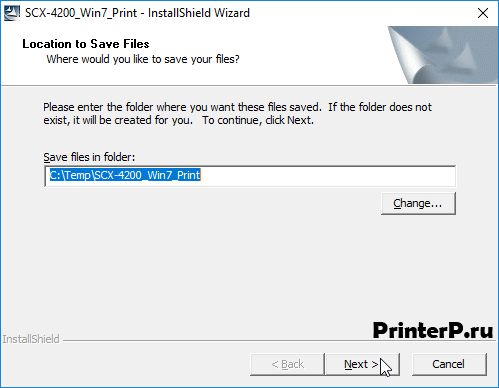
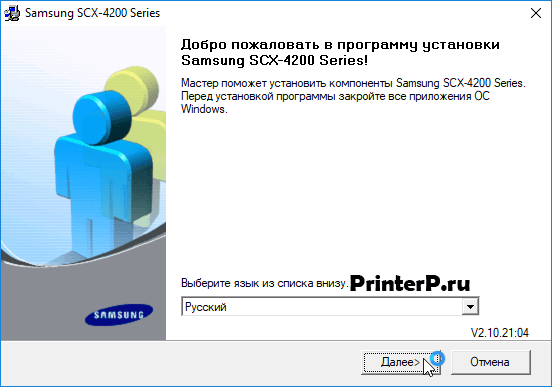
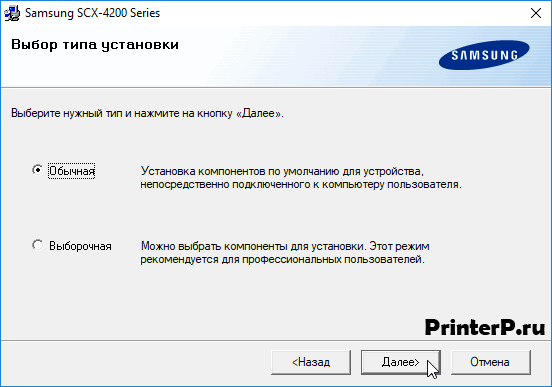
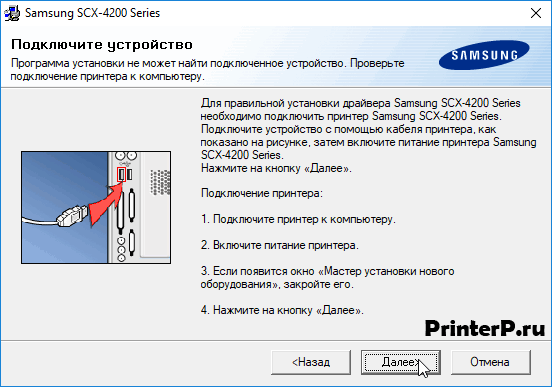
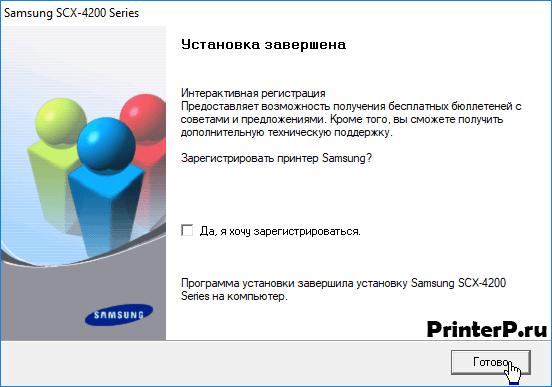
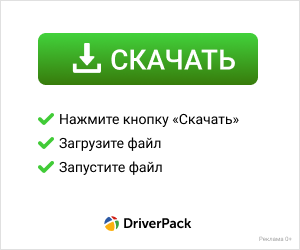
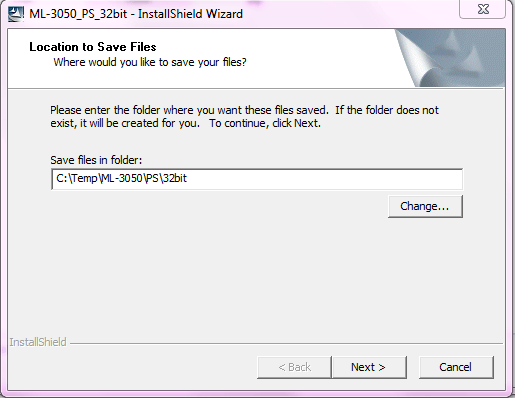







































 .
.









