В поисках причины нестабильной работы системы в журнале просмотра событий замечаем запись «Драйвер обнаружил ошибку контроллера DeviceIdeIdePort1». Эту ошибку можно наблюдать после частых падений приложений.
Есть несколько причин, из-за которых она может отобразится в журнале просмотра событий. В большинстве случаев указывает на процесс выхода из строя жесткого диска, но также ее появлению предшествуют ошибки загрузочного сектора, образование сбойных секторов и несогласованные временные метки. Кроме того нужно проверить плотность контактов в местах подключения кабелей SATA / ATI, а также на наличие повреждений путем переключения их в другой разъем. После проверки, перейдите к программным решениям.
Содержание
- 1 Проверка статуса SMART жесткого диска
- 2 Запуск сканирования ChkDsk
- 3 Замена кабеля SATA
- 4 Обновление контроллера IDE ATA/ATAPI
- 5 Восстановление системы
Проверка статуса SMART жесткого диска
В первую очередь нужно проверить состояние жесткого диска. С помощью данных SMART можно определить, является ли проблема аппаратной. В случае, когда диск выходит из строя, ни одно из последующих решение не устранит проблему.
Для проверки можно использовать утилиту CrystalDiskInfo. Этот инструмент позволяет просматривать данные SMART и определить состояние дискового устройства.
Перейдите на официальный сайт утилиты и загрузите стандартную версию.
После установки запустите утилиту CrystalDiskInfo и посмотрите техсостояние диска. Если отображается значение «Хорошо», то проблема на аппаратном уровне отсутствует. Но если указано «Плохо», нужно создать резервную копию и искать замену.
Проверьте другие установленные диски, и если утилита не обнаружит проблем, можете перейти к следующим решениям.
Запуск сканирования ChkDsk
Если определили, что диск технически исправен, скорее всего, ошибка возникает из-за ошибок файловой системы или при образовании сбойных секторов, информация из которых становится недоступной для ОС. В результате в журнале просмотра событий находим запись, что драйвером была обнаружена ошибка контроллера DeviceIdeIdePort1.
Проверим диск на наличие несоответствий встроенной утилитой ChkDsk. В строке системного поиска впишите «cmd», при отображении найденного результата, то есть командной строки, запустите ее от имени администратора.
В консоли запустите команду:
chkdsk /f /r
Подождите до завершения сканирования и перезагрузите компьютер.
Замена кабеля SATA
Ошибка может возникнуть из-за неисправного кабеля или разъема SATA. Иногда даже при плохом контакте, который мог быть нарушен при чистке компьютера, видим в журнале, что драйвером был обнаружен сбой контроллера DeviceIdeIdePort1
Если есть возможность, подключите жесткий накопитель к другому компьютеру, или используйте другой порт и кабель SATA при отсутствии второго ПК.
Обновление контроллера IDE ATA/ATAPI
Если используете старый жесткий диск, то система может обнаружить ошибку DeviceIdeIdePort1 при использовании устаревшего или неисправного драйвера контроллера IDE ATA/ATAPI. Поэтому для решения проблемы, попробуйте его обновить.
Откройте Диспетчер устройств командой devmgmt.msc из окна «Выполнить» (Win + R).
Разверните вкладку IDE ATA/ATAPI контроллеры. Щелкните правой кнопкой мыши контроллера IDE / SATA / AHCI и выберите «Обновить».
В следующем окне выберите автоматический поиск обновленных драйверов и дождитесь завершения сканирования.
Если найдена новая версия, следуйте инструкции на экране, чтобы завершить установку драйвера. После перезагрузки компьютера проверьте, отображаются ли новые записи, что драйвером были обнаружены ошибки контроллера DeviceIdeIdePort1.
Восстановление системы
Если сталкиваетесь с ошибкой всего несколько дней, то она могла произойти после установки программного обеспечения или в результате ошибки при обновлении Windows. В этом случае попробуйте вернуть систему в предыдущее состояние с помощью точки восстановления.
Откройте мастер восстановления командой rstrui из окна «Выполнить» (Win+R).
На втором экране отметьте опцию показать другие точки восстановления. Затем выберите точку, которая была создана до возникновения ошибки.
В следующем окне нажмите на «Готово», чтобы запустить процесс. После автоматического перезапуска компьютера будет возвращено предыдущее состояние. Если процесс закончится неудачно, попробуйте восстановить ОС из другой точки.
Содержание
- Причины появления сбоя и его устранение
- Шаг 1: Проверка жесткого диска
- Шаг 2: Переустановка драйвера чипсета
- Шаг 3: Устранение вирусной угрозы
- Заключение
- Вопросы и ответы
Порой в процессе эксплуатации компьютера может возникнуть ситуация – машина намертво зависает после запуска либо система выпадет в «синий экран смерти». Если загрузиться с внешнего носителя и проверить журнал системы, можно встретить ошибку с текстом «Драйвер обнаружил ошибку контроллера DeviceIdeIdePort0». Сегодня мы хотим рассказать, почему появляется эта ошибка и как от неё избавиться.
Причины появления сбоя и его устранение
Чаще всего подобная проблема возникает по трём причинам: выход из строя HDD, проблемы с чипсетом (как аппаратные, так и программные), а также наличие вирусного заражения, в частности, разновидности майнеров. Соответственно, метод устранения сбоя зависит от диагностики, в процессе которой можно выяснить причину его появления.
Шаг 1: Проверка жесткого диска
Следует проверить жесткий диск на наличие ошибок. Лучше всего будет отключить винчестер от компьютера и проверить его на другом ПК или ноутбуке.
Урок: Проверяем жесткий диск на наличие ошибок
Обратите внимание! Если подобная ошибка наблюдается на машине с SSD-накопителем, проблема, скорее всего, с чипсетом или в системе присутствует вирус!
Если программа для диагностики винчестера показывает наличие подозрительных или сбойных секторов, диск следует заменить. Если на сбойном HDD присутствует важная информация, её следует скопировать или, что лучше, снять с повреждённого диска образ и попробовать выполнить восстановление файлов с него.
Подробнее: Как достать файлы с поврежденного жесткого диска
Не рекомендуется продолжать эксплуатацию накопителя, который выходит из строя – нет никаких гарантий, что диск не откажет окончательно, отчего все данные на нём будут потеряны.
Шаг 2: Переустановка драйвера чипсета
Описываемая проблема далеко не всегда указывает на выход из строя HDD. Если проверка показывает, что диск исправен, причина может заключаться в чипсете. Данный компонент материнской платы представляет собой микросхемы внесистемного контроля периферии, в том числе и накопителей, поэтому при отсутствии драйверов к нему может наблюдаться рассматриваемая ошибка.
Урок: Пример получения драйверов на чипсет
Обратите внимание, что порой эта мера может оказаться неэффективной. Как правило, подобное означает выход чипсета из строя, в большинстве своём вследствие перегрева. В таком случае можно обратиться в сервисный центр, где микросхему заменят, но порой ремонт может обойтись дороже покупки новой платы.
Шаг 3: Устранение вирусной угрозы
Вирусы для скрытого майнинга криптовалют не зря считаются одними из самых противных вариантов вредоносного ПО: их поведение на отдельно взятом компьютере непредсказуемо. Порой даже самые страшные ошибки (как, например, рассматриваемая нами в этой статье) может оказаться всего лишь симптомом наличия угрозы. Обычно диагностировать майнер достаточно просто – в этом вам поможет материал ниже.
Подробнее: Решение проблем с беспричинной загрузкой процессора
Также рекомендуем ознакомиться с отдельным материалом по борьбе с компьютерными вирусами: как показывает практика, порой в решении проблемы требуется комплексный подход.
Урок: Борьба с компьютерными вирусами
Заключение
Как видим, ошибка «Драйвер обнаружил ошибку контроллера DeviceIdeIdePort0» может быть симптомом трёх разных проблем, которые устраняются различными методами. Также нельзя исключать одновременного выхода из строя и чипсета, и HDD, а также наличия заражения на уже неисправном диске.
Еще статьи по данной теме:
Помогла ли Вам статья?
Несколько пользователей сталкивались с ошибками контроллера в Windows 10. Эта ошибка может возникать из-за нескольких проблем, таких как проблемы с питанием и материнской платой. Ошибки контроллера в Ideport IDE устройства могут вызвать проблемы у пользователей при выполнении задач в системе Windows 10. Однако существуют различные способы исправить ошибку контроллера в Windows 10.
Следующие причины могут вызвать ошибку контроллера в Windows 10.
- Проблемы с питанием
- Проблемы с неправильным плагином
- Проблемы из-за кабеля SATA
- Проблемы с обновлениями системы
- Проблемы с устаревшим BIOS
Следующее руководство даст вам способы исправить контролируемую ошибку в вашей системе Windows 10.
Способ 1: проверьте SMART-статус жесткого диска
Одна из первых вещей, которую вы хотели бы проверить, это наличие проблемы с жестким диском. Вы можете использовать инструмент SMART для проверки любых основных проблем с жестким диском на вашем компьютере. SMART означает технологию самоконтроля, анализа и отчетности; вы можете загрузить этот инструмент онлайн в свою систему, чтобы проверить состояние и решить любые проблемы с жестким диском. Вы можете выполнить эти простые шаги, чтобы установить инструмент SMART и проверить наличие проблем с жестким диском.
1. Запустите веб-браузер.
2. Перейдите на сайт crystalmark.info из строки поиска.
3. Щелкните меню «Загрузить».
4. В Standard Edition щелкните УСТАНОВЩИК (VISTA).
5. Установите программу установки.
6. Откройте информацию о Crystal Disk.
7. Найдите состояние здоровья.
8. Если состояние работоспособности хорошее, проблемы с жестким диском нет.
9. Если состояние здоровья плохое, вам необходимо обратиться к водителю.
Способ 2: устранение неполадок подключения жесткого диска
Иногда ошибка контроллера на устройстве IDE Ideport может быть связана с неправильно подключенным кабелем жесткого диска. Вы можете выполнить эти простые шаги, чтобы безопасно отключить и снова подключить кабель жесткого диска, чтобы исправить ошибку контроллера.
1. Выключите компьютер.
2. Отсоедините кабель жесткого диска.
3. Подождите несколько минут и снова подключите кабель жесткого диска к материнской плате.
4. Включите компьютер и посмотрите, решена ли проблема.
Способ 3: обновить драйверы устройств
Устаревший драйвер может вызвать различные проблемы с вашей системой, в том числе ошибку контроллера в IDE-порте устройства. Чтобы исправить ошибку контроллера на вашем устройстве, вы можете попробовать обновить драйверы. Прочтите наше руководство по 4 способам обновления графических драйверов в Windows 10.
Windows найдет обновление и установит его. Если устаревший драйвер вызывал ошибку контроллера, этот метод должен ее исправить. Если проблема не устранена, перейдите к следующему способу.
Способ 4: запустить сканирование CHKDSK
Если вы продолжаете получать ошибки контроллера, вы можете выполнить сканирование CHKDSK в своей системе. Сканирование CHKDSK помогает обнаружить проблемы с томами в вашей системе; это сканирование помогает найти ошибку и исправить ее. Прочтите наше руководство о том, как проверить диск на наличие ошибок с помощью CHKDSK.
Способ 5: заменить кабель SATA
Многие пользователи обнаружили, что они получили ошибку контроллера на ideport устройства из-за неисправного кабеля SATA. Проблемы с подключением могут вызвать много проблем с компьютером; вы можете попробовать подключить жесткий диск к другому компьютеру и даже попробовать полностью заменить кабель SATA.
Примечание. При замене кабеля SATA убедитесь, что вы правильно его идентифицировали. Не запутайтесь между кабелем SATA и эквивалентом питания на материнской плате вашего компьютера.
Если замена кабеля SATA не решает проблему, перейдите к следующему способу.
Способ 6: обновить системный BIOS
Одной из основных причин этой ошибки является устаревшая версия BIOS. Вы можете обновить версию BIOS вашего компьютера, чтобы исправить ошибку контроллера. Прочитайте наше руководство Что такое BIOS и как обновить BIOS?
Способ 7: выполнить восстановление системы
Некоторые системные изменения могут вызвать ошибки контроллера на вашем компьютере. Если предыдущие способы не помогли, вы можете попытаться исправить эту ошибку, восстановив настройки системы. Прочтите наше руководство о том, как использовать восстановление системы в Windows 10.
Часто задаваемые вопросы (FAQ)
Q1. Почему возникает ошибка контроллера в Windows 10?
Ответ Ошибка контроллера может возникнуть из-за различных причин, таких как системные ошибки, ошибки питания, неисправности материнской платы и т. д.
Q2. Как исправить ошибку контроллера в Windows 10?
Ответ Существуют различные способы устранения ошибки контроллера, включая обновление системных драйверов, запуск сканирования системы и обновление системы.
Q3. Что такое IDE-порт?
Ответ Интегрированная электроника привода (IDE) соединяет материнские платы с компьютерными дисковыми устройствами.
***
Мы надеемся, что это руководство было полезным, и вы смогли исправить ошибку контроллера на своем компьютере. Прокомментируйте и дайте нам знать, какой метод сработал для вас. Кроме того, если у вас есть вопросы, вопросы или предложения, не стесняйтесь поделиться ими с нами.
|
0 / 0 / 0 Регистрация: 16.10.2016 Сообщений: 4 |
|
|
1 |
|
|
16.10.2016, 19:31. Показов 4604. Ответов 12
Добрый вечер! Хоть и на пенсии, но стараюсь не отставать от жизни! Долгое время всё было хорошо. Позже компьютер начал гудеть. Сказали скорее всего с вентилятором что-то. И отдавала знакомым, те и чистили и продували, и сама пылесосила много раз — гул остаётся. Но компьютер при всём при том хотя бы работал. Сейчас, точнее последние две недели, компьютер стал внезапно вырубаться. Работает, работает — и бац, тишина, темнота, будто его из розетки выдернули. А пару раз вовсе не включался — точнее висит надпись «Загрузка Windows» и может так по полчаса без телодвижений. На мастерскую мне никакой пенсии не хватит, пытаюсь хоть что-то сделать своими силами. А своих сил (да с поисковиком) хватило лишь на то чтоб научиться открывать «Просмотр событий». Источник: atapi Поисковик подсказал что это вроде бы про диск, но дальше уже совсем запуталась.
Прошу по возможности объяснять попроще, шибко умно, боюсь, не пойму.
__________________
0 |
|
Почетный модератор 28037 / 15768 / 981 Регистрация: 15.09.2009 Сообщений: 67,753 Записей в блоге: 78 |
|
|
16.10.2016, 21:15 |
2 |
|
давайте поступим так,
0 |
|
445 / 284 / 31 Регистрация: 19.10.2011 Сообщений: 1,829 |
|
|
17.10.2016, 09:54 |
3 |
|
Сообщение: Драйвер обнаружил ошибку контроллера DeviceIdeIdePort3. Мне прежняя материнская плата два года пудрила мозги этим же. Раз в один-три месяца компьютер подвисал на несколько секунд, если играла музыка, то получалось «дррррррррррррр». Потом отвисал, секунд через 30 опять так же. Два-три раза, потом работал, как ни в чём ни бывало. Я уж все жесткие диски, дисководы перетыкал, каждый раз ждал три месяца. В конце концов материнка благополучно сдохла, и я, вроде, отмучился. Потом с новой мат. платой — купил SSD и опять началась такая же фигня. Пока этот SSD (не системный) не сдох. Так что, может быть и материнская плата, может быть и диск. Но, как мне кажется, первое — более вероятно.
0 |
|
0 / 0 / 0 Регистрация: 16.10.2016 Сообщений: 4 |
|
|
17.10.2016, 17:39 [ТС] |
4 |
|
Вчера подумала и выдернула электричество из дисководов. Если из-за них должно было пройти я думаю. Но всё равно вырубался после этого. Программа предложила скопировать в буфер информацию, вот что скопировалось: Кликните здесь для просмотра всего текста —————————————————————————- OS : Windows 7 Ultimate SP1 [6.1 Build 7601] (x86) — Controller Map ———————————————————- — Disk List ————————————————————— —————————————————————————- — S.M.A.R.T. ————————————————————— —————————————————————————- — S.M.A.R.T. ————————————————————— —————————————————————————- — S.M.A.R.T. ————————————————————— Делать скриншоты меня много раз учили, но постоянно забываю. Только абсолютно не понимаю почему на первой фотографии помечено жёлтым, там 100/100/0, ну и на третьей фотографии тоже 100/100/0, но там не отмечено, синенькое. Добавлено через 4 минуты Добавлено через 8 минут Добавлено через 6 минут
0 |
|
587 / 454 / 147 Регистрация: 09.12.2013 Сообщений: 2,385 Записей в блоге: 2 |
|
|
19.10.2016, 12:19 |
5 |
|
Не встречал ситуации чтоб вырубалось из-за диска (причём не системного). Обычно из-за перегрева. Надо бы посмотреть температуру на датчиках. И выяснить что именно гудит (там обычно больше одного вентилятора).
0 |
|
Почетный модератор 28037 / 15768 / 981 Регистрация: 15.09.2009 Сообщений: 67,753 Записей в блоге: 78 |
|
|
19.10.2016, 12:26 |
6 |
|
жесткие диски почти в порядке — тот что на первом фото имеет нестабильный сектор — один. возможно просто софтбед
Раз в один-три месяца компьютер подвисал на несколько секунд, если играла музыка, то получалось «дррррррррррррр». подобное поведение может быть связано с перегревом. Добавлено через 1 минуту
Everest AIDA64
1 |
|
445 / 284 / 31 Регистрация: 19.10.2011 Сообщений: 1,829 |
|
|
20.10.2016, 12:01 |
7 |
|
подобное поведение может быть связано с перегревом. Да нет, при перегреве комп с той материнской платой просто мгновенно вырубался, как будто из розетки выдернули.
0 |
|
0 / 0 / 0 Регистрация: 16.10.2016 Сообщений: 4 |
|
|
20.10.2016, 14:58 [ТС] |
8 |
|
Не могла включить компьютер всё это время, дальше «Загрузка Windows» вообще не двигалось.
Источник: Application Error Имя сбойного приложения: spideragent.exe, версия: 11.0.9.8230, отметка времени: 0x57bc2f41
Источник: Ntfs
Источник: Service Control Manager
Источник: Kernel-PnP Про последнее сперва подумала что одинаковые, потом присмотрелась — отличаются в конце: …&PROD_USB_SD_READER&REV_1.00#920321111113&0#.
0 |
|
587 / 454 / 147 Регистрация: 09.12.2013 Сообщений: 2,385 Записей в блоге: 2 |
|
|
20.10.2016, 17:16 |
9 |
|
AIDA64 На офф.сайте под винду нету, да и как слышал в триалках больше пунктов заблокировано, нежели было в Эвересте. Плюс навязывание платного подозрительного софта.
Структура файловой системы на диске повреждена и непригодна к использованию. Запустите программу CHKDSK на томе E:. То есть вы проверяли много раз через CHKDSK? Но всё равно остаётся так?
0 |
|
14338 / 6166 / 327 Регистрация: 03.07.2010 Сообщений: 20,690 |
|
|
20.10.2016, 17:37 |
10 |
|
На офф.сайте под винду нету что за фантазии?
0 |
|
BOGG ART |
|
20.10.2016, 17:41
|
|
Не по теме: https://www.aida64.com/downloads AIDA64 for Android И всё. А с левых сайтов качать не хочется, мало ли что туда подсунули помимо.
0 |
|
0 / 0 / 0 Регистрация: 16.10.2016 Сообщений: 4 |
|
|
26.10.2016, 14:48 [ТС] |
13 |
|
Всё ещё вырубается, всё чаще отказывается включаться после этого. Прикрепляю фотографии того что раньше вроде не показывало. В журнале сейчас очень много и часто пишет: Драйвер обнаружил ошибку контроллера DeviceIdeIdePort2. Но я смотрела внимательно, периодически попадаются (но на фоне предыдущей можно сказать что редко): Драйвер обнаружил ошибку контроллера DeviceIdeIdePort3. Как всё-таки узнать какая цифра в конце какой диск обозначает? Вчера я вставила DVD и смотрела информацию. Так за вчерашний день как раз за то время обнаружила штук 30 таких (но компьютер работал, не вырубался): Источник: cdrom А ещё нашла одну такую: Источник: Kernel-General И три вот таких: Источник: Disk И ещё шесть вот таких (разных за разное время): Кликните здесь для просмотра всего текста Источник: ESENT wuaueng.dll (1076) SUS20ClientDataStore: Проверка страницы базы данных, считанной из файла «C:WindowsSoftwareDistributionDataStoreDataSto re.edb» со смещением 468942848 (0x000000001bf38000) (страница 14310 (0x37E6) базы данных) размером 32768 (0x00008000) байт, окончилась неудачно из-за несоответствия контрольной суммы страницы. Ожидаемая контрольная сумма — [91b36e4c47186032:a63059cf4adf37cf:17e417e4f7ea2d0f :b0fcb0fc47ce36e9], а фактическая контрольная сумма — [6f9d6f9defbd5409:a63059cf4adf37cf:17e417e4f7ea2d0f :7b5284ad24c53683]. Операция чтения завершится с ошибкой -1018 (0xfffffc06). Если это состояние будет повторяться, восстановите базу данных из предыдущего архива. Вероятно, эта ошибка вызвана сбоем оборудования. Обратитесь к поставщику оборудования за помощью в выявлении причины ошибки. Источник: ESENT wuaueng.dll (1028) SUS20ClientDataStore: Проверка страницы базы данных, считанной из файла «C:WindowsSoftwareDistributionDataStoreDataSto re.edb» со смещением 65044480 (0x0000000003e08000) (страница 1984 (0x7C0) базы данных) размером 32768 (0x00008000) байт, окончилась неудачно из-за несоответствия контрольной суммы страницы. Ожидаемая контрольная сумма — [d10dd10db025d0ac:7d1e82e12ede07f1:4dad4dad5e6707b1 :4df2b20d7fa207c2], а фактическая контрольная сумма — [d103d103f3b20db1:7d1e82e12ede07f1:4dad4dad5e6707b1 :bf9c4063ce5b28b1]. Операция чтения завершится с ошибкой -1018 (0xfffffc06). Если это состояние будет повторяться, восстановите базу данных из предыдущего архива. Вероятно, эта ошибка вызвана сбоем оборудования. Обратитесь к поставщику оборудования за помощью в выявлении причины ошибки. Источник: ESENT wuaueng.dll (1028) SUS20ClientDataStore: Запрос на чтение из файла «C:WindowsSoftwareDistributionDataStoreDataSto re.edb» со смещением 64913408 (0x0000000003de8000) размером 32768 (0x00008000) байт выполнен, но его выполнение ОС заняло слишком много времени (63 секунд). Вероятно, эта ошибка вызвана сбоем оборудования. Обратитесь к поставщику оборудования, чтобы точно установить причину ошибки. Источник: ESENT wuaueng.dll (1076) SUS20ClientDataStore: Проверка страницы базы данных, считанной из файла «C:WindowsSoftwareDistributionDataStoreDataSto re.edb» со смещением 468942848 (0x000000001bf38000) (страница 14310 (0x37E6) базы данных) размером 32768 (0x00008000) байт, окончилась неудачно из-за несоответствия контрольной суммы страницы. Ожидаемая контрольная сумма — [91b36e4c47186032:a63059cf4adf37cf:17e417e4f7ea2d0f :b0fcb0fc47ce36e9], а фактическая контрольная сумма — [6f9d6f9defbd5409:a63059cf4adf37cf:17e417e4f7ea2d0f :7b5284ad24c53683]. Операция чтения завершится с ошибкой -1018 (0xfffffc06). Если это состояние будет повторяться, восстановите базу данных из предыдущего архива. Вероятно, эта ошибка вызвана сбоем оборудования. Обратитесь к поставщику оборудования за помощью в выявлении причины ошибки. Источник: ESENT Windows (1792) Windows: Запрос на запись в файл «C:ProgramDataMicrosoftSearchDataApplications WindowsWindows.edb» со смещением 164528128 (0x0000000009ce8000) размером 32768 (0x00008000) байт выполнен, но его выполнение ОС заняло слишком много времени (64 секунд). Вероятно, эта ошибка вызвана сбоем оборудования. Обратитесь к поставщику оборудования, чтобы точно установить причину ошибки. Источник: ESENT Windows (1792) Windows: Запрос на запись в файл «C:ProgramDataMicrosoftSearchDataApplications WindowsWindows.edb» со смещением 164560896 (0x0000000009cf0000) размером 32768 (0x00008000) байт выполнен, но его выполнение ОС заняло слишком много времени (114 секунд). Кроме того, с тех пор как последнее сообщение об этой ошибке было возвращено 0 секунд назад, выполнение 0 других запросов ввода-вывода из этого файла также заняло слишком много времени. Вероятно, эта ошибка вызвана сбоем оборудования. Обратитесь к поставщику оборудования, чтобы точно установить причину ошибки. Скриншоты А как бы мне удалить или спрятать старые сообщения журнала? Чтоб мне в них не путаться, их же тьма…
0 |
|
IT_Exp Эксперт 87844 / 49110 / 22898 Регистрация: 17.06.2006 Сообщений: 92,604 |
26.10.2016, 14:48 |
|
Помогаю со студенческими работами здесь
1. Составьте… Компьютер иногда вырубается при самом включении, часто вырубается при запуске любого процесса Задали моей дочке задачи в Python, а я сам не очень разбираюсь
Искать еще темы с ответами Или воспользуйтесь поиском по форуму: 13 |
by Vlad Turiceanu
Passionate about technology, Windows, and everything that has a power button, he spent most of his time developing new skills and learning more about the tech world. Coming… read more
Updated on June 2, 2021
- The driver detected a controller error message is triggered by a problem with the drivers.
- There also might be a problem with the hardware cables so check them before anything else.
- Uninstalling the IDE driver may bring things back to working order so should do that.
- Try to update the drivers either manually or by using dedicated, third-party software.
XINSTALL BY CLICKING THE DOWNLOAD FILE
This software will repair common computer errors, protect you from file loss, malware, hardware failure and optimize your PC for maximum performance. Fix PC issues and remove viruses now in 3 easy steps:
- Download Restoro PC Repair Tool that comes with Patented Technologies (patent available here).
- Click Start Scan to find Windows issues that could be causing PC problems.
- Click Repair All to fix issues affecting your computer’s security and performance
- Restoro has been downloaded by 0 readers this month.
Most peripherals are nowadays connected to the PC via USB. The USB controller or USB host controller is responsible for organizing the USB ports.
If you have problems with USB devices on your PC, but Windows does not specifically point out the lack of a driver, the USB controller displays error messages like The driver detected a controller error on DeviceHarddisk1DR1.
If you’re running Windows 10 and have problems with the USB controller or its drivers, this guide provides helpful solutions to solve the problem.
How can I fix The driver detected a controller error?
1. Check the hardware cables
1.1 If only one device is affected
- You might have a broken USB cable.
- Connect the device with a different USB cable.
- Try connecting the device to another computer/laptop or another USB port.
- If it doesn’t work here either, then the external device you’re trying to connect is having the issue.
1.2 If several USB devices no longer work correctly
- Shut down your PC and remove all the connected USB devices.
- Pull off the power plug and leave the PC completely without power for 60 seconds.
- Reconnect the power plug and then power up the PC.
- While in the Windows interface, reconnect the USB devices one by one, and try them out.
- If all the USB devices present the same problem, there may be a hardware defect in the device.
- But if this does not work, there might be a driver problem, or the corresponding drivers are simply missing.
It might not be about the cables or the devices themselves. Check our guide on what to do if your USB ports are not working.
2. Reset controller driver to zero
- Press the Windows + R key to open Run.
- Enter devmgmt.msc and press Enter or click OK.
- Once you are in the Device Manager, open the USB Controller category.
- The faulty controller should appear here with a yellow warning symbol. Right-click on it and click on Uninstall.
- If the uninstall option is not available, go to the Properties of the USB controller.
- Go to the Drivers tab and click on the Uninstall button.
- Restart your PC.
Windows should now search for a suitable USB driver and install it automatically.
Some PC issues are hard to tackle, especially when it comes to corrupted repositories or missing Windows files. If you are having troubles fixing an error, your system may be partially broken.
We recommend installing Restoro, a tool that will scan your machine and identify what the fault is.
Click here to download and start repairing.
However, various circumstances (damaged files, incorrect file structures or settings, etc.) can cause a problem with the driver.
3. Update your drivers
- Press the Windows + R key to open Run.
- Enter the following command: devmgmt.msc.
- Once you are in the Device Manager, expand the Disk drives.
- Locate the driver and right-click on it, then choose Update driver and click OK.
- Restart your PC.
Sometimes, updating your drivers manually can become tedious and time consuming. And also, the default drivers might not be the best for your device.
If you want to make sure that everything will work perfectly, the best choice is to use a dedicated software that can update all the drivers automatically.
Some of the most common Windows errors and bugs are a result of old or incompatible drivers. The lack of an up-to-date system can lead to lag, system errors or even BSoDs.
To avoid these types of problems, you can use an automatic tool that will find, download, and install the right driver version on your Windows PC in just a couple of clicks, and we strongly recommend DriverFix. Here’s how to do it:
- Download and install DriverFix.
- Launch the application.
- Wait for DriverFix to detect all your faulty drivers.
- The software will now show you all the drivers that have issues, and you just need to select the ones you’d liked fixed.
- Wait for DriverFix to download and install the newest drivers.
- Restart your PC for the changes to take effect.

DriverFix
Drivers will no longer create any problems if you download and use this powerful software today.
Disclaimer: this program needs to be upgraded from the free version in order to perform some specific actions.
Here are some other similar errors that can be fixed with our solutions above:
- The driver detected a controller error on DeviceIDEIDEport0
- The driver detected a controller error on DeviceIDEIDEport1
- The driver detected a controller error on DeviceIDEIDEport2
- The driver detected a controller error on DeviceIDEIDEport4
- The driver detected a controller error on DeviceHarddisk2DR2
- The driver detected a controller error on DeviceHarddisk2DR2 b
- The driver detected a controller error on DeviceHarddisk3DR3
- The driver detected a controller error on DeviceHarddisk4DR4
It’s essentially the same error that is followed by the name of the port or drive causing this issue.
If your drivers are outdated, you can update them through Device Manager as above mentioned. We also extensively covered this topic in our dedicated Update drivers guide.
If you have any more questions or suggestions, be sure to let us know by using the comments section below.
Still having issues? Fix them with this tool:
SPONSORED
If the advices above haven’t solved your issue, your PC may experience deeper Windows problems. We recommend downloading this PC Repair tool (rated Great on TrustPilot.com) to easily address them. After installation, simply click the Start Scan button and then press on Repair All.
Newsletter
by Vlad Turiceanu
Passionate about technology, Windows, and everything that has a power button, he spent most of his time developing new skills and learning more about the tech world. Coming… read more
Updated on June 2, 2021
- The driver detected a controller error message is triggered by a problem with the drivers.
- There also might be a problem with the hardware cables so check them before anything else.
- Uninstalling the IDE driver may bring things back to working order so should do that.
- Try to update the drivers either manually or by using dedicated, third-party software.
XINSTALL BY CLICKING THE DOWNLOAD FILE
This software will repair common computer errors, protect you from file loss, malware, hardware failure and optimize your PC for maximum performance. Fix PC issues and remove viruses now in 3 easy steps:
- Download Restoro PC Repair Tool that comes with Patented Technologies (patent available here).
- Click Start Scan to find Windows issues that could be causing PC problems.
- Click Repair All to fix issues affecting your computer’s security and performance
- Restoro has been downloaded by 0 readers this month.
Most peripherals are nowadays connected to the PC via USB. The USB controller or USB host controller is responsible for organizing the USB ports.
If you have problems with USB devices on your PC, but Windows does not specifically point out the lack of a driver, the USB controller displays error messages like The driver detected a controller error on DeviceHarddisk1DR1.
If you’re running Windows 10 and have problems with the USB controller or its drivers, this guide provides helpful solutions to solve the problem.
How can I fix The driver detected a controller error?
1. Check the hardware cables
1.1 If only one device is affected
- You might have a broken USB cable.
- Connect the device with a different USB cable.
- Try connecting the device to another computer/laptop or another USB port.
- If it doesn’t work here either, then the external device you’re trying to connect is having the issue.
1.2 If several USB devices no longer work correctly
- Shut down your PC and remove all the connected USB devices.
- Pull off the power plug and leave the PC completely without power for 60 seconds.
- Reconnect the power plug and then power up the PC.
- While in the Windows interface, reconnect the USB devices one by one, and try them out.
- If all the USB devices present the same problem, there may be a hardware defect in the device.
- But if this does not work, there might be a driver problem, or the corresponding drivers are simply missing.
It might not be about the cables or the devices themselves. Check our guide on what to do if your USB ports are not working.
2. Reset controller driver to zero
- Press the Windows + R key to open Run.
- Enter devmgmt.msc and press Enter or click OK.
- Once you are in the Device Manager, open the USB Controller category.
- The faulty controller should appear here with a yellow warning symbol. Right-click on it and click on Uninstall.
- If the uninstall option is not available, go to the Properties of the USB controller.
- Go to the Drivers tab and click on the Uninstall button.
- Restart your PC.
Windows should now search for a suitable USB driver and install it automatically.
Some PC issues are hard to tackle, especially when it comes to corrupted repositories or missing Windows files. If you are having troubles fixing an error, your system may be partially broken.
We recommend installing Restoro, a tool that will scan your machine and identify what the fault is.
Click here to download and start repairing.
However, various circumstances (damaged files, incorrect file structures or settings, etc.) can cause a problem with the driver.
3. Update your drivers
- Press the Windows + R key to open Run.
- Enter the following command: devmgmt.msc.
- Once you are in the Device Manager, expand the Disk drives.
- Locate the driver and right-click on it, then choose Update driver and click OK.
- Restart your PC.
Sometimes, updating your drivers manually can become tedious and time consuming. And also, the default drivers might not be the best for your device.
If you want to make sure that everything will work perfectly, the best choice is to use a dedicated software that can update all the drivers automatically.
Some of the most common Windows errors and bugs are a result of old or incompatible drivers. The lack of an up-to-date system can lead to lag, system errors or even BSoDs.
To avoid these types of problems, you can use an automatic tool that will find, download, and install the right driver version on your Windows PC in just a couple of clicks, and we strongly recommend DriverFix. Here’s how to do it:
- Download and install DriverFix.
- Launch the application.
- Wait for DriverFix to detect all your faulty drivers.
- The software will now show you all the drivers that have issues, and you just need to select the ones you’d liked fixed.
- Wait for DriverFix to download and install the newest drivers.
- Restart your PC for the changes to take effect.

DriverFix
Drivers will no longer create any problems if you download and use this powerful software today.
Disclaimer: this program needs to be upgraded from the free version in order to perform some specific actions.
Here are some other similar errors that can be fixed with our solutions above:
- The driver detected a controller error on DeviceIDEIDEport0
- The driver detected a controller error on DeviceIDEIDEport1
- The driver detected a controller error on DeviceIDEIDEport2
- The driver detected a controller error on DeviceIDEIDEport4
- The driver detected a controller error on DeviceHarddisk2DR2
- The driver detected a controller error on DeviceHarddisk2DR2 b
- The driver detected a controller error on DeviceHarddisk3DR3
- The driver detected a controller error on DeviceHarddisk4DR4
It’s essentially the same error that is followed by the name of the port or drive causing this issue.
If your drivers are outdated, you can update them through Device Manager as above mentioned. We also extensively covered this topic in our dedicated Update drivers guide.
If you have any more questions or suggestions, be sure to let us know by using the comments section below.
Still having issues? Fix them with this tool:
SPONSORED
If the advices above haven’t solved your issue, your PC may experience deeper Windows problems. We recommend downloading this PC Repair tool (rated Great on TrustPilot.com) to easily address them. After installation, simply click the Start Scan button and then press on Repair All.
Newsletter
Ошибки «Синего экрана смерти» – кошмар каждого пользователя компьютера. Некоторые из них могут быть легко решены, в то время как другие были довольно сложными. Одна из трудных для устранения ошибок: Драйвер обнаружил ошибку контроллера . За ним могут следовать слова на Device Ide Ideport0 ИЛИ , на device harddisk0 dr0 , Device Harddisk1 DR1 или DR3 или имя порта или диска, вызвавшего эту проблему. Если вы столкнулись с этой ошибкой, возможно, наши предложения помогут вам ее исправить.
Драйвер обнаружил ошибку контроллера

Для решения проблемы можно последовательно использовать следующие решения:
- Отключите и снова подключите все оборудование и кабели
- Запустите средство устранения неполадок с синим экраном
- Обновление драйверов
- Обновить BIOS
- Запустите диагностику оборудования
- Замените материнскую плату.
1] Отключите и снова подключите все оборудование и кабели
Многие пользователи сообщают, что проблема была устранена после того, как они отключили и снова подключили аппаратные кабели. Возможно, в их случае проблема была в том, что кабели были свободными.
Для открытия компьютерного кабинета обычно требуется опыт работы с оборудованием. Вам решать, стоит ли пытаться найти такое решение.
2] Запустите средство устранения неполадок с синим экраном
Средство устранения неполадок синего экрана проверяет все службы, драйверы и другие компоненты на наличие сбоев и, по возможности, устраняет их. Вот как мы его запускаем:
Нажмите кнопку «Пуск» и выберите «Настройки»> «Обновления и безопасность»> «Устранение неполадок». Выберите средство устранения неполадок синего экрана из списка и запустите его.
Перезагрузите систему.
3] Обновление драйверов
Одной из основных причин появления синих экранов являются устаревшие драйверы. Вы можете обновить драйверы с помощью Devices Manager или Центра обновления Windows или использовать бесплатное программное обеспечение для обновления драйверов, чтобы сделать то же самое. Не забудьте сначала создать точку восстановления системы, но по одному из диспетчера устройств, однако это трудоемкая задача.
Пользователи Intel могут использовать утилиту обновления драйверов Intel, а пользователи AMD могут использовать AutoDetect для драйверов AMD.
4] Обновление BIOS
Пользователи сообщают, что обновление BIOS помогло им решить проблему, когда все остальное не удалось. Обычно BIOS доступен на веб-сайте производителя вашей системы. Однако, пожалуйста, подтвердите марку и модель системы перед установкой BIOS.
5] Запустите диагностику оборудования (диагностика памяти Windows)

Диагностика памяти Windows – это инструмент, предоставляемый Microsoft для проверки систем Windows на наличие проблем с памятью. Процедура запуска инструмента следующая:
Нажмите Win + R, чтобы открыть окно «Выполнить», и введите команду mdsched.exe в этом окне. Нажмите Enter, чтобы открыть средство диагностики памяти Windows.
Выберите «Перезагрузить сейчас и проверьте наличие проблем (рекомендуется)».
6] заменить материнскую плату
Если ваш компьютер все еще находится на гарантии, вы можете заменить материнскую плату компьютера в случае сбоя всех вышеперечисленных решений.
Надеюсь, это поможет!
















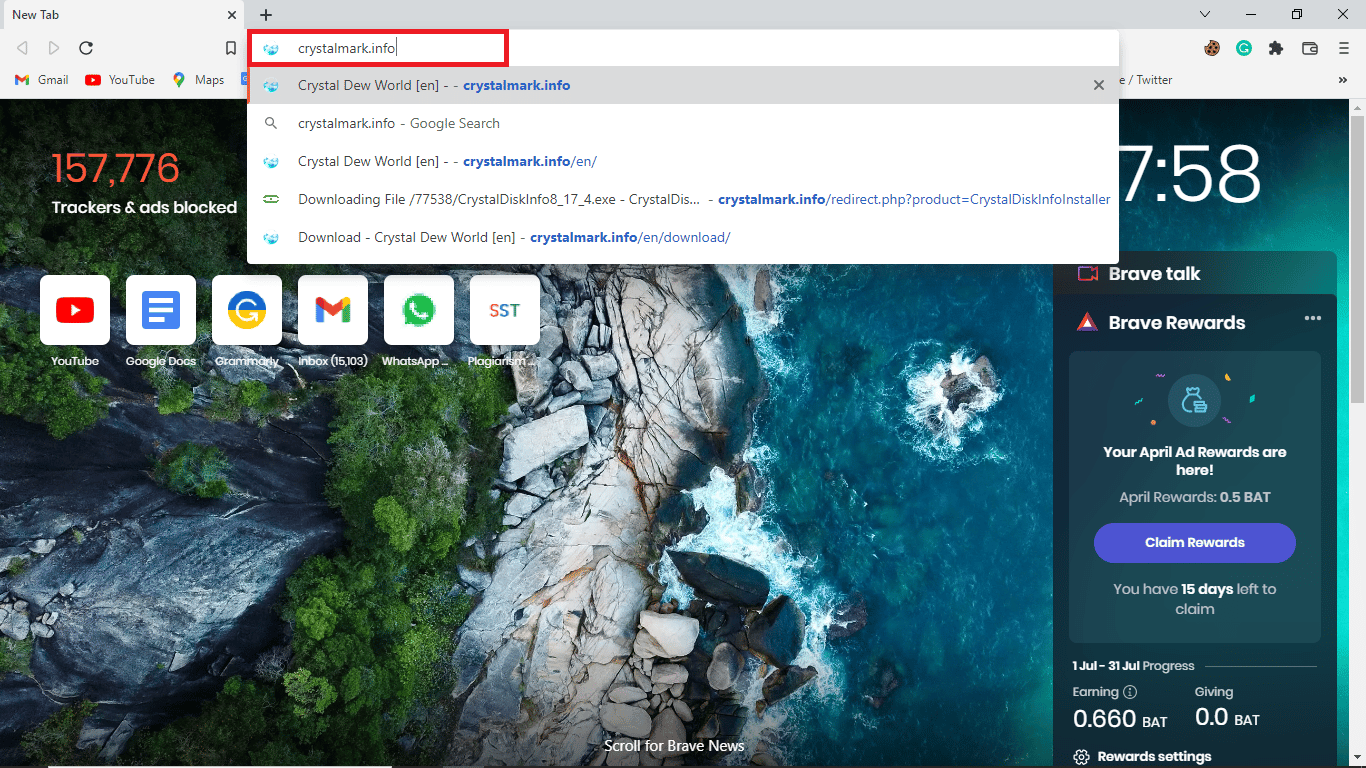
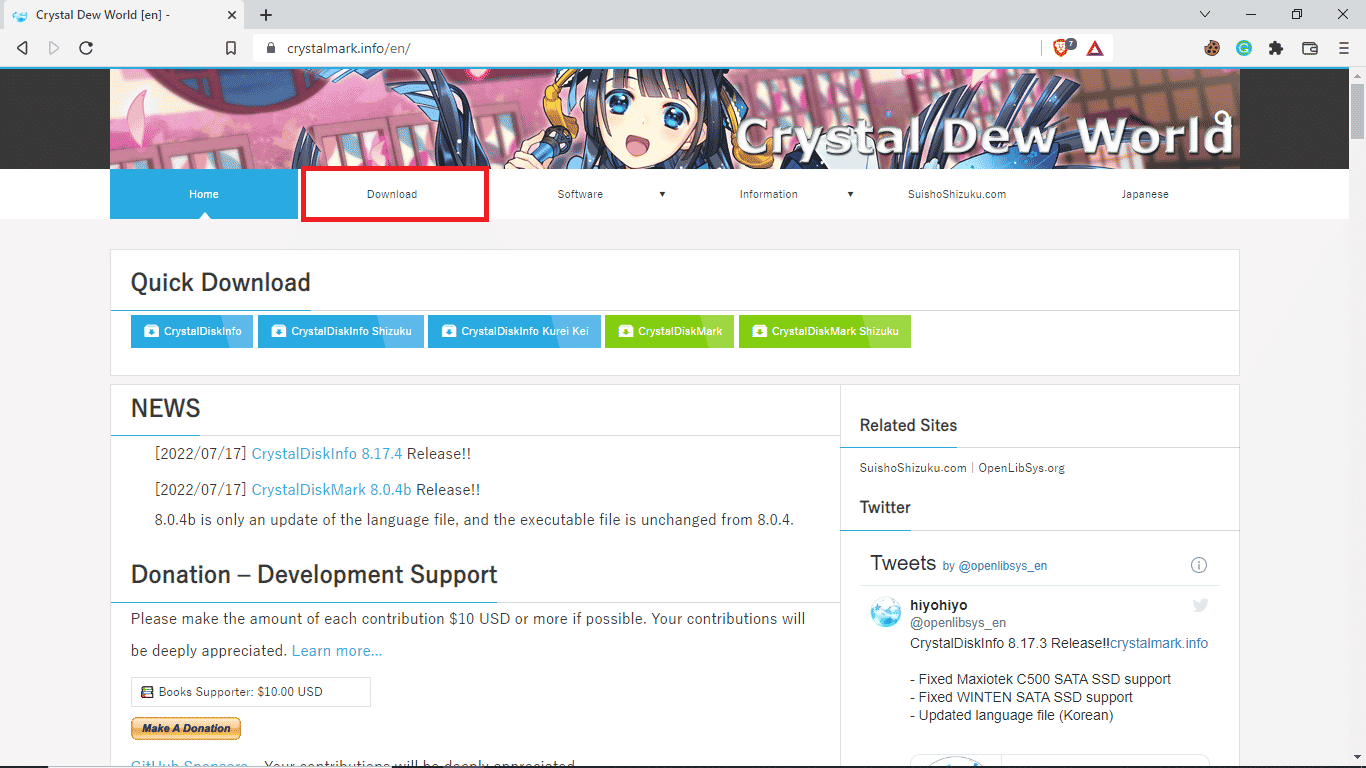
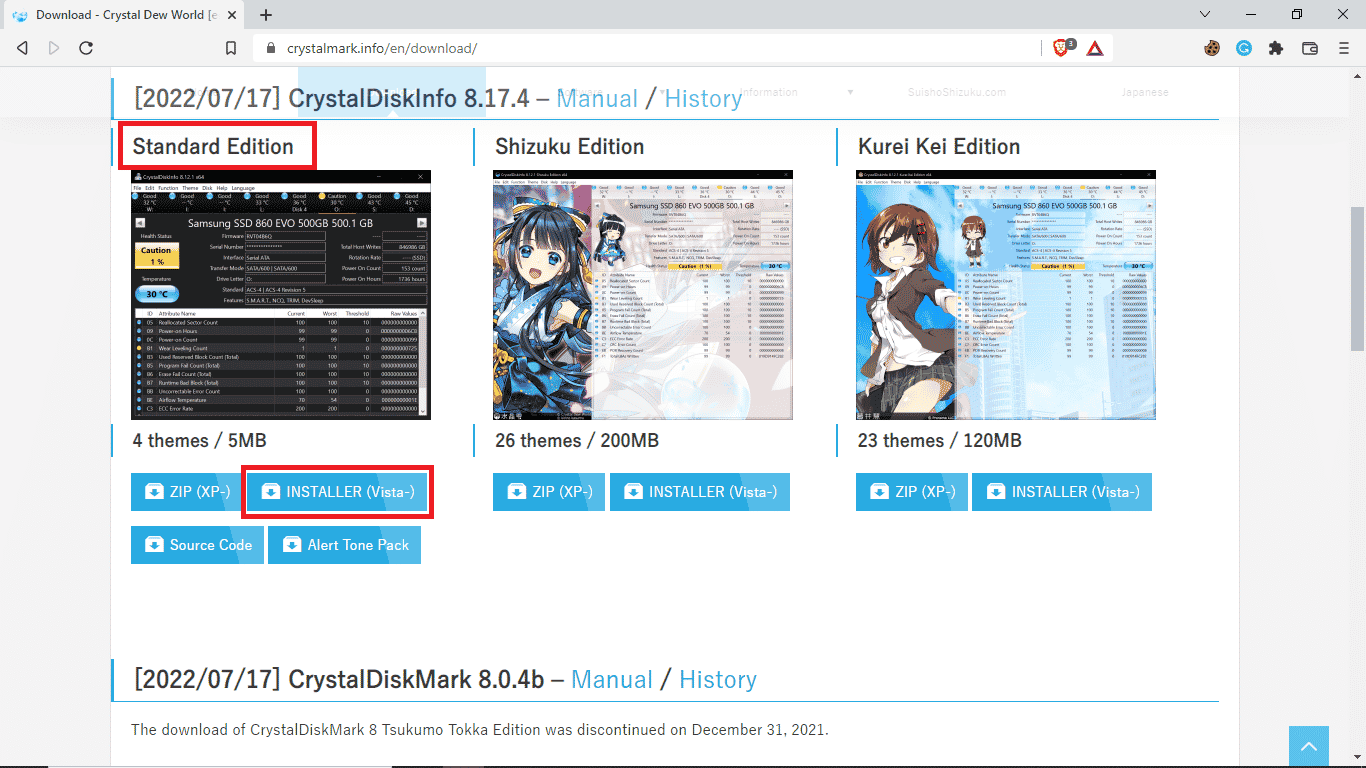
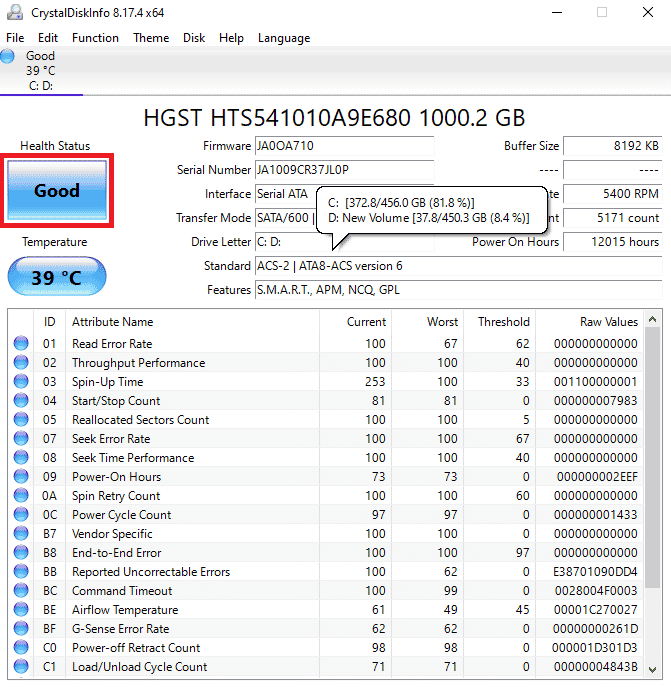
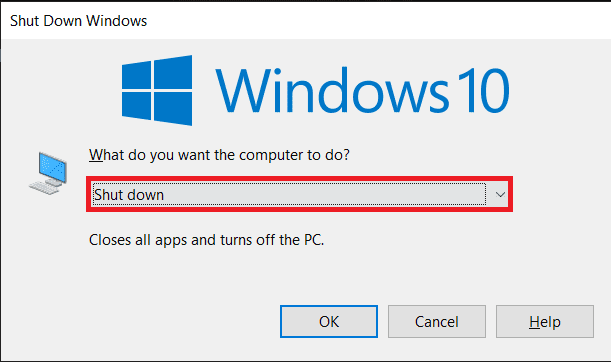

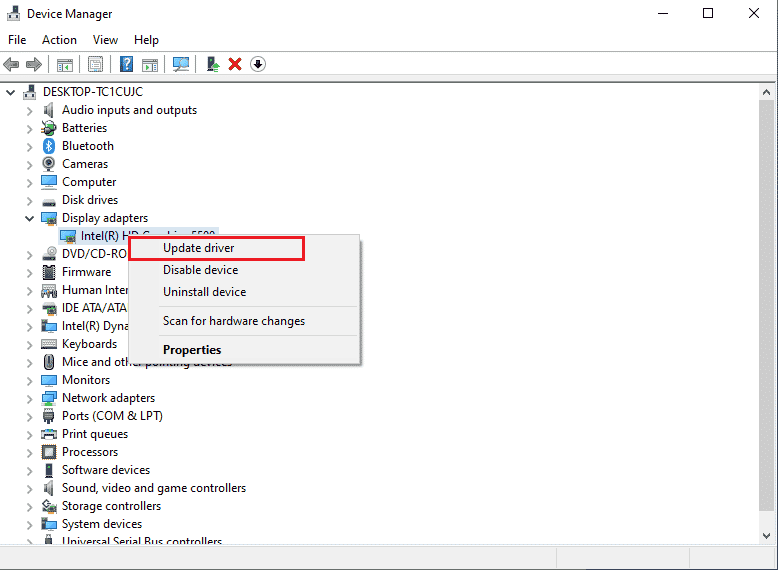
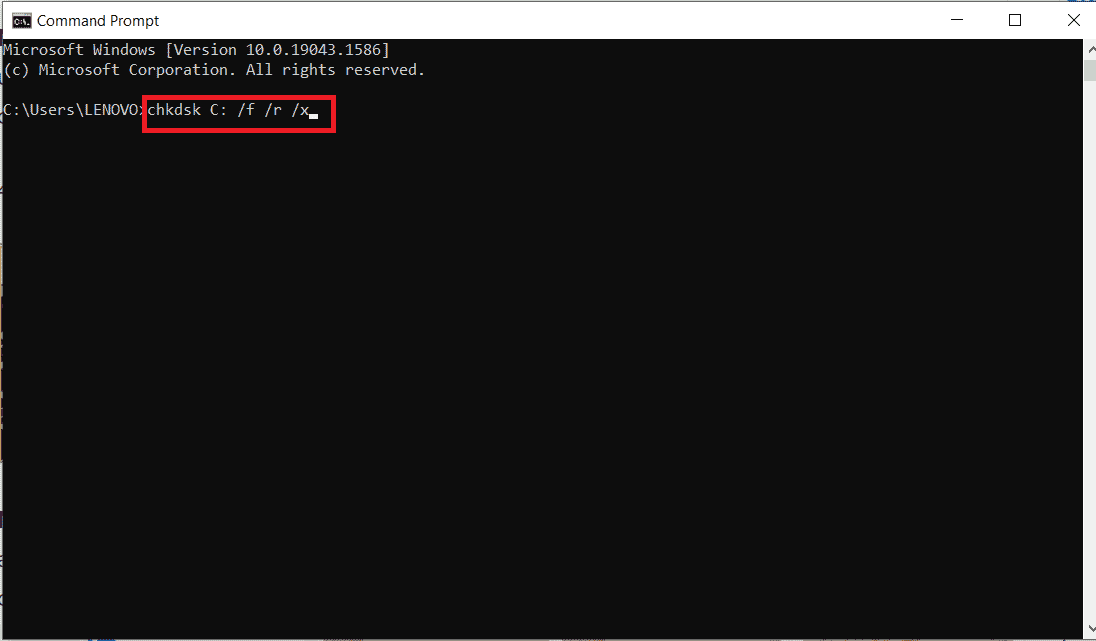
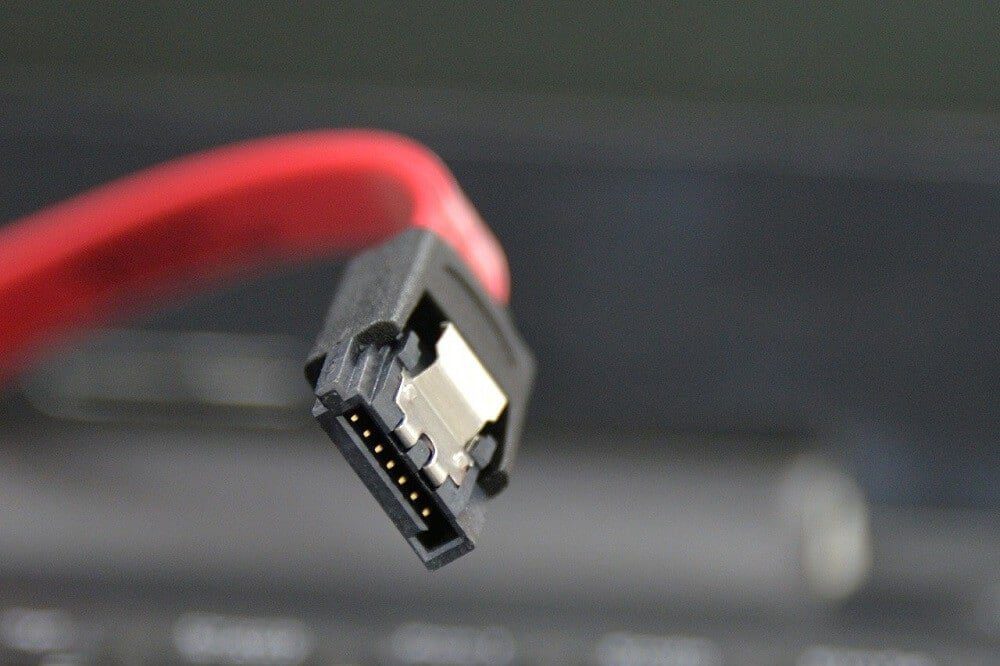
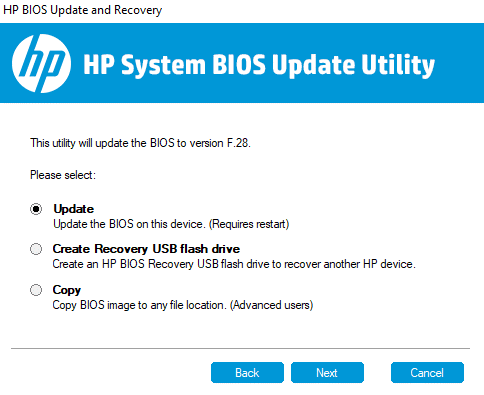
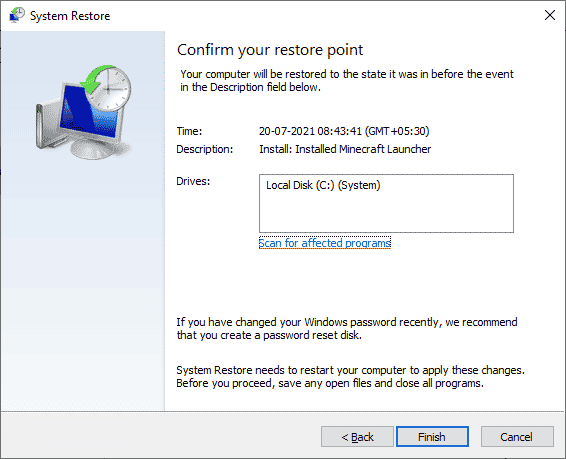


 Фотоаппаратом мне сподручнее…
Фотоаппаратом мне сподручнее… мучаюсь со строками и файлами, плохо в них разбираюсь
мучаюсь со строками и файлами, плохо в них разбираюсь

