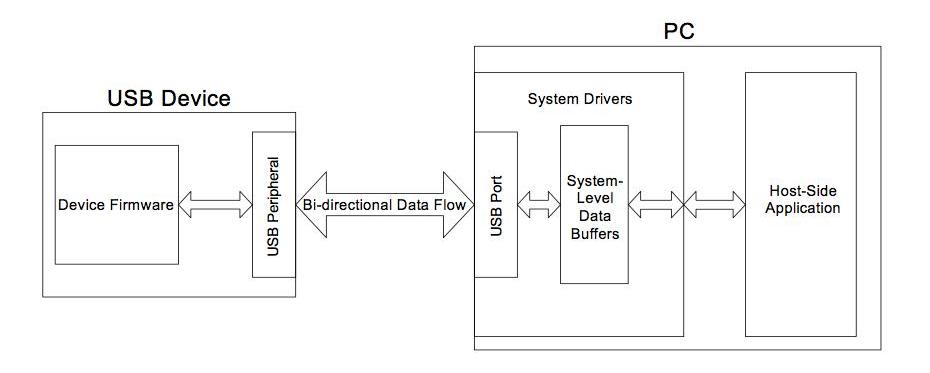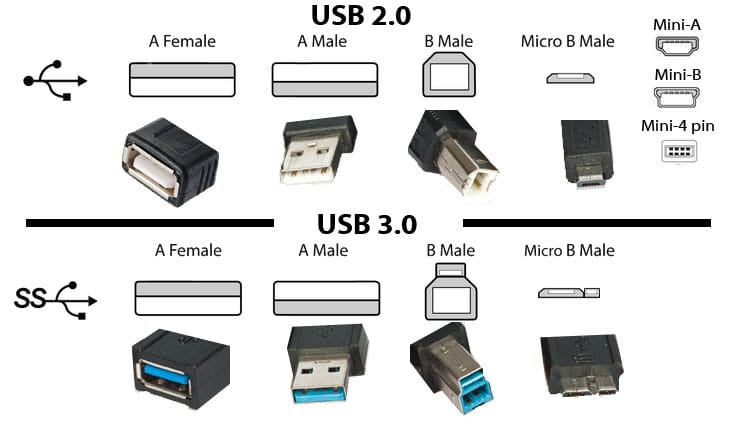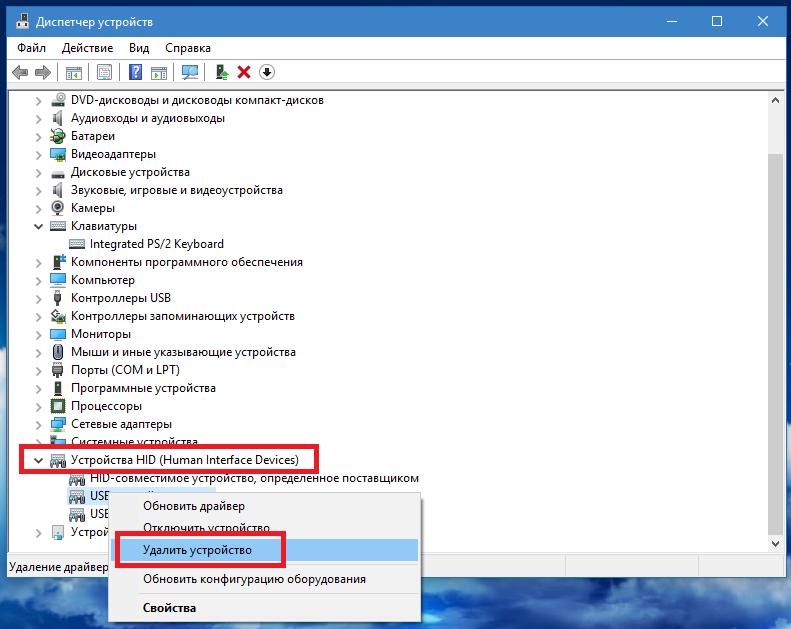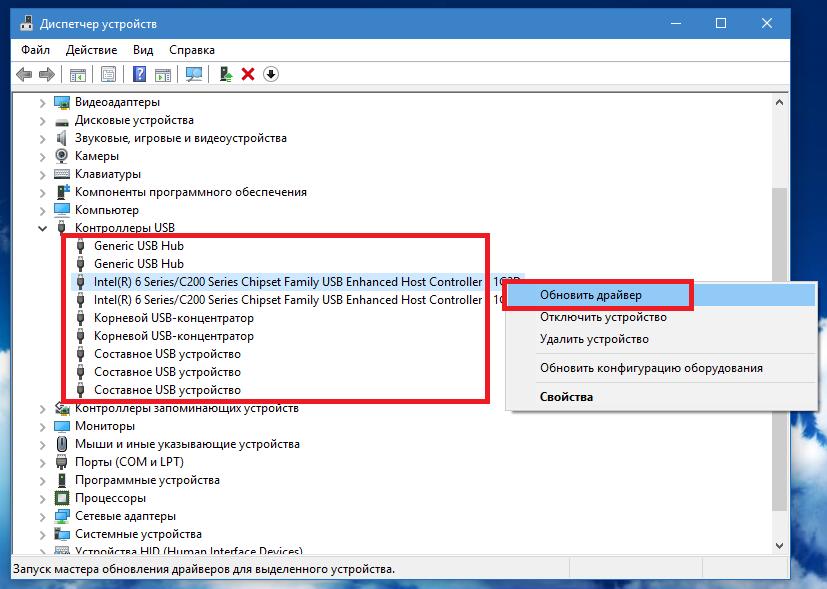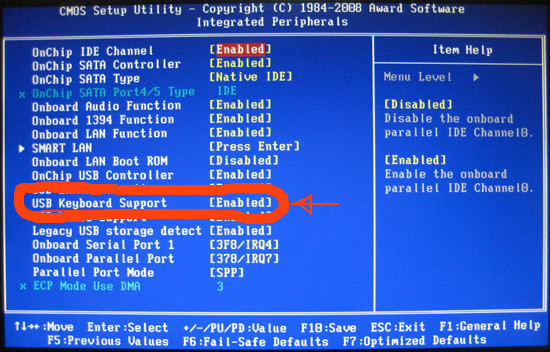Устройства
ОС
ID
Inf
Ссылка
SYNAPTICS HID DEVICE
19.5.9.38
Windows 10 x64
Windows 8.1 x64
HIDSYNA30A5&COL04
SYNAPTICS HID DEVICE
19.5.35.47
Windows 10 x64
Windows 8.1 x64
HIDVID_06CB&PID_5711&COL02
SYNAPTICS HID DEVICE
19.5.10.75
Windows 10 x64
Windows 8.1 x64
HIDVID_06CB&PID_5711&COL02
SYNAPTICS HID DEVICE
19.5.10.68
Windows 10 x64
Windows 8.1 x64
HIDVID_06CB&PID_5711&COL02
SYNAPTICS HID DEVICE
19.5.9.38
Windows 10 x64
Windows 8.1 x64
HIDSYNA30AD&COL04
SYNAPTICS HID DEVICE
19.5.9.38
Windows 10 x64
Windows 8.1 x64
HIDSYNA3081&COL04
SYNAPTICS HID DEVICE
19.5.17.3
Windows 10 x64
Windows 8.1 x64
HIDDLLC6C2&COL02
SYNAPTICS HID DEVICE
19.0.15.6
Windows 10 x64
Windows 8.1 x64
Windows 7 x64
HIDDLLC6C2&COL02
SYNAPTICS HID DEVICE
19.0.19.1
Windows 10 x64
Windows 8.1 x64
HIDVID_06CB&PID_2936&COL02
SYNAPTICS HID DEVICE
19.5.10.25
Windows 10 x64
Windows 8.1 x64
HIDSYNA2B2C&COL02
SYNAPTICS HID DEVICE
19.5.10.25
Windows 10 x64
Windows 8.1 x64
HIDSYNA2B4C&COL02
SYNAPTICS HID DEVICE
19.0.25.10
Windows 10 x64
Windows 8.1 x64
HIDVID_06CB&PID_2970&COL04
SYNAPTICS HID DEVICE
19.0.25.6
Windows 10 x64
Windows 8.1 x64
HIDVID_06CB&PID_2970&COL04
SYNAPTICS HID DEVICE
19.5.10.25
Windows 10 x64
Windows 8.1 x64
HIDSYNA2B0E&COL02
SYNAPTICS HID DEVICE
19.5.10.25
Windows 10 x64
Windows 8.1 x64
HIDSYNA2B28&COL02
SYNAPTICS HID DEVICE
19.5.17.3
Windows 10 x64
Windows 8.1 x64
HIDDELL0779&COL02
SYNAPTICS HID DEVICE
19.0.19.1
Windows 10 x64
Windows 8.1 x64
HIDVID_06CB&PID_2872&MI_01&COL02
SYNAPTICS HID DEVICE
19.0.25.10
Windows 10 x64
Windows 8.1 x64
HIDSYNACDAC&COL04
SYNAPTICS HID DEVICE
19.5.9.38
Windows 10 x64
Windows 8.1 x64
HIDSYNA30AB&COL04
SYNAPTICS HID DEVICE
19.5.10.25
Windows 10 x64
Windows 8.1 x64
HIDSYNA2B56&COL02
-
Главная -
Драйверы
-
Устройства ввода
-
Устройства ввода HID device.
Скачать DriverHub
Веб-версия DriverHub может содержать не все драверы HID device.. Установите DriverHub, чтобы получить доступ к полной базе драйверов.
| Веб-версия | DriverHub для Windows | |
|---|---|---|
| Полный каталог драйверов | ||
| Автоматическая установка драйверов |
Скачать и обновить нужные драйверы автоматически
Версия: 1.3.7.1452 для Windows 7, 8, 10 и 11
Бесплатное ПО
В комплекте идет опциональное ПО
- Yandex Browser
- Opera Browser
- Avast Free Antivirus
- World of Tanks
- World of Warships
Итак, вы наткнулись на термин «HID-клавиатура» в Диспетчере устройств вашего компьютера и задаетесь вопросом, что это такое; или чем она отличается от ваших обычных клавиатур, или даже о том, что в первую очередь означает HID. Что ж, вот все, что вам нужно знать об устройствах HID Keyboard и о том, как решить несколько проблем, которые их беспокоят.
Устройства интерфейса пользователя (или HID) — это класс компьютерных периферийных устройств, с помощью которых вы вводите команды. Этот термин обычно используется для обозначения мышей и клавиатур, но геймпады и джойстики тоже составляют эту категорию.
Клавиатуры HID ничем не отличаются от стандартных клавиатур PS / 2 в ноутбуках, за исключением того, что они подключаются через USB, а не встроены. Вопреки распространенному мнению, аббревиатура HID — это не термин, впервые использованный Microsoft. Фактически это происходит из спецификаций USB, поскольку USB HID является родительским классом.
Установите драйверы HID Keyboard
Если вы недавно обновились до Windows 10, переустановили или обновили ее, возможно, вы обнаружили, что вам необходимо установить (или обновить) драйверы HID Keyboard.
В большинстве случаев вам действительно не нужно ничего делать или вручную загружать и устанавливать драйверы клавиатуры. Обновления Windows обычно заботятся об этом, и процесс завершается в фоновом режиме без сбоев. Но бывают случаи, когда ваша клавиатура может начать вести себя странно, например, регистрировать случайные вводы и игнорировать фактические, или вообще перестать работать после загрузки Windows после переустановки.
Вот несколько способов обновить и переустановить драйверы клавиатуры и решить проблемы, с которыми вы можете столкнуться.
# 1: обновите драйверы клавиатуры из диспетчера устройств
Чтобы установить / обновить драйверы клавиатуры, откройте RUN, нажав Winkey + R, введите «devmgmt.msc» и нажмите Enter.
В диспетчере устройств разверните ветку Клавиатуры.
Затем щелкните правой кнопкой мыши на клавиатуре и выберите «Обновить драйвер».
Выберите Автоматический поиск драйверов.
Драйверы будут установлены / обновлены автоматически. Перезагрузите компьютер, чтобы изменения вступили в силу.
Вы также можете просмотреть (свой) компьютер в поисках драйверов, если вы уже загрузили драйверы с вашего компьютера или веб-сайта производителя клавиатуры.
Нажмите «Обзор», найдите папку с файлом драйвера и нажмите «Далее».
Кроме того, вы можете нажать «Разрешить мне выбрать» из списка доступных драйверов на моем компьютере и посмотреть, какие предложения Windows предлагает вам.
Затем выберите один из предложенных вариантов и нажмите «Далее».
Если вы не можете найти вариант, снимите флажок «Показать совместимое оборудование» и получите полный список драйверов от разных производителей на выбор. Затем нажмите Далее.
Необходимо обновить драйверы клавиатуры. Перезагрузите компьютер, чтобы изменения вступили в силу.
# 2: удалите и переустановите драйверы
Неисправный драйвер — частая причина того, что клавиатура начинает самостоятельно создавать проблемы. Самый простой способ избавиться от этой привязки — удалить текущие драйверы и все их файлы и снова переустановить драйверы. Это устраняет любые проблемы, которые могут быть связаны с неисправными драйверами.
Откройте диспетчер устройств, как показано ранее (Win + X). Вы также можете использовать для этого только мышь: щелкните правой кнопкой мыши кнопку «Пуск» и выберите «Диспетчер устройств».
Затем щелкните правой кнопкой мыши на клавиатуре в ветви «Клавиатуры» и выберите «Удалить устройство».
Снова нажмите Удалить.
Выберите Да и перезагрузите компьютер, чтобы удалить.
После перезапуска Windows автоматически установит драйверы клавиатуры по умолчанию и снова заставит клавиатуру работать.
Если клавиатура не работает после перезагрузки, это означает, что вам необходимо переустановить / обновить драйверы самостоятельно из диспетчера устройств. Но поскольку вы можете выполнить шаги, описанные выше, с помощью одной только мыши, это не должно быть проблемой.
HID Проблемы с клавиатурой
Как и большинство периферийных устройств, HID-клавиатуры имеют тенденцию создавать несколько собственных проблем. Хотя в основном проблемы возникают из-за ошибок в драйверах, проблемы также могут включать проблемы совместимости или другие программы и службы, мешающие правильному функционированию устройства.
Исправления: клавиатура не работает
Большинство вышеупомянутых проблем можно решить, просто обновив или переустановив драйверы, как показано в предыдущем разделе. Но если проблема с вашей клавиатурой не устранена, вы также можете взглянуть на следующее:
Убедитесь, что порт USB работает
Звучит достаточно очевидно, но это никогда не будет приятным сюрпризом, когда мы в конце концов обнаружим проблему там, где меньше всего хотели бы искать, — в оборудовании. Если ваша HID-клавиатура начинает проявлять странные проблемы, такие как периодическое обновление сама по себе, причиной может быть одна (или несколько) из следующих причин:
- Неисправная клавиатура.
- Неисправный кабель.
- Неисправный порт USB.
Чтобы проверить, работает ли порт USB, отключите клавиатуру HID и подключите другое устройство USB, например флэш-накопитель или мышь. Если он тоже не распознается, у вас проблема с оборудованием. Помимо исправления базовой инфраструктуры, вам также следует обойти любые USB-концентраторы, которые вы можете использовать, и подключить клавиатуру напрямую к ПК.
Конфликт обновления драйвера Windows 10
Некоторые пользователи сообщают о любопытной проблеме при перезагрузке Windows 10. Функциональная клавиатура перестает работать, как только драйверы устройства обновляются автоматически с помощью обновления Windows.
В таких случаях проблема заключается в драйверах, которые Windows обновляет самостоятельно. Быстрое решение этой проблемы — отключить обновление Windows и установить драйверы (как показано ранее) вручную. Многие производители устройств размещают на своих веб-сайтах собственные приложения, которые предоставляют подходящие драйверы для вашей системы и постоянно обновляют их.
Единственным недостатком этого решения является то, что мы должны держать обновления Windows выключенными, чтобы избежать конфликта между драйверами, которые мы установили вручную, и теми, которые обновление Windows хочет нам навязать. Однако вы можете сначала попытаться создать точку восстановления системы и снова включить обновления, чтобы проверить, работает ли ваша клавиатура.
Отключить ключи фильтра
Наконец, FilterKeys — функция «легкого доступа», которая сообщает Windows игнорировать повторяющиеся или слишком короткие нажатия клавиш. Однако этот параметр может заставить клавиатуру вести себя странно, например, регистрировать нажатие клавиши, когда оно не было выполнено, или вообще не регистрировать нажатие клавиши.
Лучше оставить ключи фильтров выключенными. Чтобы в этом убедиться, нажмите Win + I и откройте «Настройки». Щелкните «Удобство доступа».
Прокрутите вниз и выберите «Клавиатура» на левой панели.
Теперь справа в разделе «Использовать ключи фильтра» выключите кнопку и снимите флажок «Разрешить ярлыку запускать ключи файлов».
Вы также можете один раз обновить / переустановить драйверы, на всякий случай. Затем перезагрузите компьютер. Этот метод должен обновить драйверы и предотвратить вмешательство других функций во ввод данных.
Мы надеемся, что теперь вы стали лучше осведомлены о HID-клавиатурах и обновлении их дисков, чем раньше. Выполнение этого несколькими различными способами также гарантирует, что вы избежите любых проблем, которые в противном случае могли бы беспокоить вашу клавиатуру.
В свете последних научных разработок в области компьютерных технологий пользователи все чаще замечают присутствие на компьютерах неких непонятных устройств, опознаваемых операционной системой, как HID-девайсы. В частности, это касается всевозможных игровых контроллеров, устройств ввода и манипуляторов, включая мыши, а также современные HID-клавиатуры. Что это за устройства, почему им присвоены такие названия и как справиться с наиболее распространенными проблемами в их работе, далее и разберемся. Но для начала давайте определимся с пониманием основного термина.
Human Interface Device: что это за оборудование в общем смысле?
Разобраться с этим термином в общем-то совершенно несложно. Достаточно просто перевести его с английского языка на русский, в итоге получим что-то вроде устройств с человеческим лицом (интерфейсом). Все оборудование, включаемое в это понятие, принято считать таковым, которое призвано максимально просто взаимодействовать с человеком. В категорию такого оборудования в общем случае относят большинство периферийных устройств, предназначенных для управления компьютерными системами на разных уровнях.
Для их подключения используются либо USB-интерфейсы и соответствующие порты, либо беспроводные модули Wi-Fi и Bluetooth. Последние два, кстати сказать, тоже относят к классу USB HID. С Wi-Fi-модулями все понятно, ведь те же мыши и клавиатуры беспроводными можно назвать весьма условно, поскольку для их подключения к основному компьютерному блоку как раз и нужен тот самый беспроводный переходник, вставляемый в соответствующий USB-порт. С Bluetooth полной ясности нет, поскольку при подключении к тем же ноутбукам со встроенными «синезубыми» модулями порты USB могут не понадобиться вообще.
HID-клавиатура: что это такое?
Теперь несколько слов непосредственно о клавиатурных блоках. Давайте посмотрим, какие есть виды HID-клавиатур. Что это за устройства, нетрудно сообразить, если просто оценить их визуально. Среди них встречаются и стандартные блоки по типу тех, которые используются на стационарных ПК (стандарт PS/2), и уменьшенные по размерам клавиатуры без цифровых панелей по типу тех, что устанавливаются на ноутбуках с диагоналями экрана 13 дюймов и меньше.
Также можно встретить целые мультимедийные системы, игровые усеченные панели, клавиатуры на мягкой подкладке, сворачивающиеся чуть ли не в трубочку, совершенно миниатюрные блоки с 22, 18, 11 или 10 клавишами и т. д. Вообще считается, что теоретически можно создать блок с 256 клавишами (диапазон ввода/вывода 0-255). Но особой популярностью в последнее время пользуются устройства, на которых положения основных кнопок с литерами и символами изменены, что соответствует заводской установке нестандартной раскладки.
Что делать, если USB-клавиатура не работает: простейшее решение
С основными понятиями ясность внесена. Теперь кратко остановимся на ситуациях, связанных с тем, что клавиатура ПК стандарта HID по каким-то причинам не работает. Устранить неполадки можно несколькими простейшими методами. Первым и самым простым решением, поскольку клавиатурный блок подключается либо непосредственно через USB-порт, либо через беспроводный модуль (но тоже через USB), является смена используемого порта. Вполне возможно, что он просто не работает или имеет другой класс (например, клавиатура рассчитана на подключение через интерфейс USB 3.0, а кабель вставлен в порт USB 2.0).
Отличить разъемы и штекеры можно по цвету (USB 3.0 соответствует синяя окраска).
Переустановка драйвера
Если учесть, что для любого, имеющегося в системе устройства (внешнего или внутреннего) и его корректной работы необходимо специальное управляющее программное обеспечение, называемое драйвером, логично предположить, что проблема может быть именно в нем. Убедиться в этом можно совершенно просто, если вызвать «Диспетчер устройств». Если оборудование с неполадками будет обнаружено, его сразу можно будет увидеть в списке HID-устройств, для которых драйвер не установлен или в его функционировании произошли сбои. Обычно производители поставляют носители с драйверами под свою периферию, так что переустановить драйвер можно самостоятельно.
Но в большинстве случаев это не нужно, поскольку все оборудование класса HID должно распознаваться любой компьютерной системой и без этого.
В этой ситуации лучше всего удалить проблемное устройство целиком и полностью, а затем перезагрузить компьютер. По идее, Windows найдет и установит недостающий драйвер сама.
Управляющее ПО USB-контроллеров
Нередко причина может крыться даже не в самом оборудовании или его драйверах, а в управляющем ПО USB-контроллеров.
В этом случае рекомендуется обновить драйверы всех контроллеров, находящихся в соответствующем разделе все того же «Диспетчера устройств». Для установки самых свежих версий драйверов в обоих случаях можно воспользоваться специальными программами вроде iObit Driver Booster, которые способны находить и устанавливать обновленное программное обеспечение без участия пользователя.
Включение USB в BIOS
Остается добавить еще пару слов о HID-клавиатурах. Что это за устройства, понятно. Как они работают и для чего предназначены, тоже вроде бы ясность есть. Но вот что делать, если вышеперечисленные методы устранить проблему работоспособности так и не смогли? По всей видимости, хотя поддержка периферии этого класса заявлена изначально, что-то могло произойти с настройками первичной системы ввода/вывода.
Для верности зайдите в параметры BIOS/UEFI сразу же после включения компьютера и найдите там пункты вроде USB Keyboard Support или USB Legacy Support. Для них должен быть выставлен параметр Enabled. В некоторых модификациях BIOS можно встретить настройки вроде EHCI Hand-Off и XHCI Hand-Off, отвечающие за ручное переключение между стандартами USB 2.0/3.0. При наличии на компьютере именно Windows-системы они должны быть деактивированы (значение Disabled). В устаревших версиях BIOS также встречается параметр Plug & Play OS, позволяющий автоматически распознавать подключаемые PNP-устройства. Он должен быть включен (значение Yes).