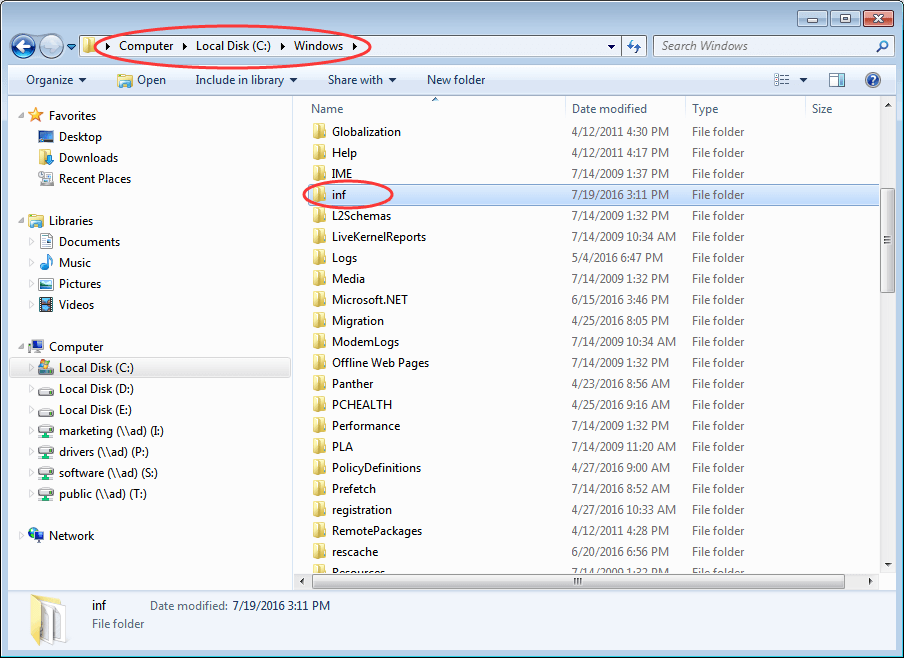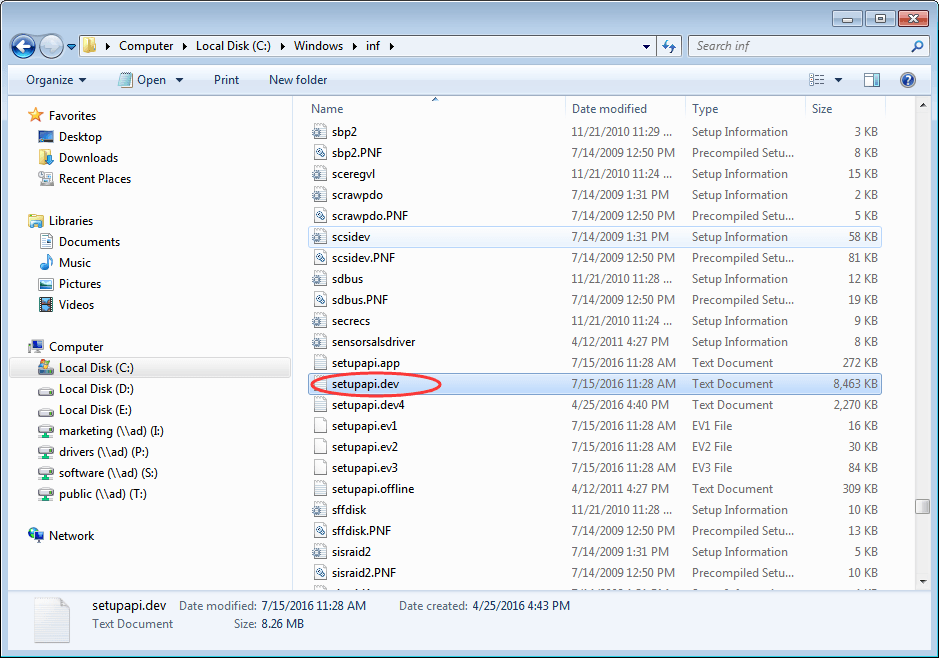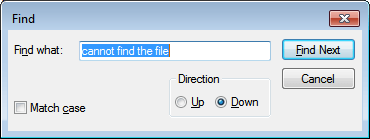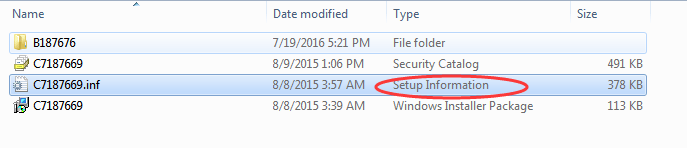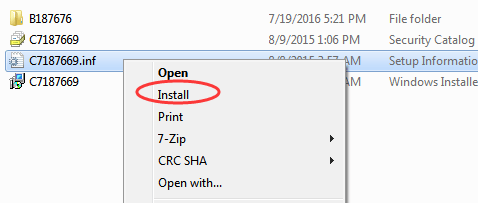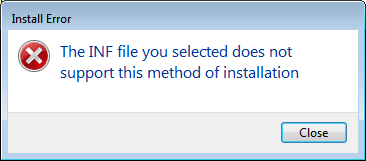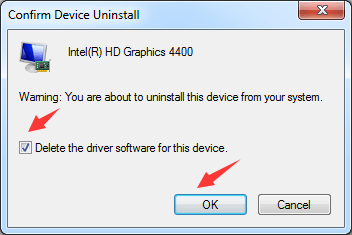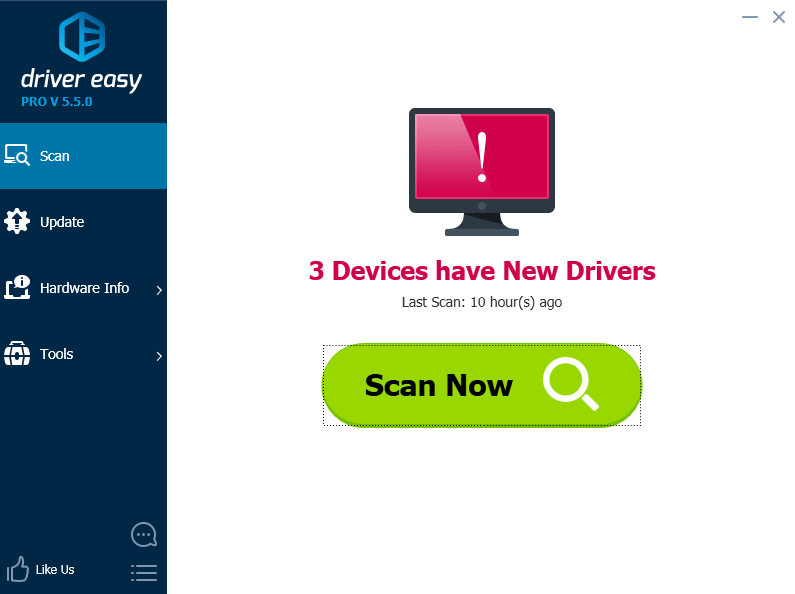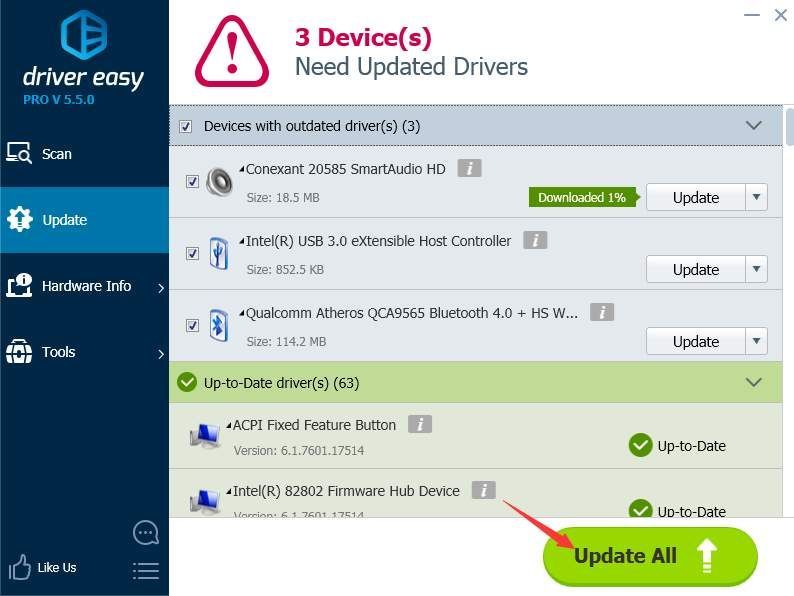Содержание
- Почему не подключается принтер к компьютеру или ноутбуку через USB
- Быстрое решение
- Перезагрузка
- Запуск службы печати
- Проблемы с драйверами
- Windows 7
- Windows 10
- Другие возможные причины
- Инструкция по устранению ошибки «Не могу установить драйвера на принтер»
- Возможные причины неисправности
- Способы исправить ошибку
- Обновление драйвера через центр Update Windows
- Настройка процедуры для выполнения в автоматическом режиме в дальнейшем
- Проверка включения функции Plug and Play через конфигурацию системы
- Отмена блокировки неподписанных драйверов
- Windows 7
- Windows 8.1, 10
- Переустановка ПО принтера
- Удаление старых
- Скачивание и установка новых файлов
- Добавление через раздел “Принтеры и сканеры” панели управления Windows 10
- Обновление через “Диспетчер устройств”
- Дополнительные меры
- Проверка на вирусы всего компьютера
- Профилактика принтера
- Перезапуск службы печати
Почему не подключается принтер к компьютеру или ноутбуку через USB
При использовании печатающих систем можно столкнуться с ситуацией, когда не устанавливается принтер HP, Canon, Samsung, Epson или другой в Windows XP, 7, 8, 10. При этом операционная система может видеть подключенное оборудование, не предоставляя к нему необходимый доступ. Решить проблему можно несколькими способами, эффективность которых будет напрямую зависеть от серьезности возникшей неполадки.
Быстрое решение
Существует два основных быстрых решения, позволяющих правильно установить программное обеспечение принтера и обеспечить стабильную связь с компьютером.
Перезагрузка
Первым делом, при возникновении проблемы, рекомендуется перезагрузить компьютер. Если же манипуляция не помогла, то придется обратиться к более серьезным шагам.
Запуск службы печати
За временное хранение, выводимых на печать файлов, отвечает специальная служба, остановка которой может привести к нарушению работы принтера. Если же служба окажется не запущенной на этапе установки программного обеспечения, процесс может и вовсе прерваться без каких-либо сообщений об ошибках.
Запустить службу можно следующим образом:
- В строке поиска меню «Пуск» введите фразу «службы»
- Из полученного списка результатов выберите раздел «Просмотр локальных служб» или «Службы»
- Найдите службу «Диспетчер очереди печати» и убедитесь, что она в состоянии «Выполняется». Если она запущена, то на этом этапе никаких действий осуществлять не придется и можно сразу приступать к установке драйверов принтера. Иначе необходимо выполнять следующие пункты
- Щелкните правой кнопкой мыши на выбранной службе и выберите через контекстное меню пункт « Свойства «
- Напротив параметра « Тип запуска» нужно выбрать из выпадающего списка значение « Автоматически»
- Нажмите кнопку « Применить»
- В разделе « Состояние» теперь можно щелкнуть по кнопке « Запустить» , после чего закройте окно клавишей « ОК».
После этого можно приступить к установке программного обеспечения принтера и настройке всех необходимых параметров. Чтобы правильно и без проблем подключить принтер к компьютеру используйте рекомендации по ссылке.
Проблемы с драйверами
Нередко, проблемы с установкой принтера связаны со специфическими особенностями конкретной операционной системы.
Windows 7
Обычно система Windows 7 автоматически обнаруживает принтер в своей базе данных и быстро устанавливает необходимые драйвера. Если нужного софта не окажется, то начнётся поиск драйвера в интернете. Проблема может быть в том, что системе не разрешено скачивать драйвера из интернета. Чтобы включить эту технологию, необходимо сделать следующее:
- В поле поиска меню «ПУСК» введите слово «Система» и запустите её
- Откройте «Дополнительные параметры»
- Во вкладке « Оборудование» выберите пункт « Параметры установки устройств»
- В появившемся окне включите самый первый пункт «Скачивать автоматически приложения производителя и настраиваемые значки»
- Нажмите кнопку « Сохранить» и закройте окно.
Если даже при включенной технологии, автоматический поиск и установка драйверов не происходит, нужно провести дополнительную настройку в « Диспетчере устройств» . Этот процесс включает действия:
- Запускается « Диспетчер устройств» через панель управления или окно настройки системы
- Только что подключенное оборудование можно увидеть в разделе « Другие устройства» . Тут потребуется выбрать неизвестный компонент и при помощи контекстного меню открыть пункт « Обновить драйверы»
- Выбрать самый верхний пункт и запустить автоматическую установку драйверов.
Завершив процесс установки, система выдаст соответствующее сообщение, которое будет свидетельствовать о том, что принтер готов к работе.
Windows 10
При отказе установки программного обеспечения принтера на Windows 10, нужно попробовать подключить оборудование вручную по этой инструкции:
- Надо нажать на значок уведомлений и выбрать раздел « Все параметры»
- Через пункт « Устройства» перейдите в раздел « Принтеры и сканеры»
- Кликните по кнопке для добавления нового устройства в уже существующий список оборудования. При этом, рекомендуется обеспечить стабильное подключение к интернету
- Система установит необходимый софт на компьютер и осуществит соединение с принтером для его дальнейшего использования.
Если же драйвера даже так не устанавливаются, то целесообразно самостоятельно осуществить загрузку софта. Зайдите через Google на официальный сайт производителя принтера и скачайте оттуда драйвер под вашу версию Windows, т.к. только так можно гарантировать полную безопасность. Следуйте инструкции мастера установки драйвера, это не сложно. Завершающий этап включает в себя перезагрузку компьютера и проверку работоспособности принтера. Если всё это кажется сложным, то просто установите программу для автоматической загрузки драйверов.
Другие возможные причины
Иногда, даже все перечисленные способы не могут дать желаемый результат. Драйвера устанавливаются либо «криво», либо не устанавливаются вовсе. Причина подобной проблемы может крыться не в стороннем софте, а в самой операционной системе Windows. Слишком старые версии ОС Windows XP/7 могут попросту не поддерживать современное печатающее оборудование. Выходом из сложившейся ситуации станет загрузка последних накопительных обновлений с официального сайта Microsoft, или обновление Windows до актуальной версии.
Не менее распространенной причиной неполадок может быть конфликт драйверов с установленными утилитами. Нужно полностью удалить все программы и драйвера от предыдущего принтера перед подключением нового оборудования.
При установке любого стороннего софта операционная система осуществляет проверку файлов на наличие цифровой подписи. Это позволяет обезопасить компьютер, однако может стать препятствием во время установки неподписанных драйверов принтера. Чтобы избавиться от этой проблемы в Windows XP, нужно открыть свойства системы при помощи контекстного меню по значку « Мой компьютер» на Рабочем столе. На вкладке « Оборудование» выберите пункт « Подписывание драйверов» . Напротив него необходимо выставить значение «Предупреждать — каждый раз предлагать выбор действия».
Часто ошибка «Plug and Play» может стать причиной, по которой может не устанавливаться USB-принтер . Такую неполадку можно исправить следующим образом:
- Открыть « Диспетчер устройств» и просмотреть полный список подключенного оборудования
- В разделе « Неизвестные устройства» надо найти нужный принтер, щелкнуть по нему правой кнопкой мыши и выбрать пункт « Обновить драйвер»
- Нажать кнопку « Нет, не сейчас» , а затем отключить принтер от компьютера
- Вставить носитель с официальными драйверами, установить флажок напротив возможности автоматической загрузки софта и нажать кнопку « Далее»
- Осуществить установку ПО, а при появлении запроса о подключении устройства подключить USB-кабель.
Иногда, служба «Plug and Play» может быть попросту отключена, что и становится причиной отказа автоматической установки драйверов. Чтобы ее включить, нужно вызвать окно « Выполнить» (клавиши «Win + R»), после чего ввести команду « msconfig» . Напротив службы «Plug and Play» надо установить галочку, а затем перезагрузить компьютер.
Инструкция по устранению ошибки «Не могу установить драйвера на принтер»
При подключении техники пользователи сталкиваются с различными проблемами. Это не зависит от операционной системы или модели печатного и сканирующего оборудования. Даже если оно определяется операционной системой и отображается в «Диспетчере устройств» может работать некорректно или вообще не запускать службу печати. Обычно проблема решается установкой ПО, но во время инсталляции могут возникать ошибки. Из этой инструкции Вы узнаете, почему не устанавливается принтер HP или Canon на Windows 7, 8, 10 и что делать в такой ситуации в домашних условиях. А также уберете надпись «Не могу установить драйвера», что часто выскакивает в подобных ситуациях.
Возможные причины неисправности
Причин, по которым компьютер или ноутбук не могут идентифицировать подключенное печатающее оборудование, множество: попадание в память вредоносных программ, некорректная работа некоторых служб, несовместимость оборудования. Кроме этого, принтер или сканер сами могут быть виновны в неисправности, так как данные устройства требуют к себе внимания. Если вовремя не чистить печатающие головки и не калибровать их или поменять картриджи на несовместимые модели, то появятся ошибки. Программное обеспечение устройства просто не сможет начать работу ввиду аппаратных проблем, о которых будет сообщать прошивка.
Такое бывает редко и если принтер нормально работал на другом компьютере, но отказывается включаться и работать на новом ПК, то дело в последнем. Помочь решить ситуацию практически всегда помогает переустановка или чистая установка «драйверных» программ, но иногда получается так, что и их инсталляция завершается с ошибками. Причин этого явления масса, поэтому разбирать их подробно бессмысленно. Большинство ничего не поймет, поэтому следует сразу перейти к популярным методам решения.
Способы исправить ошибку
Каждый из представленных способов решает проблему, воздействуя на определенные ее «возбудители». Понятно, что установка драйверов может завершиться ошибкой в результате системного сбоя, при деактивации некоторых функций, или при отсутствии обновлений ОС. В первом случае достаточно выполнить перезагрузку ПК и проверить, пропала ли ошибка. В остальных методы различаются. Они будут подробно описаны далее.
Обновление драйвера через центр Update Windows
Бывает, что драйверов на сайте производителя техники нет, так как используемое пользователем оборудование устарело. В этом случае можно воспользоваться сервисом Update Windows. Перейти на него можно по ссылке http://www.catalog.update.microsoft.com/home.aspx. Выполнять поиск следует по названию модели принтера. После выбора наиболее свежего или подходящего драйвера и его версии, его остается только скачать и установить через «Диспетчер устройств», распаковав файл любым архиватором.
Настройка процедуры для выполнения в автоматическом режиме в дальнейшем
Загрузка важных обновлений и компонентов – ответственная процедура, так как она позволяет обновить программное обеспечение компьютера и драйвера подключенных устройств. А также это улучшает совместимость ПО. Для автоматического скачивания всех апдейтов следует перейти в «Центр обновления Windows», нажать на ссылку «Настройка параметров», а затем активировать пункт «Автоматическое обновление компонентов».
Проверка включения функции Plug and Play через конфигурацию системы
Чтобы не заниматься скачиванием или установкой самостоятельно, можно настроить этот процесс на автоматическое выполнение другим способом. На всех современных Виндовс инструкция практически идентична:
- Переходим в меню «Пуск».
- Вписываем в поисковую строку слово «Система», а затем выбираем соответствующий пункт.
- Нажимаем на ссылку «Дополнительные параметры» в левой части окна.
- Входим в раздел «Оборудование» и нажимаем по кнопке «Параметры установки устройств».
- Выбираем самую первую настройку «Скачивание приложений и значков в автоматическом режиме».
- Применяем, а затем сохраняем изменения.
После этого драйвера сами будут погрузятся и обновляться при выходе в сеть.
Отмена блокировки неподписанных драйверов
Иногда драйвера не могут быть установлены ввиду отсутствия в них цифровых подписей разработчика. Windows может блокировать такое ПО. Для отключения проверки подписей выполняют такие действия:
- Переходим в свойства системы путем нажатия правой клавишей мыши по иконке «Мой компьютер», выбрав пункт «Свойства».
- Находим вкладку «Оборудование».
- Нажимаем по пункту «Проверка подписи драйверов» и отключаем его.
Далее можно снова попытаться установить драйвера.
Если такого пункта у Вас нет, то примените другой способ. Для разных версий Виндовс порядок действий отличается.
Windows 7
Windows 8.1, 10
- Открываем командную строку от имени администратора.
- Вводим команду bcdedit /set testsigning on. Нажимаем «Enter».
- Перезагружаем.
- Устанавливаем драйвер устройства.
- Снова вводим команду только с «off» вместо «on» в конце.
- Перегружаем ПК,
Переустановка ПО принтера
Часто в комплект ПО принтера входят программы для быстрого сканирования, редактирования или сохранения документов. Это фирменные программы, устанавливаемые вместе с драйверами. Иногда они могут мешать переустанавливать ПО, поэтому имеет смысл найти и удалить их из памяти, а затем заново скачать с официального сайта производителя. Но также можно выполнить инсталляцию с диска, который был в комплекте с оборудованием.
Удаление старых
Новые драйвера часто конфликтуют со старыми, поэтому неисправное или старое программное обеспечение принтера перед установкой новых драйверов необходимо удалить. Выполнить это можно через «Оборудование и звук» Пошаговая инструкция выглядит так:
- Переходим в меню «Пуск» и находим утилиту «Панель управления».
- Устанавливаем в ней поиск по «Категориям».
- Нажимаем на ссылку «Просмотр устройств и принтеров».
- Выбираем свое оборудование, а затем кликаем по нему ПКМ (правой клавишей мыши).
- Указываем пункт «Удалить устройство».
- Подтверждаем удаление.
Если после этих действий новый драйвер не установился, то следует применить другие способы полного удаления ПО принтера со своего ПК.
Скачивание и установка новых файлов
Необходимо скачать ПО с проверенных сайтов и попытаться установить его обычным способом. Пользователи часто скачивают приложения с неофициальных сайтов и платятся за это своими нервами и временем. Найти нужный набор файлов для своего устройства можете в нашем каталоге драйверов, а также воспользоваться инструкциями по их установке под конкретные модели.
Добавление через раздел “Принтеры и сканеры” панели управления Windows 10
Еще один способ устранить ошибку – воспользоваться разделом «Принтеры и сканеры» «Панели управления». Поэтапная инструкция выглядит так:
- Переходим в «Панель управления» любым удобным способом.
- Находим раздел «Принтеры и сканеры».
- Нажимаем ПКМ по значку своего ПК, выбирав пункт «Центр обновления».
- Выполняем установку доступных адпейтов и перезагружаем ПК.
- Снова переходим в нужное окно и нажимаем ПКМ по ярлыку ПК, выбрав пункт «Параметры установки устройств».
- Настраиваем автоматическую загрузку ПО и драйверов.
- Если требуется выбрать файл вручную, то в разделе «Оборудование и принтеры» нажимают на кнопку «Установка принтера» и следуют инструкциям мастера инсталляции.
Обновление через “Диспетчер устройств”
Последний способ заключается в использовании утилиты «Диспетчер устройств». Делать нужно следующее:
- Переходим в «Диспетчер устройств» через меню «Пуск».
- Выбираем разделы «Другие устройства» и «Очереди печати».
- Нажимаем ПКМ по своему принтеру и выбираем «Обновить драйверы».
- Выбираем, будет ли обновление выполняться автоматически или вручную.
- Следуем дальнейшим инструкциям утилиты.
Дополнительные меры
Иногда все эти действия не помогают устранить ошибку при инсталляции ПО. В этом случае можно попытаться устранить другие источники проблемы, среди которых и зависание службы печати, и вирусы, и поломка оборудования.
Проверка на вирусы всего компьютера
Вредоносное ПО может не только украсть личные данные пользователя, но и заблокировать работу некоторых устройств. Для проверки факта вмешательства вирусов в работу компьютера скачивают любой бесплатный антивирус с официального сайта и выполняют быстрое сканирование всей системы. Если какие-то объекты будут найдены, то их нужно ликвидировать, а затем заново попытаться установить драйвера.
Профилактика принтера
Иногда нужно выполнять профилактику самого печатающего устройства: менять в нем картриджи, чистить его от пыли или обслуживать устройство программно. Windows обладает такими функциями. Если ничего из этого не помогает, то необходимо проверить оборудование на другом ПК и отнести его в ремонт.
Перезапуск службы печати
Служба печати также может иногда зависать и ее можно перезапустить. Делается это так:
- Выполняем поиск утилиты «Службы» в меню «Пуск».
- Переходим в соответствующую программу.
- Находим среди списка пункт «Диспетчер службы печати» и убеждаемся, что служба активно выполняется.
- Если нет, то включаем ее, нажав ПКМ и выбрав пункт «Включить». Желательно также поменять значение запуска на «Автоматический».
- Сохраняем настройки и выходим из утилиты «Службы».
- Remove From My Forums
-
Question
-
Error:
«Unable to install Xerox Phaser 6510 V4 PS, Type 4 — User Mode, x64 driver. The system cannot find the file specified»Note:
I configured an identical: server, server os, printer and print driver for another location w/o this issue.I’m getting this error when going to reinstall a driver on
server 2012r2. The driver previously was installed;
however, wouldn’t allow me to configure the printer features. So I uninstalled & removed the driver package.
Add the printer driver. Encounter error. I can add the GPD
without issue though.Navigated to C:/Windows/inf -> Opened setupapi.dev.log
-> ctr+f «cannot find the file» ->>>> [Setup Import Driver Package — c:softwarexerox phaser 6510dnpostscript print driver for administratorsxeroxphaser6510_wc6515_7.32.0.0_ps_x64xeroxphaser6510_wc6515_ps.inf]
>>> Section start 2018/07/23 17:17:10.583
cmd: «C:Windowssystem32mmc.exe» «C:Windowssystem32printmanagement.msc»
sto: Driver package already imported as ‘oem61.inf’.
<<< Section end 2018/07/23 17:17:10.598
<<< [Exit status: SUCCESS]I proceeded to C:WindowsSystem32DriverStoreFileRepository
Here I cut pasted the related folders to the desktop. restarted. still same error message.
I cut paste the oem60-62.inf files from C:WindowsInf to the desktop. restart. issue persists when adding the driver.
What is left that I’m missing that’s causing this?
- Remove From My Forums
-
Question
-
Error:
«Unable to install Xerox Phaser 6510 V4 PS, Type 4 — User Mode, x64 driver. The system cannot find the file specified»Note:
I configured an identical: server, server os, printer and print driver for another location w/o this issue.I’m getting this error when going to reinstall a driver on
server 2012r2. The driver previously was installed;
however, wouldn’t allow me to configure the printer features. So I uninstalled & removed the driver package.
Add the printer driver. Encounter error. I can add the GPD
without issue though.Navigated to C:/Windows/inf -> Opened setupapi.dev.log
-> ctr+f «cannot find the file» ->>>> [Setup Import Driver Package — c:softwarexerox phaser 6510dnpostscript print driver for administratorsxeroxphaser6510_wc6515_7.32.0.0_ps_x64xeroxphaser6510_wc6515_ps.inf]
>>> Section start 2018/07/23 17:17:10.583
cmd: «C:Windowssystem32mmc.exe» «C:Windowssystem32printmanagement.msc»
sto: Driver package already imported as ‘oem61.inf’.
<<< Section end 2018/07/23 17:17:10.598
<<< [Exit status: SUCCESS]I proceeded to C:WindowsSystem32DriverStoreFileRepository
Here I cut pasted the related folders to the desktop. restarted. still same error message.
I cut paste the oem60-62.inf files from C:WindowsInf to the desktop. restart. issue persists when adding the driver.
What is left that I’m missing that’s causing this?
Драйверы для принтеров — это довольно известная причина. Я помню, что у меня было много проблем с ними в студенческие годы, и даже сейчас, когда у меня дома есть несколько принтеров. Одна из распространенных проблем, которые мы упоминали — это когда пользователи не могли печатать документы. Ошибка появилась на странице настроек Windows 10, где говорится: « Драйвер принтера недоступен . В этом посте я поделюсь несколькими советами, которые помогут вам решить эту проблему.
Не могу печатать документы
Драйвер принтера недоступен в Windows 10
Вот некоторые из моих предложений, которые были получены от пользователей, которые работали над ними. Вы должны знать, что если у людей может быть одна и та же проблема, решения могут быть разными.
- Сброс брандмауэра для сетевых принтеров
- Переустановите драйвер принтера
- Использовать драйвер Microsoft
- Установите драйвер в режиме совместимости
- Предложения для старого принтера
Некоторые из советов будут работать только тогда, когда у вас есть права администратора. Обязательно проверяйте, была ли проблема решена после каждого перечисленного решения.
1] Сброс брандмауэра для сетевых принтеров
Если на компьютере установлен сетевой принтер, он может быть заблокирован брандмауэром. Это может быть IP-адрес принтера или номер порта. Первое, что вам нужно, это найти IP-адрес принтера с помощью вашего маршрутизатора или другого компьютера. Далее, если вы можете управлять брандмауэром Windows , то вы можете проверить, заблокирован ли порт или IP. Вы можете удалить его вручную или сбросить настройки брандмауэра.
2] Переустановите драйвер принтера
Следующий очевидный шаг — переустановить драйвер принтера. Вы можете установить драйвер с сайта OEM или использовать диспетчер устройств.
- Введите devmgmt.msc в командной строке и нажмите клавишу Enter
- Перейдите к очереди печати и найдите принтер
- Щелкните правой кнопкой мыши и выберите « Удалить».
- Перезагрузите компьютер. Затем Windows попытается переустановить драйвер.
Во время установки он сверится со службой обновления Windows и найдет официальный драйвер для установки.
3] Используйте Microsoft Driver
Некоторые пользователи сообщили, что установка универсального драйвера помогла. Эти драйверы предлагаются Microsoft в случае отсутствия официальных драйверов.
- Открыть диспетчер устройств (devmgmt.msc)
- Найдите принтер и щелкните по нему правой кнопкой мыши.
- Нажмите на «Обновить драйвер» в меню и выберите для просмотра вручную
- На следующем экране выберите «Позвольте мне выбрать из списка доступных драйверов на моем компьютере».
- Затем выберите драйвер с именем «Generic».
- Установите драйвер и проверьте, работает ли он.
4] Установите драйвер в режиме совместимости
Если существует проблема совместимости с драйвером и текущей версией Windows, вам следует установить драйвер принтера в режиме совместимости. Чтобы выполнить этот метод, вам нужно установить драйвер с сайта OEM-производителей.
- Щелкните правой кнопкой мыши по файлу установки, выберите свойства.
- Перейдите на вкладку «Совместимость».
- Сначала запустите средство устранения неполадок совместимости, если это не сработает, а затем установите флажок « Запустить эту программу в режиме совместимости».
- Примените, а затем установите драйвер, чтобы увидеть, работает ли он должным образом.
5] Если это старый принтер
Если вы пытаетесь заставить работать старый принтер, то вот хитрый прием, доступный в Windows.
- Зайдите в Настройки> Устройства> Принтеры и сканеры
- Затем нажмите кнопку Добавить принтер или сканер
- Когда отобразится ссылка «Нужный принтер отсутствует в списке, нажмите на него».
- Выберите переключатель: «Мой принтер довольно старый. Помоги мне найти его.
- Затем выполнится поиск, он поможет найти его для вас.
- Поскольку Microsoft поддерживает обширную базу данных драйверов через службу обновлений, она также установит драйвер.
На этом мы завершаем наши предложения, которые могут помочь вам решить проблему: не удается распечатать документы, драйвер принтера недоступен в Windows 10.

Если вы столкнулись с ошибкой « Система не может найти указанный файл »При установке драйвера не беспокойтесь. Решения здесь решат проблему.
Проблема может возникнуть в основном из-за отсутствия файла драйвера. Несмотря на то, что причина точно неизвестна, есть решения для решения проблемы.
Решение 1. Используйте антивирусное программное обеспечение для сканирования вашего компьютера
Проблема может быть вызвана какой-то угрозой и антивирусом. Запустите антивирусное программное обеспечение, если оно у вас есть. Используйте его для сканирования вашего компьютера и, при необходимости, очистки системы.
Решение 2. Проверьте файл системного журнала, чтобы найти проблемный файл драйвера.
Следуй этим шагам:
1. Перейдите к C: / Windows / inf .
2. Откройте папку inf и найдите файл « setupapi.dev »(В некоторых случаях это файл« setupapi.dev.log ».). Дважды щелкните по нему, чтобы открыть файл.
3. Нажмите Ctrl ключ и F одновременно нажмите клавишу, чтобы открыть окно поиска. Тип не могу найти файл в поле поиска, затем начните поиск.
4. Затем будет найден недостающий файл.
5. Перетащите файл в Окна / инф .
6. Переустановите драйвер.
Решение 3. Установите драйвер с помощью файла inf
Если вы загрузили драйвер с веб-сайта производителя и столкнулись с этой проблемой, попробуйте выполнить следующие действия:
1. Найдите загруженный файл драйвера.
2. В извлеченной папке найдите .inf файл. Может быть несколько INF-файлов. Тип правильного файла .inf — «Информация о настройке».
3. Щелкните файл правой кнопкой мыши и выберите Установить из контекстного меню.
Обратите внимание, что не все файлы .inf устанавливаются автоматически. Если файл .inf не поддерживает этот метод установки, вы получите подобное сообщение.
Решение 4. Удалите драйвер и заново установите его.
Следуйте инструкциям ниже, чтобы удалить драйвер.
1. Перейти к Диспетчер устройств .
2. Разверните категорию и найдите устройство, которое вы хотите удалить. (Рассмотрим, например, удаление видеодрайвера.)
Щелкните правой кнопкой мыши имя устройства и выберите Удалить в контекстном меню.
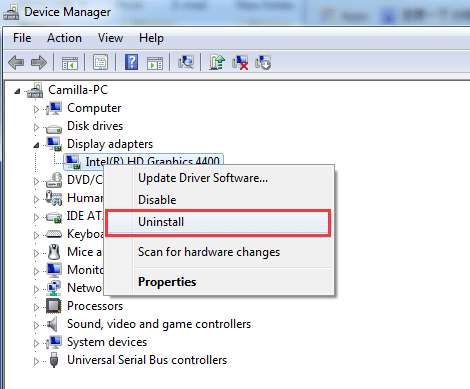
3. Windows предложит вам подтвердить удаление. Установите флажок «Удалить программное обеспечение драйвера для этого устройства». затем нажмите « Хорошо ».
4. После удаления драйвера установите его снова.
Решение 5. Обновите драйвер с помощью Driver Easy
Если загруженный драйвер неподписан или поврежден, может возникнуть проблема. При обновлении драйверов вручную убедитесь, что с загруженным драйвером нет проблем. Если проблема не исчезнет, вы можете использовать Водитель Easy обновить драйвер.
Driver Easy может обнаружить все проблемные драйверы на вашем компьютере за несколько секунд и предоставить вам список новых драйверов. Все драйверы, предоставляемые Driver Easy, являются официальными от производителей. С Driver Easy можно ожидать, что все драйверы будут успешно установлены. Он предоставляет бесплатную версию и профессиональную версию. Если вы используете бесплатную версию для обновления драйверов, вы можете обратиться к Обновите драйверы с помощью бесплатной версии . Если вы используете версию Professional, все, что вам нужно сделать, это щелкнуть мышью 2 раза.
1. Щелкните Сканировать сейчас кнопка. Через несколько секунд вам будет предоставлен список новых драйверов для обновления.
2. Щелкните Обновить все кнопка. После этого все драйверы будут загружены и установлены автоматически.
Обновлено 03.10.2019
Не работает принтер на windows 10-01
Всем привет сегодня поговорим про ситуацию, когда не работает принтер на windows 10. После обновления до Windows 10 многие пользователи столкнулись с проблемами своих принтеров и МФУ, которые либо не видит система, либо они не определяются как принтер, либо попросту не печатают так, как это было в предыдущей версии ОС, самое смешное, что с каждым новым обновлением, количество старых устройств, которые поддерживает данная операционная система все уменьшается, так, что не удивляйтесь, если в какой то момент, ваш старый принтер не заведется.
Если и у вас не работает должным образом принтер в Windows 10, в этой инструкции — один официальный и несколько дополнительных способов, которые могут помочь исправить возникшую проблему. Также приведу дополнительную информацию, касающуюся поддержки принтеров популярных марок в Windows 10 (в конце статьи).
Диагностика проблем с принтером от Microsoft (Print Spooler Cleanup Diagnostic Tool)
Прежде всего, можно попробовать автоматическое решение проблем с принтером, используя утилиту диагностики в панели управления Windows 10 (Print Spooler Cleanup Diagnostic Tool), либо скачав ее с официального сайта Microsoft (отмечу, что я точно не знаю, будет ли отличаться результат, но насколько смог понять, оба варианта равнозначны).
Подробное описание утилиты Print Spooler Cleanup Diagnostic Tool https://support.microsoft.com/en-us/help/2768706/sdp3-45b23d1b-c3e1-469c-8743-f9cf5867e60c-print-spooler-cleanup-diagno#appliesto
Для запуска из панели управления, зайдите в нее, затем откройте пункт Устранение неполадок,
затем в разделе Оборудование и звук выберите пункт Использование принтера (еще один путь — зайти в устройства и принтеры, а затем, кликнув по нужному принтеру, если он есть в списке, выбрать Устранение неполадок).
Также для запуска инструмента устранения неполадок принтера можно скачать файл с официального сайта Microsoft или здесь.
В результате запустится диагностическая утилита, которая в автоматическом режиме проверит наличие всех типичных проблем, которые могут препятствовать правильной работе вашего принтера и при обнаружении таких проблем исправит их.
В числе прочего будет проверено: наличие драйверов и ошибки драйверов, работы необходимых служб, проблемы соединения с принтером и очереди печати. Несмотря на то, что гарантировать положительный результат тут нельзя, рекомендую попробовать использовать этот способ в первую очередь.
Добавление принтера в Windows 10
Если автоматическая диагностика не работает или же ваш принтер и вовсе не отображается в списке устройств, можно попробовать добавить его вручную, причем для старых принтеров в Windows 10 имеются дополнительные возможности обнаружения, если windows 10 блокирует установку принтера напишите комментарий я вам помогу поставить.
Кликните по значку уведомлений и выберите «Все параметры»
Не работает принтер на windows 10-01
(а можно нажать клавиши Win + I), затем выберите «Устройства» — «Принтеры и сканеры».
Не работает принтер на windows 10-02
Нажмите кнопку «Добавить принтер или сканер» и подождите: возможно, Windows 10 сама обнаружит принтер и установит драйвера для него (желательно, чтобы Интернет был подключен), возможно и нет.
Не работает принтер на windows 10-03
Во втором случае, нажмите по пункту Необходимый принтер отсутствует в списке, который появится под индикатором процесса поиска. У вас появится возможность выполнить установку принтера по другим параметрам: указать его адрес в сети, отметить что ваш принтер уже стар (в этом случае его поиск системой будет осуществлен с измененными параметрами), добавить беспроводный принтер.
Не работает принтер на windows 10-04
Не исключено, что данный способ сработает для вашей ситуации.
Установка драйверов принтера вручную
Если пока ничего не помогло, зайдите на официальный сайт производителя вашего принтера и найдите в разделе «Поддержка» (Support) доступные драйвера для вашего принтера. Хорошо, если они для Windows 10. Если же таковые отсутствуют, можно попробовать для 8 или даже 7. Скачайте их себе на компьютер.
Прежде чем запускать установку, рекомендую зайти в Панель управления — устройства и принтеры и, если там уже имеется ваш принтер (т.е. он определяется, но не работает), кликнуть по нему правой клавишей мыши и удалить из системы. И уже после этого запускать установщик драйвера.
Информация по поддержке Windows 10 от производителей принтеров
Ниже я собрал информацию о том, что пишут популярные производители принтеров и МФУ о работе своих устройств в Windows 10.
- HP (Hewlett-Packard) — компания обещает, что большинство ее принтеров будут работать. Те, которые работали в Windows 7 и 8.1 не потребуют обновления драйверов. В случае возникновения проблем, можно будет загрузить драйвер для Windows 10 с официального сайта. Дополнительно, на сайте HP имеется инструкция по решению проблем с принтерами этого производителя в новых ОС:http://support.hp.com/ru-ru/document/c04755521
- Epson — обещают поддержку принтеров и МФУ в Windows Необходимые драйверы для новой системы можно загрузить со специальной страницы http://www.epson.com/cgi-bin/Store/support/SupportWindows10.jsp
- Canon — по информации производителя, большинство принтеров будут поддерживать новую ОС. Драйверы можно скачать с официального сайта, выбрав нужную модель принтера.
- Panasonic — обещают выпустить драйверы для Windows 10 в ближайшем будущем.
- Xerox — пишут об отсутствии проблем с работой их устройств печати в новой ОС.
Чтобы искоренить все проблемы мешающие нормальной печати в вашей Windows 10, запустите Print-Spooler-Repair-Tool от имени администратора и нажмите кнопку «Repair», результат вы получите, через минуту, в подавляющем числе случаев, ваш принтер на десятке начинает работать, как новенький.
В дополнение, еще советую вам очистить ваш spooler, вот этим скриптом, чтобы не было застрявших заданий.
Если ничто из вышеописанного не помогло, рекомендую воспользоваться поиском Google (причем рекомендую именно этот поиск для данной цели) по запросу, состоящего из названия марки и модели вашего принтера и «Windows 10». Очень вероятно, что на каких-либо форумах уже обсуждалась ваша проблема и было найдено ее решение. Не бойтесь заглядывать на англоязычные сайты: на них решение попадается чаще, а даже автоматический перевод в браузере позволяет понять, о чем идет речь.
Использование специализированных утилит
В Windows 10, принтер может не работать по ряду причин, еще одним методом исправить ситуацию, это воспользоваться фирменными утилитами от производителей, приведу пример у компании HP. У него есть утилита HP Print and Scan Doctor. Скачать HP Print and Scan Doctor можно по ссылке снизу:
https://support.hp.com/ru-ru/document/c03287502
Запустите утилиту HP Print and Scan Doctor. У нее алгоритм очень простой. На первом шаге она ищет установленные принтеры, а на втором устраняет причину, почему он не работает в вашей Windows 10.
Вот так вот выглядит процесс сканирования операционной системы на предмет наличия в ней принтеров.
Вот так вот просто производится настройка сетевого принтера windows 10 и когда windows 10 не видит принтер hp. У меня в системе нашелся HP LaserJet 400, я его выбираю.
После поиска проблем, вам выдают решение вашей проблемы, почему не работает принтер в windows 10. Далее делаем, что говорит мастер диагностики HP Print and Scan Doctor.
У компании OKI, утилита называется brmainte, ее можно скачать по ссылке:
У компании Epson, утилита диагностики EPSON Status Monitor
http://www.epson.ru/es/upload/ManualTypes/100189/ref_g/trble_1.htm#epson%20status%20monitor%20b
Отключение SNMP
В ряде случаев, когда принтер подключен по WIFI или LAN сети, у вас с компьютера может не проходить сетевой трафик SNMP от принтера, из-за чего, он может быть недоступен. Решение, это отключить SNMP проверку.
Обновление 03.10.2019
26 сентября компания Microsoft выпустила очередное обновление с кодом KB4517211, оно починило звук, но сломало диспетчер печати, так что если у вас не работает принтер на Windows 10, то проверьте установлено ли у вас обновление KB4517211 и удаляйте его. Симптомы могут быть и зависшие задания или отмененные самой системой. Сроки выхода патча не известны пока. Материал сайта pyatilistnik.org
При попытке распечатать, отсканировать или просто добавить новый принтер некоторые пользователи могут столкнуться с всплывающим сообщением, которое утверждает, что Драйвер недоступен. Хотя эта проблема может возникнуть на любом используемом принтере, чаще о ней сообщают пользователи принтеров HP — отчасти из-за большой популярности этой фирмы среди пользователей. Как правило, наиболее распространенной причиной появления этой ошибки является отсутствие некоторых обновлений для драйверов или системы. Что бы то ни было, решение проблемы не должно отнять у вас слишком много времени и сил. Следуйте нашим рекомендациям ниже и верните принтер в рабочее состояние — как в Windows 10, так и в Windows 11.
Скачать средство восстановления Windows
Существуют специальные утилиты для восстановления Windows, которые могут решить проблемы, связанные с повреждением реестра, неисправностью файловой системы, нестабильностью драйверов Windows. Мы рекомендуем вам использовать Advanced System Repair Pro для исправления ошибки принтера «Драйвер недоступен» в Windows 11 или Windows 10.
1. Запустите средство устранения неполадок принтера Windows.
Первое, что мы обычно советуем сделать, это запустить встроенную функцию устранения неполадок Windows. В вашей операционной системе уже есть набор инструментов Microsoft для устранения неполадок, предназначенных для различных устройств, которые помогают обнаруживать и устранять основные проблемы, связанные с ними. Выполните следующие действия, чтобы попробовать это самостоятельно:
Для пользователей Windows 11:
- Щелкните правой кнопкой мыши по значку Меню Пуск на нижней панели задач рабочего стола и выберите Настройки.
- На левой панели перейдите в Система и затем Устранение неполадок > Другие средства устранения неполадок на правой стороне.
- Найдите Устранение неполадок принтера и нажмите на Run кнопку, чтобы запустить процесс.
- Дайте Windows провести сканирования и попробовать доступные исправления, если таковые имеются.
Для пользователей Windows 10:
- Щелкните правой кнопкой мыши по значку Меню Пуск на нижней панели задач рабочего стола и выберите Настройки. Вы также можете нажать Windows Key + I кнопки, вместо шагов выше.
- Перейдите в Обновление и безопасность а затем в Устранение неполадок > Дополнительные средства устранения неполадок.
- Выберите Принтер и нажмите Запустить средство устранения неполадок.
- Подождите, пока Windows найдет возможные решения и применит их к устранению ошибки.
2. Обновите систему
Многие люди недооценивают потенциал новых обновлений в решении различных проблем. На самом деле важно постоянно обновлять свою систему, для обеспечения лучшей безопасности и работоспособности вашего ПК. Поэтому мы рекомендуем проверить наличие новых обновлений и установить их, если они есть:
Чтобы установить новые обновления в Windows 11:
- Откройте Настройки как мы уже делали в первом способе.
- Перейдите в Центр обновления Windows и нажмите Проверить наличие обновлений.
- Подождите, пока Windows найдет новые обновления и установите их. Если новые обновления уже доступны для установки, вы можете установить их сразу без поиска.
Чтобы установить новые обновления в Windows 10:
- Перейдите в Настройки и Обновление и безопасность как это было сделано в методе выше.
- Затем перейдите в Центр обновления Windows и нажмите Проверить наличие обновлений.
- Если обновления уже найдены, просто Скачайте и установите их.
3. Обновите/переустановите драйвер принтера
Как упоминалось выше, одна из наиболее вероятных причин, по которой вы можете сталкиваться с сообщением «Драйвер недоступен», связана с неисправными или отсутствующими драйверами для принтера. Таким образом, выполните следующие шаги, чтобы переустановить их:
- Щелкните правой кнопкой мыши по значку Меню Пуск и выберите Диспетчер устройств.
- В открывшейся вкладке найдите и разверните раздел под названием Принтеры.
- Щелкните правой кнопкой мыши по драйверу принтера, выберите Удалитьи следуйте инструкциям на экране.
Отсюда теперь есть альтернативы, следующие за вышеупомянутым — вы можете либо перезагрузить компьютер и подождать, пока Windows сама установит новые драйверы для вашего принтера, либо вы можете перейти на веб-сайт разработчика принтера и загрузить драйверы прямо с него. Последний вариант должен быть даже лучше, так как вы будете знать, что теперь у вас установлены правильные драйверы. Если ничего не изменилось, тогда проблема была не драйверах.
Обновление драйверов вручную может занять много времени и энергии. Если вы хотите быстрее обновлять драйвера не только для принтеров, рекомендуем использовать специальную утилиту под названием Driver Booster от IObit. Она имеет обширные базы данных драйверов для всех устройств, необходимых для вашего ПК. Вы можете скачать ее с помощью кнопки ниже.

Стартовый экран Driver Booster

Результаты сканирования Driver Booster

Раздел инструментов Driver Booster
Скачать Driver Booster
4. Проверьте целостность системных файлов.
Последнее, но не менее важное, сводится к проверке сохранности файлов системы. Это могут быть отсутствующие или поврежденные файлы, которые вызывают проблемы несовместимости при использовании вашего принтера или любого другого возможного устройства. Мы советуем воспользоваться утилитами SFC (System File Checker) и DISM (Deployment Image Servicing and Management), которые обнаружат и восстановят отсутствующие компоненты, если таковые будут найдены в конечном итоге. Обязательно используйте обе утилиты, так как они могут по-разному влиять на решение проблемы. Вот как:
С помощью SFC
- Откройте Командная строка , введя
cmdв поиск рядом с Меню Пуск кнопку. - Щелкните правой кнопкой мыши по Командная строка , а затем выберите Запуск от имени администратора.
- После открытия консоли введите
sfc /scannowкоманду и нажмите Enter. - Когда процесс восстановления будет завершен, перезагрузите компьютер.
С помощью DISM
- Откройте Командная строка как мы это делали на предыдущем шаге.
- Скопируйте и вставьте эту команду
DISM.exe /Online /Cleanup-image /Restorehealth. - Нажмите Enter и подождите, пока Windows закончит сканирование и исправление.
- После этого перезагрузите компьютер и попробуйте открыть проблемную программу снова.
После выполнения обоих этих сканирований попытайтесь снова воспользоваться принтером.
Заключение
Необходимость поиска инструкций по решению проблемы в Интернете всегда хочется избежать. Однако мы надеемся, что вы довели проблему до ее окончательного решения и у вас больше не будет проблем при попытке снова использовать печатающее устройство. Если есть что-то еще, что мешает вам адекватно пользоваться чем-либо, можете смело поискать другие статьи на нашем веб-сайте, которые могут иметь отношение к вашей проблеме.
- Remove From My Forums

Не ставятся дрова принтера: «драйвер принтера не установлен. отказано в доступе»
-
Вопрос
-
При попытке установить ЛЮБЫЕ дрова ЛЮБОГО принтера (локальный, сетевой, с цифровой подписью) получаю сообщение:
«драйвер принтера не установлен. отказано в доступе»
Включалотключал User Access Control — не помогает.
Кто сталкивался и что делать?
Ответы
-
-
Помечено в качестве ответа
Dmitriy Kolesnikov
3 апреля 2009 г. 6:54
-
Помечено в качестве ответа
Все ответы
-
поподробнее опишите проблему, пожалуйста. И логи ошибок в студию.
Все вышесказанное является моим личным мнением, не имеющим отношения к корпорации Майкрософт
-
а Права у доступа у Вас какие?Вы администратор компьютер?
Если сообщение полезно, нажмите «Сообщение было информативным».
Если сообщение является ответом или частью ответа на Ваш вопрос, нажмите «Пометить как ответ».
-
Предложено в качестве ответа
Сергей Нефтяник
14 марта 2016 г. 7:43
-
Предложено в качестве ответа
-
Конечно администратор. Пробовал нескольких разных админов.
В логах чисто.
Мастер установки принтеров спрашивает где лежат дрова, потом запускает процесс установки, потом (спустя несколько секунд) выдает сообщение об ошибке — диалоговое окно с текстом «драйвер принтера не установлен. отказано в доступе» -
скриншот иалогового окна.
Логи какие?- журнал событий?
какая версия ОС и какой Сёрвис пак?
принтеры какие пробовали?
И что значит любые дрова?
Приведите примеры.
Последовательность Ваших действий при установке.
Проблема на одном компьютере?
Если сообщение полезно, нажмите «Сообщение было информативным».
Если сообщение является ответом или частью ответа на Ваш вопрос, нажмите «Пометить как ответ».
-
1. Обычное диалоговое окно с красным крестиком. Текст я привел дословно.
2. Да, журнал событий.
3. Vista Business СП1
4. HP CLJ 2600, LJ 3005
5. Значит, что попробовал дрова для перечисленных принтеров + несколько разных дров из комплекта Висты.
Вариант матерного сообщения: «Драйвер принтера не установлен. Невозможно завершить операцию (ошибка 0x000005b3)»
6. Последовательность простая — запуск мастера установки принтера или программы установки из комплекта драйверов.
7. Проблемы на одном буке FS Lifebook. ОС предустановлена. -
а попробовать скачать драйвера вручную — распоковать их в папку.
Далее подключить принтер и при запросе на драйвера явно указать ему их (ну или через диспетчер устройств)
Если сообщение полезно, нажмите «Сообщение было информативным».
Если сообщение является ответом или частью ответа на Ваш вопрос, нажмите «Пометить как ответ».
-
разумеется, и так пробовал.
Я ж говорю: ошибка в любом случае. -
-
Помечено в качестве ответа
Dmitriy Kolesnikov
3 апреля 2009 г. 6:54
-
Помечено в качестве ответа
-
Проблема решилась так.
1. Почистил папку spooldrivers
2. В папке принтеров: Файл — Свойства сервера — вкладка «Драйверы» — удалил всё.
После чего установка драйверов принтеров происходит корректно. -
Спасибо большое. Я пытался установить принтер под обычной записью. Прочитав ваш ответ, зашел под администратором и все установилось !
- Если драйвер недоступен, когда подключаешь принтер
- Полная переустановка принтера
- Переустановка драйвера вручную
- Установка в режиме совместимости
- Установка из базы Microsoft
- Заключение
Если на компьютере рядом с принтером пишет, что драйвер недоступен, это явный и однозначный признак того, что причина кроется только в программном обеспечении, которое дает возможность взаимодействовать печатающему устройству с компьютером или ноутбуком. В английской версии интерфейса Windows статус пишется «Driver is unavailable».
Проблема возникает как на локальном, но все же чаще на сетевом принтере, т. к. в последнем случае при подключении принтера по сети могут возникать проблемы с копированием файлов с главного компьютера (сервера). Или просто забывают установить «дрова» на клиентский компьютер, из-за чего и отображается статус рядом с принтером.
Видеть надпись можно как на только установленном новом принтере при подключении впервые, так и на уже долго работающем. В первом случае, чаще всего, именно не ставятся оригинальные драйвера, или устанавливаются несовместимые с текущей моделью печатающей техники. Во втором с течением времени драйвер из-за неаккуратных действий пользователя может повредиться, устареть, или вовсе произойти системный сбой из-за вирусов, вредоносного ПО. В любом случае понятно, что делать нужно именно вмешательство в работу программы принтера, после чего все станет нормально.
Если драйвер недоступен, когда подключаешь принтер
Когда подключение делается в первый раз после покупки, то причина практически на 100% в отсутствии драйвера.
Достаньте диск с коробки аппарата и установите утилиту. Если диск отсутствует, то придется прибегнуть к поиску ПО в интернете или сразу воспользоваться ссылками на официальные источники. Потребуется ввести модель техники, перейти на страницу поддержки вашей модели, загрузить файл драйвера и начать установку с компьютера.
- HP;
- Canon;
- Epson;
- Brother;
- Xerox;
- Samsung;
- Lexmark;
- DELL.
Также может быть, что происходит конфликт между «дровами», если ранее уже работал какой-то похожий аппарат. Тогда следуйте инструкции из следующего раздела статьи.
Полная переустановка принтера
Самым действенным методом исправления разного рода ошибок не только с принтерами, но и другой периферией, программами, является переустановка. Суть заключается в том, чтобы полностью удалить драйвер принтера с системы (Windows 7, 8 или 10), удалить само устройство, а потом заново установить.
- На любой версии операционной системы нажмите комбинацию клавиш «Windows+R».
- Введите команду «control printers» и кликните «OK».
- Попадете в окно (оснастку) «Устройства и принтеры».
- Отыщите в списке всех устройств модель принтер, который сейчас не работает и подписан рассматриваемой фразой.
- Кликните правой кнопкой мышки по значку проблемного печатника, выберите «Удалить устройство» и согласитесь, если попросит подтверждение.
- Когда значок исчезнет, можно приступить к «сносу» пакета драйверов и всех программ, которые с ним связаны.
Также рекомендуется удалить печатник из «Диспетчера устройств», если он там еще остался:
- Win+R;
- команда «devmgmt.msc»;
- раскройте дерево «Очереди печати», найдите нужный аппарат и через контекстное меню удалите.
Если принтер не удаляется, пишет уведомление, что не удается, возможно, что устройство в данный момент задействовано, хоть и не печатает. Посмотрите на панель задач – строка «Пуск» в правом углу монитора. Если там «висит» значок принтера, кликните по нему, выскочит окно висящих задач. Кликните по пустой области ПКМ или через меню файл выберите «Очистить очередь печати».
Попробуйте сделать удаление после очистки висящих документов, которые занимают службу печати.
Инструкция по удалению ПО:
Что делать дальше:
- Отсоедините печатающий аппарат от компьютера или ноута, выключите с кнопки на корпусе и дайте постоять минут 5, чтобы сбросить внутреннюю оперативную память агрегата;
- Перезагрузите Windows.
- Подсоедините принтер к ПК и подождите распознавания системой типа и модели оборудования. Если модель известна системе, то через некоторое время покажет надпись, что устройство успешно установлено и готово к работе. Уж на этом этапе можно снова посмотреть на статус и убедиться, что он сменился на «Готов». В оснастке устройств также должен появиться значок агрегата.
- Если аппарат не был распознан, потребуется инсталлировать драйвер ручками. Для того вставляете в привод компа или ноута комплектный установочный диск, запускаете и устанавливаете все, что на нем есть, следуя шагам мастера установки. После, проверяете работу, попробовав распечатать любой документ.
- Если диска нет, драйвер нужно скачать с интернета, но описывать полностью процесс тут не будем, почитайте подробную статью о том, как установить принтер на компьютер без установочного диска.
Кстати, даже если на этапе подсоединения агрегата к ПК уже все работает, настоятельно рекомендуется установить оригинальный пакет ПО. Только фирменная программа гарантирует нормальное функционирование всех узлов (если МФУ) и работу во всех известных программах печати.
Переустановка драйвера вручную
Способ похож на предыдущий, но не такой радикальный. Полного «сноса» делать не придется, а только попытка реанимировать работу через переустановку «дров» вручную.
Можно сначала деинсталлировать ПО описанным выше способом, а затем воспользоваться установочным файлом с диска или интернета. А можно ни от чего не избавляться – установить «сверху» существующего ПО. Оргтехника при этом от компьютера не отсоединяется – действуем с минимальными телодвижениями. В большинстве случаев такой метод срабатывает, но иногда оказывается безрезультатным, поэтому рекомендуется рассмотренный вариант ранее.
Также установку можно выполнить через встроенный инструмент Windows через оснастку «Диспетчер устройств»:
- через поиск на панели задач или меню «Пуск» сделайте поиск по названию оснастки;
- разверните дерево очереди;
- откройте доп. меню нужного устройства и выберите «Обновить драйвер»;
- сначала можете воспользоваться автоматическим поиском на своем компьютере, система сама попытается обнаружить наиболее подходящий драйвер и поставить его;
- если автопоиск не справился с проблемой, попробуйте ручной вариант – «Найти драйверы на этом компьютере».
1
2
Установка в режиме совместимости
Бывает, что принтер недоступен в Windows 10, а ставится драйвер, который предназначен для Windows 7, например. Тогда может быть несовместимость «Виндовс» с программой – нужно запустить установку в режиме совместимости с установленной версией Windows.
По загруженному файлу сделайте правый клик компьютерной мышки, выберите вкладку «Совместимость» и выберите ОС, совестно с которой нужно произвести установку.
После рекомендуется выполнить запуск от имени администратора.
Установка из базы Microsoft
Самый трудоемкий и редко используемый метод решения разного рода проблем с оргтехникой, но часто помогает, если принтер устаревшей модели.
- Windows+R;
- «control printers»;
- кнопка сверху «Добавление принтера»;
- укажите последний вариант добавления через параметры, заданные вручную;
- порт оставьте стандартным;
- В столбце «Изготовитель» выбираете производителя (например, HP, Epson, Kyocera, Brother, Ricoh), а в столбце «Принтеры» нужно найти требуемую модель. Если список производителей и моделей сильно скудный, попробуйте обновиться, нажав на кнопку «Центр обновления Windows». Подождите, пока данные загрузятся с серверов Microsoft и попробуйте отыскать принтер еще раз.
- Дальше задайте имя устройства, при желании, включите общий доступ, установите по умолчанию. На последнем шаге даже можете сразу распечатать пробную страницу.
Заключение
Подобное состояние (недоступный) часто вызвано именно драйверами для самого́ устройства.
Но нередко сама операционная система является проблемой. С Windows 10 больше всего проблем, когда при очередном накопительном или обновлении безопасности перестал работать принтер, стал функционировать некорректно совсем или в отдельных программах (Foxit Reader, Word, Notepad, блокнот).
В таком случае производители часто на официальных сайтах в разделе поддержки выкладывают обновленные версии ПО или даже полноценные патчи, чтобы решать такие проблемы.
Тут несколько решений – либо ждать очередной обновы со стороны разработчиков Windows, либо откатываться назад (удаление установленных обновлений). А сли производитель дает собственное решение, то необходимо пользоваться им.
На чтение 26 мин. Просмотров 18.5k. Опубликовано 03.09.2019
Компьютерные ошибки могут помешать вам запускать ваши любимые приложения или доступ к вашим файлам. Говоря об ошибках, пользователи сообщили, что Система не может найти указанный файл , ошибка в Windows 10. По словам пользователей, они получают эту ошибку при попытке доступа к определенным файлам, поэтому сегодня мы собираемся показать вам как это исправить.
Содержание
- Как исправить Система не может найти файл, указанный в Windows 10?
- Решение 1 – Измените свой реестр
- Решение 2. Откройте папку «Библиотеки»
- Решение 3 – Установите последние обновления
- Решение 4 – отформатируйте флешку
- Решение 5 – Используйте chkdsk
- Решение 6 – Используйте WinRAR
- Решение 7 – Удалить ключ ProfileImagePath
- Решение 8 – Включить Automount
- Решение 9. Проверьте, активен ли системный раздел
- Решение 10 – Изменить область хранения shadowcopy
- Решение 11. Добавьте принтер вручную
- Решение 12. Скопируйте файлы вручную
- Решение 13 – Удалите все приложения HP
- Решение 14. Измените букву диска для раздела «Зарезервировано системой»
- Решение 15 – Удалить значение Config из реестра
- Решение 16 – Используйте менеджер загрузок
- Решение 17. Проверьте, запущены ли необходимые службы
- Решение 18. Проверьте, включен ли ваш USB-порт
- Решение 19 – Удалить папку Windows.old
- Решение 20. Перезапустите службу резервного копирования Windows
- Исправлено – «Система не может найти указанный файл» cmd
- Решение 1. Переместите проблемный файл
- Решение 2 – Удалить проблемное программное обеспечение
- Решение 3. Используйте команду bcdedit правильно
- Решение 4 – Показать расширения файлов
- Исправлено – «Система не может найти указанный файл» uTorrent
- Решение 1 – Удалить проблемный торрент
- Решение 2. Проверьте папку загрузки торрента
- Решение 3. Выполните очистку диска
- Решение 4 – Удалить установку uTorrent вручную
- Исправлено – «Система не может найти указанный файл» менеджер виртуальных дисков
- Решение 1. Используйте утилиту Chromebook Recovery
- Решение 2. Используйте команду clean в инструменте diskpart
- Решение 3 – внести изменения в ваш реестр
- Решение 4. Отформатируйте диск на Mac или Linux
- Решение 5 – отключить автомонтирование
- Решение 6 – Удалить и отформатировать все разделы
Как исправить Система не может найти файл, указанный в Windows 10?
- Изменить свой реестр
- Откройте папку «Библиотеки»
- Установите последние обновления
- Отформатируйте флешку
- Используйте chkdsk
- Используйте WinRAR
- Удалить ключ ProfileImagePath
- Включить автомонтаж
- Проверьте, активен ли системный раздел
- Изменить область хранения shadowcopy
- Добавить принтер вручную
- Скопируйте файлы вручную
- Удалите все приложения HP
- Изменить букву диска для раздела «Зарезервировано системой»
- Удалить значение Config из реестра
- Используйте менеджер загрузок
- Проверьте, работают ли необходимые службы
- Проверьте, включен ли ваш USB-порт
- Удалить папку Windows.old
- Перезапустите службу резервного копирования Windows.
- «Система не может найти указанный файл» cmd
- Исправлено – «Система не может найти указанный файл» uTorrent
- «Система не может найти указанный файл» менеджер виртуальных дисков
Решение 1 – Измените свой реестр
По словам пользователей, вы можете исправить эту ошибку, просто сделав несколько изменений в вашем реестре. Изменение реестра сопряжено с определенными рисками, поэтому мы настоятельно рекомендуем вам экспортировать реестр и создать его резервную копию на всякий случай. Чтобы изменить реестр, сделайте следующее:
-
Нажмите Windows Key + R и введите regedit . Нажмите Enter или нажмите ОК .
-
Необязательно: Чтобы экспортировать реестр, нажмите Файл> Экспорт .
Теперь введите имя файла для резервной копии и выберите Все в разделе диапазона Экспорт . Нажмите кнопку Сохранить , чтобы экспортировать реестр.
Если что-то пойдет не так, вы можете просто запустить этот файл, чтобы восстановить реестр до исходного состояния. - Когда откроется Редактор реестра , перейдите к клавише HKEY_LOCAL_MACHINESOFTWAREMicrosoftWindowsCurrentVersion на левой панели.
-
Разверните ключ и найдите ключ RunOnce . Если этот ключ недоступен, вам нужно его создать. Для этого просто нажмите правую кнопку CurrentVersion и выберите в меню Новый> Ключ .
- Введите RunOnce в качестве имени нового ключа.
- Перейдите к клавише HKEY_CURRENT_USERSoftwareMicrosoftWindowsCurrentVersion на левой панели.
- Разверните ключ и проверьте, доступен ли ключ RunOnce . Если нет, повторите процедуру, начиная с Шаг 4 , чтобы создать ее.
- Закройте Редактор реестра и перезагрузите компьютер.
- ЧИТАЙТЕ ТАКЖЕ: адресная строка реестра обновлена в последней сборке Windows 10
После перезагрузки компьютера Система не может найти указанный файл . Ошибка должна быть полностью устранена. Еще раз отметим, что изменение реестра может привести к определенным проблемам, поэтому будьте предельно осторожны и обязательно создайте резервную копию.
Решение 2. Откройте папку «Библиотеки»
По словам пользователей, вы можете решить эту проблему, просто перейдя в папку «Библиотеки». Эта папка по умолчанию скрыта в Windows 10, и для доступа к ней вам необходимо сделать следующее:
- Откройте Проводник .
-
На левой панели щелкните правой кнопкой мыши пустое место и выберите параметр Показать библиотеки .
-
После этого на левой панели появится папка Libraries , и вы сможете легко получить к ней доступ.
Пользователи сообщили, что доступ к папке «Библиотеки» решил проблему, поэтому обязательно попробуйте это простое решение.
Решение 3 – Установите последние обновления
По словам пользователей, это было проблемой в прошлом, но вы можете легко исправить ее, установив последние обновления. Обновления Windows часто исправляют как аппаратные, так и программные ошибки, поэтому мы настоятельно рекомендуем вам установить последние обновления.Windows 10 обычно устанавливает обновления автоматически, но вы также можете проверить наличие обновлений вручную, выполнив следующие действия:
- Нажмите Windows Key + I , чтобы открыть приложение настроек .
-
Перейдите в раздел Обновления и безопасность и нажмите кнопку Проверить обновления .
Windows 10 теперь проверит наличие обновлений. Если это так, он будет загружать и устанавливать обновления автоматически.
Решение 4 – отформатируйте флешку
Пользователи сообщили Системе не удалось найти указанный файл при установке флэш-накопителя USB. Эта проблема также может возникать при использовании любого съемного хранилища, и для ее устранения необходимо отформатировать диск. Для этого выполните следующие действия:
- Переключитесь на другой компьютер, который может распознать ваш USB-накопитель. Подключите флешку. Если вы можете, обязательно сделайте резервную копию всех ваших файлов.
-
Откройте Этот компьютер и найдите флэш-накопитель USB. Щелкните правой кнопкой мыши флэш-накопитель USB и выберите в списке Формат .
- Когда откроется окно Формат , снимите флажок Быстрый формат .
-
Теперь нажмите кнопку Пуск , чтобы начать процесс форматирования. Дождитесь окончания процесса форматирования.
- Читайте также: как зашифровать USB-накопитель в Windows
Отключив параметр Быстрое форматирование , все ваши файлы будут полностью удалены и не подлежат восстановлению. Некоторые пользователи также предлагают использовать программное обеспечение ImageUSB . Это программное обеспечение отформатирует ваш диск и заполнит его нулями, тем самым решая эту проблему. Имейте в виду, что этот процесс может занять некоторое время, поэтому вам придется набраться терпения.
Решение 5 – Используйте chkdsk
Если вы получаете сообщение Системе не удается найти указанный файл , это может быть связано с тем, что файл поврежден или поврежден. Чтобы решить эту проблему, вам нужно запустить команду chkdsk и просканировать ваши файлы. Это относительно просто, и вы можете сделать это, выполнив следующие действия:
-
Нажмите Windows Key + X , чтобы открыть меню Win + X, и выберите в списке Командная строка (Администратор) .
- Когда откроется Командная строка , введите chkdsk/f X: . Обязательно замените X соответствующей буквой, соответствующей вашему разделу. Нажмите Enter , чтобы запустить команду.
- Подождите, пока chkdsk попытается восстановить ваши файлы.
Решение 6 – Используйте WinRAR
По словам пользователей, Системе не удается найти указанный файл появляется ошибка при попытке удалить определенный файл или папку. Если это так, вы можете решить проблему с помощью WinRAR. Чтобы устранить проблему, сделайте следующее:
-
Найдите проблемный файл и щелкните его правой кнопкой мыши. Выберите в меню Добавить в архив .
-
Установите флажок Удалить файлы после архивации , а затем нажмите кнопку ОК .
Ваш файл будет перемещен в архив, а оригинал будет удален с жесткого диска. Теперь вы можете просто удалить архив, чтобы полностью удалить файл.
Решение 7 – Удалить ключ ProfileImagePath
Системе не удается найти указанный файл. может возникнуть ошибка при использовании резервного копирования Windows, и это не позволит вам создать резервную копию. По словам пользователей, вы можете решить эту проблему, удалив определенные значения из вашего реестра.
- Читайте также: как изменить шрифт по умолчанию для редактора реестра в Windows 10
Изменение реестра может привести к проблемам со стабильностью, поэтому, прежде чем вносить эти изменения, мы настоятельно рекомендуем создать резервную копию реестра и создать точку восстановления системы. Чтобы удалить этот ключ из реестра, выполните следующие действия:
- Откройте реестр редактор . Это можно сделать, выполнив шаги из Решения 1 .
- Когда откроется Редактор реестра , перейдите к пути HKEY_LOCAL_MACHINESOFTWAREMicrosoftWindows NTCurrentVersionProfileList в левой панели.
-
Разверните ключ ProfileList . Вы увидите несколько доступных подразделов. Перейдите по каждому подразделу и убедитесь, что ключ имеет значение ProfileImagePath на правой панели.
-
Если у определенного подраздела нет значения ProfileImagePath или если его Данные пустые, вам необходимо удалить этот подраздел. Для этого нажмите правой кнопкой мыши и выберите в меню Удалить .
После удаления проблемного профиля закройте Редактор реестра и проверьте, решена ли проблема. Как мы уже упоминали, изменение реестра может привести к определенным проблемам, поэтому мы настоятельно рекомендуем вам создать резервную копию, прежде чем вносить какие-либо изменения.
Решение 8 – Включить Automount
Если эта проблема возникает при использовании резервного копирования Windows, вы можете исправить ее с помощью команд diskpart и automount . Diskpart – это мощный инструмент для управления жесткими дисками, поэтому будьте особенно осторожны при его использовании. Используя этот инструмент, вы можете нанести ущерб вашей системе, поэтому имейте в виду, что вы используете этот инструмент на свой страх и риск. Чтобы запустить diskpart в Windows 10, выполните следующие действия:
- Откройте Командную строку от имени администратора. Подробные инструкции о том, как это сделать, см. В разделе Решение 5 .
- Когда откроется Командная строка , введите diskpart и нажмите Enter .
-
Введите следующие строки в Командная строка :
- автомонтирования
- включение автомонтирования
- Закройте Командную строку и перезагрузите компьютер.
- ЧИТАЙТЕ ТАКЖЕ: PyCmd является альтернативой консоли командной строки Windows
Если проблема не устранена, вам необходимо сделать следующее:
- Откройте Командную строку и снова запустите diskpart .
- Когда diskpart запустится, введите список томов . Список всех разделов теперь появится.
- Выберите системный том. В нашем случае это Том 1 , поэтому нам нужно ввести выбрать том 1 . Если системный том помечен другим номером, обязательно используйте этот номер, чтобы выбрать его.
-
Введите онлайн-объем и нажмите Enter .
- Закройте Командную строку и перезагрузите компьютер.
После перезагрузки компьютера проверьте, устранена ли проблема. Еще раз, Diskpart является мощным инструментом, и если вы не будете осторожны, вы можете удалить файлы или сделать вашу систему не загружаемой, поэтому будьте особенно осторожны с этим.
Решение 9. Проверьте, активен ли системный раздел
Системе не удается найти указанный файл. Ошибка может возникнуть при использовании резервного копирования Windows. Чтобы решить эту проблему, вам нужно проверить, активен ли системный раздел. Для этого выполните следующие простые шаги:
-
Нажмите Windows Key + X и выберите в меню Управление дисками .
-
Управление дисками теперь запустится. Найдите системный диск, в большинстве случаев ему должен быть присвоен ярлык C, и щелкните его правой кнопкой мыши. Выберите Пометить раздел как активный . Если вы не можете выбрать эту опцию, это означает, что ваш системный диск уже активирован.
- Закройте Управление дисками и перезагрузите компьютер.
Решение 10 – Изменить область хранения shadowcopy
Если Система не может найти указанный файл , появляется ошибка на вашем ПК, вы можете исправить ее, изменив размер области хранения shadowcopy. Это может быть рискованной процедурой, поэтому мы советуем вам создать резервную копию на всякий случай. Чтобы изменить область хранения shadowcopy, вам нужно сделать следующее:
- Откройте Командную строку от имени администратора.
- Когда откроется Командная строка , введите следующую строку vssadmin list shadowstorage .
-
Теперь вы сможете увидеть область теневого хранилища и количество места, которое оно занимает. Чтобы увеличить его размер, введите vssadmin resize shadowstorage/For = C:/MaxSize = 5% .
- После этого перезагрузите компьютер.
Если проблема не устранена, снова откройте Командную строку и введите команду vssadmin delete shadows/all .
- ЧИТАЙТЕ ТАКЖЕ: Исправлено: «Возникла проблема с перезагрузкой ПК»
Решение 11. Добавьте принтер вручную
Немногие пользователи сообщили, что эта проблема возникает при попытке добавить принтер. Если у вас возникла та же проблема, вы можете попробовать добавить принтер вручную. Это простая процедура, и вы можете сделать это, выполнив следующие действия:
-
Нажмите Windows Key + S и введите принтеры . Выберите в меню Устройства и принтеры .
-
В верхнем меню выберите вариант Добавить принтер .
- Теперь вам нужно просто следовать инструкциям на экране, чтобы добавить принтер вручную.
По словам пользователей, эта ошибка возникает при установке принтеров HP, но если у вас есть проблема с любым другим принтером, обязательно попробуйте это решение.
Решение 12. Скопируйте файлы вручную
По-видимому, эта ошибка может возникать при попытке установить определенные устройства, и пользователи сообщили, что Система не может найти указанный файл , ошибка при установке сканера Epson. Немногие пользователи смогли решить эту проблему, просто найдя отсутствующий файл в папке Windows и скопировав его в соответствующее место.
По словам пользователей, они устранили проблему со своим устройством, найдя файл usbscan.sys в папке Windows и скопировав его в папку Windowsinfsetupapi.dev. Это решение работает только для определенных устройств, и вам, в основном, потребуется перенести другой файл на ваш компьютер. Мы должны предупредить вас, что внесение изменений в папку Windows может быть опасным, поэтому обязательно создайте резервную копию, если вы планируете внести изменения в каталог Windows.
Решение 13 – Удалите все приложения HP
По словам пользователей, эта ошибка появляется при установке драйвера принтера на некоторых ноутбуках HP. Если вы получаете сообщение Системе не удается найти указанный файл , вы можете исправить ее, удалив все приложения HP. Для этого выполните следующие действия:
- ЧИТАЙТЕ ТАКЖЕ: Исправлено: ошибка обновления Windows 10 0x80072af9
- Загрузите программу установки и удаления программ Microsoft.
- Запустите приложение и удалите все приложения HP с вашего ПК.
- После этого попробуйте загрузить и установить драйвер еще раз.
Немногие пользователи сообщили об этой проблеме, и, по их словам, ошибка вызвана антивирусом McAfee. Чтобы устранить эту проблему, необходимо отключить McAfee, выполнив следующие действия:
- Откройте McAfee Internet Security .
- Нажмите Изменить настройки .
- Теперь нажмите Сканирование в реальном времени .
- Выключите сканирование в реальном времени и попробуйте снова загрузить и установить драйверы.
Решение 14. Измените букву диска для раздела «Зарезервировано системой»
Системе не удается найти указанный файл . Ошибка может появиться при попытке использовать Windows Backup. Если это так, вы можете решить проблему, открыв раздел «Зарезервировано системой». Следует отметить, что изменение настроек раздела «Зарезервировано системой» может привести к определенным проблемам, поэтому имейте в виду, что эта процедура не без риска. Чтобы внести необходимые изменения, выполните следующие действия:
- Нажмите Ключ Windows + X и выберите Управление дисками .
-
Найдите раздел System Reserved и щелкните его правой кнопкой мыши. Выберите в меню Изменить букву диска и пути .
-
Нажмите кнопку Добавить .
-
Выберите Назначить следующую букву диска и выберите букву в раскрывающемся меню. Мы предлагаем вам использовать такие буквы, как Z или W.
- Закончив, нажмите ОК , чтобы сохранить изменения.
Закройте Управление дисками и проверьте, решена ли проблема. Следует отметить, что раздел «Зарезервировано системой» останется видимым, поэтому не вносите в него никаких изменений. Это не лучшее решение, но это надежный обходной путь, который может работать для некоторых пользователей.
Решение 15 – Удалить значение Config из реестра
По словам пользователей, Система не может найти указанный файл . Ошибка может появиться при попытке переустановить сетевой драйвер. Если это так, вам нужно открыть редактор реестра и удалить из него одно значение. Прежде чем вносить какие-либо изменения, мы рекомендуем вам проверить Решение 1 , чтобы узнать, как сделать резервную копию вашего реестра.
- ЧИТАЙТЕ ТАКЖЕ: как отменить изменения в реестре в Windows 10
Чтобы удалить проблемный ключ, сделайте следующее:
- Откройте редактор реестра .
- На левой панели перейдите к ключу HKEY_LOCAL_MACHINESYSTEMCurrentControlSetControlNetworkConfig . Если вы не можете найти этот ключ в своем реестре, мы советуем вам пропустить это решение.
- Нажмите правой кнопкой мыши клавишу Конфигурация и выберите в меню Удалить .
- После этого перезагрузите компьютер и проверьте, устранена ли проблема.
Решение 16 – Используйте менеджер загрузок
Мало кто сообщил, что эта проблема возникает при попытке установить загруженные приложения. Если вы получаете сообщение Системе не удается найти указанный файл при попытке установить определенное приложение, возможно, вы захотите снова загрузить установочный файл. Пользователи сообщали, что использование диспетчера загрузки, такого как Internet Download Manager, решило эту проблему, поэтому мы советуем вам попробовать это.Иногда ваша загрузка может быть повреждена или повреждена, поэтому обязательно попробуйте использовать менеджер загрузки.
Решение 17. Проверьте, запущены ли необходимые службы
Эта ошибка может появиться практически с любым программным обеспечением, и пользователи сообщили Системе не удалось найти указанный файл при использовании VMware. Чтобы решить эту проблему, вам нужно запустить соответствующие службы VMware, и вы можете сделать это, выполнив следующие действия:
-
Нажмите Windows Key + R и введите services.msc . Нажмите Enter или нажмите ОК .
-
Когда откроется окно «Службы», найдите Служба авторизации VMware в списке. Нажмите правой кнопкой мыши на этот сервис и выберите в меню Пуск .
- После запуска службы закройте окно Службы и проверьте, решена ли проблема.
Другой способ запустить службы VMware – использовать командную строку. Этот метод быстрее, и вы можете выполнить его, выполнив следующие действия:
- Запустите Командную строку от имени администратора.
- Когда откроется Командная строка , введите net start vmx86 и нажмите Enter , чтобы запустить его.
- После выполнения команды закройте Командную строку и проверьте, решена ли проблема.
Если проблема все еще сохраняется, вам, возможно, придется полностью переустановить VMware и проверить, решает ли это проблему.
- ЧИТАЙТЕ ТАКЖЕ: новое обновление Windows устраняет критическую уязвимость в Adobe Flash Player
Решение 18. Проверьте, включен ли ваш USB-порт
Видимо эта проблема возникает при использовании функции резервного копирования Windows. Чтобы исправить Системе не удалось найти указанный файл , рекомендуется подключать любые внешние жесткие диски к USB-портам с питанием. Немногие пользователи сообщили, что вы можете решить эту проблему, просто подключив внешний жесткий диск к другому порту. Похоже, что функция резервного копирования Windows требует подключения внешнего хранилища к USB-порту с питанием. После подключения устройства к другому USB-порту проверьте, устранена ли проблема.
Решение 19 – Удалить папку Windows.old
По словам пользователей, Система не может найти указанный файл. может появиться ошибка из-за папки Windows.old. Папка Windows.old появляется, если вы обновляете Windows или выполняете чистую установку Windows 10. Эта папка содержит вашу предыдущую установку Windows и позволяет вам восстановить ее. Папка Windows.old может привести к появлению этой ошибки при использовании функции резервного копирования Windows, и для устранения проблемы необходимо удалить папку Windows.old. Это относительно просто, и вы можете сделать это, выполнив следующие действия:
-
Нажмите Windows Key + S и введите cleanup . Выберите Очистка диска из списка результатов.
-
Выберите диск C и нажмите ОК . Windows 10 теперь будет сканировать ваш компьютер.
- Выберите Предыдущие установки Windows и нажмите ОК .
- Подождите, пока Windows удалит выбранные файлы.
После удаления папки Windows.old с вашего ПК, проверьте, решена ли проблема.
Решение 20. Перезапустите службу резервного копирования Windows
Если вы получаете сообщение Системе не удается найти указанный файл при попытке запустить Windows Backup, мы рекомендуем вам перезапустить службу Windows Backup. Для этого выполните следующие действия:
- Откройте окно Службы , выполнив шаги из Решения 18 .
-
Когда откроется окно Службы , найдите службу Резервное копирование Windows и дважды щелкните ее.
-
Установите для Тип запуска этой службы значение Вручную . Если служба не работает, нажмите кнопку Пуск , чтобы запустить ее снова. Теперь нажмите Применить и ОК , чтобы сохранить изменения.
-
В окне Службы нажмите правой кнопкой мыши Резервное копирование Windows и выберите в меню Перезагрузить . После этого закройте окно Службы .
- ЧИТАЙТЕ ТАКЖЕ: Исправлено: ошибка службы поддержки Bluetooth 1079
Некоторые пользователи также рекомендуют удалить программное обеспечение Samsung Magician с вашего компьютера. + Если у вас установлено это программное обеспечение, удалите его и проверьте, решает ли это проблему.
Исправлено – «Система не может найти указанный файл» cmd
Решение 1. Переместите проблемный файл
По мнению некоторых пользователей, вы можете решить эту проблему, просто переместив проблемный файл в другую папку. Пользователи сообщили, что перемещение проблемного файла в корневую папку, например, C: , устранило проблему для них. Это простой обходной путь, но он может решить эту проблему для вас, поэтому не стесняйтесь попробовать его.
Решение 2 – Удалить проблемное программное обеспечение
Некоторые пользователи сообщали, что Система не может найти указанный файл . Ошибка появляется каждый раз, когда они запускают свой компьютер. Это может быть довольно раздражающим, и, по мнению пользователей, вы можете решить эту проблему, просто удалив проблемные приложения. Похоже, что эта проблема вызвана программным обеспечением Apple, Real Player и Spybot Search & Destroy. Если у вас установлена какая-либо из этих программ, мы советуем вам удалить их, чтобы решить эту проблему. Для этого вам необходимо выполнить следующие шаги:
- Нажмите Windows Key + I , чтобы открыть приложение настроек .
- Перейдите в раздел Система и выберите вкладку Приложения и функции .
- Найдите любое из ранее упомянутых приложений и удалите его с вашего ПК.
После удаления проблемных приложений вы можете запустить CCleaner и использовать его для удаления любых оставшихся файлов, связанных с этими приложениями. Наконец, перезагрузите компьютер и проверьте, появляется ли сообщение об ошибке снова.
Решение 3. Используйте команду bcdedit правильно
Несколько пользователей сообщили, что Система не может найти указанный файл , сообщение об ошибке при попытке запустить команду bcdedit в командной строке. Обычно это происходит, если вы не запускаете эту команду должным образом. Чтобы решить эту проблему, вам нужно сделать следующее:
- Откройте Командную строку от имени администратора.
- Теперь введите bcdedit/store c: BootBCD и команду, которую вы хотите выполнить. Чтобы использовать команду bcdedit в Windows 10, вам нужно каждый раз вводить bcdedit/store c: BootBCD вместо bcdedit .
- ЧИТАЙТЕ ТАКЖЕ: Исправлено: папка WindowsApps отсутствует в Windows 10
Решение 4 – Показать расширения файлов
Иногда вы можете получить сообщение Система не может найти указанный файл в командной строке, если вы не знаете точное расширение файла. По умолчанию Windows 10 скрывает расширения файлов от пользователя, и это иногда может привести к определенным проблемам. Например, предположим, что у вас есть файл с именем file.txt . Это может выглядеть как обычный текстовый файл, но давайте посмотрим, что произойдет, если мы включим расширения файлов для файлов. Для этого просто перейдите на вкладку Вид и выберите Расширения имен файлов .

Теперь давайте посмотрим, как выглядит наш file.txt . После выявления расширений файлов полное имя файла будет file.txt.txt .

Если вы попытаетесь получить доступ к file.txt.txt вместо file.txt в командной строке, вы увидите, что он работает без проблем. Существует также другой способ проверить расширение файлов в командной строке. Просто перейдите к нужной папке в командной строке и введите команду dir . Появится список всех каталогов и файлов в этой папке. Как видите, теперь вы можете легко найти полное имя и расширение любого файла в этом каталоге.

Это не ошибка, а скорее ошибка новичка. В будущем, прежде чем пытаться получить доступ к определенному файлу, обязательно проверьте его полное имя, используя команду dir или открыв расширения файлов.
Исправлено – «Система не может найти указанный файл» uTorrent
Решение 1 – Удалить проблемный торрент
Если вы получаете сообщение Системе не удается найти указанный файл во время использования uTorrent, возможно, вы сможете временно исправить это с помощью этого решения. Чтобы устранить проблему, выполните следующие простые действия:
- Откройте uTorrent .
- Теперь найдите торрент, который дает вам это сообщение, щелкните его правой кнопкой мыши и выберите параметр Удалить и удалить .torrent + Данные .
- После этого попробуйте снова загрузить тот же торрент.
- ЧИТАЙТЕ ТАКЖЕ: Исправлено: система не может найти путь uTorrent ошибка в Windows 10
Имейте в виду, что это всего лишь временное решение, поэтому вполне возможно, что то же сообщение об ошибке появится снова. Мы также должны предупредить вас, что этот метод полностью удалит торрент и все связанные файлы с вашего ПК.
Решение 2. Проверьте папку загрузки торрента
Иногда Системе не удается найти указанный файл , возникает ошибка, если путь к папке загрузки загружен неверно. Чтобы решить эту проблему, не забудьте вручную выбрать папку для загрузки для каждого торрента. Для этого выполните следующие действия:
- Щелкните правой кнопкой мыши проблемный торрент.
- В меню выберите Дополнительно> Установить местоположение для загрузки .
- Теперь выберите правильную папку для загрузки.
- Повторите эти шаги для всех затронутых торрентов.
Кроме того, вы можете установить папку загрузки по умолчанию для всех торрентов, выполнив следующие действия:
- Откройте uTorrent и выберите Параметры> Настройки .
- Теперь перейдите на вкладку Каталоги .
- Выберите Добавить новые загрузки в и выберите нужную папку.
После этого сообщение об ошибке должно быть полностью устранено.
Решение 3. Выполните очистку диска
По словам пользователей, вы можете исправить Системе не удается найти указанный файл в uTorrent, просто выполнив Очистку диска. Иногда временные файлы или старые установки Windows могут мешать работе uTorrent и вызывать появление этой ошибки. Несколько пользователей сообщили, что программа «Очистка диска» устранила их проблему, поэтому мы рекомендуем вам попробовать ее. Что касается очистки диска, мы уже объяснили, как выполнить это в одном из наших предыдущих решений, поэтому обязательно ознакомьтесь с ним. При выполнении очистки диска обязательно выберите все доступные параметры, чтобы удалить все ненужные и старые файлы.
Решение 4 – Удалить установку uTorrent вручную
Иногда Система не может найти указанный файл . Может возникнуть ошибка, если ваша установка uTorrent повреждена. По словам пользователей, uTorrent недоступен в списке установленных приложений и запускается сам по себе. Если у вас возникла та же проблема, и вы не можете удалить uTorrent, вам необходимо выполнить следующие действия:
- ЧИТАЙТЕ ТАКЖЕ: 12 лучших инструментов для удаления ненужных файлов с вашего ПК с Windows 10
- Откройте Диспетчер задач , нажав Ctrl + Shift + Esc .
-
Когда откроется Диспетчер задач , найдите uTorrent на вкладке Процессы . Нажмите на него правой кнопкой мыши и выберите в меню Открыть местоположение файла .
- uTorrent установочный каталог появится, и вы сможете удалить его вручную.
Исправлено – «Система не может найти указанный файл» менеджер виртуальных дисков
Решение 1. Используйте утилиту Chromebook Recovery
По словам пользователей, эта ошибка может появиться при попытке форматирования определенных USB-накопителей. Похоже, система не может найти указанный файл влияет на флэш-накопители USB, которые используются в качестве держателей образов для восстановления Chromebook. Чтобы решить эту проблему, пользователи предлагают использовать утилиту Chromebook Recovery для стирания USB-накопителя. После этого флешка начнет работать в Windows 10, и ошибка будет устранена. Чтобы устранить проблему, выполните следующие действия.
- Сначала загрузите утилиту Chromebook Recovery.
- Подключите проблемный USB-накопитель к компьютеру.
- Запустите утилиту восстановления Chromebook.
- Нажмите Настройки и выберите Стереть носитель для восстановления .
- В раскрывающемся меню выберите свой USB-накопитель.
- Нажмите Продолжить> Стереть сейчас .
- Дождитесь окончания процесса и нажмите Готово .
После этого вы сможете снова отформатировать флэш-накопитель в операционной системе. Помните, что это решение работает только с USB-накопителями, которые используются в качестве носителя для восстановления Chromebook.
Решение 2. Используйте команду clean в инструменте diskpart
Если у вас возникла ошибка Системе не удалось найти указанный файл во время использования флэш-накопителя USB, вам может потребоваться использовать diskpart для ее исправления. Этот процесс удалит все файлы с вашей флешки, поэтому создайте резервную копию, если вам нужно. Чтобы очистить USB-накопитель, выполните следующие действия:
- ЧИТАЙТЕ ТАКЖЕ: зарезервируйте место на жестком диске: что нужно знать
- Запустите Командную строку от имени администратора.
- Когда откроется командная строка, введите diskpart и нажмите Enter .
- Теперь введите команду список дисков . Список устройств хранения появится. Проверьте размер каждого диска и не забудьте найти свой USB-накопитель. Крайне важно выбрать правильный диск, иначе вы удалите все файлы с жесткого диска навсегда.
- Введите выберите диск X , чтобы выбрать USB-накопитель. В нашем примере мы использовали выберите диск 1 , поскольку диск 1 соответствует нашему USB-накопителю.Еще раз, обязательно перепроверьте все и выберите правильный USB-накопитель.
-
Теперь введите clean , и diskpart удалит все файлы с вашей флешки.
- Закройте Командную строку .
Теперь ваш USB-накопитель очищен от любых файлов, и для его использования необходимо отформатировать его. Для этого выполните следующие действия:
- Нажмите Ключ Windows + X и выберите Управление дисками из списка.
-
Когда откроется Управление дисками , найдите флэш-накопитель USB, щелкните его правой кнопкой мыши и выберите в меню Формат .
- Выберите нужные параметры и отформатируйте ваш диск.
- После завершения процесса форматирования закройте Управление дисками .
Как видите, этот процесс относительно прост, но вы должны быть особенно осторожны при использовании инструмента diskpart .
Решение 3 – внести изменения в ваш реестр
Системе не удается найти указанный файл . У некоторых пользователей появляется ошибка при подключении флэш-накопителя USB к их ПК. Чтобы решить эту проблему, вам нужно внести некоторые изменения в свой реестр. Прежде чем вносить какие-либо изменения, мы советуем вам создать резервную копию реестра, на всякий случай.
- Запустите Редактор реестра . Чтобы увидеть, как это сделать, обязательно ознакомьтесь с некоторыми из наших предыдущих решений.
- Теперь перейдите к клавише HKEY_LOCAL_MACHINESYSTEMCurrentControlSetServicesvds на левой панели.
-
На правой панели найдите ImagePath . По умолчанию он должен иметь значение % SystemRoot% System32vds.exe. По словам пользователей, иногда проблема может быть в переменной% SystemRoot%, и вам нужно изменить ее вручную.
-
Дважды нажмите ImagePath , чтобы изменить его. Замените % SystemRoot% на C: Windows в поле Значение данных . После внесения изменений поле «Значение» будет выглядеть следующим образом: C: WindowsSystem32vds.exe . Нажмите ОК , чтобы сохранить изменения.
- Закройте Редактор реестра .
- ЧИТАЙТЕ ТАКЖЕ: Исправлено: «Ошибка подключения с ошибкой 868»
В некоторых редких случаях переменная% SystemRoot% может работать неправильно, и это приведет к появлению этой ошибки. После внесения необходимых изменений и замены значения абсолютным путем проблема должна быть решена.
Решение 4. Отформатируйте диск на Mac или Linux
Если вы не можете получить доступ к флеш-накопителю в Windows из-за Системе не удается найти указанный файл , возможно, вам сначала нужно отформатировать ее на Mac или Linux. По словам пользователей, они решили эту проблему, просто подключив флэш-диск к любому компьютеру Mac или Linux и отформатировав диск с помощью файловой системы FAT32. После форматирования диска подключите его к ПК с Windows 10 и выполните Решение 2 , чтобы очистить диск с помощью инструмента diskpart .
Решение 5 – отключить автомонтирование
В одном из наших предыдущих решений мы упоминали, как можно разрешить включение функции автоматического монтирования. Система не может найти указанный файл при установке флэш-накопителя USB. Однако, похоже, что в некоторых случаях вы можете исправить эту ошибку, отключив автомонтирование в diskpart. Для этого вам необходимо выполнить следующие шаги:
- Откройте Командную строку от имени администратора.
- Введите diskpart и нажмите Enter .
- Теперь введите отключить автонастройку .
- Закройте Командную строку и проверьте, устранена ли ошибка.
После отключения автомонтирования вы сможете форматировать съемное хранилище без ошибок. После этого вы можете включить функцию автоматического монтирования. Чтобы увидеть, как это сделать, посмотрите одно из наших предыдущих решений.
Решение 6 – Удалить и отформатировать все разделы
Это решение удалит все файлы с вашего жесткого диска, поэтому, если вы собираетесь его использовать, обязательно сделайте резервную копию всех ваших важных файлов. Поскольку это решение удалит все файлы, мы рекомендуем использовать его только на новом ПК, на котором нет важных файлов. Пользователи сообщили, что после переустановки операционной системы они не могут инициализировать свой дополнительный жесткий диск.
По их словам, они не могут инициализировать его из-за сообщения Система не может найти указанный файл . Если у вас есть эта или любая другая подобная проблема, вы можете исправить ее с помощью программного обеспечения Partition Wizard. Просто создайте загрузочную флешку с помощью этого инструмента и запустите с нее компьютер. После запуска инструмента вам необходимо удалить все разделы на диске, которые вы не можете инициализировать, и снова отформатировать их. После этого инициализируйте разделы как GPT.
Еще раз, это решение удалит все файлы с проблемного диска, поэтому обязательно используйте это решение в качестве крайней меры или только с новым ПК или пустым жестким диском.
Система не может найти указанный файл. Ошибка может по-разному повлиять на ваш компьютер. Это может быть досадной ошибкой, но мы надеемся, что вы решили ее с помощью одного из наших решений.
Примечание редактора . Этот пост был первоначально опубликован в марте 2017 года и с тех пор был полностью переработан и обновлен для обеспечения свежести, точности и полноты.