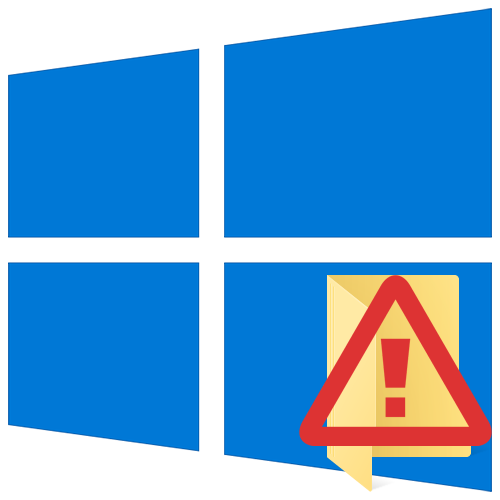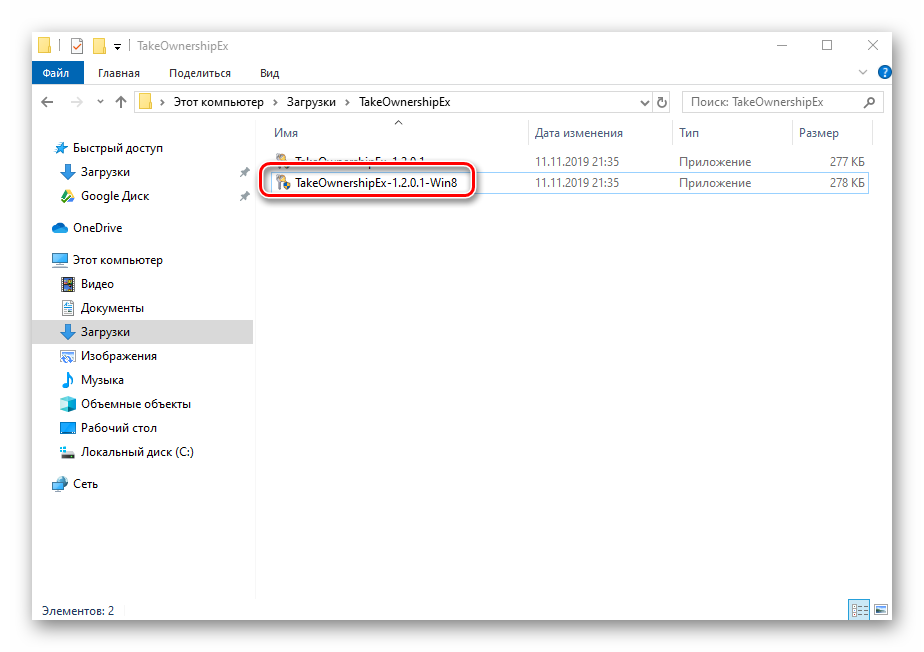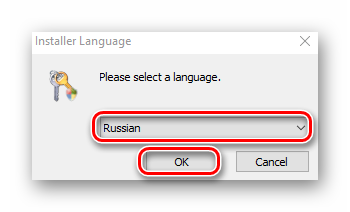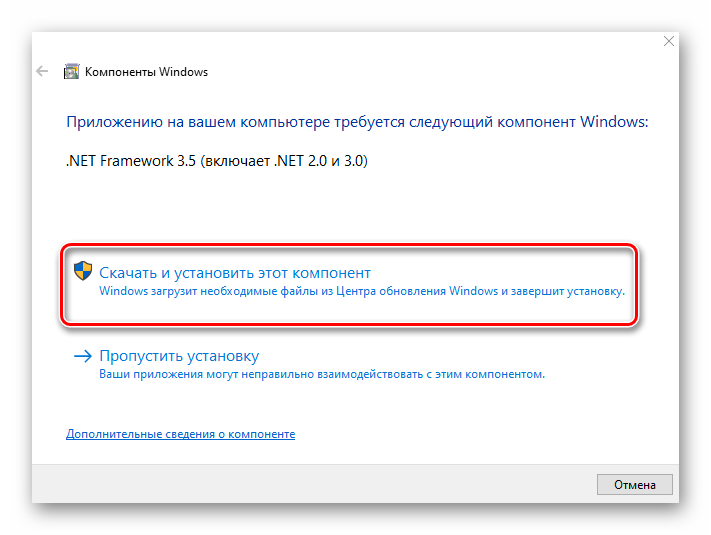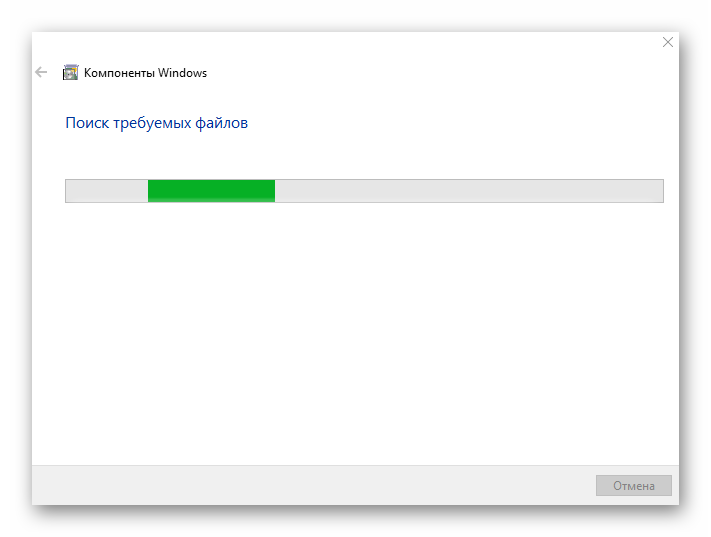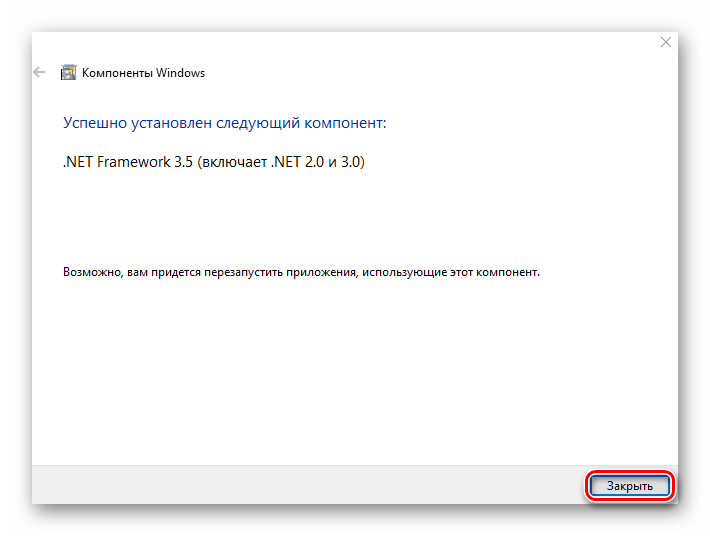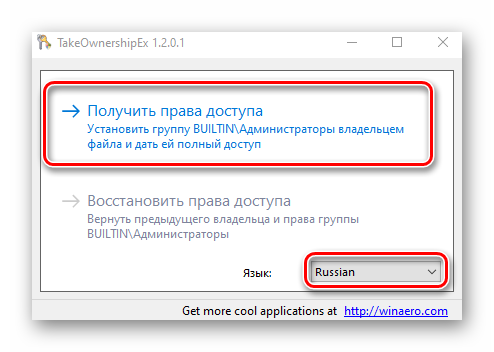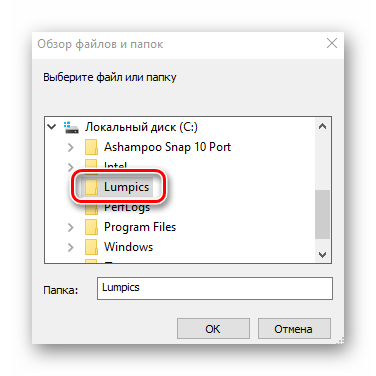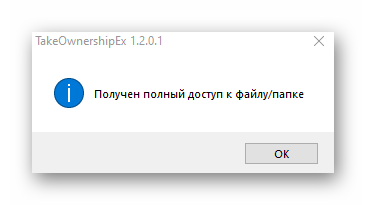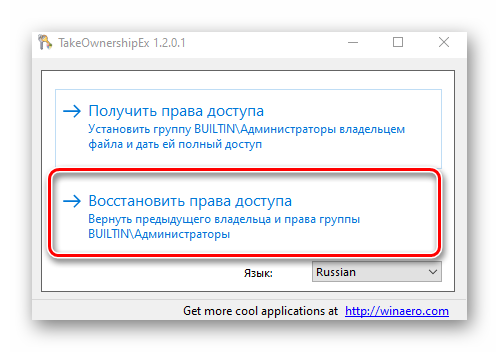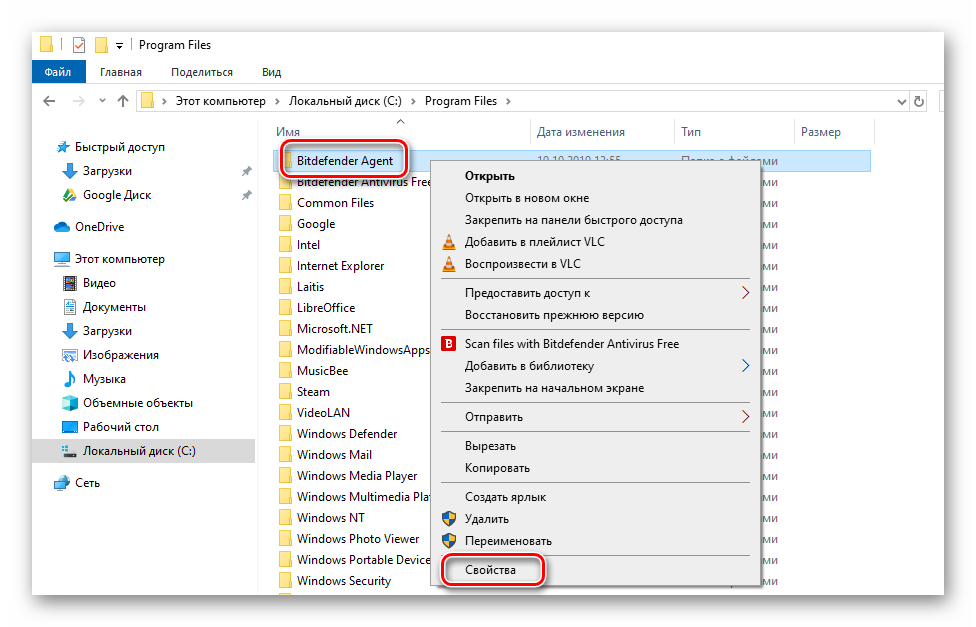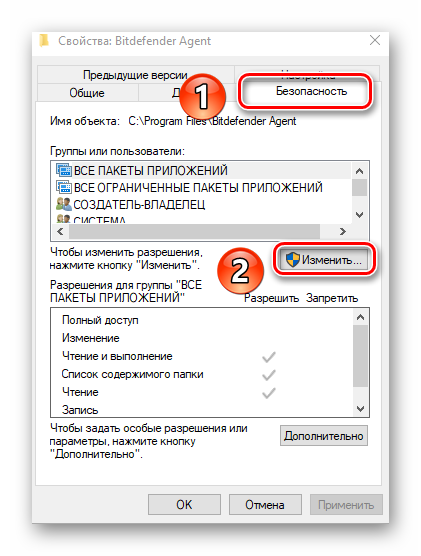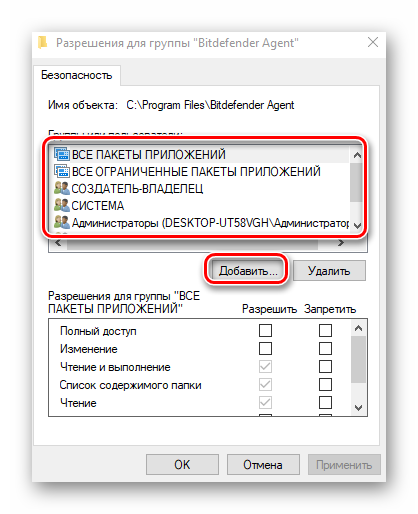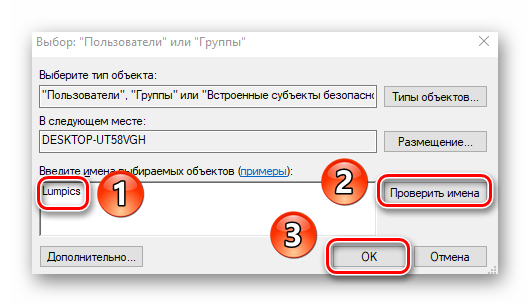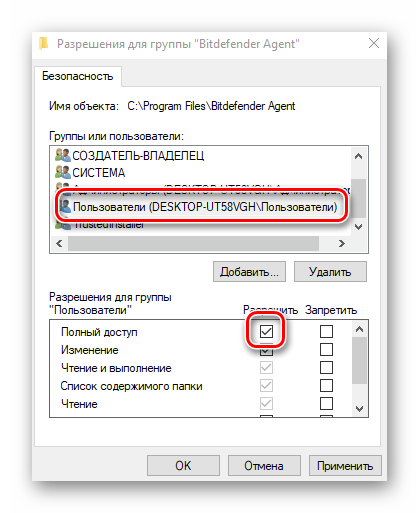- Remove From My Forums

Не ставятся дрова принтера: «драйвер принтера не установлен. отказано в доступе»
-
Вопрос
-
При попытке установить ЛЮБЫЕ дрова ЛЮБОГО принтера (локальный, сетевой, с цифровой подписью) получаю сообщение:
«драйвер принтера не установлен. отказано в доступе»
Включалотключал User Access Control — не помогает.
Кто сталкивался и что делать?
Ответы
-
-
Помечено в качестве ответа
Dmitriy Kolesnikov
3 апреля 2009 г. 6:54
-
Помечено в качестве ответа
Все ответы
-
поподробнее опишите проблему, пожалуйста. И логи ошибок в студию.
Все вышесказанное является моим личным мнением, не имеющим отношения к корпорации Майкрософт
-
а Права у доступа у Вас какие?Вы администратор компьютер?
Если сообщение полезно, нажмите «Сообщение было информативным».
Если сообщение является ответом или частью ответа на Ваш вопрос, нажмите «Пометить как ответ».
-
Предложено в качестве ответа
Сергей Нефтяник
14 марта 2016 г. 7:43
-
Предложено в качестве ответа
-
Конечно администратор. Пробовал нескольких разных админов.
В логах чисто.
Мастер установки принтеров спрашивает где лежат дрова, потом запускает процесс установки, потом (спустя несколько секунд) выдает сообщение об ошибке — диалоговое окно с текстом «драйвер принтера не установлен. отказано в доступе» -
скриншот иалогового окна.
Логи какие?- журнал событий?
какая версия ОС и какой Сёрвис пак?
принтеры какие пробовали?
И что значит любые дрова?
Приведите примеры.
Последовательность Ваших действий при установке.
Проблема на одном компьютере?
Если сообщение полезно, нажмите «Сообщение было информативным».
Если сообщение является ответом или частью ответа на Ваш вопрос, нажмите «Пометить как ответ».
-
1. Обычное диалоговое окно с красным крестиком. Текст я привел дословно.
2. Да, журнал событий.
3. Vista Business СП1
4. HP CLJ 2600, LJ 3005
5. Значит, что попробовал дрова для перечисленных принтеров + несколько разных дров из комплекта Висты.
Вариант матерного сообщения: «Драйвер принтера не установлен. Невозможно завершить операцию (ошибка 0x000005b3)»
6. Последовательность простая — запуск мастера установки принтера или программы установки из комплекта драйверов.
7. Проблемы на одном буке FS Lifebook. ОС предустановлена. -
а попробовать скачать драйвера вручную — распоковать их в папку.
Далее подключить принтер и при запросе на драйвера явно указать ему их (ну или через диспетчер устройств)
Если сообщение полезно, нажмите «Сообщение было информативным».
Если сообщение является ответом или частью ответа на Ваш вопрос, нажмите «Пометить как ответ».
-
разумеется, и так пробовал.
Я ж говорю: ошибка в любом случае. -
-
Помечено в качестве ответа
Dmitriy Kolesnikov
3 апреля 2009 г. 6:54
-
Помечено в качестве ответа
-
Проблема решилась так.
1. Почистил папку spooldrivers
2. В папке принтеров: Файл — Свойства сервера — вкладка «Драйверы» — удалил всё.
После чего установка драйверов принтеров происходит корректно. -
Спасибо большое. Я пытался установить принтер под обычной записью. Прочитав ваш ответ, зашел под администратором и все установилось !
Содержание
- 1 Исправление ошибки «Отказано в доступе»
- 2 Невозможно завершение операции. Отказано в доступе
- 3 Сетевой принтер Windows 10 через локальный порт
Открыть нужную папку или файл в операционной системе Windows получается не всегда. Одна из причин, по которой не получается это сделать – ошибка «Отказано в доступе». Из данной статьи вы узнаете о том, как устранить указанную проблему на устройствах под управлением Windows 10.
Исправление ошибки «Отказано в доступе»
Одна из основных причин появления ошибки – отсутствие соответствующих прав доступа у пользователя. Тем не менее, бывают случаи, когда проблема вызвана системным сбоем и решается банальной перезагрузкой компьютера. Можно выделить три основных метода ее устранения – через настройки ОС, системными утилитами и сторонним софтом. О каждом из них мы и расскажем далее в деталях.
Способ 1: Специализированный софт
Начнем с самого простого метода. Его суть заключается в том, чтобы выдать текущей учетной записи права на использование проблемной папкой или файлом. Делать это будем с помощью программы TakeOwnershipEx. Порядок действий должен быть следующим:
Скачать TakeOwnershipEx
- Перейдите на официальный сайт программы и загрузите архив с софтом. Ссылка на него находится в самом низу указанной страницы.
- Извлеките все файлы из скачанного архива в отдельную папку, после чего запустите «TakeOwnershipEx–1.2.0.1-Win8».
В следующем окне нужно выбрать язык, на котором будет происходить дальнейшая установка программы.</li>
За этим последует весьма стандартный процесс – подтверждение лицензионного соглашения, выбор папки для софта и непосредственно установка. Останавливаться на каждом шаге не будем, так как проблемы на этом этапе у вас вряд ли возникнут.</li>По окончании установки запустите программу. При первом запуске будет произведена проверка на наличие системных компонентов. Если таковые не будут обнаружены, вы увидите окно с предложением их установки. Нажмите кнопку «Скачать и установить этот компонент».</li>
После этого подождите. Процесс инсталляции займет около 10 минут. Он будет отображаться в отдельном окне в виде заполняющейся шкалы.</li>
По завершении инсталляции вы увидите соответствующее уведомление. Закройте его и перезапустите приложение.</li>
После запуска интерфейс по умолчанию будет на английском языке. Переключите его по желанию на русский (выберите соответствующий пункт в выпадающем меню в правом нижнем углу), затем нажмите кнопку «Получить права доступа».</li>
Появится небольшое окно с древовидным каталогом всех разделов жесткого диска. Вам нужно найти и указать в нем проблемную папку, после чего нажать «OK».</li>
Процесс выдачи соответствующих прав начнется автоматически. Вам же нужно дождаться, пока на экране не появится уведомление об успешном завершении операции.</li>
Закройте его и само приложение. Попробуйте снова открыть проблемную папку. Помните, что все внесенные изменения можно вернуть в исходное состояние. Для этого после запуска программы просто нажмите вторую кнопку «Восстановить права доступа» и выберите модифицированную ранее папку.</li>
</ol>
Способ 2: Настройки Windows
Этот метод решает проблему в большинстве случаев. Как и предыдущий, он заключается в выдаче специальных прав нужному пользователю ПК. От вас потребуется следующее:
- На той папке или файле, к которому нужно восстановить доступ, кликните правой кнопкой мышки. В появившемся контекстном меню выберите строку «Свойства».
Появится новое окно с несколькими вкладками сверху. Перейдите во вкладку «Безопасность». В ней обратите внимание на самый первый блок «Группы и пользователи». Вам необходимо нажать кнопку «Изменить», которая находится под ним.</li>
Далее проверьте, нет ли в перечне пользователей в открывшемся окне имени учетной записи, через которую вы вошли в систему. Если есть, тогда выберите ее одиночным нажатием левой кнопки мышки и поставьте отметку в нижнем блоке напротив строки «Полный доступ». В противном случае нажмите кнопку «Добавить».</li>
В нижнее поле введите полное имя своей учетной записи с учетом букв верхнего и нижнего регистра, а после нажмите кнопку «Проверить имена». Система сформирует запись должным образом, дописав свои значения. Затем кликните по кнопке «OK».</li>
В открытом ранее окне, в списке пользователей, появится добавленная учетная запись. Выполните действия, описанные выше: выберите имя пользователя и поставьте отметку возле строки «Полный доступ». Подтвердите свои намерения, нажав «Применить» и «OK».</li>
После этого закройте все окна и попробуйте открыть проблемную папку или файл. С большой долей вероятности все заработает как положено.</li></ol>
Способ 3: Командная строка
Как понятно из названия метода, для его реализации нужно прибегнуть к помощи «Командной строки». В ней прописывается специальная команда, которая автоматически выдаст разрешения нужной папке или файлу. Выполните следующий ряд действий:
- Нажмите сочетание клавиш «Win» и «R». Появится окно программы «Выполнить», в котором нужно ввести команду
cmd. Затем, удерживая вместе клавиши «Shift» и «Ctrl», нажать на клавиатуре «Enter». Данные действия позволят запустить «Командную строку» от имени администратора. Напомним, что сделать это можно и другими способами. Подробнее: Запуск «Командной строки» от имени администратора в Windows 10 - Далее нужно ввести в открывшееся окно следующую команду и нажать «Enter»:
takeown /F "C:FolderLumpics" /R /D YОбратите внимание, что вместо значения в кавычках нужно указать путь к проблемной папке или файлу на диске вашего ПК.
- После этого нужно подождать. Если в указанной папке находится большое количество вложенных файлов, процесс займет некоторое время. В любом случае, в конце вы увидите следующее сообщение:
- Остается лишь закрыть все программы и окна, после чего вновь попробовать открыть файл или папку, доступ к которой был закрыт.
Таким образом, воспользовавшись любым из описанных методов, вы сможете избавиться от ошибки «Отказано в доступе». Напомним, что аналогичная проблема нередко встречается и при попытке открыть каталог на флешке. Если вы столкнулись с подобным, рекомендуем прочитать наше отдельное руководство:
Подробнее: Решение проблемы «Отказано в доступе» к флешкеМы рады, что смогли помочь Вам в решении проблемы.Опишите, что у вас не получилось. Наши специалисты постараются ответить максимально быстро.
Помогла ли вам эта статья?
Ошибка: невозможно завершение операции. Отказано в доступеВ прошлом посте я уже писал о некоторых особенностях при настройке общих ресурсов между XP и Windows 10. И вот опять проблема при подключении к сетевому принтеру, который организован на «десятке». Но спустя какое-то время ситуация проясняется, на помощь приходят профильные форумы, изучение которых порой занимает большое количество времени. Ну что же, разбираем решение следующей ошибки.
Невозможно завершение операции. Отказано в доступе
После долгих мучений был найден оригинальный способ настройки. Заключается он в применение локального порта при подключении к сетевому принтеру на Windows 10. Звучит запутанно, правда? Объясню подробней. Для того чтобы подключиться к такому печатающему устройству с Win XP, обычно используют пункт «Сетевой принтер или принтер, подключенный к другому компьютеру». Вот скриншот оснастки Принтеры и факсы, которую можно вызвать через меню «Пуск».
Но мы сейчас пойдем другим путем. Будем мыслить нестандартно. Первым делом нужно узнать точное имя сетевого принтера и IP-адрес компьютера на «десятке», к которому будем подключаться. Значение IP можно определить, например, с помощью команды ping по имени ПК. Название печатающего устройства легко обнаружить через вкладку Сетевое окружение. Естественно, для этого на Win 10 предварительно должен быть включен протокол SMB 1.0. Полезный лайфхак. Подключиться к удаленному компьютеру можно и с помощью адресной строки проводника. Для этого необходимо ввести комбинацию такого вида.
192.168.1.32
Где цифры и есть IP-адрес.
Если не хотите запоминать название принтера, можете нажать по нему правой кнопкой мыши и создать ярлык на рабочем столе, что очень удобно.
Сетевой принтер Windows 10 через локальный порт
Теперь у нас есть все данные, чтобы снова пробовать подключиться к расшаренному печатающему устройству. Для этого уже на XP возвращаемся в оснастку Принтеры и факсы и выбираем пункт «Установка принтера». Затем «Локальный принтер, подключенный к этому компьютеру» и снимаем галку с автоматического определения и установки. Это и есть ключевой момент.
Создаем новый порт типа «Local Port» и вписываем адрес следующего вида.
192.168.1.32KyoceraE
Где: 192.168.1.32 — IP-адрес ПК с Win 10. KyoceraE — имя сетевого принтера. Все, дальше начнется стандартный процесс установки драйверов, описывать который в рамках данной статьи нет смысла. Осталось убедиться в успехе, потому что ошибки «отказано в доступе» больше не было. Для этого открываем свойства только что установленного принтера и в разделе Порты видим следующую картинку. Как говорят, именно то, что доктор прописал.
Думаю, что этот простой план здорово поможет техническим работникам или простым пользователям, которые сталкиваются в своей деятельности с «разношерстным» парком персональных машин. Задайте вопрос Быстрый доступ
-
Вопрос
- 1 апреля 2009 г. 9:26 Ответить | Цитировать
Ответы
- http://support.microsoft.com/kb/324757/ruи попробуйте удалить всё старое из WINDOWSsystem32spooldrivers и ещёhttp://support.microsoft.com/kb/312052 Если сообщение полезно, нажмите «Сообщение было информативным». Если сообщение является ответом или частью ответа на Ваш вопрос, нажмите «Пометить как ответ».
- Помечено в качестве ответа3 апреля 2009 г. 6:54
2 апреля 2009 г. 5:44 Ответить | Цитировать
Все ответы
- 1 апреля 2009 г. 9:36 Ответить | Цитировать
-
а Права у доступа у Вас какие?Вы администратор компьютер?
Если сообщение полезно, нажмите «Сообщение было информативным». Если сообщение является ответом или частью ответа на Ваш вопрос, нажмите «Пометить как ответ».
- Предложено в качестве ответа14 марта 2016 г. 7:43
1 апреля 2009 г. 9:50 Ответить | Цитировать
- 1 апреля 2009 г. 10:53 Ответить | Цитировать
- 1 апреля 2009 г. 10:56 Ответить | Цитировать
- 1 апреля 2009 г. 13:37 Ответить | Цитировать
- 1 апреля 2009 г. 13:41 Ответить | Цитировать
- 2 апреля 2009 г. 5:40 Ответить | Цитировать
- http://support.microsoft.com/kb/324757/ruи попробуйте удалить всё старое из WINDOWSsystem32spooldrivers и ещёhttp://support.microsoft.com/kb/312052 Если сообщение полезно, нажмите «Сообщение было информативным». Если сообщение является ответом или частью ответа на Ваш вопрос, нажмите «Пометить как ответ».
- Помечено в качестве ответа3 апреля 2009 г. 6:54
2 апреля 2009 г. 5:44 Ответить | Цитировать
- 3 апреля 2009 г. 6:54 Ответить | Цитировать
- Спасибо большое. Я пытался установить принтер под обычной записью. Прочитав ваш ответ, зашел под администратором и все установилось !14 марта 2016 г. 7:44 Ответить | Цитировать
Используемые источники:
- https://lumpics.ru/how-fix-access-denied-error-on-windows-10/
- https://pronetblog.by/setevoj-printer-windows-10-otkazano-v-dostupe.html
- https://social.technet.microsoft.com/forums/ru-ru/8fe358dd-fe8d-4924-937f-3ea6d0c7d2e5/10531077-10891090107210741103109010891103
Если при попытке установить новый принтер с помощью мастера установки сетевого принтера вы получаете сообщение об ошибке «Невозможно установить принтер», «Отказано в доступе», этот пост может помочь решить проблему. Несколько пользователей Windows сообщили об этой проблеме при добавлении сетевого принтера через существующий порт и драйвер в разделе «Управление печатью». Несколько других столкнулись с ошибкой при установке принтера без прав администратора.
Мастер установки сетевого принтера – Не удается установить принтер. Доступ запрещен

Мастер установки сетевого принтера, не удается установить принтер, доступ запрещен
Если вы видите ошибку «Невозможно установить принтер, доступ запрещен» на вашем компьютере с Windows, следующие рекомендации могут помочь решить проблему:
- Запустите средство устранения неполадок принтера
- Удалите обновление безопасности PrintNightmare.
- Установите MS Patch, чтобы исправить уязвимость PrintNightmare.
- Измените параметры групповой политики
Давайте подробно рассмотрим каждое из этих решений по одному.
1]Запустите средство устранения неполадок принтера
Запустите средство устранения неполадок принтера и посмотрите, поможет ли это каким-либо образом.
2]Удалите обновление безопасности PrintNightmare.
PrintNightmare — это серьезная уязвимость в системе безопасности, которая влияет на службу диспетчера очереди печати в Windows 10. При ее использовании злоумышленники могут выполнять удаленный код и получать несанкционированный доступ к файловой системе. Если это обновление было установлено на вашем ПК с Windows, попробуйте откатить его, чтобы посмотреть, решит ли оно проблему.
4]Измените параметры групповой политики.
Ошибка может возникнуть, если на сервере печати установлен сторонний драйвер. Обычные пользователи и члены группы «Опытные пользователи» не могут устанавливать общий принтер со сторонним драйвером принтера в Windows Server 2003. Вам необходимо изменить параметры групповой политики для объекта групповой политики (GPO), для которого определены политики принтера. для пользователей домена на контроллере домена
Если у вас нет прав администратора, вам нужно настроить параметры групповой политики, чтобы решить проблему.
A]Настройте политику загрузки и выгрузки драйверов устройств для членов группы «Опытные пользователи»:
- Нажмите Win + R, чтобы открыть диалоговое окно «Выполнить».
- Введите gpedit.msc и нажмите Enter. Если вы получили сообщение об ошибке, попробуйте другие способы редактирования объектов локальной групповой политики на вашем ПК с Windows.
- Перейдите в раздел Конфигурация компьютераПараметры WindowsПараметры безопасностиЛокальные политикиНазначение прав пользователя.
- Нажмите «Загрузить и выгрузить драйверы устройств».
- Нажмите «Добавить пользователя или группу» после установки флажка «Определить эти параметры политики», чтобы добавить группу домена «Опытные пользователи».
B]Отключите политику «Запретить установку принтеров с использованием драйверов режима ядра»:
- Перейдите в раздел Конфигурация компьютераАдминистративные шаблоныПринтеры.
- Дважды щелкните «Запретить установку принтеров с использованием драйверов режима ядра».
- Нажмите «Отключено».
c]Отключите политику ограничений указания и печати:
- Перейдите в раздел Конфигурация пользователяАдминистративные шаблоныПанель управленияПринтеры.
- Дважды щелкните «Ограничения указания и печати».
- Нажмите «Отключено».
Как только это будет сделано, выйдите из редактора групповой политики и откройте командную строку. В окне командной строки введите gpupdate /force и нажмите клавишу Enter.
Совет: вы также можете проверить, правильно ли настроен DNS или проблема с DNS на сервере печати.
После отключения ограничений Point and Print используйте функцию Windows Point and Print для выбора любого общего принтера, к которому у вас есть доступ.
Почему я не могу подключиться к сетевому принтеру с Windows 11/10?
Может быть много возможных причин, по которым вы не сможете подключиться к сетевому принтеру. Начните с проверки того, включен ли общий доступ к файлам и принтерам в свойствах сетевого адаптера. Затем убедитесь, что Network Discovery включен на вашем ПК с Windows 11/10. Затем попробуйте исправить ошибку, временно отключив антивирус и обновив драйверы принтера. Если ничего не помогает, используйте средство устранения неполадок принтера для автоматического устранения проблем с принтером.
Как мне найти конкретный принтер в моей сети?
Нажмите кнопку «Пуск», расположенную на панели задач. Откройте «Настройки» > «Bluetooth и устройства» > «Принтеры и сканеры». Нажмите кнопку «Добавить устройство» рядом с опцией «Добавить принтер или сканер». Подождите, пока система покажет ближайшие принтеры. Вы также можете увидеть все свои сетевые принтеры, набрав Get-Printer в Windows PowerShell.
Читать дальше: значок принтера не отображается в разделе «Устройства и принтеры» в Windows.
Обновлено 20.10.2021
Добрый день! Уважаемые читатели и гости блога Pyatilistnik.org. В прошлый раз, я вам подробно объяснил как решается проблема, с печатью при ошибке «Не существует обработчик печати», она всего лишь, одна из тысячи, которая вам может повстречаться. Сегодня я покажу, что делать, если при попытке установить принтер, будь, то локальный или на терминальной ферме, вы получаете ошибку доступа, что вашей операционной системе Windows не удается подключиться к принтеру, хотя все права есть. Как и обычно, все оказывается очень просто.
Возможные причины ошибки доступа к принтеру
Давайте для начала опишу свою ситуацию. Есть терминальная ферма на Windows Server, если кто-то не знает, что это такое, то это мощный сервер или группа серверов, на которые заходят пользователи из вне, для работы с приложениями установленными на них, очень распространенный вариант сейчас в крупных и средних компаниях. Пользователь работая на терминальном сервере, пытается распечатать документ, но его принтер либо не видится вообще, либо при попытке к нему обратиться выдает сообщение с ошибкой:
Подключение к принтеру: Windows не удается подключиться к принтеру. Отказано в доступе
И такое сообщение может быть и с локальным устройством, вплоть до последней версии Windows 10 Fall Creators Update.
Возможные причины, на что следует обратить внимание:
- Проверить права на доступ к принтеру, актуально для корпоративных принтеров, где системные администраторы, дают возможность пользоваться устройством, по принципу групп, подробнее читайте в статье, про безопасность принтеров и разграничение прав.
- Проблема с драйверами устройства, об этом ниже
- Физическая проблема с принтером
- Принтер находится в автономном режиме (Обязательно проверьте, что не установлена галка)
- Проблемы с SNMP трафиком (Попробуйте его отключить)
Разновидность ошибки
Давайте я приведу самые распространенные коды ошибок в данной ситуации, когда Windows не удается подключиться к принтеру. Отказано в доступе:
- 0x00000002
- 0x0000000a
- 0x00000006
- 0x00000057
- 0x00004005
- 0x0000007e
- 0x000003eb
- 0x00000214
- 0x00000bcb
Решение проблемы с подключением к принтеру
Причина одна и кроется она в цифровой подписи драйверов принтеров, а точнее в отсутствии данной подписи. Если драйвера на устройства подписаны не валидным с точки зрения Microsoft сертификатом или вообще без него, то он таки драйвера не принимает, считая это потенциальной угрозой, в следствии чего ваше устройство перестает работать. Это не новая проблема, но после очередного обновления KB3170455 или KB5005030, проверка цифровой подписи драйверов, ужесточилась.
Напоминаю, что описанные методы решения проблемы, вначале применялись к принтерам на терминальной ферме, но решение актуально и к локальным устройствам, подключенным по USB
- Можете полностью отключить проверку цифровой подписи драйверов, как это делать я описывал, посмотрите. В Windows 10 она обязательная и ужесточенная.
- Можете удалить обновление KB3170455, но думаю это не лучший вариант, когда есть в разы проще. (Для этого в командной строке введите wusa.exe /uninstall /KB:3170455 или через окно параметров сервера, или панель управления)
- Правка реестра Windows.
Так как у меня в основном на работе операционная система windows 10 и с нее не удается подключиться к принтеру на терминальном сервере, где есть драйвера без цифровой подписи, чтобы не делать большого количества телодвижений и кучей перезагрузок, я для принтеров, которые испытывают проблемы, поставлю один параметр, который все поправит.
Что вы делаете, вы открываете реестр и переходите вот по такому пути, лично я для быстрого поиска по реестру использую утилиту register jump, делается это либо локально, если принтер подключен по USB, либо же на сервере терминалов, если используются они.
HKLMSystemCurrentControlSetControlPrintEnviroments Windowsx64DriversVersion-3Модель вашего принтера
В моем случае это HP M1212, но таких полным полно, Canon, Xerox и так далее.
Находим там параметр PrinterDriverAttributes, по умолчанию там будет стоять значение 0, нужно поменять его на 1. После чего вы смело перезагружаете службу печати либо же сам сервер.
Данный метод, действует в 90 процентах случаев, если вам не помогло, то ниже я привожу дополнительные методы решения данной проблемы.
Дополнительные методы решения ошибок 0x00000002, 0x0000000a, 0x00000006, 0x00000057
Если ваши клиенты так и не могут подключиться к терминальным принтерам, то попробуйте очистить ветку реестра:
HKEY_LOCAL_MACHINESOFTWAREMicrosoftWindows NTCurrentVersionPrintProvidersClient Side Rendering Print ProviderServers
В моем случае, я удалил серверы с сервера-печати, убедитесь, что у вас тут будет пусто. После чего можете перезапустить сервер или службу печати.
Еще на Windows 7 бывает ошибка 0x0000007e «Windows не удается подключиться к принтеру. Не существует обработчик печати» при попытке подключить те же сетевые принтеры, решается все пересозданием порта печати. Порт это некое указание, где искать ваше устройство.
Через правый клик, перейдите в свойства печати, вкладка «Порты». Находите текущий порт, и удаляете его.Затем нажимаете добавить.
Указываем стандартный TCP/IP порт для сетевого принтера.
У вас откроется мастер добавления порта.
Указываем ip адрес или DNS имя принтера и имя порта.
Так же можете проверить, что на вкладке «Доступ» стоит галка, разрешающая его. Теперь ваше устройство доступно по сети. Попробуйте снова к нему обратиться по UNC пути \им вашего сервера печати (если есть)имя принтера. Например, \printserversumsungcolor
Еще советую попробовать утилиту диагностики Print-Spooler-Repair-Tool. Это поможет вам исправить ошибку 0x0000007e и, что не существует обработчик печати. Надеюсь данная заметка оказалась для вас полезной, если есть еще какие-либо методы, то пишите о них в комментариях.
Обновление 16.09.21
После очередного обновления безопасности повалилась новая волна обращений по проблеме с принтерами:
Connect to printer Windows cannot connect to the printer. Operation failed with error 0x0000011b
Проблема в том, что Microsoft попыталась закрыть брешь в обороне Print Nightmare, через обновление:
- KB5005030 — Windows Server 2019
- KB5005565 и KB5005568, KB5005566 — Windows 10
- KB5005613, KB5005627 — Windows 8.1 и Windows Server 2012
- KB5005563 — Windows 7
- kb5006670
Смысл в том, что теперь не обладая административными правами, вы не можете установить принтер. Выход из этого пока такой, это отключение параметра реестра RestrictDriverInstallationToAdministrators.
Вам нужно пройти в реестре Windows по пути:
HKEY_LOCAL_MACHINESoftwarePolicies MicrosoftWindows NTPrintersPointAndPrint
И выставить для RestrictDriverInstallationToAdministrators значение «0». Не забываем перезагрузиться.
Так же вы можете добавить и через командную строку, введя;
reg add «HKEY_LOCAL_MACHINESoftwarePoliciesMicrosoftWindows NTPrintersPointAndPrint» /v RestrictDriverInstallationToAdministrators /t REG_DWORD /d 0 /f
Исправление ошибки 0x0000011b через групповую политику
То же самое можно сделать и через групповую политику, для этого создайте RestrictDriverInstallationToAdministrators со значением 0. Идем в:
Конфигурация компьютера — Настройка — Конфигурация Windows — реестр ()
Прописываем:
-
- Действие — Создать или заменить, если он уже есть
- Путь раздела — SoftwarePolicies MicrosoftWindows NTPrintersPointAndPrin
- Имя параметра — RestrictDriverInstallationToAdministrators
- Тип — Reg_Dword
- Значение — 0
Далее обновлять политику.
так же политику можно создавать и для пользователя, в ветке конфигурация пользователя
Что с безопасностью теперь
оговорюсь, что удаление KB или выставление RestrictDriverInstallationToAdministrators на «0», возвращает дыру безопасности Print Nightmare, это нужно понимать. Тут два решения, первое долгое, ждать когда MS сделает новое обновление, неизвестно когда, или же сделать вот такую конструкцию.
Мы будим давать пользователю устанавливать принтер, а затем менять параметр реестра RestrictDriverInstallationToAdministrators на 1 и заново закрывать дыру, на полном автомате.
Вам необходимо, как я описывал выше создать ключ RestrictDriverInstallationToAdministrators со значением «0′. Далее, откройте планировщик задач, через окно выполнить.
Создаете задачу и задайте ей имя.
Обязательно укажите, что запускать нужно от имени «NT AUTHORITYСИСТЕМА» и выставлена галка «Выполнить с наивысшими привилегиями». Так же выставите, что это задание будет для Windows 7 и выше.
Переходим на вкладку триггеры, и создаем новый. Укажите, что задачу нужно выполнять например, каждые 15 минут. То есть, вы на время установки меняете удобным для вас способом параметр RestrictDriverInstallationToAdministrators на «0», а автоматическое задание, потом само его поменяет на 1 и закроет уязвимость Print Nightmare.
теперь перейдем на вкладку «действия». Прописываем:
- Программа или сценарий — C:WindowsSystem32cmd.exe
- В качестве аргументов — /c reg add «HKEY_LOCAL_MACHINESoftwarePoliciesMicrosoftWindows NTPrintersPointAndPrint» /v RestrictDriverInstallationToAdministrators /t REG_DWORD /d 1 /f
Все это теперь и будит, коряво, но защищать вас от Print Nightmare и давать возможность устанавливать драйвера, минуя все ошибки по типу 0x0000011b.
Все то же самое, можно сделать и через GPO через немедленную задачу, найти ее можно в разделе:
Конфигурация пользователя — настройка — Конфигурация Windows — Параметры панели управления — Назначенные задания
Создайте там «Немедленную задачу (Windows 7 и выше)».
Вот как у меня выглядит задание.
Надуюсь, что вы смогли устранить ошибку «Windows не удается подключиться к принтеру».
Содержание
- При подключении к сетевому принтеру на Windows 10 отказано в доступе. Опять про разношерстные сети
- Невозможно завершение операции. Отказано в доступе
- Сетевой принтер Windows 10 через локальный порт
- При установке сетевого принтера отказано в доступе windows 10
- Возможные причины ошибки доступа к принтеру
- Разновидность ошибки
- Решение проблемы с подключением к принтеру
- Дополнительные методы решения ошибок 0x00000002, 0x0000000a, 0x00000006, 0x00000057
- Обновление 16.09.21
- Исправление ошибки 0x0000011b через групповую политику
- Что с безопасностью теперь
- При установке сетевого принтера отказано в доступе windows 10
- Лучший отвечающий
- Вопрос
- При установке сетевого принтера отказано в доступе windows 10
- Лучший отвечающий
- Вопрос
- Решение ошибки «Windows не удается подключиться к принтеру»
- Причины ошибки и способы решения
- Включение службы Диспетчер печати
- Подключение принтера через локальный порт
- Очистка или замена папки spool
- Что делать, если ничего не помогает
При подключении к сетевому принтеру на Windows 10 отказано в доступе. Опять про разношерстные сети
Ошибка: невозможно завершение операции. Отказано в доступе
В прошлом посте я уже писал о некоторых особенностях при настройке общих ресурсов между XP и Windows 10. И вот опять проблема при подключении к сетевому принтеру, который организован на «десятке».
Интересен тот факт, что компьютеры видят друг друга в сетевом окружении, но, как видно, проблем от этого меньше не становится. В таких ситуациях не всегда понимаешь, где искать корень зла.
Но спустя какое-то время ситуация проясняется, на помощь приходят профильные форумы, изучение которых порой занимает большое количество времени. Ну что же, разбираем решение следующей ошибки.
Невозможно завершение операции. Отказано в доступе
После долгих мучений был найден оригинальный способ настройки. Заключается он в применение локального порта при подключении к сетевому принтеру на Windows 10. Звучит запутанно, правда?
Объясню подробней. Для того чтобы подключиться к такому печатающему устройству с Win XP, обычно используют пункт «Сетевой принтер или принтер, подключенный к другому компьютеру».
Вот скриншот оснастки Принтеры и факсы, которую можно вызвать через меню «Пуск».
Но мы сейчас пойдем другим путем. Будем мыслить нестандартно. Первым делом нужно узнать точное имя сетевого принтера и IP-адрес компьютера на «десятке», к которому будем подключаться.
Значение IP можно определить, например, с помощью команды ping по имени ПК. Название печатающего устройства легко обнаружить через вкладку Сетевое окружение. Естественно, для этого на Win 10 предварительно должен быть включен протокол SMB 1.0.
Полезный лайфхак. Подключиться к удаленному компьютеру можно и с помощью адресной строки проводника. Для этого необходимо ввести комбинацию такого вида.
Где цифры и есть IP-адрес.
Если не хотите запоминать название принтера, можете нажать по нему правой кнопкой мыши и создать ярлык на рабочем столе, что очень удобно.
Сетевой принтер Windows 10 через локальный порт
Теперь у нас есть все данные, чтобы снова пробовать подключиться к расшаренному печатающему устройству. Для этого уже на XP возвращаемся в оснастку Принтеры и факсы и выбираем пункт «Установка принтера».
Затем «Локальный принтер, подключенный к этому компьютеру» и снимаем галку с автоматического определения и установки. Это и есть ключевой момент.
Создаем новый порт типа «Local Port» и вписываем адрес следующего вида.
Все, дальше начнется стандартный процесс установки драйверов, описывать который в рамках данной статьи нет смысла. Осталось убедиться в успехе, потому что ошибки «отказано в доступе» больше не было.
Для этого открываем свойства только что установленного принтера и в разделе Порты видим следующую картинку. Как говорят, именно то, что доктор прописал.
Думаю, что этот простой план здорово поможет техническим работникам или простым пользователям, которые сталкиваются в своей деятельности с «разношерстным» парком персональных машин.
Согласитесь, элементарная схема настройки, но если не знаешь нюансов, можно потратить много времени на достижение истины. Пишите, что вы думаете об этом, делитесь мыслями в комментариях.
Источник
При установке сетевого принтера отказано в доступе windows 10
Добрый день! Уважаемые читатели и гости блога Pyatilistnik.org. В прошлый раз, я вам подробно объяснил как решается проблема, с печатью при ошибке «Не существует обработчик печати», она всего лишь, одна из тысячи, которая вам может повстречаться. Сегодня я покажу, что делать, если при попытке установить принтер, будь, то локальный или на терминальной ферме, вы получаете ошибку доступа, что вашей операционной системе Windows не удается подключиться к принтеру, хотя все права есть. Как и обычно, все оказывается очень просто.
Возможные причины ошибки доступа к принтеру
Давайте для начала опишу свою ситуацию. Есть терминальная ферма на Windows Server, если кто-то не знает, что это такое, то это мощный сервер или группа серверов, на которые заходят пользователи из вне, для работы с приложениями установленными на них, очень распространенный вариант сейчас в крупных и средних компаниях. Пользователь работая на терминальном сервере, пытается распечатать документ, но его принтер либо не видится вообще, либо при попытке к нему обратиться выдает сообщение с ошибкой:
И такое сообщение может быть и с локальным устройством, вплоть до последней версии Windows 10 Fall Creators Update.
Возможные причины, на что следует обратить внимание:
Разновидность ошибки
Давайте я приведу самые распространенные коды ошибок в данной ситуации, когда Windows не удается подключиться к принтеру. Отказано в доступе:
Решение проблемы с подключением к принтеру
Причина одна и кроется она в цифровой подписи драйверов принтеров, а точнее в отсутствии данной подписи. Если драйвера на устройства подписаны не валидным с точки зрения Microsoft сертификатом или вообще без него, то он таки драйвера не принимает, считая это потенциальной угрозой, в следствии чего ваше устройство перестает работать. Это не новая проблема, но после очередного обновления KB3170455 или KB5005030, проверка цифровой подписи драйверов, ужесточилась.
Так как у меня в основном на работе операционная система windows 10 и с нее не удается подключиться к принтеру на терминальном сервере, где есть драйвера без цифровой подписи, чтобы не делать большого количества телодвижений и кучей перезагрузок, я для принтеров, которые испытывают проблемы, поставлю один параметр, который все поправит.
Что вы делаете, вы открываете реестр и переходите вот по такому пути, лично я для быстрого поиска по реестру использую утилиту register jump, делается это либо локально, если принтер подключен по USB, либо же на сервере терминалов, если используются они.
В моем случае это HP M1212, но таких полным полно, Canon, Xerox и так далее.
Находим там параметр PrinterDriverAttributes, по умолчанию там будет стоять значение 0, нужно поменять его на 1. После чего вы смело перезагружаете службу печати либо же сам сервер.
Данный метод, действует в 90 процентах случаев, если вам не помогло, то ниже я привожу дополнительные методы решения данной проблемы.
Дополнительные методы решения ошибок 0x00000002, 0x0000000a, 0x00000006, 0x00000057
Если ваши клиенты так и не могут подключиться к терминальным принтерам, то попробуйте очистить ветку реестра:
В моем случае, я удалил серверы с сервера-печати, убедитесь, что у вас тут будет пусто. После чего можете перезапустить сервер или службу печати.
Еще на Windows 7 бывает ошибка 0x0000007e «Windows не удается подключиться к принтеру. Не существует обработчик печати» при попытке подключить те же сетевые принтеры, решается все пересозданием порта печати. Порт это некое указание, где искать ваше устройство.
Через правый клик, перейдите в свойства печати, вкладка «Порты». Находите текущий порт, и удаляете его.Затем нажимаете добавить.
Указываем стандартный TCP/IP порт для сетевого принтера.
У вас откроется мастер добавления порта.
Указываем ip адрес или DNS имя принтера и имя порта.
Так же можете проверить, что на вкладке «Доступ» стоит галка, разрешающая его. Теперь ваше устройство доступно по сети. Попробуйте снова к нему обратиться по UNC пути \им вашего сервера печати (если есть)имя принтера. Например, \printserversumsungcolor
Еще советую попробовать утилиту диагностики Print-Spooler-Repair-Tool. Это поможет вам исправить ошибку 0x0000007e и, что не существует обработчик печати. Надеюсь данная заметка оказалась для вас полезной, если есть еще какие-либо методы, то пишите о них в комментариях.
Обновление 16.09.21
После очередного обновления безопасности повалилась новая волна обращений по проблеме с принтерами:
Проблема в том, что Microsoft попыталась закрыть брешь в обороне Print Nightmare, через обновление:
Смысл в том, что теперь не обладая административными правами, вы не можете установить принтер. Выход из этого пока такой, это отключение параметра реестра RestrictDriverInstallationToAdministrators.
Вам нужно пройти в реестре Windows по пути:
И выставить для RestrictDriverInstallationToAdministrators значение «0». Не забываем перезагрузиться.
Так же вы можете добавить и через командную строку, введя;
Исправление ошибки 0x0000011b через групповую политику
То же самое можно сделать и через групповую политику, для этого создайте RestrictDriverInstallationToAdministrators со значением 0. Идем в:
Далее обновлять политику.
Что с безопасностью теперь
оговорюсь, что удаление KB или выставление RestrictDriverInstallationToAdministrators на «0», возвращает дыру безопасности Print Nightmare, это нужно понимать. Тут два решения, первое долгое, ждать когда MS сделает новое обновление, неизвестно когда, или же сделать вот такую конструкцию.
Мы будим давать пользователю устанавливать принтер, а затем менять параметр реестра RestrictDriverInstallationToAdministrators на 1 и заново закрывать дыру, на полном автомате.
Вам необходимо, как я описывал выше создать ключ RestrictDriverInstallationToAdministrators со значением «0′. Далее, откройте планировщик задач, через окно выполнить.
Создаете задачу и задайте ей имя.
Обязательно укажите, что запускать нужно от имени «NT AUTHORITYСИСТЕМА» и выставлена галка «Выполнить с наивысшими привилегиями». Так же выставите, что это задание будет для Windows 7 и выше.
Переходим на вкладку триггеры, и создаем новый. Укажите, что задачу нужно выполнять например, каждые 15 минут. То есть, вы на время установки меняете удобным для вас способом параметр RestrictDriverInstallationToAdministrators на «0», а автоматическое задание, потом само его поменяет на 1 и закроет уязвимость Print Nightmare.
теперь перейдем на вкладку «действия». Прописываем:
Все это теперь и будит, коряво, но защищать вас от Print Nightmare и давать возможность устанавливать драйвера, минуя все ошибки по типу 0x0000011b.
Все то же самое, можно сделать и через GPO через немедленную задачу, найти ее можно в разделе:
Создайте там «Немедленную задачу (Windows 7 и выше)».
Вот как у меня выглядит задание.
Надуюсь, что вы смогли устранить ошибку «Windows не удается подключиться к принтеру».
Источник
При установке сетевого принтера отказано в доступе windows 10
Этот форум закрыт. Спасибо за участие!
Лучший отвечающий
Вопрос
На днях провел обновление с Win8.1 до Win10, под Win8.1 все прекрасно работало, были установлены все драйверы, в том числе и дополнительные, компьютеры под управлением WinXP прекрасно печатали.
В дополнительных параметрах общего доступа, установлен флажок «Отключить общий доступ с парольной защитой», что кстати подтверждается тем что при входе на компьютер через сеть, не спрашивается пароль.
1. Установлены последние драйвера с пометкой о том что они подходят к windows 10.
2. Хочу так же отметить что установлены 3 принтера на компьютере win10, все они работают непосредственно на нем и на других компьютерах с win7 и win10, но не работают на winXP.
3. Так же хочу отметить что проблема не в драйверах, а именно в том при попытке подключиться с WinXP к принтеру (не к компьютеру именно к принтеру ) запрашивается пароль и логин.
4. На компьютере к которому подключены принтеры установлены драйверы как для 64 так и для 32 битных систем.
В поисках решения, наткнулся уже на несколько таких сообщений, что при предоставлении доступа к принтерам с Win10, системы с WinXP не могут получить доступ к принтерам.
Я подозреваю что это связанно как-то с локальными политиками.
б) Пробовал установить сначала принтер на winXP, потом поменять ему на локальный порт \192.168.0.33Canon_LBP3010, при том что подключен как стандартным гость XP так и пользователем администратором win10, ни какого эффекта.
в) Пробовал создать порт TCP/IP, и на него прикрутить принтер ни какого эффекта.
Отключение SMB2, мне НЕ помогло, хотя данная проблема решалась таким методом на Win2008.
Привожу сюда вдруг кому поможет:
HKEY_LOCAL_MACHINESYSTEMCurrentControlSetservicesLanmanServerParameters создать параметр DWORD «Smb2» (без кавычек) со значением «0».
Reboot
Изначально вопрос был задан тут: http://answers.microsoft.com/ru-ru/windows/forum/windows_10-networking/не-могу/54051db4-29a8-4281-bfa0-6a899cc39055
Так же добавлю сюда эту же проблему другого пользователя:
Источник
При установке сетевого принтера отказано в доступе windows 10
Этот форум закрыт. Спасибо за участие!
Лучший отвечающий
Вопрос
На днях провел обновление с Win8.1 до Win10, под Win8.1 все прекрасно работало, были установлены все драйверы, в том числе и дополнительные, компьютеры под управлением WinXP прекрасно печатали.
В дополнительных параметрах общего доступа, установлен флажок «Отключить общий доступ с парольной защитой», что кстати подтверждается тем что при входе на компьютер через сеть, не спрашивается пароль.
1. Установлены последние драйвера с пометкой о том что они подходят к windows 10.
2. Хочу так же отметить что установлены 3 принтера на компьютере win10, все они работают непосредственно на нем и на других компьютерах с win7 и win10, но не работают на winXP.
3. Так же хочу отметить что проблема не в драйверах, а именно в том при попытке подключиться с WinXP к принтеру (не к компьютеру именно к принтеру ) запрашивается пароль и логин.
4. На компьютере к которому подключены принтеры установлены драйверы как для 64 так и для 32 битных систем.
В поисках решения, наткнулся уже на несколько таких сообщений, что при предоставлении доступа к принтерам с Win10, системы с WinXP не могут получить доступ к принтерам.
Я подозреваю что это связанно как-то с локальными политиками.
б) Пробовал установить сначала принтер на winXP, потом поменять ему на локальный порт \192.168.0.33Canon_LBP3010, при том что подключен как стандартным гость XP так и пользователем администратором win10, ни какого эффекта.
в) Пробовал создать порт TCP/IP, и на него прикрутить принтер ни какого эффекта.
Отключение SMB2, мне НЕ помогло, хотя данная проблема решалась таким методом на Win2008.
Привожу сюда вдруг кому поможет:
HKEY_LOCAL_MACHINESYSTEMCurrentControlSetservicesLanmanServerParameters создать параметр DWORD «Smb2» (без кавычек) со значением «0».
Reboot
Изначально вопрос был задан тут: http://answers.microsoft.com/ru-ru/windows/forum/windows_10-networking/не-могу/54051db4-29a8-4281-bfa0-6a899cc39055
Так же добавлю сюда эту же проблему другого пользователя:
Источник
Решение ошибки «Windows не удается подключиться к принтеру»
Есть несколько способов решить ошибку «Windows не удается подключиться к принтеру», отличающихся в зависимости от причины возникновения проблемы. Ошибка появляется как при локальном подключении принтера к персональному компьютеру, так и при использовании терминальной фермы.
Терминальная ферма — популярное решение для средних и крупных компаний, когда приложения и устройства работают на сервере, а пользователи подключаются к ним для работы. Вне зависимости от способа использования принтера, при попытке отправить файл на печать, может высвечиваться одна из вариаций ошибки подключения к устройству. Особо беспокоиться не стоит, поскольку решение проблемы обычно занимает не более нескольких минут.
Оглавление:
Причины ошибки и способы решения
Основными причинами появления ошибки являются: нарушение работы службы диспетчера печати, изменение доступов администраторами системы (актуально для корпоративных компьютеров), физические проблемы с принтером. Ошибку также могут вызывать слетевшие драйвера, вирусная активность или изменение папки spool или библиотек, необходимых для работы с принтерами.
Вернуть принтер к работе достаточно просто. Но для начала следует убедиться, что проблема не вызвана банальными вещами:
Ошибка «Windows не удается подключиться к принтеру» имеет дополнительные коды и уведомления, что иногда позволяет разобраться в причине:
На большое количество системных кодов ошибок можно не обращать внимания. Большинство проблем, вызывающих данную ошибку подключения к принтеру, решаются одними и теми же действиями.
Включение службы Диспетчер печати
Эта инструкция поможет в том случае, если система выдает ошибку «Windows не удается подключиться к принтеру. Локальная подсистема печати не выполняется». В Windows 7, 10 и других популярных версиях данная локальная подсистема представлена службой «Диспетчер печати». Она может быть отключена действиями пользователя, в результате работы программ или вирусной активности. Как только служба будет включена заново, ошибка перестанет появляться.
Включение Диспетчера печати через Панель управления:
Если проблема была только в службе, то после выполнения этих действий окно с сообщением «Локальная подсистема печати не выполняется» перестанет беспокоить. Если же была нарушена работа и других компонентов, то включенная служба отключится спустя несколько секунд, а ошибка продолжит появляться. Следует попробовать применить другие способы решения проблемы, а затем включить службу еще раз.
Подключение принтера через локальный порт
Иногда обойти ошибку невыполнения локальной подсистемы печати можно, добавив принтер вручную через настройки оборудования в Панели управления. Принтер может начать корректно отображаться и работать, а заодно появится время на поиск настоящей причины ошибки.
Для добавления устройства нужно прописать доступ к сетевому принтеру:
После добавления устройства и указания драйверов таким способом, принтеры часто начинают исправно работать и перестают выдавать ошибку. Если в окне «Установка драйвера принтера» не оказалось драйверов для нужного устройства — это и есть причина проблемы. Загрузить драйвер можно с официального сайта изготовителя принтера, либо установить с диска, идущего в комплекте с устройством.
Очистка или замена папки spool
При появлении ошибки «Windows не удается подключиться к принтеру. Не существует обработчик печати» следует очистить компьютер от деятельности программы-планировщика spooler. Она сохраняет и сортирует файлы, отправленные на печать, организует очередь для печати для принтеров.
В папках и документах, относящихся к программе spool, может присутствовать большое количество лишних файлов. Многие документы могут оставаться от старых принтеров и не использоваться годами. Ошибка «Не существует обработчик текста» — не единственная проблема, вызванная spool. Документы могут просто не отправляться на печать, либо бесконечно отображаться в режиме «ожидание печати».
Описанный ниже способ подразумевает удаление файлов spooler’а, переустановку драйверов и очистку реестра. Эти действия приводит к необратимому драйверов и удалению устройств из памяти компьютера, и после перезагрузки ПК их придется устанавливать заново. Если этими действиями нет желания заниматься, либо нет необходимых навыков, можно попробовать использовать промежуточное решение: скопировать папку spool с другого компьютера, где проблема при печати не возникает. Также можно скопировать драйвера, если на компьютерах установлены совместимые версии Windows.
Очистка лишнего содержимого папки Spool:
После перезагрузки системы нужно заново установить драйвера для всех используемых принтеров. Ошибка «Не существует обработчик печати» должна перестать беспокоить длительное время. Регулярное появление ошибки возможно на корпоративных серверах, использующих огромное количество различных принтеров и драйверов к ним. Это приводит к большому количеству файлов в очереди на печать и быстрому засорению системы и папок spooler’а лишними файлами. Регулярная очистка файлов позволит избежать появления ошибки, но лучше обратиться к квалифицированным системным администраторам для более качественной настройки системы.
Что делать, если ничего не помогает
В небольшом проценте случаев бывает, что все указанные способы решения не помогают избавиться от появления ошибки. Для этих случаев есть еще несколько советов и ссылок, которые могут помочь разобраться в ситуации самостоятельно и избежать обращения за помощью к специалистам или в сервис.
Что еще можно сделать:
Если все действия не помогают, следует вернуться к идее отката системы к точке восстановления. Перед этим нужно сохранить все важные данные, которые изменялись с момента последнего момента архивации. После восстановления системы все равно следует диагностировать причину появления ошибки, чтобы вскоре с ней не пришлось столкнуться снова.
Источник
Ошибка: невозможно завершение операции. Отказано в доступе
В прошлом посте я уже писал о некоторых особенностях при настройке общих ресурсов между XP и Windows 10. И вот опять проблема при подключении к сетевому принтеру, который организован на «десятке».
Интересен тот факт, что компьютеры видят друг друга в сетевом окружении, но, как видно, проблем от этого меньше не становится. В таких ситуациях не всегда понимаешь, где искать корень зла.
Но спустя какое-то время ситуация проясняется, на помощь приходят профильные форумы, изучение которых порой занимает большое количество времени. Ну что же, разбираем решение следующей ошибки.
Невозможно завершение операции. Отказано в доступе
После долгих мучений был найден оригинальный способ настройки. Заключается он в применение локального порта при подключении к сетевому принтеру на Windows 10. Звучит запутанно, правда?
Объясню подробней. Для того чтобы подключиться к такому печатающему устройству с Win XP, обычно используют пункт «Сетевой принтер или принтер, подключенный к другому компьютеру».
Вот скриншот оснастки Принтеры и факсы, которую можно вызвать через меню «Пуск».

Но мы сейчас пойдем другим путем. Будем мыслить нестандартно. Первым делом нужно узнать точное имя сетевого принтера и IP-адрес компьютера на «десятке», к которому будем подключаться.
Значение IP можно определить, например, с помощью команды ping по имени ПК. Название печатающего устройства легко обнаружить через вкладку Сетевое окружение. Естественно, для этого на Win 10 предварительно должен быть включен протокол SMB 1.0.
Полезный лайфхак. Подключиться к удаленному компьютеру можно и с помощью адресной строки проводника. Для этого необходимо ввести комбинацию такого вида.
\192.168.1.32
Где цифры и есть IP-адрес.

Если не хотите запоминать название принтера, можете нажать по нему правой кнопкой мыши и создать ярлык на рабочем столе, что очень удобно.
Теперь у нас есть все данные, чтобы снова пробовать подключиться к расшаренному печатающему устройству. Для этого уже на XP возвращаемся в оснастку Принтеры и факсы и выбираем пункт «Установка принтера».
Затем «Локальный принтер, подключенный к этому компьютеру» и снимаем галку с автоматического определения и установки. Это и есть ключевой момент.

Создаем новый порт типа «Local Port» и вписываем адрес следующего вида.

\192.168.1.32KyoceraE
Где:
192.168.1.32 — IP-адрес ПК с Win 10.
KyoceraE — имя сетевого принтера.
Все, дальше начнется стандартный процесс установки драйверов, описывать который в рамках данной статьи нет смысла. Осталось убедиться в успехе, потому что ошибки «отказано в доступе» больше не было.
Для этого открываем свойства только что установленного принтера и в разделе Порты видим следующую картинку. Как говорят, именно то, что доктор прописал.

Думаю, что этот простой план здорово поможет техническим работникам или простым пользователям, которые сталкиваются в своей деятельности с «разношерстным» парком персональных машин.
Согласитесь, элементарная схема настройки, но если не знаешь нюансов, можно потратить много времени на достижение истины. Пишите, что вы думаете об этом, делитесь мыслями в комментариях.
При попытке установить принтер (аналогичная ситуация может произойти с любым устройством — сканером, видеокартой..) на компьютер с ОС Windows XP (SP2?) уже на последнем шаге установки драйверов (все нужные файлы скопированы в системный каталог), вдруг компьютер выдает сообщение об ошибке:
Произошла ошибка при установке устройства. Отказано в доступе
Первая мысль — не хватает прав.. однако, установка драйверов производится под учётной записью администратора. Администратор “реальный”, работающий, действующий.. Значит всё не так просто.
Да.. ещё. Если установка производится от имени другого пользователя (меню “Запуск от имени”), возможно, имеет смысл выполнить полноценный вход в систему под администратором.
Device setup error. Access is denied
После непродолжительных поисков ситуация стала проясняться: ошибки могут возникать из-за ограничений для одного или нескольких разделов реестра — после установки драйверов, система просто не может изменить нужные ключи реестра и “вылетает” с ошибкой.
Ограничения на разделы реестра могут устанавливаться программами (в обсуждениях “мелькал” Comodo Antivirus и AVG), причем так, что у администратора не будет хватать прав на их изменение. Любая установка устройств должна выполняться с правами администратора, однако после установки ограничений любому администратору в доступе будет отказано. Таким образом, когда установка подходит к моменту изменения ключей реестра, она завершается с ошибкой доступа.
Что делать, если произошла ошибка при установке — отказано в доступе?
Вариант первый самый простой (и, скорее всего, он не сработает) — перезагрузить компьютер; перезагрузить в безопасном режиме — если файлы заблокированы работающей программой, то после перезагрузки в безопасном режиме есть вероятность их “разблокировки”.
Вариант второй является логическим продолжением первого — после перезагрузки отключаем все антивирусы и файерволлы. Довольно часто именно программы безопасности блокируют изменение реестра. Однако, в этом случае следует понимать риск, желательно отключить компьютер от интернет и от сети (если возможно — мало ли, вдруг принтер сетевой) После удачной установки желательно перезагрузить компьютер.
Вариант третий — используем утилиту “от производителя” — Microsoft Fix It. Программа имеет дружелюбный интерфейс, лицензионное соглашение. Однако, во время работы следует набраться терпения — может показаться, что она зависла. Скорее всего, дело в большом количестве файлов, которым нужно изменить доступ.
Четвертый вариант (похож на третий в “полуавтоматическом” режиме) при помощи утилиты subinacl.exe
http://support.microsoft.com/kb/949377/en-us/#letmefixit — довольно подробная инструкция на английском языке
В моём случае вполне успешно сработала утилита Microsoft — весь доступ был восстановлен примерно минут за двадцать.
Метки: windows
Опубликовано
Пятница, Ноябрь 26, 2010 в 16:58 в следующих категориях: Без рубрики.
Вы можете подписаться на комментарии к этому сообщению через RSS 2.0.
Вы можете добавить комментарий, или trackback со своего сайта.