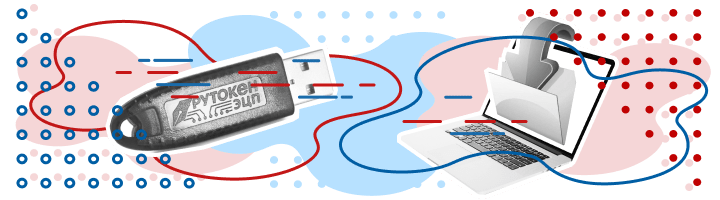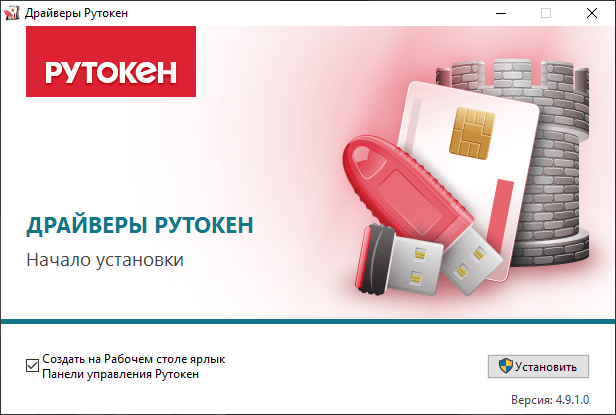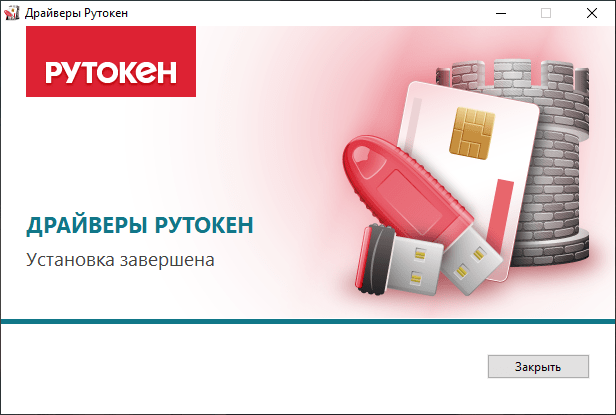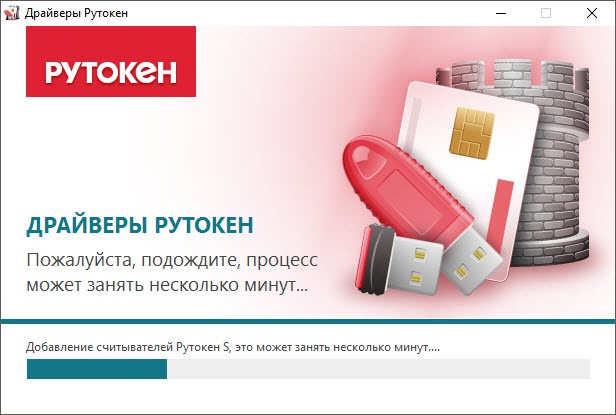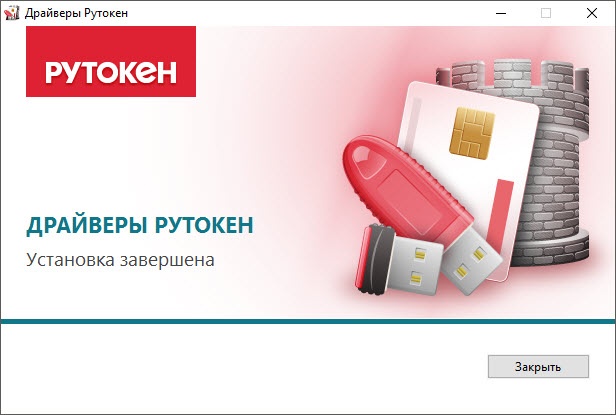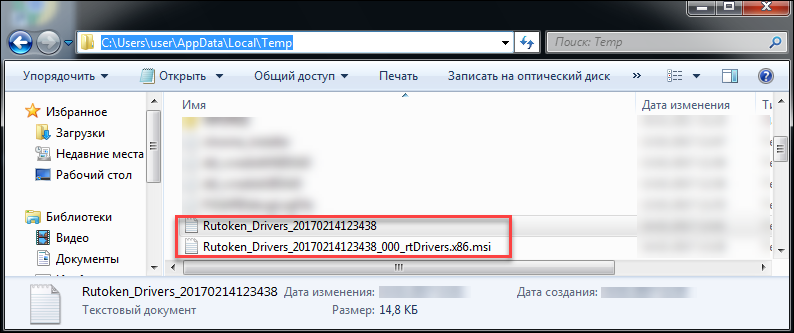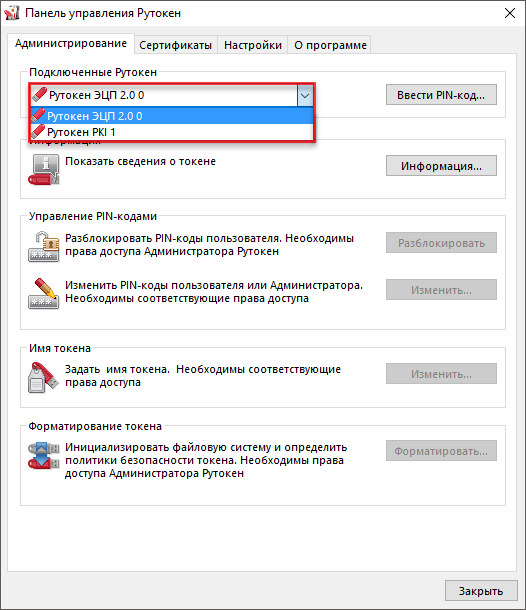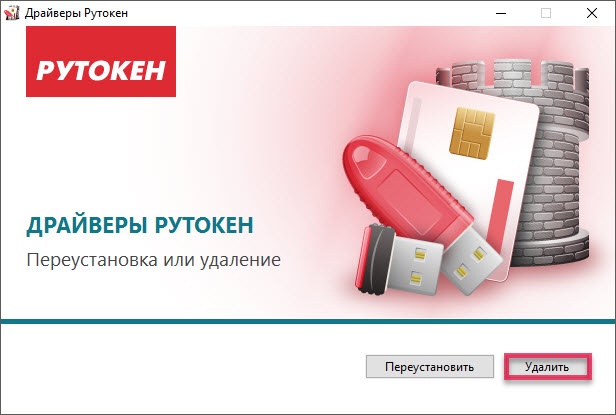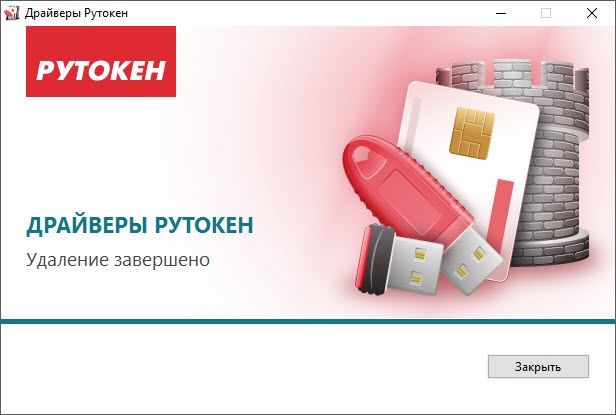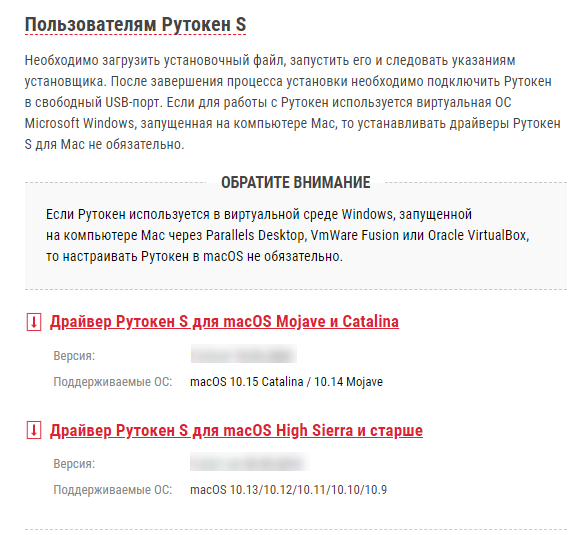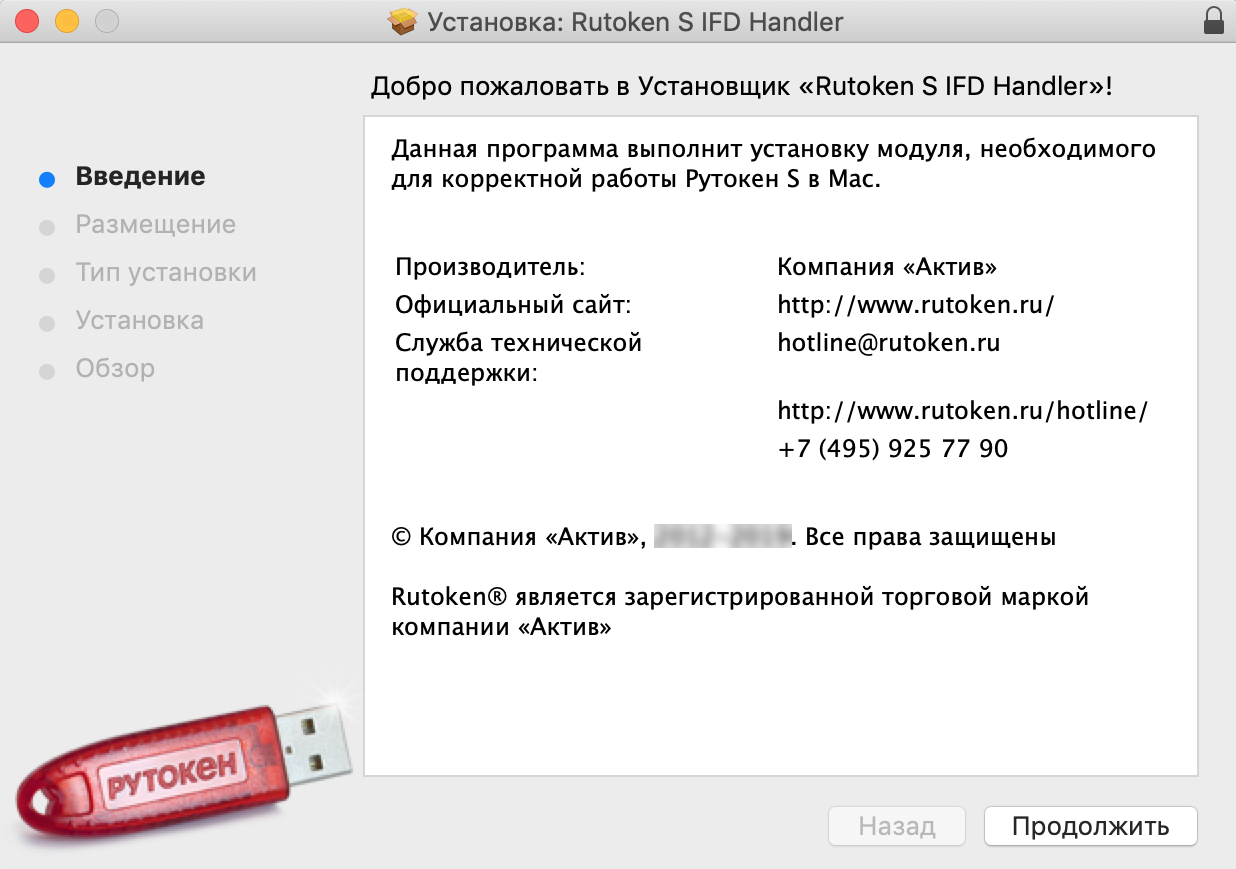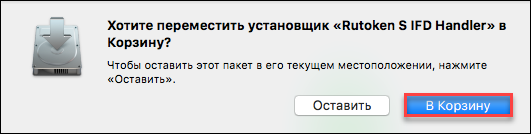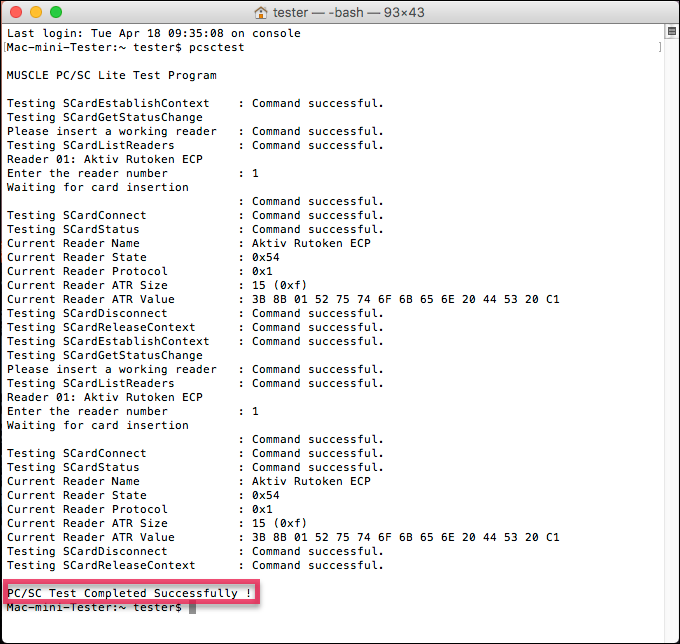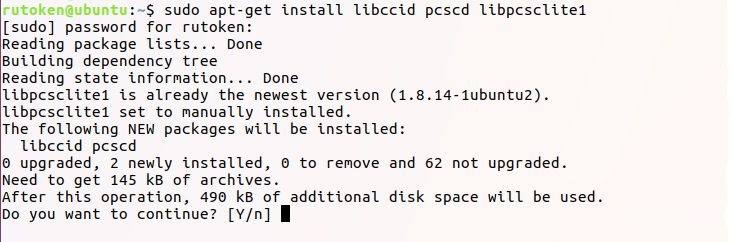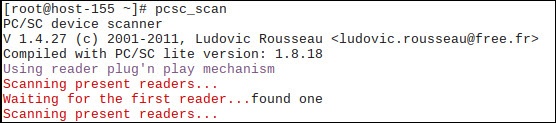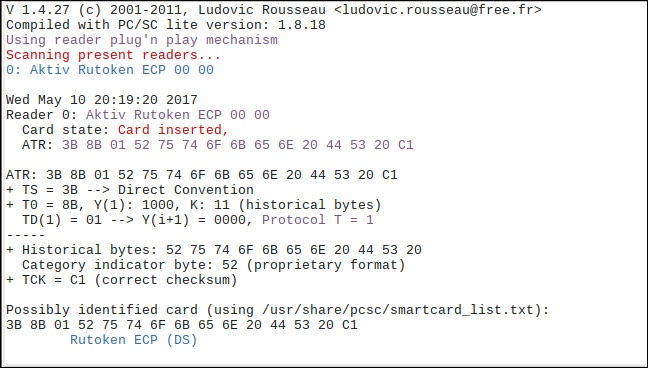С инструкциями и техническими рекомендациями по использованию продуктов и программного обеспечения Рутокен можно ознакомиться в разделе Документация.
- Пользователям Windows
-
Драйверы Рутокен для Windows, EXE
- Версия:
- 4.14.0.0 от 26.12.2022
- Поддерживаемые ОС:
- 32- и 64-разрядные Microsoft Windows 2022/11/10/8.1/2019//2016/2012R2/8/2012/7/2008R2
- Дополнительно:
- Пользователям Windiows Vista/2008/XP/2003
- Предыдущие стабильные версии
- Системным администраторам
-
Драйверы Рутокен для Windows (x86), MSI
- Версия:
- 4.14.0.0 от 26.12.2022
- Поддерживаемые ОС:
- 32-разрядные Microsoft Windows 2022/11/10/8.1/2019/2016/2012R2/8/2012/7/2008R2
Драйверы Рутокен для Windows (x64), MSI
- Версия:
- 4.14.0.0 от 26.12.2022
- Поддерживаемые ОС:
- 64-разрядные Microsoft Windows 2022/11/10/8.1/2019/2016/2012R2/8/2012/7/2008R2
- Утилиты
-
Генератор запросов
Предназначен для генерации ключевых пар и создания запросов на сертификаты на криптографических устройствах семейства ЭЦП 2.0 и 3.0. Входит в состав комплекта драйверов Рутокен для Windows. Инструкция по работе размещена на нашем Портале разработчика.
Утилита администрирования Рутокен
- Версия:
- 2.4 от 22.06.2022
- Поддерживаемые ОС:
- Microsoft Windows 2022/11/10/8.1/2019/2016/2012R2/8/2012/7/2008R2
- Утилита rtAdmin предназначена для автоматизации процедур форматирования и администрирования Рутокен: смены метки токена, PIN-кодов и их параметров. Более подробная информация на Портале документации Рутокен.
Утилита восстановления работы Рутокен
- Версия:
- 1.3.1.0 от 16.04.2014
- Поддерживаемые ОС:
- Microsoft Windows 2022/11/10/8.1/2019/2016/2012R2/8/2012/7/2008R2/Vista/2008/XP/2003
- Утилита поможет при проблемах с обнаружением устройств семейства Рутокен ЭЦП и Рутокен Lite. Она назначает встроенный в ОС драйвер USB CCID устройствам Рутокен, если он не назначился автоматически.
Утилита удаления драйверов Рутокен
- Версия:
- 4.14.0.0 от 26.12.2022
- Поддерживаемые ОС:
- Microsoft Windows 2022/11/10/8.1/2019/2016/2012R2/8/2012/7/2008R2
- Дополнительно:
- Пользователям Windiows Vista/2008/XP/2003
- Данная версия не поддерживает Windows Vista/2008/XP/2003. Утилита удаления драйверов Рутокен применяется в случае, если не удается удалить более раннюю версию стандартными средствами операционной системы.
Утилита управления Flash-памятью
- Версия:
- 2.1.4.141 от 05.09.2014
- Поддерживаемые ОС:
- Microsoft Windows 2022/11/10/8.1/2019/2016/2012R2/8/2012/7/2008R2/Vista/2008/XP/2003
-
Обратите внимание!
Не применяйте данную утилиту к Рутокен ЭЦП 2.0 Flash, используемому в составе продукта Рутокен Диск. Запись образа и возврат к заводским настройкам удалят программу Рутокен Диск, включая все данные в защищенном разделе.
- Утилита предпродажной подготовки Рутокен 2.0 ЭЦП Flash для операторов удостоверяющих центров. При помощи инструмента Flash-память устройства может быть разделена на две части, одна из которых эмулирует CD-ROM.
-
Для повышения удобства работы и хранения данных веб-сайт rutoken.ru использует файлы COOKIE. Продолжая работу с веб-сайтом, Вы даете свое согласие на работу с этими файлами.
Чтобы компьютер мог работать с электронной подписью, которая хранится на Рутокене, установите драйвер носителя для работы с КриптоПро CSP. Порядок действий зависит от вашей операционной системы.
Определите модель носителя
Подключите Рутокен к компьютеру,
откройте приложение «Терминал»
и введите команду «lsusb». Модель будет указана в одной из строк.
Закройте приложение «Терминал» и отключите носитель от ПК.
Настройте работу Рутокена
Порядок действий зависит от модели:
- Рутокен S — скачайте драйвер с сайта производителя, запустите его и следуйте указаниям мастера. Когда процесс завершится, подключите носитель в свободный usb-порт. Если вы будете работать с Рутокеном на виртуальной ОС MS Windows, то устанавливать драйверы Рутокен для Linux не нужно.
- Рутокен Lite, Рутокен ЭЦП 2.0 или 3.0 — драйвер не требуется, если установлена библиотека libccid версии выше 1.4.2. В этом случае просто подключите носитель к ПК и проверьте работу Рутокена. Для работы в стабильных или устаревших дистрибутивах, измените конфигурационный файл.
Проверьте работу носителя
- Подключите устройство к компьютеру.
- В приложении «Терминал» введите команду:
pcsc_scan
- Убедитесь, что отобразилось название устройства.
- Что делать, если появилась запись «Waiting for the first reader»?
- Рутокен работает, нажмите Сtrl+C.
На операционной системе MacOS начиная с версии 10.7 Рутокен Lite и ЭЦП 2.0 определяется автоматически — просто вставьте носитель в компьютер. Для Рутокен S установите драйвер носителя.
- Скачайте драйвер Рутокен S для Мас OS и запустите файл *.pkg.
- На третьем шаге мастера нажмите «Установить».
- В открывшемся окне укажите логин и пароль администратора, затем нажмите «Установить ПО».
- Когда установка завершится, нажмите «Закрыть».
- В сообщении «Хотите переместить установщик «Rutoken S IFD Handler» в корзину?» выберите нужное вам действие.
- Перезагрузите компьютер и вставьте Рутокен.
- Что делать, если Рутокен не работает на MacOS?
Нашли неточность? Выделите текст с ошибкой и нажмите ctrl + enter.
Драйверы для токенов
ruToken S/2.0/Lite и т.д
- Драйверы Рутокен для Windows
- Рутокен Плагин для Windows
- Инструкция по эксплуатации Rutoken
JaCarta LT/SE/ГОСТ
- JC-PROClient
- Единый Клиент JaCarta для 64х разрядных систем
eToken
- eToken PKI Client 5.1 SP1 для Microsoft Windows x32
- eToken PKI Client 5.1 SP1 для Microsoft Windows x64
- Документация eToken PKI Client 5.1 SP1
ESMART Token
- ESMART PKI Client.
MS-Key
- MS_Key_driver_x64
- MS_Key_driver_x86

Остались вопросы? Как мы можем помочь?
Как мы можем помочь?
Имя: *
Email: *
Сообщение: *
Другие продукты компании «КРИПТО-ПРО»СБиС++ Электронная отчeтность и документооборот
Из нашей статьи вы узнаете:
Для корректной работы носителя электронной подписи Рутокен на компьютере нужно иметь специальное программное обеспечение — комплект драйверов.
В этом справочном материале вы узнаете, как скачать и установить драйвер Рутокен для Windows и macOS.
Настройка драйвера для Windows
Скачать драйверы Рутокен для Windows можно бесплатно на официальном сайте разработчика → «Драйверы для Windows». Для установки комплекта понадобятся права администратора, поэтому при необходимости обратитесь к системному администратору.
Важно: перед началом установки закройте все программы и извлеките токен для предотвращения ошибок, сбоев и потери данных во время процесса.
Выполните следующий алгоритм действий:
- Запустите программу и нажмите «Установить».
- Дайте согласие на внесение изменений.
- Нажмите кнопку «Закрыть» после завершения процесса.
После установки драйвера Рутокен для Windows 10 или другой версии операционной системы перезагрузите компьютер. После этого станет доступна «Панель управления Рутокен» по ярлыку на рабочем столе, если вы не убрали соответствующую галочку во время установки.
Установка в Windows через командную строку
Процесс может идти в одном из трёх дополнительных:
- пассивный (на экране идёт индикация процесса установки);
- тихий (на экране отсутствует графический интерфейс);
- с указанием расположения отчётного файла о процедуре.
Для активации набора драйверов в стандартном режиме в командной строке используйте команду следующего типа: rtDrivers.exe. Затем на мониторе появится окно с выбором одного из следующих действий:
- установка (вариант актуален для случаев, когда ранее на компьютере не было драйверов Рутокен);
- переустановка (вариант актуален для случаев, когда на компьютере уже был установлен набор драйверов);
- удаление.
Для завершения процесса необходимо перезагрузить компьютер.
Проконтролировать корректность установки комплекта драйверов можно через Панель управления, где в списке «Подключённые Рутокен» (находится во вкладке Администрирование) должен быть указан подключённый носитель ЭЦП. Если этого не произошло, то подключите токен повторно (в противном случае понадобится переустановка комплекта драйверов).
Установка на ПК под управлением Mac OS
Для корректной работы токена и возможности делать подписи необходим комплект драйверов, которые можно скачать с официального сайта разработчика → «Драйверы для macOS». Сам процесс установки идёт по следующему алгоритму:
- Запускаем программу установки.
- Нажимаем кнопку «Продолжить».
- Нажимаем кнопку «Установить».
- Вводим login и password администратора.
- Нажимаем кнопку «Установить ПО».
- Дожидаемся завершения операции.
Проконтролировать корректность работы Рутокен помогут следующие действия:
- Подключите токен.
- Откройте на компьютере терминал и протестируйте систему pcsctest.
- Нажмите дважды клавишу 1, подтверждая каждое нажатие кнопкой «Enter».
В итоге должно появиться окно с результатами тестирования системы. Если в нижней части есть надпись «PC/SC Test Completed Successfully», её наличие свидетельствует о корректной работе драйвера. В противном случае повторно подключите токен к ПК и повторите тестирование.
Установка драйверов Рутокен ЭЦП 2.0 для ЕГАИС
Скачать драйвер Рутокен ЭЦП 2.0 для ЕГАИС можно также с официального сайта → «Драйверы для ЕГАИС».
Сам процесс установки идентичен тому, что описан в предыдущих разделах, поэтому следуйте этим же инструкциям.
Установка Рутокен 5 драйвер
Скачать ПАК «Рутокен» v.5 вы можете на официальном сайте рутокен.
Куда обратиться за помощью
Периодически разработчик обновляет пакет драйверов, в которых исправляются ошибки, повышается скорость и надёжность работы Рутокена. Для поддержания программного обеспечения в актуальном состоянии рекомендовано периодически проверять драйверы на предмет наличия обновлений и устанавливать их.
При возникновении проблем с настройкой работы Рутокен вы можете обращаться в УЦ «Калуга Астрал». У нас вы также можете приобрести электронную подпись: «Астрал-ЭТ» позволяет отправлять отчётность, участвовать в госзакупках и вести электронный документооборот.
Установка Rutoken драйвера — первый шаг для начала работы с ключевым носителем семейства Рутокен. Специальный комплект ПО помогает операционной системе распознать подключенный USB-токен и обеспечивает корректное выполнение всех функций. В пакет вспомогательных программ входит панель управления, в которой можно менять настройки, выбирать криптопровайдера, смотреть сведения о сертификатах и ключевых парах цифровой подписи.
В этой статье расскажем, какие программные средства, используемые для аутентификации пользователей, а также для хранения сертификатов, ключей ЭП и других закрытых данных, нужны для носителей Рутокен. Подробно опишем все этапы работы с ПО — от загрузки до удаления.
Изготовим ЭЦП, установим и настроим в день подачи заявки!
Оставьте заявку и получите консультацию в течение 5 минут.
Какое ПО необходимо для Rutoken S, Lite и ECP
Линейка носителей Рутокен включает базовые модели S, Lite и ECP(ЭЦП) 2.0, каждая из которых имеет несколько модификаций. Вспомогательные программы обязательны только для работы с носителем S, в то время как Lite и ECP 2.0 могут функционировать без предварительной настройки рабочего места. Но в некоторых случаях специальное ПО может потребоваться и для «автономных» моделей.
Rutoken S и Lite не имеют «вшитых» средств криптозащиты (СКЗИ), поэтому все операции выполняются через сторонние криптопровайдеры. Носитель Лайт отличается наличием поддержки CCID-driver, который присутствует по умолчанию у большинства версий ОС Microsoft Windows и MacOS. Благодаря этому преимуществу токен не нуждается во вспомогательном программном обеспечении, тогда как для модели S требуются специальные утилиты.
Наиболее защищенное устройство — ECP 2.0 — отличается от двух других наличием встроенных СКЗИ, благодаря которым все криптографические операции с закрытым ключом выполняются внутри USB-токена. Носитель сертифицирован ФСБ и ФСТЭК, а применяемые алгоритмы шифрования отвечают требованиям новых ГОСТ 2012 года (Р 34.10-2012 и Р 34.10-2012). Из всей линейки только этот токен может использоваться в ЕГАИС, для работы с которой необходимо специальное ПО.
Где и как скачать драйверы Rutoken
Актуальные версии утилит выложены на официальном сайте производителя — ЗАО «Актив-софт». Архивы с дистрибутивами и инструкции можно найти в разделе «Центр загрузки». Список бесплатного ПО представлен с левой стороны экрана. Для модели S необходимо скачать драйверы Rutoken для Windows, MacOS или *nix, для Рутокен ЭЦП 2.0 может потребоваться ПО для ЕГАИС.
Процесс скачивания EXE- или PKG-файла начнется автоматически, как только вы поставите галочку в «Лицензионном соглашении» и кликните по ссылке. Загрузка занимает несколько секунд. Для установки утилит на ПК необходимо иметь права администратора системы.
После завершения загрузки запустите установщик и выполните необходимые действия — введите пароль администратора ОС и нажимайте кнопки в процессе («Далее», «Установить», «Да» и «Закрыть»). Может потребоваться перезагрузка компьютера.
Важно: перед запуском инсталлятора закройте все работающие приложения и извлеките устройства из USB-портов. После завершения процесса вставьте носитель в разъем USB. Если на устройстве загорелся зеленый индикатор, значит все выполнено верно.
Как установить CCID для Rutoken Lite
Модель Rutoken Lite по умолчанию «воспринимается» операционными системами Windows и MacOS с поддержкой стандарта CCID (работа с контактными смарт-картами и USB-считывателями). Утилита входит в изначальный состав ОС либо инсталлируется автоматически при обновлении.
Если по каким-либо причинам средства системы не установили нужный пакет программ, попробуйте сделать это вручную. Как правило, такая проблема встречается в устаревших ОС Windows 2000, 2003 и XP SP2. Ручная установка CCID:
- Зайдите в службу обновлений Microsoft через Internet Explorer.
- Загрузите и установите ActiveX, нажав на область подтверждения, а затем на кнопку «Установить».
- В строке поиска службы обновлений введите «Microsoft CCID» и кликните «Найти».
- В появившемся списке выберите «Microsoft driver update for USB Smart Card reader» для определенной ОС Windows и нажмите «Добавить».
- Нажмите на ссылку «Посмотреть корзину», которая появится в правом верхнем углу под строкой поиска.
- На открывшейся странице нажмите «Загрузить». В окне «Параметры загрузки» выберите папку для загружаемого обновления, нажмите «Продолжить», а после завершения процесса — «Закрыть».
- Найдите папку на ПК, откройте ее и дважды кликните по файлу с расширением .cab.
- Извлеките файлы. Для этого кликните по ним правой клавишей мыши и нажмите «Извлечь», а затем выберите конечную папку на ПК и снова кликните «Извлечь».
Мы готовы помочь!
Задайте свой вопрос специалисту в конце статьи. Отвечаем быстро и по существу. К комментариям
На втором этапе вставьте Рутокен в USB-разъем компьютера и установите CCID через «Мастер нового оборудования»:
- В первом окне выберите «Нет, не в этот раз», чтобы отменить автоматическое подключение через службу обновлений.
- Сузьте область поиска до конкретной папки, в которую был извлечен файл. Для этого во втором окне задайте параметр «Установка из указанного места», а в следующем — «Выполнить поиск в указанных местах».
- Поставьте галочку рядом с «Включить следующие места поиска» и выберите папку из списка, нажав «Обзор».
Чтобы завершить установку, кликните «Далее» и «Готово».
Техническое сопровождение оборудования. Решим любые проблемы!
Оставьте заявку и получите консультацию в течение 5 минут.
Как обновить Rutoken Lite драйвер
Если при подключении Rutoken Lite появляется сообщение Windows об ошибке драйвера, проблема также решается вручную. В большинстве случаев система перестает «воспринимать» утилиту из-за отсутствия или повреждения компонентов и записей реестра, но в некоторых случаях причиной является устаревание версии ПО. Для восстановления корректной работы токена можно сделать следующее:
- Зайдите в «Диспетчер устройств», выберите в соответствующей вкладке «Устройство чтения смарт-карт» и нажмите «Обновить драйверы». Поскольку обновление будет выполняться вручную, выберите соответствующие пункты «Выполнить поиск на этом компьютере» и «Установка с диска». Укажите путь к папке. Выберите «Устройство чтения смарт-карт», дождитесь завершения установки и нажмите «Закрыть».
- Если первый способ не сработал, попробуйте удалить установленное ПО и установить более новую версию через службу обновления Windows. Последовательность действий мы уже описали в предыдущем разделе статьи.
Для удаления можно использовать программу Uninstall Tool.
Как установить Rutoken ECP драйверы для ЕГАИС
Для подготовки Рутокен ЭЦП 2.0 к работе с системой учета алкогольной продукции потребуются специальные Rutoken ECP драйверы для ЕГАИС. Загрузочный файл rtDrivers.exe доступен на официальном сайте производителя. Перед загрузкой требуется ознакомиться и согласиться с условиями «Лицензионного соглашения». Процедура стандартна:
- Извлекаете токен из USB-порта и отключаете все приложения.
- Запускаете установщик, нажав на распакованный EXE-файл в разделе «Загрузки».
- Нажимаете необходимые кнопки в процессе загрузки.
- На одном из этапов вводите логин и пароль администратора ПК.
- После завершения перезагружаете компьютер.
Подключаете токен и проверяете корректность выполнения установочного процесса по световому индикатору.
Как устанавливать и обновлять Rutoken S драйвер
Наличие драйверов — обязательное условие для корректной работы Rutoken S. На официальном сайте выложены дистрибутивы для 32- и 64-разрядной ОС Windows (2003/XP/2008/Vista/2008R2/7/2012/8/2012R2/8/1/10) и для MacOS 10 (от 10.6 до 10.12). Периодически в «Центре загрузки» появляются новые актуальные версии ПО, при запуске которых инсталлятор выполняет обновление.
Важно: поскольку носитель не имеет встроенного СКЗИ и функционирует только «в тандеме» со сторонними криптопровайдерами, потребуется дополнительный модуль поддержки (для КриптоПро CSP или Signal-COM CSP). Для программы LISSI-CSP модуль не нужен.
Как установить Rutoken драйвер в Windows 10 x64 и в MacOS 10
Процесс инсталляции Rutoken драйвера в Windows 10 x64 и в других версиях системы проходит стандартно. Для 64-разрядной ОС используется загрузочный файл rtDrivers.x64.[version].exe, тогда как для 32-разрядной — rtDrivers.x86.[version].exe.
Нажав на скачанный файл дистрибутива, вы запустите установщик, который автоматически установит ПО на компьютер за несколько минут. От вас потребуется только нажимать кнопки в процессе, а затем согласиться на перезагрузку ПК.
Модель S совместима с MacOS 10 не старше версии 10.12. Алгоритм действий по подготовке устройства практически не отличается от описанного выше. Скачайте и запустите загрузочный файл с расширением .pkg, а затем выполните ряд действий в процессе работы — нажмите необходимые кнопки, а также введите пароль и имя пользователя. После завершения инсталляции вставьте Рутокен в порт-USB. Система распознает устройство, а на корпусе носителя загорится светодиод.
Обновление Rutoken S driver
Обновление Rutoken S driver не происходит автоматически. Более новые версии следует самостоятельно загружать с сайта производителя. После запуска установочного файла инсталлятор переустанавливает программное обеспечение, периодически «спрашивая» пользователя о дальнейших действиях. На последнем этапе компьютер перезагружается.
Важно: с помощью установщика можно не только обновить, но и удалить ранее установленное ПО. Для этого необходимо запустить файл rtDrivers, а затем выбрать соответствующий пункт в разделе «Переустановка или удаление программы».
Изготовим ЭЦП для ЕГАИС. Поможем установить и настроить в день подачи заявки!
Оставьте заявку и получите консультацию в течение 5 минут.
Оцените, насколько полезна была информация в статье?
Наш каталог продукции
У нас Вы найдете широкий ассортимент товаров в сегментах
кассового, торгового, весового, банковского и офисного оборудования.
Посмотреть весь каталог
Обновлено 12.07.2019
Если компьютер не видит Рутокен, то в первую очередь необходимо установить драйвер Рутокена.
Содержание
- 1 Драйвер Рутокен для Windows
- 2 Драйвер Рутокен ЭЦП 2.0 для ЕГАИС
- 3 Установка драйверов для Рутокена
- 4 Рутокен пароль по умолчанию
Драйвер Рутокен для Windows
Драйвер поддерживает 32-х и 64-х разрядные Microsoft Windows 10/8.1/2012R2/8/2012/7/2008R2/Vista/2008/XP/2003
Версия: 4.7.0.0 от 04.04.2019
Драйвер Рутокен ЭЦП 2.0 для ЕГАИС
Драйвер поддреживает 32-х и 64-х разрядные Microsoft Windows 10/8.1/2012R2/8/2012/7/2008R2/Vista/2008/XP/2003
Версия: 4.7.0.1 от 15.01.2019
Установка драйверов для Рутокена
Запускаем скачанный файл и в первом окне нажимаем «Установить». По умолчанию будет создан ярлык на рабочем столе Панели управления Рутокеном.
В конце установки драйвера видим сообщение о завершении установке.
При повторном запуске установщика будет предложено переустановить или удалить драйвер Рутокена.
Рутокен пароль по умолчанию
| Стандартный пароль пользователя | Стандартный пароль администратора |
|---|---|
| 12345678 | 87654321 |
| Единый установщик ПО Скачайте, распакуйте и запустите файл |
Дата | Размер, MB |
|---|---|---|
| Единый установщик программного обеспечения для СФЕРА Курьер, СФЕРА Отчетность, электронной подписи | 18.09.2019 | 53,89 |
| Инструкция по автоматической настройке рабочего места | 23.12.2019 | 1,23Mb |
| Документы для ознакомления | Дата | Размер, MB |
| Настройка рабочего места на MacOS для работы с электронной подписью в СФЕРА Курьер | 27.04.2022 | 5,38Mb |
| Инструкция по ручной настройке рабочего места для работы с ЭП | 13.05.2022 | 1,09Mb |
| КОРНЕВОЙ СЕРТИФИКАТ И РЕЕСТР АННУЛИРОВАННЫХ СЕРТИФИКАТОВ | Дата | Размер, MB |
| Инструкция по установке корневых сертификатов (сертификаты, полученные после 17.08.20) | 25.09.2019 | 0,14 |
| Доверенный корневой сертификат УЦ ООО «КОРУС Консалтинг СНГ» (сертификаты, полученные после 17.08.20) | 0,01Mb | |
| Реестр аннулированных сертификатов — ГОСТ Р 34.10-2012 (сертификаты, полученные после 17.08.20) | 0,01Mb | |
| Инструкция по установке корневых сертификатов — ГОСТ Р. 34.10-2012 | 25.09.2019 | 0,14 |
| Доверенный корневой сертификат УЦ ООО «КОРУС Консалтинг СНГ» — ГОСТ Р 34.10-2012 | 0,01Mb | |
| Реестр аннулированных сертификатов — ГОСТ Р 34.10-2012 | 0,01Mb | |
| Корневой сертификат Головного удостоверяющего центра — ГОСТ Р 34.10-2012 | ||
| Дистрибутивы для КриптоПро ЭЦП Browser plug-in | Дата | Размер, MB |
| Версия 1.5 для пользователей (автоматическая загрузка версии плагина, соответствующей Вашей ОС) | ||
| Версия 2.0 для пользователей (автоматическая загрузка версии плагина, соответствующей Вашей ОС) | ||
| Дистрибутивы для macOS | ||
| КриптоПро CSP 5.0 | 05.10.2021 | 28,34Mb |
| Драйверы рутокен для macOS | ||
| Модуль поддержки ESMART Token | ||
| Дистрибутивы для КриптоПро CSP для Windows | Дата | Размер, MB |
| КриптоПро CSP 5.0 | 09.07.2021 | 7,34Mb |
| КриптоПро CSP 4.0 R4 | 16.01.2019 | 5,49Mb |
| Сравнение версий КриптоПро CSP | ||
| Считыватель Gemalto IDBridge CT30 | ||
| Инструкция по настройки рабочего места для использования сертификата электронной подписи, записанного на Единую карту Петербуржца (ЕКП) | ||
| Драйвера для карт-ридера на сайте производителя, компании Gemalto | ||
| КРИПТОАРМ ГОСТ: ДИСТРИБУТИВ И РУКОВОДСТВО ПОЛЬЗОВАТЕЛЯ | Дата | Размер, MB |
| Дистрибутив КриптоАРМ 5 (вкл. тестовый период — 14 дней) | ||
| Руководство пользователя КриптоАРМ ГОСТ | ||
| КриптоАРМ 5: Дистрибутив и руководство пользователя | Дата | Размер, MB |
| Дистрибутив КриптоАРМ 5 (вкл. тестовый период — 14 дней) | ||
| Краткое руководство пользователя КриптоАРМ 5 | 27.09.2016 | 2,11Mb |
| Руководство пользователя КриптоАРМ 5 | 27.09.2016 | 5,7Mb |
| Дистрибутивы для РУТОКЕН | Дата | Размер, MB |
| Драйверы Рутокен для 32-х и 64-разрядных Microsoft Windows 10/8.1/2012R2/8/2012/7/2008R2/Vista/2008/XP/2003 | ||
| Модуль поддержки КриптоПро CSP для Windows (x86) | 05.04.2018 | 1,01Mb |
| Модуль поддержки КриптоПро CSP для Windows (x64) | 05.04.2018 | 1,23Mb |
| ПО и инструкции для Рутокен ЭЦП 2.0 для ЕГАИС ФСРАР | ||
| Драйверы Рутокен для ЕГАИС | ||
| Вход в личный кабинет ЕГАИС и получение RSA-ключа | ||
| Настройка Рутокена для получения RSA в личном кабинете egais.ru | ||
| Документация для РУТОКЕН | Дата | Размер, MB |
| Документация РУТОКЕН | ||
| Дистрибутивы для ESMART Token | Дата | Размер, MB |
| ESMART PKI Client для Windows | 06.07.2018 | 14,72Mb |
| Драйвер ESMART Token USB 64K для Windows | 06.07.2018 | 3,79Mb |
| Модуль поддержки ESMART Token КриптоПро CSP для Windows | 06.07.2018 | 0,93Mb |
| Драйвер ESMART для Apple OS X (x64) | 09.01.2018 | 0,21Mb |
| ESMART PKI Client для Apple OS X (x64) | 09.01.2018 | 15,34Mb |
| Документация для ESMART Token | Дата | Размер, MB |
| ESMART PKI Client — Руководство администратора | 25.06.2015 | 1,25Mb |
Компания не несет ответственности за посещение Пользователем, а также любое использование им, внешних ресурсов (сайтов третьих лиц), ссылки на которые могут содержаться на сайте Компании. Компания не несет ответственности за точность, надежность, достоверность, безопасность любой информации, материалов, рекомендаций и программ, размещенных на внешних ресурсах, за установку программ Пользователем из внешних ресурсов. Использование внешних ресурсов осуществляется Пользователем добровольно, исключительно по собственному усмотрению и на свой риск.
Наборы драйверов и дополнительных утилит, обеспечивающие работу с электронными ключами eToken под управлением операционной системы семейства Microsoft Windows и Microsoft Windows Server.
ВНИМАНИЕ! Перед установкой драйвера убедитесь, что все установленные на Вашем компьютере программные продукты, работающие с электронными ключами eToken, поддерживают выбранную версию драйвера. Подробную информацию можно найти в документации каждого продукта.
|
eToken PKI Client 5.1 SP1 Версия: v.5.1 Поддерживаемые ОС: 32- и 64-разрядные Microsoft Windows |
 |
Единый Клиент JaCarta
Единый Клиент JaCarta — всё, что Вам нужно для работы с любым токеном JaCarta.
Драйверы для Рутокен
Для того чтобы установить драйверы Рутокен для Windows, загрузите установочный файл, запустите его и следуйте указаниям установщика. После завершения процесса установки подключите Рутокен к компьютеру.
|
Драйверы Рутокен для Windows Версия: |
 |
 |
Содержание
- Драйвера rutoken в Windows 10 v1803
- Сообщений 5
- #1 Тема от sergrok 2018-05-12 10:03:31
- Драйвера rutoken в Windows 10 v1803
- #2 Ответ от Ксения Шаврова 2018-05-14 16:26:46
- Re: Драйвера rutoken в Windows 10 v1803
- #3 Ответ от Ксения Шаврова 2018-07-06 18:45:40
- Re: Драйвера rutoken в Windows 10 v1803
- #4 Ответ от Vintik 2018-07-12 19:42:45
- Re: Драйвера rutoken в Windows 10 v1803
- #5 Ответ от Ксения Шаврова 2018-07-13 11:12:36
- Re: Драйвера rutoken в Windows 10 v1803
- Центр загрузки драйверов, утилит и документации Рутокен
- Драйверы Рутокен для Windows «Пользователям»
- Драйверы Рутокен для Windows «Администраторам», 32-бит
- Драйверы Рутокен для Windows «Администраторам», 64-бит
- В этом документе
- Для Windows
- Установка комплекта «Драйверы Рутокен для Windows»
- Установка комплекта «Драйверы Рутокен для Windows» из командной строки
- Создание файлов отчета об установке комплекта «Драйверы Рутокен Для Windows»
- Обновление комплекта «Драйверы Рутокен для Windows»
- Проверка работы устройства Рутокен
- Удаление комплекта «Драйверы Рутокен для Windows»
- Для macOS
- Установка драйвера Рутокен S
- Установка драйвера для учетной записи пользователя
- Установка драйвера для учетной записи администратора
- Проверка работы устройства Рутокен в macOS
- Для ОС на базе GNU/Linux
- Установка драйвера Рутокен S в ОС на базе GNU/Linux
- Установка драйвера в deb-based системах
- Шаг 1. Установка необходимых библиотек и пакетов на компьютер
- Шаг 2. Загрузка и установка драйвера
- Установка драйвера в rpm-based системах
- Шаг 1. Установка необходимых библиотек и пакетов на компьютер
- Шаг 2. Загрузка и установка драйвера
- Проверка работы устройства Рутокен в ОС на базе GNU/Linux
- Удаление драйвера Рутокен в ОС на базе GNU/Linux
- Правила эксплуатации и хранения Рутокенов
- Приложение 1. Параметры командной строки инсталлятора
Драйвера rutoken в Windows 10 v1803
Сообщений 5
#1 Тема от sergrok 2018-05-12 10:03:31
Драйвера rutoken в Windows 10 v1803
Перестают работать драйвера rutoken при активации функции Memory Integrity (Core Isolation) в Windows 10 v1803 https://www.comss.ru/page.php?id=5044 Полное удаление всех драйверов rutoken с помощью rtDrvRemover.exe и установка последней версии драйверов проблему не решает.
Код ошибки в диспетчере устройств для устройств Rutoken S и Activ Co. IFD Handler одинаковый.
#2 Ответ от Ксения Шаврова 2018-05-14 16:26:46
Re: Драйвера rutoken в Windows 10 v1803
Спасибо за обращение. Передали информацию разработчикам.
#3 Ответ от Ксения Шаврова 2018-07-06 18:45:40
Re: Драйвера rutoken в Windows 10 v1803
Мы произвели исследование этой проблемы. Работа драйвера Рутокен S на этой сборке без отключения изоляции ядра невозможна.
Рекомендуем заменить Рутокен S на более современное устройство:
С Рутокенами Lite и ЭЦП 2.0 проблем при работе на Windows 10 сборки 1803 не возникает.
Для замены устройства обратитесь в компанию, где приобретался Рутокен S.
Приобрести Рутокен Lite или Рутокен ЭЦП 2.0 можно так же у одного из наших бизнес партнеров или в интернет магазинах.
#4 Ответ от Vintik 2018-07-12 19:42:45
Re: Драйвера rutoken в Windows 10 v1803
#5 Ответ от Ксения Шаврова 2018-07-13 11:12:36
Re: Драйвера rutoken в Windows 10 v1803
Источник
Центр загрузки драйверов, утилит и документации Рутокен
Для полноценной работы электронных ключей и смарт-карт Рутокен на персональном компьютере, либо корпоративном сервере необходимо установить драйвер устройства, соответствующий конкретной операционной системе вашего компьютера или сервера.
В случае использования идентификаторов Рутокен выполненных в форм-факторе смарт-карты, к компьютеру, либо серверу также необходимо подключить PC/SC совместимый считыватель смарт-карт и установить соответствующий драйвер данного устройства.
Скачать драйверы, системные утилиты, документацию для USB-токенов и смарт-карт семейства Рутокен вы можете по нижеприведенным ссылкам. После скачивания соответствующего драйвера, запустите установочный файл на выполнение и следуйте инструкциям установщика. По завершении установочного процесса подключите Рутокен к компьютеру, либо серверу.
Драйверы Рутокен для Windows «Пользователям»
Данный комплект предназначен для большинства пользователей Рутокен и содержит драйверы для 32- и 64-битных операционных систем семейства Microsoft Windows.
Драйверы Рутокен для Windows «Администраторам», 32-бит
Данный комплект предназначен для продвинутых пользователей Рутокен и системных администраторов, устанавливающих Рутокен на 32-битных операционных системах семейства Microsoft Windows.
Драйверы Рутокен для Windows «Администраторам», 64-бит
Данный комплект предназначен для продвинутых пользователей Рутокен и системных администраторов, устанавливающих Рутокен на 64-битных операционных системах семейства Microsoft Windows.
Источник
В этом документе
Устройство Рутокен используется для хранения и предъявления персональной информации: ключей шифрования, сертификатов, лицензий, удостоверений и т.п.
USB-токен подключается к USB-порту компьютера, USB-токен Type-C — к порту USB Type-C компьютера или мобильного устройства.
Для работы со смарт-картой необходим считыватель смарт-карт, для работы с картой NFC — устройство со встроенным NFC-модулем.
В этой инструкции описан процесс установки драйвером в различных операционных системах. Также в этой инструкции описаны правила эксплуатации и хранения Рутокенов.
Выберите свою операционную систему:
Для Windows
В этом разделе описаны процедуры:
Установка комплекта «Драйверы Рутокен для Windows»
Актуальная версия драйверов доступна на странице:
Перед установкой комплекта драйверов закройте все работающие приложения и отключите устройства Рутокен от компьютера.
Для установки комплекта драйверов необходимы права администратора системы.
Чтобы установить комплект драйверов:
1) Запустите программу установки и нажмите Установить.
2) В окне с запросом на разрешение вносить изменения на компьютере нажмите Да. В результате запустится процесс установки.
3) Дождитесь завершения этого процесса и нажмите Закрыть.
4) Подключите Рутокен к компьютеру и продолжите работу с ним.
Установка комплекта «Драйверы Рутокен для Windows» из командной строки
Применение командной строки для установки комплекта драйверов Рутокен предоставляет возможность использовать дополнительные режимы:
Для использования командной строки необходимо указать специальные опции. Таблица с ними размещена в приложении к этой инструкции.
В этом подразделе рассмотрим опции, которые относятся к процессу установки.
Установка комплекта драйверов Рутокен в обычном режиме:
rtDrivers.exe
C:UsersuserDownloadsrtDrivers.exe
После ввода этой команды пользователю будет представлен графический интерфейс с возможными вариантами действий:
Установка комплекта драйверов Рутокен в «тихом» режиме:
rtDrivers.exe /QUIET
C:UsersuserDownloadsrtDrivers.exe /QUIET
Установка комплекта драйверов Рутокен в «пассивном» режиме:
rtDrivers.exe /PASSIVE
C:UsersuserDownloadsrtDrivers.exe /PASSIVE
Чтобы задать поведение установщика в «пассивном» или «тихом» режимах, следует добавить в командную строку одну из опций: /install, /repair или /uninstall.
Примеры команд
| rtDrivers.exe /QUIET /REPAIR | Переустановка или восстановление комплекта драйверов в «тихом режиме» |
| rtDrivers.exe /PASSIVE /UNINSTALL | Удаление комплекта драйверов в «пассивном режиме» |
| rtDrivers.exe VIRTRDR=0 CACHEPIN=NO | Передачи ключей инсталлятора (количество виртуальных считывателей — «0», кэшировать PIN-код — «Нет») |
Чтобы предотвратить перезагрузку компьютера во время работы установщика необходимо добавить /NORESTART. Но после установки комплекта драйверов все равно необходимо перезагрузить компьютер.
Создание файлов отчета об установке комплекта «Драйверы Рутокен Для Windows»
Файлы отчета о ходе процесса установки создаются в системе автоматически и сохраняются в каталоге временных файлов.
По умолчанию путь до них:
«[Системный диск]Users[Текущий пользователь]»
Пример пути для Windows 7:
C:UsersuserAppDataLocalTemp
Существует два вида файла отчета: основной и расширенный.
Основной файл содержит информацию о работе оболочки установщика.
Имя основного файла имеет вид: Rutoken_Drivers_[YYYYMMDDHHMMSS].log
(дата и точное время установки).
Расширенный файл содержит информацию о ходе установки MSI-пакета.
Имя расширенного файла имеет вид: Rutoken_Drivers_[YYYYMMDDHHMMSS]_000_rtDrivers.[разрядность ОС].msi.log (дата, точное время и разрядность ОС).
Имя и расположение файла отчета можно задать при помощи опции:
rtDrivers.exe /log ”Путь к файлу отчета/Имя файла отчета”
Если путь или имя файла содержат пробелы, то их значения необходимо заключать в кавычки.
При использовании этой опции указывайте папку, которая доступна вам для редактирования.
Обновление комплекта «Драйверы Рутокен для Windows»
Периодически возникает потребность в обновлении комплекта драйверов Рутокен.
В новые версии могут быть добавлены новые функции и исправлены ошибки в работе уже существующих.
Актуальная версия комплекта драйверов доступна на странице:
Также на этой странице доступна предыдущая стабильная версия комплекта драйверов.
Перед обновлением комплекта драйверов закройте все работающие приложения и отключите устройства Рутокен от компьютера.
Для обновления комплекта драйверов необходимы права администратора системы.
Чтобы обновить комплект драйверов Рутокен:
1) Запустите программу установки нового комплекта драйверов и нажмите Установить.
2) В окне с запросом на разрешение изменений на компьютере нажмите Да. В результате запустится процесс обновления комплекта драйверов Рутокен.
3) Если на компьютере запущены программы или приложения, то на экране отобразится сообщение об этом. В этом окне:
4) Дождитесь завершения процесса обновления и нажмите Закрыть. В результате комплект драйверов Рутокен обновится.
5) Подключите Рутокен к компьютеру и продолжите работу с ним.
Проверка работы устройства Рутокен
Чтобы проверить работу устройства Рутокен:
1) Подключите Рутокен к компьютеру.
2) Запустите Панель управления Рутокен.
3) На вкладке Администрирование в раскрывающемся списке Подключенные Рутокен должно отображаться название подключенного устройства.
4) Если название устройства не отображается, то переподключите его.
5) Если отображается, то устройство работает корректно.
Удаление комплекта «Драйверы Рутокен для Windows»
Перед удалением комплекта драйверов закройте все работающие приложения и отключите устройства Рутокен от компьютера.
Для удаления комплекта драйверов необходимы права администратора системы.
Чтобы удалить комплект драйверов Рутокен:
1) Откройте Панель управления ОС и щелкните по ссылке Программы и компоненты.
2) В открывшемся окне щелкните правой кнопкой мыши по строке Драйверы Рутокен и выберите Удалить. Откроется окно Драйверы Рутокен.
3) В этом окне нажмите Удалить. В результате запустится процесс удаления комплекта драйверов.
4) Дождитесь завершения процесса удаления и нажмите Закрыть. В результате комплект драйверов будет удален.
Если комплект драйверов не удалился, то используйте специальную утилиту для удаления.
Для macOS
В этом разделе описаны процедуры:
Установка драйвера Рутокен S
Для работы с Рутокен S в macOS необходимо установить специальный драйвер.
Актуальная версия драйвера доступна на странице в разделе Пользователям Рутокен S:
Перед установкой драйвера закройте все работающие приложения и отключите устройства Рутокен от компьютера.
Для установки драйвера необходимы права администратора системы.
Процесс установки для учетной записи пользователя отличается от процесса установки для учетной записи администратора.
Выберите свой тип учетной записи:
Установка драйвера для учетной записи пользователя
Чтобы установить драйвер:
1) Запустите программу установки драйвера и нажмите Продолжить.
2) Нажмите Установить.
3) В окне для ввода учетных данных введите логин и пароль администратора.
4) Нажмите Установить ПО.
5) Дождитесь завершения процесса установки и нажмите Закрыть.
6) Если после установки драйвера необходимо удалить установщик, то нажмите В Корзину.
7) Если после установки драйвера необходимо оставить установщик на компьютере, то нажмите Оставить.

Установка драйвера для учетной записи администратора
Чтобы установить драйвер:
1) Запустите программу установки драйвера и нажмите Продолжить.
2) В окне для выбора места установки нажмите Продолжить.
2) Нажмите Установить.
3) В окне для ввода учетных данных введите логин и пароль администратора.
4) Нажмите Установить ПО.
5) Дождитесь завершения процесса установки и нажмите Закрыть.
6) Если после установки драйвера необходимо удалить установщик, то нажмите В Корзину.
7) Если после установки драйвера необходимо оставить установщик на компьютере, то нажмите Оставить.

Проверка работы устройства Рутокен в macOS
Чтобы проверить работу устройства Рутокен:
1) Подключите Рутокен к компьютеру.
2) Откройте Терминал.
4) Нажмите клавишу Enter.
5) Введите цифру «1«.
6) Нажмите клавишу Enter.
7) Введите цифру «1«.

9) Если это сообщение не отобразилось, то переподключите Рутокен.
10) Если отобразилось, то устройство работает корректно.
Для ОС на базе GNU/Linux
В этом разделе описаны процедуры:
Установка драйвера Рутокен S в ОС на базе GNU/Linux
ОС на базе GNU/Linux делятся на deb-based системы и rpm-based системы.
К deb-based относятся: Debian, Ubuntu, Linux Mint, Astra Linux.
К rpm-based относятся: RedHat, CentOS, Fedora, ALT Linux, ROSA Linux, МСВС, ГосЛинукс.
Перед установкой драйвера закройте все работающие приложения и отключите устройства Рутокен от компьютера.
Для установки драйвера необходимы права администратора системы.
Выберите тип своей системы:
Установка драйвера в deb-based системах
Шаг 1. Установка необходимых библиотек и пакетов на компьютер
Чтобы установить необходимые библиотеки и пакеты:
1) Откройте Терминал.
3) Нажмите клавишу Enter.
4) Введите пароль пользователя с правами администратора системы (пользователя root).
5) Нажмите клавишу Enter.
6) Нажмите клавишу Y. В результате указанная библиотека и пакеты будут установлены.
Для работу с устройством Рутокен S необходимо установить специальный драйвер.
Шаг 2. Загрузка и установка драйвера
Актуальные версии драйвера доступны на странице в разделе Пользователя Рутокен S:
Чтобы установить драйвер:
1) Откройте Терминал.
2) Для перехода в папку со скаченным драйвером введите команду:
3) Нажмите клавишу Enter.
4) Для добавления права на исполнения введите команду:
Пример команды для 32-разрядной версии Ubuntu:
5) Нажмите клавишу Enter.
6) Введите пароль пользователя с правами администратора системы (пользователя root).
7) Нажмите клавишу Enter. В результате права на исполнение будут добавлены.

Пример команды для 32-разрядной версии Ubuntu:
9) Нажмите клавишу Enter. В результате драйвер будет установлен.
Установка драйвера в rpm-based системах
Шаг 1. Установка необходимых библиотек и пакетов на компьютер
Чтобы установить необходимые библиотеки и пакеты:
1) Откройте Терминал.
2) Введите одну из следующих команд.
Для всех, кроме ALT Linux и Fedora:
Для ALT Linux:
Для Fedora:
3) Нажмите клавишу Enter.
4) Введите пароль пользователя с правами администратора системы (пользователя root).
5) Нажмите клавишу Enter.
6) Нажмите клавишу Y. В результате указанные библиотеки и пакеты будут установлены.
Шаг 2. Загрузка и установка драйвера
Актуальные версии драйвера доступны на странице в разделе Пользователя Рутокен S:
Чтобы установить драйвер (для всех, кроме ALT Linux ) :
1) Откройте Терминал.
2) Для перехода в папку со скаченным драйвером введите команду:
3) Нажмите клавишу Enter.
4) Для добавления права на исполнения введите команду:
Пример команды для 32-разрядной версии Fedora:
5) Нажмите клавишу Enter.
6) Введите пароль пользователя с правами администратора системы (пользователя root).
7) Нажмите клавишу Enter. В результате права на исполнение будут добавлены.

Пример команды для 32-разрядной версии Fedora:
9) Нажмите клавишу Enter. В результате драйвер будет установлен.
Чтобы установить драйвер в ALT Linux введите команды:
Примеры команд для 64-разрядной версии ALT Linux:
Проверка работы устройства Рутокен в ОС на базе GNU/Linux
Шаг 1. Установка пакета pcsc-tools (выполняется в системе только при первой проверке работы устройства Рутокен).
В deb-based системах:
В rpm-based системах (кроме ALT Linux):
В ALT Linux:
Шаг 2. Запуск утилиты для проверки работы устройства Рутокен.
Если устройство не работает или не подключено к компьютеру, то в окне терминала отобразится сообщение об этом.
Сообщение в системе ALT Linux выглядит следующим образом:
Если устройство работает корректно, то в окне терминала отобразится сообщение об этом.
Сообщение в системе ALT Linux выглядит следующим образом:
Шаг 3. Остановка сервиса pcscd.
Шаг 4. Запуск сервиса pcscd в отладочном режиме.
Удаление драйвера Рутокен в ОС на базе GNU/Linux
Чтобы удалить драйвер введите команду:
В deb-based системах:
Пример команды для 32-разрядной и 64-разрядной версии Ubuntu:
В rpm-based системах (кроме ALT Linux):
Пример команды для 32-разрядной и 64-разрядной версии Fedora:
В ALT Linux:
Правила эксплуатации и хранения Рутокенов
Приложение 1. Параметры командной строки инсталлятора
Команда формируется следующим образом:
Пример: C:UsersuserDownloadsrtDrivers.exe RTCPDESKTOPSHORTCUT=0
Результат этой команды: ярлык Панели управления Рутокен не будет отображаться на рабочем столе.
Параметр
Описание
Значение по умолчанию (строка
символов)
PPPINLENGTHWEIGHT
Задает вес политики длины PIN-кода в общей (интегральной) оценке PIN-кода с точки зрения надежности. Может принимать значения 0-100
PPBADPINBORDER
Задает границу, разделяющую «слабые» и «средние» PIN-коды. Может принимать значения 0-100
PPGOODPINBORDER
Задает границу, разделяющую «средние» и «надежные» PIN-коды. Может принимать значения 0-100 и должен быть не меньше значения параметра PPBADPINBORDER
CERTSTORE Задает количество сертификатов, выдаваемых криптосервиспровайдером по запросу PP_USER_CERTSTORE. «0» — только сертификат по умолчанию на смарт-карте, «1» — все сертификаты на смарт-карте (более медленная работа) CPHIDE
Задает способ отображения ярлыка Панели управления Рутокен. Может принимать значения 0-3.
ECPSCMINIDRV Задает криптопровайдер по умолчанию для модификаций Рутокен ЭЦП Смарт-карта. «0» — Aktiv ruToken CSP v1.0, «1» — Microsoft Base Smart Card Crypto Provider ECPMINIDRV Задает криптопровайдер по умолчанию для модификаций Рутокен ЭЦП. «0» — Aktiv ruToken CSP v1.0, «1» — Microsoft Base Smart Card Crypto Provider PINPADMINIDRV Задает криптопровайдер по умолчанию для Рутокен PINPad. «0» — Aktiv ruToken CSP v1.0, «1» — Microsoft Base Smart Card Crypto Provider FKCMINIDRV Задает криптопровайдер по умолчанию для Рутокен КП. «0» — Aktiv ruToken CSP v1.0, «1» — Microsoft Base Smart Card Crypto Provider SOFTKEYGEN Задает криптосервиспровайдер для генерации RSA-2048 ключей на Рутокен ЭЦП. Может принимать значения «0» — Aktiv ruToken CSP v1.0 (аппаратная генерация) и «1» — Microsoft Enhanced RSA and AES Cryptographic Provider (программная генерация)
PPMINPINLENGTH
Задает минимальную длину PIN-кода в символах. Может принимать значения 1 – 16
DEFPIN
Задает политику вывода сообщения при использовании PIN-кода по умолчанию. Может принимать значения YES или NO. Если значение параметра YES, то при использовании PIN-кода, заданного по умолчанию, будет выводиться сообщение «Вы используете PIN-код по умолчанию для данного токена. Хотите поменять его сейчас?» Если значение параметра NO, то такое сообщение выводиться не будет
PPDEFAULTPIN
Задает политику использования PIN-кода по умолчанию. Может принимать значения 0 или 1. Если значение параметра 0, то разрешается использовать PIN-код по умолчанию; если 1 — запрещается
PPCURRENTPIN
Задает политику использования PIN-кода, совпадающего с предыдущим PIN-кодом. Может принимать значения 0 или 1. Если значение параметра 0, то разрешается использовать PIN-код, совпадающий с предыдущим PIN-кодом; если 1 — запрещается
PPONESYMBOLPIN
Задает политику использования PIN-кода, состоящего из одного повторяющегося символа. Может принимать значения 0 или 1. Если значение параметра 0, то разрешается использовать PIN-код, состоящий из одного повторяющегося символа; если 1 — запрещается
PPONLYLETTERS
Задает политику использования PIN-кода, состоящего только из букв. Может принимать значения 0 или 1. Если значение параметра 0, то разрешается использовать PIN-код, состоящий только из букв; если 1 — запрещается
PPONLYNUMERALS
Задает политику использования PIN-кода, состоящего только из цифр. Может принимать значения 0 или 1. Если значение параметра 0, то разрешается использовать PIN-код, состоящий только из цифр; если 1 —запрещается
PPBADPINBEHAVIOR
Задает политику использования «слабого» PIN-кода. Может принимать значения 0, 1 или 2. Если значение параметра 0, то разрешается использовать «слабый» PIN-код; если 2 — запрещается. Если значение параметра равно 1, то при смене PIN-кода на «слабый» на экране отобразится предупреждающее сообщение
PPACCEPTABLEPINBEHAVIOR
Задает политику использования «среднего» PIN-кода. Может принимать значения 0 или 1. Если значение параметра 0, то разрешается использовать «средний» PIN-код; если 1, то при смене PIN-кода на «средний» на экране отобразится предупреждающее сообщение
PINENCODING
Задает политику использования символов UTF-8 в PIN-коде и может принимать значения ANSI или UTF8. Если значение параметра UTF8, то разрешается задавать PIN-код, включающий в себя символы UTF-8 (такая возможность существует только для Рутокен ЭЦП). Если значение параметра ANSI — запрещается
CACHEPIN
Задает политику кэширования PIN-кода. Может принимать значения YES или NO. Если значение параметра YES, то PIN-код будет кэшироваться и на операцию и на процесс; если NO — то только на операцию
RTCPDESKTOPSHORTCUT Задает свойство, определяющее помещать ли ярлык Панели управления Рутокен на рабочий стол. Может принимать значения 0 — «не помещать» и 1 — «помещать» 1
VIRTRDR
Задает число виртуальных считывателей Рутокен. Может принимать значения 0 – 5
CSPUILEVEL
Задает у ровень отображения необязательных диалоговых окон в Aktiv ruToken CSP v1.0. Чтобы включить отображение необязательных окон нужно выставить в значение 1
Источник