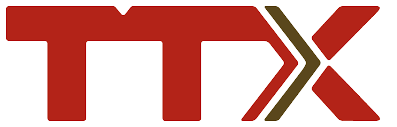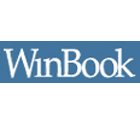Название ноутбука
Prestigio PSB141C01BFH
Для операционных систем
Windows 10 x86
Устройства
ноутбука PRESTIGIO PSB141C01BFH
Драйвера PSB141C01BFH для Windows x64
Драйвера PSB141C01BFH для Windows x86
Драйвера PSB141C01BFH скачать для Windows 10 x86
|
Устройства |
ОС |
ID |
Inf |
Ссылка |
|---|---|---|---|---|
|
Intel(R) Sideband Fabric Device 604.10146.2655.6883
|
Windows 10 x86 Windows 8.1 x86 |
*INT33BD ACPIINT33BD ACPIVEN_INT&DEV_33BD ACPIVEN_INT&DEV_33BD&REV_0002 |
MBI.inf | Скачать |
|
Realtek Bluetooth UART Bus Driver 1.0.250.2
|
Windows 10 x86 Windows 8.1 x86 |
*OBDA8723 ACPIOBDA8723 ACPIVEN_OBDA&DEV_8723 |
rtkuart.inf | Скачать |
|
Realtek RTL8723BS Wireless LAN 802.11n SDIO Network Adapter 3008.76.0316.2018
|
Windows 10 x86 Windows 8.1 x86 |
SDVID_024C&PID_B723 |
netrtwlans.inf | Скачать |
Как обновить драйверы устройств Prestigio Touchpad вручную:
Основные драйверы Prestigio Touchpad можно получить через %%os%% или проведя обновление Windows®. Использование этих предустановленных драйверов может поддерживать основные функции вашего Touchpad.
Вот полное руководство по ручному обновлению этих драйверов устройств Prestigio.
Автоматическое обновление драйверов Prestigio Touchpad:
Рекомендация: Пользователи Windows, не имеющие опыта в обновлении драйверов устройства Prestigio Тачпад, могут выполнить обновления данных драйверов Prestigio Touchpad с помощью инструмента для обновления драйверов DriverDoc [DriverDoc — Продукт от Solvusoft]. Данный инструмент выполнит всю работу за вас. Он автоматически скачает и обновит драйверы Prestigio, предотвратив установку неправильных драйверов для вашей версии операционной системы.
Самым большим преимуществом использования DriverDoc является доступ к более 2 150 000 драйверов (база пополняется на ежедневной основе), благодаря чему вы можете быть уверены, что все драйверы (не только Тачпад) на вашем ПК обновляются на постоянной основе.
Установить необязательные продукты — DriverDoc (Solvusoft) | Лицензия | Политика защиты личных сведений | Условия | Удаление
Prestigio Часто задаваемые вопросы относительно обновления
Драйверы Тачпад Prestigio служат какой утилитой?
Эти крошечные программы, называемые «драйверы устройств», позволяют Prestigio вашего устройства правильно взаимодействовать с вашей операционной системой.
Как обновить драйверы Prestigio?
Драйверы Prestigio устройства можно обновить вручную с помощью Device Manager (Диспетчера устройств) Windows или автоматически с помощью средства для сканирования и обновления драйверов.
Почему большинство пользователей пропускают обновления драйверов Prestigio?
Большинство пользователей не обновляют драйверы устройств Prestigio, потому что они не хотят создавать проблемы со своим ПК.
Какова совместимость операционных систем для драйверов Prestigio?
Последние Prestigio драйверы поддерживаются Windows.
Сложности управления водителем
Можно связать ошибки Prestigio Touchpad с поврежденными или устаревшими системными драйверами. Не волнуйтесь, потому что эти проблемы с ПК, вероятно, будут исправлены после обновления драйверов Тачпад.
Часто трудно найти правильное решение аппаратной ошибки Prestigio Touchpad, посетив веб-сайт Prestigio. Хотя у вас может быть большой опыт работы с драйверами Prestigio Touchpad, в этом процессе обновления все еще много времени. Неправильные драйверы оборудования могут привести к более серьезным проблемам, чем просто неисправная установка.
Изменение драйверов — очень утомительный и сложный процесс, так почему бы не использовать программное обеспечение для обновления драйверов? Услуги по обслуживанию драйверов убедитесь, что ваши драйверы обновлены и что у вас есть резервная копия текущих драйверов перед загрузкой новых драйверов. Резервные файлы предоставляют возможность отката любого драйвера к более ранней версии, если что-то прерывает или повреждает процесс.
Поиск по моделям Prestigio Тачпад
- Elantech Touchpad
- Synaptics
Всего страниц: 1
Всего элементов: 2
Топ-драйверов, похожих на Prestigio Тачпад
Установить необязательные продукты — DriverDoc (Solvusoft) | Лицензия | Политика защиты личных сведений | Условия | Удаление
Загрузить новые драйверы Prestigio Тачпад (Обновление программного обеспечения)
Установить необязательные продукты — DriverDoc (Solvusoft) | Лицензия | Политика защиты личных сведений | Условия | Удаление
-
Главная -
Драйверы
-
Устройства ввода
-
Устройства ввода HID device.
- HID device. TOUCH_SCREEN
-
HID device. TOUCH_SCREEN
Версия:
10.0.22621.1
(06 мая 2022)
Файл *.inf:
xinputhid.inf
Windows Vista, 7, 8, 8.1, 10
В каталоге нет драйверов для HID device. TOUCH_SCREEN под Windows.
Скачайте DriverHub для автоматического подбора драйвера.
Драйверы для HID device. TOUCH_SCREEN собраны с официальных сайтов компаний-производителей и других проверенных источников.
Официальные пакеты драйверов помогут исправить ошибки и неполадки в работе HID device. TOUCH_SCREEN (устройства ввода).
Скачать последние версии драйверов на HID device. TOUCH_SCREEN для компьютеров и ноутбуков на Windows.
Версия: 1.3.7.1452 для Windows 7, 8, 10 и 11
Бесплатное ПО
В комплекте идет опциональное ПО
- Yandex Browser
- Opera Browser
- Avast Free Antivirus
- World of Tanks
- World of Warships
Windows 10 отлично подходит для сенсорных экранов, особенно благодаря специальным сенсорным приложениям для Windows Ink Workspace. Но у вас перестал работать тачскрин? Иногда он может сломаться, казалось бы, без причины, поэтому мы здесь, чтобы показать вам, как исправить ваш сенсорный экран в Windows 10.
Большинство проблем вызвано несовместимостью драйверов. Это даже более вероятно, если сенсорный экран перестал работать после обновления Windows 10. Мы рассмотрим это, а также многие другие советы по устранению неполадок, чтобы ваш сенсорный экран снова заработал.
1. Запустите средство устранения неполадок оборудования и устройств.
В Windows 10 есть ряд инструментов для устранения неполадок, которые могут обнаруживать проблемы и применять автоматические исправления.
Одно из этих средств устранения неполадок сканирует ваше оборудование и устройства и может использоваться для устранения проблем с сенсорным экраном.
Раньше это средство устранения неполадок было легко доступно через настройки, но теперь его нужно запускать через командную строку:
-
Откройте меню «Пуск», найдите «Командная строка» и выберите ее.
-
Введите следующую команду: msdt.exe -id DeviceDiagnostic.
-
Нажмите Ввод. Это запустит средство устранения неполадок оборудования и устройств.
-
Нажмите Далее и запустите мастер. Инструмент автоматически обнаружит проблемы, а затем устранит их.
Надеюсь, этот инструмент найдет проблему с сенсорным экраном и устранит ее. Если нет, продолжайте читать.
2. Откалибруйте сенсорный экран.
Когда ваш сенсорный экран медленно реагирует или неточно записывает ваши сенсорные жесты, повторная калибровка может быть всем, что требуется для его увеличения. Вот как выполнить калибровку сенсорного экрана.
-
Откройте меню «Пуск», выполните поиск по запросу «Калибровка» и выберите «Калибровка экрана для пера или касания». Откроется окно с настройками планшетного ПК.
-
На вкладке «Дисплей» щелкните «Настройка» и следуйте инструкциям.
-
После этого нажмите «Калибровка» и следуйте инструкциям.
3. Отключите и снова включите сенсорный экран.
Мы предполагаем, что вы уже пытались перезагрузить компьютер — это фактическое решение многих технических проблем. Если нет, сделайте это сейчас.
Если это ничего не решило, следующим шагом будет выключение и включение сенсорного экрана.
-
Нажмите клавиши Windows + X и щелкните Диспетчер устройств.
-
Дважды щелкните «Устройства с человеческим интерфейсом», чтобы развернуть категорию.
-
Щелкните правой кнопкой мыши сенсорный экран, совместимый с HID, и выберите «Отключить устройство».
-
Вам будет предложено подтвердить это, поэтому нажмите Да.
-
Еще раз щелкните список правой кнопкой мыши, но на этот раз выберите «Включить устройство».
Связанный: Как отключить ввод с сенсорного экрана на Android и iPhone
4. Измените настройки управления питанием.
Windows 10 сделает все возможное, чтобы сэкономить электроэнергию, но иногда настройки могут быть чрезмерными и отключать сенсорный экран после определенного периода активности.
Хотя сенсорный экран должен автоматически включаться снова при обнаружении ввода, это не всегда так. Таким образом, вы можете отключить энергосбережение сенсорного экрана, чтобы посмотреть, решит ли это проблему.
-
Нажмите клавишу Windows + X и щелкните Диспетчер устройств.
-
Дважды щелкните «Устройства с человеческим интерфейсом», чтобы развернуть категорию.
-
Дважды щелкните HID-совместимый сенсорный экран.
-
Перейдите на вкладку Power Management.
-
Снимите флажок Разрешить компьютеру выключать это устройство для экономии энергии.
-
Щелкните OK, затем перезапустите вашу систему.
Связанный: Как продлить срок службы батареи ноутбука с помощью пользовательских планов управления питанием Windows
5. Обновите драйверы сенсорного экрана.
Неисправность сенсорного экрана может быть связана с неисправным драйвером. Возможно, драйвер поврежден или требует обновления.
Раньше вы могли использовать диспетчер устройств для поиска обновленных драйверов в Интернете. Однако в августе 2020 года Microsoft удалила автоматическое обновление драйверов из Windows 10.
Это означает, что вам нужно будет перейти на веб-сайт производителя вашей системы (например, HP, Dell или Acer) и загрузить драйвер прямо с него. Скорее всего, вы найдете его в их разделе поддержки.
После загрузки драйвера:
-
Нажмите клавиши Windows + X и щелкните Диспетчер устройств.
-
Дважды щелкните «Устройства с человеческим интерфейсом», чтобы развернуть категорию.
-
Щелкните правой кнопкой мыши сенсорный экран, совместимый с HID.
-
Щелкните Автоматический поиск драйверов. Windows должна найти загруженный вами драйвер и установить его. Если нет, вернитесь к этому экрану и нажмите «Искать драйверы на моем компьютере», чтобы найти его вручную.
-
Перезагрузите и посмотрите, решена ли ваша проблема.
6. Откат драйверов сенсорного экрана.
Не всегда нужно обновлять драйверы, если все работает нормально. Если вы недавно обновили драйвер сенсорного экрана, попробуйте вернуться к предыдущей версии.
-
Нажмите клавиши Windows + X и щелкните Диспетчер устройств.
-
Дважды щелкните «Устройства с человеческим интерфейсом», чтобы развернуть категорию.
-
Щелкните правой кнопкой мыши сенсорный экран, совместимый с HID.
-
Щелкните «Свойства».
-
Перейдите на вкладку Драйвер.
-
Щелкните Откатить драйвер.
Кроме того, знаете ли вы, что есть конкретная более старая версия драйвера, которая будет работать, но не сможет получить ее с помощью отката? В этом случае на вкладке «Драйвер» выберите «Удалить», а затем выполните метод обновления драйверов, описанный выше.
7. Удалите последние программы.
По какой-то причине некоторые программы вызывают проблемы с сенсорным экраном. Если ваш сенсорный экран только недавно сломался, вам следует удалить все недавно добавленные программы.
-
Нажмите клавишу Windows + I, чтобы открыть Настройки.
-
Щелкните Приложения.
-
Используйте раскрывающийся список Сортировать по и выберите Дата установки.
-
Найдите дату, когда возникла проблема с сенсорным экраном. Работая, щелкните каждое приложение по очереди и удалите его.
-
Каждый раз перезагружайте компьютер и смотрите, исправляет ли он сенсорный экран.
8. Перейти в другую комнату.
Это звучит странно, но попробуйте. Другие расположенные поблизости электронные устройства могут мешать работе сенсорного экрана. Это может быть вызвано тем, что вы подключили к одному блоку питания, или тем, что у вас много компьютеров поблизости.
Диагностировать это несложно. Возьмите устройство с сенсорным экраном в другое место и попробуйте. Если это работает, виноваты электромагнитные помехи.
Чтобы решить эту проблему, вернитесь в исходную комнату и выключите все остальное. Затем включите их по очереди, чтобы увидеть, в чем проблема. Если кажется, что ни один из них не виноват, проверьте близлежащие районы на предмет наличия мощного оборудования, которое может быть причиной.
Вы попробовали все эти советы, но ваш сенсорный экран все еще не работает? Если это так, вам следует обратиться к производителю системы, чтобы он провел расследование.
Проблема, скорее всего, связана с аппаратной неисправностью, а не с системной, и у них будет опыт, чтобы ее исправить. Вы можете обнаружить, что на вас по-прежнему распространяется гарантия, в зависимости от причины повреждения.
Очистите отремонтированный сенсорный экран
Надеюсь, наш совет, приведенный выше, устранил любые проблемы, которые у вас возникли с сенсорным экраном Windows 10.
При постоянном использовании сенсорный экран обязательно станет грязным. Обязательно используйте чистящий спрей и салфетку из микрофибры, чтобы сенсорный экран выглядел великолепно и работал долгие годы.