About Lenovo
-
Our Company
-
News
-
Investor Relations
-
Sustainability
-
Product Compliance
-
Product Security
-
Lenovo Open Source
-
Legal Information
-
Jobs at Lenovo
Shop
-
Laptops & Ultrabooks
-
Tablets
-
Desktops & All-in-Ones
-
Workstations
-
Accessories & Software
-
Servers
-
Storage
-
Networking
-
Laptop Deals
-
Outlet
Support
-
Drivers & Software
-
How To’s
-
Warranty Lookup
-
Parts Lookup
-
Contact Us
-
Repair Status Check
-
Imaging & Security Resources
Resources
-
Where to Buy
-
Shopping Help
-
Sales Order Status
-
Product Specifications (PSREF)
-
Forums
-
Registration
-
Product Accessibility
-
Environmental Information
-
Gaming Community
-
LenovoEDU Community
-
LenovoPRO Community
©
Lenovo.
|
|
|
|
Купил у меня знакомый новенький ноутбук LENOVO Thinkbook 15 G2 ITL на Intel Core i5 11-ого поколения (кто не в курсе, тут уже весьма достойная встроенная графика Intel Iris X) без операционной системы. Приобретая современную модель ноутбука, вы не ждёте никакого подвоха при установке Windows 10, кстати тоже последней сборки 21H1. Вроде и «винда» новая, и компьютер новый, а проблемы старые… как оказалось, десятка в упор не видит SSD диска и не желает устанавливаться.
В общем, данный ноутбук попал ко мне в руки для решения возникшей проблемы. На самом деле, не стоит бояться приобретать ноутбуки без операционной системы, особенно если у вас уже есть или был другой ноутбук с лицензионной Windows 7 или выше. Не все знают, но даже лицензию Windows 7 можно перенести на новый ноут и активировать этим ключом последнюю версию «десятки». По понятным причинам в Microsoft это не любят афишировать, кого заинтересовала данная тема, подробнее о такой активации Windows 10 рассказывал тут.
Проблема с установкой решается довольно просто, но для этого вам понадобится другой компьютер под Windows, либо загрузочная флешка WinPE, с которой можно временно запустить систему на этом ноутбуке без установки её на жёсткий диск.
Всё что нам нужно, это распаковать на флешку недостающие драйвера с сайта производителя. Вот прямы ссылки для загрузки с сайта LENOVO (можно загрузить драйвера по любой из ссылок):
- Intel Serial-IO (SIO) Driver https://pcsupport.lenovo.com/ru/ru/products/laptops-and-netbooks/thinkbook-series/thinkbook-15-g2-itl/downloads/ds547103-intel-serial-io-sio-driver-for-windows-10-64-bit-thinkbook-14-g2-itl-thinkbook-15-g2-itl
- Intel Rapid Storage Technology (IRST) Driver for Windows 10 (64-bit) https://pcsupport.lenovo.com/ru/ru/products/laptops-and-netbooks/thinkbook-series/thinkbook-15-g2-itl/downloads/driver-list/component?name=Жесткий%20диск
И тут я хотел обратить ваше внимание на одну странность, благодаря которой вам необходимо иметь второй компьютер с Windows. Дело в том, что драйвера на сайте LENOVO представлены в виде исполняемых (execute) файлов, а не обычных архивов. Потому и приходится прибегать к помощи стороннего компьютера под Windows, что не всегда удобно и он есть под рукой.
Запустив установочный файл с драйвером, следует выбрать вариант распаковки и закинуть их на флешку. Далее остаётся только подгрузить драйвера при установке «винды», кликнув по кнопке «Обзор» и указав путь к папке драйвера.
Как видите, ничего сложного тут нет и с установкой операционной системы, при желании, справится любой желающий.
Подписывайтесь на канал
Яндекс.Дзен
и узнавайте первыми о новых материалах, опубликованных на сайте.
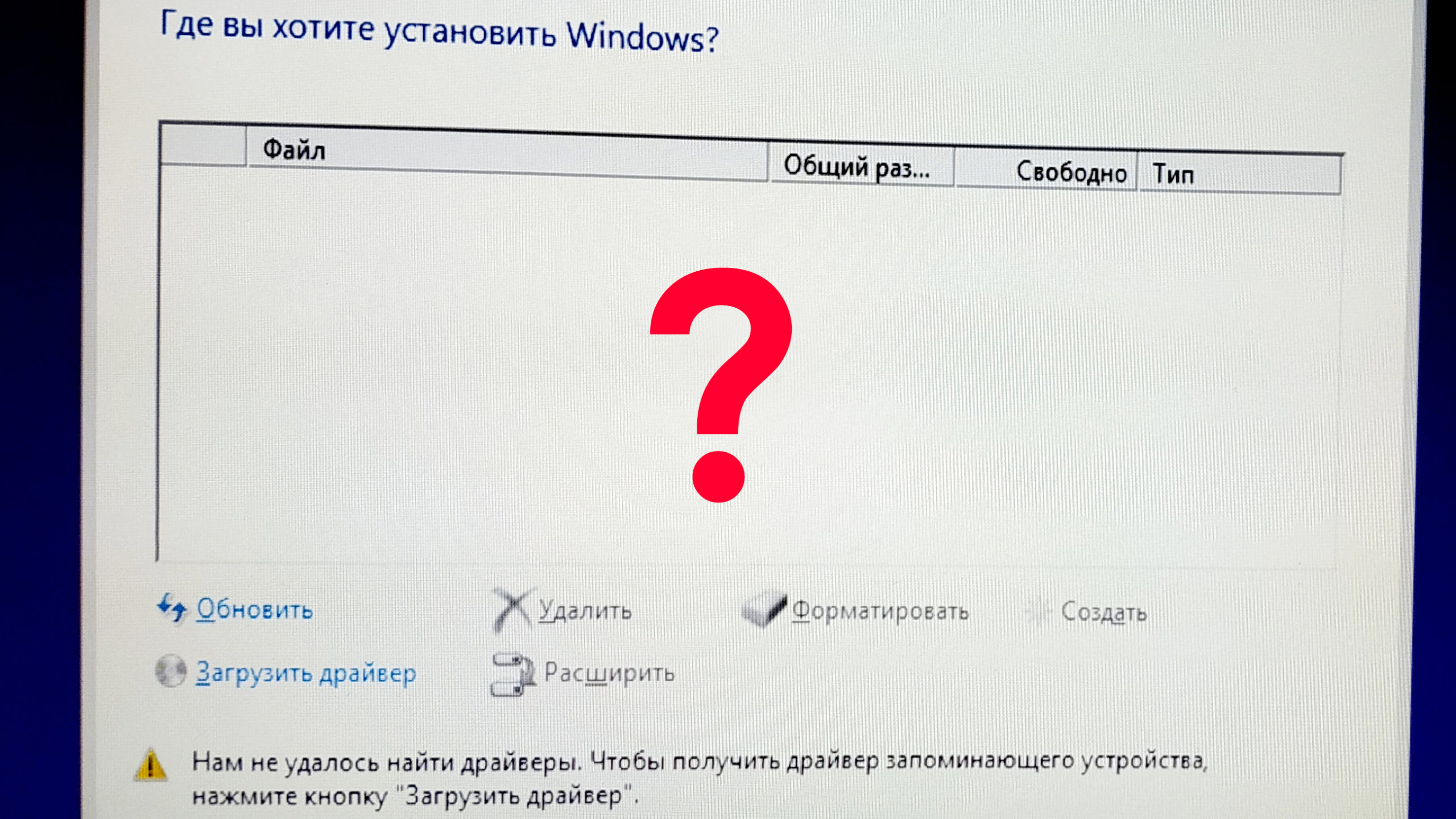
“Нам не удалось найти драйверы. Чтобы получить драйвер запоминающего устройства нажмите кнопку “Загрузить драйвер”.
Решение очень простое и кроется в отключении в настройках BIOS функции Intel VMD.
Intel VMD — это контроллер хранилища с аппаратной логикой внутри процессора, который помогает управлять и объединять твердотельные накопители NVMe.
Чтобы отключить Intel VMD, нужно войти в BIOS UEFI, найти параметр Intel VMD Controller – выставить значение «Disabled», автоматически появится новый параметр SATA Controller Mode – выставить значение “AHCI“, нажать F10 – подтвердить и сохранить настройки.
Все готово! Теперь можно приступать к обычной установке Windows.
Отключение технологии VMD приведёт к тому, что ваш ноутбук не сможет использовать массив RAID, обычному ноутбуку RAID массив вряд ли нужен.
Просмотров страницы: 1 135
Метки: BIOS, Lenovo, Pitfalls.ru, Windows 10, биос, инструкция, не видит диск, ноутбук, подводные камни, Ремонт ноутбука Lenovo, самостоятельно, Чтобы получить драйвер запоминающего устройства нажмите кнопку «Загрузить драйвер
Содержание
- Установка windows 10 64 на ноутбук Lenovo IdeaPad L3 15ITL6
- Установка windows
- Настройка ноутбука
- 4 этапа установки Windows на Lenovo
- Настройка BIOS на Lenovo
- Подготовка дистрибутива для установки Windows на Lenovo
- Установка Windows
- Типичные проблемы при установке Windows
Установка windows 10 64 на ноутбук Lenovo IdeaPad L3 15ITL6
Задача: Установить windows на новый ноутбук Lenovo IdeaPad L3 Установить программы и драйверы. Настроить.
Первым делом, необходимо настроить Bios ноутбука, для загрузки с загрузочной флешки.
В биос можно зайти, нажимая клавишу F2, при включение ноутбука.
Зайдя в биос, я переходу в раздел BOOT.
Далее, сохраняю настройки клавишей F10
Установка windows
Запускаю ноутбук с подключенной загрузочной флешкой.
Далее, выбираю разрядность операционной системы.
Далее, нажимаю кнопку установить, выбираю язык установщика, раскладку клавиатуры, соглашаюсь с лицензионным соглашением, выбираю редакцию ОС.





Теперь нужно подготовить накопитель для установки виндовс
В моем случае, установщик виндовс не отображает никаких накопителей.
Дело в том, что отсутствует драйвер на контролер диска.
Необходимо, подкинуть драйвер установщику. Для этого скачиваю драйвер на сайте производителя ноутбука.
Если появляется сообщение «Access Denied», блокируют пользователей из России, связи с санкциями.
Скачать можно с моего облака или с сайта леново, используя, например VPN.
После скачивания, запускаем файл и разархивируем файлы на флешку.




Вставляю флешку в ноутбук, в программу установке нажимаем кнопку «загрузить».
Указываю папку с драйвером.
Далее, создам разделы для ОС

Выбираю раздел и нажимаю кнопку далле, начинается процесс копирования файлов.
После перезагрузки, я выбираю регион использования ноутбука, язык, раскладку, создаю пользователя и пароль.






Чтобы создать локальную учетную запись не подключайте ноутбук к интернет во время установки.

На этом, установки виндовс завершена, перехожу к настройке системы.
Настройка ноутбука
Первым делом, установлю необходимые драйверы.
Список необходимых драйверов, можно посмотреть в диспетчере устройств.
Драйверы скачаю с сайта Lenovo


После установки драйверов, я создал точку восстановления и запустил обновление системы.
Далее, я установил необходимые пользователю программы.
- Openoffice
- Браузеры
- Антиврус
- Кодеки
- Месенджеры телеграм и вотсап
- Архиватор
- Офисные программы
- Другие
Источник
4 этапа установки Windows на Lenovo

Обычно такая ситуация не удовлетворяет пользователя, и он устанавливает полноценную и привычную для себя версию Windows. С поставленной задачей можно справиться собственными силами, исключив необходимость привлечения сторонних компьютерщиков и избежав лишних затрат.
Как это сделать, вы узнаете в ходе изучения нижеизложенной информации. Инструкция актуальна для современных версий Windows. Переустановка от установки «с нуля» отличается тем, что в первом случае на соответствующем этапе работы настоятельно рекомендуется отформатировать разделы жесткого диска, чтобы в будущем избежать путаницы и снижения производительности.
Настройка BIOS на Lenovo

Предварительно выключаем ноутбук, если он включен, и делаем следующее:
нажимаем кнопку включения; 
ждем 1-2 секунды (пока на дисплее появится стартовая заставка – надпись LENOVO на черном фоне), после чего несколько раз нажимаем на клавиатуре клавишу для входа в меню BIOS. В современных моделях ноутбуков Lenovo за вход в BIOS отвечают одни и те же клавиши: кнопка F2 открывает непосредственно сервисное меню, кнопка F12 – раздел выбора загрузочного устройства.
Также может сработать кнопка Delete или сочетание Fn и клавиш из группы «F» – уточняется для конкретной модели и обычно определяется экспериментальным путем;

изучаем навигацию (сведения приведены в нижней части дисплея). Задача в следующем: открыть раздел Security (Secure), оттуда перейти в категорию Secure Boot и нажать клавишу Enter;
настраиваем Secure Boot на режим Disabled, т.е. отключаем защиту;
жмем клавиатурную клавишу Esc для возвращения в главное меню BIOS. Оттуда перемещаемся в раздел Boot (Startup);
в разделе Boot задача сводится к тому, чтобы настроить загрузку ноутбука с компакт-диска (CDROM) или флеш-накопителя. Для этого перемещаем подходящий вариант вверх списка. Обычно для изменения позиций используются клавиатурные кнопки +/-, но, в зависимости от конкретной версии, могут присутствовать отличия. Этот момент уточняйте в информации о навигации (приведена в нижней части меню настройки BIOS);
жмем Esc, находим пункт UEFI/Legacy Boot и настраиваем его на режим Legacy Only (в некоторых случаях это действие приходится выполнять перед осуществлением манипуляций из предыдущего пункта, проверьте индивидуально). Нажимаем кнопку F10 и подтверждаем желание сохранить внесенные изменения, нажав Enter.
Подготовка дистрибутива для установки Windows на Lenovo

Но если приходится устанавливать операционную систему с флеш-накопителя либо же если оригинальный диск утерян, придется самостоятельно делать загрузочный образ. Ничего сложного в этом нет. Предварительно скачиваем/сохраняем нужную версию Windows на работающий компьютер и приступаем.
Для создания загрузочной флешки делаем следующее:
- скачиваем программу UltraISO с официального сайта . При желании используйте другую программу с аналогичным функционалом – порядок действий останется идентичным. UltraISO является самым популярным и удобным вариантом;
- дождавшись окончания загрузки пакета, запускаем установочный файл и следуем рекомендациям загрузчика;
- кликаем по ярлыку установленной программы правой кнопкой мышки и запускаем софт от имени администратора, выбрав соответствующий пункт либо можно запустить непосредственно сам образ ISO ;
в открывшемся меню программы жмем кнопку «Файл», затем – «Открыть»;
находим сохраненный ранее образ операционной системы, выделяем и открываем раздел «Самозагрузка». Там выбираем пункт «Записать образ жесткого диска»;
программа откроет всплывающее окно. Убеждаемся, что съемный накопитель правильно идентифицирован. При обнаружении ошибки, вносим соответствующие изменения.
Далее нам остается сделать следующее:
нажать кнопку «Записать». В открывшемся окне «Подсказка» программа предложит нам удалить все с флешки. Делаем это. Дожидаемся завершения создания загрузочной флешки.
Установка Windows
BIOS настроен, загрузочное устройство подготовлено. Приступаем непосредственно к установке Windows. Для этого вставляем в ноутбук диск или флешку и перезагружаем устройство. Ноутбук самостоятельно «поймет», как ему нужно загрузиться. Как правило, никаких дополнительных действий со стороны пользователя не требуется. Некоторые модели «просят» нажать любую клавишу для загрузки со съемного накопителя – делаем это.
Ждем, пока Windows распакует файлы, после чего выбираем «Полная установка».
Далее события могут развиваться по 2 сценариям:
- если жесткий диск изначально разбит на разделы и файловая система отформатирована в NTFS, приступаем к дальнейшей установке;
- если система – CDA, предварительно удаляем разделы жесткого диска. Для этого жмем кнопку «Настройка диска» и поочередно удаляем разделы.
Здесь же мы можем разделить свободное пространство на несколько разделов. Для этого жмем кнопку «Создать», указываем желаемый размер (под систему лучше от 30 – 60 Гб) и подтверждаем свои действия. Повторяем, пока не распределим все доступное пространство на жестком диске.
Выделяем раздел, отведенный для установки операционной системы, и жмем на установку. Каких-либо особенностей, требующих подробного индивидуального рассмотрения, далее не будет. Вам нужно следовать указаниям установщика.
Типичные проблемы при установке Windows
Наиболее распространенными среди пользователей являются две типичные ошибки, допущение которых в процессе подготовки к установке Windows способно сделать успешное проведение предстоящего мероприятия невозможным.
Во-первых, неправильный выбор формата на стадии форматирования флеш-накопителя.
Во-вторых, использование неправильного загрузочного образа. Установочные диски Windows делятся на две категории:
- загрузочные – предназначены для «чистой» установки операционной системы;
- не загрузочные – применяются преимущественно для решения различных проблем и работают только из-под интерфейса Windows.
Таким образом, в самостоятельной установке Windows на Lenovo нет ничего сверхсложного: нужно лишь последовательно выполнять соответствующие рекомендации. Следуйте положениям изученного руководства, будьте внимательны на каждом этапе, и все обязательно получится.
Источник
Hello everyone,
I recently bought and installed a new SSD (Kingston SSDNow v300 240 GB) to my laptop (Lenovo Z580, Intel 2540M; 1 TB) after my old HDD got damaged and rendered useless. Whilst installing Windows 10 with a DVD drive, installation gave me an error, saying:
Windows can’t be isntalled on drive 0 partition 1. When I click on it, it says:
«Windows cannot be installed to this disk. Windows needs the driver for device [Disk Drive]. Click ‘Load Driver’ and load the required device driver»
To solve this, I have tried the following and none of them worked:
-Clicking on «New» and allocating the disk size
-Formatting the disk and restarting,
-Deleting and creating a disk with two partitions, formatting them seperately and restarting
-Refreshing the storage table
-Installing a driver (Intel(R) 7 Series Chipset Family SATA AHCI Controller Driver, 1E03) from the Intel Chipset driver file in the official website of Lenovo via a usb stick (Installation saw the files and loaded the driver but I still had the same error)
-Formatting the drive using command prompt (Shift+F10)
Other problem is that whenever I try to open the BIOS Setup, I can’t. I get a Menu showing selections(Normal Startup, BIOS Setup, Boot Menu, System Recovery) but when I click on any of them my computer gives me a blank screen.
Can someone please help me on this topic? I couldn’t even find a person that had the same issue on Google.
Cheers!
Hello everyone,
I recently bought and installed a new SSD (Kingston SSDNow v300 240 GB) to my laptop (Lenovo Z580, Intel 2540M; 1 TB) after my old HDD got damaged and rendered useless. Whilst installing Windows 10 with a DVD drive, installation gave me an error, saying:
Windows can’t be isntalled on drive 0 partition 1. When I click on it, it says:
«Windows cannot be installed to this disk. Windows needs the driver for device [Disk Drive]. Click ‘Load Driver’ and load the required device driver»
To solve this, I have tried the following and none of them worked:
-Clicking on «New» and allocating the disk size
-Formatting the disk and restarting,
-Deleting and creating a disk with two partitions, formatting them seperately and restarting
-Refreshing the storage table
-Installing a driver (Intel(R) 7 Series Chipset Family SATA AHCI Controller Driver, 1E03) from the Intel Chipset driver file in the official website of Lenovo via a usb stick (Installation saw the files and loaded the driver but I still had the same error)
-Formatting the drive using command prompt (Shift+F10)
Other problem is that whenever I try to open the BIOS Setup, I can’t. I get a Menu showing selections(Normal Startup, BIOS Setup, Boot Menu, System Recovery) but when I click on any of them my computer gives me a blank screen.
Can someone please help me on this topic? I couldn’t even find a person that had the same issue on Google.
Cheers!
















