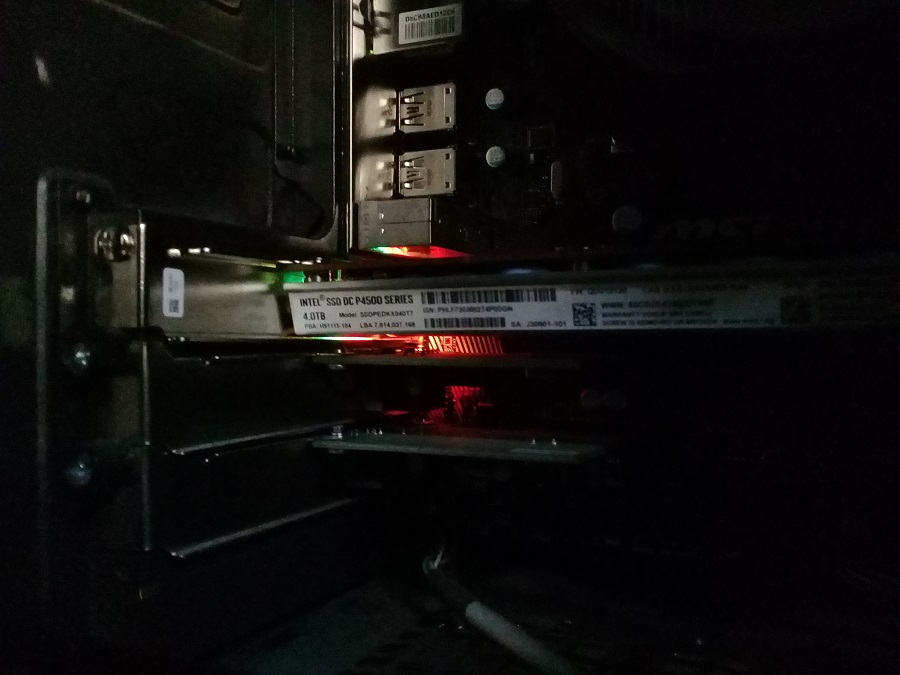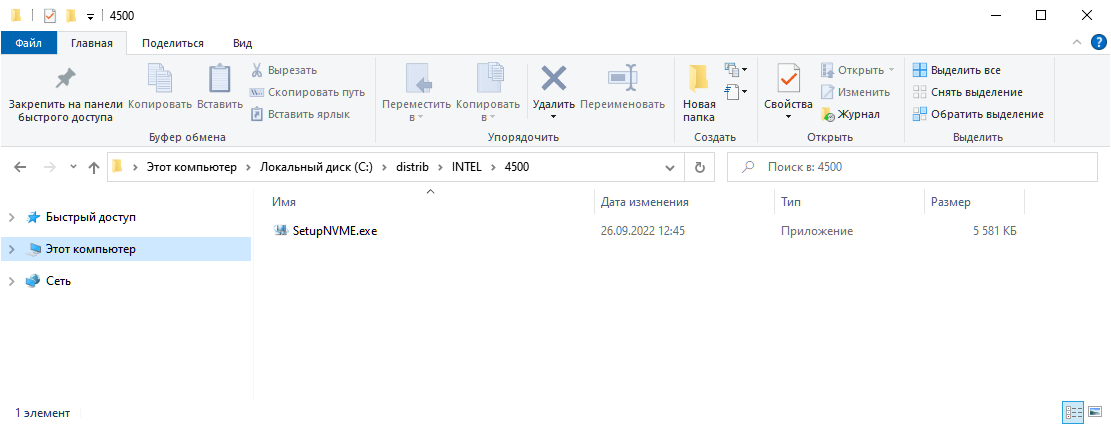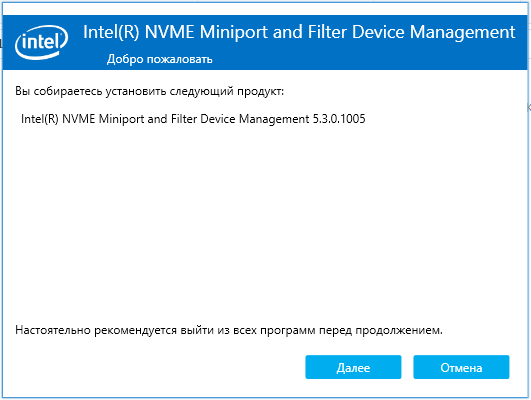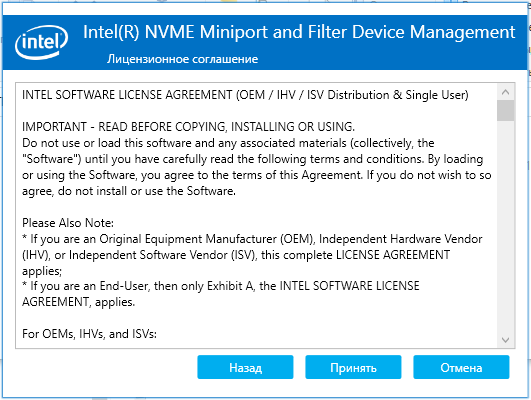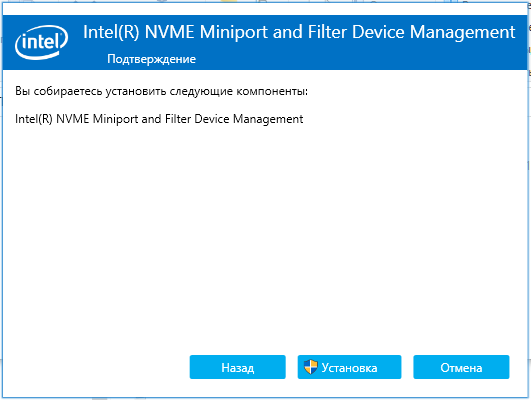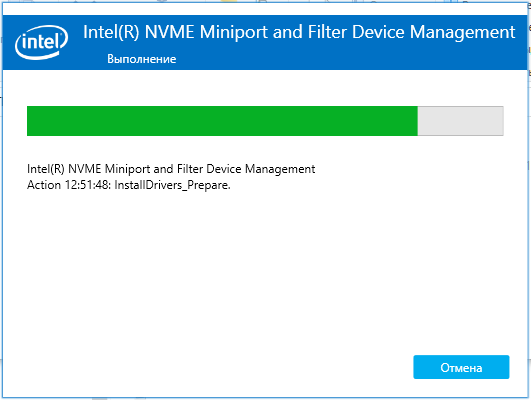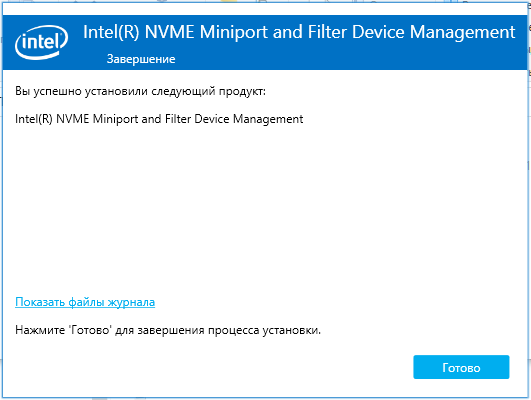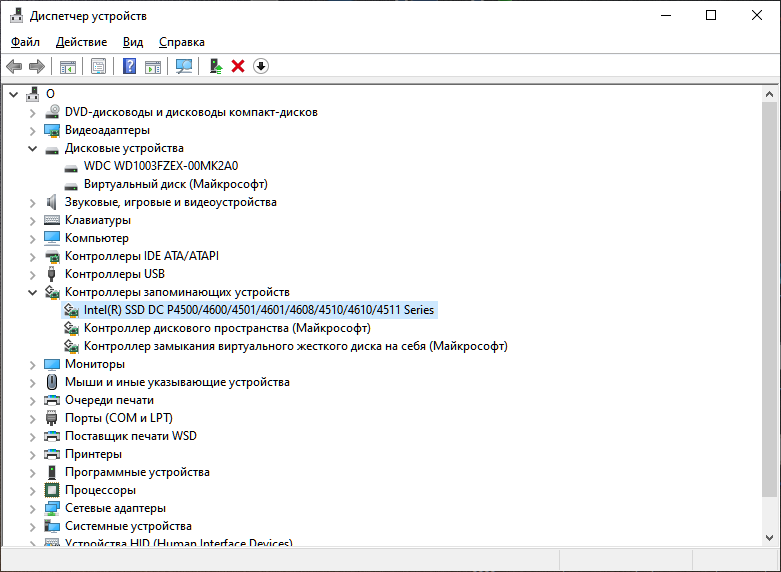Используемая вами версия браузера не рекомендована для просмотра этого сайта.
Установите последнюю версию браузера, перейдя по одной из следующих ссылок.
- Safari
- Chrome
- Edge
- Firefox
Драйверы Microsoft Windows* для клиентских NVMe* для SSD-накопителей Intel®
Введение
Драйвер Intel® NVMe* 5.3.0.1010 поддерживает Intel® SSD клиентских пк на базе PCIe* NVMe*.
Файлы, доступные для скачивания
-
Windows 8.1, 64-bit*, Windows 8.1, 32-bit*, Windows 8, 64-bit*, Windows 8, 32-bit*, Windows 11 Family*, Windows 10, 64-bit*, Windows 10, 32-bit*
-
Размер: 5.5 MB
-
SHA1: 7919645E4746B2F7CC8F03B4C7056C4B2833FB81
-
Windows 8.1, 64-bit*, Windows 8.1, 32-bit*, Windows 8, 64-bit*, Windows 8, 32-bit*, Windows 11 Family*, Windows 10, 64-bit*, Windows 10, 32-bit*
-
Размер: 209.6 KB
-
SHA1: 33A1CFBC9396B3D3259933F4CDCEE1238B677517
-
Windows 8.1, 64-bit*, Windows 8.1, 32-bit*, Windows 8, 64-bit*, Windows 8, 32-bit*, Windows 11 Family*, Windows 10, 64-bit*, Windows 10, 32-bit*
-
Размер: 201.7 KB
-
SHA1: 6ADFCB7F6E3EFE04FE77DA7EA1C2AC88A0DB5600
Подробное описание
Срок службы драйверов Intel® NVMe* для SSD-накопителей Intel® иссяк (EOL) и будет больше не доступен с 6 февраля 2023 г. Пользователям рекомендуется использовать драйвер Microsoft NVMe* для входящих устройств.
Обзор
Этот драйвер Windows* может использоваться для распознавания вашей системой твердотельных накопителей Intel® Optane™ серии 900P и Intel® Optane™ SSD-накопителей серии 905P.
Для драйверов и программного обеспечения, связанных Intel® Optane™ памяти, см. пользовательский Intel® Optane™ памяти и драйвер для ускорения системы.
См. примечания к выпуску поддерживаемых аппаратных средств, что нового, исправления ошибок и известные проблемы.
О драйверах Intel®
Драйвер или программное обеспечение для вашего компонента Intel®, возможно, был изменен или заменен производителем компьютера. Перед установкой нашего драйвера мы рекомендуем вам обратиться к производителю компьютера, чтобы вы не потеряли функции или настройки.
См . список сайтов поддержки производителей.
Этот скачиваемый файл подходит для нижеуказанных видов продукции.
-
Твердотельный накопитель Intel® Optane™ серии 905P (1,5 ТБ, половинной высоты, PCIe x4, 20 нм, 3D XPoint™)
-
Твердотельный накопитель Intel® Optane™ серии 905P (480 ГБ, 2,5 дюйма, PCIe x4, 3D XPoint™)
-
Твердотельный накопитель Intel® Optane™ серии 905P (1,5 ТБ, 2,5 дюйма, PCIe x4, 3D XPoint™)
-
Твердотельный накопитель Intel® Optane™ серии 905P (960 ГБ, половинной высоты, PCIe x4, 20 нм, 3D XPoint™)
-
Твердотельный накопитель Intel® Optane™ серии 905P (960 ГБ, 2,5 дюйма, PCIe x4, 3D XPoint™)
-
Твердотельный накопитель Intel® Optane™ серии 900P (280 ГБ, половинной высоты, PCIe x4, 20 нм, 3D XPoint™)
-
Твердотельный накопитель Intel® Optane™ серии 905P (380 ГБ, M.2, 110 мм, PCIe x4, 20 нм, 3D XPoint™)
-
Твердотельный накопитель Intel® Optane™ серии 900P (280 ГБ, 2,5 дюйма, PCIe x4, 20 нм, 3D XPoint™)
-
Твердотельный накопитель Intel® Optane™ серии 900P (480 ГБ, половинной высоты, PCIe x4, 20 нм, 3D XPoint™)
Автоматическое обновление драйвера и программного обеспечения
Идентифицируйте свою продукцию и установите обновления драйверов Intel® и ПО для вашей ОС Windows*.
Отказ от ответственности1
Информация о продукте и производительности
Корпорация Intel находится в процессе удаления неинклюзивных формулировок из нашей текущей документации, пользовательских интерфейсов и кода. Обратите внимание, что обратные изменения не всегда возможны, и некоторые неинклюзивные формулировки могут остаться в старой документации, пользовательских интерфейсах и коде.
Содержание данной страницы представляет собой сочетание выполненного человеком и компьютерного перевода оригинального содержания на английском языке. Данная информация предоставляется для вашего удобства и в ознакомительных целях и не должна расцениваться как исключительная, либо безошибочная. При обнаружении каких-либо противоречий между версией данной страницы на английском языке и переводом, версия на английском языке будет иметь приоритет и контроль.
Посмотреть английскую версию этой страницы.
The browser version you are using is not recommended for this site.
Please consider upgrading to the latest version of your browser by clicking one of the following links.
- Safari
- Chrome
- Edge
- Firefox
Intel® Rapid Storage Technology Driver Installation Software with Intel® Optane™ Memory (10th and 11th Gen Platforms)
Available Downloads
-
Windows 11*, Windows 10, 64-bit*
-
Size: 14.3 MB
-
SHA1: B96AD473D15F3CEC46B116F1516CE21791D4EE5E
-
Windows 11*, Windows 10, 64-bit*
-
Size: 3.7 MB
-
SHA1: A94E6625ED032A5E380D2B9F6F961EB6C8F5D5EC
-
Windows 11*, Windows 10, 64-bit*
-
Size: 3 MB
-
SHA1: 64BF801B758D1AF696DFDB6647E452622E858630
Detailed Description
Note: Intel recommends that end users utilize driver updates provided by their system manufacturer/provider or via Windows* Update to eliminate the potential impact caused by loading non-customized drivers. System manufacturers regularly customize Intel generic drivers to meet the needs of their specific system design. In such cases, use of the Intel generic driver update is not recommended.
The SetupRST.exe is the new installer that will install the Intel RST driver and start the process of installing the Intel® Optane™ Memory and Storage Management application from the Microsoft Store*
Purpose
The Intel® Rapid Storage Technology (Intel® RST) Driver 18.6.1.1016 supports the configuration and enabling of multiple features including:
- System acceleration with Intel® Optane™ memory
- Configuration and maintenance of RAID 0/1/5/10
- Intel® VMD support on 11th Gen platforms (See more details here)
To manage these capabilities, download the Intel® Optane™ Memory and Storage Management application found on the Microsoft Store.
Notes
- Support for Microsoft Windows* 11 x64 OS
- The Intel® Rapid Storage Technology (Intel® RST) Driver 18.6.1.1016 supports 10th Gen and 11th Gen Intel Core platforms.
- See the Release Notes or Readme files for installation instructions, supported hardware, what is new, bug fixes, and known issues.
- Additional assistance can be found here:
- RAID related support: Intel® Rapid Storage Technology Support page
- Intel® Optane™ Memory User and Installation Guide
- Intel® Optane™ memory-related support:Intel® Optane™ Memory support
Disclaimers1
Product and Performance Information
Intel is in the process of removing non-inclusive language from our current documentation, user interfaces, and code. Please note that retroactive changes are not always possible, and some non-inclusive language may remain in older documentation, user interfaces, and code.
The browser version you are using is not recommended for this site.
Please consider upgrading to the latest version of your browser by clicking one of the following links.
- Safari
- Chrome
- Edge
- Firefox
Intel® Rapid Storage Technology Driver Installation Software with Intel® Optane™ Memory (8th and 9th Gen Platforms)
Introduction
The Intel® Rapid Storage Technology (Intel® RST) Floppy Driver (17.11.0.1000) supports the configuration and enabling of system acceleration with Intel® Optane™ memory and maintenance of RAID 0/1/5/10.
Available Downloads
-
Windows 11 Family*, Windows 10, 64-bit*
-
Size: 11.2 MB
-
SHA1: 33CCA3CAB5EDC24CBAC3D1CD32D8C97BF4D2EA0B
-
Windows 11 Family*, Windows 10, 64-bit*
-
Size: 3.8 MB
-
SHA1: 1D25006DCBE0F06EF8AA8BA5439BDE3D69265F95
-
Size: 18 KB
-
SHA1: 5BD93D3E07307A4941582D15AEED5AEA921F25D8
Detailed Description
Note: Intel recommends that end users utilize driver updates provided by their system manufacturer/provider or via Windows Update to eliminate the potential impact caused by loading non-customized drivers. System manufacturers regularly customize Intel generic drivers to meet the needs of their specific system design. In such cases, use of the Intel generic driver update is not recommended.
The SetupRST.exe is the new installer that will install the Intel RST driver and start the process of installing the Intel® Optane™ Memory and Storage Management application from the Microsoft Store*
Purpose
The Intel® Rapid Storage Technology (Intel® RST) Driver 17.11.0.1000 supports the configuration and enabling of multiple features including:
- System acceleration with Intel® Optane™ memory
- Configuration and maintenance of RAID 0/1/5/10
To manage these capabilities, download the Intel® Optane™ Memory and Storage Management application found on the Microsoft Store
Notes
- The Intel® Rapid Storage Technology (Intel® RST) Driver 17.11.0.1000 supports 8th Gen and 9th Gen platforms and Celeron Processor G and Pentium Gold Series.
- See the Release Notes or Readme files for installation instructions, supported hardware, what is new, bug fixes, and known issues.
- Additional assistance can be found here:
- RAID related support: Intel® Rapid Storage Technology Support page
- Intel® Optane™ Memory User and Installation Guide
- Intel® Optane™ memory-related support:Intel® Optane™ Memory support
This download is valid for the product(s) listed below.
-
Intel® Optane™ SSD 905P Series (1.5TB, 1 2 Height PCIe x4, 20nm, 3D XPoint™)
-
Intel® Optane™ SSD 905P Series (480GB, 2.5in PCIe x4, 3D XPoint™)
-
Intel® Optane™ SSD 905P Series (1.5TB, 2.5in PCIe x4, 3D XPoint™)
-
Intel® Optane™ SSD 905P Series (960GB, 1 2 Height PCIe x4, 20nm, 3D XPoint™)
-
Intel® Optane™ SSD 905P Series (960GB, 2.5in PCIe x4, 3D XPoint™)
-
Intel® Optane™ Memory M10 Series (16GB, M.2 80mm PCIe 3.0, 20nm, 3D XPoint™)
-
Intel® Optane™ Memory M10 Series (64GB, M.2 80mm PCIe 3.0, 20nm, 3D XPoint™)
-
Intel® Optane™ Memory M10 Series (32GB, M.2 80mm PCIe 3.0, 20nm, 3D XPoint™)
-
Intel® Optane™ Memory M10 Series (16GB, M.2 42mm PCIe 3.0, 20nm, 3D XPoint™)
-
Intel® SSD D5-P4326 Series (15.36TB, 2.5in PCIe 3.1 x4, 3D2, QLC)
-
Intel® SSD D5-P4320 Series (7.68TB, 2.5in PCIe 3.1 x4, 3D2, QLC)
-
Intel® SSD 545s Series (512GB, M.2 80mm SATA 6Gb s, 3D2, TLC)
-
Intel® Optane™ SSD 900P Series (280GB, 1 2 Height PCIe x4, 20nm, 3D XPoint™)
-
Intel® SSD 545s Series (256GB, M.2 80mm SATA 6Gb s, 3D2, TLC)
-
Intel® SSD 540s Series (360GB, M.2 80mm SATA 6Gb s, 16nm, TLC)
-
Intel® SSD 545s Series (256GB, 2.5in SATA 6Gb s, 3D2, TLC)
-
Intel® SSD 530 Series (120GB, PCIe Module mSATA 6Gb s, 20nm, MLC)
-
Intel® Optane™ SSD 905P Series (380GB, M.2 110mm PCIe x4, 20nm, 3D XPoint™)
-
Intel® SSD 750 Series (800GB, 1 2 Height PCIe 3.0 x4, 20nm, MLC)
-
Intel® SSD Pro 2500 Series (120GB, 2.5in SATA 6Gb s, 16nm, MLC)
-
Intel® SSD Pro 7600p Series (256GB, M.2 80mm, PCIe 3.1 x4, 3D2, TLC)
-
Intel® SSD 525 Series (180GB, mSATA 6Gb s, 25nm, MLC)
-
Intel® SSD Pro 5400s Series (240GB, M.2 80mm SATA 6Gb s, 16nm, TLC)
-
Intel® SSD Pro 1500 Series (180GB, 2.5in SATA 6Gb s, 20nm, MLC)
-
Intel® SSD Pro 2500 Series (256GB, 2.5in SATA 6Gb s, 16nm, MLC)
-
Intel® SSD 540s Series (120GB, 2.5in SATA 6Gb s, 16nm, TLC)
-
Intel® SSD Pro 5400s Series (1.0TB, M.2 80mm SATA 6Gb s, 16nm, TLC)
-
Intel® SSD 540s Series (1.0TB, M.2 80mm SATA 6Gb s, 16nm, TLC)
-
Intel® SSD 600p Series (1.0TB, M.2 80mm PCIe 3.0 x4, 3D1, TLC)
-
Intel® SSD Pro 5400s Series (120GB, 2.5in SATA 6Gb s, 16nm, TLC)
-
Intel® SSD Pro 7600p Series (512GB, M.2 80mm, PCIe 3.1 x4, 3D2, TLC)
-
Intel® SSD Pro 6000p Series (128GB, M.2 80mm PCIe 3.0 x4, 3D1, TLC)
-
Intel® SSD 540s Series (180GB, 2.5in SATA 6Gb s, 16nm, TLC)
-
Intel® SSD 530 Series (240GB, 2.5in SATA 6Gb s, 20nm, MLC)
-
Intel® SSD Pro 2500 Series (480GB, 2.5in SATA 6Gb s, 20nm, MLC)
-
Intel® SSD 535 Series (120GB, 2.5in SATA 6Gb s, 16nm, MLC)
-
Intel® SSD 535 Series (360GB, M.2 80mm SATA 6Gb s, 16nm, MLC)
-
Intel® SSD Pro 2500 Series (240GB, M.2 80mm SATA 6Gb s, 16nm, MLC)
-
Intel® SSD 540s Series (180GB, M.2 80mm SATA 6Gb s, 16nm, TLC)
-
Intel® SSD 530 Series (80GB, 2.5in SATA 6Gb s, 20nm, MLC)
-
Intel® SSD 600p Series (256GB, M.2 80mm PCIe 3.0 x4, 3D1, TLC)
-
Intel® SSD Pro 2500 Series (120GB, 2.5in SATA 6Gb s, 20nm, MLC)
-
Intel® Optane™ Memory Series (16GB, M.2 80mm PCIe 3.0, 20nm, 3D Xpoint™)
-
Intel® SSD Pro 5450s Series (256GB, M.2 80mm SATA 6Gb s, 3D2, TLC)
-
Intel® SSD Pro 1500 Series (360GB, 2.5in SATA 6Gb s, 20nm, MLC)
-
Intel® SSD Pro 1500 Series (120GB, M.2 42mm SATA 6Gb s, 20nm, MLC)
-
Intel® SSD 530 Series (180GB, M.2 80mm SATA 6Gb s, 20nm, MLC)
-
Intel® SSD Pro 5450s Series (512GB, 2.5in SATA 6Gb s, 3D2, TLC)
-
Intel® SSD Pro 2500 Series (360GB, 2.5in SATA 6Gb s, 16nm, MLC)
-
Intel® Optane™ SSD 800P Series (118GB, M.2 80mm PCIe 3.0, 3D Xpoint™)
-
Intel® SSD 530 Series (80GB, PCIe Module mSATA 6Gb s, 20nm, MLC)
-
Intel® SSD Pro 7600p Series (2.048TB, M.2 80mm, PCIe 3.1 x4, 3D2, TLC)
-
Intel® SSD 730 Series (240GB, 2.5in SATA 6Gb s, 20nm, MLC)
-
Intel® SSD Pro 5450s Series (512GB, M.2 80mm SATA 6Gb s, 3D2, TLC)
-
Intel® SSD 540s Series (240GB, 2.5in SATA 6Gb s, 16nm, TLC)
-
Intel® SSD 660p Series (2.0TB, M.2 80mm PCIe 3.0 x4, 3D2, QLC)
-
Intel® SSD 535 Series (180GB, M.2 80mm SATA 6Gb s, 16nm, MLC)
-
Intel® SSD Pro 5450s Series (256GB, 2.5in SATA 6Gb s, 3D2, TLC)
-
Intel® SSD 660p Series (1.0TB, M.2 80mm PCIe 3.0 x4, 3D2, QLC)
-
Intel® SSD 750 Series (800GB, 2.5in PCIe 3.0 x4, 20nm, MLC)
-
Intel® SSD Pro 5400s Series (180GB, 2.5in SATA 6Gb s, 16nm, TLC)
-
Intel® SSD Pro 1500 Series (360GB, M.2 80mm SATA 6Gb s, 20nm, MLC)
-
Intel® SSD 760p Series (128GB, M.2 80mm, PCIe 3.1 x4, 3D2, TLC)
-
Intel® SSD 525 Series (30GB, mSATA 6Gb s, 25nm, MLC)
-
Intel® SSD 530 Series (480GB, 2.5in SATA 6Gb s, 20nm, MLC)
-
Intel® SSD 750 Series (400GB, 1 2 Height PCIe 3.0, 20nm, MLC)
-
Intel® SSD Pro 5400s Series (240GB, 2.5in SATA 6Gb s, 16nm, TLC)
-
Intel® SSD 730 Series (480GB, 2.5in SATA 6Gb s, 20nm, MLC)
-
Intel® SSD 530 Series (120GB, 2.5in SATA 6Gb s, 20nm, MLC)
-
Intel® SSD Pro 7600p Series (1.024TB, M.2 80mm, PCIe 3.1 x4, 3D2, TLC)
-
Intel® SSD Pro 6000p Series (1.0TB, M.2 80mm PCIe 3.0 x4, 3D1, TLC)
-
Intel® SSD Pro 2500 Series (360GB, M.2 80mm SATA 6Gb s, 20nm, MLC)
-
Intel® Optane™ SSD 800P Series (58GB, M.2 80mm PCIe 3.0, 3D Xpoint™)
-
Intel® SSD 535 Series (180GB, 2.5in SATA 6Gb s, 16nm, MLC)
-
Intel® SSD 760p Series (1.024TB, M.2 80mm, PCIe 3.1 x4, 3D2, TLC)
-
Intel® SSD 530 Series (240GB, PCIe Module mSATA 6Gb s, 20nm, MLC)
-
Intel® SSD 760p Series (256GB, M.2 80mm, PCIe 3.1 x4, 3D2, TLC)
-
Intel® SSD Pro 2500 Series (240GB, M.2 80mm SATA 6Gb s, 20nm, MLC)
-
Intel® SSD Pro 1500 Series (120GB, 2.5in SATA 6Gb s, 20nm, MLC)
-
Intel® SSD 525 Series (60GB, mSATA 6Gb s, 25nm, MLC)
-
Intel® SSD 545s Series (128GB, M.2 80mm SATA 6Gb s, 3D2, TLC)
-
Intel® SSD 660p Series (512GB, M.2 80mm PCIe 3.0 x4, 3D2, QLC)
-
Intel® SSD 750 Series (400GB, 2.5in PCIe 3.0, 20nm, MLC)
-
Intel® SSD Pro 7600p Series (128GB, M.2 80mm, PCIe 3.1 x4, 3D2, TLC)
-
Intel® SSD Pro 5400s Series (480GB, M.2 80mm SATA 6Gb s, 16nm, TLC)
-
Intel® Optane™ Memory Series (32GB, M.2 80mm PCIe 3.0, 20nm, 3D Xpoint™)
-
Intel® SSD 535 Series (360GB, 2.5in SATA 6Gb s, 16nm, MLC)
-
Intel® Optane™ SSD 900P Series (280GB, 2.5in PCIe x4, 20nm, 3D XPoint™)
-
Intel® SSD 530 Series (180GB, 2.5in SATA 6Gb s, 20nm, MLC)
-
Intel® SSD Pro 6000p Series (256GB, M.2 80mm PCIe 3.0 x4, 3D1, TLC)
-
Intel® SSD Pro 2500 Series (180GB, M.2 80mm SATA 6Gb s, 20nm, MLC)
-
Intel® SSD 545s Series (512GB, 2.5in SATA 6Gb s, 3D2, TLC)
-
Intel® SSD Pro 5400s Series (360GB, 2.5in SATA 6Gb s, 16nm, TLC)
-
Intel® SSD Pro 2500 Series (360GB, M.2 80mm SATA 6Gb s, 16nm, MLC)
-
Intel® SSD Pro 6000p Series (512GB, M.2 80mm PCIe 3.0 x4, 3D1, TLC)
-
Intel® SSD Pro 1500 Series (180GB, M.2 80mm SATA 6Gb s, 20nm, MLC)
-
Intel® SSD Pro 5400s Series (180GB, M.2 80mm SATA 6Gb s, 16nm, TLC)
-
Intel® SSD 540s Series (480GB, 2.5in SATA 6Gb s, 16nm, TLC)
-
Intel® SSD Pro 2500 Series (128GB, 2.5in SATA 6Gb s, 16nm, MLC)
-
Intel® SSD 545s Series (128GB, 2.5in SATA 6Gb s, 3D2, TLC)
-
Intel® SSD 540s Series (480GB, M.2 80mm SATA 6Gb s, 16nm, TLC)
-
Intel® SSD Pro 2500 Series (360GB, 2.5in SATA 6Gb s, 20nm, MLC)
-
Intel® SSD Pro 2500 Series (480GB, 2.5in SATA 6Gb s, 16nm, MLC)
-
Intel® SSD 535 Series (240GB, 2.5in SATA 6Gb s, 16nm, MLC)
-
Intel® SSD 535 Series (56GB, 2.5in SATA 6Gb s, 16nm, MLC)
-
Intel® SSD Pro 1500 Series (240GB, 2.5in SATA 6Gb s, 20nm, MLC)
-
Intel® SSD 750 Series (1.2TB, 2.5in PCIe 3.0, 20nm, MLC)
-
Intel® SSD 530 Series (360GB, 2.5in SATA 6Gb s, 20nm, MLC)
-
Intel® SSD Pro 2500 Series (180GB, 2.5in SATA 6Gb s, 16nm, MLC)
-
Intel® SSD 530 Series (180GB, PCIe Module mSATA 6Gb s, 20nm, MLC)
-
Intel® SSD Pro 2500 Series (240GB, 2.5in SATA 6Gb s, 16nm, MLC)
-
Intel® SSD 530 Series (80GB, M.2 80mm SATA 6Gb s, 25nm, MLC)
-
Intel® Optane™ SSD 900P Series (480GB, 1 2 Height PCIe x4, 20nm, 3D XPoint™)
-
Intel® SSD Pro 1500 Series (240GB, M.2 80mm SATA 6Gb s, 20nm, MLC)
-
Intel® SSD Pro 5400s Series (360GB, M.2 80mm SATA 6Gb s, 16nm, TLC)
-
Intel® SSD 540s Series (360GB, 2.5in SATA 6Gb s, 16nm, TLC)
-
Intel® SSD Pro 2500 Series (240GB, 2.5in SATA 6Gb s, 20nm, MLC)
-
Intel® SSD Pro 5400s Series (1.0TB, 2.5in SATA 6Gb s, 16nm, TLC)
-
Intel® SSD 535 Series (240GB, M.2 80mm SATA 6Gb s, 16nm, MLC)
-
Intel® SSD Pro 5400s Series (480GB, 2.5in SATA 6Gb s, 16nm, TLC)
-
Intel® SSD 535 Series (480GB, 2.5in SATA 6Gb s, 16nm, MLC)
-
Intel® SSD 540s Series (120GB, M.2 80mm SATA 6Gb s, 16nm, TLC)
-
Intel® SSD 525 Series (120GB, mSATA 6Gb s, 25nm, MLC)
-
Intel® SSD Pro 2500 Series (512GB, 2.5in SATA 6Gb s, 16nm, MLC)
-
Intel® SSD 540s Series (1.0TB, 2.5in SATA 6Gb s, 16nm, TLC)
-
Intel® SSD 525 Series (240GB, mSATA 6Gb s, 25nm, MLC)
-
Intel® SSD 545s Series (1.024TB, 2.5in SATA 6Gb s, 3D2, TLC)
-
Intel® SSD Pro 1500 Series (80GB, 2.5in SATA 6Gb s, 20nm, MLC)
-
Intel® SSD 530 Series (360GB, M.2 80mm SATA 6Gb s, 20nm, MLC)
-
Intel® SSD 600p Series (128GB, M.2 80mm PCIe 3.0 x4, 3D1, TLC)
-
Intel® SSD 600p Series (512GB, M.2 80mm PCIe 3.0 x4, 3D1, TLC)
-
Intel® SSD 760p Series (2.048TB, M.2 80mm, PCIe 3.1 x4, 3D2, TLC)
-
Intel® SSD 535 Series (120GB, M.2 80mm SATA 6Gb s, 16nm, MLC)
-
Intel® SSD Pro 1500 Series (480GB, 2.5in SATA 6Gb s, 20nm, MLC)
-
Intel® SSD Pro 2500 Series (180GB, 2.5in SATA 6Gb s, 20nm, MLC)
-
Intel® SSD Pro 5400s Series (120GB, M.2 80mm SATA 6Gb s, 16nm, TLC)
-
Intel® SSD 760p Series (512GB, M.2 80mm, PCIe 3.1 x4, 3D2, TLC)
-
Intel® SSD Pro 2500 Series (180GB, M.2 80mm SATA 6Gb s, 16nm, MLC)
-
Intel® SSD 540s Series (240GB, M.2 80mm SATA 6Gb s, 16nm, TLC)
-
Intel® SSD 750 Series (1.2TB, 1 2 Height PCIe 3.0, 20nm, MLC)
-
Intel® SSD Pro 2500 Series (256GB, M.2 80mm SATA 6Gb s, 16nm, MLC)
-
Intel® SSD Pro 6000p Series (360GB, M.2 80mm PCIe 3.0 x4, 3D1, TLC)
-
Intel® Optane™ Memory H10 with Solid State Storage (Intel® Optane™ Memory 32GB + Intel® QLC 3D NAND SSD 1TB, M.2 80mm PCIe 3.0)
-
Intel® Optane™ Memory H10 with Solid State Storage (Intel® Optane™ Memory 16GB + Intel® QLC 3D NAND SSD 256GB, M.2 80mm PCIe 3.0)
-
Intel® Optane™ Memory H10 with Solid State Storage (Intel® Optane™ Memory 32GB + Intel® QLC 3D NAND SSD 512GB, M.2 80mm PCIe 3.0)
-
Intel® Optane™ SSD DC P4800X Series (1.5TB, 2.5in PCIe x4, 3D XPoint™)
-
Intel® Optane™ SSD DC P4800X Series with Intel® Memory Drive Technology (375GB, 1 2 Height PCIe x4, 3D XPoint™)
-
Intel® Optane™ SSD DC P4801X Series (200GB, M.2 110MM PCIe x4, 3D XPoint™)
-
Intel® Optane™ SSD DC P4800X Series (1.5TB, 1 2 Height PCIe x4, 3D XPoint™)
-
Intel® Optane™ SSD DC P4800X Series (375GB, 1 2 Height PCIe x4, 3D XPoint™)
-
Intel® Optane™ SSD DC P4800X Series (750GB, 2.5in PCIe x4, 3D XPoint™)
-
Intel® Optane™ SSD DC P4800X Series (750GB, 1 2 Height PCIe x4, 3D XPoint™)
-
Intel® Optane™ SSD DC P4800X Series with Intel® Memory Drive Technology (375GB, 2.5in PCIe x4, 3D XPoint™)
-
Intel® Optane™ SSD DC P4801X Series (375GB, M.2 110MM PCIe x4, 3D XPoint™)
-
Intel® Optane™ SSD DC P4800X Series with Intel® Memory Drive Technology (1.5TB, 2.5in PCIe x4, 3D XPoint™)
-
Intel® Optane™ SSD DC P4801X Series (100GB, M.2 110MM PCIe x4, 3D XPoint™)
-
Intel® Optane™ SSD DC P4800X Series with Intel® Memory Drive Technology (750GB, 1 2 Height PCIe x4, 3D XPoint™)
-
Intel® Optane™ SSD DC P4800X Series (375GB, 2.5in PCIe x4, 3D XPoint™)
-
Intel® Optane™ SSD DC P4800X Series with Intel® Memory Drive Technology (1.5TB, 1 2 Height PCIe x4, 3D XPoint™)
-
Intel® Optane™ SSD DC P4801X Series (100GB, 2.5in PCIe x4, 3D XPoint™)
-
Intel® Optane™ SSD DC P4800X Series with Intel® Memory Drive Technology (750GB, 2.5in PCIe x4, 3D XPoint™)
-
Intel® SSD 665p Series (1.0TB, M.2 80mm PCIe 3.0 x4, 3D3, QLC)
-
Intel® SSD 665p Series (2.0TB, M.2 80mm PCIe 3.0 x4, 3D3, QLC)
-
Intel® SSD DC S3610 Series (1.2TB, 2.5in SATA 6Gb s, 20nm, MLC)
-
Intel® SSD DC S4500 Series (1.9TB, 2.5in SATA 6Gb s, 3D1, TLC)
-
Intel® SSD DC S3500 Series (240GB, 2.5in SATA 6Gb s, 20nm, MLC)
-
Intel® SSD DC P3600 Series (800GB, 2.5in PCIe 3.0, 20nm, MLC)
-
Intel® SSD DC D3700 Series (1.6TB, 2.5in PCIe 3.0 2×2, 20nm, MLC)
-
Intel® SSD DC S3510 Series (480GB, 2.5in SATA 6Gb s, 16nm, MLC)
-
Intel® SSD DC S3110 Series (256GB, 2.5in SATA 6Gb s, 3D2, TLC)
-
Intel® SSD DC S3520 Series (760GB, M.2 80mm SATA 6Gb s, 3D1, MLC)
-
Intel® SSD DC P3100 Series (256GB, M.2 80mm PCIe 3.0 x4, 3D1, TLC)
-
Intel® SSD DC P4101 Series (128GB, M.2 80mm PCIe 3.0 x4, 3D2, TLC)
-
Intel® SSD DC P3600 Series (2.0TB, 1 2 Height PCIe 3.0, 20nm, MLC)
-
Intel® SSD DC P4501 Series (1.0TB, 2.5in PCIe 3.1 x4, 3D1, TLC)
-
Intel® SSD DC S3520 Series (1.6TB, 2.5in SATA 6Gb s, 3D1, MLC)
-
Intel® SSD DC P4511 Series (2.0TB, M.2 110mm PCIe 3.1 x4, 3D2, TLC)
-
Intel® SSD DC P3600 Series (1.2TB, 2.5in PCIe 3.0, 20nm, MLC)
-
Intel® SSD DC P4500 Series (8.0TB, 1 2 Height PCIe 3.1 x4, 3D1, TLC)
-
Intel® SSD DC S3110 Series (256GB, M.2 80mm SATA 6Gb s, 3D2, TLC)
-
Intel® SSD DC S3700 Series (200GB, 2.5in SATA 6Gb s, 25nm, MLC)
-
Intel® SSD DC P4510 Series (1.0TB, 2.5in PCIe 3.1 x4, 3D2, TLC)
-
Intel® SSD DC P4501 Series (2.0TB, 2.5in PCIe 3.1 x4, 3D1, TLC)
-
Intel® SSD D3-S4610 Series (960GB, 2.5in SATA 6Gb s, 3D2, TLC)
-
Intel® SSD DC P3700 Series (2.0TB, 2.5in PCIe 3.0, 20nm, MLC)
-
Intel® SSD DC S3500 Series (800GB, 1.8in SATA 6Gb s, 20nm, MLC)
-
Intel® SSD DC P4600 Series (1.6TB, 2.5in PCIe 3.1 x4, 3D1, TLC)
-
Intel® SSD DC S3500 Series (800GB, 2.5in SATA 6Gb s, 20nm, MLC)
-
Intel® SSD DC S3520 Series (150GB, M.2 80mm SATA 6Gb s, 3D1, MLC)
-
Intel® SSD DC S3710 Series (400GB, 2.5in SATA 6Gb s, 20nm, MLC)
-
Intel® SSD DC P4500 Series (2.0TB, 2.5in PCIe 3.1 x4, 3D1, TLC)
-
Intel® SSD DC P3100 Series (128GB, M.2 80mm PCIe 3.0 x4, 3D1, TLC)
-
Intel® SSD DC P4610 Series (3.2TB, 2.5in PCIe 3.1 x4, 3D2, TLC)
-
Intel® SSD DC P4510 Series (15.3TB, EDSFF L 18mm PCIe 3.1 x4, 3D2, TLC)
-
Intel® SSD DC P4610 Series (6.4TB, 2.5in PCIe 3.1 x4, 3D2, TLC)
-
Intel® SSD DC P3500 Series (1.2TB, 1 2 Height PCIe 3.0, 20nm, MLC)
-
Intel® SSD DC S3710 Series (200GB, 2.5in SATA 6Gb s, 20nm, MLC)
-
Intel® SSD DC S3700 Series (800GB, 2.5in SATA 6Gb s, 25nm, MLC)
-
Intel® SSD DC D3700 Series (800GB, 2.5in PCIe 3.0 2×2, 20nm, MLC)
-
Intel® SSD DC S3520 Series (240GB, 2.5in SATA 6Gb s, 3D1, MLC)
-
Intel® SSD DC S3500 Series (300GB, 2.5in SATA 6Gb s, 20nm, MLC)
-
Intel® SSD D5-P4420 Series (7.68TB, 2.5in PCIe 3.1 x4, 3D2, QLC)
-
Intel® SSD DC S3500 Series (340GB, M.2 80mm SATA 6Gb s, 20nm, MLC)
-
Intel® SSD DC P4600 Series (3.2TB, 2.5in PCIe 3.1 x4, 3D1, TLC)
-
Intel® SSD DC P4500 Series (8.0TB, Ruler PCIe 3.1 x4, 3D1, TLC)
-
Intel® SSD DC P4600 Series (2.0TB, 1 2 Height PCIe 3.1 x4, 3D1, TLC)
-
Intel® SSD D3-S4610 Series (240GB, 2.5in SATA 6Gb s, 3D2, TLC)
-
Intel® SSD DC S3710 Series (800GB, 2.5in SATA 6Gb s, 20nm, MLC)
-
Intel® SSD DC P3520 Series (1.2TB, 1 2 Height PCIe 3.0 x4, 3D1, MLC)
-
Intel® SSD DC S3500 Series (160GB, 2.5in SATA 6Gb s, 20nm, MLC)
-
Intel® SSD DC P4501 Series (2.0TB, M.2 110mm PCIe 3.1 x4, 3D1, TLC)
-
Intel® SSD DC P3500 Series (2.0TB, 2.5in PCIe 3.0, 20nm, MLC)
-
Intel® SSD DC S3500 Series (1.6TB, 2.5in SATA 6Gb s, 20nm, MLC)
-
Intel® SSD DC P4600 Series (4.0TB, 1 2 Height PCIe 3.1 x4, 3D1, TLC)
-
Intel® SSD DC S3520 Series (800GB, 2.5in SATA 6Gb s, 3D1, MLC)
-
Intel® SSD DC S3700 Series (100GB, 2.5in SATA 6Gb s, 25nm, MLC)
-
Intel® SSD DC S3520 Series (480GB, 2.5in SATA 6Gb s, 3D1, MLC)
-
Intel® SSD DC S3610 Series (400GB, 2.5in SATA 6Gb s, 20nm, MLC)
-
Intel® SSD DC P4610 Series (1.6TB, 2.5in PCIe 3.1 x4, 3D2, TLC)
-
Intel® SSD DC P4501 Series (4.0TB, 2.5in PCIe 3.1 x4, 3D1, TLC)
-
Intel® SSD DC S3110 Series (512GB, M.2 80mm SATA 6Gb s, 3D2, TLC)
-
Intel® SSD DC P3600 Series (400GB, 1 2 Height PCIe 3.0, 20nm, MLC)
-
Intel® SSD D3-S4510 Series (960GB, M.2 80mm SATA 6Gb s, 3D2, TLC)
-
Intel® SSD D3-S4510 Series (960GB, 2.5in SATA 6Gb s, 3D2, TLC)
-
Intel® SSD DC P3600 Series (1.6TB, 2.5in PCIe 3.0, 20nm, MLC)
-
Intel® SSD DC P4500 Series (4.0TB, Ruler PCIe 3.1 x4, 3D1, TLC)
-
Intel® SSD DC D3600 Series (1.0TB, 2.5in PCIe 3.0 2×2, 20nm, MLC)
-
Intel® SSD DC S3110 Series (512GB, 2.5in SATA 6Gb s, 3D2, TLC)
-
Intel® SSD DC P3520 Series (1.2TB, 2.5in PCIe 3.0 x4, 3D1, MLC)
-
Intel® SSD DC S3100 Series (240GB, 2.5in SATA 6Gb s, 16nm, TLC)
-
Intel® SSD DC S3500 Series (80GB, M.2 SATA 6Gb s, 20nm, MLC)
-
Intel® SSD DC P3608 Series (4.0TB, 1 2 Height PCIe 3.0 x8, 20nm, MLC)
-
Intel® SSD DC S3500 Series (80GB, 2.5in SATA 6Gb s, 20nm, MLC)
-
Intel® SSD DC P3600 Series (400GB, 2.5in PCIe 3.0, 20nm, MLC)
-
Intel® SSD DC S3320 Series (150GB, 2.5in SATA 6Gb s, 3D1, MLC)
-
Intel® SSD D3-S4510 Series (480GB, 2.5in SATA 6Gb s, 3D2, TLC)
-
Intel® SSD DC S3520 Series (1.2TB, 2.5in SATA 6Gb s, 3D1, MLC)
-
Intel® SSD DC S3110 Series (128GB, M.2 80mm SATA 6Gb s, 3D2, TLC)
-
Intel® SSD DC P4608 Series (6.4TB, 1 2 Height PCIe 3.1 x8, 3D1, TLC)
-
Intel® SSD DC P4510 Series (2.0TB, 2.5in PCIe 3.1 x4, 3D2, TLC)
-
Intel® SSD DC P4510 Series (15.3TB, EDSFF L 9.5mm PCIe 3.1 x4, 3D2, TLC)
-
Intel® SSD DC S3510 Series (240GB, 2.5in SATA 6Gb s, 16nm, MLC)
-
Intel® SSD D3-S4610 Series (480GB, 2.5in SATA 6Gb s, 3D2, TLC)
-
Intel® SSD DC S3520 Series (240GB, M.2 80mm SATA 6Gb s, 3D1, MLC)
-
Intel® SSD DC S3500 Series (600GB, 2.5in SATA 6Gb s, 20nm, MLC)
-
Intel® SSD DC S3510 Series (1.2TB, 2.5in SATA 6Gb s, 16nm, MLC)
-
Intel® SSD DC S3500 Series (400GB, 1.8in SATA 6Gb s, 20nm, MLC)
-
Intel® SSD DC P4500 Series (4.0TB, 2.5in PCIe 3.1 x4, 3D1, TLC)
-
Intel® SSD DC S3520 Series (480GB, M.2 80mm SATA 6Gb s, 3D1, MLC)
-
Intel® SSD DC S4600 Series (1.9TB, 2.5in SATA 6Gb s, 3D1, TLC)
-
Intel® SSD DC P4501 Series (1.0TB, M.2 110mm PCIe 3.1 x4, 3D1, TLC)
-
Intel® SSD DC S3320 Series (1.6TB, 2.5in SATA 6Gb s, 3D1, MLC)
-
Intel® SSD D3-S4510 Series (7.68TB, 2.5in SATA 6Gb s, 3D2, TLC)
-
Intel® SSD DC S3500 Series (1.2TB, 2.5in SATA 6Gb s, 20nm, MLC)
-
Intel® SSD D5-P4326 Series (15.36TB, E1.L PCIe 3.1 x4, 3D2, QLC)
-
Intel® SSD DC P4510 Series (8.0TB, 2.5in PCIe 3.1 x4, 3D2, TLC)
-
Intel® SSD DC P4101 Series (512GB, M.2 80mm PCIe 3.0 x4, 3D2, TLC)
-
Intel® SSD DC S3520 Series (960GB, M.2 80mm SATA 6Gb s, 3D1, MLC)
-
Intel® SSD DC P4101 Series (256GB, M.2 80mm PCIe 3.0 x4, 3D2, TLC)
-
Intel® SSD DC P4511 Series (4.0TB, EDSFF S 5.9mm PCIe 3.1 x4, 3D2, TLC)
-
Intel® SSD DC S3110 Series (128GB, 2.5in SATA 6Gb s, 3D2, TLC)
-
Intel® SSD DC S3500 Series (120GB, M.2 SATA 6Gb s, 20nm, MLC)
-
Intel® SSD DC S3510 Series (80GB, 2.5in SATA 6Gb s, 16nm, MLC)
-
Intel® SSD DC P3500 Series (2.0TB, 1 2 Height PCIe 3.0, 20nm, MLC)
-
Intel® SSD DC P4511 Series (1.0TB, M.2 110mm PCIe 3.1 x4, 3D2, TLC)
-
Intel® SSD DC P3700 Series (1.6TB, 2.5in PCIe 3.0, 20nm, MLC)
-
Intel® Optane™ SSD DC D4800X Series (375GB, 2.5in PCIe 2×2, 3D XPoint™)
-
Intel® SSD DC S3100 Series (480GB, 2.5in SATA 6Gb s, 16nm, TLC)
-
Intel® Optane™ SSD DC D4800X Series (750GB, 2.5in PCIe 2×2, 3D XPoint™)
-
Intel® SSD D3-S4610 Series (3.84TB, 2.5in SATA 6Gb s, 3D2, TLC)
-
Intel® SSD DC P3700 Series (800GB, 1 2 Height PCIe 3.0, 20nm, MLC)
-
Intel® SSD DC S3500 Series (80GB, 1.8in SATA 6Gb s, 20nm, MLC)
-
Intel® SSD DC P4610 Series (7.6TB, 2.5in PCIe 3.1 x4, 3D2, TLC)
-
Intel® SSD DC S3100 Series (1.0TB, 2.5in SATA 6Gb s, 16nm, TLC)
-
Intel® SSD DC S3500 Series (120GB, 2.5in SATA 6Gb s, 20nm, MLC)
-
Intel® SSD DC S3520 Series (960GB, 2.5in SATA 6Gb s, 3D1, MLC)
-
Intel® SSD D3-S4610 Series (7.68TB, 2.5in SATA 6Gb s, 3D2, TLC)
-
Intel® SSD DC P3700 Series (400GB, 1 2 Height PCIe 3.0, 20nm, MLC)
-
Intel® SSD DC S3710 Series (1.2TB, 2.5in SATA 6Gb s, 20nm, MLC)
-
Intel® SSD DC P3500 Series (400GB, 1 2 Height PCIe 3.0, 20nm, MLC)
-
Intel® SSD DC S3610 Series (200GB, 2.5in SATA 6Gb s, 20nm, MLC)
-
Intel® SSD D3-S4610 Series (1.92TB, 2.5in SATA 6Gb s, 3D2, TLC)
-
Intel® SSD D3-S4510 Series (240GB, 2.5in SATA 6Gb s, 3D2, TLC)
-
Intel® SSD DC P3520 Series (2.0TB, 2.5in PCIe 3.0 x4, 3D1, MLC)
-
Intel® SSD DC S4500 Series (3.8TB, 2.5in SATA 6Gb s, 3D1, TLC)
-
Intel® SSD DC S3320 Series (1.2TB, 2.5in SATA 6Gb s, 3D1, MLC)
-
Intel® Optane™ SSD DC D4800X Series (1.5TB, 2.5in PCIe 2×2, 3D XPoint™)
-
Intel® SSD DC S4500 Series (480GB, 2.5in SATA 6Gb s, 3D1, TLC)
-
Intel® SSD DC S3500 Series (240GB, 1.8in SATA 6Gb s, 20nm, MLC)
-
Intel® SSD DC P4101 Series (2.048TB, M.2 80mm PCIe 3.0 x4, 3D2, TLC)
-
Intel® SSD DC P3500 Series (400GB, 2.5in PCIe 3.0, 20nm, MLC)
-
Intel® SSD DC P3500 Series (1.2TB, 2.5in PCIe 3.0, 20nm, MLC)
-
Intel® SSD DC P4500 Series (1.0TB, 2.5in PCIe 3.1 x4, 3D1, TLC)
-
Intel® SSD DC S3320 Series (960GB, 2.5in SATA 6Gb s, 3D1, MLC)
-
Intel® SSD DC D3600 Series (2.0TB, 2.5in PCIe 3.0 2×2, 20nm, MLC)
-
Intel® SSD DC S3320 Series (480GB, 2.5in SATA 6Gb s, 3D1, MLC)
-
Intel® SSD D3-S4510 Series (3.84TB, 2.5in SATA 6Gb s, 3D2, TLC)
-
Intel® SSD DC S3100 Series (180GB, 2.5in SATA 6Gb s, 16nm, TLC)
-
Intel® SSD DC S3610 Series (800GB, 2.5in SATA 6Gb s, 20nm, MLC)
-
Intel® SSD DC P3600 Series (2.0TB, 2.5in PCIe 3.0, 20nm, MLC)
-
Intel® SSD DC P3700 Series (1.6TB, 1 2 Height PCIe 3.0, 20nm, MLC)
-
Intel® SSD DC S3610 Series (800GB, 1.8in SATA 6Gb s, 20nm, MLC)
-
Intel® SSD DC P3520 Series (450GB, 2.5in PCIe 3.0 x4, 3D1, MLC)
-
Intel® SSD DC P4101 Series (1.024TB, M.2 80mm PCIe 3.0 x4, 3D2, TLC)
-
Intel® SSD DC P3600 Series (800GB, 1 2 Height PCIe 3.0, 20nm, MLC)
-
Intel® SSD DC S3610 Series (480GB, 2.5in SATA 6Gb s, 20nm, MLC)
-
Intel® SSD D3-S4510 Series (1.92TB, 2.5in SATA 6Gb s, 3D2, TLC)
-
Intel® SSD DC P3100 Series (1.0TB, M.2 80mm PCIe 3.0 x4, 3D1, TLC)
-
Intel® SSD DC S3610 Series (1.6TB, 2.5in SATA 6Gb s, 20nm, MLC)
-
Intel® SSD DC P4501 Series (500GB, 2.5in PCIe 3.1 x4, 3D1, TLC)
-
Intel® SSD DC S4600 Series (480GB, 2.5in SATA 6Gb s, 3D1, TLC)
-
Intel® SSD DC S3520 Series (150GB, 2.5in SATA 6Gb s, 3D1, MLC)
-
Intel® SSD DC P3600 Series (1.6TB, 1 2 Height PCIe 3.0, 20nm, MLC)
-
Intel® SSD DC S3500 Series (480GB, 2.5in SATA 6Gb s, 20nm, MLC)
-
Intel® SSD DC P3608 Series (1.6TB, 1 2 Height PCIe 3.0 x8, 20nm, MLC)
-
Intel® SSD DC P3100 Series (512GB, M.2 80mm PCIe 3.0 x4, 3D1, TLC)
-
Intel® SSD DC P4600 Series (2.0TB, 2.5in PCIe 3.1 x4, 3D1, TLC)
-
Intel® SSD DC S3320 Series (240GB, 2.5in SATA 6Gb s, 3D1, MLC)
-
Intel® SSD DC S3510 Series (120GB, 2.5in SATA 6Gb s, 16nm, MLC)
-
Intel® SSD DC P3608 Series (3.2TB, 1 2 Height PCIe 3.0 x8, 20nm, MLC)
-
Intel® SSD DC S3700 Series (200GB, 1.8in SATA 6Gb s, 25nm, MLC)
-
Intel® SSD DC P4500 Series (4.0TB, 1 2 Height PCIe 3.1 x4, 3D1, TLC)
-
Intel® SSD DC P4510 Series (4.0TB, 2.5in PCIe 3.1 x4, 3D2, TLC)
-
Intel® SSD DC S3610 Series (400GB, 1.8in SATA 6Gb s, 20nm, MLC)
-
Intel® SSD D3-S4510 Series (480GB, M.2 80mm SATA 6Gb s, 3D2, TLC)
-
Intel® SSD DC S4500 Series (960GB, 2.5in SATA 6Gb s, 3D1, TLC)
-
Intel® SSD DC S3610 Series (200GB, 1.8in SATA 6Gb s, 20nm, MLC)
-
Intel® SSD DC P3700 Series (800GB, 2.5in PCIe 3.0, 20nm, MLC)
-
Intel® SSD DC P3520 Series (2.0TB, 1 2 Height PCIe 3.0 x4, 3D1, MLC)
-
Intel® SSD DC P4600 Series (6.4TB, 2.5in PCIe 3.1 x4, 3D1, TLC)
-
Intel® SSD DC S3510 Series (1.6TB, 2.5in SATA 6Gb s, 16nm, MLC)
-
Intel® SSD DC P4618 Series (6.4TB, 1 2 Height PCIe 3.1 x8, 3D2, TLC)
-
Intel® SSD DC S4600 Series (240GB, 2.5in SATA 6Gb s, 3D1, TLC)
-
Intel® SSD DC P3700 Series (400GB, 2.5in PCIe 3.0, 20nm, MLC)
-
Intel® SSD DC S3700 Series (400GB, 2.5in SATA 6Gb s, 25nm, MLC)
-
Intel® SSD DC P3600 Series (1.2TB, 1 2 Height PCIe 3.0, 20nm, MLC)
-
Intel® SSD DC P3700 Series (2.0TB, 1 2 Height PCIe 3.0, 20nm, MLC)
-
Intel® SSD DC S3610 Series (100GB, 2.5in SATA 6Gb s, 20nm, MLC)
-
Intel® SSD D3-S4510 Series (240GB, M.2 80mm SATA 6Gb s, 3D2, TLC)
-
Intel® SSD DC S3700 Series (400GB, 1.8in SATA 6Gb s, 25nm, MLC)
-
Intel® SSD DC S4500 Series (240GB, 2.5in SATA 6Gb s, 3D1, TLC)
-
Intel® SSD DC S4600 Series (960GB, 2.5in SATA 6Gb s, 3D1, TLC)
-
Intel® SSD DC S3320 Series (800GB, 2.5in SATA 6Gb s, 3D1, MLC)
-
Intel® SSD DC S3510 Series (800GB, 2.5in SATA 6Gb s, 16nm, MLC)
Disclaimers1
Product and Performance Information
Intel is in the process of removing non-inclusive language from our current documentation, user interfaces, and code. Please note that retroactive changes are not always possible, and some non-inclusive language may remain in older documentation, user interfaces, and code.
The browser version you are using is not recommended for this site.
Please consider upgrading to the latest version of your browser by clicking one of the following links.
- Safari
- Chrome
- Edge
- Firefox
Client NVMe* Microsoft Windows* Drivers for Intel® SSDs
Introduction
Intel® NVMe* driver 5.3.0.1010 supports the Client Intel® SSD’s based on PCIe* NVMe*.
Available Downloads
-
Windows 8.1, 64-bit*, Windows 8.1, 32-bit*, Windows 8, 64-bit*, Windows 8, 32-bit*, Windows 11 Family*, Windows 10, 64-bit*, Windows 10, 32-bit*
-
Size: 5.5 MB
-
SHA1: 7919645E4746B2F7CC8F03B4C7056C4B2833FB81
-
Windows 8.1, 64-bit*, Windows 8.1, 32-bit*, Windows 8, 64-bit*, Windows 8, 32-bit*, Windows 11 Family*, Windows 10, 64-bit*, Windows 10, 32-bit*
-
Size: 209.6 KB
-
SHA1: 33A1CFBC9396B3D3259933F4CDCEE1238B677517
-
Windows 8.1, 64-bit*, Windows 8.1, 32-bit*, Windows 8, 64-bit*, Windows 8, 32-bit*, Windows 11 Family*, Windows 10, 64-bit*, Windows 10, 32-bit*
-
Size: 201.7 KB
-
SHA1: 6ADFCB7F6E3EFE04FE77DA7EA1C2AC88A0DB5600
Detailed Description
The Intel® NVMe* drivers for Intel® SSDs have reached end-of-life (EOL) and will no longer be available starting on February 6th 2023. Users are encouraged to use the Microsoft inbox NVMe* driver.
Overview
This Windows* driver can be used to enable your system to recognize the Intel® Optane™ SSD 900P Series and Intel® Optane™ SSD 905P Series.
For drivers and software related to Intel® Optane™ memory, see Intel® Optane™ Memory User Interface and Driver for System Acceleration.
See the release notes for supported hardware, what is new, bug fixes, and known issues.
About Intel® drivers
The driver or software for your Intel® component might have been changed or replaced by the computer manufacturer. We recommend you work with your computer manufacturer before installing our driver so you don’t lose features or customizations.
See list of manufacturers’ Support websites.
This download is valid for the product(s) listed below.
-
Intel® Optane™ SSD 905P Series (1.5TB, 1 2 Height PCIe x4, 20nm, 3D XPoint™)
-
Intel® Optane™ SSD 905P Series (480GB, 2.5in PCIe x4, 3D XPoint™)
-
Intel® Optane™ SSD 905P Series (1.5TB, 2.5in PCIe x4, 3D XPoint™)
-
Intel® Optane™ SSD 905P Series (960GB, 1 2 Height PCIe x4, 20nm, 3D XPoint™)
-
Intel® Optane™ SSD 905P Series (960GB, 2.5in PCIe x4, 3D XPoint™)
-
Intel® Optane™ SSD 900P Series (280GB, 1 2 Height PCIe x4, 20nm, 3D XPoint™)
-
Intel® Optane™ SSD 905P Series (380GB, M.2 110mm PCIe x4, 20nm, 3D XPoint™)
-
Intel® Optane™ SSD 900P Series (280GB, 2.5in PCIe x4, 20nm, 3D XPoint™)
-
Intel® Optane™ SSD 900P Series (480GB, 1 2 Height PCIe x4, 20nm, 3D XPoint™)
Automatic Driver and Software Updates
Identify your products and install Intel driver and software updates for your Windows* system.
Disclaimers1
Product and Performance Information
Intel is in the process of removing non-inclusive language from our current documentation, user interfaces, and code. Please note that retroactive changes are not always possible, and some non-inclusive language may remain in older documentation, user interfaces, and code.
Если мы хотим использовать Intel PCIe NVMe SSD диск в Windows, то нам, по крайней мере, понадобятся драйвера. Долго не мог понять какой драйвер нужен. Страничка для дисков моей серии больше на сайте Intel недоступна, потом нашёл. Для поддержки PCIe дисков в Windows Intel выпустила утилиту под названием Client NVMe Microsoft Windows Drivers for Intel SSDs.
https://www.intel.com/content/www/us/en/download/19172/client-nvme-microsoft-windows-drivers-for-intel-ssds.html?product=149407
Поскольку Intel самозаблокировался в России, можно посмотреть в сторону Solidigm Data Center NVMe Windows Driver:
https://www.solidigm.com/content/solidigm/us/en/support-page/drivers-downloads/ka-00095.html
Краткая история: Intel продаёт свой NAND и SSD бизнес компании SK hynix. Те же, в свою очередь, создают новую дочернюю компанию Solidigm для управления производством твердотельных накопителей. Ожидается, что окончательное закрытие сделки произойдет в марте 2025 года, так что драйвера теперь можно искать на solidgm.com.
Работать буду с диском серии Intel SSD DC P4500 Series:
Intel PCIe SSD NVMe диск — SSDPEDKX040T7
Устанавливаю SSD диск в свой комп, включаю. Загорелись светодиоды. На диске стоит большой радиатор, который нагревается как сковородка. Для использования в ПК требуется хорошее охлаждение, иначе, возможен перегрев.
Скачиваю инсталлятор SetupNVME.exe.
Запускаю.
Примечательно что при установке утилита называется несколько иначе: Intel NVMe Miniport and Filter Device Management. Далее.
Принимаем лицензионное соглашение. Принять.
Установка. Потребуются права администратора.
Начинается установка драйверов.
Готово. После установки драйверов перезагружаем компьютер.
Устройство определилось.
При установке Windows 10 не видит SSD или HDD
В этой статье мы рассмотрим почему при установке на новый ноутбук Windows 10 не видит SSD или HDD. Причин этому может быть множество, но столкнувшись с этим первый раз начинаешь выполнять действия которые уже немного устарели. А все дело лишь в одной функции которую производители ноутбуков и материнских плат начали втыкать куда попало.
Коллега написал в общий чат что при установке на новый ноутбук Windows 10 не видит SSD. После различных манипуляций результат остался прежним.
При установке на новый ноутбук Windows 10 не видит SSD
Вот такое окно было при установки Windows 10, на только что купленный новый ноутбук.

После увлекательного путешествия в google и yandex и выполнения различных советов все осталось по прежнему. Но на одном форуме наткнулись на статью о функции Intel VMD.
Intel® Volume Management Device это встроенный в процессор Intel Xeon Scalable аппаратный контроллер интерфейса NVMe, обеспечивающий возможность горячей замены накопителей, корректную индикацию статуса, а также работу с RAID-массивами.
По сути в домашнем ноутбуке данная функция не несет никакой пользы и при отключении ее в Bios мы заставим Windows 10 увидеть SDD и HDD.
Вход в BIOS
Зайти в BIOS можно сразу после включении компьютера. Когда на экране монитора появляется логотип производителя, с низу есть надпись: Press DEL to enter SETUP. То есть для того чтобы попасть в BIOS необходимо: пока отображается надпись эта надпись на мониторе, нажать кнопку «Delete».
Но не только кнопка DEL перенесет вас в BIOS, так же это может быть и F10, F2, ESC. В идеале выяснить как попасть в биос можно на сайте производителя ноутбука, либо на форумах этой модели.
Отключение Intel VMD controller
Для того чтоб отключить Intel VMD controller, перейдите на вкладку configuration и найдите функцию Intel VMD controller, нажмите Enter и вместо Enable установите Disable. Как показано на рисунке ниже.

После этого нажмите F10 и Enter. Это сохранит все сделанные изменения и перезагрузит компьютер.
Далее Начните установку Windows 10 и на этот раз вы увидите свой SSD диск.

Заключение
На этом все, поделитесь пожалуйста, получилось ли у вас установить WIndows 10 и увиделись ли SSD или HDD на вашем ноутбуке.
Источник
Не удалось найти драйвер диска при установке Windows 10
С этой проблемой могут столкнуться пользователи новых ноутбуков HP и других производителей, которые построены на процессорах 2020-2021 годов выпуска. В данных ноутбуках дисковая подсистема хранения данных сделана с применением технологии Intel® Rapid Storage Technology, благодаря которой появляется возможность установки высокоскоростных SSD дисков.
В большинстве установочных образов Windows 10, которые вы скачиваете и записываете на флешку, драйвер Intel® Rapid Storage отсутствует. Именно по этому установщик не может определить SSD в вашем ноутбуке, не отображает локальные разделы и просит загрузить драйвер запоминающего устройства.
Что делать?
Решение проблемы на самом деле очень простое. Нужно всего лишь скачать драйвер Intel RST и скопировать его на установочную флешку. Далее в окне, где вас просят загрузить драйверы, просто выбрать его.
Далее мы рассмотрим этот процесс подробнее.
Для начала скачиваем драйвер Intel RST (Intel® Rapid Storage Technology) по ссылке ниже:
Скачанный архив распаковываем и копируем на флешку, с которой планируете устанавливать Windows на ноутбук.
Теперь запускаем установку и доходим до окна, где требуется загрузить драйверы запоминающего устройства.
Указываем папку с драйвером Intel RST на флешке
В нем нажимаем кнопку снизу “Загрузить” -> “Обзор”. В появившемся окне переходим на установочную флешку в папку с распакованным ранее драйвером Intel RST.
Появится выбор драйвера. Выбираем первый – Intel RST VMD Controller 9A0B и нажимаем “Далее”.
Разделы SSD диска при установке Windows 10
Начнется загрузка драйвера и буквально через несколько секунд отобразятся разделы установленного в ноутбук SSD диска.
Источник
Что делать, если новый SSD не определяется?
Если вы недавно приобрели новый SSD, чтобы заменить старый жесткий диск и быстрее загружать Windows 10, вы можете столкнуться с проблемой, когда SSD не определяется на вашем компьютере.
Вам не нужно паниковать, если вы больше не можете получить доступ к своим файлам, поскольку вы можете решить проблему.
Почему мой новый SSD не определяется?
Могут быть разные причины, по которым ваш SSD не обнаруживается Windows 10, например:
- SSD не инициализирован,
- SSD не включен в BIOS,
- Драйверы SSD неправильно установлены, устарели или несовместимы,
- Кабель SSD или порт USB неисправны,
- SSD поврежден,
- SSD скрыт, и ему не присвоена буква диска.
Что делать, если SSD не определяется?
Легко подумать, что ваш твердотельный накопитель неисправен и его необходимо заменить.
Однако, прежде чем сразу выбрать это дорогостоящее решение, попробуйте подключить его к другому компьютеру.
Если он работает, это явный признак того, что что-то не так с настройками вашего устройства.
Это хорошие новости, потому что это означает, что вашу проблему можно решить, изменив настройки устройства.
Поэтому вы можете воспользоваться следующими решениями, чтобы исправить свой новый SSD, если он не отображается на вашем компьютере с Windows 10.
1. Включите SSD в BIOS
Начните с того, что убедитесь, что ваш SSD включен в BIOS. Вот что вам нужно сделать:
- Перезагрузите Windows 10,
- Перед загрузкой ОС быстро нажмите кнопку, показанную на экране, чтобы получить доступ к настройке BIOS,
- Зайдите в раздел Setup (Настройки),
- Найдите SSD и включите его,
- Сохраните новую конфигурацию BIOS и выйдите.
2. Инициализируйте SSD в управлении дисками
Если у вас есть новый твердотельный накопитель, который вы недавно подключили к компьютеру, может потребоваться инициализировать его из управления дисками, чтобы увидеть его в проводнике Windows.
Вот как это сделать:
- Щелкните правой кнопкой мыши кнопку «Пуск» и выберите «Управление дисками».
- Если ваш SSD имеет статус «Unknown» (Не определен), щелкните его правой кнопкой мыши и выберите «Initialize Disk» (Инициализировать диск).
После того, как «Управление дисками» выполнит эту задачу, вы можете начать использовать свой SSD для хранения файлов или создания разделов, прежде чем приступить к файловым операциям.
3. Быстро переустановите SSD
Если SSD не был правильно установлен на вашем ПК, вот как решить эту проблему:
- Щелкните правой кнопкой мыши меню Пуск Windows 10 и перейдите в «Диспетчер устройств»,
- Откройте категорию «Дисковые устройства»,
- Щелкните правой кнопкой мыши свой SSD и выберите «Удалить устройство».
- Откройте меню «Действие» и нажмите «Обновить конфигурацию оборудования».
- Перезагрузите компьютер. Windows автоматически переустановит отсутствующие устройства.
4. Обновите драйверы SSD
- Нажмите клавиши «Win + R», введите «devmgmt.msc» и нажмите Enter, чтобы открыть диспетчер устройств,
- Выберите устройство SSD, щелкните его правой кнопкой мыши и выберите «Обновить драйвер».
- Нажмите «Автоматический поиск драйверов»,
- Если вы получили сообщение «Лучшие драйверы для вашего устройства уже установлены», нажмите «Искать обновленные драйверы в Центре обновления Windows»,
- Щелкните «Проверить наличие обновлений» и разрешите Windows загрузить и установить последние обновления. Ваш компьютер может перезагрузиться.
Если «Центр обновления» Windows не может найти драйверы для вашего твердотельного накопителя, посетите официальный веб-сайт производителя, чтобы найти, загрузить и установить более новые драйверы.
Но если вы не хотите рисковать получить несовместимый драйвер, вы можете обратиться к программному решению для обновления накопителя.
Это поможет вам держать все драйверы под контролем.
5. Откатить драйверы SSD
Если вы установили драйвер, который не поддерживает вашу модель SSD и операционную систему, это может вызвать проблемы с функциональностью и может быть причиной того, что SSD не будет отображаться на вашем компьютере.
Чтобы решить эту проблему, вам следует вернуться к предыдущей версии.
- Откройте «Диспетчер устройств»,
- Щелкните правой кнопкой мыши свой SSD и перейдите в «Свойства»,
- Перейдите на вкладку «Драйвер»,
- Щелкните «Откатить» драйвер и следуйте инструкциям. Если кнопка неактивна, пропустите этот шаг, так как вы не можете выполнить откат.
6. Обновите драйверы Контроллера запоминающих устройств
Если драйверы вашего «Контроллера запоминающих устройств» устарели, ваш SSD не будет правильно подключаться и останется незамеченным Windows 10.
Но вы можете решить проблему, обновив эти драйверы.
- Вернитесь в «Диспетчер устройств»,
- Разверните категорию «Контроллеры запоминающих устройств»,
- Щелкните правой кнопкой мыши первую запись и выберите «Обновить драйвер».
- Нажмите «Автоматический поиск драйверов»,
- Если поиск не увенчался успехом, нажмите «Искать обновленные драйверы в Центре обновления Windows»,
- Выполните следующие действия для обновления драйверов всех устройств в «Контроллерах запоминающих устройств».
7. Проверьте кабель SSD и порты USB
Выключите компьютер и посмотрите на кабель SSD, чтобы убедиться, что он правильно вставлен в порт USB.
Также неплохо переключить порты USB, если у вас их больше, на случай, если они неисправны и вызывают проблемы с подключением.
И, если у вас есть другой совместимый кабель, замените текущий и используйте его для подключения твердотельного накопителя к компьютеру.
Вполне возможно, что кабель каким-то образом поврежден.
В противном случае может быть что-то не так с самим SSD.
8. Назначьте букву диска
Если ваш диск скрыт, возможно, у него отсутствует буква диска или буква, которая конфликтует с другим разделом.
Например, если ваш SSD не отображается на вашем ПК с Windows 10, вы можете решить эту проблему, назначив новую букву диска.
Как назначить буквы дисков с помощью «Управления дисками»:
- Щелкните правой кнопкой мыши кнопку «Пуск» и откройте «Управление дисками»,
- Выберите раздел SSD, щелкните его правой кнопкой мыши и выберите «Изменить буквы или путь к диску».
Если буква диска уже назначена:
- Нажмите «Изменить»,
- Выберите желаемую букву диска,
- Нажмите «ОК».
Если не назначена буква:
- Нажмите кнопку «Добавить»,
- При подключении в следующую пустую папку NTFS нажмите кнопку «Обзор»,
- Задайте новый путь к диску, выбрав пустую папку NTFS и нажав «ОК»,
- Затем нажмите «ОК» для подтверждения.
Выйти из управления дисками.
Как назначить буквы дисков с помощью командной строки:
- Нажмите клавишу «Win + R», введите «CMD» и нажмите «Ctrl + Shift + Enter», чтобы открыть командную строку с правами администратора,
- Запустите, «diskpart» чтобы получить доступ к интегрированному менеджеру разделов,
- Запустите «list volume», чтобы проверить все диски.
- Определите номер вашего SSD-накопителя и используйте его во время работы «select volume #»(например «select volume 4»)
- Введите «assign letter=» и добавьте новую букву диска (например «assign letter=e»). Нажмите Enter.
Выйти из командной строки.
9. Отформатируйте SSD
Если вы получаете сообщение об ошибке при попытке доступа к содержимому SSD в проводнике файлов, рекомендуется отформатировать диск.
Имейте в виду, что это означает потерю всех файлов, которые вы там сохранили.
- Щелкните правой кнопкой мыши кнопку «Пуск» в Windows 10 и выберите «Управление дисками»,
- Выберите раздел на вашем SSD (или весь диск, если у вас нет нескольких разделов),
- Щелкните диск правой кнопкой мыши и выберите «Форматировать».
- Установите метку тома, файловую систему и размер единицы размещения,
- Отключите «Выполнить быстрое форматирование»,
- Оставьте отключенным параметр «Включить сжатие файлов и папок»,
- Нажмите «ОК» и дождитесь завершения форматирования.
Если ваш SSD не отображается в управлении дисками, используйте командную строку:
- Нажмите кнопку «Пуск», найдите «Командная строка» и нажмите «Запуск от имени администратора». Нажмите «Да», если будет предложено UAC (Контроль учетных записей пользователей),
- Запустить «diskpart»,
- Запустите «list disk» чтобы просмотреть все жесткие и твердотельные диски.
- Принимая во внимание номер диска вашего SSD, запустите «select disk #» (например «select disk 0»).
- Запустите «clean», чтобы выполнить успешную очистку диска, навсегда удалив все файлы и папки с выбранного SSD,
- Далее запустите «format fs=ntfs», чтобы отформатировать SSD как NTFS,
- Выйти из командной строки.
10. Используйте инструмент диагностики SSD
Вы можете проверить состояние вашего SSD и узнать широкий спектр информации с помощью специального инструмента, такого как «Crystal Disk Mark», «Open Hardware Monitor» или «SSDLife».
Просто загрузите одну из этих программ и покажите ей свой SSD, чтобы запустить тесты производительности и проверить атрибуты SMART.
11. Отключите другие периферийные устройства
Если к вашему компьютеру подключено несколько внешних устройств, например адаптер Wi-Fi или веб-камера, рекомендуется их отсоединить.
Они могут конфликтовать с вашим SSD, мешать вам использовать его и заставлять вас думать, что SSD неисправен.
Обязательно выключите компьютер перед этим.
Затем включите его и проверьте, отображается ли сейчас ваш SSD.
12. Запустите средство устранения неполадок оборудования и устройств
В Windows 10 вы можете использовать средство устранения неполадок, предназначенное для исправления распространенных аппаратных ошибок, поэтому вы можете использовать его для устранения любых проблем с SSD.
Обычно вы можете найти его в настройках устранения неполадок.
Однако, если средство устранения неполадок оборудования и устройств отсутствует в этой области, вы можете использовать инструмент «Выполнить».
- Нажмите клавиши «Windows + R» и запустите «msdt.exe -id DeviceDiagnostic».
- Нажмите «Далее» и разрешите Windows сканировать ваш компьютер на наличие проблем.
- Если он найдет какие-либо решения, нажмите «Применить это исправление».
- Перезагрузите Windows,
- Попробуйте использовать свой SSD сейчас.
13. Запустите CHKDSK
Если на вашем твердотельном накопителе есть ошибки или поврежденные сектора, вы можете запустить CHKDSK (Проверить диск), чтобы найти и исправить их.
Вам не нужно устанавливать какие-либо сторонние программные решения, поскольку вы можете запустить CHKDSK из среды командной строки.
Как использовать CHKDSK:
- Нажмите клавишу «Win + R», введите «CMD» и нажмите «Ctrl + Shift + Enter», чтобы открыть командную строку с правами администратора,
- Нажмите «Да», если будет предложено «Управление учетными записями пользователей»,
- Введите «chkdsk d: /f /r» если вашему SSD назначена буква «d:». В противном случае замените «d:» на правильную букву раздела. Нажмите клавишу Enter.
- Если вас попросят принудительно отключить том, введите «y» (yes) и нажмите Enter,
- Подождите, пока CHKDSK завершит свою задачу,
- Выйдите из командной строки и попробуйте получить доступ к своему SSD сейчас.
14. Просканируйте свой компьютер на наличие вредоносных программ
Если ваша операционная система заражена вредоносным ПО, твердотельный накопитель может не отображаться на вашем компьютере.
Но вы можете запустить сканирование на наличие вредоносных программ и удалить или поместить в карантин любые поврежденные файлы, обратившись к «Защитнику Windows».
Как использовать Защитник Windows:
- Нажмите кнопку «Пуск», введите «Безопасность Windows» и откройте это приложение,
- Выберите «Защита от вирусов и угроз».
- Щелкните «Параметры сканирования».
- Выберите «Быстрая проверка» и нажмите «Выполнить сканирование сейчас».
- Если результаты поиска возвращаются пустыми, запустите еще одно сканирование «Проверка Автономным модулем Windows Defender».
- Разрешите Windows удалять или помещать в карантин любые подозрительные файлы. Если вы уверены, что определенные файлы безопасны, вы должны пометить их как ложные срабатывания.
- Перезагрузите компьютер и попробуйте использовать SSD сейчас.
15. Обновите BIOS
Если вы никогда не обновляли BIOS или с момента последнего обновления прошло слишком много времени, возможно, это может вызвать ошибки инициализации диска.
Поэтому вы должны ускорить работу BIOS, чтобы решить эту проблему.
Как обновить BIOS:
- Подключите флешку к компьютеру,
- Нажмите кнопку «Пуск» в Windows 10, найдите «Сведения о системе» и откройте это приложение,
- Выберите область «Сведения о системе»,
- Обратите внимание на информацию, указанную на сайте производителя и «Версию/Дату BIOS».
- Запустите веб-браузер и посетите веб-сайт производителя BIOS,
- Найдите и скачайте последнюю версию BIOS для вашего ПК,
- Разархивируйте скачанный архив на свой флеш-накопитель,
- Перезагрузите компьютер и войдите в программу «Настройки BIOS»,
- Создайте резервную копию текущей версии BIOS,
- Запустите обновление BIOS.
- После его завершения запустите Windows как обычно и проверьте результаты.
16. Проверьте системную память
Любые проблемы с системной оперативной памятью могут повлиять на ваши устройства хранения и даже помешать отображению SSD на вашем компьютере с Windows.
Поэтому рекомендуется проверить оперативную память с помощью встроенного инструмента под названием «Windows Memory Diagnostic» (Средство проверки памяти Windows).
Как использовать диагностику памяти Windows:
- Обязательно сохраните все документы и закройте все программы,
- Нажмите клавишу «Win», найдите «Средство проверки памяти Windows» и нажмите Enter,
- Нажмите «Перезагрузить сейчас» и проверьте на наличие проблем.
- Перед перезагрузкой Windows он проверит вашу оперативную память на наличие проблем.
По умолчанию он запускает тест RAM в стандартном режиме.
Но мы рекомендуем перейти на расширенный тест.
Хотя это занимает больше времени, он дает представление о вашем ПК, и вы можете понять, почему у вас возникли проблемы с твердотельным накопителем.
Чтобы переключиться в расширенный тестовый режим, нажмите F1 для доступа к параметрам, выберите «Расширенный» и нажмите F10 для подтверждения.
Результаты сканирования будут отображаться в центре уведомлений Windows 10 после загрузки системы.
Кроме того, вы можете загрузить, установить и использовать «MemTest86».
17. Используйте live-дистрибутив Linux
Если вы подозреваете, что с вашей операционной системой что-то не так, вы можете создать загрузочный USB-накопитель с live-дистрибутивом Linux.
После загрузки компьютера с помощью флеш-накопителя вы можете получить доступ к твердотельному накопителю для восстановления файлов или выполнения других операций.
Например, вы можете использовать программу «Rufus».
Как создать live-дистрибутив Linux с помощью «Rufus»:
- Загрузите дистрибутив Linux, например «Ubuntu»,
- Подключите пустой флэш-накопитель к компьютеру,
- Скачайте «Rufus» с официального сайта,
- Установите и запустите инструмент,
- Выберите USB-накопитель в главном окне приложения.
- Установите раздел загрузки на диск или образ ISO,
- Нажмите «ВЫБРАТЬ» и укажите ISO-образ дистрибутива Linux,
- Установите схему разделов на MBR,
- Установите файловую систему на FAT32,
- Нажмите «ПУСК».
Как загрузить Linux с USB-накопителя:
- Убедитесь, что флеш-накопитель остается подключенным к компьютеру,
- Перезагрузите компьютер,
- Перед загрузкой Windows быстро нажмите клавишу, отображаемую на экране, чтобы получить доступ к меню запуска загрузки (например, F12),
- Выберите свой флеш-накопитель и нажмите Enter,
- После загрузки дистрибутива Linux получите доступ к своему SSD.
Заключение
Напомним, если ваш SSD не отображается на вашем компьютере, это может указывать на проблему с устройством, его кабелем или настройками вашего компьютера.
Начните с того, что убедитесь, что ваш SSD включен в BIOS и инициализирован в управлении дисками.
Кроме того, вы можете быстро переустановить SSD, обновить или откатить его драйверы, обновить драйверы «Контроллера запоминающих устройств», проверить кабель SSD и порты USB, изменить букву диска, отформатировать SSD и использовать специализированный инструмент диагностики.
Также неплохо отключить другие периферийные устройства, кроме SSD, запустить средство устранения неполадок оборудования и устройств, использовать CHKDSK для исправления ошибок SSD и поврежденных секторов, просканировать компьютер на наличие вредоносных программ, обновить BIOS, проверить системную память или использовать live-дистрибутив Linux для доступа к вашему SSD.
Источник
Устройства
ОС
ID
Inf
Ссылка
INTEL(R) NVME CONTROLLER
17.5.0.1017
Windows 10 x64
Windows 8.1 x64
PCIVEN_8086&DEV_09AD&CC_0108
INTEL(R) NVME CONTROLLER
17.3.0.1013
Windows 10 x64
Windows 8.1 x64
PCIVEN_8086&DEV_09AD&CC_0108
INTEL(R) NVME CONTROLLER
17.5.3.1026
Windows 10 x64
Windows 8.1 x64
PCIVEN_8086&CC_0108
INTEL(R) NVME CONTROLLER
16.8.3.1003
Windows 10 x64
Windows 8.1 x64
PCIVEN_8086&CC_0108
INTEL(R) NVME CONTROLLER
17.2.12.1035
Windows 10 x64
Windows 8.1 x64
PCIVEN_8086&CC_0108
INTEL(R) NVME CONTROLLER
16.8.2.1002
Windows 10 x64
Windows 8.1 x64
PCIVEN_8086&CC_0108
INTEL(R) NVME CONTROLLER
17.5.0.1017
Windows 10 x64
Windows 8.1 x64
PCIVEN_8086&DEV_0975&CC_0108
INTEL(R) NVME CONTROLLER
17.3.0.1013
Windows 10 x64
Windows 8.1 x64
PCIVEN_8086&DEV_0975&CC_0108
INTEL(R) NVME CONTROLLER
17.5.0.1017
Windows 10 x64
Windows 8.1 x64
PCIVEN_8086&DEV_09AC&CC_0108
INTEL(R) NVME CONTROLLER
17.3.0.1013
Windows 10 x64
Windows 8.1 x64
PCIVEN_8086&DEV_09AC&CC_0108
INTEL(R) NVME CONTROLLER
17.5.0.1017
Windows 10 x64
Windows 8.1 x64
PCIVEN_8086&DEV_2522&CC_0108
INTEL(R) NVME CONTROLLER
17.3.0.1013
Windows 10 x64
Windows 8.1 x64
PCIVEN_8086&DEV_2522&CC_0108
INTEL(R) NVME CONTROLLER
17.5.0.1017
Windows 10 x64
Windows 8.1 x64
PCIVEN_8086&DEV_2524&CC_0108
INTEL(R) NVME CONTROLLER
17.5.0.1017
Windows 10 x64
Windows 8.1 x64
PCIVEN_8086&DEV_2524&CC_0108