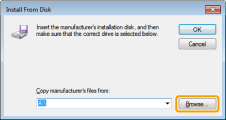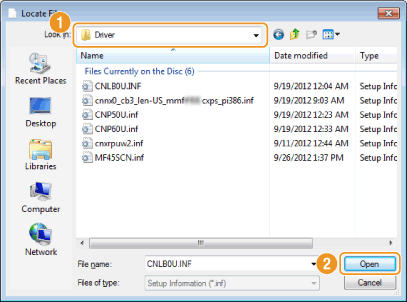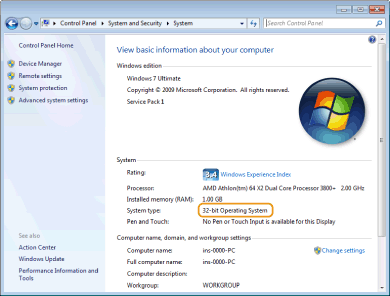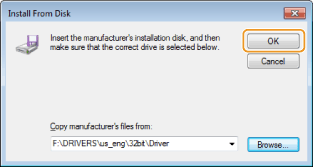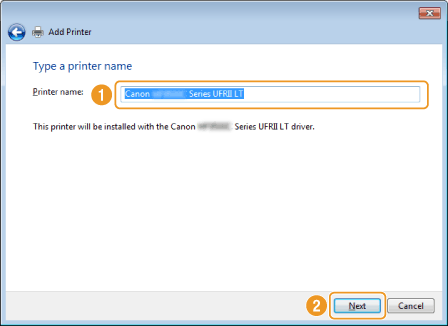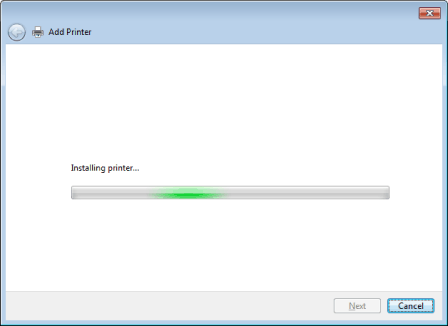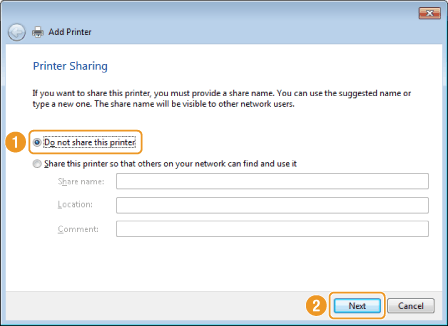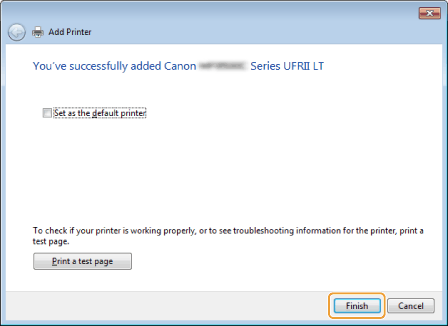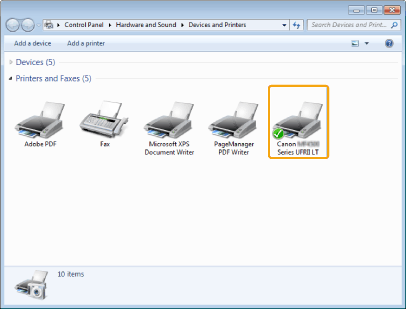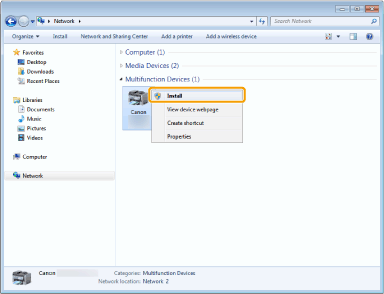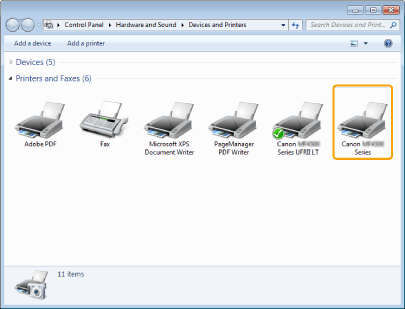Перейти к содержанию
На чтение 3 мин. Просмотров 1.7k. Опубликовано 23.11.2021
0
Если вы продолжаете получать устройство печати WSD, не имеет драйвер при попытке установить/использовать принтер, не волнуйтесь. Как следует из сообщения об ошибке, все, что вам нужно сделать, чтобы исправить это, – это установить последнюю версию драйвера для вашей модели принтера .
Содержание
- Исправить Для устройства печати WSD нет драйвера.
- Вариант 1. Загрузите и установите драйвер принтера автоматически (рекомендуется)
- Вариант 2 – Загрузите и установите драйвер устройства вручную
Исправить Для устройства печати WSD нет драйвера.
Вариант 1 – Автоматически (рекомендуется) – это самый быстрый и простой вариант. Все это делается всего парой щелчков мышью – легко, даже если вы компьютерный новичок.
ИЛИ
Вариант 2 – Вручную – Вам потребуются навыки работы с компьютером и терпение, чтобы обновить драйверы таким образом, потому что вам нужно найти именно тот драйвер в Интернете, загрузить его и установить шаг за шагом.
Вариант 1. Загрузите и установите драйвер принтера автоматически (рекомендуется)
Если у вас нет времени, терпения или компьютерных навыков для обновления драйвера устройства вручную, вы можете это сделать автоматически с помощью Driver Easy .
Driver Easy автоматически распознает вашу систему и найдет для нее правильные драйверы. Вам не нужно точно знать, в какой системе работает ваш компьютер, вам не нужно беспокоиться о неправильном драйвере, который вы будете загружать, и вам не нужно беспокоиться об ошибке при установке. Driver Easy справится со всем этим.
Вы можете автоматически обновлять драйверы с помощью БЕСПЛАТНОЙ или версии Pro программы Driver Easy. . Но с версией Pro требуется всего 2 щелчка:
- Загрузить и установите Driver Easy.
- Запустить Driver Easy и нажмите кнопку Сканировать сейчас . Затем Driver Easy просканирует ваш компьютер и обнаружит все проблемные драйверы.
- Нажмите Обновить все , чтобы автоматически загрузить и установить правильную версию ВСЕХ драйверов, которые отсутствуют или устарели в вашей системе (для этого требуется версия Pro – вам будет предложено выполнить обновление, когда вы нажмете Обновить все ).
Вы также можете нажать Обновить , чтобы сделать это бесплатно, если хотите, но частично вручную.
- Перезагрузить ваш компьютер и проверьте, нет ли драйвера для устройства печати .
Вариант 2 – Загрузите и установите драйвер устройства вручную
ПРЕДУПРЕЖДЕНИЕ : загрузка неправильного драйвера или его неправильная установка поставят под угрозу стабильность вашего ПК и даже вызовут сбой всей системы. . Так что действуйте на свой страх и риск.
- Перейдите на официальный сайт производителя вашего принтера .
- Просмотрите раздел для загрузка драйвера .
- Введите тип модели вашего принтера и выполните поиск последних выпусков драйверов для вашего продукта. Убедитесь, что вы выбрали ТОЛЬКО драйверы, соответствующие вашей версии Windows.
- Загрузите пакет драйверов и установите .inf файл или файл .zip вручную.
- Перезагрузите компьютер.
- и проверьте, работает ли устройство печати WSD не имеет драйвера. устранена ошибка.
Вот и все – два простых способа загрузить и обновить драйвер принтера до исправьте ошибку У устройства печати WSD на вашем компьютере нет драйвера . Надеюсь, это поможет, и не стесняйтесь оставлять нам комментарии, если у вас есть дополнительные вопросы или идеи, которыми вы можете поделиться с нами.
Windows 7 — порт WSD
Закройте все работающие приложения.
В меню [Пуск] выберите [Компьютер].
Щелкните правой кнопкой мыши на значок аппарата, а затем на [Установить].
Установка драйвера запустится автоматически.
При появлении сообщения «Установка программного обеспечения драйвера не выполнена» закройте сообщение, затем перейдите к шагу 5.
В меню [Пуск] нажмите [Устройства и принтеры].
Щелкните на [Установить принтер].
Выберите пункт [Добавить локальный принтер].
Установите флажок [Использовать существующий порт:] и выберите порт WSD.
Нажмите кнопку [Установить с диска. ].
Вставьте компакт-диск в дисковод компакт-дисков.
При появлении диалогового окна [Автозапуск] нажмите кнопку [Закрыть].
Щелкните [Обзор. ], после чего укажите местоположение драйвера принтера.
Если дисковод компакт-дисков обозначается буквой D, исходные файлы драйвера принтера сохраняются по следующему пути:
Драйвер принтера PCL 6 будет установлен на языке, используемом в операционной системе.
Нажмите кнопку [OK], чтобы закрыть окно [Установка с диска].
Выберите производителя и название модели аппарата, которую хотите использовать, затем нажмите [Далее].
Следуйте инструкциям на экранах.
Согласно потребностям можно изменять название аппарата, настраивать аппарат как принтер по умолчанию и/или принтер общего пользования, а также печатать пробную страницу.
Если установка прошла успешно, значок принтера, подключенного к порту WSD, добавляется в окне [Устройства и принтеры].
Назначенное «WSD» имя порта использует произвольные строки символов. Вы не можете свободно менять его.
Чтобы прервать установку, нажмите кнопку [Отмена] до завершения установки. При переустановке порта WSD щелкните правой кнопкой мыши значок аппарата в окне [Сеть] и выберите пункт [Удалить].
Источник
Как исправить: Windows не может найти подходящий драйвер принтера
Проблемы с давлением всегда возникают в неподходящее время. Например, «Windows не может найти подходящий принтер водитель в Windows 10 ″ это раздражающая проблема, с которой вы можете столкнуться, когда вы пытаетесь использовать принтер в локальной сети или впервые устанавливаете устройство принтера. Итак, если описанная выше скука мешает вам получить хорошую печатную копию электронного документа, пришло время узнать, как решить проблему неспособности Windows найти подходящий драйвер принтера. Чтобы помочь вам с этой задачей, мы собрали полный список проверенных советов, которые помогут вам начать работу.
Если при добавлении принтера к уже подключенному принтеру возникает ошибка — Windows не может найти подходящий драйвер принтера, эта статья поможет вам исправить ошибку. Это происходит по двум причинам. Первая причина заключается в том, что принтер не имеет общих прав доступа. Второй случай — проблема с драйвером принтера.
Настройка разрешений для общего доступа к принтеру
Обновить:
Теперь мы рекомендуем использовать этот инструмент для вашей ошибки. Кроме того, этот инструмент исправляет распространенные компьютерные ошибки, защищает вас от потери файлов, вредоносных программ, сбоев оборудования и оптимизирует ваш компьютер для максимальной производительности. Вы можете быстро исправить проблемы с вашим ПК и предотвратить появление других программ с этим программным обеспечением:
- Шаг 1: Скачать PC Repair & Optimizer Tool (Windows 10, 8, 7, XP, Vista — Microsoft Gold Certified).
- Шаг 2: Нажмите «Начать сканирование”, Чтобы найти проблемы реестра Windows, которые могут вызывать проблемы с ПК.
- Шаг 3: Нажмите «Починить все», Чтобы исправить все проблемы.
Если вы все еще видите эту ошибку после обновления вашего драйвера, пришло время проверить ваши разрешения на совместное использование принтера. Потому что установка этой ошибки также может вызвать ошибку.
- Одновременно нажмите клавишу с логотипом Windows и клавишу R на клавиатуре. Затем скопируйте элемент управления / имя Microsoft.DevicesAndPrinters в поле и нажмите OK.
- В разделе «Принтеры» щелкните правой кнопкой мыши свой принтер и выберите «Свойства принтера».
- Перейдите на вкладку «Общий доступ», установите флажок «Поделиться этим принтером» и нажмите «Применить» -> «ОК».
- Одновременно нажмите клавишу с логотипом Windows и клавишу R на клавиатуре. Затем скопируйте элемент управления / имя Microsoft.NetworkAndSharingCenter в поле и нажмите кнопку ОК.
- Нажмите «Изменить дополнительные параметры общего доступа».
- В разделе «Гость» или «Общий» (текущий профиль) нажмите «Включить обнаружение сети» и нажмите «Включить общий доступ к файлам и принтерам». Нажмите Сохранить изменения.
- Перезагрузите компьютер и посмотрите, решена ли проблема с драйвером принтера для Windows.
Установите последнюю версию драйвера принтера
Центр обновления Windows (WU) не так эффективен, если необходимо загрузить последнюю версию драйвера. Иногда может появляться ошибка «Windows не может найти подходящий драйвер принтера», поскольку установленный в данный момент драйвер принтера не совместим с вашей версией Windows или просто устарел. Это приведет к проблемам совместимости, если вы попытаетесь открыть общий доступ к принтеру по сети.
Выполните следующие действия, чтобы удалить текущий драйвер принтера (если он у вас есть) с устройства и принтеров и загрузить последнюю версию с веб-сайта производителя:
Примечание. Подавляющее большинство принтеров не отображаются в диспетчере устройств, поэтому не пытайтесь удалить драйвер оттуда. Если у вас не установлен драйвер для вашего принтера, пропустите часть удаления и запустите этот метод непосредственно с шага 3.
- Нажмите клавишу Windows + R, чтобы открыть окно выполнения. Введите «control / name Microsoft.DevicesAndPrinters» и нажмите Enter, чтобы открыть устройство и принтер.
- Оказавшись там, просто щелкните правой кнопкой мыши на вашем драйвере и выберите «Удалить устройство» (в разделе «Принтеры»). Только после удаления драйвера перейдите к следующему шагу.
- Перейдите на веб-сайт производителя и загрузите последнюю версию драйвера, соответствующую вашей версии Windows.
Примечание. Не беспокойтесь, если вы не можете найти версию драйвера, соответствующую вашей версии Windows. Просто скачайте последнюю версию и прочитайте следующий раздел заметки для получения инструкций. - Установите драйвер из только что загруженного установочного пакета и перезагрузите компьютер.
Примечание. Если ваш принтер довольно старый, возможно, что при попытке открыть установочные пакеты может появиться сообщение «Драйвер не совместим с вашей версией Windows» или что-то подобное. В этом случае щелкните правой кнопкой мыши исполняемый файл, перейдите в раздел «Совместимость», установите флажок «Запустить эту программу в режиме совместимости» и выберите более старую версию Windows (предпочтительно совместимую версию, указанную в описании драйвера). Обратите внимание, что нет гарантии, что это будет работать со всеми принтерами.
Установка сетевого общего принтера
Теперь перейдите к ПК, на котором вы хотите установить общий сетевой принтер, Нажмите Windows + R, введите имя ПК или IP-адрес ПК, на котором установлен локальный принтер.
Например, для меня на ПК с IP-адресом 192.168.1.199, где установлен мой принтер. Мне нужно использовать 192.168.1.199.
- Используйте имя пользователя и пароль ПК (где установлен принтер) при запросе данных пользователя.
- При этом отобразятся общие элементы, включая принтер, щелкните правой кнопкой мыши и выберите «Подключиться».
- Мастер установки принтера Windows автоматически выбирает драйвер и устанавливает сетевой принтер общего доступа на ваш ПК.
CCNA, веб-разработчик, ПК для устранения неполадок
Я компьютерный энтузиаст и практикующий ИТ-специалист. У меня за плечами многолетний опыт работы в области компьютерного программирования, устранения неисправностей и ремонта оборудования. Я специализируюсь на веб-разработке и дизайне баз данных. У меня также есть сертификат CCNA для проектирования сетей и устранения неполадок.
Источник
Устройство печати wsd не удалось найти драйвер windows 7
По первому вопросу:
По второму, что-то с правами напутано или не до конца сконфигурировано:
Мнения, высказанные здесь, являются отражением моих личных взглядов, а не позиции корпорации Microsoft. Вся информация предоставляется «как есть» без каких-либо гарантий. Не забывайте помечать сообщения как ответы и полезные, если они Вам помогли.
Про WSD полезная статья.
Через развертывание принтеров посредством гп всё работает.
Вот еще одна статья, которая помогла разобраться в вопросе.
Способ 3. Установка принтеров на сервере терминалов
Последний способ нельзя назвать «лучшей практикой», но он работает в небольших сетях с небольшим числом принтеров. Для его использования вам необходимо инсталлировать принтеры локально на сервер терминалов. Это не означает, что вы должны физически подключить принтер к серверу. Это просто означает, что вы должны добавить принтер на сервере как локальный принтер, а не сетевой. Для этого:
- Войдите на терминальный сервер под администратором
- Запустите мастер “Add Printer”
- Выберите “Local printer attached to this computer.”
- Убедитесь, что опция “Automatically detect and install my Plug and Play printer” отключена.
- Создайте новый порт вместо выбора существующего
- Выберите «Standard TCP/IP port».
- Введите адрес IP принтера или сервера печати
- Настройте нужные опции для выбранного порта
Указанная процедура создает общую очередь печати на терминальном сервере. Хотя эта очередь для удаленного принтера, сервер считает его локально инсталлированным принтером. По умолчанию все пользователи, запускающие сеансы на терминальном сервере, могут печатать на локальные принтеры сервера, т.е. они автоматически имеют доступ к этим принтерам.
Вы можете изменить права доступа инсталлированных принтеров, чтобы разрешить доступ отдельным пользователям или группам.
Основной недостаток такого подхода состоит в том, что очередь печати локальна по отношению к терминальному серверу, подсистема печати сервера создает файл спулера локально и посылает его по сети в сыром формате, а не в EMF (в некоторых случаях, например, при использовании плат JetDirect, это происходит всегда).
Источник
Установите программное обеспечение для использования устройства.
Способ установки зависит от метода подключения или среды.
* Если к устройству прилагается диск CD-ROM (или DVD-ROM) с пользовательским ПО и руководствами, установите электронное руководство пользователя с диска CD-ROM (или DVD-ROM) с пользовательским ПО и руководствами.
| ОС | Метод подключения | Метод установки |
| Windows | Сетевое подключение (Среда IPv4) |
«Установка с использованием функции [Easy Installation/Простая установка]»*
«Установка с использованием функции [Custom Installation/Пользовательская установка]» |
| Сетевое подключение (Среда IPv6) |
«Установка драйверов MF в сети WSD» | |
| При установке загруженных драйверов | «Установка драйверов, загруженных с главной страницы Canon» |
- Presto! PageManager не устанавливается при выборе [Easy Installation/Простая установка]. Для установки программного обеспечения выберите [Custom Installation/Пользовательская установка].
- При использовании среды IPv6, установка драйверов или программного обеспечения с помощью приведенной ниже процедуры невозможна. См. «Установка драйверов MF в сети WSD» для установки драйверов MF.
- В среде IPv6 использование функции сканирования может быть невозможным.
ВАЖНО
Права пользователя на вход в систему Windows
- Войдите в систему с правами администратора.
При установке через сетевое соединение
- Перед установкой проверьте следующее.
— Компьютер и устройство подключены через сеть.
— Питание устройства включено.
— IP-адреса настроены правильно.
Установка с использованием функции [Easy Installation/Простая установка]
1. Вставьте диск CD-ROM (или DVD-ROM) с пользовательским ПО и руководствами в дисковод компьютера.
2. Нажмите [Easy Installation/Простая установка].
Отображаемые варианты различаются в зависимости от страны или региона, где вы находитесь.
ПРИМЕЧАНИЕ
Если перед появлением экрана настройки CD-ROM/DVD-ROM появится экран выбора языка:
- Выберите язык и нажмите [OK].
СПРАВОЧНАЯ ИНФОРМАЦИЯ
Если не отображается указанный выше экран настройки CD-ROM/DVD-ROM:
- Windows XP и Server 2003
1. В меню [Start/Пуск] выберите [Run/Запустить].
2. Введите «D:MInst.exe» и нажмите [OK].
- Windows Vista, 7 и Server 2008
1. Введите «D:MInst.exe» в [Search programs and files/Поиск программ и файлов] или [Start Search/Начать поиск] в меню [Start/Пуск].
2. Нажмите клавишу [ENTER/ВВОД] на клавиатуре.
- Windows 8 и Server 2012
1. Нажмите правой кнопкой мыши в левом нижнем углу экрана и выберите [Run/Запуск].
2. Введите «D:MInst.exe» и нажмите [OK].
* Имя дисковода CD-ROM (или DVD-ROM) обозначается в данном руководстве как «D:». Имя дисковода CD-ROM (или DVD-ROM) может различаться в зависимости от используемого компьютера.
3. При появлении следующего экрана выберите [Network Connection/Сетевое подключение] и нажмите [Next/Далее].
ПРИМЕЧАНИЕ
Windows Server 2003/Server 2008/Server 2012
- При появлении этого экрана, выполните следующую процедуру.
4. Нажмите [Install/Установка].
Отображаемые варианты различаются в зависимости от страны или региона, где вы находитесь.
5. Прочитайте лицензионное соглашение и нажмите [Yes/Да].
6. Нажмите [Далее].
Отобразится следующий экран. Нажмите [Yes/Да].
7. Выберите устройство для установки.
(1) Выберите аппарат.
2. Нажмите [ Next/Далее ].
ПРИМЕЧАНИЕ
Если устройства не отображаются в пункте [Device List/Список устройств]:
- Выполните следующие действия.
1. Проверьте следующее.
— Компьютер и устройство подключены через сеть.
— Аппарат включен.
— IP-адрес установлен правильно.
— Компьютер и аппарат находятся в одинаковой подсети.
— Программное обеспечение безопасности выключено.
2. Нажмите [Update Device List/Обновить список устройств].
- Если какие-либо устройства не отображаются при выполнении указанной процедуры, выполните следующие действия.
1. Нажмите [Search by IP Address/Поиск по IP-адресу].
2. Введите IP-адрес устройства для установки.
(См. «Проверка настроек IP-адреса» в разделе Назначение IP-адреса)
— Если IP-адрес устройства находится в диапазоне от «169.254.1.0 до 169.254.254.255», это означает, что IP-адрес назначен при помощи функции AutoIP.
Если для компьютера установлен IP-адрес, не являющийся ссылкой на локальный адрес, также вручную установите IP-адрес в той же подсети, что и компьютер (не являющийся ссылкой на локальный адрес).
Это позволит установочной программе найти устройство.
(См. «Настройка адреса IPv4» в разделе Назначение IP-адреса)
3. Нажмите [OK].
8. Проверьте отображаемую информацию и нажмите [Start/Пуск], чтобы начать установку.
9. Нажмите [Exit/Выход].
* После этого начнется установка MF Toolbox.
В Windows Server 2003/Server 2008/Server 2012 приложение MF Toolbox не устанавливается. Перейдите к шагу 12.
10. Нажмите [Start/Пуск].
11. Нажмите [Exit/Выход].
12. Для установки руководства выполните указания на экране.
13. При появлении следующего экрана прочтите отображаемую информацию, нажмите [Accept/Принимаю] или [Do Not Accept/Не принимаю], затем нажмите [Next/Далее].
Данный экран может не отображаться в зависимости от среды.
ПРИМЕЧАНИЕ
При выборе варианта [Accept/Принимаю]:
- Будет установлена программа Product Extended Survey Program (программа для исследования состояния использования). Product Extended Survey Program — это программа, которая отправляет Canon информацию, связанную с использованием устройства, каждый месяц в течение десяти лет. Никакая другая информация, включая вашу личную информацию, не отправляется.
— Также вы можете удалить программу Product Extended Survey Program. Подробные сведения см. в «Руководстве по установке драйвера MF».
14. Подтвердите, что приложение выбрано [ 
Отображаемые варианты различаются в зависимости от страны или региона, где вы находитесь.
15. Перезагрузите компьютер.
(1) Установите флажок [Restart Computer Now (Recommended)/Перезагрузить компьютер сейчас (Рекомендуется)].
(2) Нажмите [Restart/Перезагрузить].
- При появлении этого экрана извлеките диск CD-ROM (или DVD-ROM).
Отображаемые варианты различаются в зависимости от страны или региона, где вы находитесь.
Установка с использованием функции [Custom Installation/Пользовательская установка]
1. Вставьте диск CD-ROM (или DVD-ROM) с пользовательским ПО и руководствами в дисковод компьютера.
2. Нажмите [Custom Installation/Выборочная установка].
Отображаемые варианты различаются в зависимости от страны или региона, где вы находитесь.
ПРИМЕЧАНИЕ
Если перед появлением экрана настройки CD-ROM/DVD-ROM появится экран выбора языка:
- Выберите язык и нажмите [OK].
СПРАВОЧНАЯ ИНФОРМАЦИЯ
Если не отображается указанный выше экран настройки CD-ROM/DVD-ROM:
- Windows XP и Server 2003
1. В меню [Start/Пуск] выберите [Run/Запустить].
2. Введите «D:MInst.exe» и нажмите [OK].
- Windows Vista, 7 и Server 2008
1. Введите «D:MInst.exe» в [Search programs and files/Поиск программ и файлов] или [Start Search/Начать поиск] в меню [Start/Пуск].
2. Нажмите клавишу [ENTER/ВВОД] на клавиатуре.
- Windows 8 и Server 2012
1. Нажмите правой кнопкой мыши в левом нижнем углу экрана и выберите [Run/Запуск].
2. Введите «D:MInst.exe» и нажмите [OK].
* Имя дисковода CD-ROM (или DVD-ROM) обозначается в данном руководстве как «D:». Имя дисковода CD-ROM (или DVD-ROM) может различаться в зависимости от используемого компьютера.
3. При появлении следующего экрана выберите [Network Connection/Сетевое подключение] и нажмите [Next/Далее].
ПРИМЕЧАНИЕ
Windows Server 2003/Server 2008/Server 2012:
- При появлении этого экрана, выполните следующую процедуру.
4. Установите флажок рядом с приложением, которое нужно установить, и нажмите [Install/Установить].
Отображаемые варианты различаются в зависимости от страны или региона, где вы находитесь.
5. Прочитайте лицензионное соглашение и нажмите [Yes/Да].
6. Нажмите [Далее].
Отобразится следующий экран. Нажмите [Yes/Да].
7. Выберите устройство для установки.
(1) Выберите аппарат.
2. Нажмите [ Next/Далее ].
ПРИМЕЧАНИЕ
Если устройства не отображаются в пункте [Device List/Список устройств]:
- Выполните следующие действия.
1. Проверьте следующее.
— Компьютер и устройство подключены через сеть.
— Аппарат включен.
— IP-адрес установлен правильно.
— Компьютер и аппарат находятся в одинаковой подсети.
— Программное обеспечение безопасности выключено.
2. Нажмите [Update Device List/Обновить список устройств].
- Если какие-либо устройства не отображаются при выполнении указанной процедуры, выполните следующие действия.
1. Нажмите [Search by IP Address/Поиск по IP-адресу].
2. Введите IP-адрес устройства для установки.
(См. «Проверка настроек IP-адреса» в разделе Назначение IP-адреса)
— Если IP-адрес устройства находится в диапазоне от «169.254.1.0 до 169.254.254.255», это означает, что IP-адрес назначен при помощи функции AutoIP.
Если для компьютера установлен IP-адрес, не являющийся ссылкой на локальный адрес, также вручную установите IP-адрес в той же подсети, что и компьютер (не являющийся ссылкой на локальный адрес).
Это позволит установочной программе найти устройство.
(См. «Настройка адреса IPv4» в разделе Назначение IP-адреса)
3. Нажмите [OK].
8. Выберите функцию.
(1) Выберите функцию (требуется установка драйвера).
2. Нажмите [ Next/Далее ].
| [Принтер] | Выберите при использовании функции печати. |
| [Fax (for Supported Models)/Факс (для поддерживаемых моделей)] | Выберите при использовании функции ПК-факса. (Данная функция отправляет документы или изображения, созданные на компьютере, непосредственно как передачу факса.) |
| [Scanner/Сканер] | Выберите при использовании функции сканирования. |
При отображении другого экрана выбора драйвера повторите этот шаг до появления экрана подтверждения настроек.
9. Настройте принтер или информацию факса.
(1) Задайте требуемые настройки для каждого параметра.
2. Нажмите [ Next/Далее ].

*1 Появляется, если в шаге 8 выбран [Printer/Принтер].
*2 Появляется, если в шаге 8 выбран [Fax (for Supported Models)/Факс (для поддерживаемых моделей)].
| [Printer Name/Имя принтера] | Введите новое имя, чтобы изменить имя принтера или факса. |
| [Fax Name/Имя факса] | |
| [Use as Shared Printer/Использовать в качестве общего принтера] | Установите флажок, чтобы совместно использовать принтер или факс. |
| [Use as Shared Fax/Использовать в качестве общего факса] | |
| [Shared Name/Общее имя] | При необходимости, измените общее имя. |
ПРИМЕЧАНИЕ
Если установлен флажок [Use as Shared Printer/Использовать в качестве общего принтера] или [Use as Shared Fax/Использовать в качестве общего факса]:
Установите дополнительный драйвер следующим образом.
1. Нажмите [Drivers to Add/Драйверы для добавления].
2. Выберите операционную систему, отображаемую в параметре [Drivers to Add/Драйверы для добавления].
3. Нажмите [OK].
- Если на компьютере, где производится установка, используется 64-разрядная операционная система, установка при загрузке (установка из сети) для клиентского компьютера, на котором используется одна из следующих 32-разрядных операционных систем, не поддерживается из-за ограничений ОС Windows.
— Windows XP (на которой не установлен пакет обновлений или установлен SP1)
— Windows Server 2003 (на которой не установлен пакет обновлений)
При загрузке и попытке установки программного обеспечения в одной из приведенных выше 32-разрядных операционных систем существует вероятность неудачи в установке программного обеспечения.
- Если на компьютере, где производится установка, используется одна из следующих 32-разрядных операционных систем, установка дополнительного драйвера для 64-разрядной операционной системы невозможна.
— Windows XP (на которой не установлен пакет обновлений или установлен SP1)
— Windows Server 2003 (на которой не установлен пакет обновлений)
При загрузке и попытке установки программного обеспечения в одной из приведенных выше 64-разрядных операционных систем существует вероятность неудачи в установке программного обеспечения.
10. Проверьте отображаемую информацию и нажмите [Start/Пуск], чтобы начать установку.
11. Выберите устройство, которое требуется сделать принтером по умолчанию.
(1) Выберите устройство, которое требуется сделать принтером по умолчанию.
2. Нажмите [ Next/Далее ].
- Этот экран появляется только в случае установки драйвера принтера и драйвера факса.
12. Выберите печать тестовой страницы.
(1) Установите флажок для печати тестовой страницы.
2. Нажмите [ Next/Далее ].
- Этот экран появляется только в случае установки драйвера принтера и драйвера факса.
13. Нажмите [Exit/Выход].
* После этого начнется установка MF Toolbox.В любом из следующих случаев, приложение MF Toolbox не устанавливается.
- При использовании Windows Server 2003/Server 2008/Server 2012. Перейдите к шагу 18.
- Если вы не установили флажок для [MF Toolbox] в шаге 4. Перейдите к шагу 16.
14. Нажмите [Далее].
Отобразятся экраны указания папки, в которую будет установлен MF Toolbox, и местоположение, в которое будет добавлено меню запуска.
Задайте настройки на соответствующих экранах и нажмите [Next/Далее]. Нажмите [Start/Пуск] на появившемся экране.
15. Нажмите [Exit/Выход].
* Будет установлено программное обеспечение, выбранное в шаге 4. Выполняйте выводимые на экран указания.
16. Если в шаге 4 выбрано «Руководства», начнется установка руководств.
Для установки руководства выполните указания на экране.
17. При появлении следующего экрана прочтите отображаемую информацию, нажмите [Accept/Принимаю] или [Do Not Accept/Не принимаю], затем нажмите [Next/Далее].
ПРИМЕЧАНИЕ
При выборе варианта [Accept/Принимаю]:
- Будет установлена программа Product Extended Survey Program (программа для исследования состояния использования). Product Extended Survey Program — это программа, которая отправляет Canon информацию, связанную с использованием устройства, каждый месяц в течение десяти лет. Никакая другая информация, включая вашу личную информацию, не отправляется.
— Также вы можете удалить программу Product Extended Survey Program. Подробные сведения см. в «Руководстве по установке драйвера MF».
18. Подтвердите, что приложения выбраны [ 
Отображаемые варианты различаются в зависимости от страны или региона, где вы находитесь.
19. Перезагрузите компьютер.
(1) Установите флажок [Restart Computer Now (Recommended)/Перезагрузить компьютер сейчас (Рекомендуется)].
(2) Нажмите [Restart/Перезагрузить].
При появлении этого экрана извлеките диск CD-ROM (или DVD-ROM).
Отображаемые варианты различаются в зависимости от страны или региона, где вы находитесь.
Установка драйверов MF в сети WSD
Можно выполнять печать на компьютерах с ОС Windows Vista/7/8/Server 2008/Server 2012 с использованием протокола WSD (Web Services on Devices).
Чтобы использовать протокол WSD, выполните процедуры, изложенные в обоих разделах, — «Установка драйверов MF» и «Настройка WSD»
ВАЖНО
Включение и отключение WSD:
- Использование панели управления на устройстве.

1. Откройте папку принтера.
- Для Windows Vista:
В меню [Start/Пуск], выберите [Control Panel/Панель управления], затем нажмите [Printer/Принтер].
- Для Windows 7/Server 2008
В меню [Start/Пуск], выберите [Devices and Printers/Устройства и принтеры].
- Для Windows 8/Server 2012
Щелкните правой кнопкой мыши в левом нижнем углу экрана, выберите [Control Panel/Панель управления], а затем нажмите [View devices and printers/Просмотр устройств и принтеров].
2. Нажмите [Add a printer/Добавить принтер].
3. Нажмите [Add a local printer/Добавить локальный принтер].
4. Убедитесь, что [LPT1: (Printer Port)/LPT1: (Порт принтера)] отображается для параметра [Use an existing port/Использовать существующий порт] и нажмите [Next/Далее].
5. Нажмите [Have Disk/Вставить диск].
6. Вставьте диск CD-ROM (или DVD-ROM) с пользовательским ПО и руководствами в дисковод компьютера.
При появлении следующего экрана, нажмите [Exit/Выход].
Отображаемые варианты различаются в зависимости от страны или региона, где вы находитесь.
ПРИМЕЧАНИЕ
При отображении [AutoPlay/Автозапуск]:
- Нажмите [
], чтобы закрыть диалоговое окно.
7. Нажмите [Browse/Обзор].
8. Откройте папку, в которой хранятся файлы драйвера.
- Для 32-разрядных версий:
Откройте [DRIVERS/ДРАЙВЕРЫ] -> [us_eng] -> [32bit/32-разрядные] -> [Driver/Драйвер] на диске CD-ROM (или DVD-ROM) и нажмите [Open/Открыть].
- Для 64-разрядных версий:
Откройте [DRIVERS/ДРАЙВЕРЫ] -> [us_eng] -> [x64] -> [Driver/Драйвер] на диске CD-ROM (или DVD-ROM) и нажмите [Open/Открыть].
СПРАВОЧНАЯ ИНФОРМАЦИЯ
Что делать в том случае, если Вы не уверены в том, какая операционная система используется на компьютере:
1. Откройте [Control Panel/Панель управления].
- Windows Vista/7/Server 2008:
Выберите [Control Panel/Панель управления] в меню [Start/Пуск].
- Windows 8/Server 2012:
Нажмите правой кнопкой мыши в левом нижнем углу экрана и выберите [Control Panel/Панель управления].
2. Отобразите [System/Система].
- Windows Vista/7/8/Server 2008 R2/Server 2012:
Нажмите [System and Maintenance/Система и обслуживание] или [System and Security/Система и безопасность], а затем нажмите [System/Система].
- Windows Server 2008:
Нажмите [System/Система].
3. Проверьте разрядность.
- Для 32-разрядных версий:
Отображается [32-bit Operating System/32-разрядная операционная система].
- Для 64-разрядных версий:
Отображается [64-bit Operating System/64-разрядная операционная система].
9. Нажмите [OK].
10. Выберите используемый драйвер принтера и нажмите [Next/Далее].
11. Укажите имя принтера.
(1) Введите другое имя, чтобы сменить имя, заданное по умолчанию.
При отображении параметра [Set as default printer/Использовать по умолчанию], укажите, следует ли использовать аппарат в качестве принтера по умолчанию (Windows Vista/Server 2008).
2. Нажмите [ Next/Далее ].
Начинается установка. Подождите, пока не закроется следующий экран.
ПРИМЕЧАНИЕ
При появлении параметра [User Account Control/Контроль учетных записей]:
- Нажмите [Yes/Да] или [Continue/Продолжить].
12. Выберите [Do not share this printer/Не назначать в качестве общего принтера] и нажмите [Next/Далее].
Чтобы назначить аппарат в качестве общего принтера, настройте следующие параметры, которым уделялось внимание при выполнении процедуры, изложенной в разделе «Настройка WSD.»
13. Нажмите [Finish/Готово].
- При отображении параметра [Set as default printer/Использовать по умолчанию], укажите, следует ли использовать аппарат в качестве принтера по умолчанию (Windows 7/8/Server 2008 R2/Server 2012).
- Извлеките диск CD-ROM (или DVD-ROM) при появлении следующего экрана.
Значок добавляется к папке принтера.

1. Откройте сетевую папку.
- Для Windows Vista/Server 2008:
Выберите [Network/Сеть] в меню [Start/Пуск].
- Для Windows 7/Server 2008 R2:
Выберите [Computer/Комьютер] в меню [Start/Пуск] и нажмите [Network/Сеть].
- Для Windows 8/Server 2012
Щелкните правой кнопкой мыши в левом нижнем углу экрана, выберите [File Explore/Просмотр файла], а затем нажмите [Network/Сеть].
2. Правой кнопкой нажмите значок аппарата и выберите [Install/Установить] во всплывающем меню.
Значок добавляется к папке принтера. Установка завершена.
ПРИМЕЧАНИЕ
При появлении параметра [User Account Control/Контроль учетных записей]:
- Нажмите [Yes/Да] или [Continue/Продолжить].
Выполните шаги следующей процедуры, чтобы удалить значок, добавленный в шаге 13 раздела «Установка драйверов MF», если в нем нет необходимости.
(1) Щелкните правой кнопкой мыши значок и выберите [Remove device/Удалить устройство] или [Delete/Удалить] во всплывающем меню.
(2) Нажмите [Yes/Да].
(3) При появлении [User Account Control/Контроль учетных записей], нажмите [Yes/Да] или [Continue/Продолжить].
Проверка результатов установки
Проверьте, чтобы драйверы MF, приложение MF Toolbox, и Электронное руководство пользователя были установлены правильно.
Убедитесь, что следующие значки отображаются для установленных приложений.
ПРИМЕЧАНИЕ
Об отображающихся значках
- Значки для каждого драйвера могут отобразиться отдельно или, в зависимости от операционной системы, может отобразиться только характерный значок.
| Программное обеспечение | Расположение | Значок |
| Драйвер принтера | Папка [Printers and Faxes/Принетры и факсы], [Printers/Принтеры] или [Devices and Printers/Устройства и принтеры] |  |
| Драйвер факса | Папка [Printers and Faxes/Принетры и факсы], [Printers/Принтеры] или [Devices and Printers/Устройства и принтеры] |  |
| Драйвер сканера | папка [Scanners and Cameras/Сканеры и камеры] или [Scanners and Cameras Properties/Свойства сканнеров и камер] |  |
| MF Toolbox | Рабочий стол |  |
| Утилита Network Scan Utility | Панель задач |  |
| Электронное руководство пользователя | Рабочий стол |  |
Установка драйверов, загруженных с главной страницы Canon
В данном разделе приводится описание процедуры установки драйверов/программного обеспечения, загруженных с главной страницы Canon. Сведения о процедуре загрузки драйверов/программного обеспечения см. на загрузочном узле главной страницы Canon.
1. Разархивируйте загруженный файл.
2. Откройте папку [DRIVERS/ДРАЙВЕРЫ], а затем дважды щелкните [Setup/Настройка] или [Setup.exe]
При появлении экрана [User Account Control/Контроль учетных записей] нажмите [Yes/Да] или [Continue/Продолжить].
3. Выполняйте выводимые на экран указания.




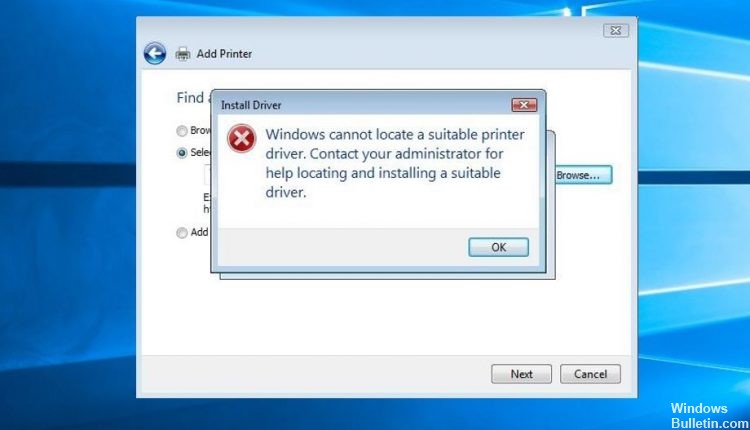





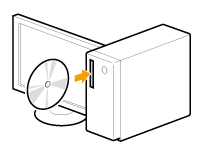
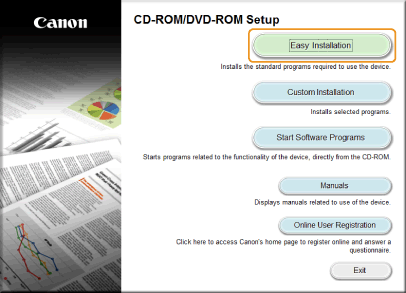
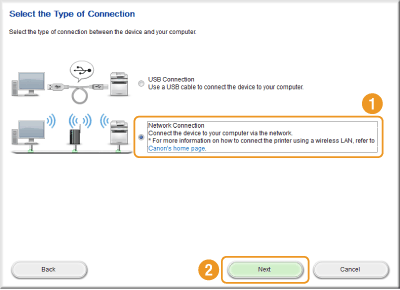
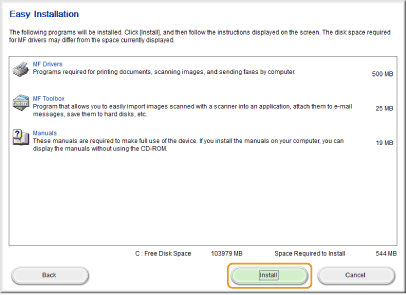

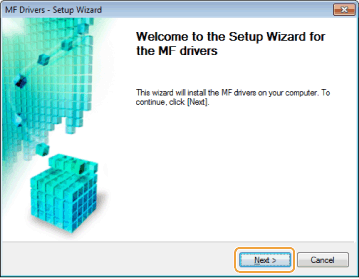

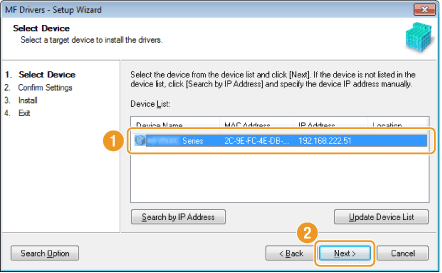
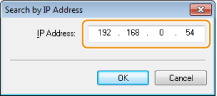


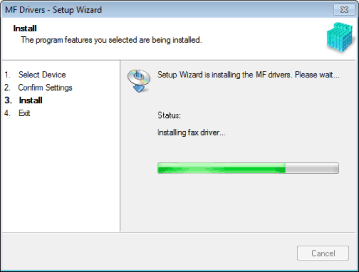
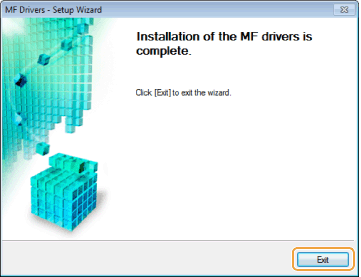
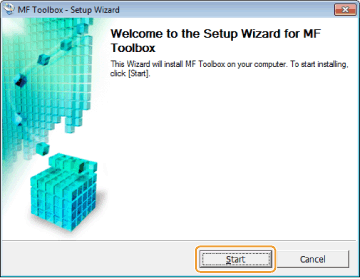
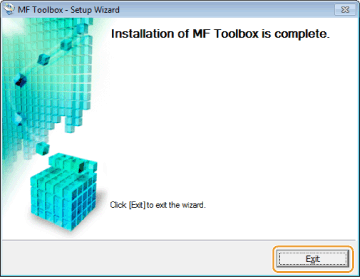
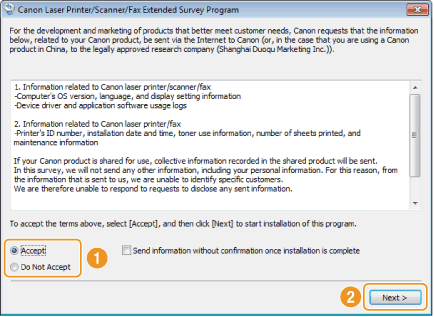
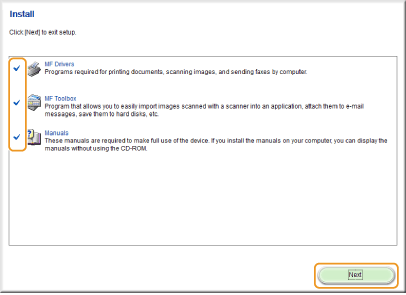
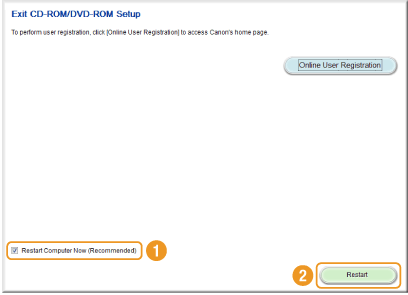
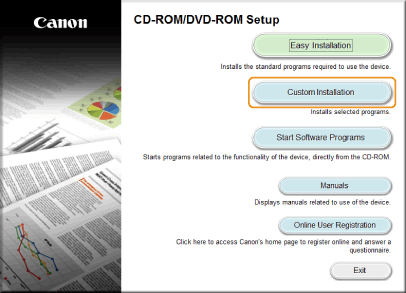
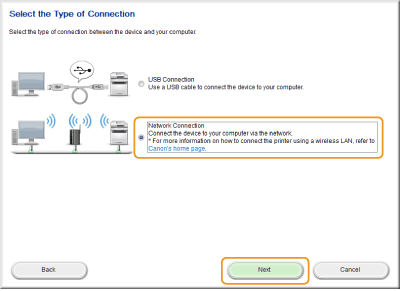

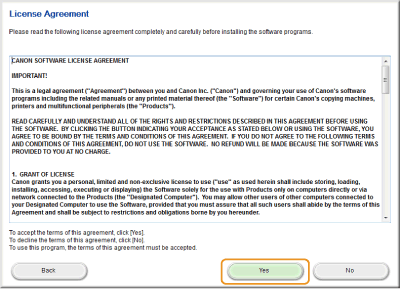
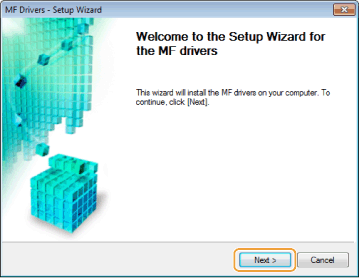
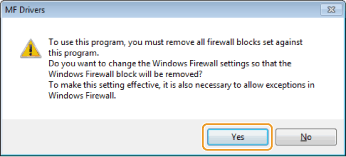

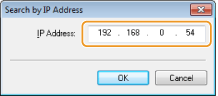
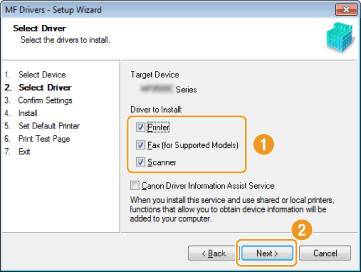
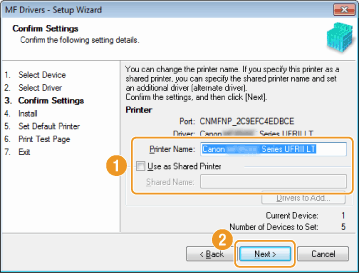


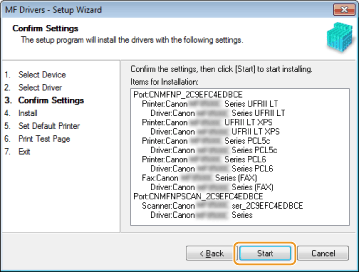



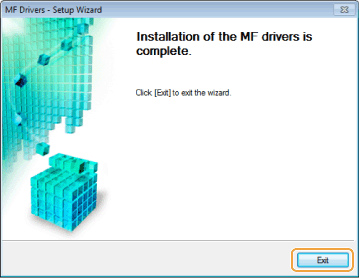
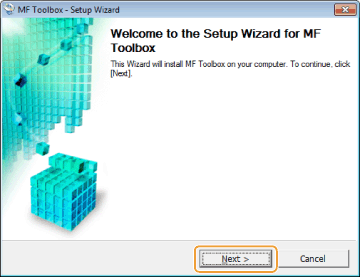
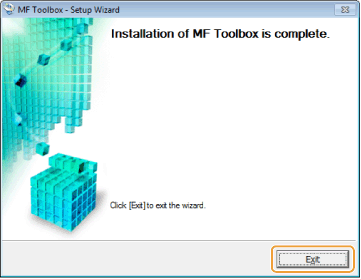
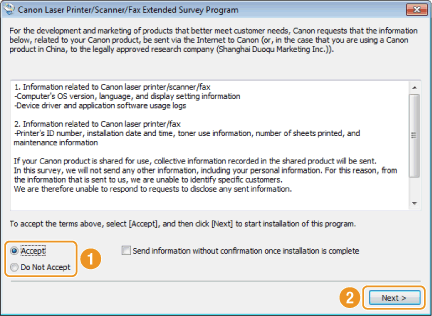
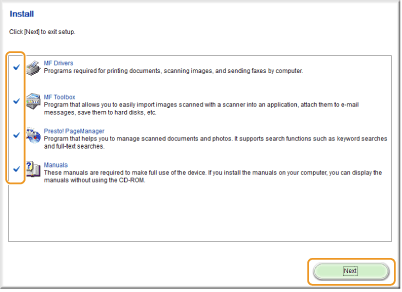
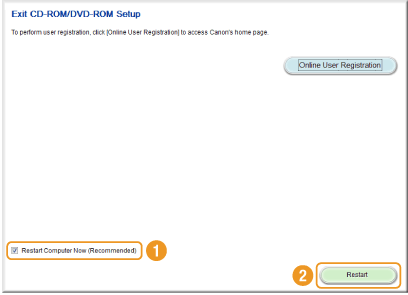
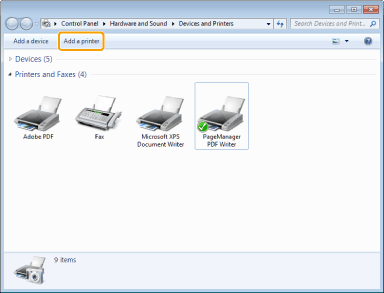
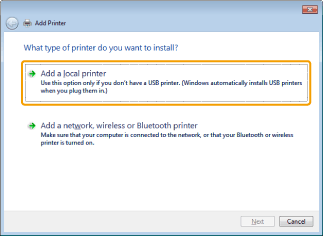
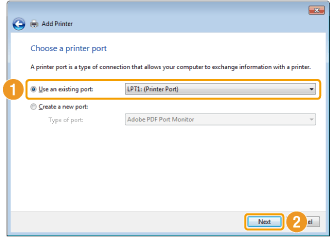
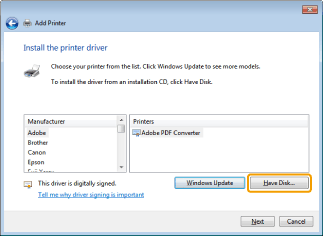

 ], чтобы закрыть диалоговое окно.
], чтобы закрыть диалоговое окно.