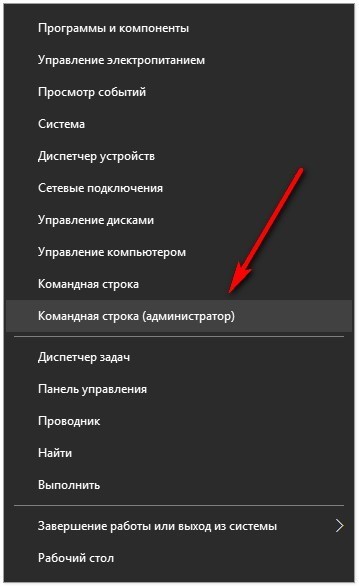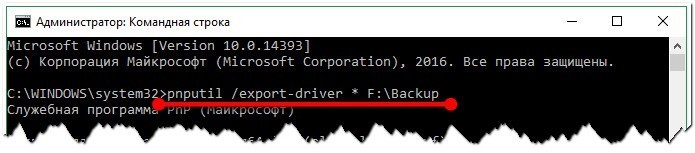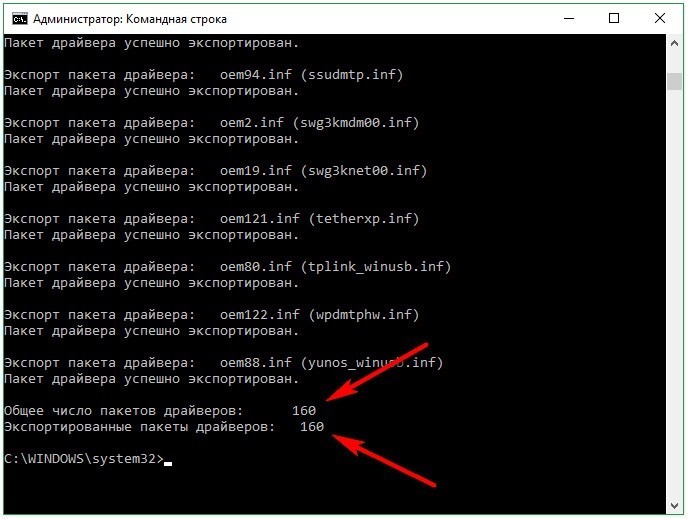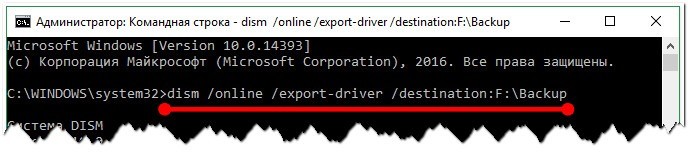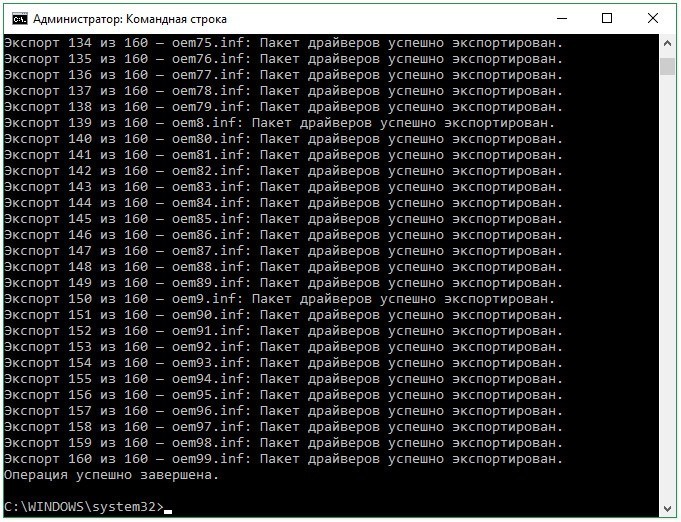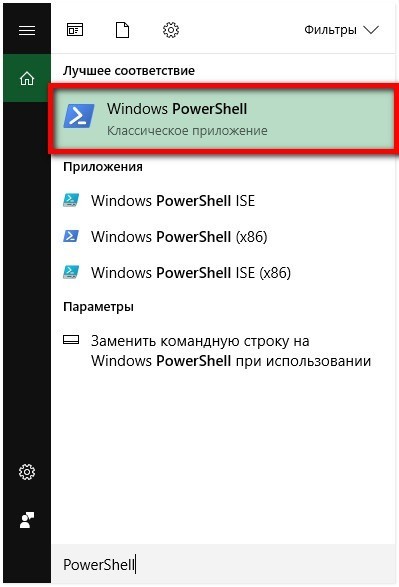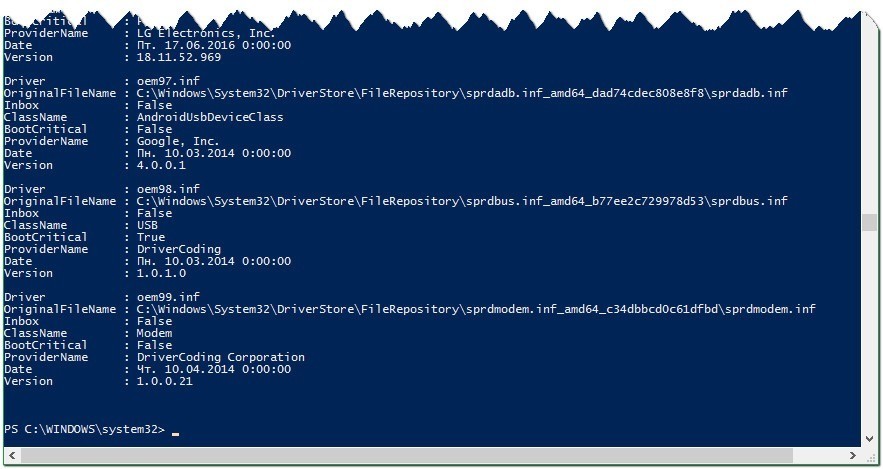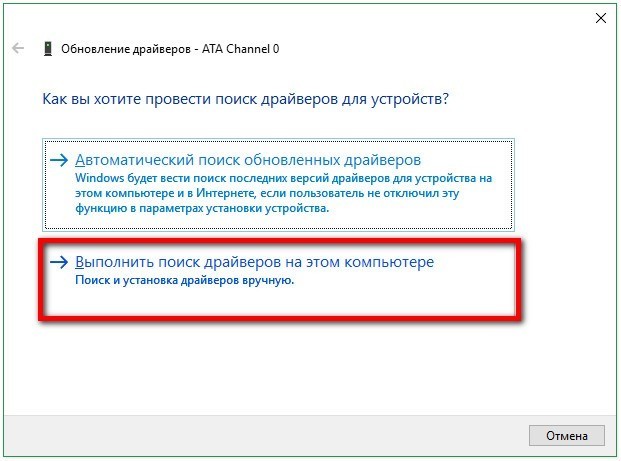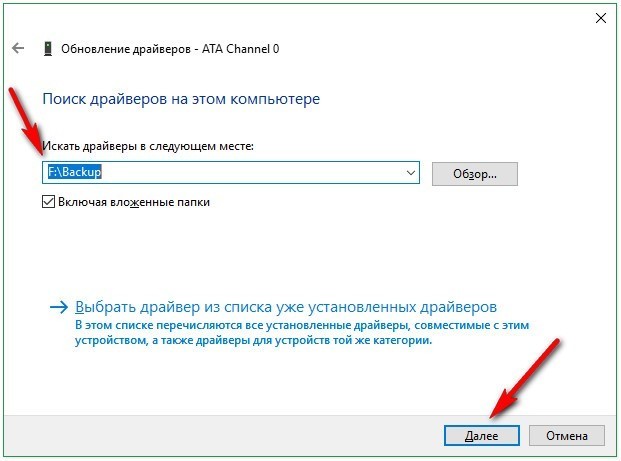Содержание
- Как создать резервную копию драйверов в Windows 10
- Как создать резервную копию драйверов с помощью DISM
- Как создать резервную копию драйверов используя утилиту pnputil.exe
- Как создать резервную копию драйверов используя Windows PowerShell
- Резервное копирование и восстановление драйверов Windows
- Резервное копирование и восстановление драйверов Windows
- Виджеты на рабочий стол
- В Экселе не двигается курсор по ячейкам: в чем может быть проблема?
- Не работает правая кнопка мыши в Excel: где кроется проблема?
- Не работает фильтр в Excel: загвоздка, на которую мы часто не обращаем внимания
- Не отображаются листы в Excel: как вернуть вкладки без танцев с бубнами
- 1. DISM (для Windows 8.1 и 10)
- 2. DriverMax
- 3. Auslogics Driver Updater
- Драйвер устройства резервного копирования windows 10 где находится
- Создание резервной копии всех драйверов в Windows 10 пошагово
- Установка драйверов в Windows 10 из резервной копии
- Все материалы сайта:
- Новые материалы сайта
- Другие материалы сайта
Как создать резервную копию драйверов в Windows 10
В этой статье показаны способы, с помощью которых можно создать резервную копию драйверов в операционной системе Windows 10.
Драйвер — это программное обеспечение, если проще сказать, то это посредник поддерживающий взаимодействие между операционной системой и установленным устройством (например видеокарта, сетевой адаптер и другие устройства).
Резервное копирование драйверов поможет вам в дальнейшем ускорить процесс настройки компьютера после переустановки операционной системы или при некорректной работе какого-либо устройства.
Как создать резервную копию драйверов с помощью DISM
Создать резервную копию драйверов можно с помощью утилиты командной строки Dism
Папка для сохранения резервной копии драйверов должна быть создана заранее вручную, или можно создать её в окне командной строки, выполнив следующую команду:
Где D:\ — диск на котором создаётся папка, DriversBackup — название папки.
Если в названии создаваемой папки вы используйте пробелы, то возьмите название в кавычки, команда будет иметь такой вид:
После того как создали папку, создадим резервную копию драйверов, для этого запустите командную строку от имени администратора и выполните команду:
dism /online /export-driver /destination:D:\DriversBackup
После этого запустится процесс экспорта драйверов в папку, выбранную для сохранения.
После завершения процесса экспорта драйверов, можно открыть папку с сохранёнными драйверами. Драйверы сохраняются в отдельные папки с именами ***.inf с разными номерами.
Как создать резервную копию драйверов используя утилиту pnputil.exe
Также создать резервную копию драйверов можно с помощью утилиты командной строки pnputil.
PnPUtil — утилита командной строки, средство для добавления, удаления, экспорта и перечисления пакетов драйверов. Исполняемый файл утилиты находится в папке «System32» системного каталога «Windows» и имеет имя pnputil.exe
Здесь, также нужно заранее создать папку для сохранения резервной копии драйверов.
Итак, чтобы создать резервную копию драйверов, запустите командную строку от имени администратора и выполните команду:
pnputil /export-driver * D:\DriversBackup
Как создать резервную копию драйверов используя Windows PowerShell
Также создать резервную копию драйверов можно с помощью Windows PowerShell, а именно
используя командлет Export-WindowsDriver
Заранее создавать папку для сохранения резервной копии драйверов не требуется. Если папка отсутствует, то она будет создана автоматически, но если хотите, то можно создать папку заранее.
Чтобы создать резервную копию драйверов, запустите Windows PowerShell от имени администратора и выполните команду:
Export-WindowsDriver -Online -Destination D:\DriversBackup
Драйверы будут скопированы в указанную папку, и в окне Windows PowerShell будет отображен список скопированных драйверов.
Следующий способ также использует Windows PowerShell. С помощью этого способа, также создаётся резервная копия драйверов в указанной папке, но в окне Windows PowerShell не будет отображён список скопированных драйверов. Для этого создадим текстовый файл с описанием сохраненных драйверов в папке с резервной копией драйверов.
Запустите Windows PowerShell от имени администратора и выполните команду:
$drivers = Export-WindowsDriver -Online -Destination D:\DriversBackup
Эта команда создаст папку для сохранения драйверов (если она не была создана заранее) и скопирует все драйверы в эту папку, при этом в окне Windows PowerShell не будет отображён список скопированных драйверов.
Следующая команда создаст текстовый файл с описанием сохраненных драйверов в папке с резервной копией драйверов:
$drivers | ft ProviderName, ClassName, Date, Version -auto | Out-File D:\DriversBackup\drivers.txt
Теперь откроем папку, куда были экспортированы драйвера и их описание, и откроем файл drivers.txt с описанием экспортированных драйверов.
В открывшемся файле можно увидеть описание всех экспортированных драйверов.
Теперь проверим, что драйвера действительно экспортировались, для этого переходим в одну из папок с экспортированным драйвером.
Если содержимое папки содержит необходимые файлы, то драйвер действительно экспортировался успешно.
Экспорт драйверов с помощью Windows PowerShell успешно завершен.
Используя рассмотренные выше действия, можно создать резервную копию драйверов в операционной системе Windows 10.
Резервное копирование и восстановление драйверов Windows
Резервное копирование и восстановление драйверов Windows
Виджеты на рабочий стол
В Экселе не двигается курсор по ячейкам: в чем может быть проблема?
Не работает правая кнопка мыши в Excel: где кроется проблема?
Не работает фильтр в Excel: загвоздка, на которую мы часто не обращаем внимания
Не отображаются листы в Excel: как вернуть вкладки без танцев с бубнами
Вопрос ручной установки драйверов для Windows 8.1 и 10 в меньшей степени актуален, чем для версий системы 7 и ниже. В эволюционировавшей операционной системе этот процесс автоматизирован, и драйвера на основные устройства компьютера устанавливаются сами в процессе установки Windows. Исключение могут составлять разве что новейшие или редкостные комплектующие. Ну и, конечно же, подключаемые к компьютеру различные периферийные устройства. Бывают и нештатные случаи. Так, без драйверов могут оказаться те или иные устройства компьютера (даже если это распространенные комплектующие) после установки модифицированных сборок Windows. Еще пример: с отсутствующими драйверами для каких-то устройств можем получить систему после ее неудачного обновления. Хранить диски с драйверами для ноутбуков и комплектующих ПК – хорошая традиция, но даже если таковые утеряны, альтернативой выискиванию драйверов на сайтах производителей может стать заблаговременное создание их резервных копий и восстановление на переустановленной системе.
Резервное копирование драйверов, конечно, нельзя считать панацеей, поскольку такой способ их внедрения в систему может быть ограничен версией и разрядностью Windows. Но это быстрый способ решения проблемы, если переустановленная одна и та же версия Windows (с той же разрядностью) вдруг окажется без драйвера для какого-то устройства. Ниже рассмотрим 3 способа создания резервных копий драйверов Windows и, соответственно, их восстановления.
1. DISM (для Windows 8.1 и 10)
Резервное копирование драйверов в Windows 8.1 и 10 можно осуществить без стороннего ПО, с использованием штатного функционала – командной строки и инструмента DISM. Прежде необходимо создать папку, где будут храниться резервные копии драйверов. Естественно, эта папка должна находиться на несистемном разделе диска или внешнем накопителе. Ее название может быть любым, но в нем не должно содержаться пробелов.
Жмем клавиши Win+X и с помощью открывшегося меню запускаем командную строку.
Вводим команду по типу:
dism /online /export-driver /destination:D:Драйверы_бэкап
Часть команды «D:Драйверы_бэкап» – это индивидуальный для каждого путь к ранее созданной папке, куда будут помещены резервные копии. После ввода команды нажимаем Enter. О завершении резервного копирования драйверов оповестит уведомление «Операция успешно завершена».
Если на переустановленной Windows не окажется драйверов для каких-то комплектующих, необходимо отправиться в диспетчер устройств (ссылка быстрого доступа имеется в том же меню при нажатии клавиш Win+X). На устройстве с отсутствующим драйвером делаем клик правой клавишей мыши и выбираем «Обновить драйверы».
Далее жмем второй вариант для выполнения поиска драйверов на текущем компьютере.
Прописываем путь ранее созданной папки, куда были помещены резервные копии драйверов, или указываем этот путь, используя кнопку обзора. И жмем «Далее» для восстановления драйвера выбранного устройства.
Возможность создания бэкапа часто можно встретить в числе функционала программ для автоматической установки драйверов. Это такие программы как: DriverPack Solution, Driver Easy, Driver Booster Pro, Advanced Driver Updater, Slim Drivers, DriverMax, Auslogics Driver Updater и прочие. Далее рассмотрим, как создаются резервные копии драйверов, как происходит процесс восстановления с помощью двух последних программ.
2. DriverMax
Функция резервного копирования драйверов доступна в бесплатной версии Free одного из лучших менеджеров драйверов – программы DriverMax . Заходим в раздел программы «Backup». DriverMax предусматривает два типа резервного копирования: первый – создание обычной точки восстановления Windows, второй – экспорт драйверов в файл-архив. Для случаев переустановки Windows, конечно же, необходимо выбирать второй вариант. Выбираем «Create driver backup archive» и жмем «Next».
Далее в окне развернется перечень устройств компьютера. В перечне можно выбрать все или лишь отдельные устройства для экспорта их драйверов. Определившись, жмем «Backup».
Затем кликаем ссылку «Open backup folder» для открытия папки с экспортированными драйверами. Эту папку перед переустановкой Windows необходимо переместить на несистемный раздел диска или внешний носитель.
Для восстановления драйверов на переустановленной Windows инсталлируем программу DriverMax, запускаем и заходим в раздел программы «Restore». Выбираем второй пункт, как показано на скриншоте, и жмем «Next».
Кликаем кнопку «Load» и в окне проводника указывать путь к папке с экспортированными драйверами.
Далее выбираем из перечня устройства, для которых требуется установка драйверов, и жмем «Restore» – кнопку запуска процесса восстановления.
3. Auslogics Driver Updater
Как и DriverMax, менеджер драйверов Auslogics Driver Updater предусматривает платную и бесплатную версию программы. В числе возможностей последней – бэкап драйверов Windows. Заходим в раздел программы «Резервная копия», выбираем все или только какие-то отдельные устройства. И жмем кнопку «Копировать».
Далее заходим в раздел программы «Восстановить», жмем ссылку «Экспорт архива» и в проводнике указываем путь сохранения специального файла программы.
После переустановки Windows инсталлируем Auslogics Driver Updater, перемещаемся в раздел «Восстановить» и кликаем ссылку «Импорт архивов». Указываем путь к ранее экспортированному файлу программы.
После этого в окне программы раскрываем перечень устройств, для которых сохранялись драйвера. Установкой галочки выбираем все или отдельные из них и жмем кнопку «Восстановить».
Драйвер устройства резервного копирования windows 10 где находится
Иногда даже у пользователей операционной системы Windows 10 возникают проблемы с поиском и установкой драйверов. Потратив ни один час (а может, и день) на подбор нужных для своего оборудования «дровишек», ясно как день, что абсолютно любой пользователь захочет застраховаться от подобных ситуаций на будущее и создать резервную копию установленных в систему и хорошо работающих драйверов. Она сможет понадобиться после чистой установки «десятки» или даже после очередного крупного (как правило, ежегодного) обновления типа RedStone.
Как и во многих других случаях, сторонние разработчики придумали немало программ для создания резервных копий драйверов. Эти инструменты несложно найти, задав соответствующий вопрос любой поисковой системе. Я их в данной статье рассматривать не буду, так как всегда предпочитаю по-минимуму использовать стороннее ПО. Зачем искать и скачивать неизвестно что в себе содержащие программы для резервного копирования драйверов, когда в самой «десятке» предусмотрена возможность выполнить эту задачу встроенными средствами Windows 10?
Создание резервной копии всех драйверов в Windows 10 пошагово
- В самом начале нам нужно создать папку, в которой будут созданы копии всех установленных на компьютере (ноутбуке) драйверов оборудования. Например, это будет папка DriversBackup в корне диска C.
- Далее необходимо запустить командную строку от имени Администратора. В Windows 10 сделать это проще-простого: нажимаем правой клавишей мыши на меню Пуск и выбираем нужный пункт.
- В появившемся окне командной строки необходимо ввести следующую команду:
dism /online /export-driver /destination:C:DriversBackup
Её можно скопировать и вставить непосредственно отсюда, а после этого нажать Enter. Обратите внимание, что все пробелы в указанной команде необходимо сохранить.
- Если команда была задана корректно, начнётся процесс создания резервной копии драйверов. Время необходимое для этого определяется сугубо индивидуально и зависит от многих факторов: количестве оборудования, производительности компьютера и т.д. Например, на моём стационарном компьютере с Windows 10 копия всех «дров» была создана за считанные секунды, а вот на ноутбуке с той же самой «десяткой» для этого потребовалось 2-3 минуты.
После того, как на экране появилась надпись «Операция успешно завершена», командную строку можно закрыть. Теперь резервные копии всех драйверов, установленных на компьютере, сохранены в папке DriversBackup . Надо ли говорить, что на всякий случай лучше её скопировать в какое-то надёжное место, например, на облачное хранилище.
Остановимся чуть подробнее на том, что же за такую длинную комбинацию мы ввели выше в Командную строку:
- dism – вызов инструмента управления компонентами образов Windows (обслуживания образов).
- /online – этот параметр говорит о том, что все действия производятся в активной на данный момент операционной системе.
- /export-driver – указывает инструменту DISM, что надо сначала извлечь все сторонние драйвера из текущего образа системы, а затем сохранить их в выбранную папку.
- /destination: C:DriversBackup – указывается место назначения (так переводится destination) — то есть, папка, в которую сохранятся драйвера.
Установка драйверов в Windows 10 из резервной копии
Для того, чтобы установить сохранённые в резервной копии драйвера оборудования в операционной системе Windows 10, надо:
- Нажав ПРАВОЙ клавишей мыши на меню Пуск, выбрать и запустить 6 пункт — Диспетчер устройств.
- Найти нужное оборудование (например, Bluetooth), кликнуть на его названии правой клавишей мыши и выбрать пункт «Обновить драйверы. ».
- В появившемся окне выбираем «Выполнить поиск драйверов на этом компьютере».
- Теперь либо находим нашу папку с резервными копиями драйверов через кнопку Обзор, либо вручную вводим путь до неё (C:DriversBackup) и нажимаем Далее.
Таким образом из резервной копии можно будет установить драйвера для всего нужного оборудования.
Внимание! За комментарии с матом и оскорблениями — мгновенный бан на сайте и жалоба администрации ВКонтакте в качестве бонуса. Уважайте свой язык, самих себя и других.
Все материалы сайта:
Новые материалы сайта
Обнаружили ошибку? Выделите фрагмент текста с ней и нажмите «Сообщить об ошибке».
Другие материалы сайта
Наше «РАДИО МУЗЫКА» — 50 станций без рекламы!
© 2015 — 2021 Windows 10: установка, настройка, оптимизация, бесплатные программы, обои | Наш новый сайт о настройках Windows 10
Содержание
- Как экспортировать драйверы Windows с помощью DISM
- Экспортируем драйверы Windows в DISM
- Как импортировать экспортированные драйверы
- Как создать полную резервную копию Windows 10. Создание образа системы и восстановление компьютера
- Что такое образ системы?
- Как создать резервную копию образа системы в Windows 10 или 8.1
- Восстановление компьютера из резервной копии
- «Создание образа системы» – полезный инструмент во многих сценариях
- Как создать резервную копию драйверов в Windows 10
- Как создать резервную копию драйверов с помощью DISM
- Как создать резервную копию драйверов используя утилиту pnputil.exe
- Как создать резервную копию драйверов используя Windows PowerShell
- Драйвер резервного копирования windows 10 где находится
- Создание резервной копии всех драйверов в Windows 10 пошагово
- Установка драйверов в Windows 10 из резервной копии
- Все материалы сайта:
- Новые материалы сайта
- Другие материалы сайта
- Создание резервной копии драйверов (бэкап «дров» в Windows — мини-инструкция)
- Как создать резервную копию драйверов
- Способ 1 (Windows 11/10 с Net Framework 3.5)
- Способ 2: с помощью спец. утилиты Double Driver
- Восстановление «дров» из резервной копии
- Способ 1 (Windows 11/10 с Net Framework 3.5)
- Способ 2: с помощью Double Driver
Как экспортировать драйверы Windows с помощью DISM
Windows поставляется с набором драйверов, чтобы обеспечить работу большинства аппаратных компонентов компьютера сразу после установки системы. Пользователи могут устанавливать драйверы, рекомендуемые производителями, которые могут расширять функциональность или требуются для корректной работоспособности оборудования.
Если вы планируете перейти на новый ПК Windows или настроить текущее устройство с нуля, то неплохо бы иметь под рукой уже проверенные драйверы.
Совет: вы можете вывести список всех сторонних драйверов в Windows с помощью таких инструментов, как DriverView, InstalledDriversList или Driver Store Explorer.
Экспортируем драйверы Windows в DISM
Для экспорта драйверов в DISM потребуется воспользоваться всего одной командной. Разберем, как именно это делается:
Данная команда экспортирует все сторонние драйвера в целевую папку. Обратите внимание, что вы также можете использовать DISM для экспорта драйверов из автономного образа с помощью следующей команды (запускается из консольной оболочки PowerShell с повышенными привилегиями):
Посетите сайт Microsoft Docs, чтобы ознакомиться с полным списком доступных параметров.
Для завершения выполнения процедуры потребуется некоторое время. На тестовом устройстве Surface Go экспорт 101 драйвера продолжался несколько минут.
Экспортированные драйверы размещаются в специальных директориях — каждый драйвер в своей собственной папке. Названия папок не очень информативны, но вы можете открыть INF-файл в текстовом редакторе для поиска дополнительной информации.
Как импортировать экспортированные драйверы
Вы можете импортировать отдельные драйверы или все драйверы сразу.
Кликните правой кнопкой мыши по файлы INF, чтобы установить драйвер. В качестве альтернативы вы можете открыть Диспетчер устройств и воспользоваться кнопкой обновления драйверов, указав соответствующую локацию. Просто выберите экспортированный драйвер и дождитесь завершения процесса.
Для рекурсивного импорта всех экспортированных драйверов потребуется инструмент pnputil.exe. Выполните следующую команду в окне командной строки с повышенными привилегиями:
Замените [путь] на полный путь к папке экспортированных драйверов.
Таким образом, для экспорта всех сторонних драйверов в системы Windows требуется всего одна команда. Используйте ее перед настройкой новой системы или переходом на новую систему, если у вас нет доступа к определенным установкам драйверов.
Источник
Как создать полную резервную копию Windows 10. Создание образа системы и восстановление компьютера
Слишком много резервных копий никогда не бывает. Если вы можете создать резервную копию резервной копии, то обязательно сделайте это. К счастью, Microsoft значительно упрощает создание полной копии всего вашего компьютера с помощью встроенного инструмента “Создание образа системы”.
Никогда не пользовались данной утилитой? Мы подробно объясним, как ее применить с пользой.
Что такое образ системы?
Образ системы в Windows 8.1 и Windows 10 включает полную копию всей системы. Данная резервная копия включает полную сборку операционной системы, настройки, установленные программы, приложения Windows и все персональные файлы.
Главное преимущество данной функции – это то, что она позволяет полностью восстановить систему в случае критической ошибки с ПО или аппаратного сбоя.
Недостаток данного метода заключается в том, что вы не сможете восстановить отдельные файлы, т.е. все файлы на жестком диске. Хотя вы будете иметь доступ к скопированным файлам в библиотеках Документы, Изображения, Музыка и др.
Кроме того, если вы не часто выполняете резервное копирование, то в случае системного сбоя, вы можете потерять ценные документы, настройки или программы, потому что вы сможете восстановить только данные на момент последней резервной копии.
Образ системы можно использовать для создания основной резервной копии компьютера, включающей саму установку Windows, все последние обновления, персонализированные конфигурации и программы. Для создания резервной копии файлов можно использовать Историю файлов или функцию «Защита важных файлов» сервиса OneDrive. Данный рецепт резервного копирование позволит избежать дублирование файлов, и у вас всегда будет актуальная копия всех личных документов.
Если компьютер работает корректно, то системная функция резервного копирования поможет во всех ситуациях, когда в систему были внесены изменения, которые могут нарушить работоспособность. При этом восстановление исходного состояния займет приемлемое время.
Представленные инструкции позволяют создать резервный образ системы в Windows 10, но они отлично работают и в Windows 8.1.
Как создать резервную копию образа системы в Windows 10 или 8.1
Положите портативный накопитель с образом системы и диск восстановления системы в безопасное место.
Восстановление компьютера из резервной копии
Если ваша система перестала запускаться или вы решили сменить основной жесткий диск на устройстве, то вы можете использовать следующие шаги, чтобы восстановить систему из резервной копии:
После завершения данных шагов, начнется процесс восстановления системы. Время выполнения операции зависит от объема восстанавливаемых данных и характеристик вашего оборудования. Любые прерывания процесса могут нарушить работу компьютера и препятствовать его дальнейшей загрузке, поэтому убедитесь, что ваш компьютер подключен к ИБП. В случае с ноутбуком, перед запуском восстановления, убедитесь, что устройство подключено к сетевому источнику питания.
Так как с момента создания резервной копии могло пройти много времени, сразу после завершения восстановления рекомендуется перейти в Параметры > Обновление и безопасность > Центр обновления Windows и выбрать опцию «Проверить наличие обновлений» для скачивания и установки новейших патчей безопасности.
«Создание образа системы» – полезный инструмент во многих сценариях
Резервный образ системы может быть очень полезным во многих случаях. Например, если вы собираетесь обновиться до новой версии Windows 10, обязательно создайте копию системы, чтобы упростить процесс отката до предыдущей версии в случае серьезных ошибок и сбоев после обновления. Кроме того, рекомендуется регулярно создавать резервные копии в случае, если вам нужно быстро восстановить систему после аппаратного или системного отказа, вредоносного заражения или других проблем.
Тем не менее, нужно помнить об ограничениях и особенностях данного способа восстановления. Например, пользователь должен самостоятельно проявлять инициативу при создании резервных копий, поскольку восстановить состояние системы и файлы можно только на момент создания полной резервной копии. Любые данные, настройки и приложения, созданные, измененные или установленные после резервного копирования, не будут восстановлены в ходе этого процесса.
Данная функция, предназначенная для восстановления всей системы полностью, а не для восстановления отдельных файлов, настроек и приложений. Если вы хотите сохранить актуальную копию своих файлов, вам следует подумать о дополнительном использовании функций История файлов или «Защита важных файлов» сервиса OneDrive.
Создание образа системы является устаревшей функцией в Windows 10. Это означает, что, хотя вы все еще можете создавать резервные копии, функция может внезапно перестать работать или может быть удалена в будущих версиях.
Как часто вы делаете полную резервную копию своего компьютера? Какое программное обеспечение вы используете? Расскажите о своем опыте резервного копирования в обсуждении ниже.
Источник
Как создать резервную копию драйверов в Windows 10
В этой статье показаны способы, с помощью которых можно создать резервную копию драйверов в операционной системе Windows 10.
Резервное копирование драйверов поможет вам в дальнейшем ускорить процесс настройки компьютера после переустановки операционной системы или при некорректной работе какого-либо устройства.
Как создать резервную копию драйверов с помощью DISM
Создать резервную копию драйверов можно с помощью утилиты командной строки Dism
Папка для сохранения резервной копии драйверов должна быть создана заранее вручную, или можно создать её в окне командной строки, выполнив следующую команду:
Если в названии создаваемой папки вы используйте пробелы, то возьмите название в кавычки, команда будет иметь такой вид:
После того как создали папку, создадим резервную копию драйверов, для этого запустите командную строку от имени администратора и выполните команду:
dism /online /export-driver /destination:D:\DriversBackup
После этого запустится процесс экспорта драйверов в папку, выбранную для сохранения.
После завершения процесса экспорта драйверов, можно открыть папку с сохранёнными драйверами. Драйверы сохраняются в отдельные папки с именами ***.inf с разными номерами.
Как создать резервную копию драйверов используя утилиту pnputil.exe
Также создать резервную копию драйверов можно с помощью утилиты командной строки pnputil.
PnPUtil — утилита командной строки, средство для добавления, удаления, экспорта и перечисления пакетов драйверов. Исполняемый файл утилиты находится в папке «System32» системного каталога «Windows» и имеет имя pnputil.exe
Здесь, также нужно заранее создать папку для сохранения резервной копии драйверов.
Итак, чтобы создать резервную копию драйверов, запустите командную строку от имени администратора и выполните команду:
pnputil /export-driver * D:\DriversBackup
Как создать резервную копию драйверов используя Windows PowerShell
Также создать резервную копию драйверов можно с помощью Windows PowerShell, а именно
используя командлет Export-WindowsDriver
Заранее создавать папку для сохранения резервной копии драйверов не требуется. Если папка отсутствует, то она будет создана автоматически, но если хотите, то можно создать папку заранее.
Чтобы создать резервную копию драйверов, запустите Windows PowerShell от имени администратора и выполните команду:
Драйверы будут скопированы в указанную папку, и в окне Windows PowerShell будет отображен список скопированных драйверов.
Следующий способ также использует Windows PowerShell. С помощью этого способа, также создаётся резервная копия драйверов в указанной папке, но в окне Windows PowerShell не будет отображён список скопированных драйверов. Для этого создадим текстовый файл с описанием сохраненных драйверов в папке с резервной копией драйверов.
Запустите Windows PowerShell от имени администратора и выполните команду:
Эта команда создаст папку для сохранения драйверов (если она не была создана заранее) и скопирует все драйверы в эту папку, при этом в окне Windows PowerShell не будет отображён список скопированных драйверов.
Следующая команда создаст текстовый файл с описанием сохраненных драйверов в папке с резервной копией драйверов:
Теперь откроем папку, куда были экспортированы драйвера и их описание, и откроем файл drivers.txt с описанием экспортированных драйверов.
В открывшемся файле можно увидеть описание всех экспортированных драйверов.
Теперь проверим, что драйвера действительно экспортировались, для этого переходим в одну из папок с экспортированным драйвером.
Если содержимое папки содержит необходимые файлы, то драйвер действительно экспортировался успешно.
Экспорт драйверов с помощью Windows PowerShell успешно завершен.
Используя рассмотренные выше действия, можно создать резервную копию драйверов в операционной системе Windows 10.
Источник
Драйвер резервного копирования windows 10 где находится
Иногда даже у пользователей операционной системы Windows 10 возникают проблемы с поиском и установкой драйверов. Потратив ни один час (а может, и день) на подбор нужных для своего оборудования «дровишек», ясно как день, что абсолютно любой пользователь захочет застраховаться от подобных ситуаций на будущее и создать резервную копию установленных в систему и хорошо работающих драйверов. Она сможет понадобиться после чистой установки «десятки» или даже после очередного крупного (как правило, ежегодного) обновления типа RedStone.
Как и во многих других случаях, сторонние разработчики придумали немало программ для создания резервных копий драйверов. Эти инструменты несложно найти, задав соответствующий вопрос любой поисковой системе. Я их в данной статье рассматривать не буду, так как всегда предпочитаю по-минимуму использовать стороннее ПО. Зачем искать и скачивать неизвестно что в себе содержащие программы для резервного копирования драйверов, когда в самой «десятке» предусмотрена возможность выполнить эту задачу встроенными средствами Windows 10?
Создание резервной копии всех драйверов в Windows 10 пошагово
dism /online /export-driver /destination:C:DriversBackup
Её можно скопировать и вставить непосредственно отсюда, а после этого нажать Enter. Обратите внимание, что все пробелы в указанной команде необходимо сохранить.
Остановимся чуть подробнее на том, что же за такую длинную комбинацию мы ввели выше в Командную строку:
Установка драйверов в Windows 10 из резервной копии
Для того, чтобы установить сохранённые в резервной копии драйвера оборудования в операционной системе Windows 10, надо:
Таким образом из резервной копии можно будет установить драйвера для всего нужного оборудования.
Все материалы сайта:
Новые материалы сайта
Обнаружили ошибку? Выделите фрагмент текста с ней и нажмите «Сообщить об ошибке».
Другие материалы сайта
Источник
Создание резервной копии драйверов (бэкап «дров» в Windows — мини-инструкция)

Метафора : «драйвера — это как шестеренки какого-нибудь механизма, пока они есть и с ними всё хорошо — никто не вспоминает о них, как только хотя бы одной из них нет — трагедия века!». 😥
Кстати, возможно вам будут полезны пару моих предыдущих статей, как раз связанных с поисков драйверов.
👉 В помощь!
Как создать резервную копию драйверов
Способ 1 (Windows 11/10 с Net Framework 3.5)
Если вы пользуетесь современной ОС — то все упрощается! 👌
2) Далее выполнить в ней команду:
dism /online /export-driver /destination:F:MyDrivers
Вместо «F:MyDrivers» — укажите ту папку и диск, куда вы хотите сохранить все текущие установленные драйвера.
3) Когда операция будет завершена — папку с драйверами лучше скопировать на внешний накопитель (флешку / диск).
4) Если не знаете, как установить драйвера из этого каталога — см. описание ниже.
Способ 2: с помощью спец. утилиты Double Driver
Сайт разработчика: http://www.boozet.org/download.htm
Double Driver — небольшая утилита, предназначенная для создания резервной копии драйверов. Отличает ее от других программ подобного рода несколько вещей:
Рассмотрим более подробно, как в ней создается бэкап «дров»:
Начало создание копии драйверов / Double Driver
Выбор драйверов для бэкапа
Указание расположения копии
Процесс копирования 1-3 мин.
Операция завершена успешно! / Double Driver
Таким образом, создав вовремя копию драйверов, вы можете спокойно переустановить Windows — и восстановить работу всего оборудования за несколько минут. Это очень удобно, да и создает некоторое спокойствие 👌.
Восстановление «дров» из резервной копии
Способ 1 (Windows 11/10 с Net Framework 3.5)
1) Сначала нужно запустить CMD под админом.
2) Далее необходимо выполнить команду:
Dism /online /Add-Driver /Driver:F:MyDrivers /Recurse
Вместо «F:MyDrivers» — необходимо указать папку, в которую ранее были сохранены драйвера.
3) Перезагрузить компьютер. 👌
4) Чтобы Windows автоматически не обновила драйвера — прочтите это!
Способ 2: с помощью Double Driver
Для восстановления драйверов из бэкапа, нужно:
Указание месторасположения драйверов
Вообще, для создания копии драйверов есть десятки утилит и программ. Какие-то из них работают из рук вон плохо, другие — вполне сносно.
Если вас Double Driver по какой-то причине не устроил, рекомендую обратить внимание на следующие утилиты: 3D Chip, Driver Easy, SlimDrivers, Driver Genius, Driver Booster и пр. (ссылка 👉 на описание всего этого софта).
Все они могут создать резервную копию драйверов, а затем восстановить ее (обратите внимание: что некоторые продукты не позволяют восстанавливать драйвера из копии без приобретения лицензии. Вот такая вот подстава. ).
Источник

Примечание: существует множество бесплатных программ для создания резервных копий драйверов, таких как DriverMax, SlimDrivers, Double Driver и прочих Driver Backup. Но в этой статье будет описан способ, позволяющий обойтись без сторонних программ, только лишь встроенными средствами Windows 10.
Сохранение установленных драйверов с помощью DISM.exe
Инструмент командной строки DISM.exe (Deployment Image Servicing and Management) предоставляет пользователю самые обширные возможности — от проверки и восстановления системных файлов Windows 10 (и не только) до установки системы на компьютер.
В этом руководстве будем использовать DISM.exe для того, чтобы сохранить все установленные драйверы.
Шаги для сохранения установленных драйверов будут выглядеть следующим образом
- Запустите командную строку от имени Администратора (сделать это можно через меню правого клика по кнопке «Пуск», если у вас не отображается такой пункт, то введите «командная строка» в поиске на панели задач, после чего нажмите правой кнопкой по найденному пункту и выберите «Запустить от имени администратора»)
- Введите команду dism /online /export-driver /destination:C:MyDrivers (где C:MyDrivers папка для сохранения резервной копии драйверов, папка должна быть создана заранее вручную, например, командой md C:MyDrivers) и нажмите Enter. Примечание: вы можете использовать любой другой диск или даже флешку для сохранения, не обязательно диск C.
- Дождитесь завершения процесса сохранения (примечание: не придавайте значения тому, что у меня на скриншоте сохранилось всего два драйвера — на реальном компьютере, а не в виртуальной машине, их будет больше). Драйверы сохраняются в отдельные папки с именами oem.inf под разными номерами и сопутствующими файлами.
Теперь все установленные сторонние драйверы, а также те, что были загружены из Центра обновлений Windows 10, сохранены в указанную папку и могут быть использованы для ручной установки через диспетчер устройств или, например, для интеграции в образ Windows 10 с помощью того же DISM.exe
Создание резервной копии драйверов с помощью pnputil
Еще один способ создания резервной копии драйверов — использования утилиты PnP, встроенной в Windows 7, 8 и Windows 10.
Для сохранения копии всех используемых драйверов выполните следующие шаги:
- Запустите командную строку от имени администратора и используйте команду
- pnputil.exe /export-driver * c:driversbackup (в данном примере все драйверы сохраняются в папку driversbackup на диске C. Указанная папка должна быть создана заранее.)
После выполнения команды в заданной папке будет создана резервная копия драйверов, точно такая же, как и при использовании первого описанного способа.
Использование PowerShell для сохранения копии драйверов
И еще один способ выполнить то же самое — Windows PowerShell.
- Запустите PowerShell от имени администратора (например, используя поиск в панели задач, затем — правый клик по PowerShell и пункт контекстного меню «Запустить от имени администратора»).
- Введите команду Export-WindowsDriver —Online —Destination C:DriversBackup (где C:DriversBackup — папка для сохранения резервной копии, её следует создать еще до использования команды).
При использовании всех трех способов резервная копия будет одинаковой, тем не менее, знание о том, что таких способов более чем один может пригодиться в случае неработоспособности используемого по умолчанию.
Восстановление драйверов Windows 10 из резервной копии
Для того, чтобы заново установить все сохраненные таким образом драйверы, например, после чистой установки Windows 10 или ее переустановки, зайдите в диспетчер устройств (также можно сделать через правый клик по кнопке «Пуск»), выберите устройство, для которого нужно установить драйвер, кликните по нему правой кнопкой мыши и нажмите «Обновить драйвер».
После этого выберите «Выполнить поиск драйверов на этом компьютере» и укажите папку, где была сделана резервная копия драйверов, после чего нажмите «Далее» и установите нужный драйвер из списка.
Также вы можете интегрировать сохраненные драйверы в образ Windows 10 с помощью DISM.exe. Подробно описывать процесс в рамках данной статьи не стану, но вся информация доступна на официальном сайте Microsoft, правда, на английском: https://technet.microsoft.com/en-us/library/hh825070.aspx
Возможно, также будет полезным материал: Как отключить автоматическое обновление драйверов Windows 10.

В этой инструкции для начинающих подробно о том, где хранятся драйверы Windows 10, можно ли удалить файлы драйверов оттуда и дополнительная информация, которая может быть полезной.
Место хранения драйверов
Файлы установленных драйверов (.inf, .sys и другие), причем не только активных в настоящий момент времени, но и готовых к установке находятся в различных папках Windows 10:
- C:WindowsSystem32drivers — здесь активные файлы .sys, но без файлов информации для установки .inf.
- C:WindowsSystem32DriverStoreFileRepository — наборы входящих в состав системы драйверов и устанавливаемых вами, готовых к повторной установке, включают полный набор файлов.
- C:WindowsINF — файлы .INF для активных драйверов устройств и важных системных драйверов.
- В некоторых случаях — в папке DRVSTORE в System32.
Если говорить о папке FileRepository, она может занимать многие гигабайты на диске: всё зависит от установленных драйверов и количества устройств, для которых они устанавливались, частоты обновлений (предыдущие версии драйвера также могут храниться).
Самый простой способ перейти в папку, где хранятся драйверы — запустить проводник, скопировать и вставить полный путь к папке в адресную строку проводника и нажать Enter, папка сразу откроется.
Дополнительная информация
А теперь ответы на некоторые вопросы, связанные с папками драйверов и файлами, в них хранящимися:
- Можно ли удалить драйверы из этих папок? — удалять вручную из папки нежелательно, есть риск проблем с работой устройств как уже установленных, так и подключаемых в дальнейшем.
- Но существует возможность очистить папку DriverStoreFileRepository от старых драйверов для экономии места на диске.
- При желании вы можете создать резервную копию драйверов в удобном расположении, при этом копировать вручную отдельные файлы не потребуется.
- Путь к используемому конкретным устройством файлу драйвера можно получить в диспетчере устройств, открыв свойства устройства, а затем нажав кнопку «Сведения» на вкладке «Драйвер». При этом будут отображены пути к файлам драйвера .sys в C:WindowsSystem32drivers, но не к файлам установки .INF (в будущих обновлениях диспетчера устройств Windows 10 в меню «Вид» появится пункт «По драйверу», сортирующий устройства по .INF драйверу установки).

При переустановке (обновлении) Windows одна из больных тем — это драйвера (относительно редко на каком ноутбуке/ПК всё проходит «гладко» и ОС сама их обновляет). Именно поэтому, я не сторонник полного форматирования системного диска со «старой» Windows (до тех пор, пока не будет ОТ и ДО настроена «новая»), т.к. даже, если она не загружается — из нее можно «вытащить» драйвера или еще какие файлы!
Собственно, сегодняшняя заметка будет посвящена как раз этой проблеме…
Вообще, при установке драйверов — их файлы копируются на системный раздел (на котором установлена ОС Windows, обычно, это диск «C:»). Точное расположение файлов на диске — в каждом случае может быть разным (но чаще всего это каталоги «Windows» и «Program Files»).
Само собой, в большинстве случаев можно найти расположение установленных драйверов, и перенести их в другую ОС (однако, с этим нужно быть осторожным и не забывать перед этим сделать 👉 контрольную точку восстановления…).
Ниже рассмотрим как это всё можно сделать… 😉
*
Содержание статьи
- 1 Неск. популярных вопросов по драйверам
- 1.1 Как понять, что нет драйвера
- 1.2 В какой «папке» Windows хранятся файлы драйверов
- 1.3 Про перенос драйверов из одной ОС в другую
- 1.3.1 Когда «новая» Windows установлена на одном ПК со «старой»
- 1.3.2 Универсальный вариант
→ Задать вопрос | дополнить
Неск. популярных вопросов по драйверам
Как понять, что нет драйвера
Итак…
Заметить, что у вас отсутствует (не обновлен) драйвер на какое-нибудь оборудование — достаточно легко. Например, чаще всего сталкиваешься с тем, что:
- при запуске определенных игр или программ — вылетают ошибки;
- при подкл. второго дисплея — появляется сообщение о невозможности подать на него изображение (а иногда и дословное: «reinstall drivers» как у меня в примере ниже 👇);
- отсутствуют панели управления звуком, графикой;
- могут не работать часть функциональных клавиш и те функции, за которые они отвечают (подсветка, тачпад, тонкая настройка звука и пр.) — это касается ноутбуков.
Драйвера в системе нет — еще один дисплей к ноутбуку не подключается (Win+P не работает)
Пример ошибки при запуске игры
👉 В помощь!
Как установить драйвера на компьютер, ноутбук — см. инструкцию с неск. способами
*
В какой «папке» Windows хранятся файлы драйверов
👉 В подобных случаях (как на скринах выше) — рекомендуется сразу же открыть 👉 диспетчер устройств (Device Manager) — именно в нем, кстати, можно будет узнать установлен ли драйвер, и где та папка, в которой хранятся его файлы.
Например, возьмем видеокарту — для начала нужно найти и раскрыть вкладку «Display adapters» («Видеоадаптеры»), затем кликнуть по нужной видеокарте правой кнопкой мыши и в меню выбрать «Properties» (свойства). См. пример ниже. 👇
Properties
Далее перейти во вкладку «Driver» (Драйвер) и нажать по кнопке «Driver Details» (Сведение о драйвере).
Driver details
👉 Собственно, все файлы драйвера будут представлены списком (напротив каждого показан путь). Обычно, это системная папка: «C:WindowsSystem32» («C:WindowsSystem32DriverStore»).
Путь
Обратите внимание, что помимо самих файлов драйверов (для установки их на др. ПК) — важен еще и файл INF (файл сведений для установки). Находятся подобные файлы в системном каталоге «C:WindowsINF».
Сведения
👉 Основное!
Чаще всего файлы драйверов располагаются в каталогах:
- C:WindowsINF
- C:WindowsSystem32
- C:Program Files
*
Про перенос драйверов из одной ОС в другую
Когда «новая» Windows установлена на одном ПК со «старой»
Допустим, у вас была ОС Windows 10, но она начала сбоить и вы установили себе еще одну ОС Windows 10 на другой раздел диска (благо, 👉 это можно сделать без потери данных и не спеша перенести все программы и файлы из одной системы в другую).
Теперь вам нужно в «новую» ОС установить какой-нибудь драйвер, который был в «старой».
*
В этом случае нажмите ПКМ 👉 в диспетчере устройств по устройству, для которого вы хотите обновить драйвер — из появившегося меню выберите пункт «Update driver» (обновить драйвер).
Update driver (обновление)
Далее следует выбрать второй вариант «Browse my computer…» (Искать на моем компьютере). 👇
Browse my computer
Затем указать папку «Windows/system32» у «старой» ОС Windows (в которой раньше был установлен этот драйвер). В моем примере ниже этот путь «F:WindowsSystem32».
Далее согласиться на поиск драйвера в этой папке и подождать.
Системная папка
Как правило, Windows автоматически его находит, устанавливает и просит у вас разрешение на перезагрузку устройства! Задача решена? 😉
Перезагрузка (драйвер поставлен)
Способ весьма не плохой, и позволяет быстро обновить все драйвера, который у вас были в предыдущей версии Windows (за редким исключением, где нужны спец. панельки управления…).
*
Универсальный вариант
Есть спец. утилиты, который могут сделать бэкап драйверов в одной системе, а затем восстановить этот бэкап в другой. Речь идет о: 3D Chip, Driver Easy, SlimDrivers, Driver Genius, Driver Booster.
В одной из своей прошлой инструкции я показал, как это можно сделать на практике. Ссылочка ниже в помощь.
👉 В помощь!
1) Создание резервной копии драйверов (бэкап «дров» в Windows — мини-инструкция).
2) Лучшие утилиты для работы с драйверами.
Начало создание копии драйверов / Double Driver
*
Дополнения по теме — приветствуются в комментариях ниже.
Всем успехов!
👋


Полезный софт:
-
- Видео-Монтаж
Отличное ПО для создания своих первых видеороликов (все действия идут по шагам!).
Видео сделает даже новичок!
-
- Ускоритель компьютера
Программа для очистки Windows от «мусора» (удаляет временные файлы, ускоряет систему, оптимизирует реестр).
Download PC Repair Tool to quickly find & fix Windows errors automatically
All of us use different types of peripherals with our computers. A hardware device that we connect to a computer externally is referred to as a peripheral, like a keyboard, mouse, printer, etc. When you connect a peripheral to your computer for the first time, Windows takes some time to install the drivers compatible with that device. And, you might have also wondered where Windows saves or stores those device drivers. In this article, we will discuss the same. It doesn’t matter if you are using Windows 11, Windows 10, or other versions of Windows OS, the paths to store or save device drivers remain the same.
What is a device driver?
A Device driver (or driver) is software that helps an operating system communicate with connected devices. In other words, device drivers are a set of files that are needed to operate or control hardware devices. Without a device driver, Windows OS is unable to recognize the type of device connected to it, and then you won’t be able to use that particular device. This is the reason why sometimes external devices do not work due to the corrupt, wrong, or missing drivers.
The data that we have on Windows 11, Windows 10or other versions of Windows OS is stored in some specific location/folder on the hard drive. The same goes for device drivers. When Windows detects new devices, it finds and installs the compatible drivers for those devices, and stores their data in different folders. These folders are:
- Drivers
- DriverStore.
You can access these folders using the following path:
C:WindowsSystem32
While the drivers folder contains SYS (*.sys) files of installed drivers, the DriverStore folder includes a FileRepository sub-folder that contains INF (*.inf) files of those drivers.
- SYS files: SYS are system files of drivers required by Windows OS and these are commonly used to store drivers.
- INF files: On the other hand, an INF file is a text file that contains all the information that is required by Windows to install a device driver. This information file includes the name and the location of a particular driver, the version number of the driver, registry information, etc. That’s why the INF file is crucial for device installation. After opening the FileRepository folder, you will see the list of all drivers (in separate folders) installed on your system. The driver files that this folder contains are in INF format.
Before installing a driver, Windows copies the driver package to the DriverStore folder. This package contains the INF files and other files referred by the INF files. Some users download the device drivers from any website or untrusted sources. Downloading the drivers from untrusted sites can be a security threat because such files may contain a virus or malware. Hence, to protect users’ computers from such attacks, Windows verifies the integrity of the driver package by verifying the digital signatures before copying the driver package to the DriverStore folder.
TIP:
- Find out where to download drivers for Windows.
- How to install Drivers in Windows 11
So, now you know where Windows stores device drivers, you can simply access that path and then manually copy driver folders to backup or export them. If you want, you can also use PowerShell to export and backup device drivers. Apart from that, you can also take the help of the DISM tool to export drivers or backup them using other ways.
Where do I find device drivers?
WIndows stores device drivers physically on your hard drive. You will find all your third-party drivers in the DriverStore folder in the INF file format. We have also covered above in this post how you can open the DeviceStore folder.
Read: How to manually install a Driver using a .INF File.
Why do devices need device drivers?
A driver is a connecting link between the Windows operating system and the external devices. Drivers help the Windows OS know which device is connected. If a driver is not installed correctly or gets corrupted, you will not be able to use that device.
Where is the Driver tab in Device Manager?
The Driver tab in the Device Manager is helpful to update, rollback, disable and uninstall a device driver. You can use the following steps to open the Driver tab for a particular device:
- Press Win+R keys to launch the Run command box
- Type devmgmt.msc in the text field
- Press the OK button. This will launch the Device Manager
- In the Device Manager, select the driver which you want to update, uninstall, or rollback
- Right-click on the selected driver
- Select Properties option.
- In the Properties window, switch to the Driver tab.
That’s it.
Read:
Anand Khanse is the Admin of TheWindowsClub.com, a 10-year Microsoft MVP (2006-16) & a Windows Insider MVP (2016-2022). Please read the entire post & the comments first, create a System Restore Point before making any changes to your system & be careful about any 3rd-party offers while installing freeware.
Download PC Repair Tool to quickly find & fix Windows errors automatically
All of us use different types of peripherals with our computers. A hardware device that we connect to a computer externally is referred to as a peripheral, like a keyboard, mouse, printer, etc. When you connect a peripheral to your computer for the first time, Windows takes some time to install the drivers compatible with that device. And, you might have also wondered where Windows saves or stores those device drivers. In this article, we will discuss the same. It doesn’t matter if you are using Windows 11, Windows 10, or other versions of Windows OS, the paths to store or save device drivers remain the same.
What is a device driver?
A Device driver (or driver) is software that helps an operating system communicate with connected devices. In other words, device drivers are a set of files that are needed to operate or control hardware devices. Without a device driver, Windows OS is unable to recognize the type of device connected to it, and then you won’t be able to use that particular device. This is the reason why sometimes external devices do not work due to the corrupt, wrong, or missing drivers.
The data that we have on Windows 11, Windows 10or other versions of Windows OS is stored in some specific location/folder on the hard drive. The same goes for device drivers. When Windows detects new devices, it finds and installs the compatible drivers for those devices, and stores their data in different folders. These folders are:
- Drivers
- DriverStore.
You can access these folders using the following path:
C:WindowsSystem32
While the drivers folder contains SYS (*.sys) files of installed drivers, the DriverStore folder includes a FileRepository sub-folder that contains INF (*.inf) files of those drivers.
- SYS files: SYS are system files of drivers required by Windows OS and these are commonly used to store drivers.
- INF files: On the other hand, an INF file is a text file that contains all the information that is required by Windows to install a device driver. This information file includes the name and the location of a particular driver, the version number of the driver, registry information, etc. That’s why the INF file is crucial for device installation. After opening the FileRepository folder, you will see the list of all drivers (in separate folders) installed on your system. The driver files that this folder contains are in INF format.
Before installing a driver, Windows copies the driver package to the DriverStore folder. This package contains the INF files and other files referred by the INF files. Some users download the device drivers from any website or untrusted sources. Downloading the drivers from untrusted sites can be a security threat because such files may contain a virus or malware. Hence, to protect users’ computers from such attacks, Windows verifies the integrity of the driver package by verifying the digital signatures before copying the driver package to the DriverStore folder.
TIP:
- Find out where to download drivers for Windows.
- How to install Drivers in Windows 11
So, now you know where Windows stores device drivers, you can simply access that path and then manually copy driver folders to backup or export them. If you want, you can also use PowerShell to export and backup device drivers. Apart from that, you can also take the help of the DISM tool to export drivers or backup them using other ways.
Where do I find device drivers?
WIndows stores device drivers physically on your hard drive. You will find all your third-party drivers in the DriverStore folder in the INF file format. We have also covered above in this post how you can open the DeviceStore folder.
Read: How to manually install a Driver using a .INF File.
Why do devices need device drivers?
A driver is a connecting link between the Windows operating system and the external devices. Drivers help the Windows OS know which device is connected. If a driver is not installed correctly or gets corrupted, you will not be able to use that device.
Where is the Driver tab in Device Manager?
The Driver tab in the Device Manager is helpful to update, rollback, disable and uninstall a device driver. You can use the following steps to open the Driver tab for a particular device:
- Press Win+R keys to launch the Run command box
- Type devmgmt.msc in the text field
- Press the OK button. This will launch the Device Manager
- In the Device Manager, select the driver which you want to update, uninstall, or rollback
- Right-click on the selected driver
- Select Properties option.
- In the Properties window, switch to the Driver tab.
That’s it.
Read:
Anand Khanse is the Admin of TheWindowsClub.com, a 10-year Microsoft MVP (2006-16) & a Windows Insider MVP (2016-2022). Please read the entire post & the comments first, create a System Restore Point before making any changes to your system & be careful about any 3rd-party offers while installing freeware.
При установке или обновлении драйвера устройства вы могли задаться вопросом, где Windows 10 хранит все эти драйверы. В этом руководстве мы узнаем, где расположены драйверы в операционной системе Windows 10 и можно ли их удалять вручную.
Расположение драйверов в Windows 10
Windows 10 включает сотни общих драйверов для наиболее распространенных устройств, таких как звуковые карты, видеокарты и принтеры. Иногда вам может потребоваться установить сторонний драйвер или драйвер OEM для устройства, чтобы разблокировать все его функции.
Windows 10 хранит все встроенные и сторонние драйверы устройств в защищенной системной папке DriverStore, расположенной в папке System32. В папке находятся все драйверы, входящие в состав Windows 10, а также сторонние драйверы, которые вы, возможно, уже установили.
Путь к папке DriverStore в Windows 10:
C:WindowsSystem32DriverStore
В указанном выше пути «C» — это буква диска, на котором установлена Windows 10.
Папка DriverStore — это основная папка. Однако вы не найдете там драйверов. Открыв папку DriverStore, вы можете обнаружить такие папки, как en-US, FileRepository, ru-RU и Temp. Папка FileRepository фактически содержит все драйверы устройств.
При этом Microsoft может сохранять сторонние драйверы устройств вне каталога System32 в будущих версиях Windows 10. Например, начиная с Windows 10 версии 20H1, WindowsSystem32DriverStore — это расположение драйверов.
Откройте папку DriverStore в Windows 10
Хотя вы можете вручную перейти к папке DriverStore с помощью проводника, существует гораздо более простой способ быстро открыть папку DriverStore. Все, что вам нужно сделать, это скопировать и вставить следующий путь в поле команды «Выполнить» (используйте Windows + R, чтобы открыть «Выполнить») и нажать клавишу Enter.
C:WindowsSystem32DriverStore
Если Windows 10 установлена на другом диске, не на диске «C» по умолчанию, замените букву в указанном выше пути на соответствующую.
Безопасно ли удалять драйверы из папки DriverStore?
Никогда не удаляйте вручную драйверы устройств из папки DriverStore, так как это может помешать вам переустановить драйверы при необходимости. Если вы хотите удалить старые драйверы, чтобы сэкономить место, используйте встроенный инструмент очистки диска, который предлагает возможность удалить старые драйверы.
Также стоит отметить, если вы всё-таки решили вручную удалить драйверы из папки DriverStore, тогда рекомендуем перед удалением создать резервную копию драйверов или просто скопировать всю папку DriverStore в безопасное место.
Поделиться
Система Windows 10 хранит большое количества необходимых драйверов для таких устройств как принтера, звуковые карты, сетевые адаптеры и т.п, чтобы не было проблем при подключении нового устройства. Также, Windows 10 хранит сторонние драйвера, которые вы уже установили вручную.
По разным причинам может понадобиться взять драйвер на одном ПК и перенести его на другой. Это актуально для админов, где в офисе много компьютеров и с ними всегда проблемы, особенно с принтерами. Для этого нужно знать расположение папки с драйверами в Windows 10.
Расположение папки с драйверами в Windows 10 находится по пути C:WindowsSystem32DriverStore. В самой папке FileRepository и хранятся все драйвера Windows 10. Сама папка DriverStore отвечает за то, чтобы драйвера сохранялись, обновлялись и перезаписывались в самой папке FileRepository.
Важно: Microsoft хочет внести изменения в политику сторонних драйверов в будущих версиях Windows 10. Это означает то, что сторонние драйвера будут хранится в другом месте, отдельной папке. Пока не ясно точно в каком, но в инсайдерских версиях это путь C:WindowsOEMDRIVERS. До версии 20H2 Windows 10, драйвера хранятся в папке FileRepository.
Смотрите еще:
- Что за папка FileRepository в DriverStore, можно ли удалить?
- Как Сделать Резервную Копию Драйверов Windows 10
- Проверка плохих драйверов с Windows Driver Verifier
- Как обновить драйвер видеокарты Nvidia, AMD, Intel в Windows 10
- Как скачать драйвера для Windows 10
[ Telegram | Поддержать ]
 Во всех версиях Windows драйверы хранятся в папке C: WindowsSystem32 в подпапках Drivers, DriverStore и DRVSTORE, если таковая имеется в вашей установке.  Эти папки содержат все драйверы оборудования для вашей операционной системы.
Windows 10 хранит все встроенные и сторонние драйверы устройств в защищенной системной папке под названием DriverStore, находится в папке System32. В папке находятся все драйверы, входящие в состав Windows 10, а также сторонние драйверы, которые вы, возможно, уже установили.
Где находятся драйверы Windows?
В поле поиска на Панель задач, войдите в диспетчер устройств, затем выберите Диспетчер устройств. Выберите категорию, чтобы увидеть названия устройств, затем щелкните правой кнопкой мыши (или нажмите и удерживайте) то, которое вы хотите обновить. Выберите Автоматический поиск обновленного программного обеспечения драйвера.
Установлены ли драйверы с Windows 10?
Устанавливает ли Windows 10 драйверы автоматически? Windows 10 автоматически загружает и устанавливает драйверы для ваших устройств при первом их подключении.. … Windows 10 также включает драйверы по умолчанию, которые работают универсально, чтобы обеспечить, по крайней мере, успешную работу оборудования.
PowerShell — Как экспортировать драйверы из Windows
- В Windows 10 щелкните правой кнопкой мыши Пуск и выберите Windows PowerShell (администратор).
- Введите команду Export-WindowsDriver -Online -Destination D: Drivers. D: Drivers — это папка, в которую будут экспортированы все сторонние драйверы вашего компьютера.
Где находятся драйверы WIFI?
Получение драйверов беспроводной сети
Один из способов идентифицировать ваше устройство — перейти на диспетчер устройств (нажмите клавиши Windows + R> введите devmgmt. msc и нажмите Enter) и посмотрите названия устройств, затем загрузите для них драйверы. Устройство беспроводного адаптера должно находиться в разделе «Сетевые адаптеры».
Как проверить драйверы на моем компьютере?
Решения
- Откройте диспетчер устройств из меню «Пуск» или выполните поиск в меню «Пуск».
- Разверните соответствующий драйвер компонента, который нужно проверить, щелкните драйвер правой кнопкой мыши и выберите «Свойства».
- Перейдите на вкладку «Драйвер», и отобразится версия драйвера.
Как мне узнать, какие драйверы установить?
Разверните ветку для устройства, версию драйвера которого вы хотите проверить. Щелкните устройство правой кнопкой мыши и выберите параметр «Свойства». Щелкните вкладку Драйвер. Проверить установленный версия драйвера устройства.
Как мне узнать, какой гольф-водитель мне нужен?
Чердак водителя, который обычно колеблется от 8.5 ° до 15 °, должен соответствовать вашей скорости поворота. Чем ниже скорость вашего поворота, тем больше у вас должно быть чердака. Если ваша средняя скорость поворота составляет от 80 до 90 миль в час (средняя для большинства мужчин-гольфистов), вам следует использовать водителя со скоростью около От 10.5 ° до 12 ° чердака.
Как выбрать драйвер для установки?
Извлеките и снова вставьте USB-носитель.
- Когда появится ошибка «Выберите драйвер для установки», нажмите «Отмена». (…
- Выключи компьютер.
- Подключите USB-накопитель, содержащий установочные файлы Windows, к порту USB 2.0 на компьютере и снова запустите установку.
Какие драйверы нужны для Windows 10?
Важные драйверы включают: Набор микросхем, видео, аудио и сеть (Ethernet / беспроводной). Для ноутбуков убедитесь, что вы загрузили последние версии драйверов Touch Pad. Возможно, вам понадобятся и другие драйверы, но вы часто можете загрузить их через Центр обновления Windows после установки рабочего подключения к Интернету.
Выпускает ли Microsoft Windows 11?
Microsoft готова выпустить ОС Windows 11 на Октябрь 5, но обновление не будет включать поддержку приложений Android.
Нужно ли мне переустанавливать драйверы после Windows 10?
Чистая установка стирает жесткий диск, а это значит, что да, вам нужно будет переустановить все драйверы вашего оборудования.
Windows 10Фото: iguides.ru
Драйвером называют программу, которая отвечает за работу какого-то периферийного (или не очень) устройства. Например, драйвера для ноутбуков и нетбуков Toshiba https://driverpack.io/ru/laptops/toshiba могут поддерживать внешние мыши, принтеры, сканеры, другую оргтехнику.
Обычно при установке драйвера мы скачиваем программу в папку «Загрузки» и устанавливаем ее с помощью мастера. Поэтому, если необходимо попасть в папку с драйверами, могут возникнуть проблемы. Кратко расскажем о том, где хранятся драйвера Windows 10 и как себя с ними вести.
Важно! В большинстве случаев обычному юзеру не требуется знать, где именно находятся драйвера. Для установки, переустановки подобного специализированного ПО, достаточно пользоваться возможностями мастера инсталляции или специализированными программами, к примеру, DriverPack. Она позволит в несколько кликов решить любую проблему с компьютером без поиска драйверов в системных папках.
Место хранения
Операционная система Windows 10 хранит в своих папках уже установленные драйвера (их расширения будут преимущественно .inf, .sys, но могут встречаться и другие), а также автоматически скачанные инсталляторы, готовые к использованию. Найти файлы можно в следующих местах:
- C:WindowsSystem32drivers. В этой папке хранятся активные файлы .sys, но найти информацию по установке (документ с расширением .inf в папке не выйдет).
- C:WindowsSystem32DriverStoreFileRepository. В папке лежат полные пакеты входящих в состав системы драйверов, которые можно использовать для переустановки текущего ПО. В них полный набор файлов, готовых к инсталляции.
- C:WindowsINF. Сюда система складывает все информационные файлы активных драйверов, что довольно удобно, если нужно найти такие данные.
- C:WindowsSystem32DriverStore. Иногда драйвера оказываются и в этой папке.
Самая «тяжелая» папка из перечисленных – это обычно FileRepository. В ней могут находиться не только установленные драйвера для всех устройств, которые сейчас используются, но и старые программы, оборудование которых уже вами продано или отдано, а также несколько предыдущих версий активного драйвера, чтобы, случись что, вы могли откатиться к старым параметрам, если в новом драйвере найдется баг.
Совет. Если вы хотите попасть в одну из перечисленных папок, запустите проводник, скопируйте полный путь из статьи в адресную строку и нажмите Enter.
Как вести себя с драйверами Windows 10
Драйвер – это системная программа. Это означает, что он отвечает за стабильную и правильную работу системы Windows 10. Поэтому нельзя просто так удалять файлы инсталляции и тем более активные драйвера через explorer. Это чревато неполадками: например, при подключении нового устройства Windows 10 не сможет его распознать.
Другие правила безопасности при изучении папок драйверов:
- если вы хотите очистить хранилище от старых драйверов, используйте специальные утилиты и программы, которые не позволят удалить нужное;
- для создания резервных копий тоже желательно использовать утилиты, которые встроены в систему, или сторонние приложения с таким функционалом. Они же помогут быстро скачать драйвера для ноутбуков и нетбуков Sony https://driverpack.io/ru/laptops/sony или компьютеров других брендов.
- если вам нужен только путь к драйверу, получить его можно, открыв диспетчер устройств. Искать файл в explorer необязательно.
Главная заповедь обычного пользователя Windows 10 гласит: если вы не понимаете назначения каких-то файлов – не трогайте их и ни в коем случае не удаляйте. Скорее всего, это важные для системы папки, без которых она не будет нормально работать. Если придерживаться этой рекомендации, можно изучать любые системные разделы на диске, которые по какой-то причине вас заинтересовали.
На правах рекламы
В этой статье показаны способы, с помощью которых можно создать резервную копию драйверов в операционной системе Windows 10.
Драйвер — это программное обеспечение, если проще сказать, то это посредник поддерживающий взаимодействие между операционной системой и установленным устройством (например видеокарта, сетевой адаптер и другие устройства).
Резервное копирование драйверов поможет вам в дальнейшем ускорить процесс настройки компьютера после переустановки операционной системы или при некорректной работе какого-либо устройства.
Содержание
- Как создать резервную копию драйверов с помощью DISM
- Как создать резервную копию драйверов используя утилиту pnputil.exe
- Как создать резервную копию драйверов используя Windows PowerShell
Как создать резервную копию драйверов с помощью DISM
Создать резервную копию драйверов можно с помощью утилиты командной строки Dism
Папка для сохранения резервной копии драйверов должна быть создана заранее вручную, или можно создать её в окне командной строки, выполнив следующую команду:
md D:\DriversBackup
Где D:\ — диск на котором создаётся папка, DriversBackup — название папки.
Если в названии создаваемой папки вы используйте пробелы, то возьмите название в кавычки, команда будет иметь такой вид:
md D:\»Копия драйверов»
После того как создали папку, создадим резервную копию драйверов, для этого запустите командную строку от имени администратора и выполните команду:
dism /online /export-driver /destination:D:\DriversBackup
После этого запустится процесс экспорта драйверов в папку, выбранную для сохранения.
После завершения процесса экспорта драйверов, можно открыть папку с сохранёнными драйверами. Драйверы сохраняются в отдельные папки с именами ***.inf с разными номерами.
Как создать резервную копию драйверов используя утилиту pnputil.exe
Также создать резервную копию драйверов можно с помощью утилиты командной строки pnputil.
PnPUtil — утилита командной строки, средство для добавления, удаления, экспорта и перечисления пакетов драйверов. Исполняемый файл утилиты находится в папке «System32» системного каталога «Windows» и имеет имя pnputil.exe
Здесь, также нужно заранее создать папку для сохранения резервной копии драйверов.
Итак, чтобы создать резервную копию драйверов, запустите командную строку от имени администратора и выполните команду:
pnputil /export-driver * D:\DriversBackup
Как создать резервную копию драйверов используя Windows PowerShell
Также создать резервную копию драйверов можно с помощью Windows PowerShell, а именно
используя командлет Export-WindowsDriver
Заранее создавать папку для сохранения резервной копии драйверов не требуется. Если папка отсутствует, то она будет создана автоматически, но если хотите, то можно создать папку заранее.
Чтобы создать резервную копию драйверов, запустите Windows PowerShell от имени администратора и выполните команду:
Export-WindowsDriver -Online -Destination D:\DriversBackup
Драйверы будут скопированы в указанную папку, и в окне Windows PowerShell будет отображен список скопированных драйверов.
Следующий способ также использует Windows PowerShell. С помощью этого способа, также создаётся резервная копия драйверов в указанной папке, но в окне Windows PowerShell не будет отображён список скопированных драйверов. Для этого создадим текстовый файл с описанием сохраненных драйверов в папке с резервной копией драйверов.
Запустите Windows PowerShell от имени администратора и выполните команду:
$drivers = Export-WindowsDriver -Online -Destination D:\DriversBackup
Эта команда создаст папку для сохранения драйверов (если она не была создана заранее) и скопирует все драйверы в эту папку, при этом в окне Windows PowerShell не будет отображён список скопированных драйверов.
Следующая команда создаст текстовый файл с описанием сохраненных драйверов в папке с резервной копией драйверов:
$drivers | ft ProviderName, ClassName, Date, Version -auto | Out-File D:\DriversBackup\drivers.txt
Теперь откроем папку, куда были экспортированы драйвера и их описание, и откроем файл drivers.txt с описанием экспортированных драйверов.
В открывшемся файле можно увидеть описание всех экспортированных драйверов.
Теперь проверим, что драйвера действительно экспортировались, для этого переходим в одну из папок с экспортированным драйвером.
Если содержимое папки содержит необходимые файлы, то драйвер действительно экспортировался успешно.
Экспорт драйверов с помощью Windows PowerShell успешно завершен.
Используя рассмотренные выше действия, можно создать резервную копию драйверов в операционной системе Windows 10.
Доброго времени суток… Переустановка операционной системы Windows может возникнуть по разным причинам. Но всегда должна быть создана резервная копия драйверов. Для быстрого восстановления системы (после переустановки)…
Для этой процедуры создано множество различных платных и бесплатных программ. Давайте для начала рассмотрим штатные способы Windows 10 которыми можно создать резервную копию драйверов…
Перед тем как мы приступим к бэкапу драйверов, необходимо создать в корне диска (именно того диска где будет создан бэкап), папку с названием, ну например «Backup». Сохранённые драйвера лучше потом перенести на USB-флешку или на внешний жёсткий диск.
Содержание
- Резервная копия драйверов с помощью командной строки
- Резервная копия драйверов с помощью DISM
- Резервная копия драйверов с помощью PowerShell
- Как восстановить драйвера из резервной копии Windows 10
- Заключение
Резервная копия драйверов с помощью командной строки
Правой кнопкой мышки откройте меню «Пуск», затем запустите командную строку от имени администратора. Примерно так…
Откроется окно интерпретатора командной строки, введите следующие данные pnputil /export-driver * F:Backup данные F:Backup замените на свои, где F — это название вашего логического диска, a Backup — название папки для сохранения драйверов. Затем нажмите в кнопку «Enter».
Начнётся копирование драйверов, которое займёт некоторое время. После завершения процесса будет показан результат…
Закройте окно интерпретатора командной строки. Для просмотра сохранённой копии драйверов перейдите в свой логический диск (который вы указали при копировании), затем в папку «Backup». Вот так просто делается резервная копия драйверов…
Резервная копия драйверов с помощью DISM
Утилита DISM.exe. также создаёт резервную копию драйверов. Здесь нам тоже понадобиться командная строка, которую запускаем аналогичным способом что и выше, затем вводим такую команду dism /online /export-driver /destination:F:Backup обращаю ваше внимание на букву логического диска и название папки.
Жмём в «Enter». После чего начнётся процесс копирования драйверов в указанную папку.
Закройте командную строку и перейдите в раздел жёсткого диска для просмотра сохранённой копии драйверов.
Резервная копия драйверов с помощью PowerShell
Кто не знает как запустить в Windows 10 PowerShell, делаем следующее, жмём в кнопку «Пуск» правой клавишей мышки, выбираем «Найти» и в строку поиска вводим PowerShell, затем запускаем данную утилиту от имени администратора.
В окне программы вводим следующие значения Export-Windows Driver -Online -Destination F:Backup опять же обращаю ваше внимание на букву логического диска и название папки, у вас она будет своя. Жмём «Enter», ждём завершения копирования, которое займёт некоторое время.
Для просмотра сохранённых копий драйверов перейдите в соответствующий логический диск и папку.
Как восстановить драйвера из резервной копии Windows 10
Установка драйверов должна происходить только после установки Windows 10. Перейдите в «Диспетчер устройств», для этого тапните в ярлык «Мой компьютер» выберете «Управление», а затем уже в «Диспетчер устройств».
В этом разделе кликните по устройству для которого необходимо установить драйвер и выберете «Обновить драйвер». В открывшимся окне выберете «Выполнить поиск драйверов на этом компьютере».
После чего выберете папку на вашем компьютере с сохранёнными драйверами и нажмите в кнопку «Далее».
Заключение
Из предложенного списка, установите нужный драйвер. Копирование драйверов в Windows 10 можно сделать средствами системы не прибегая к сторонним программам…

При переустановке (обновлении) Windows одна из больных тем — это драйвера (относительно редко на каком ноутбуке/ПК всё проходит «гладко» и ОС сама их обновляет). Именно поэтому, я не сторонник полного форматирования системного диска со «старой» Windows (до тех пор, пока не будет ОТ и ДО настроена «новая»), т.к. даже, если она не загружается — из нее можно «вытащить» драйвера или еще какие файлы!
Собственно, сегодняшняя заметка будет посвящена как раз этой проблеме…
Вообще, при установке драйверов — их файлы копируются на системный раздел (на котором установлена ОС Windows, обычно, это диск «C:»). Точное расположение файлов на диске — в каждом случае может быть разным (но чаще всего это каталоги «Windows» и «Program Files»).
Само собой, в большинстве случаев можно найти расположение установленных драйверов, и перенести их в другую ОС (однако, с этим нужно быть осторожным и не забывать перед этим сделать 👉 контрольную точку восстановления…).
Ниже рассмотрим как это всё можно сделать… 😉
*
Содержание статьи
- 1 Неск. популярных вопросов по драйверам
- 1.1 Как понять, что нет драйвера
- 1.2 В какой «папке» Windows хранятся файлы драйверов
- 1.3 Про перенос драйверов из одной ОС в другую
- 1.3.1 Когда «новая» Windows установлена на одном ПК со «старой»
- 1.3.2 Универсальный вариант
→ Задать вопрос | дополнить
Неск. популярных вопросов по драйверам
Как понять, что нет драйвера
Итак…
Заметить, что у вас отсутствует (не обновлен) драйвер на какое-нибудь оборудование — достаточно легко. Например, чаще всего сталкиваешься с тем, что:
- при запуске определенных игр или программ — вылетают ошибки;
- при подкл. второго дисплея — появляется сообщение о невозможности подать на него изображение (а иногда и дословное: «reinstall drivers» как у меня в примере ниже 👇);
- отсутствуют панели управления звуком, графикой;
- могут не работать часть функциональных клавиш и те функции, за которые они отвечают (подсветка, тачпад, тонкая настройка звука и пр.) — это касается ноутбуков.
Драйвера в системе нет — еще один дисплей к ноутбуку не подключается (Win+P не работает)
Пример ошибки при запуске игры
👉 В помощь!
Как установить драйвера на компьютер, ноутбук — см. инструкцию с неск. способами
*
В какой «папке» Windows хранятся файлы драйверов
👉 В подобных случаях (как на скринах выше) — рекомендуется сразу же открыть 👉 диспетчер устройств (Device Manager) — именно в нем, кстати, можно будет узнать установлен ли драйвер, и где та папка, в которой хранятся его файлы.
Например, возьмем видеокарту — для начала нужно найти и раскрыть вкладку «Display adapters» («Видеоадаптеры»), затем кликнуть по нужной видеокарте правой кнопкой мыши и в меню выбрать «Properties» (свойства). См. пример ниже. 👇
Properties
Далее перейти во вкладку «Driver» (Драйвер) и нажать по кнопке «Driver Details» (Сведение о драйвере).
Driver details
👉 Собственно, все файлы драйвера будут представлены списком (напротив каждого показан путь). Обычно, это системная папка: «C:WindowsSystem32» («C:WindowsSystem32DriverStore»).
Путь
Обратите внимание, что помимо самих файлов драйверов (для установки их на др. ПК) — важен еще и файл INF (файл сведений для установки). Находятся подобные файлы в системном каталоге «C:WindowsINF».
Сведения
👉 Основное!
Чаще всего файлы драйверов располагаются в каталогах:
- C:WindowsINF
- C:WindowsSystem32
- C:Program Files
*
Про перенос драйверов из одной ОС в другую
Когда «новая» Windows установлена на одном ПК со «старой»
Допустим, у вас была ОС Windows 10, но она начала сбоить и вы установили себе еще одну ОС Windows 10 на другой раздел диска (благо, 👉 это можно сделать без потери данных и не спеша перенести все программы и файлы из одной системы в другую).
Теперь вам нужно в «новую» ОС установить какой-нибудь драйвер, который был в «старой».
*
В этом случае нажмите ПКМ 👉 в диспетчере устройств по устройству, для которого вы хотите обновить драйвер — из появившегося меню выберите пункт «Update driver» (обновить драйвер).
Update driver (обновление)
Далее следует выбрать второй вариант «Browse my computer…» (Искать на моем компьютере). 👇
Browse my computer
Затем указать папку «Windows/system32» у «старой» ОС Windows (в которой раньше был установлен этот драйвер). В моем примере ниже этот путь «F:WindowsSystem32».
Далее согласиться на поиск драйвера в этой папке и подождать.
Системная папка
Как правило, Windows автоматически его находит, устанавливает и просит у вас разрешение на перезагрузку устройства! Задача решена? 😉
Перезагрузка (драйвер поставлен)
Способ весьма не плохой, и позволяет быстро обновить все драйвера, который у вас были в предыдущей версии Windows (за редким исключением, где нужны спец. панельки управления…).
*
Универсальный вариант
Есть спец. утилиты, который могут сделать бэкап драйверов в одной системе, а затем восстановить этот бэкап в другой. Речь идет о: 3D Chip, Driver Easy, SlimDrivers, Driver Genius, Driver Booster.
В одной из своей прошлой инструкции я показал, как это можно сделать на практике. Ссылочка ниже в помощь.
👉 В помощь!
1) Создание резервной копии драйверов (бэкап «дров» в Windows — мини-инструкция).
2) Лучшие утилиты для работы с драйверами.
Начало создание копии драйверов / Double Driver
*
Дополнения по теме — приветствуются в комментариях ниже.
Всем успехов!
👋


Полезный софт:
-
- Видео-Монтаж
Отличное ПО для создания своих первых видеороликов (все действия идут по шагам!).
Видео сделает даже новичок!
-
- Ускоритель компьютера
Программа для очистки Windows от «мусора» (удаляет временные файлы, ускоряет систему, оптимизирует реестр).