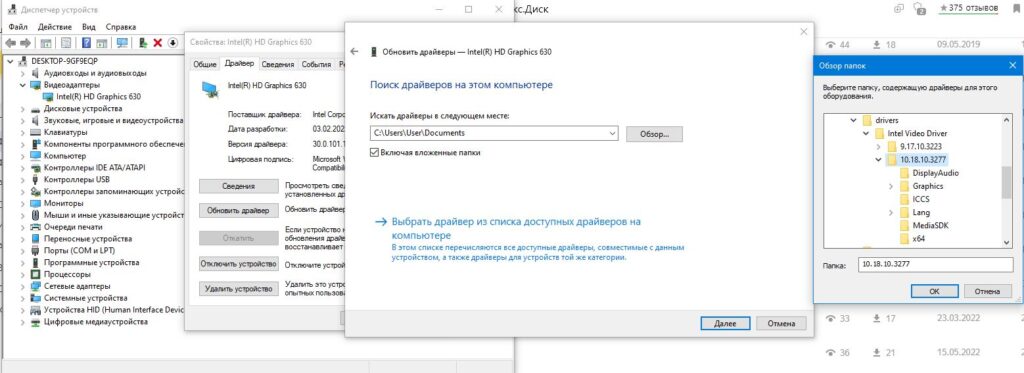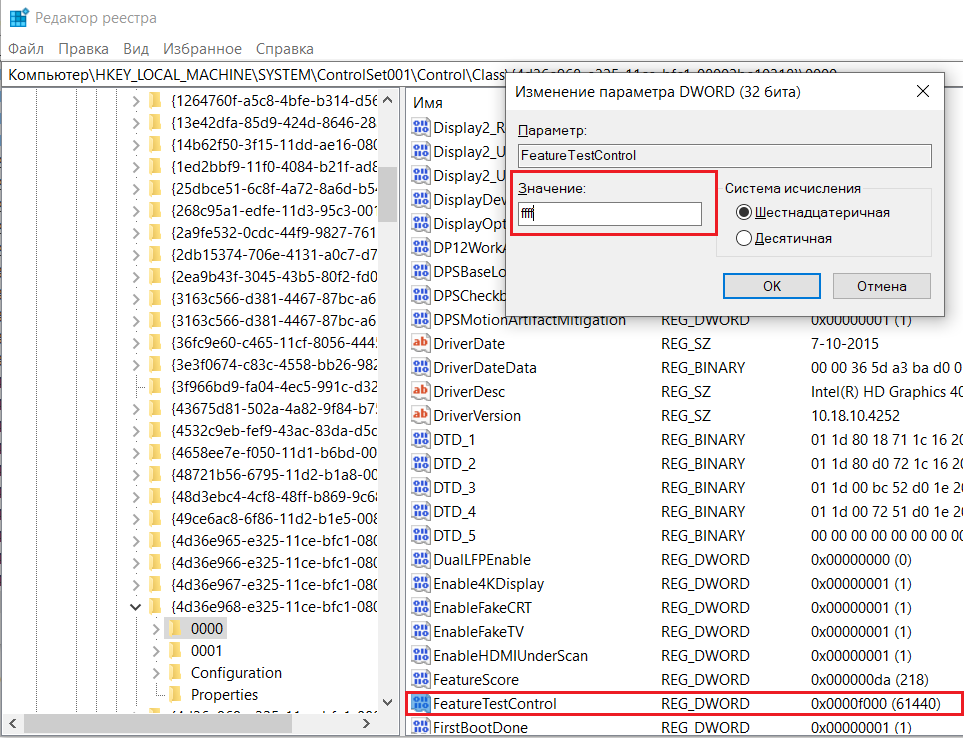About Lenovo
-
Our Company
-
News
-
Investor Relations
-
Sustainability
-
Product Compliance
-
Product Security
-
Lenovo Open Source
-
Legal Information
-
Jobs at Lenovo
Shop
-
Laptops & Ultrabooks
-
Tablets
-
Desktops & All-in-Ones
-
Workstations
-
Accessories & Software
-
Servers
-
Storage
-
Networking
-
Laptop Deals
-
Outlet
Support
-
Drivers & Software
-
How To’s
-
Warranty Lookup
-
Parts Lookup
-
Contact Us
-
Repair Status Check
-
Imaging & Security Resources
Resources
-
Where to Buy
-
Shopping Help
-
Sales Order Status
-
Product Specifications (PSREF)
-
Forums
-
Registration
-
Product Accessibility
-
Environmental Information
-
Gaming Community
-
LenovoEDU Community
-
LenovoPRO Community
©
Lenovo.
|
|
|
|

Почему не регулируется яркость экрана ноутбука?
С проблемой изменения яркости подсветки экрана очень часто сталкиваются владельцы ноутбуков Lenovo Z500 и Z400. Проявляется это так: при попытке изменить яркость кнопками F11/F12 она падает до минимального значения, при котором на экране практически ничего не видно. Самое интересное, что вернуть яркость на прежнее значение уже не получается. Она попросту не увеличивается.
Второй вариант проявления проблемы – яркость просто не регулируется. Не помогают кнопки F11/F12, а также перемещение ползунка в управлении питанием.
Причина проблемы – неправильный драйвер Intel HD Graphics
Существуют два решения: установка оригинального драйвера с сайта поддержки ноутбуков Lenovo, а также правка значения системного реестра. Рассмотрим оба варианта.
Официальный драйвер с сайта Lenovo
Скачиваем и устанавливаем официальный драйвер Intel HD Graphics для ноутбуков Lenovo Z400/Z500 по ссылкам ниже. Учитывайте версию и разрядность своей операционной системы.
- Intel HD Graphics для Windows 7 32 Bit
- Intel HD Graphics для Windows 7 64 Bit
- Intel HD Graphics для Windows 8.1 32 Bit
- Intel HD Graphics для Windows 8.1 64 Bit
Для Windows 7 и Windows 8 драйвер устанавливается стандартным образом: Скачали, запустили, Далее, Далее, готово.
Для Windows 10 может понадобиться вручную указать папку с распакованным драйвером в диспетчере устройств.
Указание папки с драйвером для принудительного обновления
Меняем параметр FeatureTestControl в реестре
- Открываем окно “Выполнить” комбинацией клавиш Win + R;
- В строку ввода пишем слово regedit;
- Нажимаем кнопку F3 что бы открыть окно поиска;
- Вводим FeatureTestControl и жмем кнопку ‘Найти далее’;
- На первом, что нашло жмем правую клавишу мышки и выбираем “Изменить”;
- Меняем значение на ‘ffff’;
- Сохраняем и перезагружаем ноутбук.
Изменение параметра FeatureTestControl
После перезагрузки проверяем заработала ли регулировка яркости на вашем ноутбуке.
Лучшая благодарность автору — репост к себе на страничку:
На правах рекламы: Интересные статьи по цод и чистым помещениям «ООО ПромКонВент».
Не так давно столкнулся с одной пренеприятнейшей проблемой — на всех моих ноутбуках разом пропала возможность регулировки яркости экрана. Будь то любимые Fn-клавиши, или же стандартный ползунок яркости в настройках компьютера. Исчезло само понятие «яркость» в настройках экрана и у основной рабочей машины он застопорился в тёмном режиме.
Выход из этой ситуации, как оказалось, достаточно прост — проблема кроется в драйверах. Прошерстив форумы, мне удалось отыскать несколько идей, из которых сложилось простое решение. Для нормальной работы регулировщика яркости необходимо переустановить драйвер … нет, не видеокарты, а монитора!
Как это сделать самым простым путём?
- Кликаем правой кнопкой мыши на пустом пространстве Рабочего стола, в открывшемся меню выбираем пункт «Разрешение экрана».
- В настройках разрешения экрана находим ссылку «Дополнительные параметры» — она справа снизу.
- В открывшемся окне открываем закладку «Монитор», далее — давим на «Свойства». Скорее всего, система попросит разрешения на вмешательство, разрешаем.
- В открывшемся окне открываем закладку «Драйвер» и давим на кнопку «Откатить». Вуаля, регулировка яркости возвращается!
- Несколько раз давим на «Ок» и наслаждаемся полученным результатом.
Вот и всё, снова откаты спасают нам жизнь!
У кого драйверов монитора не нашлось: вполне возможно, на Вашем ноутбуке не установлены все свежие версии драйверов. Это легко исправить. Для установки свежих версий любых драйверов подойдёт специализированный пакет DRP. Скачать его можно на сайте drp.su. Есть также каталог драйверов для ноутбуков на том же сайте.
Важно! При использовании программы DRP обязательно работайте в ручном режиме и режиме эксперта! Иначе кроме обновления драйверов получите ещё и тонну бесполезных программ! Для этого при запуске программы поставьте галочку у пункта «Настройки», выберите «Режим эксперта», отметьте галочкой драйвер монитора и нажмите «Установить» в нижней части экрана. Подробнее на скриншоте ниже.
Подробная инструкция по работе с пакетом драйверов доступна по ссылке: Установка и обновление драйверов Windows для чайников.
P.S.: попытавшись найти причину подобных глюков на одном из компов, я заметил, что драйвер монитора имел цифровую подпись от TeamViewer. Вполне возможно, проблема кроется именно в этой программе — она была установлена ка каждом из ремонтируемых компьютеров. Возможно, стоит связаться с их тех. поддержкой.
Не работают кнопки яркости ноутбуке Lenovo? Установите и обновите драйвера с официального сайта, откатите ПО до старой версии, проверьте работу функциональных кнопок, выключите адаптивную регулировку или попробуйте сменить ОС. В наиболее сложных случаях может потребоваться замена клавиатуры (при механическом повреждении). Рассмотрим основные проблемы и способы их устранения подробнее.
Причины и пути решения
Для начала разберемся, почему перестала регулироваться яркость на ноутбуке Lenovo, и чем может объясняться подобная ситуация. К основным причинам можно отнести:
- Ошибка в обновлении операционной системы Виндовс.
- Неправильная работа функциональных кнопок.
- Временный системный сбой.
- Включение адаптивной настройки яркости.
- Механическое повреждение.
- Прочие причины.
Это основные объяснения, почему не увеличивается яркость на ноутбуке Lenovo. С учетом этой особенности можно принимать решение, как действовать дальше для восстановления работоспособности. Ниже рассмотрим основные решения.
Обновите драйвер экрана
Одна из причин, почему не регулируется яркость на ноутбуках Lenovo z500 и других моделях — проблема с драйверами. Для устранения неисправности программное обеспечение необходимо обновить. Для этого сделайте следующие шаги:
- Перейдите на сайт support.lenovo.com/pa/ru.
- Выделите свой продукт.
- Жмите на «Драйвера и программное обеспечение».
- Выберите Windows 10, а после этого интересующее ПО — Дисплей и видео графику…
Если не удается найти драйвера для своего ноутбука, убедитесь, что ваш ноутбук Lenovo совместим с Виндовс 10.
Откатитесь к прошлой версии драйвера
Следующий выход в ситуации, если не работает яркость на ноутбуке Леново — откат к более старой и работоспособной версии драйвера. Такой вариант подходит для случая, если вы недавно обновили ПО, а после этого возникли трудности в работе. Алгоритм действий следующий:
- Зайдите в «Диспетчер устройств».
- Выберите адаптеры дисплея и прокрутите вниз
- Найдите надпись Intel (R) HD Graphics.
- Кликните по ней правой кнопкой мышки.
- Войдите в «Свойства».
- В появившемся окне выберите «Драйверы».
- Кликните на кнопку «Откат драйвера».
- Перезапустите аппарат.
Проверьте, работают ли клавиши
В ситуации, когда не прибавляется яркость на ноутбуке Lenovo, убедитесь, что функциональные кнопки нормально работают. Возможно, с драйверами все нормально, а в БИОС эти кнопки отключены. В таком случае войдите в BIOS путем нажатия F2 во время загрузки и включите их. Сама опция может иметь разное название, к примеру, Active Key Mode или Hotkey Mode. В них необходимо установить параметр Enable.
Включите адаптивную регулировку
В ситуации, когда не работает яркость на ноутбуке Lenovo, причиной может быть выть включение адаптивной регулировки. Так, на многих моделях ноутбуков предусмотрены специальные датчики освещенности, которые по умолчанию регулируют дисплей с учетом уровня освещенности. Во многих случаях такие опции не работают нормально, что требует нормальной настройки.
Сделайте следующие шаги:
- Войдите в «Панель управления»
- Зайдите в категорию «Оборудование и звук».
- Перейдите в «Электропитание».
- Жмите на «Изменение параметров схемы».
- Войдите в дополнительные настройки своей схемы.
- В разделе «Экран / Включить адаптивную регулировку …» выберите нужную настройку и отключите ее.
- Перезагрузите ноутбук Lenovo.
Попробуйте поменять ОС
Еще одно решение, если в ноутбуке Леново не регулируется яркость экрана — попробовать сменить операционную систему или поставить вторую для тестирования. К примеру, можно установить другую ОС в дополнительный раздел или вообще перейти на другую программу.
Замените клавиатуру
Нельзя исключать ситуацию, когда кнопки яркости не работают из-за механического повреждения. В таком случае может потребоваться чистка клавиатуры (для этого ее придется снять) или ее замена. В последнем случае нужно обратиться в сервисный центр к специалистам для диагностики. Возможно, вопрос можно будет решить без замены, а путем обычной чистки кнопки.
Как регулировать яркость
Многие пользователи ноутбуков Lenovo жалуются, что не работают кнопки яркости. При этом они неправильно включают опцию. Всего выделяется несколько способов, как изменить интересующий параметр:
- С помощью трея справа внизу. Жмите по значку с батарейкой справа внизу. В появившемся меню можно прибавить и убавить яркость на Lenovo.
- Функциональные кнопки. Если работают функциональные кнопки, используйте их для регулировки яркости. На нужной клавише должен быть значок с символом солнышка. При этом ее нужно нажимать в комбинации с Fn, ведь в ином случае они не всегда работают.
- В настройках драйвера. для изменения нужного параметра войдите в настройки видеокарты на ноутбуке, а после этого войдите в «Дисплей» и «Настройки цветности». Здесь можно будет настроить качество картинки, если другие варианты по какой-то причине не работают.
- Через настройки электропитания. Жмите на комбинацию Win+R, а далее введите команду powercfg.cpl и жмите «Ввод». После этого по текущей схеме сместите ползунок яркости в нужном направлении.
- Через панель управления. Кликните Win+R, а потом введите команду desk.cpl. Здесь можно менять масштаб, разрешение, яркость и другие показатели.
- С помощью специальных программ. Как вариант, можно использовать специальные программы. Они работают сразу после установки и способны заменить кнопки яркости на ноутбуке Lenovo. Примером является софт CareUEyes.
Теперь вы знаете, почему не работают клавиши яркости на ноутбуке Леново, и что с этим можно сделать. Начните с обновления драйверов или попытки отката на старую версию, и лишь после этого переходите к более глобальным шагам. В комментариях расскажите, какой из способов дал ожидаемый эффект, и какие еще действия могут помочь в решении проблемы.
На своём опыте мне приходилось сталкиваться с проблемами, когда на компьютере (в 99% это именно ноутбуки) пользователя не меняется яркость экрана. Т.е. яркость экрана либо стоит на минимуме и экран очень тёмный, либо на максимуме и сбавить её не удаётся. Причин возникновения такой проблемы может быть множество и, собственно, решений тоже большое количество. Кому-то подойдёт одно из решений, а кому-то другое.
В данной статье я предлагаю вам основные варианты решения данной проблемы, которые помогали мне самому, когда не менялась яркость а, и также, которые помогали некоторым моим родственникам, знакомым, друзьям.
Отмечу, что данная проблема, когда не получается изменить яркость экрана встречается на разных операционных системах Windows, начиная с версии Windows 7 и на разных моделях ноутбуков. Т.е. уже понятно, что проблема весьма обширная.
Итак, вот 3 самых распространённых причины из-за которых на ноутбуке может не меняться яркость и ниже я предлагаю 3 варианта решения к ним.
Яркость не меняется специальными горячими клавишами
Если яркость не меняется горячими клавишами (например, fn+F5 или fn+F6), но при этом её можно изменить в настройках электропитания, значит скорее всего на вашем ноутбуке не установлено специальное приложение, которое активирует работу специальных горячих клавиш конкретно вашей модели ноутбука.
Пример горячих клавиш, переключающих яркость:
Можно зайти в настройки электропитания (правой кнопкой мыши по значку батареи в трее и выбрав «Электропитание») и далее открыть «Центр мобильности Windows»:
Попробовать в этом окне переместить ползунок яркости. Если меняется, то дело скорее всего как раз в специальных горячих клавишах. Но тогда у вас вероятнее всего не будут работать и другие специальные горячие клавиши, например, для смены громкости звука и его отключения, для включения и отключения беспроводной сети Wi-Fi, для включения / отключения тачпада и другие аналогичные горячие клавиши.
В таком случае вам нужно перейти на сайт производителя вашего ноутбука и скачать оттуда программу, предназначенную для активации специальных горячих клавиш для вашей модели. Покажу на примере ноутбука Asus N76VJ. Производитель данного ноутбука Asus, значит нужно найти официальный сайт этой фирмы.
Для этого, в поисковой строке так и набираем «Asus» (1) и переходим на официальный сайт (2). Официальные сайты компаний, как правило, располагаются на одной из первых строчек в результатах поиска, не считая рекламной строчки.
Перейдя на официальный сайт нужно искать раздел с названием «Сервис», «Поддержка» или что-то аналогичное. Например, на сайте Asus есть раздел «Сервис» (1) и в нём подраздел «Поддержка» (2). В этом случае нужно перейти туда.
На сайтах разных фирм разделы могут именоваться по-разному, но суть одна.
Именно в таких разделах мы можем найти все программы и драйвера для своего ноутбука. Там обычно имеется строка для поиска нужных программ по модели ноутбука. Вот теперь нам понадобится модель. Модель ноутбука (да и вообще любого компьютера) указывается после названия фирмы. Например, Asus N76VJ. Фирма тут, как уже упоминалось – Asus, а модель «N76VJ».
Вводим модель в поисковую строку и нажимаем кнопку поиска:
В результатах поиска под своей моделью ноутбука вижу ссылку «Driver & Tools». Нажимаем по ней:
Также эта ссылка (кнопка) на сайтах может называться «Драйвера и утилиты» или аналогично.
Теперь из списка выбираем ту операционную систему Windows, которая установлена на вашем компьютере:
Если такой нет в списке, то выберите или более новую чем у вас или наоборот. Бывает что программы подходят от более новых систем к более старым и наоборот.
В появившемся списке разделов открываем в данном случае «Утилиты»:
Далее именно для данной рассматриваемой модели нужно скачать утилиты «Keyboard Device Filter» и «ATKACPI driver and hotkey-related utilities». Скачивание производится на этом сайте кнопкой «Глобальный»:
Обратите внимание, что, во-первых, я показал пример для модели ноутбука фирмы Asus. В вашем случае (если вы ищите программу для ноутбука другой фирмы), будет отличаться визуально сам сайт компании, а следовательно, скриншоты представленные выше могут вам лишь подсказать, дать наводку, куда примерно переходить / нажимать. Помимо этого у других фирм / моделей ноутбуков отличаются и сами программы. В таком случае я рекомендую установить все утилиты из соответствующего раздела и все драйвера. Это поможет решить проблему, если не было установлено программы для работы специальных горячих клавиш. А всё что лишнее установили сможете всегда удалить, это не проблема.
Поэтому, выше дана лишь наводка, алгоритм, поскольку у всех фирм, производящих ноутбуки есть свой официальный сайт, везде есть раздел поддержки, откуда можно скачать нужные программы и драйвера. Отличие лишь визуальное, суть не меняется.
Таким образом, установив нужные программы, у вас должны заработать специальные горячие клавиши для смены яркости экрана, а также для работы и других функций.
Неправильный или некорректно установленный драйвер видеокарты
Вторая причина, из-за которой яркость экрана может не работать — некорректно установленный драйвер на встроенную видеокарту ноутбука. В этом случае яркость может не меняться не только при помощи специальных горячих клавиш, но и через соответствующие разделы Windows. Возможно драйвер просто установился с ошибкой ранее или же он стал некорректно работать со временем, например, в ходе обновлений Windows.
В таком случае вам нужно в первую очередь попробовать скачать последние драйвера на видеокарту (или сразу на обе, если у вас в ноутбуке 2 видеокарты) с сайта производителя вашего ноутбука и установить их. Бывает, это решает проблему. Сайт производителя (фирму) сможете найти по тому же принципу что описан был в 1-м пункте выше. А далее также ищите раздел помощи, где можно загрузить драйвера и программы для своей модели ноутбука, указываете модель и скачиваете драйвера.
Раздел с драйверами для видеокарты может называться «VGA», как у меня в примере:
Также может называться «Для видеокарты» или аналогично. VGA – так обычно сокращённо на сайтах называют раздел с драйверами для видеокарт.
Если после установки драйверов яркость экрана стала меняться, значит всё же причина была именно в их некорректной работе.
Подробнее о том, что такое драйвера и как их можно установить, рассказано в отдельной серии статей, начиная со следующей:
Что такое драйвера и как быть, если они не установлены на компьютер?
Если о драйверах вы ничего не знаете, и может быть даже не в курсе, что некоторые из них у вас попросту не установлены и из-за этого имеются проблемы, то рекомендую к прочтению статью выше и все последующие!
И вот какой ещё есть вариант по драйверам. Бывает так, что на компьютер устанавливается несколько разных версий драйверов и последняя из них «криво» работает. В таком случае можно попробовать выбрать другую версию.
Для этого заходим в диспетчер устройств (поиск Windows и вводим туда «Диспетчер устройств»), после чего открываем раздел видеоадаптеры и кликаем дважды по первой видеокарте в списке:
Если у вас 2 видеокарты, то все описанные действия проводим сначала с одной, потом с другой!
Далее переходим на вкладку «Драйвер» и если доступна кнопка «Откатить», нажимаем её:
После отката драйвера перезагружаем компьютер и проверяем, не стала ли меняться яркость экрана.
У меня она недоступна, потому что установлена только одна версия драйвера. А так вообще эта кнопка позволяет перейти с более новой версии драйвера на более старую. Иногда это решает проблемы, в том числе и проблему смены яркости на экране ноутбука.
Если это не поможет, то на той же вкладке нажимаем кнопку «Обновить»:
В новом окне нажимаем «Выполнить поиск драйверов на этом компьютере»:
Далее нажимаем «Выбрать драйвер из списка уже установленных драйверов»:
В результате появится список драйверов разных версий, которые были установлены на ваш компьютер. В моём случае установлен только один драйвер и выбрать больше не из чего:
Но часто бывает, что на компьютер ранее ставились какие-то другие версии драйвера и тогда вы в этом окне увидите весь список раннее установленных версий драйверов. Вам нужно выбрать из списка драйвер более старой версии чем установленный сейчас, после чего нажать кнопку «Далее» и установить его. После этого перезагрузите компьютер и проверьте, не заработала ли смена яркости экрана.
Если версий драйверов в списке оказалось, к примеру, 3 и более, то вы можете попробовать по очереди все. После каждой установки не забывайте перезагружать компьютер и проверять результат.
И, напоминаю, если у вас в списке устройств отображается 2 видеокарты, то попробуйте вышеописанные действия (пункт 2) для каждый из них!
Отключение монитора
Чаще всего отключение монитора происходит из-за того, что произошел сбой в системе. Поэтому решение этой проблемы кроется в правильной настройке. Как понять, что именно монитор отключился?
Открывая панель управления, пользователь не находит иконки для регулировки яркости. Естественно, сразу нужно открыть меню настройки монитора.
В параметрах экрана можно найти ползунок изменения яркости, но ничего с ним сделать не получится. Это снова-таки наталкивает на мысль о том, что монитор отключен либо система его не находит. Каким тогда образом пользователь может видеть все, что происходит на экране?
Здесь суть в том, что физически дисплей функционирует, но вот на уровне драйвером отображается системой как неактивный. Поэтому все параметры регулировки временно отключены. Эта неполадка не часто происходит, но с ней легче всего справиться.
Изменены параметры в реестре Windows
Встречались случаи, когда яркость не менялась никакими способами из-за того что в операционной системе Windows изменились некоторые параметры реестра.
Предлагаю ещё несколько способов исправления параметров реестра, которые могут восстановить возможность смены яркости экрана ноутбука.
Общий способ для любых ноутбуков
Открываем реестр. Для этого в поиске Windows набираем «regedit» и кликаем по появившейся программе Regedit.
Слева в окне кликаем мышкой один раз по разделу «Компьютер»:
Теперь переходим в меню «Правка» и выбираем «Найти»:
В строку поиска вводим EnableBrightnessControl и нажимаем «Найти далее»:
Когда параметр будет найдет, кликните по нему правой кнопкой мыши и выберите «Удалить». К сожалению, у меня параметра этого итак нету, поэтому показать его на скриншоте не могу. Но тут, думаю, итак всё понятно… Находите и удаляете.
После удаления параметра нужно перезагрузить компьютер и проверить результат.
Если вдруг в реестре ничего не нашлось, значит такого параметра у вас нет и данный способ не поможет, соответственно.
Если вдруг реестр не ищет параметр из-за того что зависает (такое бывает), то параметр можно найти вручную в реестре по следующему пути:
HKEY_LOCAL_MACHINE SYSTEM CurrentControlSet Control Class {4D36E968-E325-11CE-BFC1-08002BE10318} 0000
Последняя папка может ещё называться «0001». Проверить нужно и там и там.
И ниже способы, которые могут помочь исправить проблему в ноутбуках определенной фирмы.
Способ для ноутбуков Samsung
Пробуем найти параметр featuretestcontrol в реестре. Как искать я описывал выше.
Когда параметр будет найдет, откройте его, дважды щёлкнув по нему мышкой:
Запишите куда-нибудь, какое значение у вас стоит в поле «Значение» в открывшемся окне! Может потребовать вернуть его назад, если способ не поможет.
Замените имеющееся у вас значение на f908 и нажмите «ОК»:
Теперь перезагрузите компьютер и проверьте результат.
Параметр можно также найти вручную по пути, который указан был выше — вот здесь.
Способ для ноутбуков Lenovo
Делаете всё тоже самое, что написано про ноутбуки Samsung, но значение параметра ставите 0xf048.
Регулировка яркости с позиции параметров электропитания
Проблему можно решить путем изменения некоторых настроек в схеме электропитания. Этот способ можно также применить в Windows 7 и 8.1.
Откройте раздел Электропитания запуском команды powercfg.cpl из окна «Выполнить» (Win + R).
Перейдите в настройки активной схемы электропитания.
Кликните на ссылку «Изменить дополнительные параметры питания».
Найдите и разверните вкладку Экран. Затем разверните яркость экрана, и отрегулируйте значения по своим предпочтениям. Повторите эти действия с опцией «Уровень яркости экрана в режиме уменьшенной яркости».
Затем убедитесь, что параметр «Включить адаптивную регулировку яркости» отключен. Сохраните изменения нажатием на кнопку «Применить».
Если отсутствуют указанные настройки или яркость по-прежнему не регулируется, перейдите к следующему шагу.